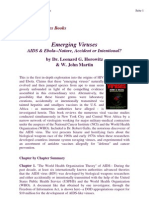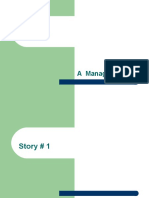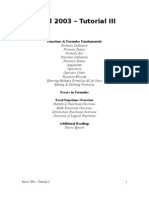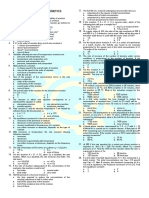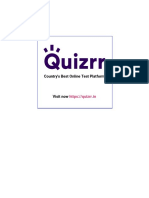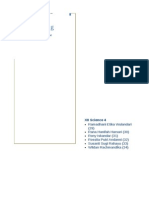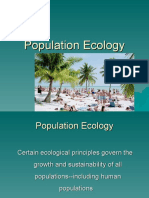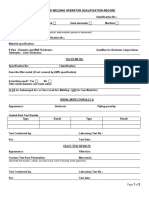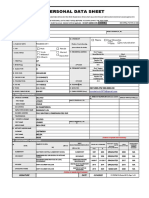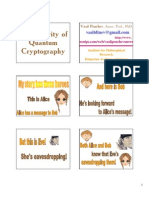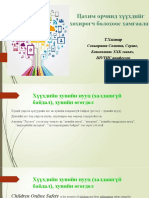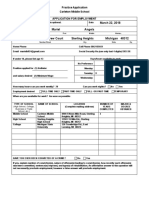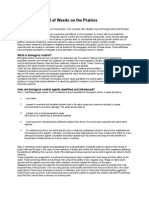Professional Documents
Culture Documents
Powerpoint 2003 - Tutorial I
Powerpoint 2003 - Tutorial I
Uploaded by
Coman IoanaOriginal Title
Copyright
Available Formats
Share this document
Did you find this document useful?
Is this content inappropriate?
Report this DocumentCopyright:
Available Formats
Powerpoint 2003 - Tutorial I
Powerpoint 2003 - Tutorial I
Uploaded by
Coman IoanaCopyright:
Available Formats
PowerPoint 2003 Tutorial I
Introduction
Task Pane
Create a new presentation
AutoContent Wizard
Design Template
Blank Presentation
Open an Existing Presentation
PowerPoint screen
Screen Layout
ie!s
"ormal ie!
Slide ie!
Outline ie!
Slide Sorter ie!
"otes ie!
Working with slides
#nsert a ne! slide
"otes
Slide layout
Apply a design template
$eorder Slides
%ide Slides
%ide Slide text
Add content
$esize a place&older or text 'ox
(o)e a place&older or text 'ox
Delete a place&older or text 'ox
Place&older or Text 'ox properties
Bulleted and num'ered lists
Adding notes
Work with text
Add text and edit options
*ormat text
Copy text +ormatting
$eplace +onts
Line spacing
C&ange case
Spelling c&eck
Spelling options
(S Po!erPoint ,--. / Tutorial 0 1
Working with tables
Adding a ta'le
Entering text
Deleting a ta'le
C&anging ro! !idt&
Adding a ro!1column
Deleting a ro!1column
Com'ining cells
Splitting a cell
Adding color to cells
To align text )ertically in cells
To c&ange ta'le 'orders
Graphics
Add clip art
Add an image +rom a +ile
Save & Print
Sa)ing your !ork
Page setup
Print
Tips on Creating Better Presentations
Presentation 'asics and s&ortcuts
(S Po!erPoint ,--. / Tutorial 0 2
Introduction
Task Pane
The Task Pane a shortcut menu used to manipulate and access
the features of PowerPoint. This pane is found on the right side
of the screen by default. The Task Pane is one centralized pane
where you can find several PowerPoint features; it replaces
several menus in older versions of PowerPoint and other !!ice
programs.
To display or hide the task pane:
From the "enu bar select #iew $ Task pane%
To close it click on the small x button at the top!right corner.
The Task Pane is an active pane which contains several sub!
panes. "epending on the tool you are using the active pane will
change. #et$s identify the sub panes available in the Task Pane
of PowerPoint:
a. Getting Started: is the default active pane that appears when
PowerPoint is launched. %t has two sections: "icroso!t !!ice
nline to connect to the "icroso!t !!ice website and get some
online services and pen to start working with your
presentation whether from scratch or using an e&isting one.
b. &elp: 'earch for help topics via (icrosoft )ffice )nline in
addition to locating more web resources on PowerPoint.
c. Search 'esults: you can perform a search by writing a *uestion in the Search bo& at the
top!right corner of the window.
d. Clip Art: +llows you to insert pictures from ,lip +rt gallery.
e. 'esearch: +llows you to research a specific word or phrase online.
f. Clipboard: -eeps track of all actions like cut copy or paste.
g. (ew Presentation: +llows you to open e&iting presentations or create new presentations
from scratch or from templates.
h. Te)plate &elp: .rovides e&tra help when working with templates.
i. Shared Workspace: + document workspace site is a (icrosoft /indows 'hare .oint
'ervices site that is centered on one or more documents. ,olleagues can easily work together
on the document either by working directly on the document workspace copy or by working
on their own copy. 0This option is not available at +123
(S Po!erPoint ,--. / Tutorial 0 4
5. *ocu)ent +pdates: updates are available if a copy of the presentation is also available in
a document workspace.
k. Slide ,a-out: ,ontrols the layout of your slide 0how many placeholders there are for
titles te&t pictures63.
l. Slide *esign: 'elects a design template to be used throughout the presentation.
m. Slide *esign . Color Sche)es: ,hanges the colors used to display the slide components
in a pre!set manner. This feature will work if a design template is applied.
n. Slide *esign . Ani)ation Sche)es: +pplies a set of animation effects to the te&t in a
slide in a preset manner.
o. Custo) Ani)ation: +llows you to select and apply custom set of animation effects to all
the components in a slide.
p. Slide Transition: +llows you to select and apply an animation effect for moving from one
slide to another during the slide show.
Create a new presentation
AutoContent Wizard
The AutoContent Wi/ard provides templates and ideas
for a variety of presentation types.
.age through the wizard by clicking the (ext button on
the bottom of each page after making necessary choices.
Design Template
PowerPoint provides many templates with different
backgrounds and te&t formatting to begin your presentation.
.review each design by clicking on its thumbnail in the Task
.ane. The template will be applied to the whole presentation.
To change the template click on another type. To remove it
select the *e!ault *esign template under Available 0or +se
in the Task Pane.
Blank Presentation
'elect Blank Presentation to build the presentation from
scratch with no preset graphics or formatting.
(S Po!erPoint ,--. / Tutorial 0 7
Open an Existing Presentation
To open an e&isting presentation select
from the "enu bar 0ile $ pen. 'elect
the folder in which the file to be opened is
located in from the ,ook in1 drop!down
menu and highlight the file on the list.
,lick on the pen button to open the
presentation.
+rea 013 shows the location of the
displayed presentations. 8ou can click this
area to change the location. +rea 023 allows
you to access presentations in commonly used locations. 8ou can click a location to display
the presentations stored in the location. ,lick the name of the presentation that contains the
slides you want to add to the current presentation and click pen.
PowerPoint screen
Screen a!out
The PowerPoint screen layout in (or)al 9iew:
(S Po!erPoint ,--. / Tutorial 0 :
"iews
PowerPoint gives you four options for viewing your presentation in addition to the Slide
Show. 8ou can select the page view by clicking on the #iew menu and choosing (or)al
Slide Sorter or Slide Show.
#ormal "iew
This view can be divided into two: Slide #iew and utline #iew and they can be changed
by clicking on the bar tabs at the top of the Slides2utline bar.
Slide "iew
The slide view displays each slide on the screen and is helpful for adding images formatting
te&t and adding background styles.
Outline "iew
(S Po!erPoint ,--. / Tutorial 0 ;
The detailed presentation outline is displayed on the ma5ority of the outline bar with small
windows for the slide and notes. This view is recommended for editing te&t.
Two more views are available:
Slide Sorter "iew
+ small image of each slide is displayed in 'lide 'orter view. 'lides can easily be ordered
and sorted from this screen.
#otes "iew
The page is e*ually split into two parts: the slide itself and a larger space for the notes
Working with slides
$nsert a new slide
To insert a new blank slide follow the steps below:
%n the utline window select the slide that you want to insert a new slide after by
clicking the slide<s number.
'elect Insert $ (ew Slide from the "enu bar or click the (ew Slide button found
on the 0or)atting toolbar.
,hoose the page layout from the window.
To insert slides from another presentation:
=o to #iew $ Slide Sorter to switch to the
Slide Sorter #iew and click the slide you
want to add new slides after.
(S Po!erPoint ,--. / Tutorial 0 >
=o to Insert $ Slides !ro) 0iles and the Slide 0inder dialog bo& appears.
,lick Browse to locate the presentation that contains the
slides you want to use.
The Browse dialog bo& appears.
,lick the name of the presentation that contains the
slides you want to add to the current presentation and
click pen.
The slides in the presentation appear in this area. The
slide title appears below each slide. 8ou can use the
scroll bar to browse through the slides.
,lick each slide you want to add to the current
presentation. + blue border appears around each slide
you select. To deselect a previously selected slide 5ust click it again.
,lick Insert to add the slides you selected to the
current presentation 0or Insert All if you want to insert
all slides3 then click Close to close the Slide 0inder
dialog bo&.
The slides appear in the current presentation.
#otes
/hen you add slides from another presentation PowerPoint automatically changes the
design of the slides to match the design of the current presentation.
+fter adding slides to your presentation you can manipulate them as if they were created
normally 0change order 6etc3.
To stop PowerPoint from automatically changing the design of the inserted slides check the
3eep source !or)atting option in the Slide 0inder dialog bo& and the slides you add will
now display their original design in the current presentation.
(S Po!erPoint ,--. / Tutorial 0 ?
Slide la!out
+fter selecting the presentation type
you can choose the layout of the new
slide. These layouts include bulleted
lists graphs and@or images. (ove the
mouse pointer over each thumbnail
image and a description will appear
in a small caption bo&.
'elect the layout you want and click
on it.
Appl! a design template
To add a design template or change the e&isting one select 0or)at $ Slide *esign from the
"enu bar. 'elect the template and it will automatically be implemented on the slide.
%eorder Slides
To reorder slides in Slide Sorter view simply click on the slide you wish to move and drag it
to the new location. %n (or)al or utline 9iew click the slide icon beside the number of the
slide you want to move and drag the icon to a new location.
&ide Slides
%f you do not want a slide to appear during the slide show but do not want to delete the slide
as it may be used later the slide can be hidden by selecting Slide Show $ &ide Slide
from the "enu bar. To show the slide in the slide show select Show Slide.
&ide Slide text
8ou can display only the titles for
each slide in your outline and hide
the remaining te&t.
Aiding the te&t on the slides lets
you focus on the main ideas of
your presentation.
,lick the utline tab to display
the te&t on each slide in your
presentation.
(S Po!erPoint ,--. / Tutorial 0 B
,lick the 4xpand All button found on the Standard toolbar to hide the te&t on all the
slides in your outline C a gray line appears below each slide title to indicate the te&t on the
slide is hidden.
To display the te&t on a slide click the 4xpand All button again or double!click the slide
itself.
Add content
%esize a place'older or text (ox
'elect a placeholder or te&t bo& by clicking on it with the
mouse. + border with ? handles will appear around the te&t
bo& 0if it is an inserted te&t bo& that was not there in the
first place it will have an additional green rotation handle3.
Desizing using the four handles on the corners will resize the length and the width of the bo&
proportionally whereas resizing using the handles on the sides will resize only the specified
direction only.
,lick one of the handles and drag it with the mouse. Delease the mouse button when you are
satisfied with the new size. (ove the te&t bo& by clicking and dragging the thick dotted
border with the mouse.
)o*e a place'older or text (ox
To move a placeholder or te&t bo& you can either do that by clicking and dragging or
clicking on the border of the placeholder or te&t bo& and moving it with the arrows of the
keyboard.
Delete a place'older or text (ox
To delete a placeholder or te&t bo& from a template simply click its border and press the
*4,4T4 key on the keyboard.
Place'older or Text (ox properties
8ou can change the colors borders and backgrounds of a
placeholder or te&t bo& from the 0or)at Placeholder 0or
Text Box3 dialog bo&.
'elect the placeholder or te&t bo& and from 0or)at
menu select Placeholder 0or Text Box3.
1nder the Colors and ,ines tab select a 0ill color that
will fill the background of the bo&. ,hange the
Transparenc- if you want of the slide background to
show through the color.
(S Po!erPoint ,--. / Tutorial 0 1E
'elect a ,ine color that will surround the bo& as well as
a St-le or Weight for the thickness of the line and a
*ashed property if the line should not be solid.
,lick the Text Box tab. ,hange the Text anchor point
to reposition the te&t within the te&t bo&.
'et values in Internal )argins to specify how far you
want the te&t to be from the left right top and bottom
of the bo&.
,lick 3 to add the changes to the te&t bo&.
Bulleted and num(ered lists
Bulleted lists on design templates
2ulleted lists allow you to clearly display the main points of your presentation on slides. The
te&t bo&es on design templates already include bulleted lists. ,lick the placeholder on the
slide to begin adding te&t and press the 4(T4' key to move to the ne&t line and add a new
bulleted item. To go to the ne&t line without adding another bullet hold down the S&I0T key
while pressing 4(T4'.
Bulleted list +rom a text (ox
%f you are not creating a bulleted list from an e&isting placeholder on a design template or if
you would like to add an additional bulleted list follow these steps to create a new list:
%n slide view create a te&t bo& by selecting Insert $ Text Box from the "enu bar.
"raw the outline of the te&t bo& on the slide by holding down the left mouse button while
you move the mouse until the bo& has been created as desired.
,hoose 0or)at $ Bullets and (u)bering from the "enu bar.
,hange the Si/e of the bullet by changing the percentage in relation to the te&t.
,hoose a color for the bullet from the Color drop down list. ,lick "ore Colors for a
larger selection.
'elect one of the seven bullet types shown and click 3.
! )D C
,lick the Picture button to view the Picture Bullet window. 'elect one of the bullets and
click 3.
! )D !
,lick the Character button to select any character from the fonts on the computer.
(S Po!erPoint ,--. / Tutorial 0 11
'elect a symbol font such as Wingdings or Webdings from the Bullets from dropdown
menu for the best selection of icons. ,lick on the characters in the grid to see them larger.
,lick 3 when you have chosen the bullet you want to use.
,lick 3 on the Bullets and (u)bering window and use the same methods described in
the F2ulleted #ists on "esign TemplatesF to enter te&t into the bulleted list.
Bulleted lists and new slides +rom an outline
%n (or)al or utline view te&t can easily be entered in the outline window and new slides
are automatically added. Follow the steps below to become familiar with adding slide content
in outline view:
Ge&t to the 'lide 1 icon type the title of the slide. The te&t you type beside the slide icons
will be the large!type titles on each slide.
.ress 4(T4' to type the ne&t line. This will automatically create a new slide. To create a
bulleted list for the first slide press the TAB key or click the Increase Indent button
found on the 0or)atting toolbar.
"ote: %f the Increase Indent button does not appear on the 0or)atting toolbar click
on the "ore Buttons menu showing as a downward arrow button at the end of the
0or)atting toolbar and choose the Increase Indent button.
! )D C
.ress A,T5S&I0T5'ight Arrow to increase the indentation of the selection to a bulleted
list item.
,ontinue entering te&t for the bulleted list pressing 4(T4' at the end of each line to
create a new bullet.
,reate a multilevel list by e&ecuting the Increase Indent action again to create a bulleted
sub list. .ress the *ecrease Indent button on the "ore Buttons menu or press
A,T5S&I0T5,e!t +rrow to return to the original list.
,reate a new slide by e&ecuting the *ecrease Indent action until a new slide icon appears.
,ontinue creating new slides and bulleted lists by using the Increase Indent and *ecrease
Indent actions until the presentation is completed. 1se the formatting instructions below to
format the lists.
%f there is more than one bulleted list on the slide the lists will be designated by numbers
enclosed in black bo&es. The e&le below shows the slide created from the outline on the
left. The bulleted list on the left side of the slide is labeled list F1F on the outline and the list
on the right is labeled list F2F.
(S Po!erPoint ,--. / Tutorial 0 12
#um(ered list
To create a numbered list:
/ith the te&t bo& selected choose 0or)at $
Bullets and (u)bering from the "enu bar.
,lick the (u)bered tab at the top of the
Bullets and (u)bering window.
,hange the Si/e of the numbers by changing
the percentage in relation to the te&t
,hoose a color for the numbers from the
Color menu. ,lick "ore Colors for a larger
selection.
,hange the Start at value if the numbers
should not begin with 1.
'elect one of the seven list types shown and
click 3.
Adding notes
From (or)al 9iew notes can be added to the slide. These notes will not be seen on
your presentation but they can be printed out on paper along with the slide the notes refer to
by selecting Print What1 (otes Pages on the Print menu.
(S Po!erPoint ,--. / Tutorial 0 14
Work with text
Add text and edit options
%f the slide layout includes te&t bo&es simply click on the te&t bo& to add te&t. To add a te&t
bo& to the slide select Insert $ Text Box from the "enu bar and draw the te&t bo& with the
mouse. 'et the te&t editing options by selecting Tools $ ptions from the "enu bar and
clicking the 4dit tab.
,ormat text
'elect the te&t that will be formatted by highlighting the te&t either on the outline or on the
slide. ,hoose 0or)at $ 0ont from the "enu bar or right!click on the highlighted selection
and select 0ont from the popup shortcut menu or select a font face size style effect and
color from the 0ont dialog bo&. ,lick the Preview button to see how the changes will appear
on the slide before making a decision.
Cop! text +ormatting
8ou can copy the formatting of te&t to make one area of te&t in your presentation look e&actly
like another.
'elect the te&t that displays the formatting you want to copy and click the 0or)at Painter
button to copy the formatting of the te&t.
1sing the new mouse pointer that appears highlight the te&t that you want to apply the
formatting to. To deselect te&t click outside the selected area.
"ote: To copy formatting to several areas follow the same procedure but with double
clicking the 0or)at Painter button and highlighting all the desired te&t.
%eplace +onts
"esign templates have a preset font that you may
want to change. 'ometimes you may want to change
the font used in the entire presentation for a number
of reasons. This can be accomplished *uickly using
the replace font feature. 'elect 0or)at $ 'eplace
0ont from the "enu bar. ,hoose the font you want
to replace from the first drop down menu under 'eplace and the font it should be replaced
with from the second menu under With and click the 'eplace button.
(S Po!erPoint ,--. / Tutorial 0 17
ine spacing
8ou can change the spacing between lines in a te&t
bo& by selecting 0or)at $ ,ine Spacing from the
"enu bar.
,ine spacing: 'elect the amount of vertical
space between lines. + value of F1F is e*ual to
single spacing and F2F is double spacing.
9alues between and above these numbers are valid
as well.
Be!ore paragraph and A!ter paragraph: This
value will determine the amount of vertical space
before and after each paragraph in a te&t bo&.
C'ange case
8ou can change the case of the characters in a
paragraph by selecting 0or)at $ Change Case
from the "enu bar without having to retype the
te&t.
Sentence case: ,apitalizes the first letter of
the first word in each sentence.
lowercase and +PP4'CAS4: ,hanges the case of all the letters
to lowercase or
uppercase respectively.
Title Case: ,apitalizes the first letter of every word and reduces
the rest to lowercase 0as
with a title3.
tGG,4 cAS4: The opposite of Title Case it makes the first letter of every word
lowercase and capitalizes the remaining letters.
Spelling c'eck
,orrect the spelling in the presentation by
selecting Tools $ Spelling from the "enu bar
or by pressing the 06 key on the keyboard.
The spell checker will prompt you to make
corrections of the first word that is spelled
wrong.
%f the word is spelled correctly click %gnore or
%gnore +ll if the same word appears several times during the presentation. %f this word will
appear in many presentations 0such as your name3 click Add to add the word to the
dictionary and thus you won<t be prompted with a spelling mistake again.
(S Po!erPoint ,--. / Tutorial 0 1:
%f the word is spelled wrong highlight one of the Suggestions or type your own revision in
the Change to bo&. ,lick Change to correct this occurrence of the word or Change All to
correct all occurrences of the word in the presentation. ,lick Close to abort the spelling
check.
/hen the spell checker has read through the entire presentation you will be prompted with a
window telling you that the spelling check is complete. ,lick 3.
Spelling options
'elect Tools $ ptions from the "enu bar and click the Spelling and St-le tab.
Check spelling as -ou t-pe: %f this bo& is checked PowerPoint will check the spelling of
every word as you type. (isspelled words will have a wavy red underline.
&ide all spelling errors: ,heck this bo& if you don$t want to have the wavy red lines
under words that are spelled wrong.
Alwa-s suggest corrections1 %f this bo& is checked suggestions for misspelled words will
appear when you activate the spell checker.
Ignore words in +PP4'CAS4: PowerPoint recommends that you do not type all
characters of slide titles in uppercase letters so that it doesn$t treat all words as such and thus
consider all!uppercase acronyms as misspelled words. ,heck this bo& to ignore this
suggestion and acronyms that are typically typed in capital letters.
Ignore words with nu)bers: ,heck this option to ignore words that are combinations of
letters and numbers.
Working with tables
8ou can add a table to neatly display information on a
slide.
Tables can help you organize lists of information such
as a schedule of events or a price list.
Adding a ta(le
8ou can add a table by following one of the two methods below:
)ne way to add a table:
"isplay the slide you want to add the table to.
,hange the layout of the slide to one that includes a
placeholder for a table.
,lick the table icon to add a table to the slide.
(S Po!erPoint ,--. / Tutorial 0 1;
"ote2 depending on the layout that you choose you may need to double!click the placeholder
to add a table.
The Insert Table dialog bo& appears type the number of columns and rows you want the
table to include.
,lick 3 to create the table
+nother way of adding a table would be Insert $ Table%
Entering text
,lick the cell in the table where you want to enter te&t
then type the te&t.
"o the same for all the other cells.
,lick outside the table when you are done with typing
the te&t.
Deleting a ta(le
,lick inside the table you want to delete. Aandles appear
around the table.
,lick an edge of the table.
.ress the *4,4T4 key on the keyboard to delete the
table.
8ou can change the height of rows and the width of columns to improve the layout of your
table.
C'anging row widt'
.osition the mouse over the right edge of the column you want to change to a new width; it
changes into a double!arrow shape.
"rag the column edge to a new position.
"eselect the table by clicking outside anywhere outside.
"ote2 To *uickly change a column width to fit the longest item in the column double!
click the right edge of the column.
8ou can add a row or column to your table to insert additional information.
Adding a row-column
'elect a row@column by dragging the mouse pointer over all the cells in it. The whole
row@column is highlighted.
Dight!click anywhere in the selected row; a menu appears.
(S Po!erPoint ,--. / Tutorial 0 1>
,lick Insert 'ows2Colu)ns%
The new row@column appears above the row you selected or to the left of the column you
selected respectively.
"ote2 To add a row below the last one go to the last cell of your table and press the
TAB key on the keyboard
"eselect the table by clicking anywhere outside.
Deleting a row-column
'elect 0or highlight3 the row@column you want to delete by dragging the mouse over all of
its cells.
Dight!click anywhere inside the highlighted area; a menu appears.
,lick *elete 'ows2*elete Colu)ns%
"eselect the table by clicking outside it.
8ou can combine two or more cells in your table to create one large cell. ,ombining cells is
useful when you want to display a title across the top or bottom or sides of your table. 8ou
can also split one cell into two smaller cells.
Com(ining cells
'elect 0highlight3 the cells you want to combine by dragging the mouse pointer over all of
them.
Dight!click anywhere inside the selected area; a menu appears.
,lick on "erge Cells 0 3.
Splitting a cell
,lick inside the cell you want to split into
two.
,lick on the Tables and Borders button
found on the Standard toolbar to display the
Tables and Borders toolbar.
"ote2 %f the button does not appear click on the
double arrows at the end of the toolbar to display
more buttons.
,lick on Split Cells .
The cell is split into two.
"ote2 This toolbar contains the "erge Cells
button as well.
(S Po!erPoint ,--. / Tutorial 0 1?
8ou can add color to cells to make them stand out in your table. ,hanging the color for
specific cells in your table can help you emphasize important information in the table.
Adding color to cells
Aighlight the cells you want to display the color of.
,lick on the small arrow ne&t to the 0ill color 0 3 button in the *rawing toolbar; a
menu appears containing options for some colors. %f you want to choose from other colors
click on "ore 0ill Colors
"ote2 To remove color from cells select 0highlight3 them and choose (o 0ill from
the 0ill Color bo&.
"eselect the table by clicking anywhere outside.
8ou can enhance the appearance of your table by changing the vertical alignment of te&t in
cells. /hen you enter te&t into a cell PowerPoint automatically aligns the te&t at the top of
the cell.
To align text *erticall! in cells
'elect 0highlight3 the cells containing the te&t you want to align differently by dragging the
mouse pointer over them.
,lick to display the Tables and Borders toolbar.
,lick on the desired button: Align top Center verticall- or Align botto) .
"eselect the table by clicking anywhere outside it.
8ou can change the borders in your table to enhance the appearance of the slide in your
presentation.
To c'ange ta(le (orders
'elect 0highlight3 the cells where you want to change the
border by dragging the mouse pointer over them.
,lick to display the Tables and Borders toolbar.
,hoose a line style from the Border St-le menu.
,lick on the arrow ne&t to the Borders button.
,lick the border you want to change.
"eselect the table by clicking anywhere outside it.
"ote2 To delete a border from your table follow the same
procedure but select the (o border button.
8ou can also change the border thickness from the Border
Width menu as well as the border color from the Border Color
menu from the Tables and Borders toolbar.
(S Po!erPoint ,--. / Tutorial 0 1B
Graphics
Add clip art
To add a clip art image to a slide follow these steps:
'elect Insert $ Picture $ Clip Art from the "enu bar
or click the Picture button on the *rawing toolbar it
opens in the Task .ane.
To find an image click in the te&t bo& beside Search
text and enter keywords describing the image you want to
find.
,lick once on the image you want to add to the slide and
it will be highlighted then click 3 to insert the picture
! )D !
"ouble!click on the desired picture.
Add an image +rom a +ile
To add a photo or graphic from a file:
'elect Insert $ Picture $ 0ro) 0ile from the "enu bar.
2rowse for you image on your computer.
Aighlight the file name from the list and click the Insert button.
Save & Print
Sa*ing !our work
To save your work you must go to 0ile $ Save. 8ou will be asked to pick a name for the file @
presentation to save your work in. %f you want to save a different copy @ version press on the
Save As button.
Page setup
'elect 0ile $ Page Setup from the "enu bar to
access options for printing the presentation slides.
The format of the printed slides can be specified
from the Slides si/ed !or drop down menu. 8ou
can specify print attributes from the Width and
(S Po!erPoint ,--. / Tutorial 0 2E
&eight bo&es. 'elect the page orientation for the slides and for other print material from the
presentation in the rientation section.
Print
'elect 0ile $ Print from the "enu bar to print the
presentation.
Print range1 'elect All to print all the slides in the
presentation Current slide to print only the current slide
or enter slide numbers in the Slides: field to print only
certain slides. 0slide number format can be one of the
following: 12>B which prints pages 1 2 >
H B )D 1!B which prints all pages from page 1 to page B3.
Copies: Inter the number of copies of each slide
specified in Print range and check the Collate box if
necessary.
Print w'at.
1. Slides ! prints a full!page slide on each page.
2. &andouts ! prints as many slides as you designate on each page.
4. (otes Page ! prints one slide with that slide<s notes on each page
7. utline view ! prints the outline of the presentation
,lick 3 to print.
Tips on Creating Better Presentations
Design tips
o 1se contrasting colors for the te&t and the background so the te&t will be easy to read.
o 1se font size large enough to be seen from the back of the room where the
presentation will be held. + font size of 27!point or larger is recommended.
o 1se short phrases and sentences to convey your message.
o 1se simple slide transitions. Too many different transitions will distract your
audience from the sub5ect of the presentation.
o +void cluttering the slides with too much te&t or graphics. 8our audience should hear
what you have to say and not be distracted by a busy screen.
o -eep the te&t simple and easy to read by avoiding many different te&t effects such as
bold italics underlining different font size within a sentence or a different font on
the same slide.
o 8ou can use colors to your advantage. (ake sure you use colors comfortable to your
audience$s eyes.
Presentation (asics and s'ortcuts
(S Po!erPoint ,--. / Tutorial 0 21
o 2egin the slide show by clicking the Slide Show button on the bottom of the
screen or by pressing F: key.
o (ove to the ne&t slide by pressing the SPAC4 BA'7 4(T4'7 PAG4 *W( or
right arrow keys or by clicking the left mouse button.
o =o back to previous slide by pressing BAC3SPAC47 PAG4 +P7 or le!t arrow key.
o To end the slideshow before it is complete press 4SC on the keyboard.
o + pen tool is available for drawing on the screen with the mouse. .ress CT',5P or
click the right mouse button at any time and a popup window will appear. ,hoose
Pen and the pointer will change to a pen that allows you to draw freehand on the
screen using the mouse. .ress the 4 key to erase all pen strokes. .ress CT',5A to
disable the pen feature and revert the pen back to a pointer arrow.
o %f you would like to use the pen to draw on a blank screen during a presentation
press the B or W keys or select Screen2Black Screen from the popup menu and the
screen will turn black. .ress B or W again or choose (ext from the popup menu to
return to the presentation when you are finished drawing.
o To hide the pointer and button from the screen press the A key.
o To use the above tools you can press 08 inside your slide show screen where a list of
shortcuts pops out.
o 2e sure to preview the slide show using a pro5ector if one will be used during the
presentation.
o /ords or graphics that are close to the edge of the screen may be cut off by the
pro5ector.
JJJJJJJJJJJJJJJJJJJJJJJ
(S Po!erPoint ,--. / Tutorial 0 22
You might also like
- The Subtle Art of Not Giving a F*ck: A Counterintuitive Approach to Living a Good LifeFrom EverandThe Subtle Art of Not Giving a F*ck: A Counterintuitive Approach to Living a Good LifeRating: 4 out of 5 stars4/5 (5807)
- The Gifts of Imperfection: Let Go of Who You Think You're Supposed to Be and Embrace Who You AreFrom EverandThe Gifts of Imperfection: Let Go of Who You Think You're Supposed to Be and Embrace Who You AreRating: 4 out of 5 stars4/5 (1091)
- Never Split the Difference: Negotiating As If Your Life Depended On ItFrom EverandNever Split the Difference: Negotiating As If Your Life Depended On ItRating: 4.5 out of 5 stars4.5/5 (842)
- Grit: The Power of Passion and PerseveranceFrom EverandGrit: The Power of Passion and PerseveranceRating: 4 out of 5 stars4/5 (590)
- Hidden Figures: The American Dream and the Untold Story of the Black Women Mathematicians Who Helped Win the Space RaceFrom EverandHidden Figures: The American Dream and the Untold Story of the Black Women Mathematicians Who Helped Win the Space RaceRating: 4 out of 5 stars4/5 (897)
- Shoe Dog: A Memoir by the Creator of NikeFrom EverandShoe Dog: A Memoir by the Creator of NikeRating: 4.5 out of 5 stars4.5/5 (537)
- The Hard Thing About Hard Things: Building a Business When There Are No Easy AnswersFrom EverandThe Hard Thing About Hard Things: Building a Business When There Are No Easy AnswersRating: 4.5 out of 5 stars4.5/5 (346)
- Elon Musk: Tesla, SpaceX, and the Quest for a Fantastic FutureFrom EverandElon Musk: Tesla, SpaceX, and the Quest for a Fantastic FutureRating: 4.5 out of 5 stars4.5/5 (474)
- Her Body and Other Parties: StoriesFrom EverandHer Body and Other Parties: StoriesRating: 4 out of 5 stars4/5 (821)
- The Emperor of All Maladies: A Biography of CancerFrom EverandThe Emperor of All Maladies: A Biography of CancerRating: 4.5 out of 5 stars4.5/5 (271)
- The Sympathizer: A Novel (Pulitzer Prize for Fiction)From EverandThe Sympathizer: A Novel (Pulitzer Prize for Fiction)Rating: 4.5 out of 5 stars4.5/5 (122)
- The Little Book of Hygge: Danish Secrets to Happy LivingFrom EverandThe Little Book of Hygge: Danish Secrets to Happy LivingRating: 3.5 out of 5 stars3.5/5 (401)
- The World Is Flat 3.0: A Brief History of the Twenty-first CenturyFrom EverandThe World Is Flat 3.0: A Brief History of the Twenty-first CenturyRating: 3.5 out of 5 stars3.5/5 (2259)
- The Yellow House: A Memoir (2019 National Book Award Winner)From EverandThe Yellow House: A Memoir (2019 National Book Award Winner)Rating: 4 out of 5 stars4/5 (98)
- Devil in the Grove: Thurgood Marshall, the Groveland Boys, and the Dawn of a New AmericaFrom EverandDevil in the Grove: Thurgood Marshall, the Groveland Boys, and the Dawn of a New AmericaRating: 4.5 out of 5 stars4.5/5 (266)
- Team of Rivals: The Political Genius of Abraham LincolnFrom EverandTeam of Rivals: The Political Genius of Abraham LincolnRating: 4.5 out of 5 stars4.5/5 (234)
- A Heartbreaking Work Of Staggering Genius: A Memoir Based on a True StoryFrom EverandA Heartbreaking Work Of Staggering Genius: A Memoir Based on a True StoryRating: 3.5 out of 5 stars3.5/5 (231)
- On Fire: The (Burning) Case for a Green New DealFrom EverandOn Fire: The (Burning) Case for a Green New DealRating: 4 out of 5 stars4/5 (74)
- Emerging Viruses-AIDS & Ebola - Nature, Accident or IntentionalDocument17 pagesEmerging Viruses-AIDS & Ebola - Nature, Accident or IntentionalJamshaidzubairee100% (3)
- The Unwinding: An Inner History of the New AmericaFrom EverandThe Unwinding: An Inner History of the New AmericaRating: 4 out of 5 stars4/5 (45)
- Exercise 2Document2 pagesExercise 2Glenn100% (4)
- Management Lessons From IIM ADocument19 pagesManagement Lessons From IIM AashishmthNo ratings yet
- Excel 2003 - Tutorial 3Document9 pagesExcel 2003 - Tutorial 3Glenn100% (8)
- MS Office Course OutlineDocument9 pagesMS Office Course OutlineGlenn100% (7)
- Things That Make You SAY "OOOOH"!!!Document23 pagesThings That Make You SAY "OOOOH"!!!GlennNo ratings yet
- Balik Manggagawa Guidelines 29may2008Document6 pagesBalik Manggagawa Guidelines 29may2008Glenn100% (2)
- Mechanical Miracles of The 21st CenturyDocument19 pagesMechanical Miracles of The 21st CenturyritarajuNo ratings yet
- Basic Internet Tutorial 1Document20 pagesBasic Internet Tutorial 1Glenn75% (12)
- Word 2003 Tutorial 1Document17 pagesWord 2003 Tutorial 1Glenn100% (6)
- Exercise 1 - MS Word 2003Document2 pagesExercise 1 - MS Word 2003Glenn71% (14)
- IELTS HanbookDocument20 pagesIELTS HanbookGlenn100% (5)
- 300 Excel TipsDocument5 pages300 Excel TipsGlenn96% (23)
- Chemical Reaction KineticsDocument4 pagesChemical Reaction KineticsMichaela BorjaNo ratings yet
- Simple Libraries in PythonDocument12 pagesSimple Libraries in Pythonsuriya prabhaNo ratings yet
- Consumer Behaviour (Cma 206) Course Outline 2017Document4 pagesConsumer Behaviour (Cma 206) Course Outline 2017Faustino KufakunesuNo ratings yet
- Multiplex Database: Created By: Aashish Ramakrishnan Aravind Sharma K R Anand Shantha Raju NDocument16 pagesMultiplex Database: Created By: Aashish Ramakrishnan Aravind Sharma K R Anand Shantha Raju NanandyelwalNo ratings yet
- Prodelin 1.8m 1184 Assembly Manual PDFDocument24 pagesProdelin 1.8m 1184 Assembly Manual PDFMario SegoviaNo ratings yet
- 28 Salt Analysis Revision Notes QuizrrDocument46 pages28 Salt Analysis Revision Notes Quizrrprince thakur100% (2)
- Linear ProgrammingDocument48 pagesLinear ProgrammingRana Hanifah Harsari100% (2)
- Wall V OxfordDocument10 pagesWall V OxfordThe Valley IndyNo ratings yet
- DBU-5000/5010E and PDL-5001: Business and Regional Systems Marketing BulletinDocument4 pagesDBU-5000/5010E and PDL-5001: Business and Regional Systems Marketing Bulletinlocoboeing100% (1)
- Time For Action - Recording Your First Test With Selenium IDEDocument14 pagesTime For Action - Recording Your First Test With Selenium IDENatalia Marcu IuriiNo ratings yet
- Saravanan MDocument4 pagesSaravanan Msaravanan007No ratings yet
- Marjan Kiprijanovski, Slavko Georgievski, Nikola Saraginovski, Tosho ArsovDocument1 pageMarjan Kiprijanovski, Slavko Georgievski, Nikola Saraginovski, Tosho ArsovMirko PetrićNo ratings yet
- Master Clock Specification: General RequirementsDocument6 pagesMaster Clock Specification: General RequirementsMrunmai HatekarNo ratings yet
- Systems TheoryDocument5 pagesSystems TheoryGaoudam NatarajanNo ratings yet
- Lecture Population EcologyDocument75 pagesLecture Population Ecologyrkv100% (3)
- Welder and Welding Operator Qualification RecordDocument2 pagesWelder and Welding Operator Qualification RecordFrancis DhanarajNo ratings yet
- BFX89 BFY90: - ConductorDocument2 pagesBFX89 BFY90: - ConductorAcesNo ratings yet
- Janssen MA EEMCSDocument133 pagesJanssen MA EEMCSrikidiNo ratings yet
- Delovio PDS ReclaDocument4 pagesDelovio PDS ReclaRene DelovioNo ratings yet
- Study of Different Refrigerant Control Lab ManualDocument4 pagesStudy of Different Refrigerant Control Lab ManualMohdQasimNo ratings yet
- Chapter 4 Proposal PresentationDocument4 pagesChapter 4 Proposal PresentationNixon SihombingNo ratings yet
- Parental Leave Will CostDocument284 pagesParental Leave Will CostHòa HuỳnhNo ratings yet
- Pre-Task Inspection Checklist Hot Work: General Precautionary Points To Be Checked Yes NoDocument1 pagePre-Task Inspection Checklist Hot Work: General Precautionary Points To Be Checked Yes NoSreejith SureshNo ratings yet
- Solid Works Sheet MetalDocument1 pageSolid Works Sheet MetalKeith PetersonNo ratings yet
- Quantum CryptographyDocument8 pagesQuantum Cryptographyapi-3777036No ratings yet
- Children Safety Online PresentationDocument33 pagesChildren Safety Online PresentationKhaltar TogtuunNo ratings yet
- Job ApplicationDocument3 pagesJob Applicationapi-402614633No ratings yet
- Biological ManagementDocument27 pagesBiological ManagementpatrickkayeNo ratings yet
- Endhuko Emo Song Lyrics (Rangam) - LazydesisDocument9 pagesEndhuko Emo Song Lyrics (Rangam) - LazydesisLaxmikanth MeesalaNo ratings yet