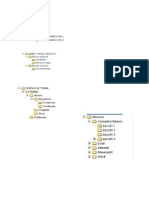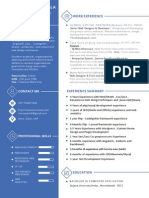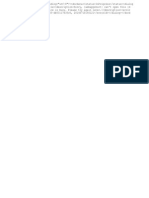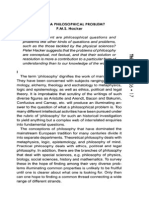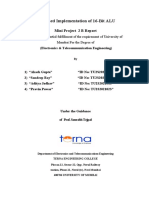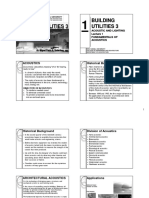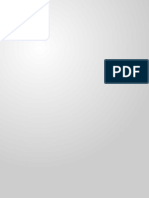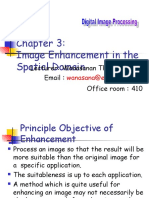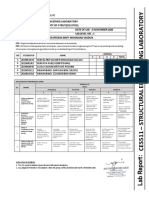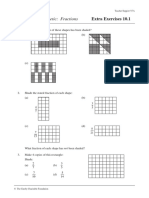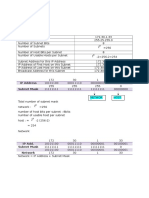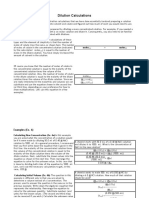Professional Documents
Culture Documents
3671 Explore Windows-8.1 Update WSG External
Uploaded by
agustinbaez0 ratings0% found this document useful (0 votes)
16 views18 pagesCopyright
© © All Rights Reserved
Available Formats
DOCX, PDF, TXT or read online from Scribd
Share this document
Did you find this document useful?
Is this content inappropriate?
Report this DocumentCopyright:
© All Rights Reserved
Available Formats
Download as DOCX, PDF, TXT or read online from Scribd
0 ratings0% found this document useful (0 votes)
16 views18 pages3671 Explore Windows-8.1 Update WSG External
Uploaded by
agustinbaezCopyright:
© All Rights Reserved
Available Formats
Download as DOCX, PDF, TXT or read online from Scribd
You are on page 1of 18
Work Smart by Microsoft IT
Explore Windows 8.1 Update
Customization note: This document contains guidance and/or step-by-step installation
instructions that can be reused, customized, or deleted entirely if they do not apply to your
organizations environment or installation scenarios. The text marked by yellow highlighting
indicates either customization guidance or organization-specific variables. All of the
highlighted text in this document should either be deleted or replaced prior to distribution.
This guide provides a high-level overview of many new exciting features in the Windows 8.1
Update user interface. Windows 8.1 Update includes improvements to help make Windows
more familiar and convenient for devices that use touch and mouse input and to make
Windows available on a wider variety of devices, so you have more to choose from.
Windows 8.1 Update also includes security and performance updates, and must be installed
for your PC to receive any future security updates for Windows 8.1. This information will get
you up and running quickly with the new operating system.
If you havent already installed Windows 8.1, you can find useful information at Update to
Windows 8.1 FAQ at http://windows.microsoft.com/en-us/windows-8/upgrade-to-
windows-8.
Topics in this guide include:
Starting Windows 8.1
for the first time
Managing apps Personalizing your
Start screen
Managing Control
Panel and PC settings
Creating a picture
password
Using OneDrive and
OneDrive for Business
Getting started with
Internet Explorer 11
For more information
2 | Explore Windows 8.1 Update
Starting Windows 8.1 for the first time
Unlocking the computer and signing in
The first thing that you see after you install or update to Windows 8.1 Update is the lock
screen. The lock screen shows a full-screen image, the date and time, battery status,
network status, and notifications (if theyre turned on).
To unlock your computer and sign in:
1. Tap the lock screen and slide your finger up. With a mouse, click the screen and drag it
up. With a keyboard, press any key.
2. On the sign-in screen, type your network password, and then tap or click the arrow (or
press Enter). This opens the Start screen.
Using the Start screen
For tablets and most touch-enabled laptops, the Start screen appears after you sign in. For
computers that have been set to start at the desktop, the Start screen can be accessed by
tapping or clicking the Start button, or by pressing the Windows logo key .
3 | Explore Windows 8.1 Update
You can use the Start screen to:
Shut down or restart the computer
Launch apps
Organize apps
Search for apps, settings, and files
Go to the desktop
Open File Explorer (formerly Windows Explorer)
Open Microsoft Internet Explorer 11
Go to the Windows Store
Power and Search buttons on the Start screen. New to Windows 8.1 Update, Power and
Search buttons are available in the upper-right corner of the Start screen next to your
account picture. You'll be able to quickly and easily shut down your PC or search for things
right from Start.
NOTE: Some types of PCs may not have the Power button on the Start screen. Those users can
shut down their PC using the Power button from the Settings charm instead, or by simply
pressing the power button
Using charms
Windows 8.1 Update features charms, which appear like a toolbar on the right side of the
screen. Charms are available from both the Start screen and the desktop.
You can use charms as follows:
Use the Search charm to search system wide for an app, setting, or file. You can also
use the Search charm in apps from the Windows Store.
Use the Share charm to share content between store-style apps. For example, you
can start the Maps app, and then use the Share charm to send a screen shot (picture) to
a coworker through the Mail app.
Use the Start charm to go to the Start screen, to the desktop, or to the last-started
store-style app if youre already on the Start screen.
Use the Devices charm to manage devices, such as an additional monitor.
Use the Settings charm to:
Change PC settings.
Personalize your PC.
Restart or shut down your PC.
Turn notifications on or off.
Check network availability.
Adjust volume.
Adjust screen brightness.
4 | Explore Windows 8.1 Update
Access online Help.
To display charms:
Swipe in from the right edge of the screen. With a mouse, point to the upper-right or
lower-right corner of the screen. With a keyboard, press the Windows logo key +C.
Finding the desktop
The desktop is still an important part of Windows 8.1. The desktop experience in Windows
8.1 Update is similar to previous of Windows.
If you start a desktop applicationlike the Microsoft Outlook 2013 messaging and
collaboration client or Microsoft Word 2013from the Start screen, the application
automatically starts in desktop view.
If you are using a traditional, non-touch PC with Windows 8.1 Update installed, your
computer will bypass the Start screen and boot to the desktop by default.
If you have a touch enabled computer, but spend more time in the desktop that on the
Start screen, you can choose to sign in directly to the desktop instead of the Start
screen.
To switch from the Start screen to the desktop:
On the Start screen, tap or click the Desktop tile. You can also swipe in from the right
edge of the screen and then tap or click the Start charm if the desktop was the last-
started app.
With a keyboard, press the Windows logo key +D.
NOTE: To quickly switch from the desktop to the Start screen, tap or click the Start button in
the lower-left corner of the desktop.
Other options to switch from desktop to Start screen view include:
Swipe in from the right edge of the screen, and then tap or click the Start charm.
With a mouse, point to the upper-right corner of the screen, and then click the Start
charm.
With a keyboard, press the Windows key.
5 | Explore Windows 8.1 Update
Set your computer to go directly to the desktop at sign in
1. Right-click the taskbar.
2. Click Properties.
3. On the Navigation tab, click the check box next to When I sign in or close all apps on
screen, go to the desktop instead of Start.
The next time you sign in the computer will display the desktop.
Searching for apps, settings, and files
To search while youre on the Start screen, you can just start typing. The search box
automatically opens. For example, type Outlook on the Start screen and press Enter to find
the Outlook desktop app. Then, just tap or click the app on the left side of the screen to
open it.
You can also use the Search icon on the top right of your screen to open the Search
pane.
6 | Explore Windows 8.1 Update
Using the Search pane you can refine the scope of your search (the default search is
Everywhere).
Locking your computer or signing out
To lock your computer or sign out:
1. On the Start screen, tap or click your user name in the upper-right corner of the screen.
2. Tap or click Lock or Sign out.
TIP: With a keyboard, you can press the Windows logo key +L to lock the computer
and go to the lock screen.
Shutting down or restarting your computer
3. On the Start screen, tap or click the Power icon in the upper-right corner of the screen
4. Tap or click, select Sleep, Shut down, or Restart.
NOTE: From the desktop, with a keyboard, press Ctrl+Alt+Delete, and select the Power button
icon in the lower left corner of the screen.
7 | Explore Windows 8.1 Update
Finding the Quick Link menu
Theres a quick way to access management apps and shutdown options: the Quick Link
menu. To open it, tap and hold or right-click the Start button .
Getting help and tips
You can start the Help & Tips app from the Start screen to obtain quick guidance on using
Windows 8.1 Update. You can also find help and video tutorials on the Microsoft Windows
How-To website at http://windows.microsoft.com/en-us/windows/how-to.
Managing apps
Windows 8.1 Update makes it easy to install, start, and manage your applications. You can
quickly view all installed applications or view and switch between running applications. The
Windows Store is pinned to Start and to your taskbar by default, so you can easily discover
new apps. When you use the Search charm, Bing Smart Search includes apps in the
suggestions and the search results.
When you are using a mouse you can see the taskbar, which can be customized to include
your favorite Apps, from any screen, including Start or a Windows Store app. Move your
mouse pointer below the bottom edge of the screen to show the taskbar and then click an
app to open or switch to it.
Finding app tiles on the Start screen
To view apps on the Start screen:
Swipe across the screen from right to left to view the app tiles. With a mouse, use the
horizontal scroll bar at the bottom of the screen to scroll across the screen. With a
keyboard, press the Right Arrow and Left Arrow keys.
8 | Explore Windows 8.1 Update
Showing all installed apps
To view a list of all installed apps:
5. On the Start screen tap or click the downward-pointing arrow in the lower-left area of
the Start screen to open the Apps view.
6. When there are new apps installed, there will be a notification at the bottom of the
Start screen. When you tap or click the notification, you can easily find the newly
installed apps on the Apps view because they will be highlighted.
To change the sort order, tap or click by name and select a different sort view.
TIP: Use by date installed to quickly view your newly installed apps.
Charms are also available in the Apps view so that you can gain easy access to search,
sharing, Start, devices, and settings.
Switching between running apps
To switch between running apps by using touch:
1. Swipe in from the upper-left corner of the screen.
2. A thumbnail of the most recently used running app appears.
3. Nudge back slightly to the left to display the thumbnails of running apps.
4. Tap the app that you want to start.
To switch between running apps by using a mouse:
1. Point to the upper-left corner of the screen.
2. A thumbnail of the most recently used running app appears.
3. Move the mouse pointer down the left side of the screen to display the thumbnails of
running apps.
4. Click the app that you want to start.
9 | Explore Windows 8.1 Update
To switch between running apps by using a keyboard:
Press the Windows logo key +Tab to cycle from one app to the next. You can also
use Alt+Tab to switch between running apps.
Closing an app
To close an app:
Tap and hold or click and hold the top center of the app, and then drag the app to the
bottom of the screen and hold until it flips and closes. With a keyboard, press Alt+F4.
Personalizing your Start screen
You can personalize your Start screen by changing the design, and by pinning and
unpinning apps. You can also resize, arrange, and group app tiles, as well as name groups
of tiles.
Note: Windows must be activated before you can personalize your PC.
Changing the Start screen design
To change the appearance of the Start screen:
1. From the right side of the screen, open the Search charm and search for Change the
background and colors on Start.
2. On the upper-right side of the screen, choose from different designs, colors, and
images.
Pin an app
1. In Apps view, search for the app that you want to pin.
2. Tap and hold the app.
3. From the sub-menu at the bottom of your screen, tap or click Pin to Start.
To pin an app using your mouse:
1. In Apps view, search for the app that you want to pin.
2. Right-click the app.
10 | Explore Windows 8.1 Update
3. From the sub-menu, or click Pin to Start.
.
Resize, unpin, or remove a tile
Context menus are now available when you right-click a tile.
If you're using multi-touch:
1. In the Start screen, tap and hold an app tile to select it (a check mark will appear when
selected). When a tile is selected, the border changes and a check mark is added to the
upper- right corner of the tile and a command bar appears at the bottom of the screen,
showing actions for the selected app. The available options on the bar depend on the
type of app selected.
2. Do one of the following:
To resize a tile, tap Resize, and then select Large, Wide, Medium, or Small.
To unpin a tile, tap Unpin from Start.
To remove the application from your computer, tap Uninstall.
Some app tiles are live tiles-they're automatically updated with new information. To
deactivate updates, tap Turn live tile off.
When multiple tiles are selected on the Start screen, you can cancel the selection of
all tiles by clicking Clear selection.
Arranging tiles
Tap and hold or right-click the tile and drag the tile to a new location.
11 | Explore Windows 8.1 Update
Customizing grouped tiles
1. Swipe up or right-click on a blank space of the Start screen , and then tap or click
Customize in the lower-right corner of the screen.
2. Drag the tiles to new locations. You can create a new group by dragging a tile to a
blank space on the Start screen. You can also name your grouped tiles by typing a label
in the Group Name box.
3. To stop customizing, click on a blank space of the Start screen.
Managing Control Panel and PC
settings
In Windows 8.1 Update, computer settings are managed in two places: Control Panel and
PC settings. You can find many settings in both of these areas, but a few of them (such as
BitLocker Drive Encryption) are available only in Control Panel.
Adjusting settings by using Control Panel
To access Control Panel:
From the desktop, swipe in from the right edge of the screen, tap the Settings
charm, and then tap Control Panel.
With a mouse, point to the upper-right or lower-right corner of the desktop, click the
Settings charm, and then click Control Panel.
With a keyboard, press the Windows logo key +I from the desktop.
From the Start screen or the desktop, tap and hold or right-click the Start button to
open the Quick Menu, select Control Panel.
12 | Explore Windows 8.1 Update
Adjusting settings by using PC settings
You can use PC settings to customize areas like the lock screen. For example, you can
choose to have apps run in the background so that you can view updated information and
notifications even when your screen is locked.
To access PC settings:
From either the Start screen or the desktop, swipe in from the right edge of the screen,
tap the Settings charm, and then in the lower-right corner of the screen, tap
Change PC settings.
With a mouse, point to the upper-right or lower-right corner of the Start screen or the
desktop, click the Settings charm, and then in the lower-right corner of the screen,
click Change PC settings.
With a keyboard, press the Windows logo key +I from the Start screen or the
desktop, and then select Change PC settings.
To change your lock screen image:
1. Open PC settings as described in the previous procedure.
2. Tap or click PC and devices, and then tap or click Lock screen.
3. Tap or click the desired image (or tap or click Browse to find an image).
13 | Explore Windows 8.1 Update
To add an app to the lock screen:
1. From PC settings, tap or click PC and devices, tap or click Lock screen, and then scroll
down to Lock screen apps. You can see which apps already appear on the lock screen
and how many more you can add.
2. Tap or click a plus (+) box.
3. On the Choose an app menu , select an app to add.
Syncing your settings across multiple computers
In Windows 8.1 Update, you can apply your personalization settings across multiple
computersthat is, roam the settingsby using a Microsoft account (previously called a
Windows Live ID). You can connect a Microsoft account to your corporate domain account
to roam your personalization settings and to provide single sign-on for Windows Live
services. To learn more about connecting a Microsoft account to your domain account, see
Connect your Microsoft account to your domain account at
http://windows.microsoft.com/en-us/windows-8/connect-microsoft-domain-account.
Creating a picture password
Customization note: This section contains guidance and/or information that can be
customized, or deleted entirely if it does not apply to your organizations environment.
In Windows 8.1 Update, you can use a picture password to sign in to your computer as an
alternative to other sign-in methods. With a picture password, you draw gestures over parts
of a picture that are important or memorable to you, and then use those gestures to sign
in.
14 | Explore Windows 8.1 Update
Using a picture password to sign in is quick and convenient, but there are a few security
considerations that you should keep in mind:
When youre using a picture password in a public place, be conscious that others may
be observing you when you sign in.
When youre projecting for a meeting, you can still use a picture password. On-screen
feedback is disabled, so others at the meeting cant see your gestures.
You should change your picture password as regularly as you change your network
password.
Youre limited to three incorrect attempts before you must sign in by using your
network password.
To learn how to create a picture password, see the tutorial Personalize your PC at
http://windows.microsoft.com/en-us/windows-8/personalize-pc-tutorial.
Using OneDrive and OneDrive for
Business
If youre using Microsoft Office Professional Plus 2013 with Windows 8.1, you can easily
share files by using Microsoft OneDrive. However, consumer online storage services such as
OneDrive are only for personal use. We recommend that you dont store business
information on OneDrive.
To share business files, use Microsoft OneDrive for Business instead. By using OneDrive for
Business, you can sync your work-related files from Microsoft SharePoint Online to your
local device.
For more information, see Share documents or folders in OneDrive for Business at
http://office.microsoft.com/en-us/sharepoint-server-help/share-documents-or-folders-in-
skydrive-pro-HA102788380.aspx.
Getting started with Internet Explorer 11
Customization note: This section contains guidance and information about Enterprise
Mode IE (EmIE) which may not apply to your organizations environment or installation
scenario. Customize or delete any information that does not apply to your organization.
Internet Explorer 11 offers both touch-optimized and legacy web- browsing experiences.
The new release of Windows 8.1 Update includes improved compatibility tools for Internet
Explorer 11 including Enterprise Mode IE (EmIE). With EmIE, specified sites are interpreted in
a special browser configuration that was designed to avoid common compatibility
problems with web apps that were written and tested specifically on older versions of
Internet Explorer, particularly Internet Explorer 7 and 8. EmIE allows Enterprises to safely
move to the latest version of Internet Explorer while allowing additional time for legacy
apps to be converted to modern standards.
15 | Explore Windows 8.1 Update
In Internet Explorer 11, websites take advantage of features such as the Start screen,
charms, and Snap (the ability to open and "snap" multiple applications to the viewing
screen). Internet Explorer 11 looks similar to previous versions, but the tabs, favorites, and
navigation bar are now located on the bottom of the screen.
Open a website
1. On the Start screen, tap or click the Internet Explorer tile.
2. Swipe up from the bottom of the screen. With a mouse, right-click in the browser
window. With a keyboard, press the Windows logo key +Z.
The address bar appears at the bottom of the screen. By default, Internet Explorer
displays tiles for tabs with previews of open webpages.
3. Enter a URL in the address bar, or tap or click the New Tab button to open a new
tab. Internet Explorer 11 supports up to 100 tabs per window.
Pin a website to the Start screen for fast access
1. Open the site that you want to pin.
16 | Explore Windows 8.1 Update
2. On the navigation bar, tap or click the Favorites button, and then tap or click the Pin to
Start button.
A tile for the site appears.
3. Rename the tile or select a different tile picture if you want, and then tap or click Pin to
Start.
Open a new tab
1. Swipe up from the bottom of the screen. With a mouse, right-click in the browser
window. With a keyboard, press the Windows logo key +Z.
2. Tap or click the New Tab button in the upper-right corner of the navigation area (or
press Ctrl+T).
A list of frequently visited sites appears above a blank address bar at the bottom of the
window. Tap or click the Favorites button to see your favorites.
3. Type a new URL in the address bar, and then tap or click the arrow button. As an
alternative, you can tap or click a frequently visited or pinned site. Internet Explorer
adds the site as a tab above the navigation area.
To switch between multiple tabs:
1. To see a new tab, swipe up from the bottom of the screen. With a mouse, right-click in
the browser window. With a keyboard, press the Windows logo key +Z.
2. Tap or click the tab that you want to view. Alternatively, you can open the first 10 tabs
by typing Ctrl+1 through Ctrl+10 on a keyboard.
Using Enterprise Mode IE (EmIE)
Most legacy line of business sites within the Enterprise should already be specified to open
using EmIE with no user action. But if local control is enabled, and you need to use EmIE
mode, it can be accessed either from the Tools menu or through F12 developer tools
1. From Internet Explorer 11, click Tools.
17 | Explore Windows 8.1 Update
2. Click Enterprise Mode.
3. The page will switch to enterprise mode and the EmIE logo will appear to the left of the
address bar.
4. To exit EmIE mode, click Tools and click Enterprise Mode to deselect it.
NOTES:
EmIE works by disabling newer features of Internet Explorer 11, it should not be used as a
regular browser mode, but only when required for compatibility.
If you accessed EmIE through F12 Developer tools, EmIE mode will only persist during the
current session.
For more information
Video: Take a tour of Windows 8.1
http://windows.microsoft.com/en-us/windows-8/meet
Getting started tutorials for Windows
http://windows.microsoft.com/en-us/windows/how-to
Using touch gestures
http://windows.microsoft.com/en-us/windows7/using-touch-gestures
Keyboard shortcuts
http://windows.microsoft.com/en-us/windows-8/keyboard-shortcuts
18 | Explore Windows 8.1 Update
Getting started with Internet Explorer 11
http://windows.microsoft.com/en-us/windows-8/browse-web-internet-
explorer-tutorial
Work Smart by Microsoft IT
http://aka.ms/customerworksmart
Modern IT Experience featuring IT Showcase
http://microsoft.com/microsoft-IT
This guide is for informational purposes only. MICROSOFT MAKES NO WARRANTIES, EXPRESS, IMPLIED, OR
STATUTORY, AS TO THE INFORMATION IN THIS DOCUMENT. 2014 Microsoft Corporation. All rights reserved.
You might also like
- The Subtle Art of Not Giving a F*ck: A Counterintuitive Approach to Living a Good LifeFrom EverandThe Subtle Art of Not Giving a F*ck: A Counterintuitive Approach to Living a Good LifeRating: 4 out of 5 stars4/5 (5794)
- The Gifts of Imperfection: Let Go of Who You Think You're Supposed to Be and Embrace Who You AreFrom EverandThe Gifts of Imperfection: Let Go of Who You Think You're Supposed to Be and Embrace Who You AreRating: 4 out of 5 stars4/5 (1090)
- Never Split the Difference: Negotiating As If Your Life Depended On ItFrom EverandNever Split the Difference: Negotiating As If Your Life Depended On ItRating: 4.5 out of 5 stars4.5/5 (838)
- Hidden Figures: The American Dream and the Untold Story of the Black Women Mathematicians Who Helped Win the Space RaceFrom EverandHidden Figures: The American Dream and the Untold Story of the Black Women Mathematicians Who Helped Win the Space RaceRating: 4 out of 5 stars4/5 (895)
- Grit: The Power of Passion and PerseveranceFrom EverandGrit: The Power of Passion and PerseveranceRating: 4 out of 5 stars4/5 (588)
- Shoe Dog: A Memoir by the Creator of NikeFrom EverandShoe Dog: A Memoir by the Creator of NikeRating: 4.5 out of 5 stars4.5/5 (537)
- The Hard Thing About Hard Things: Building a Business When There Are No Easy AnswersFrom EverandThe Hard Thing About Hard Things: Building a Business When There Are No Easy AnswersRating: 4.5 out of 5 stars4.5/5 (344)
- Elon Musk: Tesla, SpaceX, and the Quest for a Fantastic FutureFrom EverandElon Musk: Tesla, SpaceX, and the Quest for a Fantastic FutureRating: 4.5 out of 5 stars4.5/5 (474)
- Her Body and Other Parties: StoriesFrom EverandHer Body and Other Parties: StoriesRating: 4 out of 5 stars4/5 (821)
- The Sympathizer: A Novel (Pulitzer Prize for Fiction)From EverandThe Sympathizer: A Novel (Pulitzer Prize for Fiction)Rating: 4.5 out of 5 stars4.5/5 (120)
- The Emperor of All Maladies: A Biography of CancerFrom EverandThe Emperor of All Maladies: A Biography of CancerRating: 4.5 out of 5 stars4.5/5 (271)
- The Little Book of Hygge: Danish Secrets to Happy LivingFrom EverandThe Little Book of Hygge: Danish Secrets to Happy LivingRating: 3.5 out of 5 stars3.5/5 (399)
- The World Is Flat 3.0: A Brief History of the Twenty-first CenturyFrom EverandThe World Is Flat 3.0: A Brief History of the Twenty-first CenturyRating: 3.5 out of 5 stars3.5/5 (2259)
- The Yellow House: A Memoir (2019 National Book Award Winner)From EverandThe Yellow House: A Memoir (2019 National Book Award Winner)Rating: 4 out of 5 stars4/5 (98)
- Devil in the Grove: Thurgood Marshall, the Groveland Boys, and the Dawn of a New AmericaFrom EverandDevil in the Grove: Thurgood Marshall, the Groveland Boys, and the Dawn of a New AmericaRating: 4.5 out of 5 stars4.5/5 (266)
- A Heartbreaking Work Of Staggering Genius: A Memoir Based on a True StoryFrom EverandA Heartbreaking Work Of Staggering Genius: A Memoir Based on a True StoryRating: 3.5 out of 5 stars3.5/5 (231)
- Team of Rivals: The Political Genius of Abraham LincolnFrom EverandTeam of Rivals: The Political Genius of Abraham LincolnRating: 4.5 out of 5 stars4.5/5 (234)
- On Fire: The (Burning) Case for a Green New DealFrom EverandOn Fire: The (Burning) Case for a Green New DealRating: 4 out of 5 stars4/5 (73)
- The Unwinding: An Inner History of the New AmericaFrom EverandThe Unwinding: An Inner History of the New AmericaRating: 4 out of 5 stars4/5 (45)
- L28-32H GenSet TierII PDFDocument824 pagesL28-32H GenSet TierII PDFHelder Pinto100% (1)
- Corsair Psu Spec TableDocument9 pagesCorsair Psu Spec TableagustinbaezNo ratings yet
- Aaaaaaaa Imprimir 1Document1 pageAaaaaaaa Imprimir 1agustinbaezNo ratings yet
- ResumeDocument2 pagesResumeagustinbaezNo ratings yet
- Software Development PlanDocument20 pagesSoftware Development PlanVentasFENo ratings yet
- Secrets of PowerShell RemotingDocument1 pageSecrets of PowerShell RemotingagustinbaezNo ratings yet
- Fabry PerotDocument11 pagesFabry PerotG. P HrishikeshNo ratings yet
- Automatic Control Systems, 9th Edition: Chapter 9Document50 pagesAutomatic Control Systems, 9th Edition: Chapter 9physisisNo ratings yet
- What Is A Philosophical Problem - HackerDocument12 pagesWhat Is A Philosophical Problem - Hackersnain1No ratings yet
- R134a HXWC Series Water Cooled Screw Flooded Chillers Cooling Capacity 200 To 740 Tons 703 To 2603 KW Products That Perform PDFDocument16 pagesR134a HXWC Series Water Cooled Screw Flooded Chillers Cooling Capacity 200 To 740 Tons 703 To 2603 KW Products That Perform PDFmohamad chaudhariNo ratings yet
- 17.alekhya Research ArticleDocument8 pages17.alekhya Research ArticleBaru Chandrasekhar RaoNo ratings yet
- Inter Freq Handover Parameter Tuning: F2 Cell 2D/2F/2B Threshold OptimizationDocument19 pagesInter Freq Handover Parameter Tuning: F2 Cell 2D/2F/2B Threshold Optimizationedwin samaNo ratings yet
- Mini Project 2B 6th SemesterDocument28 pagesMini Project 2B 6th SemesterRohit Singh RajputNo ratings yet
- Case Study - CCNA - Sem1 - Cosmin Daniel POCRISTEDocument7 pagesCase Study - CCNA - Sem1 - Cosmin Daniel POCRISTEcosmin_horusNo ratings yet
- Logic Chapter 1 SyllogismDocument17 pagesLogic Chapter 1 SyllogismNISHITA ACHREKARNo ratings yet
- Bu3 Lecture1 Fundamentals of AcousticsDocument10 pagesBu3 Lecture1 Fundamentals of AcousticsPrincess HernandezNo ratings yet
- Determinants of Profitability Performance: An Analysis of Class I Railroads in The United StatesDocument18 pagesDeterminants of Profitability Performance: An Analysis of Class I Railroads in The United StatesJayaniNo ratings yet
- StepperDocument7 pagesStepperahmad_syafrudin_1No ratings yet
- Eaton Fuller - Autoshift 16 Service Manual (T20891)Document81 pagesEaton Fuller - Autoshift 16 Service Manual (T20891)Miller Andres ArocaNo ratings yet
- Digital Image ProcessingDocument156 pagesDigital Image ProcessingAnushka BajpaiNo ratings yet
- Btech Ce 3 Sem Fluid Mechanics Kce303 2022Document2 pagesBtech Ce 3 Sem Fluid Mechanics Kce303 2022shivchauhan0507No ratings yet
- LAB REPORT BUCKLING OF STRUTS (Reference)Document13 pagesLAB REPORT BUCKLING OF STRUTS (Reference)jajenNo ratings yet
- Geotextiles and Geomembranes: E.C. Lee, R.S. DouglasDocument8 pagesGeotextiles and Geomembranes: E.C. Lee, R.S. DouglasPaula T. LimaNo ratings yet
- Fatty Acid SynthesisDocument28 pagesFatty Acid Synthesishassanainshahi13No ratings yet
- Question Report - 11Document17 pagesQuestion Report - 11Suryakant AgrawalNo ratings yet
- Microwave Mini ProjectDocument21 pagesMicrowave Mini Projectfaizan4033No ratings yet
- 235practice Exam 2 AnswerDocument9 pages235practice Exam 2 Answernbobs7No ratings yet
- UNIT 10 Arithmetic: Fractions Extra Exercises 10.1: MEP: Demonstration Project Teacher Support Y7ADocument8 pagesUNIT 10 Arithmetic: Fractions Extra Exercises 10.1: MEP: Demonstration Project Teacher Support Y7ARana SlimNo ratings yet
- Spesifikasi Teknis Genset Dan AtsDocument2 pagesSpesifikasi Teknis Genset Dan AtsRamadan yusuf afifNo ratings yet
- Fund. Acerinox Horno ArcoDocument8 pagesFund. Acerinox Horno ArcoJavier Mauricio Neira CastrillonNo ratings yet
- Given Values: Pressure Temperature Compressor Inlet 1.0325 Bar 300K Turbine Outlet 1.0325 Bar 815K Pressure Ratio 18.6Document3 pagesGiven Values: Pressure Temperature Compressor Inlet 1.0325 Bar 300K Turbine Outlet 1.0325 Bar 815K Pressure Ratio 18.6Walter BircherNo ratings yet
- Assigment Sheet Tast 2 Aina MardianaDocument10 pagesAssigment Sheet Tast 2 Aina MardianaAina MardianaNo ratings yet
- PRINCIPLES OF SURGERY (James R. Hupp Chapter 3 Notes) : 1. Develop A Surgical DiagnosisDocument5 pagesPRINCIPLES OF SURGERY (James R. Hupp Chapter 3 Notes) : 1. Develop A Surgical DiagnosisSonia LeeNo ratings yet
- Dilution CalculationsDocument2 pagesDilution CalculationsDeden Putra BabakanNo ratings yet
- Muhammad Ajmal Farooqi: Chemical EngineerDocument4 pagesMuhammad Ajmal Farooqi: Chemical EngineeromercomsatNo ratings yet