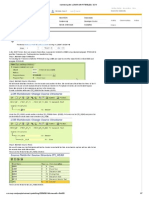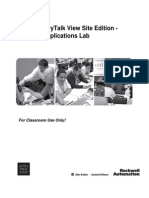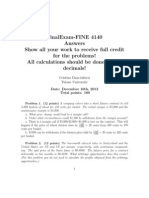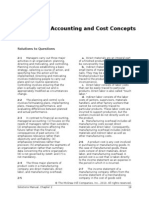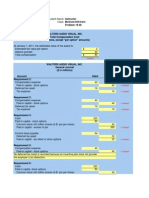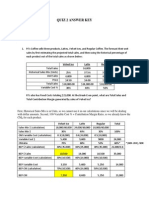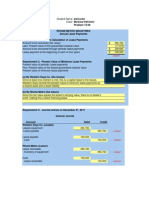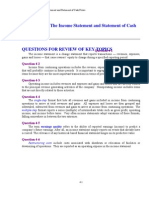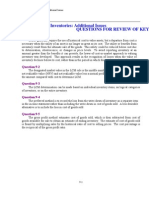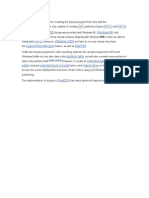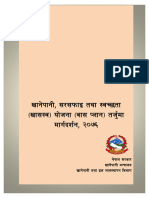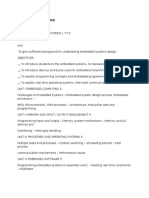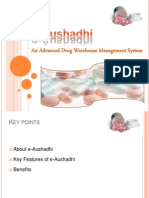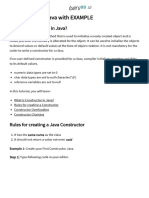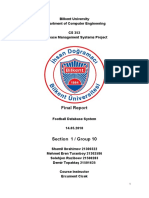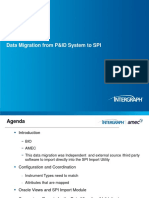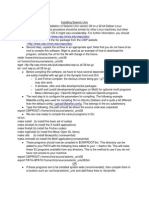Professional Documents
Culture Documents
Bloomberg Excel
Uploaded by
TMc19080 ratings0% found this document useful (0 votes)
64 views52 pagesDesktop guide for use with Bloomberg's Excel Add in
Copyright
© © All Rights Reserved
Available Formats
PDF, TXT or read online from Scribd
Share this document
Did you find this document useful?
Is this content inappropriate?
Report this DocumentDesktop guide for use with Bloomberg's Excel Add in
Copyright:
© All Rights Reserved
Available Formats
Download as PDF, TXT or read online from Scribd
0 ratings0% found this document useful (0 votes)
64 views52 pagesBloomberg Excel
Uploaded by
TMc1908Desktop guide for use with Bloomberg's Excel Add in
Copyright:
© All Rights Reserved
Available Formats
Download as PDF, TXT or read online from Scribd
You are on page 1of 52
Excel Add-in Desktop Guide- i
Importing Data ................................................................................................................................................................................ 1
Import Data Wizard .................................................................................................................................................................. 1
Fundamentals Analysis Wizard .............................................................................................................................................. 9
Data Transparency ................................................................................................................................................................. 15
Searching for Fields ....................................................................................................................................................................17
Field Search Tool ....................................................................................................................................................................17
Bloomberg Formula Syntax ...................................................................................................................................................... 20
Security Syntax ....................................................................................................................................................................... 20
Argument Syntax .................................................................................................................................................................... 21
BDP .......................................................................................................................................................................................... 22
BDH .......................................................................................................................................................................................... 24
BDS .......................................................................................................................................................................................... 26
BEQS ....................................................................................................................................................................................... 28
Function Builder ..................................................................................................................................................................... 30
Calculation Overrides ................................................................................................................................................................ 33
Formula Override Example .................................................................................................................................................. 33
Scenario Builder .......................................................................................................................................................................... 34
Screens and Steps .............................................................................................................................................................. 35
Template Library .......................................................................................................................................................................... 38
Populate Table ............................................................................................................................................................................. 40
Formula Conversion Tool ........................................................................................................................................................... 42
Smart Tags .................................................................................................................................................................................... 44
Bloomberg Options .................................................................................................................................................................... 46
General Tab ...................................................................................................................................................................................47
Importing Data - 1
Importing Data
Import Data Wizard
The Import Data wizard enables you to nd the data you are looking for and bring it into a spreadsheet.
You can launch the Import Data wizard by, selecting Import Data from the Bloomberg Menu, or
The Bloomberg Data wizard screen appears, as shown in Figure 1.
Importing Data - 2
Table 1 details the different Data Types.
Figure 1: Data Wizard Screen
Importing Data - 3
Table 1: Data Type Description Table
Description Steps
Real-time and current snapshot data,
including pricing, descriptive, and
fundamental data.
1. Create a List of Securities
2. Create a List of Fields
3. Set Layout Options
End-of-day data for a specied
period of time in increments of days,
weeks, months, quarters, or years.
1. Create a List of Securities
2. Create a List of Fields
3. Select Periodicity and Time Frame
4. Set History Parameters
5. Set Pricing Defaults
6. Set Layout Options
Intraday market data for a speci-
ed period of time in increments of
minutes and using DPDF settings.
Based on Bid, Ask, or Trade events,
data such as open, high, low, close,
and volume can be retrieved.
1. Create a List of Securities
2. Set Intraday Parameters
3. Set Pricing Defaults
4. Set Layout Options
Intraday market ticks for a specied
period of time. Based on Bid, Ask, or
Trade events.
1. Create a List of Securities
2. Set Intraday Parameters
3. Set Layout Options
Create a List of Securities
Available for , enables you to create a list of securities by manually entering a security,
or selecting securities from:
Securities may also be stored that are specic to your Bloomberg login ID. If you have saved securities to
any of the following in the Bloomberg Terminal, you are able to load the lists directly into your list of securi-
ties.
Create a List of Fields
Available for , enables you to create a list of elds by:
n Searching for a eld mnemonic; or
n Selecting a eld from the category list.
Importing Data - 4
n Launchpad Monitor BLP <GO> n A Security List LIST <GO>
n NW Monitor NW <GO> n Equity Screening EQS <GO>
n Portfolio PLST <GO> n Execution Management EMS <GO>
n Equity indices
n An Excel spreadsheet
Importing Data - 5
Searching for a Field Mnemonic
Searching for a eld mnemonic enables you to enter a keyword into the search text eld and lters
according to the asset class. The List data grid then populates with all elds matching the text, as
shown in Figure 2.
Figure 2: List Populates
n The icon denotes that the eld is a DataSets eld.
n The icon denotes that the eld is a RealTime eld.
n No icon denotes that the eld is a Static eld.
Importing Data - 6
Selecting a Field from the Category List
You are able to select a specic eld by drilling down into a specic category, as shown in Figure 3.
Figure 3: Drilling down into Categories
n To expand a section, click the + icon.
n To collapse a section, click the icon.
Importing Data - 7
Set Intraday Parameters
Available for , enables you to set parameters according to:
n Market Events, such as Trade, Bid and Ask;
n Interval elds, such as Open, High, Low, Close, Tick Count, and Volume;
n Time Frame;
n Interval Size
n Non-trading Intervals.
Set Layout Options
Available for , enables you to set:
n Data Placement n Multi-Sheet
n Show Labels to include securities & Fields n Time Ordering
n Field Orientation n Data Set aggregation
Select Periodicity and Time Frame
Available for , enables you to set:
n Periodicity according to Calendar Type; and
n A Fixed Time Series or Relative Time Series.
Set Pricing Defaults
Available for , enables you to set:
Set History Parameters
Available for , enables you to set:
Importing Data - 8
n Whether to follow DPDF Settings n Cash Adjustment Normal
n Cash Adjustment Abnormal and n Capital Changes
n Currency n Non-Trading Days
n Quote n Quote Calculation
Importing Data - 9
Fundamentals Analysis Wizard
The Fundamentals Analysis wizard enables you to import Fundamentals data into a spreadsheet. You can
launch the Fundamental Analysis wizard by, selecting Fundamentals Analysis from the Bloomberg
Menu, or
The Fundamentals Analysis wizard screen appears, as shown in Figure 4.
Importing Data - 10
Figure 4: Fundamental Analysis Screen
Table 2 details the different Data Types.
Table 2: Data Type Description Table
Importing Data - 11
Description Steps
The Fundamental Data path is
composed of templates and is
designed to retrieve end-of-day
data for a specied period of
time in increments of days, weeks,
quarters, or years.
1. Create a List of Securities
2. Create a List of Templates
3. Set Parameters
4. Set Layout Options
Once the data imports use
Bloomberg Data Transparency to
further examine the data. For
additional details, see Bloomberg
Data Transparency on page 15.
Earnings Estimates lets you display
earnings projections, for a specic
equity or group of equities, so you
can quickly gauge market expecta-
tions.
1. Create a List of Securities
2. Create a List of Fields
3. Select Data Source
4. Select History Type
5. Select Periodicity and Time Frame
6. Set Layout Options
Create a List of Securities
Available for , enables you to create a list of securities by manually entering a security, or
selecting securities from:
Securities may also be stored that are specic to your Bloomberg login ID. If you have saved
securities to any of the following in the Bloomberg Terminal, you are able to load the lists directly
into your list of securities.
Create a List of Fields
Available for , enables you to create a list of elds by:
n Searching for a eld mnemonic or
n Selecting a eld from the category list.
Importing Data - 12
n Launchpad Monitor BLP <GO> n A Security List LIST <GO>
n NW Monitor NW <GO> n Equity Screening EQS <GO>
n Portfolio PLST <GO> n Execution Management EMS <GO>
n Equity indices
n An Excel spreadsheet
Create a List of Templates
Available for , enables you to create a list of templates by selecting:
n Fundamental Data (computed by Bloomberg analysts)
n Standardized, As Reported Data (standardized by Bloomberg Analysts)
n As Reported Data (as stated by the company)
Once you have selected a data type you are able to select available templates.
Set Parameters
Available for , enables you to set parameters according to:
n Display Criteria, such as Display Order, Filing Status, Currency, and Consolidation Level
n Periodicity according to Calendar Type and Annual basis and
n A Time frame from a Fixed time series or Relative time series
Importing Data - 13
Select Data Source
Available for , enables you to select a data source including:
n BEst Standard
n BEst Leading Indicator (28 Days)
n BEst Post-Event
n Broker
Select History Type
Available for , enables you to select a history type, options include:
n Currency n Discrete
n Consolidation Level n Relative Time Period
n Revision n Non-trading day inclusion
Importing Data - 14
Select Periodicity and Time Frame
Available for , enables you to set:
n Periodicity according to Calendar Type
n A Fixed Time Series or Relative Time Series
Set Layout Options
Available for , enables you to set:
Data Transparency
The Bloomberg Data Transparency tool is available in conjunction with data returned using the
Fundamental Data wizard. This tool enables you to view the value look-up and the composite numbers
that make up the value. You are also able to drill down multiple levels and return a transparency report.
Importing Data - 15
n Data Placement n Multi-Sheet
n Show Labels to include n Time Ordering
n Field Orientation n Data Set aggregation
The legend for the pane includes:
Figure 5: Bloomberg Data Transparency Screen
n To expand a section, click the + icon.
n To collapse a section, click the icon
Importing Data - 16
Green Denotes a composite value for the currently selected line item. Any value shown in green contains
additional values and you can drill down.
Blue Denotes a source document. You cannot drill down. Clicking on a blue title launches a report.
Searching for Fields
Field Search Tool
The Field Search Tool enables you to locate Bloomberg eld mnemonics for different market sectors
and provides the option of saving user created lists as a favorite.
To launch the Field Search tool, select Field Search from the Bloomberg Menu, or
You are able to create a list of elds by:
n Searching for a eld mnemonic by keyword.
n Selecting a eld from the category list.
Searching for Fields - 17
Searching for a Field Mnemonic
Searching for a eld mnemonic enables you enter a keyword into the Search text eld and lters
according to the asset class. The List data grid then populates with all elds matching the text,
as shown in Figure 6.
Figure 6: List Populates
n The icon denotes that the eld is a DataSets eld.
n The icon denotes that the eld is a RealTime eld.
n The icon denotes that the eld is available historically.
n No icon denotes that the eld is a Static eld.
Searching for Fields - 18
Selecting a Field from the Category List
You are able to select a specic eld by drilling down into a specic category, as shown in Figure 7.
Figure 7: Drilling down into Categories
n To expand a section, click the + icon.
n To collapse a section, click the icon.
Searching for Fields - 19
Bloomberg Formula Syntax
Security Syntax
Bloomberg Excel functions and links require you to specify the security to which the function/link applies.
The security identier must conform to the following syntax:
<Name>[Exchange][Coupon][Maturity]<Yellow Key>[Type]
In this syntax only the <Name> and <Yellow Key> parts are required. The other four elements are used
for qualications and are optional or depend on the <Yellow Key> and type of security used.
Bloomberg Formula Syntax - 20
n Govt CT10 Govt n Equity IBM US Equity
n Corp 035229AL7 Corp Cusip n Equity 2005973 Equity Sedol1
n Mtge 03072sge Mtge n Cmdty CLZ7 Comdty
n M-Mkt SOALA LNST M-Mkt n Index SPX Index
n Muni 01069DBZ9 Muni n Crncy JPY Crncy
n Pfd EP003025 Pfd
Argument Syntax
There are two methods for entering arguments into your formula:
n cell reference
n absolute values.
Entering arguments using a cell reference enables you to dynamically update input elds in your formula.
Entering arguments as absolute values enables you to hardcode the specic elds in the formula.
Bloomberg Formula Syntax - 21
Using a range
=BDP($A2,B$1)
Figure 8: Formula Set Using a Range
Using absolute values
=BDP(IBM Equity,PX_LAST)
Figure 9: Formula Set Using Absolutes
BDP
BDP (Bloomberg Data Point) returns data to a single cell in your Excel spreadsheet. This formula contains
ONLY one security and ONLY one eld.
Syntax
=BDP (security, feld)
Bloomberg Formula Syntax - 22
Security A valid security identier such as ticker or ticker/exchange combination, CUSIP or ISIN, followed
by the relevant yellow market sector key. For example, IBM US Equity, or 009612181 Corp.
Field One or more recognized eld mnemonics representing data you would like to download to Excel.
To nd eld mnemonics, refer to the Field Search on the Bloomberg toolbar in Excel.
Optional Argument
Example using One Formula per Security
1. In cells A2, enter the security, in cell B1, enter the mandatory input elds.
2. In cell B2, enter the formula =BDP(A2, B1).
Bloomberg Formula Syntax - 23
UpdFreq
UpdateFrequency
Update frequency enables you to set, in milliseconds, how often you receive
ticks from the Bloomberg back end. The default is 300 milliseconds.
The following rules apply:
n The value must be in increments of 100
n The minimum update frequency is 300
The following are some commonly used values:
n 5,000 milliseconds equals 5 seconds
n 60,000 milliseconds equals 1 minute
BDH
BDH (Bloomberg Data History) returns the historical data for a selected security and timeframe.
Syntax
=BDH (security, feld(s), start date, end date, opt arg 1,opt arg 2)
Bloomberg Formula Syntax - 24
Security A valid security identier such as ticker or ticker/exchange combination,
CUSIP or ISIN, followed by the relevant yellow market sector key. For example,
IBM US Equity, or 009612181 Corp.
Field One or more recognized eld mnemonics representing data you would like to download to
Excel. To nd eld mnemonics, refer to the Field Search on the Bloomberg toolbar in Excel.
Start
Date
The date you would like your data to start, in a format acceptable to Excel. For example,
MM/DD/YY, DD/MM/YY, etc. You can also enter a relative date (-6CQ).
End
Date
A date that is equal to or later than the Start Date or a relative date. To display the historical
data up to the current date, leave the End Date blank.
History Example
1. In cell A1, enter the security and yellow key.
2. In cell A2, enter the date.
3. In cells B2:D2, enter the elds.
4. In cell A3, enter the formula
=BDH($A$1,$B$2:$D$2,10/1/2007,10/15/2007)
The start and end dates are entered as absolute values in the following formula.
Figure 10: History Example Results
Bloomberg Formula Syntax - 25
BDS
BDS (Bloomberg Data Set) returns multi-cell descriptive data to your Excel spreadsheet.
Syntax
=BDS (security, feld, opt arg 1, opt arg 2)
Remarks
n When producing values, the number of columns and the number of rows are automatically
appended to the end of the formula once the formula executes.
n BDS supports Overridable Fields.
n There are two methods for entering arguments into the Excel spreadsheet, using a range, or
using an absolute value.
Bloomberg Formula Syntax - 26
Security A valid security identier such as ticker or ticker/exchange combination,CUSIP or ISIN, followed
by the relevant yellow market sector key. For example, IBM US Equity, or 009612181 Corp.
Field One or more recognized eld mnemonics representing data you would like to download to Excel.
To nd eld mnemonics, refer to the Field Search on the Bloomberg toolbar in Excel.
Example using Cell References
The example below uses the range method.
1. In the cell B1, enter the Security Name.
2. In the cell B2, enter the Field.
3. In the cell B3, enter the formula =BDS(B1,B2)
Bloomberg Formula Syntax - 27
BEQS
BEQS (Bloomberg Equity Screening) returns multi-cell data for a selected Screen created using
the Bloomberg EQS Terminal function.
Syntax
=BEQS (screen name, opt arg 1, opt arg 2)
screen name The name of the screen to execute.
Optional
Bloomberg Formula Syntax - 28
Screen Type Denes if the screen is a Bloomberg Screens or a Samples Screens.
If ScreenType is set to:
n Bloomberg Screens, set this argument to True or
ScreenType =C.
n Not a Bloomberg Screens, set this argument to False or
ScreenType =B.
If this argument is not used, it defaults to false.
Group If the argument is False, you are able to specify your own group name, as long as the group
name is found in EQS<GO>. The syntax for this is Group=GroupName.
Remarks
If the screen name does not exist then the cell returns #N/A Invalid Screen Name.
Examples
n =BEQS(Increasing Option Call Volume, ScreenType =B)
Sets BEQS to load the Bloomberg screen Increasing Option Call Volume.
n =BEQS(New Eqs, ScreenType=C, Group=Italy Market)
Sets BEQS to load the user screen New Eqs and the group Italy Market. If the group is
not specied, then the entire New Eqs screen loads.
Bloomberg Formula Syntax - 29
Function Builder
The Function Builder enables you to create a single formula without having to manually enter your
optional arguments. The function builder also enables you to view all optional arguments for BDH, BDS
and BEQS functions.
To launch the Function Builder, select Function Builder from the Bloomberg Menu; or
Bloomberg Formula Syntax - 30
Figure 11: Function Builder with Optional Arguments
Bloomberg Formula Syntax - 31
Bloomberg Formula Syntax - 32
To select an optional argument: (Available for BDH & BDS)
1. Click on the Option1 hyperlink.
The optional arguments screen appears.
2. Select an Optional Argument.
The valid values for the arguments appear.
3. Select a value.
The value appears in the Option1 hyperlink.
4. (Optional) Use the scroll bar to scroll down for additional option links.
5. Click the OK button.
The data appears in your spreadsheet.
Calculation Overrides - 33
Calculation Overrides
A Calculation Override provides you with the ability to perform Bloombergs nancial calculations in Excel.
An override is a Bloomberg Excel formula in which two or more variables have a relationship (for example,
price and yield). These two variables are considered active and reactive. An active variable allows you to
insert your own input to see the outcome of the reactive variable.
Formula Override Example
The following example uses a formula override. In this example, if you modify cell D3 and/or cell E3,
the output in cell B3 changes.
=BDP($A3,B$2,$D$2:$E$2,$D3:$E3)
Figure 12: Optional Arguments Set using a Cell References
Scenario Builder
Scenario Builder
The Scenario builder lets you perform Bloombergs nancial calculations in your own customizable sheet
for multiple securities. Where two or more nancial variables have a relationship (for example price and
yield), it is possible to override or set a value for one of the variables within Excel to see the outcome that
this produces in the other The real power kicks in when we are able to perform the calculation for many
securities in one page.
To launch the Scenario Builder:
n Select Scenario Builder from the Bloomberg menu
n Click on the Bloomberg Tool bar.
Scenario Builder - 34
Screens and Steps
The Scenario Builder walks you through the following four steps that import your data. Each step
corresponds to a separate wizard screen.
Figure 13: Fields to Include
Scenario Builder - 35
Step Description
Step 1: Select a Scenario You can select a specic scenario and the elds to include in
the scenario.
See Scenario Builder: Step 1 of 4 for detailed information
on how to select a scenario.
Step 2: Customize the Field Calculations You can input the values for the included elds.
See Scenario Builder: Step 2 of 4 for detailed information on
how to customize the eld vales.
Step 3: Select Securities You can create a list of one or more securities by:
n Entering a Security Manually.
n Selecting Securities from an Equity Index
n Selecting Securities from an Excel Spreadsheet
n Selecting Securities from BLP-Launchpad Monitor
n Selecting Securities from NW-NW Monitor
n Selecting Securities from PLST-Portfolio
n Selecting Securities from LIST-Security List
n Selecting Securities from a spreadsheet
See Scenario Builder: Step 3 of 4 for detailed information on
how to create a list of securities.
Scenario Builder - 36
Step 4: Select Layout You can specify the layout for scenario.
See Scenario Builder: Step 4 of 4 for detailed information on
selecting the layout.
Scenario Builder - 37
Template Library
You launch the Template Library by selecting Template Library from the Bloomberg Menu. The Bloomberg
template screen enables you to open a Bloomberg Template and import it into your Excel spreadsheet.
From the Template Library screen you are able to:
n Search
n Filter
n Provide feedback
n Open a Bloomberg Template into your Excel Spreadsheet
Template Library - 38
Template Library - 39
Figure 14: Template Library
n To expand a section, click the + icon.
n To collapse a section, click the icon.
Populate Table
The Populate Table tool automatically creates a dynamically updating table of data from column and
row headers.
Before using the Populate Table tool, create column headers of Fields and row headers of Tickers (or col-
umn headers of tickers and row headers of Fields).
To ll the data using Populate Table, do the following:
1. Click on the cell of your table in the upper left hand corner.
Figure 15: Empty Table
Populate Table - 40
2. Do one of the following:
Select Populate Table from the Bloomberg Menu or
The rows are automatically selected and updated.
Figure 16: Populated Table
Populate Table - 41
Formula Conversion Tool
The Formula Conversion Tool enables you to convert your old Bloomberg functions (BLP) to the new
BDP/BDH/BDS functions on a cell, worksheet, or book level.
To launch the Formula Conversion Tool, select Formula Conversion Tool from the Bloomberg menu. The
Formula Conversion Tool appears, as shown in Figure 16.
Figure 17: Bloomberg Formula Conversion Tool
Formula Conversion Tool - 42
The address of all the formulas in the current sheet, and the original formulas appear in the Bloomberg
Formula Conversion window, along with how the formulas will appear once they are converted. A 3
denotes that the formula can successfully be converted.
Figure 18: Formula Conversion Screen
Formula Conversion Tool - 43
Smart Tags
Bloomberg Smart Tags enables you to launch and manage specied Bloomberg terminal functions against
your security. These Smart Tags run the specied function in the Bloomberg screen you select.
Locating Smart Tags
Any cell containing a valid security and yellow key contains Smart Tags. The small purple triangle in the
bottom right corner denotes that there are Smart Tags.
Figure 19: Bloomberg Smart Tags Location
If the small purple triangle is NOT present, you can activate Smart Tags from the Bloomberg Options box
Clicking on the Smart Tag icon displays a list of functions. Selecting a specic function launches that
function on your Bloomberg terminal.
Smart Tags - 44
Smart Tags - 45
Bloomberg Options
The Bloomberg Options page enables you to set specic options for the Bloomberg Excel Add-in. You
can launch the Bloomberg Options dialog by selecting Options from the Bloomberg Menu.
Bloomberg Options - 46
The Bloomberg Options screen consists of three tabs:
n General Tab
n Functions Tab
n Smart Tags Tab
General Tab
The General tab enables you to set:
n Your user interface language, and
n Security defaults.
The User Interface languages include English, Japanese, Korean, Simplied Chinese and Traditional
Chinese. The default is drawn from your Windows settings.
The Security radio buttons enable you to set how your security defaults for any Create a list of
Securities screens.
Bloomberg Options - 47
Clicking the ... Radio Button Enables You To...
Set defaults Set specic market sectors, identier types and security list.
Remembering the previously
used settings
Always use the last settings from when you use any Create
a list of Securities screen. For example, if you select a
Market Sector of PFD , then the program uses PDF as the
default.
Functions Tab
The Functions Tab enables you to set:
n Which formulas automatically update when you open your Excel Spreadsheet
n The action of the Refresh button
n The BDP Update Frequency
Smart Tags Tab
See the section Smart Tags for information on the Smart Tags tool.
Bloomberg Options - 48
Helpx2
Press the <HELP>
key twice for instant
live assistance.
Frankfurt
+49 69 9204 1210
Hong Kong
+852 2977 6000
London
+44 20 7330 7500
New York
+1 212 318 2000
San Francisco
+1 415 912 2960
So Paulo
+55 11 3048 4500
Singapore
+65 6212 1000
Sydney
+61 2 9777 8600
Tokyo
+81 3 3201 8900
2009 Bloomberg Finance L.P. All rights reserved. 32624032 0209
The BLOOMBERG PROFESSIONAL service, BLOOMBERG Data and BLOOMBERG Order Management Systems (the Services) are owned and distributed locally by Bloomberg Finance L.P. (BFLP) and its subsidiaries in all jurisdictions other
than Argentina, Bermuda, China, India, Japan and Korea (the BLP Countries). BFLP is a wholly-owned subsidiary of Bloomberg L.P. (BLP). BLP provides BFLP with all global marketing and operational support and service for the Services and
distributes the Services either directly or through a non-BFLP subsidiary in the BLP Countries. BLOOMBERG, BLOOMBERG PROFESSIONAL, BLOOMBERG MARKETS, BLOOMBERG NEWS, BLOOMBERG ANYWHERE, BLOOMBERG
TRADEBOOK, BLOOMBERG BONDTRADER, BLOOMBERG TELEVISION, BLOOMBERG RADIO, BLOOMBERG PRESS and BLOOMBERG.COM are trademarks and service marks of BFLP or its subsidiaries.
You might also like
- The Sympathizer: A Novel (Pulitzer Prize for Fiction)From EverandThe Sympathizer: A Novel (Pulitzer Prize for Fiction)Rating: 4.5 out of 5 stars4.5/5 (122)
- A Heartbreaking Work Of Staggering Genius: A Memoir Based on a True StoryFrom EverandA Heartbreaking Work Of Staggering Genius: A Memoir Based on a True StoryRating: 3.5 out of 5 stars3.5/5 (231)
- Grit: The Power of Passion and PerseveranceFrom EverandGrit: The Power of Passion and PerseveranceRating: 4 out of 5 stars4/5 (589)
- The Little Book of Hygge: Danish Secrets to Happy LivingFrom EverandThe Little Book of Hygge: Danish Secrets to Happy LivingRating: 3.5 out of 5 stars3.5/5 (401)
- Shoe Dog: A Memoir by the Creator of NikeFrom EverandShoe Dog: A Memoir by the Creator of NikeRating: 4.5 out of 5 stars4.5/5 (537)
- Never Split the Difference: Negotiating As If Your Life Depended On ItFrom EverandNever Split the Difference: Negotiating As If Your Life Depended On ItRating: 4.5 out of 5 stars4.5/5 (842)
- Hidden Figures: The American Dream and the Untold Story of the Black Women Mathematicians Who Helped Win the Space RaceFrom EverandHidden Figures: The American Dream and the Untold Story of the Black Women Mathematicians Who Helped Win the Space RaceRating: 4 out of 5 stars4/5 (897)
- The Subtle Art of Not Giving a F*ck: A Counterintuitive Approach to Living a Good LifeFrom EverandThe Subtle Art of Not Giving a F*ck: A Counterintuitive Approach to Living a Good LifeRating: 4 out of 5 stars4/5 (5806)
- The Hard Thing About Hard Things: Building a Business When There Are No Easy AnswersFrom EverandThe Hard Thing About Hard Things: Building a Business When There Are No Easy AnswersRating: 4.5 out of 5 stars4.5/5 (345)
- Devil in the Grove: Thurgood Marshall, the Groveland Boys, and the Dawn of a New AmericaFrom EverandDevil in the Grove: Thurgood Marshall, the Groveland Boys, and the Dawn of a New AmericaRating: 4.5 out of 5 stars4.5/5 (266)
- The Emperor of All Maladies: A Biography of CancerFrom EverandThe Emperor of All Maladies: A Biography of CancerRating: 4.5 out of 5 stars4.5/5 (271)
- Team of Rivals: The Political Genius of Abraham LincolnFrom EverandTeam of Rivals: The Political Genius of Abraham LincolnRating: 4.5 out of 5 stars4.5/5 (234)
- The World Is Flat 3.0: A Brief History of the Twenty-first CenturyFrom EverandThe World Is Flat 3.0: A Brief History of the Twenty-first CenturyRating: 3.5 out of 5 stars3.5/5 (2259)
- Her Body and Other Parties: StoriesFrom EverandHer Body and Other Parties: StoriesRating: 4 out of 5 stars4/5 (821)
- The Gifts of Imperfection: Let Go of Who You Think You're Supposed to Be and Embrace Who You AreFrom EverandThe Gifts of Imperfection: Let Go of Who You Think You're Supposed to Be and Embrace Who You AreRating: 4 out of 5 stars4/5 (1091)
- Elon Musk: Tesla, SpaceX, and the Quest for a Fantastic FutureFrom EverandElon Musk: Tesla, SpaceX, and the Quest for a Fantastic FutureRating: 4.5 out of 5 stars4.5/5 (474)
- On Fire: The (Burning) Case for a Green New DealFrom EverandOn Fire: The (Burning) Case for a Green New DealRating: 4 out of 5 stars4/5 (74)
- The Yellow House: A Memoir (2019 National Book Award Winner)From EverandThe Yellow House: A Memoir (2019 National Book Award Winner)Rating: 4 out of 5 stars4/5 (98)
- The Unwinding: An Inner History of the New AmericaFrom EverandThe Unwinding: An Inner History of the New AmericaRating: 4 out of 5 stars4/5 (45)
- ATM Simulator: PHP ProjectDocument22 pagesATM Simulator: PHP ProjectBhushan TalwareNo ratings yet
- Payroll Global Userguider4-1873385 PDFDocument137 pagesPayroll Global Userguider4-1873385 PDFnamitakumari844140No ratings yet
- Brealey. Myers. Allen Chapter 17 TestDocument13 pagesBrealey. Myers. Allen Chapter 17 TestMarcelo Birolli100% (2)
- Sap LSMWDocument7 pagesSap LSMWbogasrinuNo ratings yet
- L06 FactoryTalkViewDocument308 pagesL06 FactoryTalkViewdecyrus100% (3)
- Cloudera Developer Training For Apache Spark: Hands-On ExercisesDocument61 pagesCloudera Developer Training For Apache Spark: Hands-On ExercisesPavan KumarNo ratings yet
- Introduction To Variance SwapsDocument6 pagesIntroduction To Variance Swapsdbjn100% (1)
- Smiles, Bid-Ask Spreads and Option PricingDocument24 pagesSmiles, Bid-Ask Spreads and Option PricingdbjnNo ratings yet
- Extra Credit Fall '12Document4 pagesExtra Credit Fall '12dbjnNo ratings yet
- Final Exam Fall '12Document7 pagesFinal Exam Fall '12dbjnNo ratings yet
- Chap 002Document75 pagesChap 002dbjnNo ratings yet
- Chap 019Document11 pagesChap 019dbjnNo ratings yet
- Chap 011Document14 pagesChap 011dbjnNo ratings yet
- Answer Key QuizDocument4 pagesAnswer Key QuizdbjnNo ratings yet
- Chap 018Document19 pagesChap 018dbjnNo ratings yet
- Chap 013Document8 pagesChap 013dbjnNo ratings yet
- Chap 015Document18 pagesChap 015dbjnNo ratings yet
- Chap 013Document81 pagesChap 013dbjnNo ratings yet
- Chap 004Document85 pagesChap 004jordan135523No ratings yet
- Chap 016Document12 pagesChap 016dbjn100% (1)
- Chap 014Document12 pagesChap 014dbjnNo ratings yet
- Chap 012Document134 pagesChap 012dbjnNo ratings yet
- Chap 012Document7 pagesChap 012dbjnNo ratings yet
- Chap 009Document97 pagesChap 009wang_victNo ratings yet
- READMEDocument4 pagesREADMEMohammad Amirul HamzahNo ratings yet
- Software Engineering - ESC501: - Prof. Poulami DuttaDocument17 pagesSoftware Engineering - ESC501: - Prof. Poulami DuttaPoulami DuttaNo ratings yet
- Cary Jensen Let's Get Technical Dragging and DR+ PDFDocument15 pagesCary Jensen Let's Get Technical Dragging and DR+ PDFnagat4rNo ratings yet
- Abma Software SupportDocument5 pagesAbma Software SupportNelsonMoseMNo ratings yet
- 6.1.2.5 Lab - Configure Browser Settings in Windows 8 - InstructorDocument11 pages6.1.2.5 Lab - Configure Browser Settings in Windows 8 - InstructorAriel MamaniNo ratings yet
- ITD Working Together 2022Document10 pagesITD Working Together 2022Andy TatlonghariNo ratings yet
- CE170224 SWE201c PE 01Document6 pagesCE170224 SWE201c PE 01minhdbce170224No ratings yet
- UntitledDocument10 pagesUntitledNagavelli Aravind reddyNo ratings yet
- Dos Windows 95 Fat Fat12 Fat16 Windows 98 Windows Me Fat32 Windows 2000 Logical Disk Manager DiskpartDocument1 pageDos Windows 95 Fat Fat12 Fat16 Windows 98 Windows Me Fat32 Windows 2000 Logical Disk Manager Diskpartgagandhawan31No ratings yet
- Oracle VMDocument250 pagesOracle VMSurgeJacksonNo ratings yet
- WASH Plan Guideline-Nepali-March 2020-Final-29-03-2020Document74 pagesWASH Plan Guideline-Nepali-March 2020-Final-29-03-2020moushamacharya5No ratings yet
- How To Segregate The Access To MIGO Transaction Like All The Other SAP TransactionsDocument5 pagesHow To Segregate The Access To MIGO Transaction Like All The Other SAP Transactionsolivier larocheNo ratings yet
- Embedded Systems Other College SyllabusDocument13 pagesEmbedded Systems Other College SyllabusKavitha SubramaniamNo ratings yet
- Sub StoreDocument36 pagesSub StoreMohit KanjoliaNo ratings yet
- Constructor in Java With EXAMPLEDocument8 pagesConstructor in Java With EXAMPLEmanan londheNo ratings yet
- Final Database ReportDocument30 pagesFinal Database Reportchris pindNo ratings yet
- BendixKing First-time-downloader-CURRENTv2Document4 pagesBendixKing First-time-downloader-CURRENTv2Tovonirina RakotomalalaNo ratings yet
- Data Migration From P&ID System To SPIDocument32 pagesData Migration From P&ID System To SPIHdkdbdksNo ratings yet
- Mindtouch Deki User ManualDocument38 pagesMindtouch Deki User ManualMark CRavenNo ratings yet
- Instalar Seismic Unix.Document2 pagesInstalar Seismic Unix.Yesid GoyesNo ratings yet
- Tribal Chicken For Kali Linux 1.0.5Document22 pagesTribal Chicken For Kali Linux 1.0.5Evaldo WolkersNo ratings yet
- Optimal Strategies For Large-Scale Batch ETL Jobs: Emma Tang, NeustarDocument60 pagesOptimal Strategies For Large-Scale Batch ETL Jobs: Emma Tang, NeustarIRTAZA SIDDIQUINo ratings yet
- Tibco Interview QuestionsDocument11 pagesTibco Interview QuestionsLakshman ChowdaryNo ratings yet
- ModqnbnkDocument1 pageModqnbnkSanjay KumarNo ratings yet
- Spreadsheet NotesDocument9 pagesSpreadsheet NotesLEBOGANGNo ratings yet