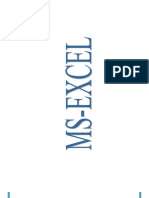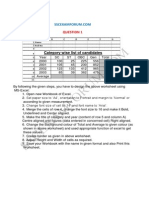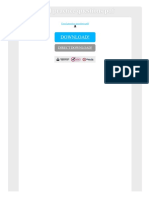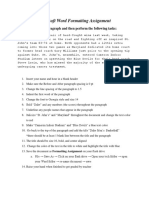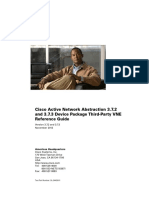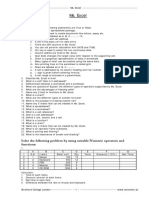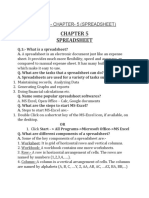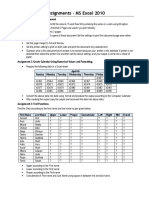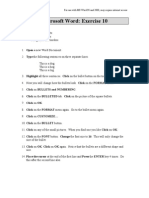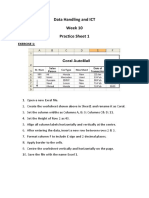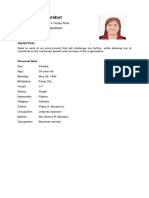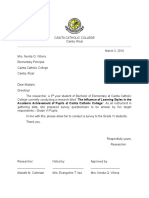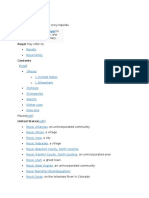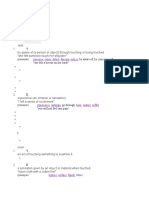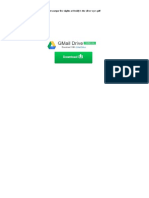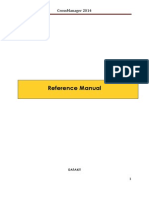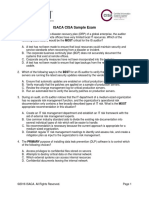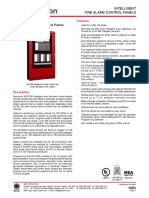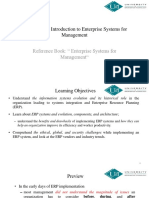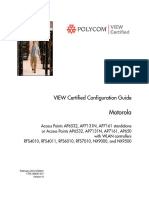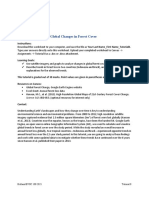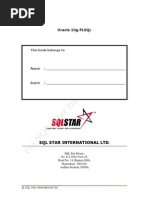Professional Documents
Culture Documents
Ms Excel Exercise
Ms Excel Exercise
Uploaded by
chaman_shresthaCopyright
Available Formats
Share this document
Did you find this document useful?
Is this content inappropriate?
Report this DocumentCopyright:
Available Formats
Ms Excel Exercise
Ms Excel Exercise
Uploaded by
chaman_shresthaCopyright:
Available Formats
Microsoft
Excel
24
Microsoft Excel allows you to create professional spreadsheets and charts. It
performs numerous functions and formulas to assist you in your projects.
The Excel screen is devoted to the display of the workbook. The workbook
consists of grids and columns. The intersection of a row and column is a
rectangular area called a cell.
The Excel worksheet contains 16,384 rows that extend down the worksheet,
numbered 1 through 16384.
The Excel worksheet contains 256 columns that extend across the worksheet,
lettered A through Z, AA through AZ, BA through BZ, and continuing to IA
through IZ.
The Excel worksheet can contain as many as 256 sheets, labeled Sheet1
through Sheet256. The initial number of sheets in a workbook, which can be
changed by the user is 16.
Each cell have its own Cell references, which are the combination of column
letter and row number. For example, the upper-left cell of a worksheet is A1.
TABLE OF CONTENETS
3. Microsoft Excel
Exercise 1
Introduction to Excel files, Worksheets, Rows, Columns, Row/Column
Headings.
Inserting, Deleting and Renaming Worksheets.
Inserting and Deleting Rows and Columns.
Changing Column Width and Row Height.
Merging Cells, Cell range.
Format Cells.
Fonts, Alignment, Warp Text, Text Orientation, Border and Shading.
Auto Fill
Currency Numeric formats.
Previewing Worksheet
Center the worksheet horizontally and vertically on the page.
Saving and excel file.
Exercise 2
Using Formulas
Header and Footers
Exercise 3
Number , Commas and Decimal numeric formats
Working with Formulas ( Maximum, Minimum, Average , Count and
Sum)
Exercise 4
Percentage Numeric Formats.
Exercise 5
25
Working with the IF Statement
Exercise 6
Applying Auto Formats
Exercise 7
Working with the Count If and Sum If Statements
Exercise 8
Inserting Charts
Exercise 9
Absolute Cell Referencing
Working with the Vertical Lookup Function
Exercise 10
Working with the Horizontal Lookup Function.
Exercise 11
26
Exercise 1
1. Open a new Excel file. Delete the worksheets: Sheet2 and Sheet3.
2. Create the worksheet shown above in Sheet1 and rename it as Coral.
3. Set the column widths as Columns A, B: 9; Columns C& D: 11.
4. Set the Height of Row 2 as 40.
5. Align all column labels horizontally and vertically at the center.
6. After entering the data, insert a new row between rows 2 & 3.
7. Format column F to include $ sign and 2 decimal places.
8. Apply border to the cells.
9. Center the worksheet vertically and horizontally on the page.
10. Save the file with the name Excel 1.
27
Exercise 2
. Enter a formula to find Sales Price for the first item.
to the remaining items.
. Enter a formula to find Sales Tax for the first Item.
he remaining items.
5. nter a formula to find Total Price for the first item.
formula to the remaining items.
7. Create a Header that includes Your Name in the left section, Date in the center
orizontally on the page.
0. Save the file with the name Excel 2.
1. Create the worksheet shown above.
2. Set the column widths appropriately.
3
Sale Price = List Price-Discount. Copy the formula
4
Sale Tax = Sales Price * 0.05. Copy the formula to t
E
Total Price = Sales Price + Sales Tax. Copy the
6. Set the columns labels alignments appropriately.
section, and Your ID number in the right section.
8. Create Footer with Page Number in the center section.
9. Center the worksheet vertically and h
1
28
Exercise 3
. Create the worksheet shown above.
2.
Column A: 5, Column B: 18, Columns C & D: 13, Columns E & F: 14.
3.
MISSION = SALES * 4%). Copy
the formula to the remaining employees.
4.
ARY + COMMISSION.
Copy the formula to the remaining employees.
5. EST, LOWEST and
COUNT values. Copy the formulas to each column.
6. Format numeric data to include commas and two decimal places.
7. Align all column title labels horizontally and vertically at the center.
8. age Number in
the center section, and Your ID Number in the right section.
9. Create Footer with Date in the left section and Time in the right section.
10. Save the file with the name Excel 3.
1
Set the column widths as follows:
Enter the formula to find COMMISSION for the first employee. The
commission rate is 4% of Sales (i.e. COM
Enter the formula to find QUARTERLY SALARY for the first employee
where QUARTERLY SALARY = BASE SAL
Enter formula to find TOTALS, AVERAGE, HIEGH
Create a Header that includes Your Name in the left section, P
29
Exercise 4
. Create the worksheet shown above.
2.
Column A: 18, Column B, C, D, E: 10.
3.
hange = This Year Last year. Copy the formula to the remaining items.
4.
Change = Change / Last year. Copy the formula to the remaining items.
5. GE, HIGHEST, and LOWEST
values. Copy the formula to each column.
6. Format Column E to include % and two decimal places.
7. Header that includes Your ID in the left section and Name in the right
section.
8. Create Footer with page Number in the center section.
9. Center the worksheet vertically and horizontally on the page.
10. Save the file with the name Excel 4.
1
Set the column widths as follows:
Enter a formula to find Change for the first item where
C
Enter a formula to find %Change for the first item where
%
Enter a formula to find TOTALS, AVERA
Create a
30
Exercise 5
. Create the worksheets shown above.
2. Set the column widths appropriately.
3. Find the Total marks of each student, where Total = Test Average + Project.
4. students. If Total is greater than
60, Final Grade is "Pass", otherwise "Fail".
5. e Project mark is less than 6,
Performance is "Poor", otherwise "OK".
6. verage, Highest Mark, Lowest Mark and Count the
number of students.
7. Create Header that includes date in the left section and Time in the right section.
8. oter with ID Number in the left section and Page Number in the center
section.
9. Center the worksheet vertically and horizontally on the page.
10. Save the file with the name Excel 5.
1
Using IF Statement, Find the Final Grade of
Find the Performance of each student. If th
Calculate the Class A
Create Fo
31
Exercise 6
1. Create the worksheet shown above and rename it as Commission Report.
2. Set the column widths appropriately.
3. Use any AutoFormat to your worksheet.
4. Set the Cell Range A6:A11 to Number.
5. Find COMM. (Commission), where COMM = SALES * COMM. RATE.
6. Find the BONUS. If SALES greater than or equal to 500000, bonus is 0.5%
on SALES, otherwise enter zero.
7. Find TOTAL COMPENSATION which is equal to COMM. + BONUS.
8. Calculate the TOTAL, HIGHEST, and LOWEST values as shown above.
9. Format Column E to include % and 2 decimal places.
10. Format Column H to include $ and 3 decimal places.
11. Center the worksheet vertically and horizontally on the page.
12. Save the file with the name Excel 6
32
Exercise 7
1. Create the worksheet shown above.
2. Find MARKUP, where MARKUP = SELLING PRICE UNIT COST.
3. Find %MARKUP, where %MARKUP = MARKUP/UNIT COST.
4. Format Column F to include % and 3 decimal places.
5. Calculate the TOTALS and COUNTS shown above using appropriate
functions.
6. Save the file with the name Excel 7.
33
Exercise 8
1. Create the worksheet shown above and rename it as Grades.
2. Find Grade which is equal to Midterm1 + Midterm2 + Project + Final.
3. Find Status for each student, any student with a grade better than or equal to
80 is called "Distinct", all other students are called "Fulfilled".
4. Use the auto format as shown in the figure.
5. Create a Column chart based on the columns Student Name, Final and
Grade.
6. Save the file with the name Excel 8.
34
Exercise 9
1. Create the worksheet shown above and rename it as OSCAR.
2. Name the cell range A22:B26 as Grade.
3. Find Commission. Commission =Sales * Commission Rate.
4. Find Car Allowance. Employees with grade D will get a Car Allowance BD
100 and others will get a zero.
5. Find Social Insurance Cut which is Basic Salary * Social Insurance Rate.
6. Find Monthly Salary which is Base Salary +Commission +Car Allowance
Social Insurance Cut.
7. Using VLOOKUP, Find Position based on Grade.
8. Save the file with the name Excel 9.
35
Exercise 10
1. Create the worksheet shown above and rename it as ZONE.
2. Using HLOOKUP, Find POSTAGE based on ZONE.
3. Find TAX RATE based on ZONE.
4. Find SALES TAX, where SALES TAX = PRICE * TAX RATE.
5. Find TOTAL SALE, where TOTAL SALE = PRICE + POSTAGE + TAX
RATE.
6. Format all money columns for two-place decimals.
7. Create a Header that includes Your Name in the left section an ID Number in
the right section.
8. Create the chart illustrated above.
9. Save the file with the name Excel 10.
36
Exercise 11
1. Create the worksheet shown above and rename it as NTU.
2. Format Column F to Percentage type.
3. Find Price Increase (%), depending on the type.
4. Find Sale Price, where Sale Price = Unit Price * Price Increase + Unit
Price.
5. Find Warranty. If Unit Price greater than 10, then Yes and No, if it is not.
6. Find Total Price which is equal to Quantity * Sale Price.
7. Calculate the TOTAL, AVERAGE, HIGHEST, and LOWEST values as
shown above.
8. Draw a Pie Chart between Type and Sale Price.
9. In cell G18, find how many items with cheaper than 100.
10. In cell G19, find total quantities which are greater than 20.
11. Save the file with the name Excel 11.
37
You might also like
- Practical Exercises SpredsheetsDocument23 pagesPractical Exercises SpredsheetsDaVid Silence Kawlni89% (9)
- Microsoft Access Practice Exam 1: Instructions To Download and Unzip The File Needed To Perform This Practice ExamDocument2 pagesMicrosoft Access Practice Exam 1: Instructions To Download and Unzip The File Needed To Perform This Practice ExamJennifer Ledesma-Pido100% (2)
- Ms Excel ExercisesDocument8 pagesMs Excel ExercisesMrinal DasGupta67% (3)
- EXCEL Lab ExerciseDocument20 pagesEXCEL Lab ExerciseAdnan Alam Khan76% (17)
- CPT Excel Practice QuestionsDocument20 pagesCPT Excel Practice Questionsbalaraju73% (11)
- Mail Merge Excercie 1Document2 pagesMail Merge Excercie 1ashisparida0878% (9)
- Practical Exercises SpredsheetsDocument13 pagesPractical Exercises SpredsheetsGhanshyam Sharma75% (4)
- Excel Practice Questions PDFDocument2 pagesExcel Practice Questions PDFSummer50% (16)
- MS Word PraticalsDocument3 pagesMS Word PraticalsCornelius Chiko Mwansa100% (1)
- 00 MS Excel Practical Questions-11257Document6 pages00 MS Excel Practical Questions-11257Soumyaranjan Thakur83% (6)
- Practical Question Paper For Computer Operator Examination - Vol 3Document10 pagesPractical Question Paper For Computer Operator Examination - Vol 3Suresh Khanal73% (26)
- Word Exercise 8 - TablesDocument3 pagesWord Exercise 8 - Tablesapi-3842608100% (7)
- HTML AssignmentDocument8 pagesHTML AssignmentPankaj Khera50% (2)
- Microsoft Word Exercises: 1. Create and Design Admission/Enquiry Forms Etc. See A Sample in The Image BelowDocument14 pagesMicrosoft Word Exercises: 1. Create and Design Admission/Enquiry Forms Etc. See A Sample in The Image BelowMark Anthony Legaspi0% (1)
- EXCEL Beginning Practice ActivitiesDocument3 pagesEXCEL Beginning Practice ActivitiesfarhanNo ratings yet
- Ms Excel Exercises Microsoft Excel Practical WorksDocument9 pagesMs Excel Exercises Microsoft Excel Practical WorksMohd Kamarulzaman Omar75% (4)
- Excel ExercisesDocument13 pagesExcel Exercisesclaremx775450% (2)
- MS Excel Exercise 3Document2 pagesMS Excel Exercise 3Manuelo VangieNo ratings yet
- Excel Exercises and AssignmentsDocument4 pagesExcel Exercises and Assignmentshend osamaNo ratings yet
- Computer Operator Practical ExamDocument13 pagesComputer Operator Practical ExamVikas Barthwal100% (4)
- Practical Exercises SpreadsheetsDocument13 pagesPractical Exercises SpreadsheetsRogie Basatan50% (2)
- MS Excel Practical Questions & Answers PDF: Ans: C Current StateDocument3 pagesMS Excel Practical Questions & Answers PDF: Ans: C Current StateRD ANF NORTH100% (1)
- MS Word Formatting-Assignment PDFDocument1 pageMS Word Formatting-Assignment PDFAditya Kumar86% (7)
- ASSIGNMENT - Excel Lab 1Document2 pagesASSIGNMENT - Excel Lab 1jobishchirayath1219No ratings yet
- Microsoft Access AssignmentDocument3 pagesMicrosoft Access AssignmentAmi Verma67% (3)
- Cisco Reference GuideDocument712 pagesCisco Reference GuideFelix GatambiaNo ratings yet
- Exercise-1Document17 pagesExercise-1Sudeepa HerathNo ratings yet
- Excel Seatwork UpdateDocument13 pagesExcel Seatwork UpdateBaby Lycha OroNo ratings yet
- Lab Assignment 5Document5 pagesLab Assignment 5wajiha batoolNo ratings yet
- Half Yearly Examinations: Task 1Document3 pagesHalf Yearly Examinations: Task 1Ramya100% (1)
- Ms Excel ExercisesDocument7 pagesMs Excel ExercisesNanaAduNana67% (3)
- Word Mail Merge QuizDocument2 pagesWord Mail Merge Quizjohn26883% (6)
- PowerPoint Exercise CVQDocument2 pagesPowerPoint Exercise CVQTamara SilochanNo ratings yet
- Computer Practicals Assignment QuestionsDocument2 pagesComputer Practicals Assignment Questionssudip kumarNo ratings yet
- Caim PracticalsDocument4 pagesCaim PracticalsShakti dodiya100% (2)
- Tables and ColumnsDocument6 pagesTables and ColumnsJames McGinnNo ratings yet
- Activity 1 Creating A Database: Total Cost of SessionDocument1 pageActivity 1 Creating A Database: Total Cost of SessionCedric Marquez100% (1)
- Spreadsheet Exercises13 14Document13 pagesSpreadsheet Exercises13 14pravin963100% (1)
- Spreadsheet: Class Ix - Chapter-5 (Spreadsheet)Document9 pagesSpreadsheet: Class Ix - Chapter-5 (Spreadsheet)PREETI KAUSHIK100% (1)
- PowerPoint ExerciseDocument3 pagesPowerPoint Exerciseks02-0396100% (1)
- MS WORD (Unit-6)Document16 pagesMS WORD (Unit-6)Kamal Mittal100% (1)
- Graphics. An Example Would Be Microsoft Word. Formulas Into The Spreadsheet For Easy Calculation. An Example Would Be Microsoft ExcelDocument6 pagesGraphics. An Example Would Be Microsoft Word. Formulas Into The Spreadsheet For Easy Calculation. An Example Would Be Microsoft ExcelLeopold LasetNo ratings yet
- CFOA Practical FileDocument28 pagesCFOA Practical FileYogesh ChaudharyNo ratings yet
- Word Assignment PDFDocument2 pagesWord Assignment PDFSomik Jain0% (1)
- Practical Examination - January 2013 Part I - Office Excel: Kerala State RutronixDocument2 pagesPractical Examination - January 2013 Part I - Office Excel: Kerala State RutronixMollel Tajiri100% (1)
- MS Excel ExercisesDocument9 pagesMS Excel ExercisesClaire BarbaNo ratings yet
- Grade 10 Practical WorkDocument24 pagesGrade 10 Practical WorkYTExtremeBoy opNo ratings yet
- Ms Word ActivityDocument2 pagesMs Word ActivityJester DavidNo ratings yet
- Ms Word Practical Questions CollectionsDocument10 pagesMs Word Practical Questions Collectionssentambi jonanNo ratings yet
- Lab 5 SQLDocument3 pagesLab 5 SQLSHAIK ALAM (RA2111026010482)No ratings yet
- Excel AssignmentDocument5 pagesExcel AssignmentDevi Prasad UppalaNo ratings yet
- Practical Lesson Plan For Computer Application in ManagementDocument3 pagesPractical Lesson Plan For Computer Application in ManagementIron ManNo ratings yet
- Lab Manual Spreadsheets: Microsoft ExcelDocument56 pagesLab Manual Spreadsheets: Microsoft ExcelRambabu VurimiNo ratings yet
- Word Exercise 10 - Bullets and ClipArtDocument4 pagesWord Exercise 10 - Bullets and ClipArtapi-384260850% (4)
- Excel Excercises PDFDocument18 pagesExcel Excercises PDFzeeshansirNo ratings yet
- MS-Word Lab ExercisesDocument7 pagesMS-Word Lab ExercisesChetan KumarNo ratings yet
- What Is Master Page in Page Maker? Write Down The Steps To Create Master Page in Page Maker. by Shobhit JainDocument2 pagesWhat Is Master Page in Page Maker? Write Down The Steps To Create Master Page in Page Maker. by Shobhit JainShobhit JainNo ratings yet
- MSExcel Exercises Part 1Document8 pagesMSExcel Exercises Part 1Katia LopezNo ratings yet
- Microsoft Access and Excel For Beginners and Power UserDocument20 pagesMicrosoft Access and Excel For Beginners and Power Usercjust0318No ratings yet
- Worksheet #5Document8 pagesWorksheet #5MARY ALODIA BEN YBARZABALNo ratings yet
- Week 10 Worksheet - Excel BasicsDocument2 pagesWeek 10 Worksheet - Excel BasicscolinNo ratings yet
- Merryll Eunice Bachelor of Elementary Education: MontecilloDocument22 pagesMerryll Eunice Bachelor of Elementary Education: MontecilloJumaryse MarabutNo ratings yet
- English LP Quarter 3 Week 5 Day 3 1Document8 pagesEnglish LP Quarter 3 Week 5 Day 3 1Jumaryse Marabut100% (1)
- Cainta Catholic College Cainta, RizalDocument37 pagesCainta Catholic College Cainta, RizalJumaryse MarabutNo ratings yet
- Resume 2016Document2 pagesResume 2016Jumaryse MarabutNo ratings yet
- Louisiana Research On Academic Achievement and FL StudyDocument1 pageLouisiana Research On Academic Achievement and FL StudyJumaryse MarabutNo ratings yet
- Final Thesis Merrylle AutosavedDocument27 pagesFinal Thesis Merrylle AutosavedJumaryse MarabutNo ratings yet
- Academic Achievement of Pupils at Cainta Catholic College". As An Instrument inDocument1 pageAcademic Achievement of Pupils at Cainta Catholic College". As An Instrument inJumaryse MarabutNo ratings yet
- Temples (Band) Temple (Disambiguation) : "Temples" Redirects Here. For The English Rock Band, See - For Other Uses, SeeDocument12 pagesTemples (Band) Temple (Disambiguation) : "Temples" Redirects Here. For The English Rock Band, See - For Other Uses, SeeJumaryse MarabutNo ratings yet
- Royal May Refer ToDocument3 pagesRoyal May Refer ToJumaryse MarabutNo ratings yet
- Castle: From Wikipedia, The Free EncyclopediaDocument8 pagesCastle: From Wikipedia, The Free EncyclopediaJumaryse MarabutNo ratings yet
- Perceive Sense Detect Discern Notice:, ,, ,, Be Aware Of, Be Conscious of "She Felt A Breeze On Her Back"Document2 pagesPerceive Sense Detect Discern Notice:, ,, ,, Be Aware Of, Be Conscious of "She Felt A Breeze On Her Back"Jumaryse MarabutNo ratings yet
- Oracle Trace Files ExplainedDocument64 pagesOracle Trace Files Explainedsanjayid1980No ratings yet
- Anycubic Kobra Neo 20230109 V0.1.0 EnglishDocument34 pagesAnycubic Kobra Neo 20230109 V0.1.0 EnglishcarlosNo ratings yet
- SemaphoreDocument15 pagesSemaphoresafNo ratings yet
- T Te Esstt S Se Ett C CM MC C2 25 56 6: Unique Test Sets From The Technology LeaderDocument6 pagesT Te Esstt S Se Ett C CM MC C2 25 56 6: Unique Test Sets From The Technology Leaderhalitates21No ratings yet
- Standby Recover From ServiceDocument12 pagesStandby Recover From Servicesss pppNo ratings yet
- Flexible Learning EnvironmentDocument15 pagesFlexible Learning EnvironmentMeejinMendozaCariagaNo ratings yet
- TeleMyo 2400T G2 - v2Document3 pagesTeleMyo 2400T G2 - v2AlejandroPortuguezTapiaNo ratings yet
- Descargar Five Nights at Freddys The Silver Eyes PDF CompressDocument19 pagesDescargar Five Nights at Freddys The Silver Eyes PDF CompressFrancisca Cano ValeroNo ratings yet
- Bolleting 636Document2 pagesBolleting 636Juan Carlos De Leon CoradoNo ratings yet
- Digital Marketing ProjectDocument63 pagesDigital Marketing Projectmangal gupta0% (2)
- 80MM Thermal Printer Instruction Manual-20170214Document15 pages80MM Thermal Printer Instruction Manual-20170214chorizo chorizanteNo ratings yet
- CrossManager ManualDocument15 pagesCrossManager ManualhadeNo ratings yet
- Acodemy Python Learn Python Regular Expressions FAST The Ultimate Crash Course To Learning The BDocument119 pagesAcodemy Python Learn Python Regular Expressions FAST The Ultimate Crash Course To Learning The Bjilip100% (1)
- Chapter 1-1Document14 pagesChapter 1-1Saad Mohamed SaadNo ratings yet
- Class 11 Computer Science Study MaterialDocument56 pagesClass 11 Computer Science Study MaterialKaramjeet SinghNo ratings yet
- Beaglebone - Hands On Tutorial: Embedded Linux Conference 2013Document38 pagesBeaglebone - Hands On Tutorial: Embedded Linux Conference 2013Wanderson Antonio Sousa SilvaNo ratings yet
- CISA Sample ExamDocument15 pagesCISA Sample ExamAmor Dulce100% (2)
- Design: 2.1 How Not To DesignDocument16 pagesDesign: 2.1 How Not To DesignAyman SalahNo ratings yet
- CAT-1002 MR-2605 Five Zone Fire Alarm Control PanelDocument6 pagesCAT-1002 MR-2605 Five Zone Fire Alarm Control PanelAlex CristobalNo ratings yet
- DS-KAD606-P - Datasheet202041583554298889Document3 pagesDS-KAD606-P - Datasheet202041583554298889Catalin CatalinNo ratings yet
- Xubuntu After InstallDocument23 pagesXubuntu After InstallAnonymous CPQKqCVPP1No ratings yet
- 4G Asr5000Document42 pages4G Asr5000Sri VagiralaNo ratings yet
- CHAPTER 1: Introduction To Enterprise Systems For ManagementDocument53 pagesCHAPTER 1: Introduction To Enterprise Systems For ManagementKay KhineNo ratings yet
- Mobile Information Services and Initiatives in University Libraries: A New Way of Delivering InformationDocument10 pagesMobile Information Services and Initiatives in University Libraries: A New Way of Delivering InformationSougata Chattopadhyay100% (1)
- VIEW Certified Configuration Guide Motorola 0Document59 pagesVIEW Certified Configuration Guide Motorola 0David SaputraNo ratings yet
- Law and ItDocument21 pagesLaw and Itvinay sharmaNo ratings yet
- Tutorial 8 WorksheetDocument5 pagesTutorial 8 WorksheetRegina IrigoyenNo ratings yet
- Basic - Troubleshooting - Guide (1) Rip 900cDocument5 pagesBasic - Troubleshooting - Guide (1) Rip 900cSONY CHACHALONo ratings yet
- PLSQL PLSQL CompleteDocument343 pagesPLSQL PLSQL Completechakri_vc83% (6)