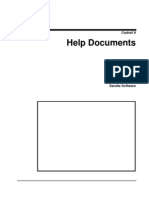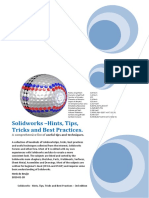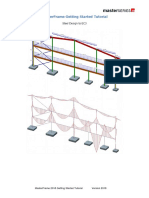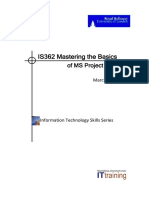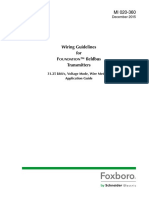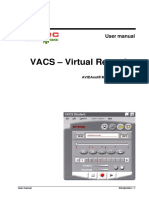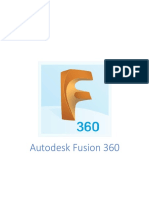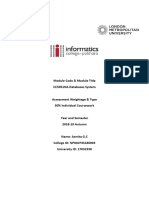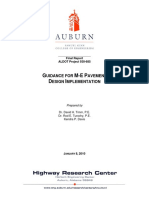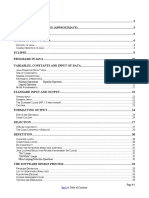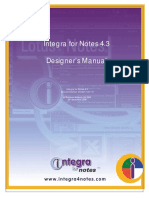Professional Documents
Culture Documents
Auto Cad 2004 2d Tutorial
Auto Cad 2004 2d Tutorial
Uploaded by
TâmDuyênHànhCopyright
Available Formats
Share this document
Did you find this document useful?
Is this content inappropriate?
Report this DocumentCopyright:
Available Formats
Auto Cad 2004 2d Tutorial
Auto Cad 2004 2d Tutorial
Uploaded by
TâmDuyênHànhCopyright:
Available Formats
AutoCAD 2D Tutorial
- 1 -
AutoCAD 2004
2D Training Manual
Written by Kristen S. Kurland
C o p y r i g h t 2 0 0 4
AutoCAD is a registered trademark of Autodesk, Inc.
Chapter 1 Introduction to AutoCAD
Launching AutoCAD............................................................................................. 4
Text and Graphics Screens.................................................................................. 5
Cursor .................................................................................................................. 6
Canceling a Command......................................................................................... 6
Menus and Colors................................................................................................ 7
Pulldown Menus ............................................................................................... 7
Cascading Pulldown Menus ............................................................................. 7
Toolbars ............................................................................................................... 8
To Float a Toolbar: ........................................................................................... 8
To Dock a Toolbar: ........................................................................................... 8
Help Tooltips..................................................................................................... 9
Loading Toolbars.............................................................................................. 9
Filedia................................................................................................................. 10
Status Bar ......................................................................................................... 11
Pointing Device (Mouse) .................................................................................... 12
Left Mouse Button........................................................................................... 12
Right Mouse Button........................................................................................ 12
Command Prompt .............................................................................................. 13
Typing a Command ........................................................................................ 13
Reissuing the Last Command......................................................................... 14
Undo................................................................................................................... 15
Redo............................................................................................................... 15
Function Keys .................................................................................................... 16
Accelerator Keys................................................................................................ 17
On-Line Help...................................................................................................... 18
Chapter 2 Introduction to Commands
Opening a Drawing............................................................................................. 20
New Drawings.................................................................................................... 21
NEW Command.............................................................................................. 21
Saving Drawings ................................................................................................ 21
SAVE and SAVEAS........................................................................................ 22
QUICK SAVE.................................................................................................. 23
File Safety Precautions ...................................................................................... 24
Autosave......................................................................................................... 24
Temporary Files.............................................................................................. 24
Security Options ............................................................................................. 25
Exiting AutoCAD................................................................................................. 26
QUIT............................................................................................................... 26
Chapter 3 Draw Commands
Line Command.................................................................................................. 28
Cartesian Coordinate System ............................................................................ 29
Absolute Coordinates ..................................................................................... 30
Relative Coordinates ...................................................................................... 30
Polar Coordinates........................................................................................... 30
Orthogonal Lines................................................................................................ 31
Direct Distance Entry......................................................................................... 32
Circles and Arcs................................................................................................ 33
Circle Command............................................................................................. 33
Arc Command................................................................................................. 34
Command Aliases.............................................................................................. 35
Line Alias........................................................................................................ 35
Circle Alias...................................................................................................... 35
Arc Alias ......................................................................................................... 35
Chapter 4 Erase and Selection Sets
Erase and Selection Sets................................................................................... 36
Erasing Objects .............................................................................................. 37
Selection Set Options......................................................................................... 38
Window and Crossing..................................................................................... 38
Remove from Selection Set ............................................................................ 39
OOPS............................................................................................................. 40
Delete Key...................................................................................................... 40
Chapter 5 Basic Display Commands
Zoom.................................................................................................................. 41
Pan..................................................................................................................... 42
Redraw............................................................................................................... 44
Blipmode ............................................................................................................ 44
Regen................................................................................................................. 44
Chapter 6 Drawing Aids
SNAP Command................................................................................................ 45
Turn Snap On/OFF......................................................................................... 46
SNAP Angle.................................................................................................... 47
Grid Command................................................................................................... 47
Turn Grid On/Off ............................................................................................. 48
Polar Tracking.................................................................................................... 49
Chapter 7 Object Snapping
Running Object Snaps ....................................................................................... 50
Object Snap Settings.......................................................................................... 52
Osnap Settings................................................................................................... 54
Aperture ............................................................................................................. 54
Chapter 8 Setting Up a Drawing
List Command ................................................................................................... 54
Measuring Distances ......................................................................................... 55
ID Command ..................................................................................................... 57
UNITS Command .............................................................................................. 58
Drawing Limits.................................................................................................... 59
Plot Scales and Paper Sizes.............................................................................. 60
Chapter 9 Plotting
Plot Command .................................................................................................. 62
Plot Settings ................................................................................................... 65
Adding a Plotter.................................................................................................. 66
Plotter Manager Wizard.................................................................................. 66
Choosing a Plotter Driver................................................................................ 67
Importing a .PCP or .PC2 file.......................................................................... 67
Define a Port................................................................................................... 68
Saving a Plot Configuration Name.................................................................. 68
Plot Styles .......................................................................................................... 69
Add a Plot Style.............................................................................................. 69
Named Plot Styles.............................................................................................. 72
Chapter 10 Edit Commands
Move Command................................................................................................. 72
Copy Command ................................................................................................. 75
Previous Selection.............................................................................................. 76
Offset Command ................................................................................................ 77
EXTEND............................................................................................................. 79
TRIM .................................................................................................................. 80
Edgemode ...................................................................................................... 81
MIRROR............................................................................................................. 82
Mirrtext ............................................................................................................... 82
ROTATE............................................................................................................. 83
Reference Angle Rotation .................................................................................. 85
SCALE ............................................................................................................... 86
Scale by Specifying Length ............................................................................ 87
Chapter 11 Text
Text Command................................................................................................... 87
Text Justification................................................................................................ 90
Style Command .............................................................................................. 92
Font Files........................................................................................................ 93
Multiline Text ...................................................................................................... 94
Mtext Command ............................................................................................. 94
Type text or change an MTEXT setting. ........................................................ 94
MTEXT options: .............................................................................................. 95
Editing Text ........................................................................................................ 96
DDEDIT .......................................................................................................... 96
Special Control Codes........................................................................................ 97
Spell Check........................................................................................................ 98
Scale Text .......................................................................................................... 99
Chapter 12 Layers, Linetypes, and Colors
Introduction to Layers and Layer Dialog Box.................................................... 100
Changing the Layer of an Object .................................................................. 103
Making a Layer Current ................................................................................ 103
Layer Previous ................................................................................................. 104
Layer States..................................................................................................... 106
Color Command .............................................................................................. 106
Loading and Changing Linetypes ................................................................. 108
Lineweights ...................................................................................................... 109
Loading and Changing Lineweights.............................................................. 109
Object Properties.............................................................................................. 110
Chapter 13 More Edit Commands
Stretch ............................................................................................................. 114
Fillet.................................................................................................................. 116
Chamfer ........................................................................................................... 117
Array ................................................................................................................ 118
Rectangular Array ......................................................................................... 118
Polar Array.................................................................................................... 119
Lengthen.......................................................................................................... 121
Chapter 14 Advanced Display Commands
Transparent Commands ................................................................................... 123
Multiple Command ........................................................................................... 124
Calculator (CAL Command) ............................................................................. 125
Chapter 15 Polylines
PLINE options: .............................................................................................. 129
Editing Polylines............................................................................................... 130
Edit Vertex Options ....................................................................................... 131
Editing Multiple Polylines................................................................................. 132
Explode Command........................................................................................... 133
Turning Lines into Polylines ............................................................................ 134
Chapter 16 - More Draw Commands
Polygon ............................................................................................................ 136
Rectangle......................................................................................................... 137
Spline............................................................................................................... 138
Spline options:............................................................................................... 139
Editing Splines ................................................................................................. 140
Covert PLINE to Spline .................................................................................... 141
Donut ............................................................................................................... 142
Ellipse............................................................................................................... 143
Multilines .......................................................................................................... 145
MLINE Command.......................................................................................... 145
Multiline Justifications................................................................................... 146
Multiline Styles ................................................................................................. 147
Editing Multilines............................................................................................... 148
Construction Line ............................................................................................. 149
Ray Command ................................................................................................. 150
Chapter 17 - Crosshatching
BHATCH Command......................................................................................... 152
BHATCH options: .......................................................................................... 153
Advanced Hatch Options.................................................................................. 154
Define Boundary Set .................................................................................... 154
Hatchstyle..................................................................................................... 154
Boundary Options......................................................................................... 154
Gradient Hatch ................................................................................................. 155
HATCHEDIT..................................................................................................... 156
Inherit Hatch..................................................................................................... 157
Chapter 18 Regions and Boundaries
Boundary Command ........................................................................................ 159
Region Command ............................................................................................ 160
Chapter 19 - Blocks and Attributes
Creating Local Blocks (BMAKE) ........................................................................ 163
Inserting Blocks................................................................................................ 164
Typing Insert (-INSERT)................................................................................ 165
Control the Color and Linetype of Blocks ......................................................... 166
Wblock Command............................................................................................ 166
Purge................................................................................................................ 168
Defining Attributes............................................................................................ 169
Editing Attributes .............................................................................................. 170
Block Attribute Manager ................................................................................... 171
Synchronize Attributes...................................................................................... 172
Enhanced Attribute Extract ............................................................................... 173
Chapter 20 - Design Center and Tool Palettes
Design Center Overview................................................................................... 175
Design Center Blocks....................................................................................... 177
Hatching from the Design Center ..................................................................... 178
Chapter 21 - Point, Divide, and Measure
Point Styles ...................................................................................................... 180
Point Command................................................................................................ 182
Divide .............................................................................................................. 183
Measure ........................................................................................................... 185
Chapter 22 - Grips
Grips Overview................................................................................................. 187
Entity Grips.................................................................................................... 187
Unselected Grip ........................................................................................... 187
Selected Grip .............................................................................................. 187
Cancelling Grips............................................................................................ 188
How To Use Grips............................................................................................. 189
Grips Settings (DDGRIPS Command).............................................................. 191
Chapter 23 - Advanced Selection Commands
Selection Modes............................................................................................... 194
Noun/Verb Selection ..................................................................................... 194
Use Shift to Add to Selection.......................................................................... 194
Press and Drag............................................................................................. 194
Implied Windowing........................................................................................ 195
Object Grouping ............................................................................................ 195
Associative Hatch ......................................................................................... 195
Groups ............................................................................................................. 196
Object Selection Cycling .................................................................................. 197
Draw Order....................................................................................................... 199
Object Filters..................................................................................................... 200
Quick Select ..................................................................................................... 201
Layer Filters...................................................................................................... 202
Point Filters ...................................................................................................... 203
Chapter 24 - External References
External Reference Files Overview..................................................................... 205
The following are Xref characteristics:........................................................... 205
Attaching Xrefs................................................................................................. 207
Xref Layers....................................................................................................... 208
Layer Dialog Box .......................................................................................... 208
Xclip ................................................................................................................. 209
Xclipframe ........................................................................................................ 210
Binding an Xref................................................................................................. 211
To Bind an Xref:............................................................................................ 211
Xbind................................................................................................................ 212
Editing Xrefs (Xref Manager)............................................................................ 213
Detaching Xrefs............................................................................................. 213
Unload an Xref .............................................................................................. 213
Reload an Xref .............................................................................................. 214
Opening Xrefs to Edit..................................................................................... 214
Overlay an Xref ................................................................................................ 215
Chapter 25- Raster Images
Inserting Images............................................................................................... 217
Image Appearance 25.2.................................................................................... 219
Adjusting Image Appearance....................................................................... 219
Image Transparency ..................................................................................... 219
Erasing Images............................................................................................. 220
Image Quality................................................................................................ 220
Clipping Images................................................................................................ 221
Chapter 26- Dimensions
Linear Dimensions............................................................................................ 222
Aligned Dimensions.......................................................................................... 224
Radial Dimensions ........................................................................................... 225
Angular Dimensions ......................................................................................... 225
Continued and Baseline Dimensions................................................................ 226
Leaders ............................................................................................................ 227
Leader Settings............................................................................................. 228
Quick Dimensions ............................................................................................ 229
Modifying Dimensions ...................................................................................... 230
DDEDIT ........................................................................................................ 230
Stretching Dimensions.................................................................................. 230
DIMTEDIT..................................................................................................... 231
Dimension Edit Commands .......................................................................... 231
Ordinate Dimensions........................................................................................ 232
Chapter 27- Dimension Styles
Creating Dimension Styles............................................................................... 234
Lines and Arrows.............................................................................................. 235
Text .................................................................................................................. 236
Primary Units.................................................................................................... 237
Alternate Units.................................................................................................. 238
Tolerances ....................................................................................................... 239
Fit ..................................................................................................................... 240
Dimscale .......................................................................................................... 240
Dimension Overrride ........................................................................................ 242
Dimension Variables ........................................................................................ 243
Chapter 28 Views and Viewports
Named Views ................................................................................................... 246
Ddview Command ........................................................................................ 247
Typing the View Command........................................................................... 248
View options: ................................................................................................ 248
Plotting Named Views................................................................................... 248
Viewports ......................................................................................................... 249
Vports Command.......................................................................................... 249
Viewport options ........................................................................................... 250
Chapter 29 - Model Space and Paper Space
Creating a Layout ............................................................................................. 251
Creating Mulitple Layouts................................................................................. 254
Mview Command.............................................................................................. 255
Irregular Shaped Viewports.............................................................................. 256
Model Space .................................................................................................... 257
Paper Space.................................................................................................... 258
Scales - Zooming in Model Space.................................................................... 259
Adding Text in Paper Space............................................................................. 260
Plotting in Paper Space.................................................................................... 261
Layout Wizard .................................................................................................. 262
Tilemode .......................................................................................................... 265
Viewport Layers................................................................................................ 266
Chapter 30 - Options Menu
Files.................................................................................................................. 267
Open and Save ................................................................................................ 270
Plotting............................................................................................................ 270
Plotting............................................................................................................. 271
System............................................................................................................. 271
User Preferences ............................................................................................. 273
Drafting............................................................................................................. 273
Selection .......................................................................................................... 275
Chapter 31 - Drawing Utilities
AUDIT .............................................................................................................. 276
RECOVER ....................................................................................................... 278
PURGE ............................................................................................................ 279
Rename............................................................................................................ 280
Chapter 32 - Data Management
Importing Files.................................................................................................. 282
Exporting Files ................................................................................................. 283
Chapter 33 - OLE and External Applications
Copying from AutoCAD.................................................................................... 285
Print Screen ..................................................................................................... 286
OLE Linking to AutoCAD.................................................................................. 287
Hyperlinking ..................................................................................................... 289
Opening a Hyperlink........................................................................................ 289
Chapter 34 - Communication and Collaboration Tools
Plotting to the WEB.......................................................................................... 292
Configuring DWF Files ..................................................................................... 293
Publish Command............................................................................................ 294
Publishing WEB Pages .................................................................................... 295
e-Transmit ........................................................................................................ 300
i-Drop ............................................................................................................... 301
Chapter 35 - AutoCAD WEB
AutoCAD DWF Viewer ..................................................................................... 303
Volo View......................................................................................................... 304
CAD Viewer...................................................................................................... 305
Internet Explorer............................................................................................... 306
AutoCAD Related WEB Sites........................................................................... 307
Chapter 36 - Customization
Create New Toolbars.................................................................................... 312
Pausing for User Input Example................................................................... 317
AutoLISP Web Sites.................................................................................. 322
Chapter 37 - External Applications and LISP Routines
Loading LISP Files........................................................................................ 323
Loading Menus with LISP Routines.............................................................. 324
Chapter 38 - Slide Shows
MSlide Command ......................................................................................... 326
Scripts........................................................................................................... 328
Pausing a Slide............................................................................................. 328
Running a Script in AutoCAD........................................................................ 329
Repeating a Script ........................................................................................ 329
Chapter 39 - CAD Standards
Redline Markup Language ............................................................................... 335
Revision Cloud................................................................................................. 337
Wipeout ............................................................................................................ 338
Chapter 40 - Isometrics
Isometric Cursor............................................................................................... 339
Isoplane Toggle................................................................................................ 341
Isometric Circles............................................................................................... 342
Isometric Text................................................................................................... 343
Isometric Dimensions....................................................................................... 345
AutoCAD 2D Tutorial
- 2 -
Chapter 1
Introduction to AutoCAD
AutoCAD 2D Tutorial
- 3 -
1.1 Launching AutoCAD
1. Choose Start from the Windows program manager.
2. Choose Programs, Autodesk ,AutoCAD 2004.
3. Click the AutoCAD 2004 for Windows icon.
or
4. Choose the AutoCAD 2004 icon from the desktop.
AutoCAD 2D Tutorial
- 4 -
1.2 Text and Graphics Screens
The graphics screen and the text screen are two different screens
available in the drawing editor.
1. Press Function key F2 on the keyboard.
TIPS:
Be sure the Model Tab is highlighted at the bottom of the drawing window.
Layouts will be covered in a later session.
The Cursor must be in the drawing window in order to select objects.
Maximize the AutoCAD windows to be full screen. This will make the
drawings bigger and easier to read.
Use ALT + TAB to move between Windows applications.
AutoCAD 2D Tutorial
- 5 -
1.3 Cursor
Controls the size of the crosshair. The allowable range is from 1 to 100
percent of the total screen. At 100% the ends of the crosshair are never
visible. When the size is decreased to 99% or below, the crosshairs
have a finite size, and the crosshairs ends are visible when moved to
the edge of the graphics area. The default size is 5%.
1. Choose Tools, Options
2. Click the Display TAB.
3. Drag the slider bar in the lower left corner of the dialog to
set the cursor size.
1.4 Canceling a Command
1. Press the ESCAPE (ESC) key on the keyboard.
TIP: Pressing ESC twice clears nested commands.
AutoCAD 2D Tutorial
- 6 -
1.5 Menus and Colors
Pulldown Menus
1. Click On the desired Pulldown menu.
2. Click On the command to be executed from the pulldown.
Cascading Pulldown Menus
1. Click On a command that has a cascading menu
(menus with an arrow to the right of the menu)
2. Click On the command to be executed.
Cascading
Pulldown
AutoCAD 2D Tutorial
- 7 -
1.6 Toolbars
Toolbars can be docked on the screen or they can float about the screen.
To Float a Toolbar:
1. Choose the gray border surrounding each tool.
2. Drag the toolbar to any area on the screen.
To Dock a Toolbar:
1. Choose the title or gray border of the toolbar.
2. Drag the toolbar to the top, bottom, left, or right area of the
graphics display.
TIPS:
-Holding the CTRL key while dragging will prevent docking.
-Toolbars are often a faster way of accessing a command.
-Clicking on an icon with the right mouse button will show a list of all
available toolbars.
Docked
Toolbars
Floating
Toolbars
AutoCAD 2D Tutorial
- 8 -
Help Tooltips
1. Move The mouse to the toolbar but do not pick the button.
Loading Toolbars
1. Choose View, Toolbar...
or
2. Type TOOLBAR at the command prompt
Command: TOOLBAR
3. Choose the desired toolbar to load.
AutoCAD 2D Tutorial
- 9 -
1.7 Filedia
Some commands evoke dialog boxes which are typically used to enter
information or change settings. The filedia command suppresses display
of the file dialog boxes.
1. Type FILEDIA at the command prompt.
Command: filedia
2. Enter new value for FILEDIA <1>: 0
0 Dialog boxes are not displayed. You can still request a file dialog box to
appear by entering a tilde (~) in response to the command's prompt.
1 Turns on dialog boxes.
0 Turns off dialog boxes.
TIPS:
-Menu choices that are followed by three dots (...) typically invoke a dialog
box. For example View, Toolbars... calls a dialogue box.
-To use the command line version of a dialog box command,
enter minus (-) in front of the command.
AutoCAD 2D Tutorial
- 10 -
1.8 Status Bar
The Status Bar is the area below the command line that shows messages
as well as coordinates, modes, and the current time.
To activate SNAP, GRID, ORTHO, OSNAP, MSPACE, PSPACE, and
TILE, you must double-click on the mode to change.
TIP:
Right click on the status bar to see the options.
Status Bar
AutoCAD 2D Tutorial
- 11 -
1.9 Pointing Device (Mouse)
AutoCAD uses either a mouse or digitizing tablet to select objects in a
drawing.
Left Mouse Button
Used to pick or select objects
1. Click the left mouse button to select an object area in the
drawing.
2. Press ESC twice to deselect an object (or to cancel a
command).
Right Mouse Button
Used to enter a command, repeat last command, or access shortcut
menus.
1. Click the right mouse button.
TIPS:
SHIFT + the right mouse button brings up the object snap menus.
Various screen locations for the mouse brings up different menus.
LEFT
MOUSE
RIGHT
MOUSE
AutoCAD 2D Tutorial
- 12 -
1.10 Command Prompt
Typing a Command
All AutoCAD commands can be typed in at the command line. Many
commands also have one or two letter aliases that can also be typed as
shortcuts to the commands.
1. Type the desired command at the command
prompt.
Command : LINE
or
2. Type the commands alias.
Command: L
3. Press ENTER.
4. Type an option at the command prompt.
TIP:
Many AutoCAD commands require you to press ENTER to complete the
command. You know you are no longer in an AutoCAD command when
you see a blank command line.
Command
Prompt
AutoCAD 2D Tutorial
- 13 -
Reissuing the Last Command
The last used AutoCAD command can be re-entered by one of the
following three methods of ENTER. The ENTER key on the keyboard will
always act as ENTER, the SPACEBAR and RIGHT MOUSE will act as
enter most of the time (exceptions include placing TEXT).
1. Press the ENTER key on the keyboard
or
2. Press the Space bar on the keyboard.
or
3. Click the right mouse button.
AutoCAD 2D Tutorial
- 14 -
1.11 Undo
Reverses the last action.
1. Choose Edit, Undo.
or
2. Click the Undo icon.
or
3. Press CTRL + Z.
4. Type U at the command prompt to undo the
last command.
Command: U
Redo
Reverses the effects of a single UNDO or U command.
1. Choose Edit, Redo.
or
2. Click the Redo icon.
or
3. Type REDO at the command prompt to redo the
last undo command.
Command: REDO
TIPS:
-UNDO has no effect on some commands and system variables, including
those that open, close, or save a window or a drawing, display
information, change the graphics display, regenerate the drawing, or
export the drawing in a different format.
-REDO must immediately follow the U or UNDO command.
AutoCAD 2D Tutorial
- 15 -
1.12 Function Keys
Keyboard shortcuts predefined in AutoCAD
F1 Online Help
F2 Flipscreen
F3 Osnap ON/OFF
F4 Tablet On/Off
F5 Isoplane Toggle
F6 Coords On/Off
F7 Grid On/Off
F8 Ortho On/Off
F9 Snap On/Off
F10 Polar On/Off
F11 Object Snap Tracking ON/OFF
AutoCAD 2D Tutorial
- 16 -
1.13 Accelerator Keys
Press CTRL + A to turn GROUPS on/off.
Press CTRL + B to turn SNAP on/off.
Press CTRL + C to COPYCLIP
Press CTRL + D to turn COORDS on/off.
Press CTRL +E to Toggle Isoplane settings.
Press CTRL +F to turn Osnaps ON/OFF
Press CTRL + G to turn GRID on/off.
Press CRTL + K for Hyperlinks
Press CTRL + L to turn ORTHO ON/OFF
Press CTRL + N to create a NEW drawing.*
Press CTRL + O to OPEN an existing drawing.*
Press CTRL + P to PLOT a drawing.*
Press CTRL + S to qsave a drawing.*
Press CTRL + T to turn the digitizing tablet on/off.
Press CTRL + X to cut to Clipboard.*
Press CTRL + Z to UNDO
Typical in any Microsoft Windows application.
TIPS:
You can define your own shortcut keys (or accelerator keys). The
following is a short example of an Accelerators section in an MNU file.
***ACCELERATORS
ID_Line [SHIFT+CONTROL+"L"]
[CONTROL+"Q"]^C^C_quit
[CONTROL+SHIFT+"Z"]^C^Czoom extents
AutoCAD 2D Tutorial
- 17 -
1.14 On-Line Help
1. Choose Help, AutoCAD Help.
or
2. Click the Help icon.
or
3. Type HELP at the command prompt
Command: HELP
or
4. Press Function Key F1
AutoCAD 2D Tutorial
- 18 -
Chapter 2
Introduction to Commands
AutoCAD 2D Tutorial
- 19 -
2.1 Opening a Drawing
1. Choose File, OPEN.
or
2. Press CTRL + O.
or
3. Click the OPEN icon.
or
4. Type OPEN at the command prompt.
Command: OPEN
5. Press ENTER
6. Double Click the desired directory to find the drawing to
open.
7. Click the drawing name to open.
8. Click The OK button.
TIPS:
-Preview shows a bitmap image of the drawing selected. This image is the
view that was last saved in the drawing. It will not show a preview of
drawings saved before R13 AutoCAD.
AutoCAD 2D Tutorial
- 20 -
2.2 New Drawings
NEW Command
Creates a new drawing file.
1. Choose File, New.
or
2. Press CTRL + N
or
3. Click the New icon.
or
4. Type NEW at the Command prompt.
Command: NEW
5. Choose One of the options for creating a new drawing.
6. Click The OK button.
7. Save the drawing as another name.
TIP:
New drawings can also be created from Template
Files.
AutoCAD 2D Tutorial
- 21 -
2.3 Saving Drawings
SAVE and SAVEAS
Saves the most recent changes to a drawing. The first time an unnamed
drawing is saved the Save As dialog box appears. AutoCAD saves its
drawings as files with extensions ending in .DWG.
1. Choose File, Save or Saveas.
or
2. Type SAVE or SAVEAS at the command prompt.
Command: SAVE or SAVEAS
3. Press ENTER
4. Type A new drawing name or keep the existing drawing
name.
5. Click The OK button.
TIP:
Clicking the dropdown list for File type changes the format that the
drawing can be saved in.
Various file types
the drawings
can be saved as
AutoCAD 2D Tutorial
- 22 -
QUICK SAVE
The QSAVE command is equivalent to clicking Save on the File menu.
If the drawing is named, AutoCAD saves the drawing using the file format
specified on the Open and Save tab of the Options dialog box and does
not request a file name. If the drawing is unnamed, AutoCAD displays the
Save Drawing As dialog box (see SAVEAS) and saves the drawing with
the file name and format you specify.
1. Press CTRL + S.
or
2. Click the Save icon.
or
3. Type QSAVE at the command prompt,
Command:QSAVE
TIPS:
Drawings can be saved as different versions of AutoCAD (e.g. R13, R14,
R 2000, etc.)
AutoSave settings under Tools, Options
AutoCAD 2D Tutorial
- 23 -
2.4 File Safety Precautions
Autosave
AutoCAD automatically saves information in .SV$ files; however, users
should save their drawings to .DWG files every 10 minutes. A value of
zero (0) disables autosave.
Temporary Files
These files have the extensions .ac$ (temporary drawing file).
After a system failure, if you are on a network, you should not delete
temporary files until you have verified that they are not part of an active
editing session.
Other temporary files may be left in the drawing directory or the temporary
file directory.
AutoSave and SV$ under Tools, Options...., Open and Save
TIP:AutoCAD creates .BAK files that can be renamed to .DWG files.
AutoCAD 2D Tutorial
- 24 -
Security Options
Specifies security settings to be used when your drawing is saved. The
Password option adds a password to a drawing when it is saved.
AutoCAD 2D Tutorial
- 25 -
2.5 Exiting AutoCAD
QUIT
1. Choose File, Exit.
or
2. Type QUIT at the command prompt.
Command: QUIT
3. Press ENTER
4. Click Yes to save changes or No to discard changes.
AutoCAD 2D Tutorial
- 26 -
Chapter 3
Draw Commands
AutoCAD 2D Tutorial
- 27 -
3.1 Line Command
Creates single straight line segments
1. Choose Draw, Line.
or
2. Click the Line icon.
or
3. Type LINE from the command prompt
Command: LINE or L
4. Press ENTER
5. Pick From point: (point)
6. Pick Specify next point or [Close/Undo]:(point)
7. Pick Specify next point or [Close/Undo]:(point)
8. Press ENTER to end line sequence
or
9. Type U to undo the last segment
To point: U (undo)
or
10. Type C to create a closed polygon
To point : C (close)
TIPS:
You can continue the previous line or arc by responding to
the From point: prompt with a space or ENTER.
Choose the right mouse button for the line pop-up menu to
appear while in the line command
AutoCAD 2D Tutorial
- 28 -
3.2 Cartesian Coordinate System
AutoCAD provides the user with an infinite two dimensional area to work
with. Any entities place on the working two dimensional plane can be
defined relative to the Cartesian coordinate system.
The Cartesian coordinate system divides a two dimensional plane with two
perpendicular axis. The X axis runs horizontal across the bottom of the
screen. The Y axis runs vertically along the left side of the screen. These
two axis intersect at the bottom left corner of the screen.
Each of these axis is further divided into segments. Each segment is given
a value. The X axis segments increase in value to the right. The positive X
values are to the right of the intersection of the two axis. The negative X
values are to the left. The positive Y values are above the intersection
and increase up. The negative Y values are below.
AutoCAD 2D Tutorial
- 29 -
Absolute Coordinates
1. Type x,y coordinate when AutoCAD asks for a point.
From point: 1,1
To point: 2,1
To point: 2,2
To point: 1,2
To point: 1,1
Relative Coordinates
1. Type @deltax,deltay when AutoCAD asks for a point.
From point pick point
To point: @1,0
To point: @0,1
To point: @-1,0
To point: @0,-1
Polar Coordinates
1. Type @distance<angle when AutoCAD asks for a point.
From point: pick point
To point:@1<0
To point:@1<90
To point:@1<180
To point:@1<270
AutoCAD 2D Tutorial
- 30 -
3.3 Orthogonal Lines
Controls lines from being drawn at various angles to straight lines. When
the snap grid is rotated, ortho mode rotates accordingly.
1. Press Function Key F8.
or
2. Double Click ORTHO from the Status Bar.
or
3. Press CTRL + L.
Line drawn
with
ORTHO ON
Line drawn
with
ORTHO
OFF
AutoCAD 2D Tutorial
- 31 -
3.4 Direct Distance Entry
1. Press function key F8 to turn ORTHO
(Orthogonal) lines on.
2. Type LINE at the command prompt.
3. Type the X or Y distance at the To pt
prompt.
Command: LINE
From Pt: (pick point)
To pt: 2
To pt: 2
TIPS:
Drag the cursor in the direction you want to draw (X or Y). If lines look
crooked, be sure to check the setting for ORTHO.
AutoCAD 2D Tutorial
- 32 -
3.5 Circles and Arcs
Circle Command
1. Choose Draw, Circle.
or
2. Click the Circle icon.
or
3. Type CIRCLE at the command prompt.
Command: CIRCLE
4. Type One of the following options:
3P/2P/TTR/<<center point>>:
or
5. Pick A center point.
6. Type A radius or diameter.
or
7. Pick A radius or diameter
Diameter/<<radius>>:
TIPS:
- To create circles that are the same size, press
ENTER when asked for the circle radius.
- When selecting a circle with a pickbox, be sure
to select the circumference of the circle.
Circle, Center Radius
Circle, Center Diameter
Circle, Tangent, Tangent Radius
Circle, Tangent, Tangent, Tangent
AutoCAD 2D Tutorial
- 33 -
Arc Command
1. Choose Draw, Arc.
or
2. Click the Arc icon.
or
3. Type ARC at the command prompt
Command: ARC
4. Draw One of the arcs.
TIPS:
-Except for 3 point arcs, arcs are drawn in a COUNTERCLOCKWISE
direction.
- While in the arc command, press the right mouse button to select the
following options for arcs:
Arc Examples
3 point arc Start ,center, chord length
start, center, end Start, end, radius
Start , center, included angle Start, end, direction
AutoCAD 2D Tutorial
- 34 -
3.6 Command Aliases
Aliases are shortcuts or alternative names for commands that you enter at
the keyboard. They are stored in a file called ACAD.PGP and are often
(but not always) the first letter of the AutoCAD command. For example,
copy is CO or CP because C is already used by the Circle command.
Line Alias
1. Type L at the command prompt.
Command: L
Circle Alias
1. Type C at the command prompt
Command: C
Arc Alias
1. Type A at the command prompt
Command: A
AutoCAD 2D Tutorial
- 35 -
Chapter 4
Erase and Selection Sets
AutoCAD 2D Tutorial
- 36 -
4.1 Erase and Selection Sets
Erasing Objects
1. Choose Modify, Erase.
or
2. Click the Erase icon.
or
3. Type ERASE at the command prompt.
Command : ERASE or E
4. Pick Object at the select object prompt.
Select objects: (pick object)
5. Press ENTER when you are done choosing objects.
Select objects: ENTER
TIP:
If the cursor is not touching an object, AutoCAD will create a crossing or
window selection as defined on the following pages.
Select
objects with
pickbox
AutoCAD 2D Tutorial
- 37 -
4.2 Selection Set Options
Type one of the following options at the Select objects: prompt:
(point)One object.
ALL All objects within the drawing are selected
unless they are on frozen or locked layers.
Multiple Multiple objects selected without high
lighting (faster edits).
Last Last object.
Previous All objects in the previous selection-set.
Group Objects in a named group.
AUto Automatic BOX (if pick in empty area).
SIngle One selection (any type).
Add Add mode: adds following objects to selection-set.
Remove Remove mode: removes following objects
from selection-set.
Window and Crossing
Window
Objects fully enclosed within Window.
Crossing
Objects within or Crossing a window.
AutoCAD 2D Tutorial
- 38 -
WPolygon
All entities within the boundaries of a
polygon created by inputted points.
CPolygon
All entities within or touching the
boundaries of a polygon created by input.
Fence
Objects that are crossed by a temporary line.
Remove from Selection Set
1. Press SHIFT and select entities to remove them from the
selection set.
AutoCAD 2D Tutorial
- 39 -
OOPS
Reinserts the last erased set of objects or block even if it was not the last
command issued. Otherwise Oops acts like UNDO.
1. Type OOPS at the command prompt to reinsert erased
objects
Command: OOPS
Delete Key
AutoCAD now supports the standard Windows function of pressing DEL to
erase objects.
1. Select Object to delete.
2. Press DEL on the keyboard.
AutoCAD 2D Tutorial
- 40 -
Chapter 5
Basic Display Commands
AutoCAD 2D Tutorial
- 41 -
5.1 ZOOM Command
Increases or decreases the apparent size of objects in the current
viewport
1. Choose View, Zoom.
or
2. Click a Zoom icon.
or
3. Type ZOOM at the command prompt.
Command: Zoom or Z
4. Type One of the following zoom options:
The following are basic zoom options:
All Places entire drawing (all visible layers) on
display at once. Forces a regeneration.
Extents Displays current drawing content as large as possible.
Previous Restores previous view.
Window Designates rectangular area to be drawn as large as
possible.
Number Magnification relative to ZOOM All display
Number X Magnification relative to current display (1X)
Center Specifies center point and new display height.
Dynamic Permits you to pan a box representing the viewing
screen around the entire generated portion of the
drawing and enlarge or shrink it.
TIPS:
-While in the ZOOM command, click with the right mouse button to see
the menu to the right.
AutoCAD 2D Tutorial
- 42 -
5.2 PAN Command
Shifts the location of a view.
1. Choose View, Pan.
or
2. Click the Pan icon.
or
3. Type PAN from the command prompt.
Command: PAN or P
TIPS:
- While in the PAN command, click with the right mouse button to see the
following menu.
- Panning can also be done by using the window scroll bars
AutoCAD 2D Tutorial
- 43 -
5.3 Redraw
Refreshes the current view.
1. Type Redraw at the command prompt
Command: Redraw or R
TIP: When BLIPMODE is on, marker blips left by editing commands are
removed from the current viewport
Blips showing Blips removed after redraw
5.4 Blipmode
Controls the display of marker blips. When Blip mode is on, a temporary
mark in the shape of a plus sign (+) appears where points are specified.
BLIPMODE is off by default.
1. Type BLIPMODE at the command prompt.
Command: BLIPMODE
5.4 Regen
REGEN regenerates the entire drawing and recomputes the screen
coordinates for all objects. It also re-indexes the drawing database for
optimum display and object selection performance.
1. Type REGEN at the command prompt.
Command: REGEN or RE
AutoCAD 2D Tutorial
- 44 -
Chapter 6
Drawing Aids
AutoCAD 2D Tutorial
- 45 -
6.1 SNAP Command
1. Choose Tools, Drafting Settings...
or
2. Type SETTINGS at the command prompt.
Command : DSETTINGS
or
3. Type SNAP at the command prompt.
Command: SNAP or SN
4. Type One of the following options: Snap
spacing or
ON/OFF/Aspect/Rotate/Style<1.0000>:
Turn Snap On/OFF
1. Press Function Key F9 to turn the snap
ON/OFF.
or
2. Double Click SNAP on the Status Bar.
or
3. Press CTRL + B.
AutoCAD 2D Tutorial
- 46 -
TIP:
Click with the right mouse button on the SNAP option from the status bar
as a shortcut to changing the snap settings.
SNAP Angle
1. Choose Tools, Drafting Settings...
or
2. Type DDSETTINGS at the command prompt.
Command : DDSETTINGS (DS)
or
4. Type SNAP at the command prompt.
Command: SNAP or SN
5. Type One of the following options:
Snap spacing or ON/OFF/Aspect/Rotate/
Style<1.0000>: R
Lines drawn
with a cursor at
a
45 degree
angle
AutoCAD 2D Tutorial
- 47 -
6.2 Grid Command
1. Choose Tools, Drafting Settings...
or
2. Type DSETTINGS at the command prompt.
Command : DSETTINGS (DS)
or
3. Type GRID at the command prompt.
Command: GRID
4. Type One of the following options:
Grid spacing(X) or ON/OFF/Snap/Aspect
<0.0000>:
Turn Grid On/Off
1. Press Function Key F7 to turn the grid ON/OFF.
or
2. Double Click GRID on the Status Bar.
or
3. Press CTRL + G.
TIP:
Set the GRID spacing to zero (0) to match the SNAP settings.
AutoCAD 2D Tutorial
- 48 -
6.3 Polar Tracking
Polar Snaps work independently from snaps. With Polar Snaps on,
AutoCAD shows the distances and angles being displayed as the cursor
moves.
1. Choose Tools, Drafting Settings
or
2. Type DDSETTINGS at the command prompt.
Command : DDESTTINGS
3. Choose the Polar trackingTAB from the dialog box.
4. Select the desired incremental angle from the
dropdown list (or create a new angle).
5. Pick OK to exit the dialog box.
6. Draw a LINE using the Polar Snap references.
AutoCAD 2D Tutorial
- 49 -
Chapter 7
Object Snapping
AutoCAD 2D Tutorial
- 50 -
7.1 Running Object Snaps
An object snap mode specifies a snap point at an exact location on an
object. OSNAP specifies running object snap modes, which remain
active until you turn them off.
1. Choose Tools, Drafting Settings...
or
2. Type DDOSNAP at the command prompt
Command: DDOSNAP
or
3. Click OSNAP on the Status Bar.
4. Right Click the Object Snap TAB.
5. Choose an object snap to turn ON/OFF from the dialog
box.
AutoCAD 2D Tutorial
- 51 -
7.2 Object Snap Settings
The following are object snap modes:
CENter Center of Arc or Circle
ENDpoint Closest endpoint of Line/Arc
INSertion Insertion point of Text/Block/Shape/
Attribute
INTersection Intersection of Lines/Arcs/Circles
MIDpoint Midpoint of a line/Arc or midpoint
NEAerst Nearest point on a Line/Arc/Circle/Point
APParent Int Finds where two entities would intersect
NODe Nearest point entity (or Dimension defini
tion point)
NONe None (off)
PERpendicular Perpendicular to a Line/Arc/Circle
QUAdrant Quadrant point on an Arc/Circle
QUIck Quick mode (first find, not closest)
TANgent Tangent to Arc or Circle
FROM Selects a reference point to draw.
AutoCAD 2D Tutorial
- 52 -
7.3 Case by Case (Temporary Mode)
1. Press SHIFT + the RIGHT MOUSE BUTTON.
or
2. Click one of the object snaps located Object Snap
toolbar icon.
or
3. Type The object snap at the prompt line.
Command: Line
From pt: ENDP
To pt: MID
To pt: CEN
TIP:
Case by Case objects snaps will override running mode object snaps
AutoCAD 2D Tutorial
- 53 -
7.4 Osnap Settings
When you use any of the object snap settings, AutoSnap displays a
marker and a Snap tip when you move the cursor over a snap point.
1. Choose Tools, Options...
2. Select the Drafting tab in the Options dialog box.
3. Change settings and choose OK.
7.5 Aperture
Controls the size and appearance of the pickbox used for object snap
selection.
1. Type APERTURE at the command prompt
Command: APERTURE
2. Type The size of the target box ( 3-8 is a good size)
Size of target box in pixels (1-50): (number)
or
Aperture
AutoCAD 2D Tutorial
- 53 -
Chapter 8
Setting Up a Drawing
AutoCAD 2D Tutorial
- 54 -
List Command 8.1
1. Choose Tools, Inquiry, List.
or
2. Click the List icon from the Inquiry Toolbar.
or
3. Type LIST at the command prompt.
Command: LIST or LI
4. Pick The object or objects to list.
Select objects: (select)
5. Press ENTER when you are finished choosing objects:
AutoCAD 2D Tutorial
- 55 -
Measuring Distances 8.2
1. Choose Tools, Inquiry, Distance.
or
2. Click the Distance icon from the Inquiry Toolbar.
or
3. Type DIST at the command prompt
Command: DIST
4. Pick The first point to measure from
First point: pick point
5. Pick The second point to measure to
Second point: pick point
Distance Between Circle Centers
TIP:
Be sure to use Object Snaps with the MEASURE command.
AutoCAD 2D Tutorial
- 56 -
Calculating Areas 8.3
1. Choose Tools, Inquiry, Area.
or
2. Click the Area icon.
or
3. Type AREA at the command prompt
Command: AREA
4. Pick The first point for area calculation
<First point>/Object/Add/Subtract: pick
5. Pick Next point: pick
6. Pick Next point: pick
7. Press ENTER when you are finished choosing points.
Area of Rectangle
Object Allows user to pick an object to calculate
area (circle or polyline).
Add Adds separate areas for a total area calculation
Subtract Subtracts areas from each other.
TIPS:
Be sure to use Object Snaps with the MEASURE command
To subtract an area, you must first be in add mode to add the first area.
AutoCAD 2D Tutorial
- 57 -
ID Command 8.4
1. Choose Edit, Inquiry, Locate Point.
or
2. Click the Locate Point Icon from the Inquiry Toolbar.
or
3. Type ID at the command prompt.
Command: ID
4. Pick A point to identity
Point : pick point
TIP:
AutoCAD returns the X,Y, and Z coordinates as well as making this the
last point entered in the drawing (to move relative from)
Be sure to use Object Snaps with the ID command.
Using ID at the corner
of the box rests the
0,0 origin for relative
coordinates
AutoCAD 2D Tutorial
- 58 -
UNITS Command 8.5
1. Choose Format, Units...
or
2. Type DDUNITS at the command prompt.
Command: DDUNITS or UN
3. Choose a units and angle setting.
4. Choose a precision setting.
AutoCAD 2D Tutorial
- 59 -
Drawing Limits 8.6
The drawing limits are two-dimensional points in the World Coordinate
System that represent a lower-left limit and an upper-right limit.
The drawing limits also govern the portion of the drawing covered by the
visible grid and determine the minimum area a ZOOM All displays.
1. Choose Format, Drawing Limits.
or
2. Type LIMITS at the command prompt
Command: LIMITS
3. Type One of the following options
On/Off/Lower left corner <.000,0.000>: 0,0
4. Type One of the following options for the
upper right limit:
Upper right corner <12.0000,9.0000>:36,24
Drawing with lower left limit of 0,0 and upper right limit of
36,24
TIPS:
You can also pick points to define the limits.
The limcheck variable controls whether or not you can draw outside the
limits that are set. A setting of 0 (off) indicates that you can draw outside
the limits and a setting of 1(on) indicates that you cannot.
AutoCAD 2D Tutorial
- 60 -
Plot Scales and Paper Sizes 8.7
The following is an example of setting up an AutoCAD drawing for a D
size sheet of paper (36 x24) with a scale of 1/16=1').
1. Size the object youre drawing.
2. Border Size 36 x 24 plotted, 576' x 384' drawn.
For some plotters, deduct a 1/2 margin
on top, bottom, and left,and a 1 margin on
the right.
3. Limits Lower left limit 0,0.
Upper right limit 576', 384'.
4. Text Height for 1/8 notes, multiply by 192 which is
the reciprocal of the plot scale.
1/8 plotted, 24 drawn.
5. Hatch Scale for patterns other than architectural.
Hatch Scale = 192
6. Dimension Scale Dimscale = 192
7. Ltscale Ltscale = 96
Determine your object size
260'
240'
AutoCAD 2D Tutorial
- 61 -
Decide Border (Paper) Size
Decide the Scale Factor for Object which is at least 260, 240. To do this,
multiply the scale factor x paper size. (i.e.: 1/16=1-0 has scale factor
192)
36"
24"
36x192/12= 576'
24x192/12= 384'
AutoCAD 2D Tutorial
- 62 -
Set Drawing Limits
Determine Dim Scale, Hatch Scale, Ltscale, and Text Height
0,0
DIMSCALE
192
HATCHSCALE
192
TEXT HEIGHT
LTSCALE
96 (1/2 scale)
AutoCAD 2D Tutorial
- 63 -
Chapter 9
Plotting
AutoCAD 2D Tutorial
- 64 -
Plot Command 9.1
1. Choose File, Plot.
or
2. Click the Plotter icon.
or
3. Type PLOT at the command prompt.
Command: PLOT or PRINT
or
4. Press CTRL + P
AutoCAD 2D Tutorial
- 65 -
Plot Settings
1. Choose the Plot Settings tab.
2. Choose the appropriate paper size based on the
chosen plotter.
3. Choose the paper units (inches or mm).
4. Choose the drawing orientation (Portrait, Landscape,
Upside down).
5. Choose the plotting area.
6. Choose the plot scale.
7. Choose plot to center or specify an x or y offset.
8. Click OK.
AutoCAD 2D Tutorial
- 66 -
Adding a Plotter 9.2
Plotter Manager Wizard
1. Choose File, Plotter Manager
2. Double-Click the Add a Plotter Wizard icon.
AutoCAD adds a plotter configuration to a
saved plot file called ?.PC3. You can then load
from this file later.
3. Click Next >
4. Choose My Computer.
My Computer will configure a plotter using
Autodesk Drivers. System Printer will configure
AutoCAD using Windows printer drivers that
are already installed.
5. Click Next >
AutoCAD 2D Tutorial
- 67 -
Choosing a Plotter Driver
6. Choose one of the Autodesk Plotter options.
Your purchased plotter should be listed here.
If it is not, you can choose Have Disk... and
specify a location for a plotter driver.
You can also plot to a file by choosing the
DXB, Autodesk ePlot, or Raster File options.
Importing a .PCP or .PC2 file
7. Choose Import File...if you wish to import a previously
saved plot configuration file.
8. Click Next >
AutoCAD 2D Tutorial
- 68 -
Define a Port
9. Choose an available port.
NOTE: You can plot to a specific file name or
Autospool to a file which can be
automatically sent to the plotter at a later date.
10. Choose Next >
Saving a Plot Configuration Name
11. Type the file name you wish to save.
12. Choose Next >
13. Click Finish
AutoCAD will save
a new Plot configuration
icon.
AutoCAD 2D Tutorial
- 69 -
Plot Styles 9.3
Add a Plot Style
A plot style controls how an object or layer is plotted by determining
plotted properties such as lineweight, color, and fill style. Plot style tables
collect groups of plot styles. The Plot Style Table Manager is a window
that shows all the plot style tables available in AutoCAD.
There are two plot style types: color-dependent and named. A drawing
can only use one type of plot style table. You can convert a plot style table
from one type to the other. You can also change the type of plot style table
a drawing uses once it has been set.
1. Choose File, Plot Style Manager.
2. Double-Click Add a Plot Style Table Wizard icon.
3. Click Next >
4. Choose Start from Scratch to create a new Plot
Style.
You can also use a previously configured plot
style, import a style from a previous release of
AutoCAD, or import a pen table.
5. Click Next >
AutoCAD 2D Tutorial
- 70 -
6. Choose Color-Dependent Plot Style Table
7. Click Next >
8. Type a name for the plot style table.
9. Click Next>
AutoCAD 2D Tutorial
- 71 -
10. Choose Plot Style Table Editor...
11. Pick an AutoCAD color and assign properties to it.
For example, if you want all RED objects to
be plotted with a pen width of .25 mm, choose
that lineweight.
12. Choose Save and Close
13. Choose Finish
AutoCAD will save the file called COLORPLOTSTYLE.CBT
AutoCAD 2D Tutorial
- 72 -
Named Plot Styles 9.4
1. Choose File, Plot Style Manager.
2. Double-Click Add a Plot Style Table Wizard icon.
3. Click Next >
4. Choose Start from Scratch to create a new Plot Style.
5. Click Next >
6. Choose Named Plot Style Table
7. Click Next >
8. Type a name for the plot style table.
9. Click Next>
10. Choose Plot Style Table Editor...
11. Create names for various styles.
12. Choose Save and Close.
AutoCAD 2D Tutorial
- 73 -
Chapter 10
Edit Commands
AutoCAD 2D Tutorial
- 74 -
Move Command 10.1
1. Choose Modify, Move.
or
2. Click the Move icon.
or
3. Type MOVE at the command prompt
Command: MOVE or M
4. Pick Objects to move
Select objects: (select)
5. Pick A point to move from
Base point or displacement: (pick point)
6. Pick A point to move to
Second point of displacement: (pick point)
Circle before move Circle after move
TIP:
To move an object a specified distance, type a distance at the second
point of displacement prompt: @1<0
AutoCAD 2D Tutorial
- 75 -
Copy Command 10.2
1. Choose Modify, Copy.
or
2. Click the Copy icon.
or
3. Type COPY at the command prompt.
Command: COPY or CP
4. Pick Objects to copy.
Select objects: (select)
5. Pick A point to move from.
Base point or displacement/Multiple: (pick point).
6. Pick A point to copy to.
Second point of displacement: (pick point)
or
7. Type A point to copy to.
Second point of displacement: @ 1<0
Duplicate objects copied Multiple objects copied
TIP:
To copy many objects in the same copy command, type M for Multiple at
the Base point or displacement/Multiple option.
AutoCAD 2D Tutorial
- 76 -
Previous Selection 10.3
Places selected objects in the Previous selection set
1. Choose Modify, Move.
or
2. Click the Move icon.
or
3. Type MOVE at the command prompt.
Command: MOVE or M
4. Pick Objects to move.
Select objects: (P)
Previous Selection Set Highlighted
TIP:
AutoCAD requires that objects be selected in order to be processed. The
Select Objects prompt occurs after many commands, including the
SELECT command itself.
AutoCAD 2D Tutorial
- 77 -
Offset Command 10.4
Offset Distance
To offset a specified distance:
1. Choose Modify, Offset.
or
2. Choose the Offset icon.
or
3. Type OFFSET at the command prompt.
Command: OFFSET or O
4. Type The distance to offset.
Offset distance or <Through point>: (number)
5. Pick The object to offset.
Select object to offset: (select object)
6. Pick A side to offset object to.
Side to offset: (pick side)
7. Pick Another object to offset
Select object to offset: (pick side)
or
8. Press Enter to end the command.
Offsetting objects by specifying a distance
AutoCAD 2D Tutorial
- 78 -
Offset Through Point
To offset through point :
1. Type OFFSET at the command prompt
Command: OFFSET
2. Type T to specify a through point
Offset distance or <Through point>: (T)
3. Pick A point to offset through (HINT: use object
snaps) Select object to offset: (pick)
Through point: (select object)
Offset through a point
AutoCAD 2D Tutorial
- 79 -
EXTEND 10.5
1. Choose Modify, Extend.
or
2. Click the Extend icon.
or
3. Type EXTEND at the command prompt
Command: EXTEND
Select boundary edge(s)...
4. Pick The BOUNDARY edge to extend to
Select objects: (select)
5. Press ENTER to accept the boundary edge
Select objects: (press enter)
6. Pick The objects to extend
<Select object to extend> / Project /
Edge / Undo: Select an object, enter
an option, or press enter : (select)
7. Press ENTER when you are done choosing objects
TIP:
- Use the object selection option FENCE to choose multiple objects
Lines Extended
to an Arc
(Arc is boundary edge)
AutoCAD 2D Tutorial
- 80 -
TRIM 10.6
The TRIM command allows you to trim objects in a drawing so they end
precisely at a cutting edge defined by one or more other objects in the
drawing.
1. Choose Modify, Trim.
or
2. Click the Trim icon.
3. Type TRIM at the command prompt
Command: TRIM
Select cutting edge(s)...
4. Pick The CUTTING edge to extend to
Select objects: (select)
5. Press ENTER to accept the cutting edge
Select objects: (press enter)
6. Pick Objects to trim
<Select object to trim> / Project / Edge / Undo:
Select an object, enter an option, or press enter
7. Press ENTER when you are done choosing objects
Select object to trim/Undo: (press enter)
TIP: Hold the SHIFT key to interactively extend instead of trim.
Lines Trimmed
to an Arc
(Arc is cutting
edge)
AutoCAD 2D Tutorial
- 81 -
Edgemode
Controls how the TRIM and EXTEND commands determine cutting and
boundary edges.
0 Uses the selected edge without an extension.
1 Extends the selected edge to its natural boundary.
AutoCAD 2D Tutorial
- 82 -
MIRROR 10.7
1. Choose Modify, Mirror.
or
2. Click the Mirror icon.
or
3. Type MIRROR at the command prompt.
Command: MIRROR
4. Pick Objects to mirror.
Select objects:(select)
5. Pick First point of mirror line: (point)
6. Pick Second point: (point)
7. Type Yes to delete the original objects and
No to keep them.
Delete old objects? Y or N
Mirror Line
AutoCAD 2D Tutorial
- 83 -
Mirrtext 10.8
Mirror reflects (mirrors) text if 1, retains text direction if 0.
1. Type MIRRTEXT at the command prompt.
Command: MIRRTEXT
2. Type 1 to reflect the text and 0 to retain the text.
Current value <0> New value: 1 or 0
MIRRTEXT=ON
MIRRTEXT=OFF
AutoCAD 2D Tutorial
- 84 -
ROTATE 10.9
1. Choose Modify, Rotate.
or
2. Click the Modify icon.
or
3. Type ROTATE at the command prompt
Command : ROTATE
4. Pick Objects to rotate:
Select objects:(select)
5. Pick A pivot point to rotate around
Base point: (point)
6. Type A rotation angle<Rotation angle>/ Reference:
(number)
or
7. Pick A rotation angle<Rotation angle>/ Reference: (point)
AutoCAD 2D Tutorial
- 85 -
Reference Angle Rotation
A positive angle causes counterclockwise rotation, and a negative angle
produces clockwise rotation. If you respond to the last prompt with r, you
can specify the current rotation and the new rotation you want. AutoCAD
prompts:
1. Type R for a rotation angle<Rotation angle>/Reference: (R)
2. Choose An existing rotation angle Rotation angle:
(number or points)
3. Choose A new rotation angle New angle:
(number or points)
TIP:
You can show AutoCAD the reference angle (by pointing to the two
endpoints of a line to be rotated), and then specify the new angle. You can
specify the new angle by pointing or by dragging the object.
AutoCAD 2D Tutorial
- 86 -
SCALE 10.10
1. Choose Modify, Scale.
or
2. Click the Scale icon.
or
3. Type SCALE at the command prompt
Command: SCALE
Select objects: (select objects)
4. Pick A pivot point to scale about Base point: (point)
5. Type A rotation angle<Scale factor>/Reference:(number)
or
6. Pick A scale factor<Scale factor>/Reference:
(point)
Scale factor/Reference: (points)
AutoCAD 2D Tutorial
- 87 -
Scale by Specifying Length
You can show AutoCAD the reference length (by pointing to the two
endpoints of a line to be scaled), and then specify the new length. You can
specify the new length by pointing, or by dragging the object.
1. Type R to define a reference length
Scale factor/Reference: (R)
2. Choose A reference scale factor
Reference length : (number or points)
3. Choose A new scale factor
New length: (number or points)
AutoCAD 2D Tutorial
- 88 -
Chapter 11
Text
AutoCAD 2D Tutorial
- 89 -
Text Command 11.1
Text
Creates a single-line text object
1. Type TEXT at the command prompt
Command: TEXT
or
2. Pick the Single Line Text icon from the Text Toolbar.
3. Pick A start point
Justify/Style/<Start Point>: (point)
or
4. Type J to change the justification or S to change the text
style.
5. Type A text height
Height <default>: (type value or pick two points)
6. Type A rotation angle
Rotation angle <default>: (angle or point)
7. Type A text string
Text: (type text string)
8. Press enter to exit the Text: prompt.
DTEXT (Dynamic Text)
Creates a single-line text object, showing the text dynamically on the
screen as it is entered.
1. Choose Draw, Text, Single Line Text.
or
2. Type DTEXT at the command prompt
Command : DTEXT
3. Follow the steps 3-8 from above.
AutoCAD 2D Tutorial
- 90 -
Text Justification 11.2
1. Type JUSTIFYTEXT at the command prompt
Command: JUSTIFYTEXT
or
2. Pick the Justify Text icon from the Text Toolbar.
AutoCAD 2D Tutorial
- 91 -
Text Justifications
A Aligns text between two designated endpoints (height and angle are not
requested in this case).
C Centers the text around a specified point.
F Aligns the text between two designated endpoints with a specified height
that varies only in its X scale factor.
M Centers the text both horizontally and vertically around a specified point.
R Right justifies the text at a designated endpoint.
S Selects a different text style.
TL Starts the top left portion of text at a given point.
TC Centers the top center of the text at a given point.
TR Ends the top of text at a given point.
ML Starts the middle left portion of the text at a given point.
MC Centers the middle of text at a given point.
MR Ends the text at the middle right portion at a given point.
BL Starts the bottom left portion of the text at a given point.
BC Centers the bottom center portion of the text at a given point.
BR Ends the bottom of text at a given point.
AutoCAD 2D Tutorial
- 92 -
Text Styles 11.3
Style Command
1. Choose Format, Text Style...
or
2. Type STYLE at the command prompt.
Command: STYLE
3. Pick the Text Style icon from the Text Toolbar.
4. Choose a style from the menu or create a NEW style.
5. Choose a font file.
6. Type a height for the text (set to zero to vary heights)
7. Type a width factor for each character.
Width factor <1>: (enter)
8. Type an obliquing (slant) angle.
Obliquing angle <0>: (angle or enter)
9. Type Yes or No to place characters backwards.
Backwards? (Y or N)
10. Type Yes or No to draw characters upside down.
Upside down? (Y or N)
11. Type Yes or No to draw characters vertically
AutoCAD 2D Tutorial
- 93 -
Font Files
AutoCAD supports the following font types:
.SHX AutoCAD Fonts
.PFB Adobe Type I Fonts
.PFA
.TTF Windows True Type Fonts
TIP:
To replace the font globally in a drawing, type style at the command
prompt and keep the same style name but replace the font file with the
new font. When AutoCAD regenerates, it will replace all text drawn with
that style with the new font.
AutoCAD 2D Tutorial
- 94 -
Multiline Text 11.4
Mtext Command
1. Choose Draw, Text, Multiline Text...
or
2. Pick the Mtext icon.
or
3. Type MTEXT at the command prompt.
Command: MTEXT
4. Type One of the following options
Height/Justify/Rotation/Style/Width:
or
5. Pick 2Points to define the text window.
6. Type text or change an MTEXT setting.
AutoCAD 2D Tutorial
- 95 -
MTEXT options:
Rotation Controls the rotation angle of the text boundary.
Style Specifies the text style to use in paragraph text.
Height Specifies the height of uppercase text
Direction Specifies whether text is vertical or horizontal.
Width Specifies the width of the text boundary.
MTEXT Editor
AutoCAD 2D Tutorial
- 96 -
Editing Text 11.5
DDEDIT
1. Choose Modify, Text...
or
2. Click the Edit Text icon from the Text toolbar.
or
3. Type DDEDIT at the command prompt.
Command: DDEDIT or ED
4. Pick The text to edit.
Select objects: (pick text)
5. Pick Additional text or ENTER to end the
command.
Select objects: ENTER
Text Edit Dialog Box for TEXT and DTEXT Commands
Text Edit for MTEXT command
AutoCAD 2D Tutorial
- 97 -
Special Control Codes 11.6
AutoCAD provides special control codes to return drafting symbols when
using text.
1. Type The following characters to return equivalent
symbol:
%%d degree symbol ()
%%c diameter symbol ()
%%p plus minus symbol ()
%%u to start and stop underlining
(NOTE)
%%o to start and stop overscoring
(NOTE)
The MTEXT command has additional symbols that can be accessed by
right-clicking in the MText Editor for more Special Symbols.
AutoCAD 2D Tutorial
- 98 -
Spell Check 11.7
1. Choose Tools, Spelling
or
2. Type SPELL at the command prompt.
Command: SPELL
3. Pick The text to spell check.
Select objects: (pick text)
4. Choose Change or Ignore to modify or accept the spelling
of a word.
5. Pick Change Dictionaries to create your own dictionary.
AutoCAD 2D Tutorial
- 99 -
Scale Text 11.8
1. Type SCALETEXT at the command prompt.
Command: scaletext
or
2. Pick the Scale Text icon from the Text Toolbar.
Select objects: pick text to scale
Select objects: enter
Enter a base point option for scaling
[Existing/Left/Center/Middle/Right/TL/TC/
TR/ML/MC/MR/BL/BC/BR] <Existing>:
Specify new height or [Match object/Scale
factor] <153/256">: s
Specify scale factor or [Reference] <2">: .5
Scaled Text
AutoCAD 2D Tutorial
- 100 -
Chapter 12
Layers, Linetypes, Colors
AutoCAD 2D Tutorial
- 101 -
Introduction to Layers and Layer Dialog Box12.1
1. Choose Format, Layer.
or
2. Type LAYER at the command prompt.
Command: LAYER (or LA)
or
3. Pick the layers icon from the Layer Control box
on the object properties toolbar.
AutoCAD 2005
Layer Properties
AutoCAD 2D Tutorial
- 102 -
Layer Options 12.2
? Lists layers, with states, colors and linetypes.
Make Creates a new layer and makes it current.
Set Sets current layer.
New Creates new layers .
ON Turns on specified layers.
OFF Turns off specified layers.
Color Assigns color to specified layers.
Ltype Assigns linetype to specified layers.
Freeze Completely ignores layers during regeneration.
Thaw Unfreezes specified layers Ltype.
Lock Makes a layer read only preventing entities from being
edited but available visual reference and osnap functions.
Unlock Places a layer in read write mode and available for edits.
Plot Turns a Layer On for Plotting
No Plot Turns a Layer Off for Plotting
LWeight Controls the line weight for each layer
TIP:
Layers can be set using the command line prompts for layers. To use this,
type LAYER or -LA at the command prompt
1. Type Command: -LAYER or LA
2. Type One of the following layer options
?/Make/Set/New/ON/OFF/Color/Ltype/Freeze/Thaw:
AutoCAD 2D Tutorial
- 103 -
Layer Shortcuts 12.3
Changing the Layer of an Object
1. Click Once on the object to change.
2. Select the desired layer from the Layer Control Box
dropdown.
AutoCAD will move the object to the new
layer.
Select object first
Select layer
AutoCAD 2D Tutorial
- 104 -
Making a Layer Current
1. Click once on the Make Objects Layer Current icon.
2. Select object whose layer will become current:
Match Properties
1. Choose Modify, Match Properties.
or
2. Click the Match Properties Icon from the Standard
toolbar.
or
3. Type Command : MATCHPROP or MA
4. Select the object whose properties you want to
copy (1).
5. Select the objects to which you want to apply the
properties (2).
AutoCAD 2D Tutorial
- 105 -
Layer Previous 12.4
1. Open an AutoCAD drawing with layers.
2. Turn layers on/off.
3. Zoom or perform any AutoCAD Command.
4. Type LAYERP at the command prompt.
Command: LAYERP
or
5. Click the Layer Previous icon.
AutoCAD 2D Tutorial
- 106 -
Layer States 12.5
1. Choose the layer icon.
2. Select various layers to be ON,OFF,FROZEN,LOCKED,
etc.
3. Choose the Save State button.
4. Choose Restore State to restore the layer settings.
AutoCAD 2D Tutorial
- 107 -
Color Command 12.6
1. Choose Format, Color.
or
2. Type DDCOLOR at the command prompt.
Command: DDCOLOR or COL
or
3. Choose Color on the Object Properties toolbar and then
select a color from the list or select Other to display
the Select Color dialog box.
TIP:
These settings ignore the current layer settings for color.
By Layer
If you enter bylayer, new objects assume the color of the layer upon which
they are drawn.
By Block
If you enter byblock, AutoCAD draws new objects in the default color (white
or black, depending on your configuration) until they are grouped into a block.
When the block is inserted in the drawing, the objects in the block inherit the
current setting of the COLOR command.
AutoCAD 2D Tutorial
- 108 -
Linetypes 12.7
Loading and Changing Linetypes
1. Choose Format, Linetype...
or
2. Type DDLTYPE at the command prompt.
Command:DDLTYPE or LT
3. Choose Load... to see a list of available linetypes.
4. Choose the desired linetype to assign.
5. Click OK.
AutoCAD 2D Tutorial
- 109 -
Lineweights 12.8
Loading and Changing Lineweights
1. Choose Format, Lineweight...
or
2. Type LINEWEIGHT at the command prompt.
Command: LINEWEIGHT or LWEIGHT
or
4. Pick a lineweight to make current from the Object
Properties menu.
TIPS:
- Lineweights can also be assigned to layers.
- The Display Lineweights feature can be turned on/off on the status bar to
show or not show lineweights in the drawing, thus making regenerations
faster.
- Lineweights are displayed using a pixel width in proportion to the real-
world unit value at which they plot. If you are using a high-resolution
monitor, you can adjust the lineweight display scale to better display
different lineweight widths.
AutoCAD 2D Tutorial
- 110 -
Object Properties 12.9
1. Choose Modify, Properties.
or
2. Click the Properties icon.
or
3. Type DDCHPROP or DDMODIFY at the command prompt.
Command: DDCHPROP (CH) or
DDMODIFY (MO)
4. Pick Objects whose properties you want to change
Pick a window for DDCHPROP, single object
for DDMODIFY.
Select objects:(select)
5. Press ENTER to accept objects.
Select objects: (press enter)
6. Choose One of the following properties to change.
AutoCAD 2D Tutorial
- 111 -
Chapter 13
More Edit Commands
AutoCAD 2D Tutorial
- 112 -
Break 13.1
1. Choose Modify, Break.
or
2. Click the Break icon.
or
3. Type BREAK at the command prompt. Command: BREAK
4. Pick Object to break.
Select object: ( select one object)
5. Pick A second break point.
Enter second point : (point)
or
6. Type F to choose a different break point
Enter second point (or F for first point):(F)
AutoCAD 2D Tutorial
- 113 -
7. Pick The first break point on the object
Enter first point: (point)
8. Pick A second break point
TIP:
You can also type coordinates instead of picking a
break point. Enter second point (or F for first point):
@3<0
If you break a circle, it changes to an arc by deleting the portion
from the first point to the second, going counterclockwise.
Breaking a Polyline with nonzero width will cause the ends to
be cut square.
AutoCAD 2D Tutorial
- 114 -
Stretch 13.2
1. Choose Modify, Stretch.
or
2. Click the Stretch icon.
3. Type STRETCH at the command prompt.
Command : STRETCH
Select objects to stretch by window...
4. Type C to choose CROSSING window
Select objects: C
5. Pick A first corner to stretch. First corner: (point)
6. Pick The opposite corner to window the objects to
stretch.
Other corner: (point)
7. Press ENTER to accept objects to stretch.
8. Pick A base point to stretch from Base point:
(point)
AutoCAD 2D Tutorial
- 115 -
9. Pick A point to stretch to New point: (point)
or
10. Type A distance to stretch. New point: @1<0
TIP:
The Stretch command must use a CROSSING window or a CROSSING
POLYGON window.
AutoCAD 2D Tutorial
- 116 -
Fillet 13.3
1. Choose Modify, Fillet.
or
2. Click the Fillet icon.
or
3. Type FILLET at the command prompt. Command: FILLET
4. Pick First object to fillet. Polyline/Radius/Trim<Select two
objects>: select first object.
5. Pick Second object to fillet.
Select second object: select second object.
or
6. Type One of the following options:
P Fillets an entire Polyline.
R Sets the fillet radius.
T Sets the trimmode (trim cuts the fillet
corner and no trim keeps the fillet corner).
TIP:
You can also fillet PARALLEL lines as well as PLINES with LINES
Type a radius of zero (0) to create a clean 90 degree corner.
AutoCAD 2D Tutorial
- 117 -
Chamfer 13.4
1. Choose Modify, Chamfer.
or
2. Click the Chamfer icon.
or
3. Type CHAMFER at the command prompt.
Command: CHAMFER
4. Pick First object to chamfer.
Polyline/Distance/Angle/Trim/Method<Select first
line>: select first object
5. Pick Second object to chamfer.
Select second object: select second object.
or
6. Type One of the following options:
P Chamfers entire Polyline.
D Sets chamfer distances.
A Uses a distance and angle method instead of
two distances.
T Sets the trimmode
M Sets the method to distance or angle.
Chamfer with equal distances Chamfer with different
distances
AutoCAD 2D Tutorial
- 118 -
Array 13.5
Rectangular Array
To draw rectangular array:
1. Choose Modify, Array.
or
2. Click the Array icon.
or
3. Type ARRAY at the command prompt. Command : ARRAY
4. Pick Objects to array.
Select objects : (select)
5. Type The number of rows top to bottom. Number of rows(---)
<1>: (number)
6. Type The number of columns left to right. Number of columns
(|||)<1>: (number)
7. Type The unit cell distance between items in each row.
Distance between rows: ( + number=up, -number
=down)
8. Type The unit cell distance between items in each column.
Distance between columns:(+number=right, - number
=left)
AutoCAD 2D Tutorial
- 119 -
Polar Array
To draw a polar array:
1. Choose Modify, ARRAY.
or
2. Click the Array icon.
or
3. Type ARRAY at the command prompt. Command: ARRAY
4. Pick Objects to array.
Select objects: (select)
5. Type P to draw a polar array. Rectangular or Polar array
(R/P): P
6. Pick A center point for the array. Center point of array: pick
point
7. Type The TOTAL number of items in the array. Number of
items: number
8. Type The number of degrees to rotate the objects. Degrees
to fill (+=CCW, -+CW)<360>:
number
Unit Cell
Distance
Between Rows
Unit Cell Distance
Between Columns
AutoCAD 2D Tutorial
- 120 -
9. Type Yes or No to rotate objects.
Rotate objects as they are copied?<y> Y or N
Center
point of
array
AutoCAD 2D Tutorial
- 121 -
Lengthen 13.6
1. Choose Modify, LENGTHEN.
o
r
2. Type LENGTHEN at the command
prompt. Command: _lengthen
Select an object or [DElta/Percent/Total/
Enter delta length or [Angle] <0.0000>: 2
Select an object to change or [Undo]: pick object
Object before lengthen
Object after lengthen
AutoCAD 2D Tutorial
- 122 -
Chapter 14
Advanced Display
Commands
AutoCAD 2D Tutorial
- 123 -
Transparent Commands 14.1
Transparent commands are those started while another is in progress.
Precede transparent commands with an apostrophe.
1. Type LINE at the command prompt.
Command: LINE
Specify first point: (pick point)
Specify next point or [Undo]: 'zoom
>>Specify corner of window, enter a scale factor
(nX or nXP), or
[All/Center/Dynamic/Extents/Previous/Scale/ Window]
<real time>: (pick corner)
>>>>Specify opposite corner: (pick other corner)
Resuming LINE command.
Specify next point or [Undo]: (pick point)
TIP:
Commands that do not select objects, create new objects, or
end the drawing session usually can be used transparently.
AutoCAD 2D Tutorial
- 124 -
Multiple Command 14.2
Multiple repeats the specified command until canceled
If you want to repeat a command that you have just used,
press ENTER or SPACEBAR, or right-click your pointing
device at the Command prompt.
You also can repeat a command by entering multiple, a space, and
the command name, as shown in the following example:
1. Type MULTIPLE before each command
Command: multiple circle
AutoCAD 2D Tutorial
- 125 -
Calculator (CAL Command) 14.3
Evaluates mathematical and geometric expressions
1. Type CAL at the command
prompt. Command: cal
(or cal) Initializing...>>
Expression: 1+1
2
Numeric operators
( ) Groups expressions
^ Indicates exponentiation
* , / Multiplies, divides
+, - Adds, subtracts
Vector operators
( ) Groups expressions
& Determines the vector product of vectors (as a vector)
[a,b,c]&[x,y,z] = [ (b*z) - (c*y) , (c*x) - (a*z) , (a*y) - (b*x) ]
* Determines the scalar product of vectors (as a real number)
[a,b,c]*[x,y,z] = ax + by + cz
*, / Multiplies, divides a vector by a real number a*
[x,y,z] = [a*x,a*y,a*z]
+ , - Adds, subtracts vectors (points)
[a,b,c] + [x,y,z] = [a+x,b+y,c+z]
AutoCAD 2D Tutorial
- 126 -
Converts units of measure
1. Type CAL at the command prompt.
Command: cal (or cal)
Initializing...>> Expression: cvunit(1,inch,cm)
2.54
Determines Angles
1. Type CAL at the command prompt.
Command: cal (or cal)
Initializing...>> Expression: ang(end,end,end)
45
AutoCAD 2D Tutorial
- 127 -
Chapter 15
Polylines
AutoCAD 2D Tutorial
- 128 -
Pline Command 15.1
A polyline is a connected sequence of line segments created as a single
object. You can create straight line segments, arc segments, or a
combination of the two.
1. Choose Draw, Polyline.
or
2. Pick the Pline icon.
3. Type PLINE at the command prompt
Command : PLINE or PL
4. Pick A point on the drawing to start the polyline
From point:(select)
5. Type One of the following options
Arc/Close/Halfwidth/Length/Undo/Width/<endpoint of
line>:
or
6. Pick A point to continue drawing
Arc/Close/Halfwidth/Length/Undo/Width/<endpoint of
line>: (pick point)
Polyline as one segment
AutoCAD 2D Tutorial
- 129 -
PLINE options:
Arc Toggles to arc mode and you receive the follow
ing:Angle/CEnter/CLose/Direction/Halfwidth/
Line/ Radius /Second Pt/Undo/Width/<endpt of arc>:
Close Closes a polyline as it does in the line command.
Halfwidth Specifies the halfwidth of the next polyline seg ments.
Can be tapered.
Length Specifies the length to be added to the polyline in the
current direction.
Undo Undoes the previous pline segment as with the line
command.
Width Specifies the width of the next polyline segments. Can
be tapered.
Polyline with arcs Polyline with width .125
Tapered width polyline Tapered width arc polyline
AutoCAD 2D Tutorial
- 130 -
Editing Polylines 15.2
1. Choose Modify, Polyline.
or
2. Pick the Pedit icon from the Modify II toolbar.
3. Type PEDIT at the command prompt
Command: PEDIT
4. Pick Pick a polyline to edit
Select Polyline: (pick)
5. Type One of the following options:Close/Join/ Width/Edit
vertex/Fit Curve/Spline/Curve/
Decurve/Undo/eXit
PEDIT options:
Close Closes open polyline segments
Join Connects polylines, lines, and arcs to existing polylines.
Width Changes the width for all polyline segments.
Fit curve Creates curved arc segments around pline vertices at the
direction you specify.
Spline Curve Creates a curve through control points on a polyline.
Decurve Straightens curved segments.
Edit Vertex Displays the following Edit Vertex Options:
Polyline width change Splined Polyline
AutoCAD 2D Tutorial
- 131 -
PLINEGEN
Sets how linetype patterns are generated around the vertices of a two-
dimensional polyline. Does not apply to polylines with tapered segments.
0 Polylines are generated to start and end with a dash at each
vertex
1 Generates the linetype in a continuous pattern around the
vertices of the polyline.
Edit Vertex Options
1. Type One of the following vertex options:
Next/Previous/Break/Insert/Move/Regen/Straighten/
Tan gent/Width/eXit <N>:
Next Moves the X to the next vertex
Previous Moves the X to the previous vertex
Break Remembers the currently marked vertex and allows you
to move to another vertex. You can then remove the
segments between these vertices. Closed plines will
open.
Insert Adds a new vertex after the currently marked vertex.
Move Moves the location of the currently marked vertex.
Regen Regenerates the pline. Used with the width option.
Straighten Remembers the currently marked vertex and allows
you to move to another vertex. You can then replace
the segments between these vertices with a straight
one.
Tangent Attaches a tangent direction to the current vertex for later
use in curve fitting.
Width Changes starting and ending widths for the segment
following the marked vertex.
eXit Exits from editing vertices.
AutoCAD 2D Tutorial
- 132 -
Editing Multiple Polylines 15.3
1. Type the PEDIT at the command
prompt. Command: PEDIT
Select polyline or [Multiple]: M
Pick multiple polylines to edit.
AutoCAD 2D Tutorial
- 133 -
Explode Command 15.4
1. Choose Modify, Explode.
or
2. Pick the Explode icon.
3. Type EXPLODE at the command prompt.
Command: EXPLODE
or
4. Pick The object to explode. Select objects: (pick)
Polyline before
explode
Polyline (line)
after explode
AutoCAD 2D Tutorial
- 134 -
Turning Lines into Polylines 15.5
Use the PEDIT command to pick lines. AutoCAD will ask if you want to turn
these lines into polylines. You can then use the JOIN option under PEDIT to join
additional lines to the polyline.
1. Command: pedit
Select polyline or [Multiple]: pick line
Object selected is not a polyline
Do you want to turn it into one? <Y>
Enter an option [Close/Join/Width/Edit
vertex/Fit/Spline/Decurve/Ltype gen/Undo]: j
TIP:
Lines and Arcs must have a common endpoint to join them together.
AutoCAD 2D Tutorial
- 135 -
Chapter 16
More Draw Commands
AutoCAD 2D Tutorial
- 136 -
Polygon 16.1
1. Choose Draw, Polygon.
or
2. Click the Polygon icon.
or
3. Type Polygon at the command prompt.
Command: POLYGON
4. Type The number of sides for the polygon
(3-1024)
Number of sides <default>: number
5. Pick The center of the polygon. Edge/<Center of polygon>:
pick
or
6. Type E to define the polygon by two edges.
7. Type I or C to place the polygon inside or outside of an
imaginary circle.
Inscribed in circle/Circumscribed about circle (I/C):
Polygon Inscribed in an Polygon drawn with Edge
imaginary circle
Polygon circumscribed
around an imaginary circle
AutoCAD 2D Tutorial
- 137 -
Rectangle 16.2
1. Choose Draw, Rectangle.
or
2. Click the Rectangle icon.
or
3. Type Rectang at the command prompt Command:
RECTANG Chamfer/Elevation/Fillet/Thickness/Width/
<First corner>:
4. Pick first corner.
5. Pick other corner or type coordinates (i.e. @4,2).
AutoCAD 2D Tutorial
- 138 -
Spline 16.3
The SPLINE command creates a particular type of spline known as a
nonuniform rational B-spline (NURBS) curve. A NURBS curve produces a
smooth curve between control points
1. Choose Draw, Spline.
or
2. Click the Spline icon.
or
3. Type SPLINE at the command prompt
Command: SPLINE
4. Pick A start point for the spline
Object / <Enter first point>: (pick point)
5. Pick Points until you are done drawing splines
Enter point:(pick points)
6. Press Enter or close to complete the spline
7. Pick Starting tangent point for the spline
Enter start tangent (pick point)
8. Pick Ending tangent point for the spline
Enter end tangent: (pick point)
AutoCAD 2D Tutorial
- 139 -
Spline options:
Object Converts 2D or 3D spline-fit polylines to equivalent
Splines
Points Points that define the spline
Close Closes a spline.
Fit Tolerance Allows you to set a tolerance value that creates a
smooth spline.
TIP: Refer to AutoCAD online help topic for more information on spline options.
AutoCAD 2D Tutorial
- 140 -
Editing Splines 16.4
1. Choose Modify, Object, Spline.
TIP: Drawings containing splines use less memory and disk space than those
containing spline-fit polylines of similar shape.
AutoCAD 2D Tutorial
- 141 -
Covert PLINE to Spline 16.5
1. Draw a PLINE.
2. Type PEDIT to edit the polyline as a spline.
3. Choose Draw, Spline.
4. Type Object at the command prompt.
5. Click once on the polyline to turn it into a spline.
TIP: Use the LIST command to determine if an object is a PLINE or SPLINE.
AutoCAD 2D Tutorial
- 142 -
Donut 16.6
Donuts are filled rings or solid-filled circles that actually are closed
polylines with width.
1. Choose Draw, Donut.
or
2. Type Donut at the command prompt.
Command: DONUT
3. Type A value for the inside diameter.
Inside diameter <last>: .5
4. Type A value for the outside diameter.
Outside diameter <last>: 1
5. Pick A point for the center of the donut.
Center of doughnut: (point)
AutoCAD 2D Tutorial
- 143 -
Ellipse 16.7
Creates an ellipse or an elliptical arc.
1. Choose Draw, Ellipse.
or
2. Choose the Ellipse or Partial Ellipse icon.
or
3. Type ELLIPSE at the command prompt
Command: ELLIPSE
4. Type One of the following options: Arc/Center/Isocircle /<Axis
endpoint 1>:
Ellipse options:
Axis endpoint 1 Defines the first axis by two specified endpoints. The
angle of the first axis determines the angle of the
ellipse. The first axis can define either the major or
the minor axis of the ellipse.
Axis endpoint 2: <Other axis distance> / Rotation: Specify a point or
enter a distance
Arc Creates an elliptical arc. The angle of the first axis
determines the angle of the elliptical arc. The first
axis can define either the major or the minor axis of
the elliptical arc.
Center Creates the ellipse by a specified center point.
Isocircle Creates an isometric circle in the current isometric
drawing plane.
Rotation The major axis is now treated as the diameter of a
circle that will be rotated a specified amount around
the axis. You enter an angle between 0 and 89.4
degrees.
AutoCAD 2D Tutorial
- 144 -
ELLIPSE,
Axis , Eccentricity (Axis Endpoint, Axis Endpoint, Other Axis Distance)
ELLIPSE,
Center, Axis, Axis
ELLIPSE,
Axis Endpoint, Axis Endpoint, Rotation=60
AutoCAD 2D Tutorial
- 145 -
Multilines 16.8
MLINE Command
Creates multiple parallel lines.
1. Choose Draw, Multiline.
or
2. Type MLINE at the command prompt.
Command: MLINE
3. Pick A point to start the multiline.
Justification/Scale/STyle/<From point>: pick point
4. Pick A second point to continue the multiline.
<To point>: pick point
5. Pick The next point to continue drawing multilines.
Undo/<To point>: pick point
6. Press ENTER to end the mulitline
Close/Undo/<To point>: press enter or
7. Type C to close the multiline back to the first point.
Close/Undo/<To point>: c
AutoCAD 2D Tutorial
- 146 -
Multiline Justifications
Top Justification
Bottom Justification
Zero Justification
AutoCAD 2D Tutorial
- 147 -
Multiline Styles 16.9
1. Choose Format, Multiline Style...
or
2. Type MLSTYLE at the command prompt.
Command: MLSTYLE
3. Rename The existing style called STANDARD to your new style.
4. Choose Element Properties to change the appearance of the
multilines.
5. Choose ADD to create the new multiline.
AutoCAD 2D Tutorial
- 148 -
Editing Multilines 16.10
1. Choose Modify, Multiline...
or
2. Type MLEDIT at the command prompt
Command: MLEDIT
3. Choose From one of the mledit options:
AutoCAD 2D Tutorial
- 149 -
Construction Line 16.11
Creates an infinite line.
1. Choose Draw, ConstructionLine
or
2. Choose the XLINE icon.
or
3. Type XLINE at the command prompt.
Command: XLINE
Specify a point or [Hor/Ver/Ang/Bisect/Offset]:
XLINE Options
HOR Creates a horizontal xline passing through a specified point.
VER Creates a vertical xline passing through a specified point
ANG Creates an xline at a specified angle.
BISECT Creates an xline that passes through the selected angle vertex
and bisects the angle between the first and second line
OFFSET Creates an xline parallel to another object.
AutoCAD 2D Tutorial
- 150 -
Ray Command 16.12
Creates an infinite line in one direction.
1. Choose Draw, RAY
or
2. Type RAY at the command
prompt.
Command: RAY
Specify a point : (pick through point)
AutoCAD 2D Tutorial
- 151 -
Chapter 17
Crosshatching
AutoCAD 2D Tutorial
- 152 -
BHATCH Command 17.1
1. Choose Draw, Hatch...
or
2. Click the Hatch icon.
or
3. Type BHATCH at the command prompt
Command: BHATCH
AutoCAD 2D Tutorial
- 153 -
BHATCH options:
Pattern Type Sets the current pattern type by using
AutoCAD's predefined patterns or user defined
patterns.
Pattern Properties Sets the current pattern, scale, angle, and
spacing. Controls if hatch is double spaced or
exploded.
Pick Points Constructs a boundary from existing objects that
form an enclosed area.
Select Objects Selects specific objects for hatching. The
Boundary Hatch dialog box disappears and
AutoCAD prompts for object selection.
Inherit Properties Applies the properties of an existing
associative hatch to the current Pattern Type and
Pattern Properties options.
Preview Hatch Displays the hatching before applying it.
AutoCAD removes the dialog box and hatches
the selected areas.
Associative Controls associative hatching.
Apply Creates the crosshatching in the boundary.
AutoCAD 2D Tutorial
- 154 -
Advanced Hatch Options 17.2
1. Choose the Advanced... TAB from the BHATCH dialog.
2. Choose one of the following advanced options:
Define Boundary Set
Defines the set of objects AutoCAD analyzes when defining a boundary
from a specified pick point.
Hatchstyle
Specifies the method used to hatch objects within the outermost hatch
bound- ary. If there are no internal objects selected, specifying a hatching
style has no effect.
Boundary Options
Specifies whether or not the temporary boundary objects will be added to
the drawing.
AutoCAD 2D Tutorial
- 155 -
Gradient Hatch 17.3
1. Choose the Gradient... TAB from the BHATCH dialog.
2. Choose one of the following advanced options:
AutoCAD 2D Tutorial
- 156 -
HATCHEDIT 17.4
1. Choose Modify, Hatch...
or
2. Click the Hatch Edit icon from the Modify II toolbar.
or
3. Type HATCHEDIT at the command prompt.
Command : HATCHEDIT
4. Choose One of the BHATCH options to modify.
5. Pick The OK button.
AutoCAD 2D Tutorial
- 157 -
Inherit Hatch 17.5
1. Choose Draw, Hatch...
or
2. Click the Hatch icon.
or
3. Type BHATCH at the command prompt
Command: BHATCH
4. Choose Inherit Properties.
5. Pick the crosshatch of an existing associative hatch to make
the current Pattern Type and Pattern Properties
options. Preview Hatch Displays the hatching before
applying it.
AutoCAD 2D Tutorial
- 158 -
Chapter 18
Regions and Boundaries
AutoCAD 2D Tutorial
- 159 -
Boundary Command 18.1
Defines the object type, boundary set, and island detection method for defining
boundaries from points you specify.
1. Choose Draw, Boundary
or
2. Type BOUNDARY at the command prompt.
Command: BOUNDARY
Boundary created
Pick
internal
point
AutoCAD 2D Tutorial
- 160 -
Region Command 18.2
Regions are two-dimensional areas you create from closed shapes or
loops. Closed polylines, lines, and curves are valid selections. Curves
include circular arcs, circles, elliptical arcs, ellipses, and splines.
1. Choose Draw, Region
2. Type REGION at the command prompt.
Command: REGION
Select objects: (pick boundary)
Select objects:1 found
1 loop extracted.
1 Region created.
Object created as a region
AutoCAD 2D Tutorial
- 161 -
Mass Properties 18.3
Calculates the mass properties of regions or solids.
1. Choose Tools, Inquiry, Region/Mass Properties
2. Type MASSPROP at the command prompt.
Command: MASSPROP
Select objects: (pick region)
---------------- REGIONS ----------------
Area: 11.1328
Perimeter: 16.3734
Bounding box: X: 3.1508 -- 7.1352
Y: 2.8950 -- 6.8942
Centroid: X: 5.1508
Y: 4.8946
Moments of inertia: X: 276.6983
Y: 305.3510
Product of inertia: XY: 280.6701
Radii of gyration: X: 4.9854
Y: 5.2372
Principal moments and X-Y directions about centroid:
I: 9.9891 along [1.0000 0.0000] J: 9.9891 along
[0.0000 1.0000]
Write analysis to a file? [Yes/No] <N>:
AutoCAD 2D Tutorial
- 162 -
Chapter 19
Blocks and Attributes
AutoCAD 2D Tutorial
- 163 -
Creating Local Blocks (BMAKE) 19.1
1. Choose Draw, Block, Make.
or
2. Click the Make Block icon.
or
3. Type BMAKE at the command prompt.
Command: BMAKE or BLOCK
4. Type the name of the block.
5. Pick an insertion point.
6. Select objects to be included in the block definition.
7. Click OK.
Note You cannot use DIRECT, LIGHT, AVE_RENDER, RM_SDB, SH_SPOT,
and OVERHEAD as valid block names.
Insertion point
AutoCAD 2D Tutorial
- 164 -
Inserting Blocks 19.2
1. Choose Insert, Insert Block
or
2. Click the Insert icon from the INSERT toolbar.
3. Type INSERT at the command prompt.
Command: INSERT
4. Choose the name to insert a local block and Browse...to insert a
Wblock.
5. Choose the insertion point, scale, and rotation of the block.
Block Inserted with
a zero degree rotation angle
Block Inserted with a ninety degree
rotation angle
AutoCAD 2D Tutorial
- 165 -
Typing Insert (-INSERT)
1. Type - INSERT at the
command prompt.
Command: -INSERT
2. Type Block name to insert.
Insert block name or (?) type name
3. Pick An insertion
point. Insertion
point: pick point
4. Press ENTER to keep the same x scale
factor as the original block.
X scale factor <1>Corner / XYZ:
5. Press ENTER to keep the same x scale
factor as the original block.
Y scale factor
(default=X):
6. Press ENTER to keep a rotation
angle of zero. Rotation angle
<0>:
or
7. Pick A rotation angle.
AutoCAD 2D Tutorial
- 166 -
Control the Color and Linetype of Blocks 19.3
The objects in an inserted block can retain their original properties, can inherit
properties from the layer on which they are inserted, or can inherit the properties
set as current in the drawing.
You have three choices for how the color, linetype, and lineweight properties of
objects are treated when a block reference is inserted.
- Objects in the block do not inherit color, linetype, and lineweight
properties from the current settings. The properties of objects in
the block do not change regardless of the current settings.
- For this choice, it is recommended that you set the color,
linetype, and lineweight properties individually for each object in
the block definition: do not use BYBLOCK or BYLAYER color,
linetype, and lineweight settings when creating these objects.
- Objects in the block inherit color, linetype, and lineweight
properties from the color, linetype, and lineweight assigned to the
current layer only.
- For this choice, before you create objects to be included in the
block definition, set the current layer to 0, and set the current
color, linetype, and lineweight to BYLAYER.
- Objects inherit color, linetype, and lineweight properties from the
current color, linetype, and lineweight that you have set explicitly,
that is, that you have set to override the color, linetype, or
lineweight assigned to the current layer. If you have not explicitly
set them, then these properties are inherited from the color,
linetype, and lineweight assigned to the current layer.
- For this choice, before you create objects to be included in the
block definition, set the current color or linetype to BYBLOCK.
AutoCAD 2D Tutorial
- 167 -
Wblock Command 19.4
Writes objects to a new drawing file.
1. Type WBLOCK at the command prompt
Command: WBLOCK
2. Type A drawing name (and location).
3. Type A block name if a local block already
exists. Block name: name
or
4. Press ENTER to create a block.
5. Pick An insertion point on the object
Insertion base point: pick a point
6. Pick Objects to create the block.
Select objects: pick objects
7. Press ENTER to end the selection set.
AutoCAD 2D Tutorial
- 168 -
Purge 19.5
1. Choose File, Drawing Utilities, Purge.
or
2. Type PURGE at the command prompt
Command: PURGE
3. Choose One of the following purge options:
Purge unused
Blocks/Dimstyles/LAyers/ LTypes/
SHapes/STyles/Mlinestyles/All:
AutoCAD 2D Tutorial
- 169 -
Defining Attributes 19.6
1. Choose Draw, Block, Define Attributes...
or
2. Type ATTDEF at the command prompt. Command: ATTDEF
3. Choose TAG to specify each attribute occurrence in the drawing.
4. Choose Prompt to fill in the prompt that the user sees when
placing the attribute.
5. Choose Value to fill in a default value.
6. Pick An insertion point for each attribute
7. Create A block which includes the new attributes.
Toggle the following mode settings to on or off .
Invisible Does not display, but allows extraction.
Constant All occurrences of this Attribute have the same value.
Verify Issues extra prompts to verify a proper value.
Preset Does not prompt for this Attribute during Block insertion.
AutoCAD 2D Tutorial
- 170 -
Editing Attributes 19.7
1. Choose Modify, Object, Attribute, Single...
or
2. Click the Edit Attribute icon from the Modify II Toolbar.
or
3. Type ATTEDIT at the command prompt
Command: ATTEDIT
4. Pick The block to edit
Select block: pick
AutoCAD 2D Tutorial
- 171 -
Block Attribute Manager 19.8
1. Open a drawing with attributes.
2. Type BATTMAN at the command prompt.
Command: BATTMAN
or
3. Choose Modify, Object, Attribute, Block Attribute
Manager
or
4. Click the Block Attribute Manager icon from the
Modify II Toolbar
AutoCAD 2D Tutorial
- 172 -
Synchronize Attributes 19.9
Updates all instances of a specified block with the current attributes defined for
the block
1. Open a drawing with attributes.
2. Type ATTSYNC at the command prompt.
Command: ATTSYNC
3. Click the Block Attribute Manager icon from the
Modify II toolbar.
4. Press Enter an option [?/Name/Select] <Select>:
enter and select a block with attributes.
5. Press ATTSYNC block computer? [Yes/No] <Yes>:
enter to synchronies. ATTSYNC complete.
AutoCAD 2D Tutorial
- 173 -
Enhanced Attribute Extract 19.10
The Editor enables you to edit the attributes in an individual block as opposed
to the Block Manager which is used to Block Definitions.
1. Open a drawing with block attributes.
2. Choose Tools, Attribute Extraction...
or
3. Click the Attribute Extract icon from the Modify II toolbar.
4. Choose the Current Drawing radio button and Next.
5. Click Next to choose Xrefs and nested blocks from the
Settings window.
6. Click Next to not choose an existing template.
7. Choose the Blocks and Attributes to extract and Next.
AutoCAD 2D Tutorial
- 174 -
8. Choose the View output.
9. Click Next.
10. Save the file phone.xls
11. Open the template in Excel.
AutoCAD 2D Tutorial
- 175 -
Chapter 20
Design Center and Tool
Palettes
AutoCAD 2D Tutorial
- 176 -
Design Center Overview 20.1
The AutoCAD Design Center finds and tranfers blocks, text styles, layers,
dimension styles, etc from drawings, WEB
1. Choose Tools, AutoCAD Design Center.
or
2. Press CTL+2 on the keyboard.
or
3. Type ADCENTER at the command prompt.
Command: adcenter
AutoCAD 2D Tutorial
- 177 -
Design Center Blocks 20.2
1. Choose Blocks from one of the Design Center
menus.
2. Drag and drop a block from the Design Center into a
drawing.
TIP:
Blocks with attributes will be prompted as they are inserted into the
drawing
AutoCAD 2D Tutorial
- 178 -
Hatching from the Design Center 20.3
1. Choose a crosshatch pattern from the following
AutoCAD directory
\AutoCADxxxx\Support\acad.pat or
\AutoCADxxxx\Backup
2. Drag and drop a pattern into a drawing.
TIP:
Be sure the HPSCALE is set before dropping a hatch pattern into a
drawing.
AutoCAD 2D Tutorial
- 179 -
20.4 Tool Palettes
1. Choose Tool, Tool Palettes Window
2. Choose Palettes icon from the Standard Toolbar
AutoCAD 2D Tutorial
- 180 -
Chapter 21
Point, Divide, Measure
AutoCAD 2D Tutorial
- 181 -
Point Styles 21.1
Changes the appearance of points and point sizes.
1. Choose Format , Point Style...
or
2. Type DDPTYPE at the command prompt.
Command : DDPTYPE
AutoCAD 2D Tutorial
- 182 -
Point Command 21.2
1. Choose Draw, Point, Single or Multiple Point.
or
2. Click the Point icon.
or
3. Type POINT at the command prompt.
Command : POINT
4. Pick A point on the drawing.
Point (point)
AutoCAD 2D Tutorial
- 183 -
Divide 21.3
1. Choose Draw, Point, Divide.
or
2. Type DIVIDE at the command prompt
Command: DIVIDE
3. Pick Object to divide
Select object to divide: (pick one object)
You can select a single Line, Arc, Circle, or
polyline. If you enter a segment count between 2
and 32,767, Point entities will be placed along
the object to divide it into that number of equal
segments.
4. Type The number of equal segments to divide the
object into<Number of segments>/Block:
(number)
Objects divided using points
AutoCAD 2D Tutorial
- 184 -
or
5. Type B to specify a block instead of a point to insert.
6. Type The name of the block to insert
Block name to insert: (name)
7. Type Yes or No to align the block with an object
Align block with object? Y or N
Number of segments:
8. Type The number of equal segments to divide the
object into<Number of segments>/Block:
(number)
TIP: The Block must currently be defined within the drawing. If you answer yes to
the Align block? prompt, the Block will be rotated round its insertion point so
that it is drawn tan- gent to the object being divided.
Objects divided using block symbols
AutoCAD 2D Tutorial
- 185 -
Measure 21.4
1. Choose Draw, Point, Measure.
or
2. Type MEASURE at the command
prompt. Command: MEASURE
3. Pick Object to measure: Select object to measure:
(pick one object)
4. Type The length of each segment along the object.
<Length of segment>/Block: (number)
or
5. Type B to specify a block instead of a point to insert.
Points placed along measured distance
(remaining length is on the right side of the line)
AutoCAD 2D Tutorial
- 186 -
Chapter 22
Grips
AutoCAD 2D Tutorial
- 187 -
Grips Overview 22.1
Entity Grips
Entity grips allow AutoCAD drawings to be edited in an entirely new way.
Without entering any edit commands, you can stretch, move, copy, rotate,
scale, and mirror entities. You can also snap to geometric features such as
endpoints, midpoints, centers, quadrants without entering object snaps.
Grips are the small squares that appear when objects are selected with the
crosshairs directly from the command prompt.
Unselected Grip
An unselected grip is one that has not yet been picked with the cursor, but is
an item in the current selection set (it is highlighted).Pick an object to see
grips.
AutoCAD 2D Tutorial
- 188 -
Selected Grip
A selected grip is the grip box that you select with the cursor to define the
base point to edit from. It has a solid filled color and is the grip location
that editing is done from.
The red grip at the line endpoint is the selected grip
Cancelling Grips
1. Press ESC to clear GRIPS.
TIP: If grips are visible on an object, pressing the DEL key or ERASE will
delete the selected object.
AutoCAD 2D Tutorial
- 189 -
How To Use Grips 22.2
1. Pick The objects you want to edit.
2. Pick One of the grips to use as the base grip.
3. Press the SPACE BAR, or RIGHT MOUSE
BUTTON to cycle through the grip
modes.
or
4. Type The keyword for the mode you
want: Stretch (ST) Stretch the
objects. Move (MO) Move the
objects. Rotate (RO) Rotate
the objects. Scale (SC) Scale
the objects. Mirror (MI)
Mirror the objects.
5. Drag The mouse to perform the operation.
6. Type C to create a new copy of the
selection set enter C.
7. Type X to exit Grip mode.
AutoCAD 2D Tutorial
- 190 -
Copy Multiple with Grips 22.3
If you use the COPY option with any one of the edit commands, a temporary
auxiliary snap grid is created. To invoke the grid, hold the SHIFT key after
specifying the location of the first copy. AutoCAD then uses the X and Y offsets
from the original entity to define the snap, grid, and rotation of the remaining
entities.
Holding the SHIFT Key
while in Copy Mode will
create a copied array of
objects
AutoCAD 2D Tutorial
- 191 -
Grips Settings (DDGRIPS Command) 22.4
1. Choose Tools, Options...
or
2. Type DDGRIPS at the command
prompt.
Command: DDGRIPS
3. Choose the Selection tab from the dialog box.
4. Choose the Grip setting to change.
Enable Grips
Enables the display of grips. AutoCAD stores this setting in the GRIPS
system variable.
AutoCAD 2D Tutorial
- 192 -
Enable Grips Within Blocks
Enables the display of grips on objects within blocks. If you disable this setting
(but have Enable Grips selected), blocks are assigned one grip at their insertion
point. Disable this setting to work on blocks with many objects. AutoCAD stores
this setting in the GRIPBLOCK system variable.
Unselected
Sets the color of unselected (unfilled) grips. Choosing this button displays the
Select Color dialog box, in which you set the grip color. AutoCAD stores the
color in the GRIPCOLOR system variable.
Selected
Sets the color of selected (filled) grips. Choosing this button displays
the Select Color dialog, in which you set the grip color. AutoCAD stores
the color in the GRIPHOT system variable.
Grip Size
Changes the size of grips. To adjust the size of grips, move the slider
box left or right. AutoCAD stores the pixel size (1-255) of the grips in the
GRIPSIZE system variable. Changes the size of grips. To adjust the size
of grips, move the slider box left or right. AutoCAD stores the pixel size
(1-255) of the grips in the GRIPSIZE system variable.
AutoCAD 2D Tutorial
- 193 -
Chapter 23
Advanced Selection
Commands
AutoCAD 2D Tutorial
- 194 -
Selection Modes 23.1
1. Choose Tools, Options...
2. Choose the Selection TAB from the following dialog.
3. Change the settings as desired.
Noun/Verb Selection
Allows you to select an object before starting a command. The command
affects the previously selected object or objects. You can also set this option
by using the PICKFIRST system variable.
Use Shift to Add to Selection
Adds or removes an object to the selection set when you press SHIFT and
select an object.
Press and Drag
Draws a selection window by selecting a point and dragging the pointing
device to a second point.
AutoCAD 2D Tutorial
- 195 -
Implied Windowing
Initiates the drawing of a selection window when you select a point outside
an object.
Object Grouping
Selects all objects in a group when you select one object in that group. With
GROUP you can create and name a set of objects for selection.
Associative Hatch
Determines which objects are selected when you select an associative
hatch. If this option is selected, boundary objects are also selected when you
select an associative hatch.
AutoCAD 2D Tutorial
- 196 -
Groups 23.2
1. Type GROUP at the command prompt.
Command: GROUP
2. Type a name for a new group.
3. Choose the New button under Create Group.
4. Pick objects to be included in the group.
5. Press ENTER when done choosing objects.
6. Pick OK.
Lines in a group
TurningGroups ON/OFF
At any time, toggle group selection
on and off by pressing either
CTRL+H or SHIFT+CTRL+A.
AutoCAD 2D Tutorial
- 197 -
Object Selection Cycling 23.3
It is difficult to select objects that are close together or lie directly on
top of one another. The following example shows two lines and a circle
that all lie within the selection pickbox
1. Press the CTRL key before choosing objects at the
Select Objects prompt.
2. Pick repeatedly in the area where multiple objects are located.
AutoCAD will cycle through all objects that were touching
the pickbox.
3. Press ENTER when the desired object highlights.
4. Press ENTER again.
Objects touching pickbox First object selected highlights
Second object selected
AutoCAD 2D Tutorial
- 198 -
Double-Click Edit 23.4
1. Double-Click an object to edit.
AutoCAD 2D Tutorial
- 199 -
Draw Order 23.5
1. Choose Tools, Display Order.
or
2. Click the Draworder Icon from the Modify II Toolbar.
or
3. Type DRAWORDER at the command prompt.
Command: DRAWORDER
Select objects: pick an object.
AutoCAD 2D Tutorial
- 200 -
Object Filters 23.6
1. Type FILTER at the Command prompt.
2. Select Line in the Object Selection Filters dialog box under
Select Filter.
3. Choose Add to List.
4. Choose Apply.
5. Type ALL at the Select Objects prompt or select a window.
Command:
FILTER Applying filter to selection.
Select objects: all
9 found
6 were filtered out.
AutoCAD 2D Tutorial
- 201 -
Quick Select 23.7
1. Type QSELECT at the command prompt.
Command: QSELECT
2. Enter the selection criteria (i.e. TEXT HEIGHT < .5)
3. Choose OK.
TIP: AutoCAD puts those object(s) into a selection set. Use the P previous
option to select these objects.
AutoCAD 2D Tutorial
- 202 -
Layer Filters 23.8
1. Choose the layer dialog box.
2. Choose the three dots (...) to invoke the filter dialog for layers.
3. Choose the type of filter you would like to use (e.g. layer name =
1st*)
AutoCAD 2D Tutorial
- 203 -
Point Filters 23.9
AutoCAD point filters allow the user to specify one coordinate, such as the X,
with one pick and a second coordinate, such as the Y, with another pick. The
point filters are .X, .Y, .XY,.XZ and .YZ. Only .X and .Y are used for two
dimensional drawings.
1. Type A command that asks for a point.
Command:CIRCLE
2. Type .X when AutoCAD asks for a point.
3P/2P/TTR/<center point>: .X
3. Pick The point to filter (HINT: use osnaps)
of MID of point on x axis
4. Pick The next point to filter
(need YZ)
MID of point on y axis
5. Pick A diameter or radius
Diameter/<radius>: Pick or type a diameter
X point filter
Y point filter
Circle center is
placed at the
intersection of
the filters
AutoCAD 2D Tutorial
- 204 -
Chapter 24
External References
AutoCAD 2D Tutorial
- 205 -
External Reference Files Overview
Attaches, overlays, lists, binds, detaches, reloads, unloads, renames, and
modifies paths to external references (xrefs) in the current (or host) drawing.
1. Choose Insert, External Reference...
or
2. Click the Xref Icon from the Reference Toolbar.
or
3. Type XREF at the command Prompt. Command: XREF
The following are Xref characteristics:
-An external reference file is known as an Xref.
-Current drawing contains only a pointer, the path and filename, to the Xref.
-The current drawing does not increase much in size when it contains an Xref.
-The Xref is reloaded each time the current drawing is loaded, thus always
showing the latest revision of the Xref.
-Xrefs import their linetypes, layers, text styles, dimstyles, views, ucss,
vports, and blocks into their current drawing.
-Each Xref named object is prefixed with the xref drawing name and a pipe |
symbol.
(i.e. HOUSE|A-WALL for drawing house.dwg and layer a-wall)
- Xdep stands for external reference dependent objects.
- Xrefs layers can be turned on/off in the current drawing.
- Layer zero(0) resides on layer zero(0) of the current drawing.
- Xrefs can be bound to the current drawing, in which case they become blocks.
AutoCAD 2D Tutorial
- 206 -
-Xref layers cannot be made current the the drawing they are xreferenced into.
- Xrefs can be snapped to.
-Xref entities cannot be individually modified in the current drawing.
-Xrefs can be plotted.
-Xrefs can be detatched from the current drawing and will disappear.
-The current drawing pointer, file and pathname can be changed.
-Xrefs can be re-loaded during the current drawing session.
-Xrefs can be nested.
-Xrefs can be clipped to show parts of the reference files.
AutoCAD 2D Tutorial
- 207 -
Attaching Xrefs 24.1
Attaches, overlays, lists, binds, detaches, reloads, unloads, renames, and
modifies paths to external references (xrefs) in the current (or host) drawing.
1. Choose Insert, External Reference
or
2. Type XATTACH at the command prompt.
or
3. Click the Xref Attach Icon from the Reference Toolbar.
4. Choose a drawing name to attach.
5. Specify the insertion parameters.
AutoCAD 2D Tutorial
- 208 -
Xref Layers 24.2
Layer Dialog Box
-Each Xref named object is prefixed with the xref drawing name and a pipe
| symbol. (i.e. HOUSE|A-WALL for drawing house.dwg and layer a-wall)
-Xdep stands for external reference dependent objects.
-Xrefs layers can be turned on/off in the current drawing.
-Layer zero(0) resides on layer zero(0) of the current drawing.
-Xref layers cannot be made current the the drawing they are
xreferenced into.
AutoCAD 2D Tutorial
- 209 -
Xclip 24.3
Defines an xref or block clipping boundary and sets the front or back clipping
planes.
1. Choose Modify, Clip, XRef
or
2. Click the Xclip Icon from the Reference Toolbar.
or
3. Type XCLIP at the command prompt.
Command: XCLIP
Select objects: Other corner: 1 found
Select objects: pick reference file
ON/OFF/Clipdepth/Delete/generate Polyline/
<New boundary>:
Specify clipping boundary:
Select polyline/Polygonal/<Rectangular>: First corner:
Other corner: pick corners
Defining a Clipping Boundary
AutoCAD 2D Tutorial
- 210 -
Xclipframe 24.4
Controls visibility of xref clipping boundaries.
1. Choose Modify, Object, External Reference.
or
2. Type XCLIPFRAME at the command prompt.
Command: XCLIPFRAME
0 Clipping boundary is not visible
1 Clipping boundary is visible
Turning xclip frame on/off
AutoCAD 2D Tutorial
- 211 -
Binding an Xref 24.5
Converts Xreference files to block definitions in the current drawing.
Associ- ated objects change names (i.e. the layer called HOUSE|A-
WALL becomes HOUSE$0$A-WALL). Binding looses the connection
to the referenced file. Xrefs can also be inserted like Wblocks.
To Bind an Xref:
1. Choose Insert, Xref Manager
2. Choose an xref name.
3. Choose the Bind option.
4. Choose Bind or Insert.
5. Choose OK.
AutoCAD 2D Tutorial
- 212 -
Xbind 24.6
The XBIND command is used to bind layers, blocks, linetypes, styles, and
dimstyles of an attached xref without binding the entire xref.
1. Choose Modify, Object, External
Reference, Bind...
or
2. Click the Xbind Icon from the Reference Toolbar.
3. Type XBIND at the command
prompt.
Command: XBIND
Block / Dimstyle / LAyer / LType / Style:
AutoCAD 2D Tutorial
- 213 -
Editing Xrefs (Xref Manager) 24.7
Detaching Xrefs
Detaches one or more xrefs from your drawing, erasing all instances of
a specified xref and marking the xref definition for deletion from the
symbol table.
1. Choose a drawing name to detach from the Xref Dialog.
2. Choose the Detach option.
Unload an Xref
Unloads one or more xrefs. Unloaded xrefs can be easily reloaded.
Unlike detach,unloading does not remove the xref permanently. It merely
sup- presses the display and regeneration of the xref definition, to help
current session editing and improvement of performance.
1. Choose a drawing name to unload from the Xref Dialog.
2. Choose the Unload option.
AutoCAD 2D Tutorial
- 214 -
Reload an Xref
Marks one or more xrefs for reloading. This option re-reads and displays
the most recently saved version of the drawing.
1. Choose a drawing name to reload from the Xref dialog.
2. Choose the Reload option.
Opening Xrefs to Edit
1. Choose Modify, Xref and Block Editing, Open Reference.
or
2. Choose Modify, Xref and Block Editing, Edit Xreference in Place.
3. Edit the objects as desired.
4. Save the edits with the following icons.
AutoCAD 2D Tutorial
- 215 -
Overlay an Xref 24.8
Overlays are typically used when you need to view another drawings geometry
temporarily, but dont plan to plot using that data. In the following illustration,
several people are working on drawings referenced by master.dwg. The
person working on a.dwg needs to see the work being completed by the
person working on b.dwg, but does not want to xref b.dwg because it would
then appear twice in master.dwg. Instead, the person overlays b.dwg, which
is not included when a.dwg is referenced by master.dwg.
1. Choose the Attach option from the Xref Dialog.
or
2. Click the Xref Attach Icon from the Reference Toolbar.
3. Choose a drawing name to attach.
4. Choose Overlay in the Attach Xref dialog box under Reference
Type.
AutoCAD 2D Tutorial
- 216 -
5. Specify the insertion parameters.
AutoCAD 2D Tutorial
- 217 -
Chapter 25
Raster Images
AutoCAD 2D Tutorial
- 218 -
Inserting Images 25.1
1. Choose Insert, Raster Image...
2. Choose a raster image file to insert.
3. Specify a location to insert the image.
or
4. Type IMAGEATTACH at the command prompt.
Command: IMAGEATTACH
or
5. Click the Image icon from the Reference Toolbar.
AutoCAD 2D Tutorial
- 219 -
Image Appearance 25.2
Adjusting Image Appearance
1. Choose Modify, Object, Image, Adjust...
2. Choose a raster image file edit.
3. Choose options from the dialog box to adjust.
AutoCAD 2D Tutorial
- 220 -
Image Transparency
1. Choose Modify, Object, Image, Transparency.
2. Choose a raster image file edit.
3. Type ON or OFF to turn an images transparency on or off.
Erasing Images
1. Click once on the image to remove.
2. Choose Edit, Cut.
Imagequality
1. Type IMAGEQUALITY at the command prompt.
Command: imagequality
Enter image quality setting [High/Draft] <High>:
AutoCAD 2D Tutorial
- 221 -
Clipping Images 25.3
1. Choose Modify, Clip, Image.
AutoCAD 2D Tutorial
- 222 -
Chapter 26
Dimensioning
AutoCAD 2D Tutorial
- 223 -
Linear Dimensions 26.1
1. Choose Dimension, Linear.
or
2. Click the Linear Dimension command from the toolbar.
or
3. Type DIM at the command prompt.
Command: DIM
Dim: HOR or VER
AutoCAD 2D Tutorial
- 224 -
Aligned Dimensions 26.2
1. Choose Dimension, Aligned.
or
2. Click the Aligned Dimension command from the
toolbar.
or
3. Type DIM at the command prompt.
Command: DIM
Dim: ALIGNED
AutoCAD 2D Tutorial
- 225 -
Radial Dimensions 26.3
1. Choose Dimension, Radius or Diameter.
or
2. Click the Radial Dimensions command from the
toolbar.
or
3. Type DIM at the command prompt.
Command: DIM
Dim: RADIUS or DIAMETER
AutoCAD 2D Tutorial
- 225 -
Angular Dimensions 26.4
1. Choose Dimension, Angular.
or
2. Click the Angular Dimensions command from the
toolbar.
or
3. Type DIM at the command prompt.
Command: DIM
Dim: ANGULAR
AutoCAD 2D Tutorial
- 226 -
Continued and Baseline Dimensions 26.5
1. Choose Dimension, Continue or Baseline.
or
2. Click the Continue or Baseline Dimensions command
from the toolbar.
or
3. Type DIM at the command prompt.
Command: DIM
Dim: CONTINUE or BASELINE
AutoCAD 2D Tutorial
- 227 -
Leaders 26.6
1. Choose Dimension, Leader...
or
2. Click the Leader icon from the Dimension toolbar.
or
3. Type QLEADER at the command prompt.
Command: QLEADER
AutoCAD 2D Tutorial
- 228 -
Leader Settings
1. Type QLEADER at the command prompt.
Command: QLEADER
2. Type S at the QLEADER prompt to change the
leader settings.
3. Choose a setting from the following dialog box.
AutoCAD 2D Tutorial
- 229 -
Quick Dimensions 26.7
Quickly creates dimension arrangements from the geometry you select.
1. Choose Dimension, QDIM.
or
2. Click the Quick Dimension icon from the Dimensions
toolbar.
or
3. Type QDIM at the command prompt.
Command: QDIM
4. Pick the objects to dimension.
AutoCAD 2D Tutorial
- 230 -
Modifying Dimensions 26.8
DDEDIT
1. Choose Modify, Object, Text.
2. Choose the dimension text to modify.
TIP: The actual dimension is placed in brackets <>. Text can be placed in
front of or behind these brackets. If text is placed between the brackets, the
dimension looses its associative properties.
Stretching Dimensions
1. Choose Modify, Stretch.
2. Choose a crossing window around the area to stretch.
Be sure to include the dimension endpoints.
AutoCAD 2D Tutorial
- 231 -
DIMTEDIT
Moves and rotates dimension text
1. Choose Dimension, Align Text. or
2. Type DIMTEDIT at the command prompt.
Command: DIMTEDIT
Select dimension: select object
Enter text location (Left / Right / Angle):
Dimension Edit Commands
HOMetext Moves the Dimension text back to its home (default)
position.
NEWtext Modifies the text of the Dimensions.
Rotate Rotates dimension text.
OBlique Sets the obliquing angle of Dimension extension lines.
OVerride Overrides a subset of the Dimension variable settings.
UPdate Redraws the Dimensions as directed by the current
settings of all dimensioning variables.
AutoCAD 2D Tutorial
- 232 -
Ordinate Dimensions 26.9
1. Choose Dimension, Ordinate
or
2. Type DIMORDINATE at the command prompt.
Command: Dimordinate
AutoCAD 2D Tutorial
- 233 -
Chapter 27
Dimension Styles
AutoCAD 2D Tutorial
- 234 -
Creating Dimension Styles 27.1
1. Choose Format, Dimension Style...
or
2. Choose Dimension, Style.
or
3. Choose Dimension Style icon from the Dimension Style toolbar.
4. Type DDIM at the command prompt
Command:DDIM
5. Choose New... from the dialog box.
6. Create a new style from the existing styles.
7. Click the Continue button.
TIP:
All dimension variables except for DIMSHO and DIMASO can be saved as a
style.
AutoCAD 2D Tutorial
- 235 -
Lines and Arrows 27.2
Edits Dimension Lines, Extension Lines, and Arrows.
1. Pick the Lines and Arrows tab from the Dimension Variables
and Styles dialog box.
AutoCAD 2D Tutorial
- 236 -
Text 27.3
Edits Text Appearance, Text Placement and Text Alignment.
1. Pick the Text tab from the Dimension Variables and Styles
dialog box.
AutoCAD 2D Tutorial
- 237 -
Primary Units 27.4
Edits Unit options for dimensions primary units.
1. Pick the PRIMARY UNIT tab from the Dimension Variables
and Styles dialog box.
AutoCAD 2D Tutorial
- 238 -
Alternate Units 27.5
Edits Unit options for dimensions alternate units.
1. Pick the ALTERNATE UNIT tab from the Dimension
Variables and Styles dialog box.
AutoCAD 2D Tutorial
- 239 -
Tolerances 27.6
Edits Unit options for tolerances.
1. Pick the TOLERANCES tab from the Dimension
Variables and Styles dialog box.
AutoCAD 2D Tutorial
- 240 -
Fit 27.7
Edits Unit options for fitting dimensions and dimension scales.
1. Pick the FIT tab from the Dimension Variables and Styles
dialog box.
AutoCAD 2D Tutorial
- 241 -
Dimscale 27.8
Edits Unit options for fitting dimensions and dimension scales.
1. Pick the FIT tab from the Dimension Variables and Styles
dialog box.
AutoCAD 2D Tutorial
- 242 -
Dimension Overrride 27.9
1. Choose Dimension, Override.
2. Type a dimension setting to change (i.e. DIMSE1 which
suppresses the first extension line).
Command: _dimoverride
Enter dimension variable name to override or [Clear
overrides]: dimse1
3. Set the new value.
Enter new value for dimension variable <Off>: on
4. Press enter.
5. Pick the dimension to override.
AutoCAD 2D Tutorial
- 243 -
Dimension Variables 27.10
1. Type SETVAR at the command prompt.
Command: SETVAR
Enter variable name or [?]: ?
Enter variable(s) to list <*>: dim*
DIMADEC 0
DIMALT OFF
DIMALTD 2
DIMALTF 25.4000
DIMALTRND 0.0000
DIMALTTD 2
DIMALTTZ 0
DIMALTU 2
DIMALTZ 0
DIMAPOST ""
DIMASO ON
DIMASSOC 1
DIMASZ 0.1800
DIMATFIT 3
DIMAUNIT 0
DIMAZIN 0
DIMBLK "ArchTick"
DIMBLK1 ""
DIMBLK2 ""
DIMCEN 0.0900
DIMCLRD 0
DIMCLRE 0
DIMCLRT 5
DIMDEC 1
DIMDLE 0.1250
DIMDLI 0.5000
AutoCAD 2D Tutorial
- 244 -
DIMDSEP "."
DIMEXE 0.1800
DIMEXO 0.1250
DIMFIT 3
DIMFRAC 0
DIMGAP 0.0900
DIMJUST 0
DIMLDRBLK "Open90"
DIMLFAC 1.0000
DIMLIM OFF
DIMLUNIT 4
DIMLWD -2
DIMLWE -2
DIMPOST ""
DIMRND 0.0000
DIMSAH OFF
DIMSCALE 1.0000
DIMSD1 OFF
DIMSD2 OFF
DIMSE1 OFF
DIMSE2 OFF
DIMSHO ON
DIMSOXD OFF
DIMSTYLE "ARCH" (read only)
DIMTAD 1
DIMTDEC 1
DIMTFAC 1.0000
DIMTIH ON
DIMTIX OFF
DIMTM 0.0000
AutoCAD 2D Tutorial
- 245 -
DIMTMOVE 0
DIMTOFL OFF
DIMTOH ON
DIMTOL OFF
DIMTOLJ 1
DIMTP 0.0000
DIMTSZ 0.0000
DIMTVP 0.0000
DIMTXSTY "Standard"
DIMTXT 0.1800
DIMTZIN 0
DIMUNIT 4
DIMUPT OFF
DIMZIN 0
AutoCAD 2D Tutorial
- 246 -
Chapter 28
Views and Viewports
AutoCAD 2D Tutorial
- 247 -
Named Views 28.1
Ddview Command
1. Choose View, Named Views...
or
2. Click the Named View icon from the View toolbar.
3. Type DDVIEW at the command prompt.
Command: DDVIEW
4. Choose the NEW button.
5. Type a view name.
6. Choose Current display or Define Window.
AutoCAD 2D Tutorial
- 248 -
Typing the View Command
1. Type View at the command prompt. Command: -VIEW
2. Type One of the following view options:
?/Delete/Restore/Save/Window:
View options:
? Lists the named views for this drawing
Delete Deletes the named view
Restore Displays the specified view
Save Attaches a name to the current view of the drawing
Window Attaches a name to specified window
Plotting Named Views
AutoCAD 2D Tutorial
- 249 -
Viewports 28.2
Vports Command
1. Choose View, Viewports, New Viewports...
2. Choose one of the viewports configurations
3. Click OK.
4. Click once in each vport to make it active.
5. Type a ZOOM option in each viewport.
AutoCAD 2D Tutorial
- 250 -
Viewport options
New Name Gives a name to a viewport
Restore Restores an original viewport
Delete DEL deletes a viewport
Join Joins two viewports together
SIngle Creates on viewport in the drawing
TIPS:
Viewports can be named and restored later.
AutoCAD plots only the current vport.
AutoCAD 2D Tutorial
- 251 -
Chapter 29
Model Space and Paper
Space
AutoCAD 2D Tutorial
- 252 -
Creating a Layout 29.1
1. Choose the Layout1 TAB at the bottom of the screen.
2. Change the name of the layout using the Layout Wizard
3. Change the remaining Layout options for page setup
and plots.
AutoCAD 2D Tutorial
- 253 -
Paper Space Layout with One View and Inserted Title Block
AutoCAD 2D Tutorial
- 254 -
Creating Mulitple Layouts 29.2
1. Choose the Layout2 TAB at the bottom of the screen.
2. Change the name of the layout.
3. Change the remaining Layout options for page setup and
plots.
AutoCAD 2D Tutorial
- 255 -
Mview Command 29.3
The MVIEW command controls the size and position of the mview
viewports (from now on called mviews). Mview is to tilemode = 0 as
vports is to tilemode = 1.
Use mview when you would like to see a view of the model.
Pspace mode must be active to use mview. AutoCAD will
automatically switch to pspace when you issue the mview command.
The default mview option is "<<first point>>" To use this option, pick
a point which represents one corner of the mview. At the "other corner"
prompt, pick a point which represents the opposite corner of the
mview.
1. Choose View, Viewports, 1 Viewport.
or
2. Type Type MVIEW at the command prompt.
Command: MVIEW or MV
ON/OFF/Hideplot/Fit/2/3/4/Restore/<<First Point>>:
P1
Other corner: P2
TIP: Mviews should be created on their own layers in order to be turned
ON/OFF.
AutoCAD 2D Tutorial
- 256 -
Irregular Shaped Viewports 29.4
1. Draw a shape in Paper Space (e.g. circle, polygon, ellipse)
2. Choose View, Viewports, Object
3. Choose the object to make a viewport.
AutoCAD 2D Tutorial
- 257 -
Model Space 29.5
MSPACE (model space) can only be activated if there is at least one mview.
To enter model space mode use "MSPACE".
1. Type MSPACE at the command prompt.
Command: MSPACE or MS
or
2. Double-Click the word PAPER on the Status Bar to toggle to
model space.
Notice the ucsicon will appear in each of the mviews when you enter model
space.
AutoCAD 2D Tutorial
- 258 -
Paper Space 29.6
PSPACE mode should be entered to create a border, a title, mviews, and
annotations only. This environment is used to lay out a 2 dimen- sional
working drawing suitable for plotting. When you plot from pspace, you should
plot 1=1.
1. Type PSPACE at the command prompt.
Command: PSPACE or PS
or
2. Double-Click the word MODEL on the Status Bar to toggle
to paper space.
Notice the "Paper" in the status line and the pspace icon.
AutoCAD 2D Tutorial
- 259 -
Scales - Zooming in Model Space 29.7
Use ZOOM "XP" to zoom the model a certain factor of the paper.
If you enter a value followed by xp, AutoCAD specifies the scale
rela- tive to paper space units. For example, entering .5xp displays
model space at half the scale of paper space units.
If you w ant to plot the m odel at 1/4=1, typeZOOM 1/48XP . If
you want to plot a part at 3 times, type ZOOM 3XP.
Views can also be shown in 3D by using the VPOINT command.
1. Type MS at the command prompt to enter Model Space for
each individual viewport.
2. Type ZOOM at the command prompt. Command: ZOOM
All/Center/Dynamic/Extents/Previous/ Scale(X/XP)/
Window/<Realtime>: 3XP
You can also
change the scale
from the Viewports
Toolbar.
SCALE
1=1
SCALE
2=1
ZOOM
1/4XP
AutoCAD 2D Tutorial
- 260 -
Adding Text in Paper Space 29.8
Title block text and miscellaneous text can be added in Paper Space.
AutoCAD 2D Tutorial
- 261 -
Plotting in Paper Space 29.9
Plotting all MVIEWS should be done from Paper Space not from
Model Space.
When you plot from pspace, you should plot1=1.
For hidden line removals, remember to use the HIDEPLOT option in
the MVIEW command.
Once a ZOOM SCALE has been defined, do not zoom again
before plotting. You can change the display with the PAN
command.
AutoCAD 2D Tutorial
- 262 -
Layout Wizard 29.10
1. Choose Insert, Layout, Layout Wizard
2 Change the various options in the Layout Wizard.
AutoCAD 2D Tutorial
- 263 -
AutoCAD 2D Tutorial
- 264 -
AutoCAD 2D Tutorial
- 265 -
Tilemode 29.11
Tilemode is an AutoCAD system variable which can be set to 0 or 1. When
tilemode is set to "1". viewports act as they traditionally did, like floortiles.
Each viewport butts up against the next. The viewports fill the screen. They
can only be plotted one as a time. These traditional viewports are known as
"tiled areas of the screen". This is the default setting.
1. Type TILEMODE at the command prompt.
Command: TILEMODE
New value for tilemode <1> : Press ENTER
When tilemode is set to "0". The new metaview (mview) viewports can be
used. Mviews can be any size or place on the screen. They may overlap.
More than one mview can be plotted at a time. Each mview can be quickly
turned on or off.
1. Type Command: TILEMODE
New value for tilemode <1> : 0
AutoCAD 2D Tutorial
- 266 -
Viewport Layers 29.12
VPLAYER (viewport layer) controls layers on and off, and freeze and thaw, for
each mview. Layer controls the on and off, freeze and thaw, globally. Layers
must be on and thawed globally before they can be effected per mview with
vplayer.
1. Click in the viewport to change layer status.
2. Choose the layer dialog box.
3. Highlight the layer to freeze or thaw in the current or new viewport.
The layer dialog box also allows control of layers for each viewport.
AutoCAD 2D Tutorial
- 267 -
Chapter 30
Options Menu
AutoCAD 2D Tutorial
- 268 -
Files 30.1
1. Choose Tools, Options...
2. Click the Files TAB.
AutoCAD 2D Tutorial
- 269 -
Display 30.2
1. Choose Tools, Options...
2. Click the Display TAB.
AutoCAD 2D Tutorial
- 270 -
Open and Save 30.3
1. Choose Tools, Options...
2. Click the Open and Save TAB.
AutoCAD 2D Tutorial
- 271 -
Plotting 30.4
1. Choose Tools, Options...
2. Click the Plotting and Save TAB.
AutoCAD 2D Tutorial
- 272 -
System 30.5
1. Choose Tools, Options...
2. Click the System TAB.
AutoCAD 2D Tutorial
- 273 -
User Preferences 30.6
1. Choose Tools, Options...
2. Click the User Preferences TAB.
AutoCAD 2D Tutorial
- 274 -
Drafting 30.7
1. Choose Tools, Options...
2. Click the Drafting TAB.
AutoCAD 2D Tutorial
- 275 -
Selection 30.8
1. Choose Tools, Options...
2. Click the Selection TAB.
AutoCAD 2D Tutorial
- 276 -
Chapter 31
Drawing Utilities
AutoCAD 2D Tutorial
- 277 -
AUDIT 31.1
1. Choose File, Drawing Utilities, Audit.
or
2. Type Audit at the command prompt
Command: AUDIT
3. Type Yes or No to fix any errors
Fix any errors detected? <N>: Y or N
If a drawing contains errors that AUDIT can't fix, use the RECOVER command
to retrieve the drawing and correct its errors.
AutoCAD 2D Tutorial
- 278 -
RECOVER 31.2
1. Choose File, Drawing Utilities, Recover....
or
2. Type RECOVER at the command prompt
Command : RECOVER
The RECOVER command performs recoveries or audit operations on DWG
files only. Performing a recover on a DXF file will only open the file.
AutoCAD 2D Tutorial
- 279 -
PURGE 31.3
1. Choose File, Drawing Utilities, Purge.
or
2. Type PURGE at the command prompt
Command: PURGE
3. Type One of the following purge options:
Purge unused Blocks/Dimstyles/LAyers/LTypes/
SHapes/STyles/Mlinestyles/All:
AutoCAD 2D Tutorial
- 280 -
Rename 31.4
1. Choose Format, Rename...
or
2. Type RENAME at the command prompt
Command: RENAME
3. Choose One of the following options to rename Block /
Dimstyle / LAyer / LType / Style / Ucs / VIew / VPort:
4. Type The old object name
Old (object) name: Enter the old name
5. Type The new object name
New (object) name: Enter the new name
AutoCAD 2D Tutorial
- 281 -
Chapter 32
Data Management
AutoCAD 2D Tutorial
- 282 -
Importing Files 32.1
1. Choose File, Open
or
2. Choose Insert, 3D Studio, ACIS, DXB, WMF, or ESP
or
3. Type Import at the command prompt.
Command: Import
AutoCAD 2D Tutorial
- 283 -
Exporting Files 32.2
1. Choose File, Saveas
or
2. Choose File, Export
AutoCAD 2D Tutorial
- 284 -
Chapter 33
Object Linking and
Embedding
AutoCAD 2D Tutorial
- 285 -
Copying from AutoCAD 33.1
1. Launch a Windows program to link to (e.g. Microsoft Word)
2. Open an AutoCAD drawing.
3. Choose Edit, Copy.
4. Pick the AutoCAD objects to copy.
5. TAB to the Windows program.
6. Choose Edit, Paste.
AutoCAD 2D Tutorial
- 286 -
Print Screen 33.2
1. Launch a Windows program to link to (e.g. Microsoft Word)
2. Open an AutoCAD drawing.
3. Press PRINT SCREEN on the keyboard.
4. TAB to the Windows program.
5. Choose Edit, Paste.
AutoCAD 2D Tutorial
- 287 -
OLE Linking to AutoCAD 33.3
A linked object remains associated with its source file. When you edit a
linked object in AutoCAD, the source file changes. When you edit the
object in the source file, the linked object in AutoCAD changes.
1. Launch a Windows program to link from (e.g. Microsoft
Excel)
2. Create a spreadsheet to bring into AutoCAD.
3. Open an AutoCAD drawing.
4. Choose Insert, OLE Object.
5. Choose browse to pick a file to link to AutoCAD.
6. Pick a location in the drawing to place the OLE object.
AutoCAD 2D Tutorial
- 288 -
7. Double Click to edit that object in the original program.
TIPS:
Spreadsheets that are imported into AutoCAD drawings with OLE
are limited in size. If your spreadsheet is too large, you can reduce
the column width and row height, reduce the font size, or paste the
spreadsheet in separate parts to break the OLE object into smaller
OLE objects.
OLE objects are inserted in an AutoCAD drawing on the current
layer. Turn off or freeze a layer to suppress the display of OLE
objects on that layer.
Set the system variable OLEHIDE to display or suppress the
display of all OLE objects in paper space, model space, or both.
AutoCAD 2D Tutorial
- 289 -
Hyperlinking 33.4
1. Choose Insert, Hyperlink
or
2. Press CTRL + K
or
3. Type HYPE RLINK at the command prompt
Command: hyperlink
4. Select the object to hyperlink
Select objects: 1 found
5. Choose an option in the hyperlink dialog box.
AutoCAD 2D Tutorial
- 290 -
Opening a Hyperlink 33.4
1. Move the cursor to the object with the hyperlink.
2. Click with your right mouse button.
3. Choose Hyperlink from the menu.
4. Open the file from the menu.
AutoCAD 2D Tutorial
- 291 -
Chapter 34
Communication and
Collaboration Tools
AutoCAD 2D Tutorial
- 292 -
34.1 Plotting to the WEB
1. Type PLOT at the command prompt.
Command: plot
2. Choose the Plot Device TAB.
3. Choose the dropdown list for Plotter Configuration.
4. Plot to a .DWF, JPG, or PNG file.
DWF format does not compress the drawing file.
JPEG format uses lossy compression; that is, some data is
deliberately discarded to greatly reduce the size of the compressed
file.
PNG (Portable Network Graphics) format uses lossless
compression; that is, no original data is sacrificed to reduce the
size of the file.
AutoCAD 2D Tutorial
- 293 -
34.2 Configuring DWF Files
1. Type PLOT at the command prompt.
Command: plot
2. Choose the DWF plot configuration option.
3. Choose the Properties...button.
4. Choose Custom Properties.
5. Slide the slider bar to extreme for a clearer resolution on the
DWF file.
AutoCAD 2D Tutorial
- 294 -
34.3 Publish Command
1. Choose the Publish to WEB icon from the Standard Toolbar.
or
2. Choose File, Publish
3. Type PUBLISH at the command prompt.
Command: publish
AutoCAD 2D Tutorial
- 295 -
34.4 Publishing WEB Pages
1. Choose File, Publish to WEB.
or
2. Type PUBLISHTOWEB at the command prompt.
Command: PUBLISHTOWEB
3. Click Create New Web Page and Next.
4. Specify a name for the WEB page, location and description
for the new WEB page and click Next.
(NOTE: Save the WEB pages to C:\TEMP)
AutoCAD 2D Tutorial
- 296 -
4. Select PNG as the image type for the drawings and Image
Size Medium and click Next.
NOTE: If you have the Express Viewer loaded, you
can pick DWF files to view. This will allow you to
zoom and pan the drawings.
5. Select Array of ThumbNails as theTemplate type and click
Next.
AutoCAD 2D Tutorial
- 297 -
6. Select a Theme (color) and click Next.
7. Select Enable i-drop and Click Next
AutoCAD 2D Tutorial
- 298 -
8. Select drawings and/or layouts to place on the WEB page.
9. Click Regenerate all images and Next.
AutoCAD 2D Tutorial
- 299 -
10. Click Preview and Finish.
AutoCAD 2D Tutorial
- 300 -
34.4 e-Transmit
1. Type ETRANSIT at the command prompt.
Command:etransmit
e-Transmmit options
.EXE (files are self extracting)
.ZIP (PKZIP or WINZIP is needed to extract files)
AutoCAD 2D Tutorial
- 301 -
34.6 i-Drop
i-drop allows users to drag a drawing from an i-drop handle on an i-drop
supported WEB site to an open AutoCAD drawing. Choose the i-drop
option when publishing to the WEB to create an i-drop enabled WEB page.
1. Type http://www.autodesk.com/idrop to learn more about
Autodesks i-drop technology.
AutoCAD 2D Tutorial
- 302 -
Chapter 35
AutoCAD WEB Viewers
AutoCAD 2D Tutorial
- 303 -
AutoCAD DWF Viewer 35.1
1. Launch Your WEB Browser.
2. Type http://www.autodesk.com/products
3. Click on Autodesk DWF View from the list of
Autodesk products.
4. Browse the site for information or to download a free
copy of the DWF Viewer.
AutoCAD 2D Tutorial
- 304 -
Volo View 35.2
1. Launch Your WEB Browser.
2. Go to http://www.autodesk.com/products/
3. Click Volo View to learn more about the Volo
View application.
AutoCAD 2D Tutorial
- 305 -
CAD Viewer 35.3
1. Launch Your WEB Browser.
2. Go to http://www.cadviewer.com/
AutoCAD 2D Tutorial
- 306 -
Internet Explorer 35.5
1. Launch Internet Explorer 5.0 or later.
2. Choose File, Open.
3. Browse to C:\TEMP and open a .DWF file to view.
AutoCAD 2D Tutorial
- 307 -
AutoCAD Related WEB Sites 35.6
1. Launch Internet Explorer.
2. Click on one of the following WEB sites.
or
3. Search for AutoCAD related topics on the
Internet on an Internet search engine
http://www.cadalog.com
http://www.cadalyst.com/
http://www.cadsoftware.com/
http://www.3dcafe.com/
http://www.mcneel.com
http://www.caddepot.com/
http://www.caddigest.com/
AutoCAD 2D Tutorial
- 308 -
Chapter 36
Customization
AutoCAD 2D Tutorial
- 309 -
Menu Loading 36.1
1. Type MENU at the command prompt.
Command: Menu
2. Choose a menu (mnu) file to load.
AutoCAD 2D Tutorial
- 310 -
Creating New Menu Files 36.2
1. Copy ACAD.MNU to a new file name such as
MYACAD.mnu
2. Type MENU at the command prompt to load the
new menu.
Command: MENU
AutoCAD 2D Tutorial
- 311 -
Menuload 36.3
1. Choose Tools, Customize, Menus
or
2. Type MENULOAD at the command prompt.
Command: MENULOAD
3. Choose the Menu Bar Tab.
4. Choose Add or Remove to modify the appearance of the
Pulldown menu.
AutoCAD 2D Tutorial
- 312 -
Customizing Toolbars 36.4
Create New Toolbars
1. Choose View, Toolbars... or
2. Type TBCONFIG or TOOLBAR at the command prompt.
Command: TBCONFIG or TOOLBAR
3. Choose the New...button.
4. Type the name of the new toolbar.
5. Click OK.
AutoCAD 2D Tutorial
- 313 -
6. Choose the Commands...TAB.
7. Drag commands from each menu and drop onto your
toolbar.
TIP: To copy a tool from another toolbar, press and drag the tool to the new
toolbar.
8. Choose Close to close the Customize dialog box.
AutoCAD 2D Tutorial
- 314 -
User Defined Buttons 36.5
1. Choose View, Toolbars...
2. Choose the Commands...TAB.
3. Click User Defined from the Categories section.
4. Drag a user defined button to your toolbox.
5. Double Click the new button.
The Button Properties dialog box will appear.
6. Choose Edit...from the Button Properties window.
AutoCAD 2D Tutorial
- 315 -
7. Draw the desired symbol by using the draw tools.
8. Close the Button Editor (save if necessary).
9. Press Apply.
10. Close the button properties window by selecting the X in the
upper right corner.
11. Close the Toolbars window.
AutoCAD 2D Tutorial
- 316 -
Macros 36.6
1. Click Your right mouse button on the button you wish to
modify or create.
2. Type the macro command in the macro window.
Macro that inserts a block called chair
TIPS:
Use ^C^C to cancel any previous AutoCAD command
apostrophe () will issue a transparent command
Use a semicolon (;) to separate a series of commands
a dash (-) will issue the command without a dialog box.
AutoCAD 2D Tutorial
- 317 -
Characters Used in Macros 36.7
Pausing for User Input Example
To accept input from the keyboard or the pointing device in the
middle of a menu macro, place a backslash (\) at the point where
you want input.
; Issues ENTER
^M Issues ENTER
^I Issues TAB
SPACEBAR Enters a space; blank space between command
sequences in a menu item is equivalent to pressing the
SPACEBAR
\ Pauses for user input (cannot be used in the
Accel erators section)
_ Translates AutoCAD commands and keywords
that follow
+ Continues menu macro to the next line (if last
character)
AutoCAD 2D Tutorial
- 318 -
=* Displays the current top level image, pull-down, or
shortcut menu
*^C^C Prefix for a repeating item
$ Special character code that loads a menu section
or introduces a conditional DIESEL macro
expression
($M=)
^B Toggles Snap on or off (CTRL+B)
^C Cancels command (ESC)
^D Toggles Coords on or off (CTRL+D) SPACEBAR at
the end of a menu item
^E Sets the next isometric plane (CTRL+E)
^G Toggles Grid on or off (CTRL+G)
^H Issues backspace
^O Toggles Ortho on or off (CTRL+O)
^P Toggles MENUECHO on or off
^Q Echoes all prompts, status listings, and input to the
printer
(CTRL+Q)
^T Toggles tablet on or off (CTRL+T)
^V Changes current viewport (CTRL+V)
^Z Null character that suppresses the automatic addition
of
AutoCAD 2D Tutorial
- 319 -
Editing Menus in Word 36.8
1. Open a menu (.mnu) file in a text editor.
2. Change the desired menu.
3. Type MENU at the AutoCAD command prompt to
compile and use the menu in AutoCAD/
AutoCAD 2D Tutorial
- 320 -
Chapter 37
External Applications and
LISP Routines
AutoCAD 2D Tutorial
- 321 -
Search Paths 37.1
AutoCAD searches for support files in the order specified by the
library path, as follows:
Current directory. (This is typically determined by the Start In
setting in your shortcut icon.)
Directory that contains the current drawing file.
Directories listed in the search path specified in OPTIONS. For more
information about the Support path, see Specifying Search Paths,
File Names, and File Locations in chapter 3 of the Users Guide.
Directory that contains the AutoCAD program files.
AutoCAD 2D Tutorial
- 322 -
External Applications and Lisp Routines 37.2
LISP and ARX routines are 3rd party applications and routines that
can be l oaded and used in AutoCAD.
AutoLISP applications are stored in ASCII text files with the .lsp ex-
tension. These files generally have a header portion that describes a
routine, its use, and any specific instructions. This header might
also include comments that document the author and the legal information
regarding the use of the routine. Comments are preceded by a semico- lon (;).
You can view and edit these files with a text editor or word processor that can
produce an ASCII text file.
The following are sites that explain LISP programming and LISP
routines in more detail. There are also numerous books available on
the subject.
AutoLISP Web Sites
AFRA LISP http://www.afralisp.com/ (my favorite for explaining
LISP and showing sample routines)
Architectural Computer Modeling Services
(http://www.acms-cad.com/lisp.htm)
Autodesk (http://www.autodesk.com)
CADalog (http://www.cadalog.com/)
SimpleCAD (http://www.simplecad.com/)
AutoCAD 2D Tutorial
- 323 -
Loading a LISP Routine or Application 37.3
Loading LISP Files
1. Type APPLOAD at the command prompt.
Command: APPLOAD
2. Choose the routine to load
3. Type the name of the routine at the command prompt.
AutoCAD 2D Tutorial
- 324 -
Loading Menus with LISP Routines
1. Type MENU at the command prompt.
Command: MENU
2. Choose the menu to load
3. Check file search path to be sure to files are in one of the
folders.
AutoCAD 2D Tutorial
- 325 -
Chapter 38
Slide Shows
AutoCAD 2D Tutorial
- 326 -
Creating Slides 38.1
MSlide Command
1. Type MSLIDE at the command prompt.
Command: MSLIDE
2. Type the name of the slide file (and location).
AutoCAD 2D Tutorial
- 327 -
Viewing Slides 38.2
1. Type VSLIDEat the command prompt.
Command: VSLIDE
2. Pick the name of the slide file (and location).
AutoCAD 2D Tutorial
- 328 -
Slideshows 38.3
Scripts
In a Word Processor, create a series of commands to execute in
AutoCAD.
Save the script file with an extension called .SCR.
Pausing a Slide
1. Type DELAY at the command prompt.
Command: DELAY
Enter delay time (in milliseconds): 3000
NOTE: 3000 milliseconds is 3 seconds
AutoCAD 2D Tutorial
- 329 -
Running a Script in AutoCAD
1. Type SCRIPT at the command prompt.
Command: SCRIPT
2. Pick the script name to run.
Repeating a Script
1. Type RSCRIPT at the command prompt.
Command: RSCRIPT
This will repeat the script command lines continuously.
AutoCAD 2D Tutorial
- 330 -
Chapter 39
CAD Standards
AutoCAD 2D Tutorial
- 331 -
39.1 Drawing Standards (.DWS) Files
Standards define a set of common properties for named objects such
as layers and text styles. You or your CAD manager can create, apply, and
audit standards in AutoCAD drawings to enforce consistency. Because
standards make it easier for others to interpret drawings, standards are
particularly useful in collaborative environments, where many individuals
contribute to the standards.
1. Open a drawing with standards defined (i.e.
AIALayersSampleDrawing.dwg)
2. Type SAVEAS at the command prompt.
Command: saveas
3. Choose .DWS as the file type to save.
4. Save the drawing standard file.
AutoCAD 2D Tutorial
- 332 -
39.2 CAD Standards Manager
1. Choose Tools, CAD Standards, Configure... or
2. Type STANDARDS at the command prompt.
Command: standards
3. Choose Add standards button to add a standards file
(aialayer.dws)
4. Open a drawing to check its standards (i.e. HBH-G.dwg)
5. Load the CAD standards AIALayer.DWS file.
6. Choose Checkstandads... or
7. Type CHECKSTANDARDS at the command prompt.
Command: checkstandards
8. Choose the fix button to make changes to the existing drawing.
AutoCAD 2D Tutorial
- 333 -
39.3 Layer Translator
1. Type LAYTRANS at the command prompt.
Command: laytrans
or
2. Choose Tools, CAD Standards, Layer Translator.
3. Choose Load...to load standards from a .DWS or .DWG
file.
4. Match the layers in the current drawing to the layers in
the .DWG or .DWS file.
AutoCAD 2D Tutorial
- 334 -
39.4 Batch Standards Checker
Performs batch checking on multiple drawings outside of AutoCADs
drawing editor.
1. Choose Start, Programs, AutoCAD 2000x, Batch Standards
Checker.
2. Load multiple drawings to check.
3. Compare to an existing standards file (i.e. aialayers.dws).
AutoCAD 2D Tutorial
- 335 -
4. Save the standards audit as a file (.chx)
AutoCAD 2D Tutorial
- 336 -
39.5 Redline Markup Language
1. Choose Insert, Markup...
2. Pick a markup language file to insert.
TIPS:
Markups range from hyperlinks to simple boxes and circles. Created
in programs such as VoloView
A new MARKUP layer is created in the current drawing.
AutoCAD 2D Tutorial
- 337 -
39.6 Revision Cloud
1. Choose Draw, Revcloud
or
2. Type REVCLOUD at the command prompt.
Command: revcloud
Minimum arc length: 0.5000
Maximum arc length: 0.5000
Specify start point or [Arc length/Object]
<Object>: Guide crosshairs along cloud path...
Revision cloud finished.
or
3. Click the Revcloud icon from the draw menu.
AutoCAD 2D Tutorial
- 338 -
39.8 Wipeout
Creates a polygonal area that masks underlying objects with the
current background color. This area is bounded by the wipeout
frame. You can turn on the wipeout frame for editing and turn it off for
plotting.
1. Choose Draw, Wipeout
or
2. Type WIPEOUT at the command prompt.
Command: _wipeout
Specify first point or [Frames/Polyline] <Polyline>:
Select a closed polyline:
AutoCAD 2D Tutorial
- 339 -
Chapter 40
Isometrics
AutoCAD 2D Tutorial
- 340 -
Isometric Cursor 40.1
1. Choose Tools, Drawing Aids...
or
2. Type DDRMODES at the command prompt.
Command: DDRMODES
3. Toggle Isometric Snap/Grid to ON.
AutoCAD 2D Tutorial
- 341 -
Isoplane Toggle 40.2
1. Press Function Key F5 to toggle
<Isoplane Top>
<Isoplane Left>
<Isoplane Right>
or
2. Press CTRL + E to toggle isoplanes.
AutoCAD 2D Tutorial
- 342 -
Isometric Circles 40.3
1. Type ELLIPSE at the command prompt.
Command: ELLIPSE or EL
Arc/Center/Isocircle/<Axis endpoint 1>: I Center
of circle: <Isoplane Top>
<Circle radius>/Diameter:
AutoCAD 2D Tutorial
- 343 -
Isometric Text 40.4
1. Type STYLE at the command prompt
Command:STYLE
2. Type RISO as a style name
Text style name (or ?) RISO
3. Pick A font file
Font file: Romans.shx
4. Type Zero(0) for the text height
Height <0>0
5. Type .85 for the character width factor
Width factor: .85
6. Type 30 degrees for an obliquing angle
Obliquing Angle: 30
7. Type NO to Backwards, Upside Down, and Vertical
8. Type DTEXT at the command prompt
Command:DTEXT
9. Pick A start point
Justify/Style/<Start point>: pick
10. Type 30 for the rotation angle
Rotation angle:30
11. Type A string of text
Text:(text string)
12. Press ENTER to end the text command
AutoCAD 2D Tutorial
- 344 -
Style Width Factor Oblique Angle Rotation Angle
Left ISO .85 -30 -30
Right ISO .85 30 30
Top ISO .85 30 -30
AutoCAD 2D Tutorial
- 345 -
Isometric Dimensions 40.5
1. Type DIMALIGNED to place an aligned dimension in
isometrics
2. Type DIMEDIT oblique the angle of the dimension line and
rotate the text.
Oblique Angle = -30
Rotated Text = 30
You might also like
- Technical Analysis from A to Z, 2nd EditionFrom EverandTechnical Analysis from A to Z, 2nd EditionRating: 4.5 out of 5 stars4.5/5 (19)
- Sabre Format ShortcutDocument33 pagesSabre Format ShortcutFrema Nti100% (2)
- Tedds Function ReferenceDocument903 pagesTedds Function ReferenceCSEC Uganda Ltd.No ratings yet
- Cadrail 9 ManualDocument184 pagesCadrail 9 ManualMaverickMk11No ratings yet
- SolidworksTips 3rd EditionDocument135 pagesSolidworksTips 3rd EditionNagesh BiradarNo ratings yet
- SpeedTree Documentation-Without miniTOCs-3 PDFDocument276 pagesSpeedTree Documentation-Without miniTOCs-3 PDFsumender singhNo ratings yet
- CompTIA Linux+ Certification Study Guide (2009 Exam): Exam XK0-003From EverandCompTIA Linux+ Certification Study Guide (2009 Exam): Exam XK0-003No ratings yet
- Powerboat Handling Illustrated: How to Make Your Boat Do Exactly What You Want It to DoFrom EverandPowerboat Handling Illustrated: How to Make Your Boat Do Exactly What You Want It to DoRating: 4.5 out of 5 stars4.5/5 (6)
- AutoCAD Main Text BookDocument157 pagesAutoCAD Main Text BookMuin Muin100% (2)
- AsperWin3.5 UserManual enDocument180 pagesAsperWin3.5 UserManual enGoran KaramikaNo ratings yet
- T01-1 MasterFrame Tutorial - The BasicsDocument68 pagesT01-1 MasterFrame Tutorial - The BasicsMartinNo ratings yet
- Lungelo PeterDocument254 pagesLungelo Peterlungelo peterNo ratings yet
- Cross Section Analysis and Design PDFDocument158 pagesCross Section Analysis and Design PDFTarek AbulailNo ratings yet
- SOLIDWORKSDiscoveryTraining 3DCAD ManualDocument203 pagesSOLIDWORKSDiscoveryTraining 3DCAD ManualbradhakemanNo ratings yet
- ARIS UML Designer IntroductionDocument212 pagesARIS UML Designer IntroductionAlberto R. Pérez MartínNo ratings yet
- Mastering The Basics of Ms Project 2010 Is362Document47 pagesMastering The Basics of Ms Project 2010 Is362ZzzdddNo ratings yet
- Videopad Video Editor PDFDocument56 pagesVideopad Video Editor PDFDannKusumaNo ratings yet
- Mechanical Engineering Tools For ExcelDocument223 pagesMechanical Engineering Tools For Excelsd731No ratings yet
- Engineering Drawing Course Material PDFDocument113 pagesEngineering Drawing Course Material PDFAisha NoureenNo ratings yet
- Engineering Drawing Course MaterialDocument113 pagesEngineering Drawing Course MaterialJoanna HerreraNo ratings yet
- Tailoring AutoCAD PnID and Plant 3DDocument208 pagesTailoring AutoCAD PnID and Plant 3DJuan Alcides CastroNo ratings yet
- Instruction: OundationDocument48 pagesInstruction: OundationdileepNo ratings yet
- Eoffice User Guide - EN - 20210126Document179 pagesEoffice User Guide - EN - 20210126puesyo666No ratings yet
- User Guide - Wellbarrier Illustration Tool 20 - Oct - 2016 PDFDocument81 pagesUser Guide - Wellbarrier Illustration Tool 20 - Oct - 2016 PDFMike RossNo ratings yet
- c3d Content Italy 2017 ItalianDocument128 pagesc3d Content Italy 2017 ItaliancamulNo ratings yet
- Intro To G ProgrammingDocument76 pagesIntro To G Programmingschjhdfi38No ratings yet
- VACS User ManualDocument50 pagesVACS User Manualbarry harryNo ratings yet
- RollArt UserManual 2023Document92 pagesRollArt UserManual 2023sergio garrazaNo ratings yet
- Fusion 360 TrainingDocument195 pagesFusion 360 Traininggaurishankar51100% (1)
- Final Report PUK - Household Mechanical Sharpener Machine - Oktavianus P.M.Document46 pagesFinal Report PUK - Household Mechanical Sharpener Machine - Oktavianus P.M.cukutjembur100% (1)
- BDM Section3Document89 pagesBDM Section3KY PengNo ratings yet
- UKIE User Guide and ReferenceDocument60 pagesUKIE User Guide and ReferenceMilan Paolo18No ratings yet
- TimeZero Userguide V2.1.2Document324 pagesTimeZero Userguide V2.1.2Eduardo HuenufilNo ratings yet
- GstarCAD 2023 User GuideDocument220 pagesGstarCAD 2023 User GuideJosé Carlos Gomes da SilvaNo ratings yet
- Data PrepDocument87 pagesData Prepahmed_497959294No ratings yet
- PMP400,430 PTP200 UserGuideIss5 PDFDocument68 pagesPMP400,430 PTP200 UserGuideIss5 PDFMohsenNo ratings yet
- Training Manual C 2126 Eng TrainerDocument114 pagesTraining Manual C 2126 Eng TrainerjuanNo ratings yet
- S18 CC5051NA CW1 17031938 Asmita G.CDocument69 pagesS18 CC5051NA CW1 17031938 Asmita G.CMovies. PlexNo ratings yet
- eXLerate Level 1-2 Training Manual V2.1 - CL - eXL - L1+2 - TM-ENDocument80 pageseXLerate Level 1-2 Training Manual V2.1 - CL - eXL - L1+2 - TM-ENkardoszoltanNo ratings yet
- 930-685 عالی کف ساریDocument94 pages930-685 عالی کف ساریmirvahid HOSSiNiNo ratings yet
- Himanshu RMCDocument200 pagesHimanshu RMCRitesh OPNo ratings yet
- TcpTunnel CAD en ReferenceManualDocument52 pagesTcpTunnel CAD en ReferenceManualRaul MejiaNo ratings yet
- Eclipse - Platform Plug-In Developer GuideDocument150 pagesEclipse - Platform Plug-In Developer GuideToll'n GaurhothNo ratings yet
- Profibus DP Master Protocol APIDocument336 pagesProfibus DP Master Protocol APImail87523100% (2)
- Computer PaperDocument87 pagesComputer Papermr.bytheway9No ratings yet
- Amadeus Reservation Conversion FRDocument156 pagesAmadeus Reservation Conversion FRplkijkhddd100% (1)
- Vadose Modeling PDFDocument240 pagesVadose Modeling PDFRoni GlowNo ratings yet
- Living in It ERADocument125 pagesLiving in It ERAAlmarie TaoyNo ratings yet
- Model Building Using SolidworksDocument90 pagesModel Building Using SolidworksIvan MenoriNo ratings yet
- RicomaDocument16 pagesRicomaMario VazquezNo ratings yet
- Microsoft Word - ICS4U1JavaNotesSept2012Document159 pagesMicrosoft Word - ICS4U1JavaNotesSept2012Leung Shing HeiNo ratings yet
- Map Manual3DDocument182 pagesMap Manual3DBoro SanNo ratings yet
- Integra For LotusNotes Designer ManualDocument141 pagesIntegra For LotusNotes Designer ManualHermes MosqueraNo ratings yet
- ATAK - User - Guide 3.13 CivilianDocument46 pagesATAK - User - Guide 3.13 CivilianDavid EchegarayNo ratings yet
- Hat Is Peed REE OR ORE NformationDocument277 pagesHat Is Peed REE OR ORE NformationДельфін ДельфіновичNo ratings yet
- MA Dissertation Module Handbook 2022 23 PDFDocument38 pagesMA Dissertation Module Handbook 2022 23 PDFLuis Rafael FajardoNo ratings yet
- Manual Plate N Sheet V4Document61 pagesManual Plate N Sheet V4vigilnet100% (1)
- Marketing strategies of Chinese companies: Focus on Germany und EuropeFrom EverandMarketing strategies of Chinese companies: Focus on Germany und EuropeNo ratings yet
- Programming Arduino: Getting Started with SketchesFrom EverandProgramming Arduino: Getting Started with SketchesRating: 3.5 out of 5 stars3.5/5 (5)