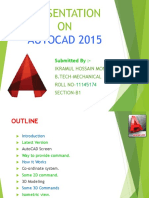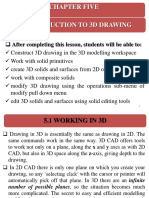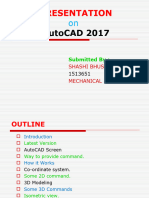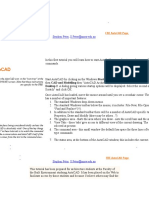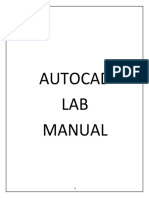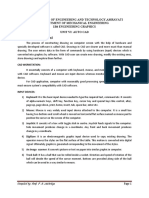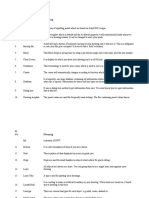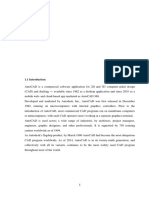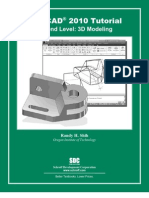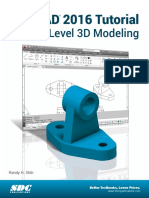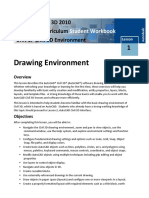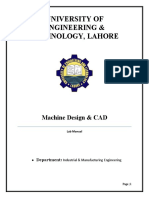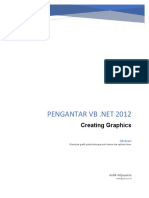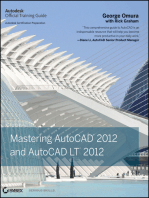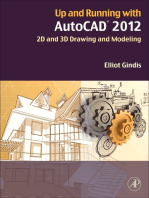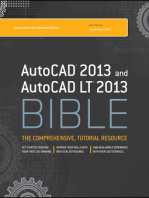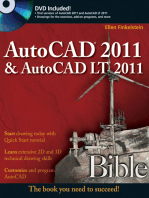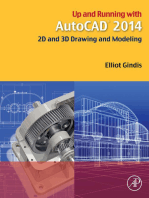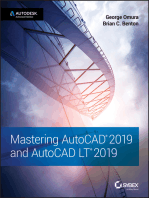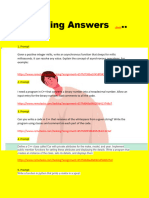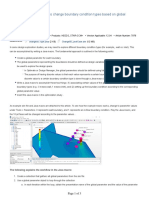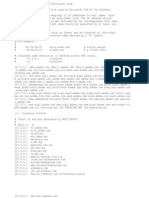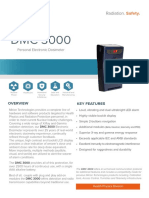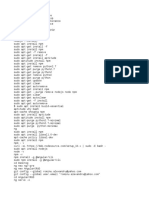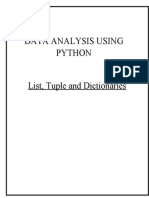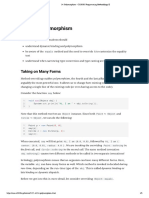Professional Documents
Culture Documents
Auto Cad 2000 Tutorial
Auto Cad 2000 Tutorial
Uploaded by
1912dusko0 ratings0% found this document useful (0 votes)
13 views16 pagesCopyright
© © All Rights Reserved
Available Formats
PDF, TXT or read online from Scribd
Share this document
Did you find this document useful?
Is this content inappropriate?
Report this DocumentCopyright:
© All Rights Reserved
Available Formats
Download as PDF, TXT or read online from Scribd
0 ratings0% found this document useful (0 votes)
13 views16 pagesAuto Cad 2000 Tutorial
Auto Cad 2000 Tutorial
Uploaded by
1912duskoCopyright:
© All Rights Reserved
Available Formats
Download as PDF, TXT or read online from Scribd
You are on page 1of 16
AutoCAD Tutorial # 1: Nidhi Vaid
Creating a Footprint Map of a Community Using an Aerial Photograph
GCUDV Seminar Series
AutoCAD Tutorial # 1
Creating a Footprint Map Using AutoCAD 2000 from an
Aerial Photograph
09/24/2004
Prepared by: Nidhi Vaid for Great Cities Urban Data Visualization Lab, UIC
Email: nvaid1@uic.edu
AutoCAD Tutorial # 1: Nidhi Vaid
Creating a Footprint Map of a Community Using an Aerial Photograph
Introduction:
AutoCAD is the world's most popular computer-aided drafting software
product for the personal computer available in both DOS and windows by
Autodesk, Inc. Anything that can be drawn on a drawing board can be drawn
by AutoCAD.
AutoCAD is an interactive drawing system designed to permit a user to
construct or edit a drawing on a graphics display screen. It is similar to other
word-processing programs except that in this case the thing being processed is a
drawing. Each drawing is stored on a disk file, and AutoCAD is only able to edit
one drawing at a time. An AutoCAD drawing is made up of entities. All the
objects in the drawing space are considered entities such as lines, arcs, circles,
text, and so on or blocks (which are groups of entities).
The entities are defined geometrically in terms of the normal Cartesian
coordinate system (right-handed system with positive X-axis to the right, positive
Y-axis up the screen and positive Z-axis coming out of the screen towards the
user). For example, lines are defined by their end- point coordinates (x, y and z),
while circles are defined by their center coordinates and radius. Each entity also
has certain attributes associated with it, such as line style, text font or color.
AutoCAD organizes information in different layers like other programs like
Photoshop and Illustrator. This means that any drawing entity can be assigned to
any layer of the drawing. This allows separation of portions of the drawing. For
example, all parcels could be assigned to one layer and all footprints to another,
and so on. This allows plotting selected layers in the drawing.
Examples of AutoCAD drawings:
(Source: AutoDesk Website:
www.autodesk.com)
AutoCAD Tutorial # 1: Nidhi Vaid
Creating a Footprint Map of a Community Using an Aerial Photograph
Part I: Understanding the AutoCAD Window
When you start AutoCAD, the AutoCAD window opens. The window is your
design workspace. It contains elements that you use to create your designs and
to receive information about them. The following illustration shows the main parts
of the AutoCAD window
Menu Bar
Contains the default AutoCAD menus. Menus are defined by menu files that you
can modify or design on your own.
Standard Toolbar
Contains frequently used buttons such as Redraw, Undo, and Zoom, as well as
Microsoft Office standard buttons such as Open, Save, Print, and Spell. Buttons
with small black triangles in the lower-right corner have fly outs containing tools
that invoke commands related to the first tool shown. Click and hold down the
first button to display the fly out.
Drawing File Icon
Represents a drawing file in AutoCAD. The drawing file icon is also displayed next
to options in dialog boxes that are saved in the drawing, instead of in each
session as in AutoCAD.
Menu Bar
Standard
toolbar
Draw toolbar
Modify
toolbar
Command
Line
AutoCAD Tutorial # 1: Nidhi Vaid
Creating a Footprint Map of a Community Using an Aerial Photograph
Object Properties Toolbar
Sets object properties such as color, linetype, and lineweight and manages
layers.
Draw and Modify Toolbars
Provide access to common draw and modify commands. The Draw and Modify
toolbars are displayed when you start AutoCAD. These toolbars are docked on
the left side of the window. You can easily move toolbars and turn them on and
off.
Drawing Area
Displays drawings. The drawing area size varies, depending on the size of the
AutoCAD window and on the number of other elements (such as toolbars and
dialog boxes) that are displayed.
Crosshairs
Identifies pick and drawing points within the drawing area. Use the crosshairs,
which are controlled by your pointing device, to locate points and select and
draw objects.
User Coordinate System (UCS) Icon
Shows the orientation of the drawing. AutoCAD drawings are superimposed on
an invisible grid, or coordinate system. Coordinate systems are based on X, Y,
and (for 3D) Z coordinates. AutoCAD has a fixed world coordinate system (WCS)
and a movable user coordinate system (UCS). To help you visualize the UCS
location and orientation, a UCS icon is displayed in the lower-left corner of the
drawing area.
Command Window
Displays prompts and messages. In AutoCAD, you start commands in one of
three ways:
Choose an item from a menu or a shortcut menu.
Click a button on a toolbar.
Enter the command on the command line.
However, even if you choose commands from menus and toolbars, AutoCAD
may display command prompts and the command history in a command
window.
AutoCAD Tutorial # 1: Nidhi Vaid
Creating a Footprint Map of a Community Using an Aerial Photograph
Draw and Modify Commands:
1. Line: draws a straight line from one point to the
other.
2. Construction line: draws an infinite line
3. Multi-line: draws two paralleled lines from one
point to the other.
4. Polyline: draws a line not necessary to be
straight across several points. (Very important
command)
5. Polygon: draws a polygon
6. Rectangle: draws a rectangle by determining 2
points on the corner.
7. Arc: draws an arc
8. Circle: draws a circle
9. Spline: draws a continued curve which may
consist of several arcs or curves.
10. Ellipse: draws an ellipse
11. Insert drawing block: A block is a completed
CAD drawing separated from your current working
file. It comprises of grouped objects.
12. Make a block
13. Dot
14. Hatch: gives a texture to objects
15. Region: creates a region from lines.
16. Text:
17 Erase
18: Copy objects
19. Mirror: copies the object according to mirror
point or lines
20. Offset: Creates concentric circles, parallel lines, and parallel curves
21. Array: Creates multiple copies of objects in a pattern
22. Move:
23. Rotate: Moves objects about a base point
24. Scale: Enlarges or reduces selected objects equally in the X, Y, and Z
directions
25. Stretch: Moves or stretches objects
26. Lengthen: Lengthens an object
27. Trim: Trims objects at a cutting edge defined by other objects
28. Extend: Extends an object to meet another object
29. Break: Erases parts of objects or splits an object in two
30. Chamfer: Bevels the edges of objects
31. Fillet: Rounds and fillets the edges of objects
32. Explode: Breaks a compound object into its component objects.
AutoCAD Tutorial # 1: Nidhi Vaid
Creating a Footprint Map of a Community Using an Aerial Photograph
Part II: Creating a Community Map
In this tutorial we will learn to create a footprint map of a community using an
aerial photograph.
Step I. Creating a New AutoCAD File:
1. Open AutoCAD 2000. There should be a desktop icon for the program. If
you dont see it on the desktop, go to the Start menu, and look in the
programs.
2. Close the initial AutoCAD today window.
3. You are now in a new file, called drawing 1.dwg by default. Go to the
File menu and save the drawing in your folder in qserv or on the desktop.
Step II. Creating Layers:
1. In the Format menu, select Layer, or type layer in the command
window.
2. A Layer Properties Manager dialog box appears.
3. Select New to create a new layer.
4. Type in a layer name that identifies the layer content.
AutoCAD Tutorial # 1: Nidhi Vaid
Creating a Footprint Map of a Community Using an Aerial Photograph
5. Select a color for the newly created layer by clicking on the color box.
6. For this tutorial, create four layers called Aerial, Footprint, Parcel,
and Curb. Use different colors for the four layers. Use red, yellow and
cyan for each of the layers respectively. (Leave the aerial layer white. This
is because we will not draw in that layer)
7. Select the Aerial layer and make it your current layer.
Step III. Bringing an Aerial Photo into AutoCAD:
1. In the Insert menu, select Raster Image.
2. A Select Image File dialog box will appear.
3. Browse to find the required image file and hit Open. For this tutorial,
browse to q serv and locate a folder called AutoCAD Tutorial. You will
find a file Image. TIFF in that folder.
4. An Image dialogue
box appears now. You
will find that Specify on
Screen option for
insertion point and scale
are turned on by default.
It is possible to uncheck
these, but it is easier to
scale the image after
inserting it in AutoCAD.
Hit OK in the pop up
window.
5. Provide an insertion point for the image on the screen by clicking the right
click of the mouse.
6. Specify Scale Factor<1> appears in the command line.
AutoCAD Tutorial # 1: Nidhi Vaid
Creating a Footprint Map of a Community Using an Aerial Photograph
7. Hit enter to retain the existing scale of the image.
8. The image now appears on the screen.
Step IV. Scaling the Aerial Photo:
It is recommended that you scale the image to real scale 1:1 before drawing the
parcels and footprints. A scale indication, like a graphical scale can be helpful.
In the case of an aerial, we will identify the scale based on known dimensions of
roads, etc.
1. If the image too big and you cant see the black screen, type z in the
command line to zoom. Type a to zoom all. This will display the entire
image.
2. Now type Scale in the command window.
3. Select Objects appears in the window. Notice that the crosshair
changes to a box shape.
4. With the help of the mouse, select the aerial photo. This may require
clicking at the edge of the photo.
5. Hit enter to end selection.
6. Specify base point will now appear in the command window. Click
exactly on the top green square in the image.
AutoCAD Tutorial # 1: Nidhi Vaid
Creating a Footprint Map of a Community Using an Aerial Photograph
7. Specify scale factor or
[Reference]: appears.
Type r for reference and
hit enter.
8. Specify reference
length<1>, select the same
point selected previously.
9. Specify second point
appears in the command
window. Select the second green square in the image.
10. Specify new length,
appears in the command
line now. Type 66 and hit
enter.
11. The drawing is now on a 1:1
scale.
12. Again type, z to zoom. a
zoom all.
Step V. Drawing Curb lines, Parcels and Footprints:
AutoCAD Tutorial # 1: Nidhi Vaid
Creating a Footprint Map of a Community Using an Aerial Photograph
To draw the Curb lines, Parcels and building footprints, we will trace information
from the aerial photograph. This can be compared to tracing an image on a
drawing table. In this project, we will use AutoCAD commands to accomplish this
task.
Object snap mode lets you snap
to exact location on an object.
This will be useful in the tutorial.
Go to Tools, and select
drafting settings. Go to the
Object snap tab in the pop up
window. Select endpoint,
midpoint, perpendicular, and
intersection from the available
options.
Step VI. Drawing Curb lines:
1. To draw curb lines and parcel lines, we will use
the rectangle and Pline commands.
Rectangle command can be most useful for
rectilinear blocks.
2. Select curb layer and make it your current
layer.
3. Type rectangle in the command window or
select it from Draw menu.
4. Specify first corner will appear in the
command window. Click at the corner of a
block.
5. Specify other
corner, select the
diagonally opposite
point of the block
to the one selected
in step 4.
6. Draw rectangles for
the three blocks
AutoCAD Tutorial # 1: Nidhi Vaid
Creating a Footprint Map of a Community Using an Aerial Photograph
that are visible in the aerial. At this point switch off the aerial layer, so
you can see the curb lines.
7. Curb lines are usually curved at the edges. To draw curves, select Fillet
from the Modify menu.
8. In the command window, you will see, Current settings: Mode=Trim,
Radius=0-0
9. Select first object or [Polyline/radius/trim]: will appear in the AutoCAD
command line.
10. Type r to specify radius.
11. Specify fillet radius<0-0> appears. Specify 12 and hit enter.
12. Select fillet again.
13. When Current settings: Mode
=TRIM, Radius = 12.0000 Select
first objects or
[Polyline/Radius/Trim] appears,
select one edge of the
rectangle.
14. Select second object : select
the second of as show in the
screen shot.
15. The rectangle will have a
curved edge. Repeat these
steps to curve the corner of all
three blocks.
Step VII. Creating Parcel lines:
1. Select the
Parcel layer and
make it your
current layer.
2. Repeat the steps
from Drawing
curb lines steps
to draw the
parcel lines. You
will need to switch
on the aerial
layer to draw the
parcels.
First line to be
selected
Second line to
be selected
AutoCAD Tutorial # 1: Nidhi Vaid
Creating a Footprint Map of a Community Using an Aerial Photograph
Step VIII. Drawing Building footprints:
1. Switch current layer to Footprint
2. Usually we just need to simplify the building into a rectangle or a square,
but some building footprints are more complex than that. We will need to
use a few more commands to draw footprints.
3. Drawing regular and irregular building footprints for buildings without
curved lines:
a. In the command line, type pline for polyline and hit enter.
b. Specify start point: now appears in the command line.
c. Select the start point on one corner of the building by pressing the
left button of the mouse.
d. Specify next point or [Arc/halfwidth/length/ undo/width]: now
appears.
e. Select the next corner of the building. With each selection the
command line will ask for the next point.
f. Finish the footprint on the same point you started and type c to
close.
4. Drawing regular and irregular building footprints for building with curved
lines:
a. We will draw the footprint of the curved building.
b. Follow the steps 3. a through 3.e to draw this building. When you
get to the point where the curve starts, type a for arc and hit
enter.
First point to
be selected
Last point is the same as
the first selected point
Finishing up the
footprint
Second point to be
selected
AutoCAD Tutorial # 1: Nidhi Vaid
Creating a Footprint Map of a Community Using an Aerial Photograph
c. Specify endpoint of arc
or[Angle/Center/close/direction/Halfwidth/line/radius/second
point/ undo/width]: now appears.
d. Type s for second
point and hit enter.
e. Specify second
point on arc: now
appears.
f. Specify end point
of arc: now
appears in the
command line.
Click on the second
point of the curve.
g. To finish the
footprint, select
pline to continue
drawing.
h. Repeat the above steps to draw all the building footprints in the
aerial.
i. Once you have drawn all the curbs, parcel lines and building
footprints, remember to switch of the aerial layer.
j. Your final map should look like this.
Congratulations!
You have now created a community map using an aerial photograph of Oak
Park.
AutoCAD Tutorial # 1: Nidhi Vaid
Creating a Footprint Map of a Community Using an Aerial Photograph
Part III: Converting the AutoCAD map into a PDF file
Converting the AutoCAD map into PDF retains the scale of the drawing. This
drawing can then be placed and edited in Adobe Illustrator.
Step I. Selecting the Printer:
1. In AutoCAD, from the File menu, select Plot.
2. A Plot dialog box appears.
3. Click on the Plot Device tab if it is not active.
4. Under the Plotter Configuration, select the PDF writer OR Acrobat Distiller.
Step II. Selecting the Print Area:
1. In the Plot Settings, under the Plot area section, click on window
button.
First point in the
window
Second
point in the
window
AutoCAD Tutorial # 1: Nidhi Vaid
Creating a Footprint Map of a Community Using an Aerial Photograph
2. In the AutoCAD command line, specify the first point will appear.
3. Select a point on one corner of the area to be printed.
4. The AutoCAD command line will prompt you to provide the second
corner. Select the diagonally opposite corner.
Step III. Setting up the Plot scale:
1. The scale at which you plot the map to a pdf file is the scale at which it
will open in Illustrator. So you should decide the scale at this stage.
Typically footprint maps are at a scale of 1=20 , 1=50, 1=100, etc.
2. In the Plot settings change to custom in the Plot scale section in the
scale tab.
3. Type the desired scale. Your AutoCAD drawing is at 1:1 scale right now.
4. To print the drawing at 1=100, type 1 inch and type 1200 for drawing
units. To print the drawing at 1=200, type 1 inch and 2400 for drawing
units.
Step IV. Selecting the Paper size:
1. Click on the Plot settings tab. Under the paper size and paper units,
select a paper size from the available options. For this tutorial select
letter.
2. If the required paper size is not available in the list, create a custom paper
size.
Step V. Selecting the orientation for the Paper and Units:
1. In the Plot settings tab under Drawing orientation, select landscape
for this map.
2. Select inches to correspond with the drawing units.
For this map
type 1 inch =
100drawing
units
AutoCAD Tutorial # 1: Nidhi Vaid
Creating a Footprint Map of a Community Using an Aerial Photograph
Step VI. Viewing the Print Preview:
1. It is always recommended that you generate a preview of the plotted
drawing before printing it, so you can be sure of the end product.
1. To create a full
preview, click on
full preview at
the bottom left
corner of the plot
settings tab.
2. If you are satisfied
with the drawing,
go ahead and
save it. You can change the file name at this stage too. Hit OK and
specify the file name and location.
This file is now ready to be placed and edited in Adobe Illustrator.
Useful resources:
For AutoCAD help, press F1 and look for the help topics. This should answer most
of your questions.
Online resources:
http://www.fbe.unsw.edu.au/Learning/AutoCAD/
http://www.cadtutor.net/
http://www.csanet.org/inftech/tutorial.html
For Sanborn Maps:
http://sanborn.umi.com/
You might also like
- Autocad 3d TutorialDocument28 pagesAutocad 3d TutorialAllen Rod Cueso100% (3)
- Presentation ON: AUTOCAD 2015Document23 pagesPresentation ON: AUTOCAD 2015Sahil Bhati0% (1)
- Introduction To 3d Drawing UpdatedDocument29 pagesIntroduction To 3d Drawing UpdatedSidrak MekuriaNo ratings yet
- RajatDocument22 pagesRajatRajat PalNo ratings yet
- Shashi BhushanDocument22 pagesShashi Bhushanmunish narangNo ratings yet
- Autocad 2008 3d TutorialDocument52 pagesAutocad 2008 3d TutorialLuciana MoreiraNo ratings yet
- Presentation: Autocad 2013Document22 pagesPresentation: Autocad 2013THE SoLoWNo ratings yet
- Presentation of AutoCAD TrainingDocument22 pagesPresentation of AutoCAD TrainingkundlasvinodNo ratings yet
- FBE AutoCAD Page2Document32 pagesFBE AutoCAD Page2Sabina ShresthaNo ratings yet
- Autocad PDFDocument35 pagesAutocad PDFHarsh SharmaNo ratings yet
- AutoCAD 2022 Tutorial Second Level 3D ModelingDocument30 pagesAutoCAD 2022 Tutorial Second Level 3D ModelingWlodzimierz Lewandowski100% (1)
- Autocad Lab 1 - 10Document111 pagesAutocad Lab 1 - 10omar abuziedNo ratings yet
- Autocad 2008 3D TutorialDocument29 pagesAutocad 2008 3D TutorialMarisete de Azevedo92% (13)
- Cadd001 Laboratory1 Getting Started With AutocadDocument6 pagesCadd001 Laboratory1 Getting Started With AutocadJe ArcenalNo ratings yet
- 3D CADD Module1Document17 pages3D CADD Module1Domingo Brioso Gamis IIINo ratings yet
- BSC Information TechnologyDocument9 pagesBSC Information TechnologyLukasi DeoneNo ratings yet
- Autocad 1Document22 pagesAutocad 1Rafeek ShaikhNo ratings yet
- Chapter Summary Chapter Test Questions Chapter Drawing ProjectsDocument10 pagesChapter Summary Chapter Test Questions Chapter Drawing ProjectsBarbado BlancoNo ratings yet
- AutoCAD Practical FileDocument29 pagesAutoCAD Practical FileSurjit Kumar Gandhi57% (7)
- Autocad EgDocument7 pagesAutocad EgShelke Ms. Shreya Manish --No ratings yet
- Name:-Mohd Anas Khan Branch: - Mechanical Engineering ROLL NO.:-1836140051Document18 pagesName:-Mohd Anas Khan Branch: - Mechanical Engineering ROLL NO.:-1836140051Anas khanNo ratings yet
- Autocad 2002 Tutorial - 3d Modeling PDFDocument31 pagesAutocad 2002 Tutorial - 3d Modeling PDFBayu EkosaputroNo ratings yet
- CADDDocument66 pagesCADDusiaf007No ratings yet
- AutocadsssDocument10 pagesAutocadsssAljen BarejasNo ratings yet
- Abe 201Document2 pagesAbe 201RechelleNo ratings yet
- Chapter - 1: AutocadDocument30 pagesChapter - 1: AutocadRaghava VNo ratings yet
- Tutorial AutoCAD 2010 - 3D ModelingDocument30 pagesTutorial AutoCAD 2010 - 3D Modelingeduardosanchez7267% (3)
- Project Report On AutocadDocument35 pagesProject Report On AutocadKamaljeetNo ratings yet
- Autocad 3dDocument31 pagesAutocad 3dminca_andreiNo ratings yet
- Introduction To Autocad: Engr. Adebayo V. BDocument49 pagesIntroduction To Autocad: Engr. Adebayo V. BFares NasserNo ratings yet
- Command in AutocadDocument9 pagesCommand in AutocadRichard VenturinaNo ratings yet
- AutoCAD 2016-3D PDFDocument27 pagesAutoCAD 2016-3D PDFZAVEN TORTIAN100% (1)
- Lesson 1 - Introduction: Comp2 - Computer - Aided DraftingDocument37 pagesLesson 1 - Introduction: Comp2 - Computer - Aided DraftingAnonymous M48MXarNo ratings yet
- Detailed Syllabus of AutocadDocument7 pagesDetailed Syllabus of AutocadViswanath ReddyNo ratings yet
- 1 1DrawingEnvironmentDocument38 pages1 1DrawingEnvironmentFahmi AssagafNo ratings yet
- AutoCAD Complete Lab Work ManualDocument131 pagesAutoCAD Complete Lab Work ManualAbdul Rehman FaisalNo ratings yet
- CAD-CAM LAB MANUAL 2021-22manualDocument59 pagesCAD-CAM LAB MANUAL 2021-22manualShashankNo ratings yet
- Basic Graph VBDocument26 pagesBasic Graph VB006Finkha dwi s.kNo ratings yet
- Technical Drawing Ss3 Week 8Document27 pagesTechnical Drawing Ss3 Week 8somadina ijeomah-DanielNo ratings yet
- Auto CadDocument5 pagesAuto CadMelusi Ethan KaitanoNo ratings yet
- Module01 AutoCADBasicsDocument54 pagesModule01 AutoCADBasicsae kawardhaNo ratings yet
- 2-Cad Exercises - 2 (Second Half)Document15 pages2-Cad Exercises - 2 (Second Half)senthil Kumar. sNo ratings yet
- Autocad 2011 Tutorial: Second Level: 3D ModelingDocument30 pagesAutocad 2011 Tutorial: Second Level: 3D ModelingKhris Bi Anto KhrisNo ratings yet
- Mastering AutoCAD 2014 and AutoCAD LT 2014: Autodesk Official PressFrom EverandMastering AutoCAD 2014 and AutoCAD LT 2014: Autodesk Official PressNo ratings yet
- Up and Running with AutoCAD 2012: 2D and 3D Drawing and ModelingFrom EverandUp and Running with AutoCAD 2012: 2D and 3D Drawing and ModelingRating: 5 out of 5 stars5/5 (1)
- Mastering Autodesk Revit Architecture 2015: Autodesk Official PressFrom EverandMastering Autodesk Revit Architecture 2015: Autodesk Official PressNo ratings yet
- Autodesk 3ds Max 2014 Essentials: Autodesk Official PressFrom EverandAutodesk 3ds Max 2014 Essentials: Autodesk Official PressNo ratings yet
- AutoCAD 2015 and AutoCAD LT 2015: No Experience Required: Autodesk Official PressFrom EverandAutoCAD 2015 and AutoCAD LT 2015: No Experience Required: Autodesk Official PressNo ratings yet
- Up and Running with AutoCAD 2014: 2D and 3D Drawing and ModelingFrom EverandUp and Running with AutoCAD 2014: 2D and 3D Drawing and ModelingRating: 5 out of 5 stars5/5 (1)
- Cs Cert Answers ANON 001Document11 pagesCs Cert Answers ANON 001tomahsplash00No ratings yet
- BapilistDocument130 pagesBapilistSaandip DasguuptaNo ratings yet
- Weekly Market Update - Key AccountDocument4 pagesWeekly Market Update - Key Accountnurliah armandNo ratings yet
- Nco Class-8Document2 pagesNco Class-8purntripathiNo ratings yet
- 7978Document3 pages79789629330773No ratings yet
- Answer:: Question 1. What Is Microsoft Dos and Windows Command Line?Document39 pagesAnswer:: Question 1. What Is Microsoft Dos and Windows Command Line?Dinesh KumarNo ratings yet
- HostsDocument426 pagesHostsAmraam120No ratings yet
- Citizen iDP3550 - 3551 User Manual PDFDocument164 pagesCitizen iDP3550 - 3551 User Manual PDFAsdfasdf AsdfasdsfasdNo ratings yet
- Apowersoft Phone Manager User GuideDocument28 pagesApowersoft Phone Manager User GuideRamesh ThumburuNo ratings yet
- Front Crash MLDocument23 pagesFront Crash MLrohit koraleNo ratings yet
- Facial Recognition Using Eigen FacesDocument3 pagesFacial Recognition Using Eigen FacesAkshay ShindeNo ratings yet
- Technician Manual: Electronic Laboratory Autoclaves Models 3840, 3850, 3870 ELVG-DDocument154 pagesTechnician Manual: Electronic Laboratory Autoclaves Models 3840, 3850, 3870 ELVG-DJorge ValenzuelaNo ratings yet
- DMC 3000 Electronic Radiation DosimeterDocument2 pagesDMC 3000 Electronic Radiation DosimeterAkhmad Rosul RaisNo ratings yet
- Understanding Orthodontic Loop PeractivationDocument6 pagesUnderstanding Orthodontic Loop PeractivationAmit SagarNo ratings yet
- Top 100 Hacker ListDocument7 pagesTop 100 Hacker ListWasif MajeedNo ratings yet
- Networking Cheatsheet (Resource)Document12 pagesNetworking Cheatsheet (Resource)osintgyn taylorNo ratings yet
- 12 - Tutorial Creating A Hex-Penta Mesh Using SurfacesDocument10 pages12 - Tutorial Creating A Hex-Penta Mesh Using SurfacesAbdel DaaNo ratings yet
- The Evolution of Cybersecurity - WAF QuizDocument2 pagesThe Evolution of Cybersecurity - WAF Quizchhun67% (3)
- Online Teaching of Practical Classes Under The Covid-19 restrictionTRADUCIRRDocument9 pagesOnline Teaching of Practical Classes Under The Covid-19 restrictionTRADUCIRRnelly javier dazaNo ratings yet
- Circular Cutgate Data Eng 2pp SmallDocument2 pagesCircular Cutgate Data Eng 2pp SmalljayeshNo ratings yet
- Virus and Anti-Virus 2Document10 pagesVirus and Anti-Virus 2Shreya PandeyNo ratings yet
- Bus Pass by PPT NNNDocument17 pagesBus Pass by PPT NNNAyush DubeyNo ratings yet
- HistoryDocument20 pagesHistoryAlexandru RomînuNo ratings yet
- CommandDocument17 pagesCommandSrinivas RallabandiNo ratings yet
- Java Transient KeywordDocument3 pagesJava Transient KeywordNarasimhulu MaddireddyNo ratings yet
- List, Tuple, and DictionariesDocument15 pagesList, Tuple, and DictionariesRíshãbh JåíñNo ratings yet
- 462-01-1 Guilines For The Use of The Seabed Surrvey Data ModelDocument16 pages462-01-1 Guilines For The Use of The Seabed Surrvey Data ModelNguyencu VanNo ratings yet
- Quiz 2Document91 pagesQuiz 2Alex FebianNo ratings yet
- Polymorphism - CS2030S Programming Methodology IIDocument5 pagesPolymorphism - CS2030S Programming Methodology IIlukilukiNo ratings yet
- Auto Cad PDFDocument14 pagesAuto Cad PDFKanekiNo ratings yet