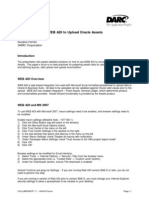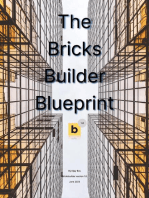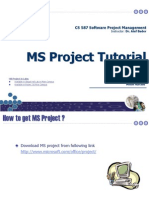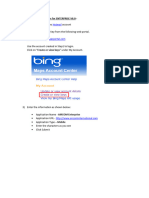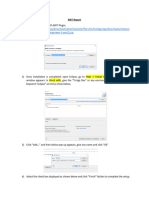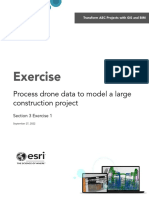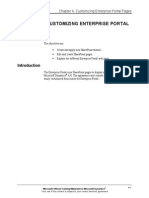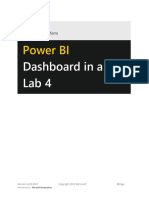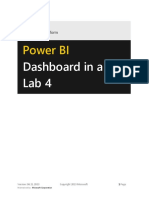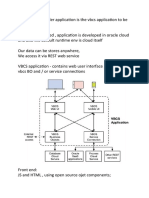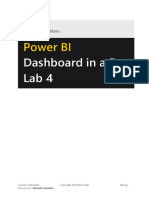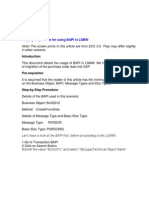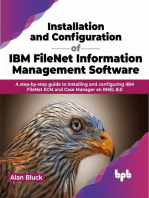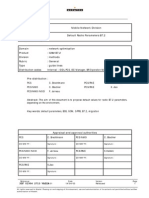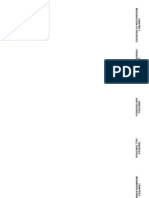Professional Documents
Culture Documents
Configuring Bing Maps For Enterprise V8
Uploaded by
rdmiguel_19836Original Title
Copyright
Available Formats
Share this document
Did you find this document useful?
Is this content inappropriate?
Report this DocumentCopyright:
Available Formats
Configuring Bing Maps For Enterprise V8
Uploaded by
rdmiguel_19836Copyright:
Available Formats
Steps to Configure Bing maps for ENTERPRISE V8.
0:-
1) Sign up for a Windows Hotmail account
2) Generate Bing Maps Key from the following web portal.
https://www.bingmapsportal.com
Use the account created in Step1 to login.
Click on Create or view keys under My Account.
3) Enter the information as shown below:
Application Name - AIRCOM Enterprise
Application URL - http://www.aircominternational.com
Application Type Mobile
Enter the characters as you see
Click Submit
4) You will get a Key/URL as shown below.
Copy the Key in notepad and save it for your reference.
5) Browse to Enterprise V8.0 installation directory and open Enterprise80.exe.config in
Notepad++. It is on root folder of the installation directory.
6) Copy and Paste the Key from Step4 above within the quotes ( ) on line 9.
i.e. within {<BingConfigSection LicenseKey}
7) Bing Maps Key configuration is now done.
8) Login to Enterprise and go to Modify Project. Ensure that Web cache directory is defined
under User data directories
9) Load the Project and Open a 2D view. You should see an item Web Maps in Map
Information and Control Window
10) Double Click Web Maps and choose Map Type as Bing Maps and on GIS Export Raster
Image = JPEG or PNG. Click Redraw. Web Maps should be displayed as shown below.
Note that it may take some time for data to be displayed on 2D view as it is downloaded
from the web.
11) You should see folders inside Web cache directory defined in Project settings.
Inside the folders would be the image files.
12) You can change the Map Type to Bing Satellite Maps as well or play around with different
options.
You might also like
- Visual Basic AutoCAD Civil3D Add-InDocument12 pagesVisual Basic AutoCAD Civil3D Add-InAthier AlwekilNo ratings yet
- Using WEB ADI to Upload Oracle AssetsDocument12 pagesUsing WEB ADI to Upload Oracle AssetsPavankumar MotamarriNo ratings yet
- Create Your Website and E-Commerce at No Cost. Thanks to WordPress and Google Cloud PlatformFrom EverandCreate Your Website and E-Commerce at No Cost. Thanks to WordPress and Google Cloud PlatformRating: 5 out of 5 stars5/5 (1)
- MS Project Tutorial for Software Project ManagementDocument36 pagesMS Project Tutorial for Software Project ManagementBilal Ahmed Barbhuiya100% (3)
- Using Bapi in LSMWDocument15 pagesUsing Bapi in LSMWJesse SoNo ratings yet
- BIRT Report Development in Maximo 7Document30 pagesBIRT Report Development in Maximo 7met-G Destiny Digital Communication EntertainmentNo ratings yet
- ALU BSC-TC Alarm DictionaryDocument533 pagesALU BSC-TC Alarm Dictionaryrdmiguel_19836No ratings yet
- Huawei RNC Parameter ReferenceDocument1,783 pagesHuawei RNC Parameter Referencerdmiguel_19836100% (2)
- ZTE ZXSDR B8200 Product DescriptionDocument31 pagesZTE ZXSDR B8200 Product Descriptionrdmiguel_1983685% (13)
- UMTS Radio Network PlanningDocument32 pagesUMTS Radio Network Planningxossog100% (8)
- UMTS Radio Network PlanningDocument32 pagesUMTS Radio Network Planningxossog100% (8)
- Using BAPI in LSMWDocument16 pagesUsing BAPI in LSMWLucas M. SizenandoNo ratings yet
- Tutorial PLC Siemens S7 1200 Web ServiceDocument26 pagesTutorial PLC Siemens S7 1200 Web Serviceelmacuarro5No ratings yet
- Using Bapi in LSMWDocument17 pagesUsing Bapi in LSMWsapabap403No ratings yet
- GstarCAD 2020 .NET Upgrade GuideDocument15 pagesGstarCAD 2020 .NET Upgrade GuidePaulina KNo ratings yet
- Configuring Bing Maps in EnterpriseDocument6 pagesConfiguring Bing Maps in EnterpriseSaurabh AgrawalNo ratings yet
- Cognos Installation and Configuration SimplifiedDocument45 pagesCognos Installation and Configuration SimplifiedSuman JhaNo ratings yet
- Create An Emailing Service Using Bluemix and Devops ServicesDocument18 pagesCreate An Emailing Service Using Bluemix and Devops ServicesJohnathan SmithNo ratings yet
- H2G Using The Layout Editor of SAP Web IDEDocument35 pagesH2G Using The Layout Editor of SAP Web IDERaja SekharNo ratings yet
- MaCGDI Web AppBuilder ManualDocument19 pagesMaCGDI Web AppBuilder ManualHatem HelmyNo ratings yet
- Unit 4 ADocument10 pagesUnit 4 AChetan p ShirahattiNo ratings yet
- Deploying Applications: File - Add Project - New ProjectDocument33 pagesDeploying Applications: File - Add Project - New ProjectSanhith ChowdaryNo ratings yet
- Web Reports Sample Sales AppDocument5 pagesWeb Reports Sample Sales AppJose Miguel GongoraNo ratings yet
- BIRT Report HelpDocument9 pagesBIRT Report Helpkranthi sreerangamNo ratings yet
- How To Use The Layout Editor of SAP Web IDEDocument35 pagesHow To Use The Layout Editor of SAP Web IDEVeda N100% (1)
- Section3 Exercise1 ProcessDroneDataToModelALargeConstructionProjectDocument44 pagesSection3 Exercise1 ProcessDroneDataToModelALargeConstructionProjectKonstantinos EconomouNo ratings yet
- Lab 3 - Data VisualizationDocument27 pagesLab 3 - Data VisualizationBrianCarreñoNo ratings yet
- Installation of SPDocument38 pagesInstallation of SPAbhiNo ratings yet
- R12 WebadiDocument55 pagesR12 WebadiDuckyDin100% (2)
- Bex Mobile enDocument55 pagesBex Mobile enfjaimesilvaNo ratings yet
- Chapter2 Starting A New ProjectDocument22 pagesChapter2 Starting A New Projecteman71No ratings yet
- Building E-Commerce and E-Learning ModelsDocument37 pagesBuilding E-Commerce and E-Learning Modelssudhirparihar07No ratings yet
- Lab 4 - Publishing and Accessing ReportsDocument33 pagesLab 4 - Publishing and Accessing Reportshariharasubramaniananian.s s.No ratings yet
- Installation and Use Instructions (Android) : PrerequisitesDocument6 pagesInstallation and Use Instructions (Android) : PrerequisitesjoshuaMcClureNo ratings yet
- Step by Step Guide to Create a WebADI in Oracle AppsDocument9 pagesStep by Step Guide to Create a WebADI in Oracle AppsGeorgeShokryNo ratings yet
- SAP ABAP, WebDynpro Simple AppsDocument17 pagesSAP ABAP, WebDynpro Simple AppsSathish B SathishNo ratings yet
- University LabDocument11 pagesUniversity LabLalan PoddarNo ratings yet
- Experiment Number: 08: Aim TheoryDocument3 pagesExperiment Number: 08: Aim Theoryrockey harrisonNo ratings yet
- Ax2012 Enus Epdev 04 PDFDocument20 pagesAx2012 Enus Epdev 04 PDFHüseyinBaydurNo ratings yet
- Extending Extending - SRM - Web - Dynpro - ViewSRM Web Dynpro ViewDocument19 pagesExtending Extending - SRM - Web - Dynpro - ViewSRM Web Dynpro Viewmostafaelbarbary100% (3)
- IBM SmartCloud Control Desk and IBM Endpoint Manager For Software Use Analysis IntegrationDocument7 pagesIBM SmartCloud Control Desk and IBM Endpoint Manager For Software Use Analysis IntegrationNative Technology Co.,Ltd.No ratings yet
- King View SCADADocument10 pagesKing View SCADAMaduranga KcNo ratings yet
- WebDynpro For JavaDocument78 pagesWebDynpro For JavaAline SouzaNo ratings yet
- Software Development With Visual Basic B.com CaDocument122 pagesSoftware Development With Visual Basic B.com Caaarvi2473No ratings yet
- Deploying AJAX Document Viewer On IISDocument24 pagesDeploying AJAX Document Viewer On IISa1448161No ratings yet
- How To Configure Google Interface To Integrate CIC With Gmail Google Apps FoDocument5 pagesHow To Configure Google Interface To Integrate CIC With Gmail Google Apps FoNathanael CabralNo ratings yet
- Lab 4 - Publishing and Accessing ReportsDocument32 pagesLab 4 - Publishing and Accessing ReportsFlossy PrestonNo ratings yet
- Lab 4 - Publishing and Accessing ReportsDocument34 pagesLab 4 - Publishing and Accessing ReportsdojijejuNo ratings yet
- IBM Cognos Varicent InstallationDocument9 pagesIBM Cognos Varicent Installationnitinjain2020No ratings yet
- Build Your First Web AppDocument8 pagesBuild Your First Web AppAkhil PrahladNo ratings yet
- Oracle VBCSDocument3 pagesOracle VBCSamitha bhatNo ratings yet
- Requirements: Adrotator Control Allows Developers To Place Graphical Advertisements On A Web Form andDocument4 pagesRequirements: Adrotator Control Allows Developers To Place Graphical Advertisements On A Web Form andNiharika Singh PanjetaNo ratings yet
- Lab 4 - Publishing and Accessing ReportsDocument31 pagesLab 4 - Publishing and Accessing ReportsHuarlem LimaNo ratings yet
- Lab 4 - Publishing and Accessing Reports A4Document29 pagesLab 4 - Publishing and Accessing Reports A4umairNo ratings yet
- Lab 9 Create Subflows and Web Automation Using Power Automate For DesktopDocument46 pagesLab 9 Create Subflows and Web Automation Using Power Automate For DesktopManigandan SivarajNo ratings yet
- Aegis Setup GuideDocument15 pagesAegis Setup Guidecarlos silvaNo ratings yet
- Lab 1Document10 pagesLab 1Farooq NawazNo ratings yet
- Frontend Setup Guide: For Android VersionDocument26 pagesFrontend Setup Guide: For Android VersionMohammed Khadeer Ahmed KhanNo ratings yet
- LSMW With BapiDocument19 pagesLSMW With BapiRavi BathlaNo ratings yet
- BAPI Purchase Order Migration LSMWDocument16 pagesBAPI Purchase Order Migration LSMWmcdzan1No ratings yet
- Installation and Configuration of IBM FileNet Information Management Software: A step-by-step guide to installing and configuring IBM FileNet ECM and Case Manager on RHEL 8.0 (English Edition)From EverandInstallation and Configuration of IBM FileNet Information Management Software: A step-by-step guide to installing and configuring IBM FileNet ECM and Case Manager on RHEL 8.0 (English Edition)No ratings yet
- Evaluation of Some Android Emulators and Installation of Android OS on Virtualbox and VMwareFrom EverandEvaluation of Some Android Emulators and Installation of Android OS on Virtualbox and VMwareNo ratings yet
- Foundation Gatsby Projects: Create Four Real Production Websites with GatsbyFrom EverandFoundation Gatsby Projects: Create Four Real Production Websites with GatsbyNo ratings yet
- ZTE ZXSDR R8882 Product DescriptionDocument23 pagesZTE ZXSDR R8882 Product Descriptionrdmiguel_198360% (1)
- BSS Architecture Service Guideline B10Document154 pagesBSS Architecture Service Guideline B10rdmiguel_19836No ratings yet
- Alu Bts Alarm DicDocument582 pagesAlu Bts Alarm Dicrdmiguel_19836No ratings yet
- B7 Default Radio ParametersDocument231 pagesB7 Default Radio ParametersvonallesuaNo ratings yet
- ILSA User Reference GuideDocument48 pagesILSA User Reference Guiderdmiguel_19836No ratings yet
- 7720.00 Datasheet - 2500158Document1 page7720.00 Datasheet - 2500158Arief Agung Pribowo MNo ratings yet
- Motorola TimersDocument1,921 pagesMotorola Timersrdmiguel_19836No ratings yet
- Motorola BSS CountersDocument831 pagesMotorola BSS Countersrdmiguel_19836No ratings yet