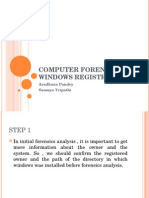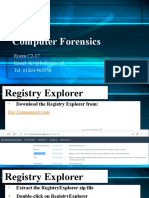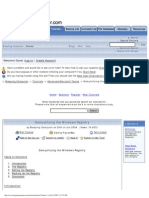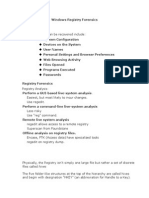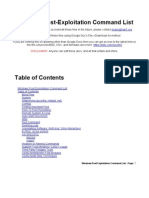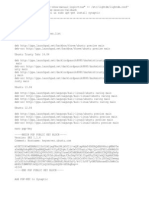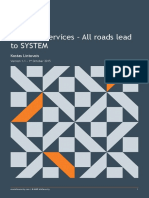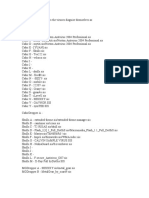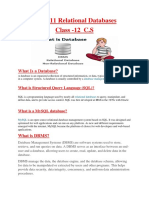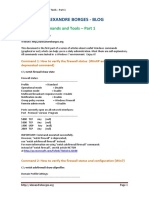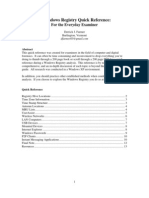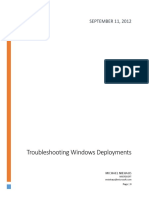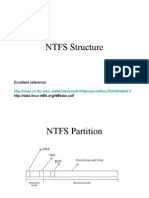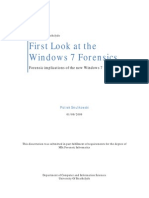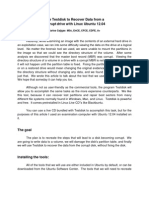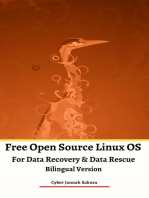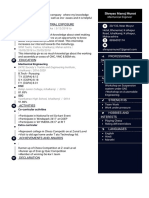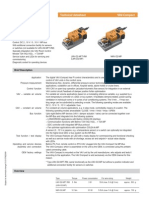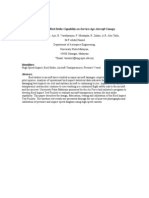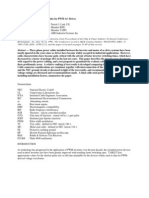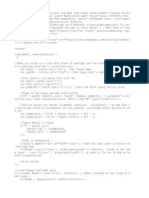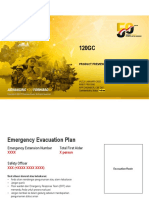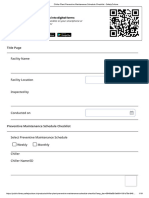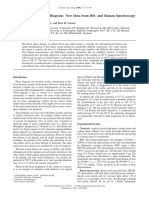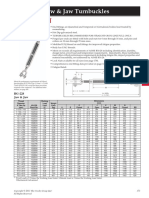Professional Documents
Culture Documents
RegistryViewer 1.7.3 UG
RegistryViewer 1.7.3 UG
Uploaded by
sbpimentaCopyright
Available Formats
Share this document
Did you find this document useful?
Is this content inappropriate?
Report this DocumentCopyright:
Available Formats
RegistryViewer 1.7.3 UG
RegistryViewer 1.7.3 UG
Uploaded by
sbpimentaCopyright:
Available Formats
i
AccessData Corp.
Legal Notices
AccessData Corp. makes no representations or warranties with respect to the contents or use of
this documentation, and specifically disclaims any express or implied warranties of
merchantability or fitness for any particular purpose. Further, AccessData Corp. reserves the right
to revise this publication and to make changes to its content, at any time, without obligation to
notify any person or entity of such revisions or changes.
Further, AccessData Corp. makes no representations or warranties with respect to any software,
and specifically disclaims any express or implied warranties of merchantability or fitness for any
particular purpose. Further, AccessData Corp. reserves the right to make changes to any and all
parts of AccessData software, at any time, without any obligation to notify any person or entity of
such changes.
You may not export or re-export this product in violation of any applicable laws or regulations
including, without limitation, U.S. export regulations or the laws of the country in which you
reside.
2007 AccessData Corp. All rights reserved. No part of this publication may be reproduced,
photocopied, stored on a retrieval system, or transmitted without the express written consent of
the publisher.
AccessData Corp.
384 South 400 West
Lindon, Utah 84042
U.S.A.
www.accessdata.com
ii Registery Viewer User Guide
AccessData Corp.
AccessData Trademarks
2007 AccessData Corp. All rights reserved.
AccessData is a registered trademark of AccessData Corp.
Ultimate Toolkit
, Forensic Toolkit
(FTK
), Password Recovery Toolkit
(PRTK
), Registry
Viewer
and Distributed Network Attack
(DNA
) are trademarks or registered trademarks of
AccessData Corp. all other brand and product names are trademarks or registered trademarks of
their respective owners.
SecureClean
and WipeDrive
are trademarks or registered trademarks of WhiteCanyon, Inc.
1
CONTENTS
Chapter 1 AccessData Registry Viewer
Registry Viewer Overview . . . . . . . . . . . . . . . . . . . . . . . . . . . . . . 5
Dongle Restrictions . . . . . . . . . . . . . . . . . . . . . . . . . . . . . . . . 5
Windows Registry Basics . . . . . . . . . . . . . . . . . . . . . . . . . . . . . . . 6
Opening and Closing Registry Files . . . . . . . . . . . . . . . . . . . . . . . . . 9
Opening Files from a Hard Drive Image . . . . . . . . . . . . . . . . . . . 10
Searching . . . . . . . . . . . . . . . . . . . . . . . . . . . . . . . . . . . . . . 10
Using the Find Option . . . . . . . . . . . . . . . . . . . . . . . . . . . . . 10
Using the Advanced Search Option . . . . . . . . . . . . . . . . . . . . . . 12
Using the Full Registry View . . . . . . . . . . . . . . . . . . . . . . . . . . 14
Using the Common Areas View . . . . . . . . . . . . . . . . . . . . . . . . 15
Using the Reports View. . . . . . . . . . . . . . . . . . . . . . . . . . . . . 17
Defining a Summary Report . . . . . . . . . . . . . . . . . . . . . . . . . . 21
Integrating Registry Viewer with Other AccessData Tools . . . . . . . . . . 29
2 Registry Viewer User Guide
AccessData Corp.
5
AccessData Registry Viewer
AccessData
Registry Viewer
allows you to view the contents
of Windows
operating system registries. Unlike the Windows
Registry Editor, which displays only the current systems
registry, Registry Viewer lets you view registry files from any
system. Registry Viewer also provides access to a registrys
protected storage, which contains passwords, usernames, and
other information not accessible in Windows Registry Editor.
Registry Viewer Overview
Registry Viewer provides several tools for obtaining and
reporting important registry information. The Full Registry
view shows all the contents of a registry file, while the Common
Areas view displays only those sections of the registry most
likely to contain significant data. From either view, you can
select keys and subkeys to add to a report. The Report view
displays these selected keys, allowing you to print only relevant
information. All views also contain two detail panes: a Key
Properties viewer and a hex viewer. The Key Properties viewer
displays any property values associated with a selected key,
while the hex viewer displays a selected value in hexadecimal
format.
Dongle Restrictions
Registry Viewer requires a dongle to access all of the program
features. If a valid dongle is not installed when you start
Registry Viewer, the program runs in Demo mode.
6 Registery Viewer User Guide
AccessData Corp.
In Demo mode, the following program features are disabled:
Common Areas view
Report view
Generate Report function
Decryption and interpretation of protected storage areas
Note: The dongle is checked only at program startup; putting in or
taking out a dongle during a session does not switch from Demo mode to
Full mode. You must restart Registry Viewer in order to switch between
Demo and Full program modes.
Windows Registry Basics
The Windows registry is a set of data files that allows the
Windows operating system to control hardware, software, user
information, and the overall functionality of the Windows
interface. For forensic work, registry files are particularly
useful because they can contain the following important
information:
Usernames and passwords for programs, e-mail, and
Internet sites
A history of Internet sites visited, including the date and
time for each
A record of Internet queries (i.e., searches performed on
Internet search engines like Google
, Yahoo
, etc.)
Lists of recently accessed files (e.g., documents, images,
etc.)
A list of all programs installed on the system
The files that make up the registry differ depending on the
version of Windows. The tables below list the registry files for
each version of Windows, along with their locations and the
information they contain.
AccessData Registry Viewer 7
AccessData Corp.
When you open one of these files in Registry Viewer, a registry
tree appears in the left pane of the Full Registry view. The tree
is organized in a hierarchical structure, similar in appearance
to the folder and file structure of the Windows file system.
Each registry entry, denoted by a folder icon, is called a key.
Some keys contain subkeys, which may in turn contain other
subkeys.
Version File Name Location Contents
98/ME system.dat \Windows Protected storage for all users on
the system
All installed programs, their
settings, and any usernames and
passwords associated with them
System settings
user.dat \Windows
\Windows\profiles\user
account
Most recently used (MRU) files
2000/XP ntuser.dat \Documents and
Settings\user account
Protected storage for the user
Most recently used (MRU) files
User preference settings
Default \Winnt\system32\config System settings
SAM \Winnt\system32\config User account management and
security settings
Security \Winnt\system32\config Security settings
Software \Winnt\system32\config All installed programs, their
settings, and any usernames and
passwords associated with them
System \Winnt\system32\config System settings
8 Registery Viewer User Guide
AccessData Corp.
When you select a key, the top-right pane displays the keys
values or the information associated with that key. Each value
has a name and data type, followed by a representation of the
values data. The data type tells you what kind of data the value
contains as well as how it is represented.
For example, values of the REG_BINARY type contain raw
binary data and are displayed in hexadecimal format. The
following table lists the possible data types:
Data Type Description
REG_BINARY Raw binary data displayed in hexadecimal
format. Most hardware component
information is stored as binary data.
REG_DWORD Data represented by a number that is four
bytes long (a 32-bit integer).
Many parameters for device drivers and
services are this type, and are displayed in
binary, hexadecimal, or decimal format.
Related values are:
DWORD_LITTLE_ENDIAN (the least
significant byte is at the lowest address)
REG_DWORD_BIG_ENDIAN (the least
significant byte is at the highest address)
REG_EXPAND_SZ A variable-length data string.
This data type includes variables that are
resolved when a program or service uses the
data.
REG_MULTI_SZ A multiple string. Entries are separated by
spaces, commas, or other marks.
Values that contain lists or multiple values in a
format that people can read are usually this
type.
REG_SZ A fixed-length text string.
AccessData Registry Viewer 9
AccessData Corp.
Opening and Closing Registry Files
You can have only one registry file open at a time in Registry
Viewer. If you want to open another file, you must first close
the current file or open another instance of Registry Viewer.
To open a registry file:
1 Select File, and then Open from the menu.
2 In the Open dialog, locate and select the registry file you
want, and click Open.
REG_NONE Data with no particular type.
This data is written to the registry by the
system or application, and is displayed in
hexadecimal format.
REG_LINK A Unicode string naming a symbolic link.
REG_QWORD Data represented by 64-bit integer.
REG_RESOURCE_LIST A series of nested arrays designed to store a
resource list used by a hardware device driver
or one of the physical devices it controls.
This data is detected by the system and is
displayed in hexadecimal format as a binary
value.
REG_RESOURCE_REQUIREMENTS_LIST A series of nested arrays designed to store a
device drivers list of possible hardware
recourses it, or one of the physical devices it
controls, can use.
This data is detected by the system and is
displayed in hexadecimal format as a binary
value.
REG_FULL_RESOURCE_DESCRIPTOR A series of nested arrays designed to store a
resource list used by a physical hardware
device.
This data is displayed in hexadecimal format
as a binary value.
10 Registery Viewer User Guide
AccessData Corp.
You can also drag-and-drop a registry file into Registry
Viewer to open it, or open a recently used file by selecting
File, and then the filename from the menu.
To close a registry file, select File, and then Close from the
menu.
Opening Files from a Hard Drive Image
Computer forensics often involves work with exact, bit-by-bit
copies of the contents of a device, or image files. To view
registry files of a device without affecting the original contents,
you create an image, export it from the device, and analyze it
on a separate system.
If you integrate Registry Viewer with AccessData Forensic
Toolkit (FTK), you can extract and open image registry files at
the same time. FTK automatically identifies the registry files
available within the image for selection to view. Upon
selection, FTK automatically creates a temporary registry file
that you can then view in Registry Viewer; when youre
finished, FTK deletes the temporary file. For more
information, see Integrating the Forensic Toolkit or see the
Forensic Toolkit documentation.
Searching
The Find option allows you to quickly search keys, values, and
data for the next occurrence of a specified text string. Registry
Viewer provides three ways to perform live searches for specific
information in a registry file: a quick search, an advanced
search, and a search by last written date.
Using the Find Option
Find searches only in the currently open view. If you want to
search the entire registry file, you must search from the Full
Registry view. Likewise, if you want to search only in common
AccessData Registry Viewer 11
AccessData Corp.
areas, you must search from the Common Areas view, and so
forth.
To use the Find option:
1 From the menu, select Edit, and then Find. The Find
dialog appears.
2 In the Find What field, enter the text string for which you
want to search.
3 Select the registry file areas you want to search.
Mark the Keys checkbox to search for the specified
string in all key names.
Mark the Values checkbox to search for the specified
string in all value names.
Mark the Data checkbox to search for the specified
string in all value data.
Mark the Match Whole String Only checkbox to find
only data that matches the entire specified string.
4 Click Find Next to search for the specified string. When
Registry Viewer finds a match to the specified string, it
expands the registry tree and highlights the key that
contains the matching data.
To search for the next instance of the specified string, select
Edit, and then Find Next from the menu, or press F3.
12 Registery Viewer User Guide
AccessData Corp.
Using the Advanced Search Option
The Advanced Find option lets you search for and view all
instances of a specific text string. You can also add the search
results to the Report view.
To use the Advanced Find Option:
1 From the menu, select Edit, and then Advanced Find. The
Advanced Find dialog opens.
2 In the Find What field, enter the text string for which you
want to search.
3 In the drop-down box, select the registry area you want to
search: Full Registry, Report Items, or Common Areas.
4 Mark the registry file items you want to search:
Mark the Keys checkbox to search for the specified
string in all key names.
Mark the Values checkbox to search for the specified
string in all value names.
Mark the Data checkbox to search for the specified
string in all value data.
AccessData Registry Viewer 13
AccessData Corp.
5 Check Match Whole String Only to find only data that
matches the entire specified string.
6 Click Search to look for all instances of the specified
string. Registry Viewer displays all keys that contain
matching data in the results list. The total number of
found keys is displayed at the upper-right corner of the list.
To add keys in the Results list to the Report view:
1 Mark the checkbox next to the keys you want to add. To
checkmark all listed keys, click the checkmark button. To
uncheck all marked keys, click the empty button.
2 Click Add to Report. The marked keys are added to the
Report view at the root level.
3 Click Clear Results to clear all found keys from the Results
list.
4 When finished, click Done.
Using the Search by Date Option
The Search by Date option lets you search for keys based on
the date they were last written to the registry file. You can add
found keys to the Report view.
To use Search by Date to search for keys:
1 From the menu, select Edit, and then Search by Date. The
Search by Last Written Date dialog appears.
2 Select the date range you want to search.
Select During a Date Range to search for keys last
written between two specified dates.
Select During and After a Given Date to search for keys
last written on or after a specified date.
Select During and Before a Given Date to search for
keys last written on or before a specified date.
3 In the Search In drop-down box, select the registry area
you want to search: Full Registry, Report Items, or
Common Areas.
14 Registery Viewer User Guide
AccessData Corp.
4 In the date fields, enter a date, or click the drop-down
arrow to select a date from the popup calendar.
5 Click Search to look for all keys last written in the specified
date range. Registry Viewer displays all matching keys in
the Results list. The total number of found keys is
displayed at the upper-right corner of the list.
To add keys in the Results list to the Report view:
1 Mark the checkbox next to the keys you want to add. To
checkmark all listed keys, click the checkmark button. To
uncheck all marked keys, click the empty button.
2 Click Add to Report. The marked keys are added to the
Report view at the root level.
3 Click Clear Results to clear all found keys from the Results
list.
4 When finished, click Done.
Using the Full Registry View
The Full Registry view displays all the contents of the open
registry file. A Windows registry is made up of multiple files.
Because Registry Viewer opens one file at a time, it does not
display the whole registry but only the information contained
in the currently open file.
The Full Registry view is the default view when opening a file.
AccessData Registry Viewer 15
AccessData Corp.
To open the Full Registry view, select View, and then Full
Registry from the menu.
Using the Common Areas View
The Common Areas view helps you quickly access those areas
of a registry file most likely to contain information important
to you. Unlike the Full Registry view, which displays all the
contents of a registry file, the Common Areas view shows only
those keys, such as usernames, passwords, browser history,
which you have marked in other registry files as forensically
interesting.
Note: Registry viewer provides some customizable common areas by
default.
Of course, the various files that make up a registry contain
different information, so the keys and subkeys that appear in
your Common Areas view depend upon whether they exist in
the newer registry file as well.
16 Registery Viewer User Guide
AccessData Corp.
To view the Common Areas, select View, and then Common
Areas from the menu.
Adding Keys to the Common Areas View
Registry Viewer keeps track of each key you add, remembering
them between registry files and sessions. Keys that have been
added to the Common Areas view are identified by a folder
icon overlaid by a green key .
To add a key to the Common Areas view:
1 Select View, and then the Full Registry from the menu.
2 In the registry tree, locate and select the key you want to
add.
3 Select Edit from the menu, and then Add to Common
Areas.
Removing Keys from the Common Areas View
Registry Viewer keeps track of each key you remove. The
folder icon no longer appears next to the key.
AccessData Registry Viewer 17
AccessData Corp.
To remove a key from the Common Areas view:
1 In the Common Areas view, locate and select the key you
want to remove.
2 From the menu, select Edit, and then Remove from
Common Areas.
Using the Reports View
The Report view lists the keys you add to a report in the order
you add them. You can reorder keys in the tree by dragging
them up or down. You can also remove keys from the Report
view. When you are finished, you can generate a report file
containing all the selected keys and their associated
information.
To view the Report view, select View, and then Report Items
from the menu.
Adding Keys to the Report View
Keys added to the Report view are not saved between sessions
or registry files. To save a record of this information, you must
18 Registery Viewer User Guide
AccessData Corp.
generate a report file or a summary report before closing the
registry file or exiting Registry Viewer.
Keys that have been added to the Report view are identified by
special folder icons in the registry tree:
Keys added individually are denoted by .
Keys added with children are denoted by .
Keys added as children of a parent key are denoted by .
To add a key to the Report view:
1 Open the view that contains the keys you want to add.
To open the Full Registry, select View, and then Full
Registry from the menu.
To open the Common Areas, select View, and then
Common Areas from the menu.
2 In the registry tree, locate and select the key you want to
add.
3 Add the key to the Report view by doing one of the
following:
From the menu, select Report, and then Add to
Report.
From the menu, select Report, and then Add to
Report with Children.
Note: In the Common Areas view, if you select the Common
Areas root item in the tree, this option becomes Add Children
to Report. Each child key (with its subkeys) under the Common
Areas root item is added individually to the Report view.
Because each key is added at the main level of the Report tree,
you can also remove individual keys. For more information on
removing keys, see the following section Removing Keys from
the Report View.
The selected key is added to the Report view at the root of
the Report tree.
AccessData Registry Viewer 19
AccessData Corp.
Removing Keys from the Report View
You can remove keys from the Report view. You can remove
only keys at the main level of the Report tree. You cannot
remove individual subkeys.
To remove a key from the Report view:
1 In the Report view, Full Registry view, or Common Areas
view, locate and select the key you want to remove.
2 From the menu, select Report, and then Remove from
Report.
To remove all keys from the Report view, select Report, and
then Clear All Report Entries from the menu.
Generating a Report
After you have finished adding keys to the Report view, you can
generate a printable, HTML report file containing all the
selected keys and their associated information.
To generate a report file:
1 From the menu, select Report, and then Generate Report.
The Create Report dialog appears.
2 In the Report Title field, enter a title for the report.
3 In the Report Location field, enter the location where you
want to save the report file or click Browse to navigate to
the directory location. The default location for report
files is \AccessData\AccessData Registry Viewer\Report.
4 In the Report Filename field, enter a filename for the
report file. The name of the current registry file is entered
by default.
5 Mark the Reduce Excess Data Output checkbox to limit
the data displayed for a value or string to the first 17 bytes.
In the generated report, you can view the additional data
for a value or string by moving your cursor over the Data
field. A popup displays the complete data.
6 Mark the Also Show DWORD Values as Timestamps
checkbox to display timestamp equivalents for all DWORD
20 Registery Viewer User Guide
AccessData Corp.
values. Timestamps are displayed in both UTC and local
time formats.
7 Mark the Show Key Properties Only checkbox to include
the items displayed in the Key Properties pane.
8 Mark the View Report when Created checkbox to
automatically open the newly created report file
(Index.htm) in your Internet browser.
9 Click OK to generate the report file. If you integrate
Registry Viewer with AccessData Forensic Toolkit (FTK),
Registry Viewer uses the case report location defined in
FTK as the default location for the generated report. For
more information, see Integrating the Forensic Toolkit or
see the Forensic Toolkit manual.
Generating a File-types Report
Registry Viewer lets you create a report that identifies all the
file-type information stored in the currently open registry file.
A files type indicates what kind of information is stored in the
file. Each file type is associated with one or more filename
extensions (e.g., .txt, .doc, and .htm) and with the programs
that can open those files.
To generate a file types report:
1 From the menu, select Report, and then Generate File
Types Report. The Create File Types Report dialog
appears.
2 In the Report Title field, enter a title for the report.
3 In the Report Location field, enter the location where you
want to save the report file, or click Browse to navigate to
the directory location. The default location for report
files is \AccessData\AccessData Registry Viewer\Report.
4 In the Report Filename field, enter a filename for the
report file. The name <current registry file>-filetypes is
entered by default.
AccessData Registry Viewer 21
AccessData Corp.
5 Mark the View Report when Created checkbox to
automatically open the newly created report file (*.htm)
in your Internet browser.
6 Click OK to generate the report file.
Defining a Summary Report
In addition to creating reports by adding keys to the Report
view, Registry Viewer gives you the option to define summary
reports. Summary reports differ from those created in the
Report view in three important ways:
You add individual key values to a summary report
definition. Unlike the Report view in which adding a key
automatically adds all the values contained in that key, a
summary report definition allows you to select and add
individual key values from any key in the registry file.
Summary report definitions allow you to create reports
that contain only those key values of forensic interest. You
can also create multiple summary report definitions for
the same registry file, each targeted to a different area of
an investigation.
You can group the added key values into user-defined
sections. In a summary report definition, key values can
be grouped in up to ten different sections. When the
summary report is generated, grouped key values appear
together under a specified section heading. You can use
sections to combine information from different areas of a
registry file. For example, you can group together all the
key values containing information about a specific user
(e.g., username, visited Internet Websites, and MRU lists).
Summary report definitions are saved between registry
files and sessions. Registry Viewer automatically saves the
summary report definitions that you create. You can use
these saved definitions again and again to generate
summary reports from different registry files. The
resulting reports contain the same key values, grouped in
22 Registery Viewer User Guide
AccessData Corp.
the same sections, but the actual information associated
with those values is, of course, specific to each registry file.
To define a summary report:
1 Open the view that contains the key values you want to
add.
2 In the registry tree, locate and select the key that contains
the values you want to add.
3 Select Report from the menu, and then Define Summary
Report. You can also right-click the key and select Define
Summary Report from the quick menu. The Define
Summary Report dialog opens.
4 In the Summary Report Title field, enter a name for the
summary report definition. The name of the selected key
is entered by default. The Summary Report Title appears
in the Summary Reports dialog and is also the filename for
all reports generated with this definition. Be sure to
choose a descriptive, easily identifiable name.
5 Define wildcard keys, if needed. A wildcard key allows you
to add key values to the summary report definition for keys
AccessData Registry Viewer 23
AccessData Corp.
that may exist in the current registry file. There are two
types of wildcard keys: a wildcard that finds the specified
key values in any of the direct subkeys of a selected parent
key, and a wildcard that finds the specified key values in
the selected key and any of its descendants. For more
information, see Adding Wildcard Keys to a Summary
Report.
6 In the Summary Key registry tree, locate and select a key
that contains key values you want to add. The keys values
are displayed in the Available Items list.
7 If you want to group added key values into sections:
7a Select the appropriate section number (110) from
the drop-down list. You must define sections
sequentially (i.e., define section 1 first, then section 2,
and so forth).
7b In the Section Title field, enter a name for the section.
This is the name that appears as the section heading
in a generated report, so be sure to choose a
descriptive name.
8 Add specific key values to the summary report definition
by doing any of the following:
Select a key value in the Available Items list and click
Add Value.
Press the Ctrl button and click to select multiple key
values. Click Add Value to add all the selected values
to the report definition.
To add all the key values in the Available Items list,
click Select All, and then Add Value. The key values
appear in the Included Items list.
9 Select Match any item, then click Add Value to add a key-
value wildcard to the summary report definition. A key-
value wildcard reports all values for the selected key, even
if those values change in name or number between
registry files.
24 Registery Viewer User Guide
AccessData Corp.
For example, you can use a key-value wildcard to return all
the values in the MUICache key, even though the number
and names of those key values (program paths, links, etc.)
are unique to each registry file.
10 Click Add Unlisted Value to specify a value for the selected
key that is not available in the current registry file. In the
Add an Unlisted Value dialog, type the name of the key
value, then click OK to add it to the summary report
definition.
For example, if you know that a software key often
contains a Version value, but that value is not present in
the current registry file, you can still add it to the summary
report definition using the Add Unlisted Value option. If
you then use the summary definition to create reports
from other registry files, the Version value is reported
whenever it is present.
11 To remove key values from the Included Items list, do one
of the following:
Select a key value and click Remove Value.
Click Remove All to remove all key values in the list.
12 Click Preview Report to generate and view a printable
HTML report file from the summary report definition.
Preview reports are temporary: they are deleted from
memory when you close the browser window. To generate
a saved report, you must save the summary report
definition and then generate the report from the
Managing Summary Reports dialog.
13 When finished, click Save and Close to save the summary
report definition, and to exit the dialog. After you have
created a summary report definition, you can use the
Manage Summary Reports feature to generate and view
additional summary report files.
Adding Wildcard Keys to a Summary Report
When you define a summary report, you add values from
specific keys. Because each key has a set name and registry
AccessData Registry Viewer 25
AccessData Corp.
path, Registry Viewer can locate those keys in any registry file,
and include their values in the generated report. Some keys,
however, have names that change among registry files.
For example, registry files often include username keys, where
the name of each key is the name of a user with an account on
that system. Because a username key is unique to a specific file,
Registry Viewer cannot use its name and registry path to locate
similar keys in other registry files.
A wildcard key allows you to select and include key values from
the subkeys under a selected parent key, even though the
number and names of those subkeys change from registry file
to registry file. Using a wildcard key allows you to include
username key values in a summary report definition.
When you add a wildcard key, you select a parent key that
contains the subkeys you want to include in the report. You
can then add specific key values from these subkeys (or
children) to the summary report definition. Each value needs
to be added only once for all the subkeys. When you generate
the summary report, Registry Viewer uses the parent keys
name and registry path to locate all of its subkeys, and display
the selected key value information for each one.
For example, you may want to a summary report to include
password and login key values for each username key in a
registry file. In the current file, there are two username keys,
peter1 and paul2. Both are children of Users key. To set the
wildcard key, you select the Users key as the parent key. You
then select the peter1 subkey and add its password and login
key values to the definition. When you generate the summary
report, Registry Viewer first lists the password and login key
value information for peter1, then the password and login
information for paul2.
Suppose you then use the summary report definition to create
a report from a different registry file. In this file, the Users key
contains three children: mary1, mary2 and mary3. The
generated report lists the password and login information for
mary1, followed by the password and login information for
mary2, then mary3. If mary3 doesnt have a defined password,
26 Registery Viewer User Guide
AccessData Corp.
This summary report item does not exist in the current
registry file displays for that value.
To add a wildcard key to a summary report definition:
1 In the Summary Key registry tree, locate and select the
parent key of the subkeys you want to include in the
report.
2 In the Wildcard Key definition box, select the type of
wildcard key you want to add:
Match All Immediate Children finds the specified key
values in the direct subkeys of only the selected parent
key.
Match the Entire Subtree finds the specified key values
in the selected parent key and any of its descendants.
3 Click Use Currently Selected Key. The full registry path of
the parent key appears in the Wildcard Key field.
Managing Summary Reports
After you have created a summary report definition, you can
use the Manage Summary Reports feature to preview and
generate a printable HTML report file containing the
summary reports selected key values and associated
information. You can also edit or delete existing summary
report definitions.
To manage summary report definitions, select Report, and
then Manage Summary Reports from the menu. The
Summary Reports dialog lists the available summary report
definitions.
Previewing a Summary Report
When you preview a summary report, Registry Viewer
generates a temporary report using the information in the
currently open registry file and then displays it in Internet
Explorer. Preview reports are not saved; they are deleted from
memory when you close the browser window.
AccessData Registry Viewer 27
AccessData Corp.
To preview a summary report:
1 In the Available Summary Reports list, select the report
definition.
2 Mark the Reduce Excess Data Output checkbox to limit
the data displayed for a value or string to the first 17 bytes.
In the generated report, you can view the additional data
for a value or string by moving your cursor over the Data
field. A popup displays the complete data.
3 Mark the Also Show DWORD Values as Timestamps
checkbox to display timestamp equivalents for all DWORD
values. Timestamps are displayed in both UTC and local
time formats.
4 Click Preview. Registry Viewer asks if you wish to include
Empty Values in this report.
Click Yes to include all defined key values, even if they
contain no data.
Click No to include only those key values that contain
data.
5 Registry Viewer opens the summary report file in Internet
Explorer.
Generating a Summary Report
When you generate a summary report, Registry Viewer uses
the selected report definition to extract the specified key
values from the currently open registry file. The resulting
report is then saved.
To generate a summary report:
1 In the Available Summary Reports list, select the report
definition.
2 Mark the Reduce Excess Data Output checkbox to limit
the data displayed for a value or string to the first 17 bytes.
In the generated report, you can view the additional data
for a value or string by moving your cursor over the Data
field. A popup displays the complete data.
28 Registery Viewer User Guide
AccessData Corp.
3 Mark the Also Show DWORD Values as Timestamps
checkbox to display timestamp equivalents for all DWORD
values. Timestamps are displayed in both UTC and local
time formats.
4 Click Generate to make the HTML report file. Registry
Viewer asks if you wish to include Empty Values in this
report.
Click Yes to include all defined key values, even if they
contain no data.
Click No to include only those key values that contain
data.
The generated file is automatically saved in the
\AccessData\AccessData Registry Viewer\Reports folder. A
time and date stamp is added to the filename for easy
identification.
5 After the report generates successfully, click OK. To view
a generated report, select Report, and then View Existing
Reports from the menu.
Editing a Summary Report Definition
Registry Viewer allows you to edit previously created summary
report definitions.
To edit a summary report definition:
1 In the Available Summary Reports list, select the report
definition.
2 Click Edit. The Define Summary Report dialog opens.
3 Edit the summary report definition as needed.
4 Click Save and Close to save your changes. Changes made
to a summary report definition are permanent and affect
all subsequent reports generated from that definition.
Deleting a Summary Report Definition
Registry Viewer lets you delete previously created summary
report definitions. Deleting a report definition does not
AccessData Registry Viewer 29
AccessData Corp.
delete any summary report files generated from that
definition.
To delete a summary report definition:
1 In the Available Summary Reports list, select the report
definition.
2 Click Delete Registry Viewer asks if you want to
permanently delete the summary report definition.
3 Click Yes to delete the definition.
Integrating Registry Viewer with Other AccessData Tools
AccessData forensic tools generate lists of words from the drive
images taken. These word lists are then used to attack
passwords and open locked files and systems. Much of the
functionality of these tools overlaps, and understanding how
the programs work together will help you apply them to your
cases.
The AccessData Forensic Toolkit (FTK) indexes drive image
files from which you can create your wordlists. This index
includes all non-encrypted data in registry files such as the
System Software and the unencrypted portions of the
ntuser.dat file. By itself, FTK cant index encrypted portions of
registry files such as the Protected Storage area of the registry
files desired. FTK utilizes Registry Viewer to decrypt and
obtain word lists from these files. Registry Viewer can also
create an individual word list from a single registry file.
Use FTK to create your initial indexes and word lists. Use
Registry Viewer to access the encrypted areas of ntuser.dat,
then add Registry Viewers word list to the larger FTK word
lists. One large, comprehensive word list will be easier to
manage, and more efficient to apply to your case.
Integrating Registry Viewer with the Forensic Toolkit (FTK)
Integrating Registry Viewer with FTK allows you to seamlessly
view registry files and create registry reports from within FTK.
Any created reports are saved by default in the current FTK
case report location.
30 Registery Viewer User Guide
AccessData Corp.
Integration also allows you to extract and open registry files on
the fly from hard drive images. FTK automatically creates a
temporary registry file from the image and opens it in Registry
Viewer; after youre finished, FTK deletes the temporary file.
To run Registry Viewer from FTK:
1 In FTK, open an existing case by selecting File, and then
Open Case.
2 If you have chosen to always display the FTK Startup
screen, select Open an Existing Case and then click OK.
3 Select the case you want to open.
4 Select File, and then Registry Viewer.
5 Select the registry file you want to view, and then click View
File.
6 If you have located registry files in the case in FTK, you can
right-click on a file and then select View in Registry Viewer.
Registry Viewer automatically launches.
Updating Index.htm
Registry Viewer generates a list of the reports named
Index.htm used for reference by the Forensic Toolkit. This list
is updated every time you create new report, but must be
manually updated when you remove reports from the Report
folder.
To manually regenerate the Index.htm:
1 Activate the Report menu by opening a file in Registry
Viewer.
2 From the main menu, select Report, and then Regenerate
Index.htm to update the list of reports currently in your
Report folder.
Exporting a Word List
If you are using PRTK, you can export the case index to use as
a dictionary in the password recovery process.
AccessData Registry Viewer 31
AccessData Corp.
To export the word list:
1 Select Tools, and then Export Word List.
2 Select the file and location to which you want to write the
word list. The default filename is case_name.txt.
3 To add registry files, click Add Files and then select the
registry files to add to the word list.
4 Click Save.
For more information, see the AccessData Forensic Toolkit
Users Guide.
Integrating Registry Viewer with the Password Recovery Toolkit (PRTK)
Registry Viewer lets you create and export a word list
containing all the strings in a registry file. The word list can
then be used in AccessData
Password Recovery Toolkit
(PRTK
) as a dictionary for decoding passwords and pass-
phrases.
Exporting a Word List
When you export a word list, Registry Viewer searches the
registry file for key values that are stored as strings. Each string
it finds is exported into a text file as a separate line. The
resulting file contains a list of every string value in the registry.
If you save or copy the word list file into the PRTK Dictionary
folder (i.e., \AccessData\PRTK6\Dictionaries), PRTK can
access the file as a user-defined dictionary. PRTK uses each
line in the file as a possible password or pass-phrase in a
password recovery operation.
To export a word list:
1 From the menu, select Report, and then Export Word List.
The Generate Word List dialog appears.
2 Navigate to the directory location where you want to save
the word list file. The default path for word list files is
\AccessData\AccessData Registry Viewer.
32 Registery Viewer User Guide
AccessData Corp.
3 In the Filename field, enter a name for the word list file.
The file (*.txt) is saved in plain-text format.
4 Click Save to export the word list.
For more information on PRTK user dictionaries or on
password recovery, see the AccessData Password Recovery Toolkit
User Guide.
You might also like
- Computer Forensics Windows RegistryDocument47 pagesComputer Forensics Windows RegistryCristi LupuNo ratings yet
- Windows Powershell Networking CommandsDocument1 pageWindows Powershell Networking CommandsalNo ratings yet
- Fishing Services Catalog PDFDocument163 pagesFishing Services Catalog PDFEduardo Oyarzun67% (3)
- Week 9 - Computer Forensics - Registery Editor AutopsyDocument49 pagesWeek 9 - Computer Forensics - Registery Editor Autopsykishor jhaNo ratings yet
- Windows RegistryDocument60 pagesWindows RegistryAkhil M PNo ratings yet
- Demystifying The Windows RegistryDocument8 pagesDemystifying The Windows RegistryDUNCAN0420No ratings yet
- Registry TutorialDocument19 pagesRegistry TutorialChiddarthan DhavidanNo ratings yet
- Windows Registry ForensicsDocument21 pagesWindows Registry ForensicsShafeeque Olassery KunnikkalNo ratings yet
- Windows Post ExploitationDocument15 pagesWindows Post ExploitationMarry JaneNo ratings yet
- Windows Wmic Command Line CommandDocument24 pagesWindows Wmic Command Line CommandClinton EllisNo ratings yet
- Useful WMIC QueriesDocument6 pagesUseful WMIC QueriessivextienNo ratings yet
- Kali Linux BackBox BackTrack Tools On UbutnuDocument2 pagesKali Linux BackBox BackTrack Tools On UbutnumaskaswaeNo ratings yet
- Windows Services - All Roads Lead To System: Kostas LintovoisDocument21 pagesWindows Services - All Roads Lead To System: Kostas LintovoisCarlos Rodriguez CasallasNo ratings yet
- Moblie Virus DescriptionsDocument49 pagesMoblie Virus DescriptionsDozdiNo ratings yet
- FAT32 File System SpecificationDocument34 pagesFAT32 File System SpecificationCrend King100% (3)
- Backtrack Tool NotesDocument17 pagesBacktrack Tool NotesShahin ShahsavaraniNo ratings yet
- Windows RegistryDocument19 pagesWindows RegistryDanstan AkwiriNo ratings yet
- Top Linux Monitoring ToolsDocument38 pagesTop Linux Monitoring ToolsRutch ChintamasNo ratings yet
- Signature Analysis and Computer ForensicsDocument11 pagesSignature Analysis and Computer ForensicsAnindya Nandi100% (1)
- Windows NT RegistryDocument55 pagesWindows NT Registryapi-3777069No ratings yet
- Svcdotnet - Exe - DangerousDocument2 pagesSvcdotnet - Exe - DangerousRihlesh ParlNo ratings yet
- How To Configure Wmi Access On Windows For A Non Admin UserDocument4 pagesHow To Configure Wmi Access On Windows For A Non Admin UserfarhankaziNo ratings yet
- Forensic Analysis of The Windows 7 RegistryDocument18 pagesForensic Analysis of The Windows 7 RegistryNeetish JayantNo ratings yet
- Chap-11 Relational Databases Notes Class 12Document12 pagesChap-11 Relational Databases Notes Class 12Rachita RamanNo ratings yet
- Backtrack 5 Complete TutorialDocument10 pagesBacktrack 5 Complete TutorialAdrian StokesNo ratings yet
- How To Remove $recycle Bin VirusDocument8 pagesHow To Remove $recycle Bin VirusmithunkjacobNo ratings yet
- Windows Post-Exploitation Command ListDocument15 pagesWindows Post-Exploitation Command ListAndres MirandaNo ratings yet
- Windows Command and Tools Part 1Document26 pagesWindows Command and Tools Part 1Tolulope AbiodunNo ratings yet
- FullText - Study 458270Document17 pagesFullText - Study 458270Krystian DragNo ratings yet
- 77 Linux Commands and Utilities You'Ll Actually UseDocument16 pages77 Linux Commands and Utilities You'Ll Actually Usearun0076@gmail.comNo ratings yet
- Case Studies On File System AnalysisDocument66 pagesCase Studies On File System AnalysisYash VirasNo ratings yet
- Experiment No. 2: Name: Bhaskar Kumbhar Roll No.: 6118023 Aim: To Perform The Following Tasks AssignedDocument8 pagesExperiment No. 2: Name: Bhaskar Kumbhar Roll No.: 6118023 Aim: To Perform The Following Tasks AssignedBhaskar KumbharNo ratings yet
- Hiren's BootCDDocument11 pagesHiren's BootCDArturNo ratings yet
- NTFSDocument38 pagesNTFSamzeusNo ratings yet
- Check Network Connectivity Using Ping CommandDocument9 pagesCheck Network Connectivity Using Ping CommandSopan sonarNo ratings yet
- Lab Sheet 3Document8 pagesLab Sheet 3api-241418009No ratings yet
- Hijack THisDocument3 pagesHijack THisAriff Muhaimin AhmadNo ratings yet
- Windows Registry Quick ReferenceDocument14 pagesWindows Registry Quick ReferenceRaju HydNo ratings yet
- Unix-Like Operating System CommandsDocument15 pagesUnix-Like Operating System CommandsOMRoutNo ratings yet
- Linux Terminal CommandsDocument4 pagesLinux Terminal CommandsRachel GillNo ratings yet
- WMIC IntroductionDocument2 pagesWMIC IntroductionJatin JohnyNo ratings yet
- Troubleshooting Windows Deployments 2012-09-11 PDFDocument50 pagesTroubleshooting Windows Deployments 2012-09-11 PDFVinod Dadhe100% (1)
- NTFS Structure: Excellent ReferenceDocument64 pagesNTFS Structure: Excellent ReferenceSyeda Ashifa Ashrafi PapiaNo ratings yet
- Microsoft Windows Batch FileDocument42 pagesMicrosoft Windows Batch FileFernando SilveiraNo ratings yet
- Windows Useful UtilitiesDocument22 pagesWindows Useful UtilitiesJunior AmanNo ratings yet
- Auto Run VirusDocument8 pagesAuto Run VirusAlex LeeNo ratings yet
- Unix CommandsDocument2 pagesUnix CommandsshashasterNo ratings yet
- 10 Ways To Run Laptop FasterDocument13 pages10 Ways To Run Laptop FasterRaj HelloNo ratings yet
- First Look at The Windows 7 ForensicsDocument83 pagesFirst Look at The Windows 7 ForensicsPiotrek Smulikowski100% (1)
- Use Testdisk To Recover Data From A Corrupt Drive With Linux UbuntuDocument17 pagesUse Testdisk To Recover Data From A Corrupt Drive With Linux UbuntuCarlos CajigasNo ratings yet
- All Linux Commands With ExampleDocument13 pagesAll Linux Commands With ExamplemuruganandhanNo ratings yet
- Book Sample BufferDocument70 pagesBook Sample BuffersantosNo ratings yet
- Command Interpreter 2. System Files - Msdos - Sys - Drvspace - Bin - Io - SysDocument14 pagesCommand Interpreter 2. System Files - Msdos - Sys - Drvspace - Bin - Io - SysJoel Diamante Gadayan Jr.No ratings yet
- Linux Terminal ToolsDocument103 pagesLinux Terminal ToolssamNo ratings yet
- Free Open Source Linux OS For Data Recovery & Data Rescue Bilingual Version UltimateFrom EverandFree Open Source Linux OS For Data Recovery & Data Rescue Bilingual Version UltimateNo ratings yet
- Apple macOS and iOS System Administration: Integrating and Supporting iPhones, iPads, and MacBooksFrom EverandApple macOS and iOS System Administration: Integrating and Supporting iPhones, iPads, and MacBooksNo ratings yet
- Mobile Vulnerability Management Tools A Complete Guide - 2019 EditionFrom EverandMobile Vulnerability Management Tools A Complete Guide - 2019 EditionNo ratings yet
- Objective: Mechanical EngineeringDocument1 pageObjective: Mechanical EngineeringShreyas MunotNo ratings yet
- Petronas Environment ManagementDocument10 pagesPetronas Environment ManagementCyril Angki100% (1)
- VAV CompactDocument3 pagesVAV Compactdeepakgupta2186No ratings yet
- A Review On Bird Strike Capability On Service-Age Aircraft CanopyDocument14 pagesA Review On Bird Strike Capability On Service-Age Aircraft Canopytomzee1No ratings yet
- Ann 5A Civil ScopeDocument49 pagesAnn 5A Civil ScopeahmadNo ratings yet
- Bmitted To: Submitted By:: "DTMF Controlled Robot Without Microcontroller"Document9 pagesBmitted To: Submitted By:: "DTMF Controlled Robot Without Microcontroller"XtremeInfosoftAlwarNo ratings yet
- Types of Fault and Its Effect On Earthquake: Prepared byDocument10 pagesTypes of Fault and Its Effect On Earthquake: Prepared bynirmalNo ratings yet
- Xtend Ultra - TDS - CompressedDocument2 pagesXtend Ultra - TDS - CompressedomkarNo ratings yet
- LmfitDocument117 pagesLmfitVíctor KNo ratings yet
- Jci Kodiak 300Document44 pagesJci Kodiak 300Francisco Agustín FernandezNo ratings yet
- VDF CableDocument27 pagesVDF CableENSERZA1No ratings yet
- Bear BlogDocument7 pagesBear BlogShasha AzizNo ratings yet
- Structural Geology IIDocument10 pagesStructural Geology IIsivabharathamurthyNo ratings yet
- 120GCDocument20 pages120GCPram BudiNo ratings yet
- Assab 718 HHDocument8 pagesAssab 718 HHMoutaz IsmailNo ratings yet
- Chiller Plant Preventive Maintenance Schedule ChecklistDocument19 pagesChiller Plant Preventive Maintenance Schedule ChecklistkevinNo ratings yet
- Room Assignments For Aeronautical Engineer Board Exam November 2010Document5 pagesRoom Assignments For Aeronautical Engineer Board Exam November 2010Coolbuster.NetNo ratings yet
- TolyltriazoleDocument4 pagesTolyltriazolemnasiroleslamiNo ratings yet
- Flyer - PUMY Series 2023Document8 pagesFlyer - PUMY Series 2023lio mareNo ratings yet
- Iso 4306 4 2020Document11 pagesIso 4306 4 2020Amirhossein AnsariNo ratings yet
- Transalkylation and Isomerization of Ortho-Diethylbenzene With Benzene Using Trifluoromethanesulphonic Acid Catalyst: Kinetic AnalysisDocument7 pagesTransalkylation and Isomerization of Ortho-Diethylbenzene With Benzene Using Trifluoromethanesulphonic Acid Catalyst: Kinetic AnalysisKok huiNo ratings yet
- NaNO2-NaNO3 Phase DiagramDocument6 pagesNaNO2-NaNO3 Phase DiagramManali PatilNo ratings yet
- 1329175084542-Accident MannualDocument298 pages1329175084542-Accident MannualNikhil Dongari DNo ratings yet
- d3k XL FFF Part BookDocument302 pagesd3k XL FFF Part BookOecox Cah Djadoel100% (1)
- Turnbuckle Jaw + JawDocument1 pageTurnbuckle Jaw + JawjoosuasinagaNo ratings yet
- Industrial Training Final ReportDocument28 pagesIndustrial Training Final ReportMuhammad Harith Hilmi Zen AzharNo ratings yet
- OPI LEGRIT 110 0 8 0 4 ISO enDocument3 pagesOPI LEGRIT 110 0 8 0 4 ISO ensonalisabirNo ratings yet
- Full C Rio Dev GuideDocument285 pagesFull C Rio Dev GuidesriswathiNo ratings yet
- ScienceDocument3 pagesScienceDhirendra SinghNo ratings yet