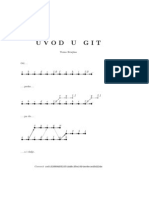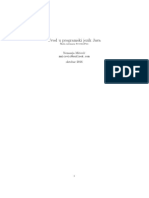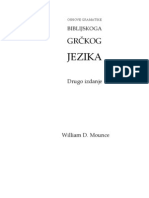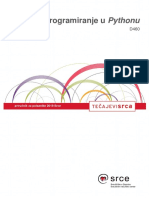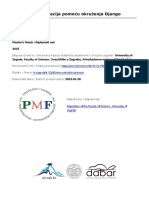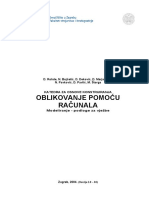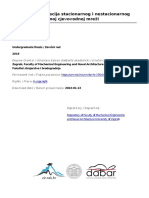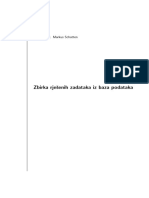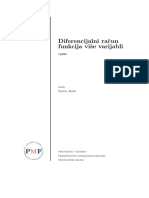Professional Documents
Culture Documents
Informatika 6 K 2
Uploaded by
SuzanaSavicOriginal Title
Copyright
Available Formats
Share this document
Did you find this document useful?
Is this content inappropriate?
Report this DocumentCopyright:
Available Formats
Informatika 6 K 2
Uploaded by
SuzanaSavicCopyright:
Available Formats
INFORMATIKA
ZA VI ODDELENIE ZA OSUMGODI[NOTO
OBRAZOVANIE I ZA VII ODDELENIE ZA
DEVETGODI[NOTO OBRAZOVANIE
i
Predgovor
U~ebnikot Informatika e pi{uvan kako u~ebnik po predme-
tot informatika za {esto oddelenie za osumgodi{noto obra-
zovanie i za sedmo oddelenie za devetgodi{noto obrazovanie i
e prilagoden kon Nastavnata programa definirana od Biroto za
razvoj na obrazovanieto i odobrena od Ministerstvoto za obra-
zovanie i nauka.
Sledej}i ja Nastavnata programa, knigata e podelena na pet
temi:
Vo prvata tema & Veb-dnevnici & u~enicite }e se osposobat
za koristewe i za kreirawe veb-dnevnici. Osobeno vnimanie e
posveteno na eti~kite principi i na bezbednosta na u~enicite
pri koristeweto na veb-dnevnicite.
Vo vtorata tema & Ureduvawe tekst & u~enicite imaat
mo`nost, preku prakti~ni ve`bi da gi pro{irat i prodlabo~at
znaewata {to gi steknale vo petto oddelenie od osumgodi{noto
obrazovanie, odnosno {esto oddelenie od devetgodi{noto ob-
razovanie. Na u~enicite im se obrnuva osobeno vnimanie na
pravilata za pi{uvawe tekst, kako {to e koristeweto na inter-
punkciskite znaci i sli~no. Obrabotena e aplikacijata Microsoft
Word, a kako dodatok e pretstavena aplikacijata OpenOffce.org
Writer, koja raboti pod operativniot sistem Linux. Pra{awata,
zada~ite i ve`bite {to se dadeni za Word mo`at da se koristat
i za Writer.
Vo tretata tema & Multimedijalni prezentacii & u~enicite
}e nau~at kako da izrabotat kvalitetna prezentacija. Osven sov-
laduvaweto na osnovnite tehniki, u~enicite se pottiknuvaat na
kreativnost i na fantazija. Obrabotena e aplikacijata Micro-
soft PowerPoint, a kako dodatok e pretstavena aplikacijata Ope-
nOffce.org Impress, koja raboti pod operativniot sistem Linux.
Pra{awata, zada~ite i ve`bite {to se dadeni za PowerPoint
mo`at da se koristat i za Impress.
^etvrtata tema im e posvetena na programite za Tabelarni
presmetuvawa. Preku niza primeri u~enicite }e nau~at kako da
izrabotat i kako da uredat tabela, da koristat formuli i funk-
cii i da izrabotat soodveten grafikon. Obrabotena e aplikaci-
jata Microsoft Excel, a kako dodatok e pretstavena aplikacijata
OpenOffce.org Calc, koja raboti pod operativniot sistem Linux.
Pra{awata, zada~ite i ve`bite {to se dadeni za Excel mo`at
da se koristat i za Calc.
Vo pettata tema & Proekti & u~enicite }e najdat niza soveti
za site fazi na izrabotkata na u~ili{ten proekt: od odbirawe
tema, preku istra`uvawe i izrabotka, pa s do prezentirawe na
svojot trud.
ii
Namesto teoretsko raska`uvawe, akcentot vo u~ebnikot e
staven na sovladuvaweto na novite nastavni edinici preku
ve`bi so prakti~na rabota. So pomo{ na sliki i drugi vizuelni
pomagala u~enikot }e mo`e i samostojno da gi sovlada novite
ve{tini.
Na po~etokot na sekoja tema posebno se istaknati novite po-
imi so koi u~enicite }e se sretnat vo temata.
Po sekoja nastavna edinica sleduvaat pra{awa i ve`bi za
utvrduvawe na materijalot. Preku posebno istaknatite rubriki
[to treba da zapomni{ i Ve{tini {to treba da gi usovr{i{!,
na u~enicite im se uka`uva na va`nite elementi vo nastavnata
edinica.
Vo prira~nikot se dadeni i nekolku ve`bi za qubopitnite
i za nadarenite u~enici, a na krajot vo knigata ima i poseben
dodatok za nadarenite u~enici so zada~i za koi treba pove}e
kreativnost, rabota i podobro poznavawe na aplikaciite.
Po vtorata, po tretata i po ~etvrtata tema, se dadeni kon-
trolni testovi.
Va`nite elementi jasno se istaknati na marginite vo knigata,
vo vid na soveti, zabele{ki i predupreduvawa.
Na krajot na u~ebnikot se dodatocite: Za talentiranite
u~enici, Mal informati~ki re~nik i Re{enija za kontrol-
nite testovi.
Ve`bite i primerite vo u~ebnikot se prisposobeni na vozras-
ta na u~enicite vo osnovnoto obrazovanie, no u~ebnikot mo`at
da go upotrebuvaat site {to imaat potreba za sovladuvawe na
osnovnite ve{tini od obrabotenite temi.
Avtorot
iii
Sodr`ina:
1 Veb-dnevnici 1
Internet (potsetuvawe) . . . . . . . . . . . . . . 2
[to e veb-dnevnik (blog)? . . . . . . . . . . . . . 2
U~esnici i korisnici na blogovi . . . . . . . . . 2
Eti~ko koristewe na veb-dnevnicite . . . . . . . 3
Soveti za bezbednost . . . . . . . . . . . . . . 3
Pra{awa. . . . . . . . . . . . . . . . . . . . 3
Izrabotka blog . . . . . . . . . . . . . . . . . . 4
Stranica na portalot . . . . . . . . . . . . . . 4
Registrirawe. . . . . . . . . . . . . . . . . . 4
Odberi izgled na blogot . . . . . . . . . . . . . 5
Potvrdi ja registracijata. . . . . . . . . . . . . 6
Ureduvawe na sodr`inata na blogot . . . . . . . . . 7
Dodavawe zapisi . . . . . . . . . . . . . . . . 7
Dodavawe naslov na blogot . . . . . . . . . . . . 8
Pregled na zapisite . . . . . . . . . . . . . . . 8
Ve`bi . . . . . . . . . . . . . . . . . . . . . 8
Komentari na ve}e postojnite blogovi . . . . . . . . 9
^itawe i pi{uvawe komentari . . . . . . . . . . 9
Ve`bi . . . . . . . . . . . . . . . . . . . . . 9
2 Ureduvawe tekst 11
Voved . . . . . . . . . . . . . . . . . . . . . . 12
MS Word & da povtorime! . . . . . . . . . . . . . . 13
Ureduvawe na pasusot . . . . . . . . . . . . . . . 14
Prostorot pred i po pasusot . . . . . . . . . . . 14
iv
Ureduvawe prored. . . . . . . . . . . . . . . . 15
Vovlekuvawe na pasusot . . . . . . . . . . . . . 16
Vovlekuvawe na prviot red. . . . . . . . . . . . 17
Pra{awa i zada~i. . . . . . . . . . . . . . . . 18
Ureduvawe novinarski tekst . . . . . . . . . . . . 19
Pravila za pi{uvawe tekst. . . . . . . . . . . . 20
Pi{uvawe vo koloni . . . . . . . . . . . . . . . 20
Pra{awa i zada~i. . . . . . . . . . . . . . . . 21
Ureduvawe na stranicata. . . . . . . . . . . . . . 22
Postavuvawe zaglavie i podno`je na stranicata . . . 22
Vnesuvawe fusnota . . . . . . . . . . . . . . . 23
Vnesuvawe komentari . . . . . . . . . . . . . . 24
Pra{awa i zada~i. . . . . . . . . . . . . . . . 25
Pronao|awe i zamena na del od tekstot . . . . . . . 26
Pronao|awe del od tekstot . . . . . . . . . . . . 26
Zamena na del od tekstot . . . . . . . . . . . . . 27
Pra{awa i zada~i. . . . . . . . . . . . . . . . 27
Hipertekst . . . . . . . . . . . . . . . . . . . . 28
[to e hipertekst?. . . . . . . . . . . . . . . . 28
Vnesuvawe i koristewe hipervrski . . . . . . . . 29
Pra{awa i zada~i. . . . . . . . . . . . . . . . 30
Pe~atewe dokument . . . . . . . . . . . . . . . . 31
Margini i polo`ba na stranicata . . . . . . . . . 31
Izbor na stranici za pe~atewe . . . . . . . . . . 32
Pregled pred pe~ateweto . . . . . . . . . . . . 33
Pe~atewe na dokumentot . . . . . . . . . . . . . 34
Pra{awa i zada~i. . . . . . . . . . . . . . . . 35
Proveri {to si nau~il/a . . . . . . . . . . . . . . 36
Dodatok: OpenOffce.org Writer 37
OpenOffce Writer & potseti se . . . . . . . . . . . . 38
Ureduvawe na pasusot . . . . . . . . . . . . . . . 38
Prostorot pred i po pasusot . . . . . . . . . . . 38
Ureduvawe prored. . . . . . . . . . . . . . . . 39
Vovlekuvawe na pasusot i na prvata linija . . . . . 40
Ureduvawe novinarski tekst . . . . . . . . . . . . 40
Pi{uvawe vo koloni . . . . . . . . . . . . . . . 40
Ureduvawe na stranicata. . . . . . . . . . . . . . 41
v
Postavuvawe zaglavie i podno`je na stranica. . . . 41
Vnesuvawe fusnota . . . . . . . . . . . . . . . 41
Vnesuvawe komentari . . . . . . . . . . . . . . 42
Pronao|awe i zamena na del od tekstot . . . . . . . 42
Pronao|awe del od tekstot . . . . . . . . . . . . 42
Zamena na del od tekstot . . . . . . . . . . . . . 43
Hipertekst . . . . . . . . . . . . . . . . . . . . 44
Vnesuvawe i koristewe hipervrski . . . . . . . . 44
Pe~atewe dokument . . . . . . . . . . . . . . . . 44
Margini i polo`ba na stranicata . . . . . . . . . 44
Pregled pred pe~ateweto . . . . . . . . . . . . 45
Pe~atewe na dokumentot . . . . . . . . . . . . . 46
3 Multimedijalni prezentacii 47
Poimot multimedijalna prezentacija . . . . . . . . 48
Osnovni elementi na multimedijalnata prezentacija . 48
Pra{awa. . . . . . . . . . . . . . . . . . . . 48
Microsoft PowerPoint . . . . . . . . . . . . . . . . 49
Aktivirawe na programata PowerPoint . . . . . . . 49
Rabota so prezentacija. . . . . . . . . . . . . . 49
Pra{awa. . . . . . . . . . . . . . . . . . . . 50
Izrabotuvawe na prezentacijata . . . . . . . . . . 51
Izrabotuvawe nova prezentacija . . . . . . . . . 51
Vnesuvawe i ureduvawe tekst . . . . . . . . . . . 51
Dodavawe slajd . . . . . . . . . . . . . . . . . 52
Pregled na slajdot . . . . . . . . . . . . . . . 52
Dizajnirawe slajd . . . . . . . . . . . . . . . . 53
Aktivirawe na prezentacijata . . . . . . . . . . 54
Pra{awa i zada~i. . . . . . . . . . . . . . . . 55
Razli~ni pogledi na prezentacijata . . . . . . . . . 55
Rabota so slajdovi. . . . . . . . . . . . . . . . 56
Pra{awa. . . . . . . . . . . . . . . . . . . . 57
Ureduvawe prazen slajd vo pogledot Normal . . . . . 57
Crtawe ramka za tekst . . . . . . . . . . . . . . 58
Crtawe gotovi grafi~ki oblici . . . . . . . . . . 58
Vnesuvawe sliki od diskot . . . . . . . . . . . . 59
Vnesuvawe sliki od galerijata Clip Art . . . . . . . 59
Ureduvawe grafi~ki objekti . . . . . . . . . . . 59
vi
Pra{awa i zada~i. . . . . . . . . . . . . . . . 60
Animaciski i zvu~ni efekti . . . . . . . . . . . . 62
Preminuvawe od eden na drug slajd . . . . . . . . 62
Animirawe objekti vo slajdovite . . . . . . . . . 62
Pra{awa i zada~i. . . . . . . . . . . . . . . . 63
Postavuvawe hipervrska . . . . . . . . . . . . . . 64
Postavuvawe vrska do slajd vo ista prezentacija . . 64
Pra{awa i zada~i. . . . . . . . . . . . . . . . 65
Rabota so muzika i so videozapisi. . . . . . . . . . 66
Postavuvawe zvuk od diskot . . . . . . . . . . . 66
Pra{awa i zada~i. . . . . . . . . . . . . . . . 66
Vremenski efekti . . . . . . . . . . . . . . . . . 67
Vreme na premin me|u slajdovite . . . . . . . . . 67
Redosled na animaciite na slajdot . . . . . . . . 67
Ureduvawe na animaciite na slajdot . . . . . . . . 67
Pra{awa i zada~i. . . . . . . . . . . . . . . . 68
Proveri {to si nau~il/a . . . . . . . . . . . . . . 70
Dodatok: OpenOffce.org Impress 71
OpenOffce.org Impress . . . . . . . . . . . . . . . 72
Aktivirawe na programata OpenOffce.org Impress . . 72
Rabota so prezentacija. . . . . . . . . . . . . . 72
Kreirawe prezentacija. . . . . . . . . . . . . . . 73
Vnesuvawe i ureduvawe tekst . . . . . . . . . . . 73
Dodavawe slajd . . . . . . . . . . . . . . . . . 73
Pregled na slajdot . . . . . . . . . . . . . . . 74
Aktivirawe na prezentacijata . . . . . . . . . . 74
Upravuvawe so prezentacijata . . . . . . . . . . 74
Dizajnirawe slajd . . . . . . . . . . . . . . . . 75
Razli~ni pogledi na prezentacijata . . . . . . . . . 75
Rabota so slajdovi . . . . . . . . . . . . . . . . 76
Vmetnuvawe slajd . . . . . . . . . . . . . . . . 76
Kopirawe i prenesuvawe slajdovi . . . . . . . . . 76
Bri{ewe slajd . . . . . . . . . . . . . . . . . 77
Ureduvawe prazen slajd . . . . . . . . . . . . . . 77
Lenta so alatki za crtawe . . . . . . . . . . . . 77
Crtawe gotovi grafi~ki oblici . . . . . . . . . . 77
Vnesuvawe sliki od hard diskot. . . . . . . . . . 78
vii
Postavuvawe hipervrska . . . . . . . . . . . . . . 78
Postavuvawe vrska do slajd vo ista prezentacija . . 78
Animaciski i zvu~ni efekti . . . . . . . . . . . . 79
Preminuvawe od eden na drug slajd . . . . . . . . 79
Animirawe objekti vo slajdovite . . . . . . . . . 79
Rabota so muzika i so videozapisi. . . . . . . . . . 80
Postavuvawe zvuk od diskot . . . . . . . . . . . 80
4 Tabelarni presmetuvawa 81
Voved . . . . . . . . . . . . . . . . . . . . . . 82
Mo`nosti na programite za
tabelarno presmetuvawe . . . . . . . . . . . . . 82
Microsoft Excel & po~etni elementi . . . . . . . . . . 83
Aktivirawe na programata Excel. . . . . . . . . . 83
Raboten dokument, raboten list, tabela . . . . . . 83
Pra{awa. . . . . . . . . . . . . . . . . . . . 84
Osnovni elementi na rabotniot list . . . . . . . . . 85
Aktivna }elija . . . . . . . . . . . . . . . . . 85
Ozna~uvawe na }eliite . . . . . . . . . . . . . 85
Dvi`ewe niz rabotniot list . . . . . . . . . . . 86
Pra{awa i zada~i. . . . . . . . . . . . . . . . 86
Vnesuvawe podatoci vo tabela . . . . . . . . . . . 87
Tipovi podatoci . . . . . . . . . . . . . . . . 87
Pra{awa i zada~i. . . . . . . . . . . . . . . . 88
Ureduvawe na tabelata . . . . . . . . . . . . . . 89
Menuvawe i ureduvawe na
vnesenite vrednosti vo tabelata . . . . . . . . . 89
Rabota so koloni i so redovi . . . . . . . . . . . 90
Dimenzii na redovite i na kolonite . . . . . . . . 91
Pra{awa i zada~i. . . . . . . . . . . . . . . . 92
Ureduvawe na podatocite vo tabelata . . . . . . . . 93
Razdeluvawe na tekstot (Wrap text) . . . . . . . . 93
Poramnuvawe i nasoka na sodr`inata vo }elijata . . 94
Spojuvawe pove}e }elii vo edna. . . . . . . . . . 95
Boja na tekstot i na zadninata . . . . . . . . . . 96
Granici na }eliite . . . . . . . . . . . . . . . 96
Broj na decimalnite mesta vo broevite . . . . . . . 96
Pra{awa i zada~i. . . . . . . . . . . . . . . . 97
viii
Formi na poka`uva~ot . . . . . . . . . . . . . . . 98
Prenesuvawe sodr`ina od edna vo druga }elija . . . 98
Kopirawe sodr`ina od edna vo druga }elija . . . . . 98
Ozna~uvawe na kolonite i na redovite . . . . . . . 99
Avtomatsko popolnuvawe . . . . . . . . . . . . . 99
Pra{awa i zada~i. . . . . . . . . . . . . . . 101
Grafikon . . . . . . . . . . . . . . . . . . . 101
Poim za grafikon i tipovi grafikoni . . . . . . 101
Izrabotka na grafikon. . . . . . . . . . . . . 102
Ureduvawe na grafikonot . . . . . . . . . . . 103
Pra{awa i zada~i. . . . . . . . . . . . . . . 105
Formuli . . . . . . . . . . . . . . . . . . . . 105
Avtomatsko popolnuvawe na }eliite so formuli 106
Pra{awa i zada~i. . . . . . . . . . . . . . . 107
Funkcii . . . . . . . . . . . . . . . . . . . . 108
Zbir . . . . . . . . . . . . . . . . . . . . . 108
Sredna vrednost . . . . . . . . . . . . . . . 109
Maksimum i minimum . . . . . . . . . . . . . . 109
Avtomatsko menuvawe na rezultatot pri
promena na podatocite . . . . . . . . . . . . . 110
Pra{awa i zada~i. . . . . . . . . . . . . . . 110
Proveri {to si nau~il/a . . . . . . . . . . . . . 112
Dodatok: OpenOffce.org Calc 113
OpenOffce.org Calc & po~etni elementi . . . . . . . 114
Aktivirawe na programata OpenOffce.org Calc. . . 114
Osnovni elementi na rabotniot list . . . . . . . . 114
Aktivna }elija . . . . . . . . . . . . . . . . 115
Vnesuvawe podatoci vo tabela . . . . . . . . . . 115
Ureduvawe tabela . . . . . . . . . . . . . . . . 115
Menuvawe i ureduvawe na vnesenite vrednosti
vo tabelata . . . . . . . . . . . . . . . . . . 115
Rabota so koloni i so redovi . . . . . . . . . . . 115
Vmetnuvawe kolona/red . . . . . . . . . . . . 116
Bri{ewe kolona/red . . . . . . . . . . . . . . 116
Menuvawe na dimenziite na kolonite/redovite . . 116
Ureduvawe na podatocite vo tabelata . . . . . . . 116
Razdeluvawe na tekstot . . . . . . . . . . . . 117
ix
Poramnuvawe i nasoka na tekstot . . . . . . . . 117
Spojuvawe pove}e }elii vo edna. . . . . . . . . 118
Boja na tekstot i na zadninata . . . . . . . . . 118
Granici na }eliite . . . . . . . . . . . . . . 118
Brojot na decimalnite mesta vo broevite . . . . . 118
Grafikon . . . . . . . . . . . . . . . . . . . 118
Izrabotka na grafikon. . . . . . . . . . . . . 118
Ureduvawe na grafikonot . . . . . . . . . . . 120
Formuli . . . . . . . . . . . . . . . . . . . . 120
Funkcii . . . . . . . . . . . . . . . . . . . . 120
Suma. . . . . . . . . . . . . . . . . . . . . 121
Sredna vrednost (prosek) . . . . . . . . . . . . 121
Maksimum i minimum . . . . . . . . . . . . . . 122
5 Proekti 123
Voved . . . . . . . . . . . . . . . . . . . . . 124
Osnovni elementi na proektot . . . . . . . . . . 124
[to e u~ili{ten proekt? . . . . . . . . . . . . 124
[to se postignuva so izrabotkata na proekt? . . . 125
Rabota vo grupa . . . . . . . . . . . . . . . . 125
Sledewe na realizacijata na proektite . . . . . . 125
Fazite na proektot . . . . . . . . . . . . . . 125
Pronao|awe tema za proektot . . . . . . . . . . 125
Opredeluvawe na zada~ite ili celite na proektot 126
Planirawe . . . . . . . . . . . . . . . . . . 126
Istra`uvawe . . . . . . . . . . . . . . . . . 126
Izrabotka na proektot . . . . . . . . . . . . . 126
Prezentacija i vrednuvawe na proektot . . . . . . 128
Prezentirawe na proektot . . . . . . . . . . . 128
Vrednuvawe na proektot . . . . . . . . . . . . 128
Informatikata i proektite . . . . . . . . . . . 128
Predlog-temi i zada~i za proekti po informatika 129
Dodatok A: Za talentiranite u~enici 130
Dodatok B: Mal informati~ki re~nik 131
Dodatok V: Re{enija za testovite 133
x
1
Veb-dnevnici
SODR@INA:
[to e veb- dnevnik ( blog) ?
U~esnici i korisnici na blogovi
Izrabotka blog
Ureduvawe na sodr`inata na blogot
Komentari na postoj nite blogovi
2
Veb-dnevnici
1
INTERNET (POTSETUVAWE)
Internet e najpoznatata i najgolemata kompjuterska mre`a vo
koja se povrzani drugi mre`i i oddelni kompjuteri od celiot
svet.
Kompjuterite koristat posebni programi, nare~eni pre-
listuva~i (Browsers), kako {to se Internet Explorer, Mozilla Firefox,
Opera i drugi & za da mo`e{ da slu{a{ ili vidi{ sliki, infor-
macii, muzika ili videozapisi na Internet.
Za da mo`e{ da otvori{ nekoja lokacija, treba da ja znae{
nejzinata URL-adresa i da ja napi{e{ vo lentata za adresi.
[TO E VEB-DNEVNIK (BLOG)?
Novi poimi:
blog, bloger, portal, registracija, logirawe, korisni~ko
ime, lozinka, adresa na blogot, zapis, komentar
Veb-dnevnik ili blog e lokacija na Internet vo forma na
elektronski vesnik ili dnevnik, sostavena od sodr`ini {to se
prika`ani po obraten vremenski redosled: najnovite tekstovi
se prika`ani na vrvot.
Blog e kako vesnik ili dnevnik & pi{uvani onlajn.
Veb-dnevnikot mo`e da sodr`i tekstovi vo forma na vesti,
bele{ki ili diskusii, no i fotografii, skici, adresi kon dru-
gi lokacii na Internet itn. Tekstovite gi pi{uva avtorot na
blogot ili gi nudat korisnicite, no mo`at da bidat i prezemeni
od drugi veb-lokacii.
Veb-dnevnicite se odnesuvaat na edna ili na pove}e temi za
koi posetitelite mo`at da napi{at komentar ili da postavat
pra{awe. Sekoj mo`e na ednostaven na~in i bez posebni tehni~ki
znaewa da go ka`e svoeto mislewe. Sodr`inite mo{ne ~esto se
menuvaat i toa gi pravi veb-dnevnicite mnogu popularni.
Avtor na veb-dnevnik mo`e da bide koj bilo. Golem broj pozna-
ti li~nosti imaat svoi veb-dnevnici.
Avtorot na veb-dnevnik se narekuva bloger (blogger).
U~esnici i korisnici na blogovi
Veb-dnevnikot ili blogot e namenet za po{irokata javnost.
Naj~esto se raboti za odredena grupa koja diskutira vo vrska so
temite {to se postaveni na blogot.
Blogovite mo`at da bidat zabavni, no i pou~ni. Vo niv mo`at
da se najdat i mnogu obrazovni sodr`ini.
Razgovor:
Dali pi{uva{
dnevnik? Kak-
vi sodr`ini
zapi{uva{ vo
svojot dnevnik?
Dali ima{ tet-
ratka vo koja
tvoite drugar~iwa
mo`at da napi{at
ne{to za sebe, da
ti napi{at poraka
ili da go ka`at
svoeto mislewe?
Dali na Internet
si videl sli~na
stranica na koja
korisnicite gi
razmenuvaat
svoite mislewa za
odredena tema?
Veb-dnevnici
1
3
Eti~ko koristewe na veb- dnevnicite
Komunikacijata preku Internet, pa taka i preku veb-dnevni-
cite, ne bara odnos lice v lice, no, sepak, va`no e da se odne-
suva{ na kultiviran i moralen na~in.
Ne pi{uvaj nepotrebni sodr`ini {to ne se del od kultivi-
ranoto zboruvawe.
]e pro~ita{ mnogu mislewa {to mo`ebi nema da bidat vo sog-
lasnost so tvoite. Po~ituvaj gi stavovite na drugite lu|e i
koga se sprotivni od tvoite.
Vo komunikacijata odnesuvaj se prijatelski.
Soveti za bezbednost
Blogovite se mo{ne popularni i sigurno }e zapoznae{ mnogu
lu|e {to gi posetuvaat. Pred da poseti{ ili izraboti{ blog,
pro~itaj gi slednive soveti:
Nikomu ne davaj informacii za tvoite li~ni podatoci, kako
{to se: adresata, telefonskiot broj, rabotnoto mesto na
roditelite, imeto na u~ili{teto i sli~no, bez dozvola od
roditelite.
Na nikogo ne gi ka`uvaj tvoite lozinki, pa duri ni na najb-
liskite prijateli.
Na nikogo ne pra}aj tvoi sliki ili sliki od semejstvoto bez
dozvola od roditelite.
Vedna{ isklu~i se od Internet dokolku vidi{ ili pro~ita{
ne{to {to }e te voznemiri i ka`i im za toa na roditelite ili
na nastavnicite.
Nikoga{ ne prifa}aj sredba so nekogo {to si go zapoznal on-
lajn pred da gi izvesti{ roditelite, da gi pra{a{ i da do-
bie{ dozvola od niv. Tvoite roditeli treba da gi znaat i
tvoite onlajn-prijateli, kako {to gi poznavaat i tvoite pri-
jateli od u~ili{teto.
Pra{awa:
1. [to e veb-dnevnik?
2. Kakvi sodr`ini mo`e da ima na veb-dnevnikot?
3. Koj gi pi{uva sodr`inite na veb-dnevnicite?
4. Kako se narekuva avtorot na veb-dnevnik?
5. Za kogo se nameneti sodr`inite na veb-dnevnicite?
6. Koj mo`e da bide posetitel i korisnik na veb-dnevnikot?
Zabele{ka:
Terminite blog i
veb-dnevnik
}e gi upotrebu-
vame ramnopravno
vo tekstot.
Istra`uvaj!
Preku
prebaruva~ot
Google najdi i
razgledaj in-
teresni blogovi za
muzika, za sport,
za filmovie, za
moda ili za druga
tema. Pobaraj
pomo{ od nas-
tavnikot za preba-
ruvawe blogovi.
4
Veb-dnevnici
1
IZRABOTKA NA BLOG
Postojat mnogu serveri {to nudat uslugi za izrabotka na
blog, kako: blog.com, blogger.com, a od makedonskite: blog.com.
mk i bloger.com.mk. Mnogu od niv se ednostavni za koristewe, no
imaj predvid deka ovie serveri se otvoreni za site i mo`at da
sodr`at blogovi so nesoodvetni sodr`ini.
Sledi ja postapkata {to e opi{ana ponatamu vo tekstot za
da izraboti{ blog na serverot bloger.com.mk. Dokolku ponatamu
odlu~i{ da izraboti{ blog na drug server, ve}e }e ima{ iskust-
vo i }e znae{ kako toa da go napravi{ sam/a.
Stranica na portalot
Startuvaj go svojot veb-prelistuva~ (Internet Explorer, Opera,
Mozilla Firefox).
Vo lentata za adresi vnesi ja adresata bloger.com.mk. ]e se
otvori stranica kako na slikava na koja mo`e{ da gi vidi{
statistikata na portalot, kategoriite na blogovite, najnovite
~lenovi i zapisi.
Registrirawe
1 Najprvin treba da se registrira{ kako ~len na portalot.
Klikni na linkot registracija (slikata gore).
2 Popolni ja sled-
nava forma za
da ja zavr{i{
registracijata.
3 Klikni na kop-
~eto Prodol`i.
Zabele{ka:
Pred da po~ne{ so
izrabotka na blog,
bidi siguren/na
deka ima{ adresa
za elektronska
po{ta.
1
2
3
Ova }e bide URL-adresa na
tvojot blog.
Klikni na strel-
kata i odberi ka-
tegorija.
Zabele{ka:
Poliwata {to
se obele`ani so
yvezdi~ka (*) se
zadol`itelni.
Va`no!
Zapi{i gi
vo tetratka:
korisni~koto ime,
lozinkata i adre-
sata na blogot.
Veb-dnevnici
1
5
4 Popolni gi baranite po-
liwa {to se nao|aat na
vtoriot del na strani-
cata.
5 Klikni na kop~eto Pro-
dol`i.
Odberi izgled na blogot
Sega mo`e{ da go odbere{ izgledot na tvojot blog.
1 Klikni na kop~eto do izgledot {to ti se dopa|a najmnogu.
2 Klikni na kop~eto Prodol`i.
3 ]e dobie{ izvestuvawe deka uspe{no si go izrabotil/a
blogot. Klikni na kop~eto Prodol`i.
4
5
1
2
3
6
Veb-dnevnici
1
Na slednata stranica treba da se najavi{ (logira{) so vnesu-
vawe na korisni~koto ime i lozinkata.
Pred da go napravi{ toa, treba da ja potvrdi{ tvojata re-
gistracija preku linkot {to ti e praten na tvojata adresa na
e-po{tata. Dokolku sega se obide{ da se prijavi{, }e go dobie{
slednovo izvestuvawe:
Potvrdi j a registracij ata
Otvori ja tvojata e-po{ta. ]e najde{ vakva poraka:
1 Klikni na linkot za da ja otvori{ porakava.
2 Klikni na linkot za potvrda (verifikacija) na tvojata regis-
tracija.
Povtorno }e ja dobie{ stranicata za najava (logirawe).
3 Vnesi gi korisni~koto
ime i lozinkata.
4 Klikni na kop~eto Lo-
girawe.
1
2
Dokolku raboti{ na
kompjuter {to ne go
koristi{ samo ti, NE
kliknuvaj na kop~eto
Zapomni me.
3
4
Veb-dnevnici
1
7
Ureduvawe na sodr`inata na blogot
Otkako }e se prijavi{, }e se otvori stranicata preku koja
mo`e{ da go uredi{ svojot blog.
1 Klikni na linkot so imeto na tvojot blog. ]e se otvori strani-
ca na koja mo`e{ da ureduva{ zapisi.
Dodavawe zapisi
1 Zasega tvojot
blog nema za-
pisi. Za da do-
dade{ nov za-
pis, klikni na
linkot Dodadi
zapis.
2 Popolni ja slednava
forma. Vnesi naslov i
sodr`ina na zapisot.
3 Klikni na kop~eto Do-
dadi nov zapis.
Ovde mo`e{ da go
smeni{ tvojot profil.
Vmetni slika.
Ovde mo`e{ da
napravi{ svoj
fotoalbum.
Pred da go napu{ti{ por-
talot, ne zaboravaj da se
odjavi{ (odlogira{).
1
Preku ovoj link
mo`e{ da go
vidi{ tvojot blog.
Preku ovoj link
mo`e{ da gi pro-
meni{ opciite.
1
Tekstot mo`e{ da
go uredi{ na ve}e
poznatiot na~in.
Pred da go
objavi{ zapisot,
pregledaj go so
kliknuvawe na
kop~eto Prika`i
go zapisot.
2
3
8
Veb-dnevnici
1
Vo nov prozorec }e se
otvori tvojot blog. Gle-
da{ deka tvojot zapis e
prika`an, no blogot za-
sega e bez naslov.
Dodavawe naslov na blogot
Vo pregleduva~ot vrati se na stranicata bloger.com.mk.
1 Klikni na linkot Op-
cii.
]e ja dobie{ slednava
forma (inaku, klikni na
linkot Glavni podesu-
vawa):
2 Popolni ja formata.
3 Klikni na kop~eto
Za~uvaj promeni.
Pregled na zapisite
Preku linkot Zapisi }e dobie{ pregled na site zapisi. Na
desnata strana se dadeni mo`nosti za pregled, za izmena ili za
bri{ewe na zapisot.
Ve`bi:
1. Vnesi nekolku zapisi vo tvojot blog.
2. Pregledaj gi site zapisi.
3. Izmeni nekoi od zapisite.
4. Izbri{i eden zapis.
Preku linkot
Zapisi }e dobie{
pregled na site
zapisi.
2
1
3
Veb-dnevnici
1
9
Komentari na ve}e postoj nite blogovi
Dokolu ja znae{ adresata na nekoj blog, mo`e{ da go poseti{.
Na po~etnata stranica na portalot bloger.com.mk ima spisok od
postojnite blogovi koi, isto taka, mo`e{ da gi poseti{. Mo`e{
da gi pro~ita{ napisite, no i da ostavi{ svoj komentar.
^itawe i pi{uvawe komentari
1 Za da gi vidi{ ko-
mentarite, klikni na
linkot Comments.
2 Za da napi{e{ nov
komentar, klikni
na linkot Post com-
ments.
]e dobie{ forma kako na slednava slika.
3 Napi{i komentar i klikni
na kop~eto Objavi komen-
tar, koe se nao|a na dnoto
na stranicata. Tvojot ko-
mentar }e se prika`e so
drugite.
Ve`bi:
1. Izrabotete so drugarite od oddelenieto svoi blogovi. Iz-
berete interesni temi.
2. Poseti gi blogovite na sou~enicite. Pro~itaj gi nivnite
mislewa i daj svoi komentari.
Pred objavuvawe-
to, mo`e{ da go
pregleda{ komen-
tarot
Dokolku se
premisli{,
mo`e{ da se
otka`e{
3
2
1
10
Veb-dnevnici
1
Ve{tini {to treba da gi usovr{i{!
Da se registrira{ na veb-stranica {to dava
mo`nost za izrabotka na blog.
Da izraboti{ blog.
Da uredi{ sodr`ina na tvojot blog.
Da otvori{ blog.
Da napi{e{ komentar na blogot.
Treba da zapomni{!
Veb-dnevnik ili blog e lokacija na Internet vo
forma na elektronski vesnik ili dnevnik, sostavena
od sodr`ini {to se prika`ani po obraten vremenski
redosled.
Avtorot na veb-dnevnik se narekuva bloger (blogger).
Komunikacijata preku Internet, pa taka i preku veb-
dnevnicite, ne bara odnos lice v lice, no, sepak, va`no
e da se odnesuva{ na kultiviran i moralen na~in.
11
Ureduvawe tekst
So programata Word mo`e{ da izraboti{
pisma, esei, vesnici...
SODR@INA:
Voved
MS Word & da povtorime!
Ureduvawe na pasusot
Ureduvawe novinarski tekst
Ureduvawe na stranicata
Pronao|awe i zamena na del od tekstot
Hipertekst
Pe~atewe dokument
Ureduvawe
tekst 2
12
PODGOTVI SE!
Otvori nov dokument i vnesi go sledniov tekst:
Uredi go naslovot na sledniov na~in:
font MAC C Swiss,
golemina 14,
so zadebeleni bukvi i
poramnet vo sredina.
Ostanatiot tekst uredi go na sledniov na~in:
so font MAC C Swiss,
golemina 12 i
izramni go od dvete strani.
Za~uvaj go pod imeto Rodendenot na Jana.
Voved
Kompjuterite naj~esto se primenuvaat za obrabotka na teks-
tovi, odnosno za pi{uvawe, za ureduvawe i za pe~atewe pisma,
statii, knigi i drugi tekstovi. Vnesuvaweto tekst e oddeleno od
pe~ateweto, taka {to sekoj tekst pred da se otpe~ati mo`e da
se proveri i da se otstranat gre{kite od nego. Osven toa, sekoj
tekst mo`e dopolnitelno da se izmeni i da mu se opredeli iz-
gledot po `elba.
Ve}e znae{ da pi{uva{ tekst, a znae{ i da go uredi{: da od-
bere{ font, golemina i boja na bukvite, da go izramni{ tekstot,
da postavi{ prored itn. Znae{ i da vmetnuva{ sliki i drugi
grafi~ki elementi i da raboti{ so niv, a, isto taka, znae{ da
izraboti{ i da uredi{ tabela. Znae{ da za~uva{ dokument i da
go otpe~ati{.
Sega }e prodol`ime za da gi prodlabo~i{ svoite znaewa i da
gi usovr{i{ ve{tinite. ]e nau~i{ da uredi{ pasus, da postavi{
zaglavie i podno`je na stranicite, da vmetne{ fusnota (objas-
nuvawe na nepoznat zbor) i komentar i da go podgotvi{ tekstot
za pe~atewe. ]e nau~i{ {to e hipertekst i kako da vmetnuva{
hipervrski.
Rodendenot na Jana
Jana v~era prave{e rodendenska zabava. Taa n zamoli da pomogneme vo
podgotovkite, pa jas i Sawa treba{e da bideme kaj nea dva ~asa porano.
Sawa ne saka{e da dojde bidej}i se prika`uva{e TV&emisijata {to dolgo
vreme ja ~ekala, no ne saka{e ni da ja izneveri svojata drugarka. Postojano se
premisluva{e. De }e dojde, de }e ostane doma. Otkako re{i da dojde, zaedno
pojdovme nakaj Jana.
Koga stignavme, vedna{ se fativme za rabota, taka {to s be{e podgotveno
porano od o~ekuvanoto. Eden ~as podocna gostite po~naa da pristignuvaat. Doj-
doa site osven Marko, koj bil bolen. Iako ne mo`e{e da prisustvuva na zaba-
vata, toj isprati rodendenska ~estitka na Jana.
Zabele{ka:
Iako postoi
ponova verzija
na programata
Microsoft Word,
se odlu~ivme za
verzijata 2003,
poradi faktot
{to ovaa pro-
grama e naj~esto
koristena vo
na{ite u~ili{ta,
a i vo domovite.
Ureduvawe
tekst
2
13
MS Word & da povtorime!
Tekstot se vnesuva vo rabotnata povr{ina na mestoto na
kursorot. Po vnesuvaweto na sekoj znak, kursorot se pomestuva
za edno mesto kon desno. Koga }e se popolni eden red, kursorot
preminuva vo nov red.
Za da po~ne{ nov pasus, pritisni go tasterot Enter.
Font se site bukvi od azbukata ili od abecedata, kako i bro-
evite napi{ani na ist na~in. Sekoj font ima svoe ime.
Naredbite se povikuvaat od glavnoto meni, preku lentite so
alatki, od pomo{noto meni (so desen klik) ili preku kratenkite
od tastaturata.
Dokument vo Word, koj e za~uvan na nadvore{na memorija, gi
ima nastavkata .doc i ikonata .
Dokument se za~uvuva so naredbata File Save as
Dokument se otvora so naredbata File Open...
Nov dokument se otvora so naredbata File New...
Dokument se pe~ati so naredbata File Print...
Alatki za ureduvawe tekst:
Alatki za poramnuvawe tekst:
Alatki za otsekuvawe, kopirawe i prilepuvawe tekst:
Alatki za izrabotuvawe listi:
Alatki za vmetnuvawe grafi~ki elementi:
Alatki za ureduvawe na grafi~kite elementi:
Ureduvawe
tekst 2
14
Ureduvawe na pasusot
Izgledot na pasusot mo`e{ da go odredi{ po sopstvena `elba.
Sega }e nau~i{ kako da go uredi{ prostorot pred i po pasu-
sot, kako da go uredi{ rastojanieto me|u redovite, kako da go
vovle~e{ pasusot i kako da go vovle~e{ ili istakne{ prviot
red vo pasusot. Pasusot se ureduva vo prozorecot Paragraph, koj
se povikuva so naredbata Format Paragraph:
Prostorot pred i po pasusot
Oddelni delovi od tekstot, kako {to se naslovi i sli~no,
potrebno e da gi istakneme so pogolem prostor pred ili po pa-
susot.
Primer za tekst so prostor po pasusot:
Vo tekstot Rodendenot na Jana
}e go oddeli{ naslovot od tekstot
na toj na~in {to pred naslovot }e os-
tavi{ prostor od 6, a po naslovot &
od 12 to~ki. Sledi gi upatstvata:
1 postavi go kursorot
kade bilo vo naslovot;
2 klikni na menito For-
mat;
3 od ponudenite naredbi
klikni na Paragraph.
Poramnuvawe
Vovlekuvawe
Prostor pred
i po pasus
Ureduvawe na
prvata linija
Prored
Ovde mo`e{ da
vidi{ kako }e
izgleda pasusot
Zapomni!
Pasus e del od
tekstot me|u dva
znaka za Enter.
Jana v~era prave{e roden-
denska zabava.
Taa n zamoli da pomogneme
vo podgotovkite, pa jas i Sawa
treba{e da bideme kaj nea dva
~asa porano.
1
3
2
Ureduvawe
tekst
2
15
Ureduvawe prored
Prored (Line spacing) e goleminata na prazniot prostor me|u
dva reda vo pasusot. Vo Word proredot avtomatski e opredelen
na edna linija. No, nekoga{ e potrebno celiot tekst ili oddelni
pasusi da se istaknat so poinakov prored.
Za da uredi{ prored, pozicioniraj se vo pasusot i povikaj go
prozorecot Paragraph so naredbata Format Paragraph. Vo de-
lot Spacing:
1 klikni na nadolnata strel-
ka vo poleto Line spacing za
da otvori{ lista;
2 od listata odberi edna od
ponudenite opcii;
3 dokolku saka{ precizno
da go definira{ proredot,
vnesi ja vrednosta vo pole-
to At;
4 potvrdi na kop~eto OK.
Rodendenot na Jana
Jana v~era prave{e rodendenska zabava. Taa n zamoli da pomogneme vo podgoto-
vkite, pa jas i Sawa treba{e da bideme kaj nea dva ~asa porano.
Sawa ne saka{e da dojde bidej}i se prika`uva{e TV&emisijata {to dolgo vreme ja
~ekala, no ne saka{e ni da ja izneveri svojata drugarka. Postojano se premisluva{e.
De }e dojde, de }e ostane doma. Otkako re{i da dojde, zaedno pojdovme nakaj Jana.
Koga stignavme, vedna{ se fativme za rabota, taka {to s be{e podgotveno po-
rano od o~ekuvanoto. Eden ~as podocna gostite po~naa da pristignuvaat. Dojdoa
site osven Marko, koj bil bolen. Iako ne mo`e{e da prisustvuva na zabavata, toj
isprati rodendenska ~estitka na Jana.
Obidi se sam/a
Da gi uredi{ site tri pasusi, so prostor od 6 to~ki po sekoj pasus. Sega tek-
stot treba da izgleda vaka:
Zabele{ka:
Mo`e{ da gi koris-
ti{ kratenkite od
tastaturata:
Ctrl+1 & za prored od
edna linija;
Ctrl+2 & za prored od
dve linii;
Ctrl+5 & za prored
od edna i polovina
linija.
Vo prozorecot Paragraph; vo delot Spacing:
4 klikni na strelkata za na-
gore, desno od poleto Before,
za da ja zgolemi{ vrednosta
na prostorot pred pasusot;
5 klikni na nagornata strel-
ka, desno od poleto After, za
da ja zgolemi{ vrednosta na
prostorot po pasusot;
6 potvrdi na kop~eto OK.
So kliknuvawe na
nadolnite strel-
ki }e ja namalu-
va{ vrednosta vo
poleto.
2
1
4
3
6
5
4
Ureduvawe
tekst 2
16
Vovlekuvawe na pasusot
Koga }e saka{ da istakne{ nekoj pasus vo odreden tekst ili
da go podgotvi{ za vmetnuvawe slika (da napravi{ prostor za
slika vo pasusot), vovle~i go toj pasus navnatre & od levo ili od
desno, ili od dvete strani.
Pasusot }e go vovle~e{ preku prozorecot Paragraph, vo delot
Indentation:
1 za da go vovle~e{ pasu-
sot od levo, vo poleto
Left (levo) vnesi ja vred-
nosta ili opredeli ja so
pomo{ na strelkite;
2 za da go vovle~e{ pasu-
sot od desno, vo poleto
Right (desno) vnesi ja
vrednosta ili opredeli
ja so pomo{ na strelkite;
3 potvrdi na kop~eto OK.
Rodendenot na Jana
Jana v~era prave{e rodendenska zabava. Taa n zamoli da pomogneme vo podgotovkite, pa jas
i Sawa treba{e da bideme kaj nea dva ~asa porano.
Sawa ne saka{e da dojde bidej}i se prika`uva{e TV&emisijata {to dolgo vreme ja ~ekala, no
ne saka{e ni da ja izneveri svojata drugarka. Postojano se premisluva{e. De }e dojde, de }e ostane
doma. Otkako re{i da dojde, zaedno pojdovme nakaj Jana.
Koga stignavme, vedna{ se fativme za rabota, taka {to s be{e podgotveno porano od
o~ekuvanoto. Eden ~as podocna gostite po~naa da pristignuvaat. Dojdoa site osven Marko, koj bil
bolen. Iako ne mo`e{e da prisustvuva na zabavata, toj isprati rodendenska ~estitka na Jana.
Obidi se sam/a
Da postavi{ prored od dve linii me|u redovite vo tretiot pasus.
Sega tekstot izgleda vaka:
So primer }e poka`eme kako mo`e da se uredi proredot preku
lentata za formatirawe, so alatkata Line spacing .
Vo tekstot Rodendenot na Jana vtoriot pasus uredi go so
prored edna i polovina linija:
1 pozicioniraj se kade bilo vo pasusot;
2 klikni na strelkata za nadolu, desno
od alatkata Line spacing (na lentata
za formatirawe);
3 vo listata klikni na 1,5.
1
3
2
1
3
2
Ureduvawe
tekst
2
17
Preku primer }e poka`eme kako da vovle~e{ pasus, koristej}i
gi grani~nicite na linijarot.
Mo`e{ da zabele`i{ deka na desnata strana na linijarot ima
eden triagolnik & toa e desen grani~nik, a na levata strana ima
dva triagolnika i pod niv eden pravoagolnik. Pravoagolnikot
e lev grani~nik & za vovlekuvawe na site redovi vo odreden
pasus. Dvata triagolnika }e gi objasnime ponatamu vo tekstot.
Vo tekstot Rodendenot na Jana vtoriot pasus vovle~i go
odlevo za okolu 2 cm:
4 pozicioniraj se kade bilo vo pasu-
sot;
5 so gluv~eto klikni na leviot
grani~nik (pravoagolnik) i so pri-
tisnato levo kop~e od gluv~eto
povle~i go kon levo;
6 dodeka gi povlekuva{ grani~-
nicite, isprekinata vertikalna
linija }e ti poka`e kolku }e bide
vovle~en pasusot. Koga }e dojde{
na 2 cm, otpu{ti go kop~eto.
Obidi se sam/a
Da go vovle~e{ vtoriot pasus od desnata strana.
Vovlekuvawe na prviot red
Tekstot izgleda poubavo i pojasno se gledaat pasusite koga
prviot red e vovle~en ili istaknat malku, vo odnos na drugite
redovi vo pasusot.
Primer na tekst so vovle~en prv red:
Jana v~era prave{e rodendenska
zabava. Taa n zamoli da pomogneme vo
podgotovkite, pa jas i Sawa treba{e da
bideme kaj nea dva ~asa porano.
Primer na tekst so istaknat prv red:
Jana v~era prave{e rodendenska zabava.
Taa n zamoli da pomogneme vo
podgotovkite, pa jas i Sawa treba{e
da bideme kaj nea dva ~asa porano.
6
5
4
Zabele{ka:
So povlekuvawe
na pravoagolnikot
od levata strana
se povlekuvaat
i dvata triagol-
nika.
Za da gi uredi{ precizno vovlekuvaweto ili istaknuvawe-
to na prviot red, povikaj go prozorecot Paragraph, pa vo delot
Indentation:
Ureduvawe
tekst 2
18
1 klikni na strelkata za na-
dolu vo poleto Special za da
otvori{ lista;
2 klikni na First line za
vovle~ena ili Handing za
istaknata prva linija;
3 vo poleto By vnesi ja vred-
nosta;
4 potvrdi na kop~eto OK.
Vreme e da gi objasnime dvata grani~nika (triagolnika) {to
se nao|aat na levata strana od linijarot, koi bea spomenati pre-
thodno. Gorniot lev grani~nik e za vovlekuvawe samo na prviot
red od pasusot, a dolniot e za vovlekuvawe na site redovi, os-
ven prviot (toga{ prviot red e istaknat).
Za da go uredi{ tekstot kako vo gorniot primer, so gluv~eto
povle~i go gorniot lev grani~nik do sakanata pozicija (okolu 1
cm). Polo`bata na grani~nicite }e bide vakva .
Pra{awa i zada~i:
1. So koja naredba se povikuva prozorecot za ureduvawe pa-
sus?
2. Koi ureduvawa na pasusot mo`e{ da gi napravi{?
3. Kako }e go namesti{ prostorot pred i po pasusot?
4. Kako }e postavi{ rastojanie me|u redovite vo pasusot?
5. Kako }e go vovle~e{ pasusot?
6. Kako }e go vovle~e{ ili istakne{ prviot red vo pasusot?
7. Napi{i tekst so naslov Mojata omilena kniga. Tekstot
neka ima tri pasusi:
naslovot neka bide so golemina od 14 to~ki (14 pt), boldi-
ran i izramnet vo sredina (centriran);
prostorot po naslovot neka iznesuva 12 to~ki;
Obidi se sam/a
Da go vovle~e{ prviot red vo vtoriot pasus & za 1,5 cm, a vo tretiot
pasus da go istakne{ prviot red & za 2 cm. Koga }e saka{ prviot red da
go istakne{ pred drugite redovi vo pasusot, povle~i go dolniot lev
grani~nik. Toga{ polo`bata na grani~nicite }e izgleda vaka .
2
1
4
3
Ureduvawe
tekst
2
19
uredi go drugiot tekst so golemina od 12 to~ki;
prviot i tretiot pasus uredi gi so prored od edna i po-
lovina linija, a vtoriot so prored od 1 linija;
uredi go prostorot pred vtoriot pasus na 6, a po nego na
12 to~ki;
vovle~i gi prvite redovi na prviot i na tretiot pasus za
1 cm;
vovle~i go vtoriot pasus od levo za 5 cm, a od desno za
2 cm;
za~uvaj go dokumentot vo tvojot folder.
Ve{tini {to treba da gi usovr{i{!
Da postavi{ prostor pred i po pasusot.
Da uredi{ prored me|u redovite vo pasusot.
Da go vovle~e{ pasusot vo odnos na marginite.
Da go vovle~e{ ili istakne{ prviot red vo pasusot.
Ureduvawe novinarski tekst
Za da uredi{ novinarski tekst, treba da gi znae{ pravilata
za pi{uvawe tekst. Sega }e gi nau~i{ pravilata i }e nau~i{
kako da pi{uva{ tekst vo koloni, kako vo vesnicite.
Povtori i podgotvi se!
Vo tekstot Rodendenot na Jana uredi gi site pasusi taka {to da
bidat bez prored, so prostor 6 to~ki po pasus i bez vovle~ena ili
istaknata prva linija. Osven naslovot, tekstot neka bide izramnet
od levo.
Primer: pravilno upotrebeni znaci
Jana v~era prave{e rodendenska zabava (za
12-tiot rodenden). Taa n zamoli da pomog-
neme vo podgotovkite, pa jas i Sawa treba{e da
bideme kaj nea dva ~asa porano.
Kupivme mnogu podaroci: kniga, kukla, narak-
vica i ~okolada.
Primer: nepravilno upotrebeni znaci
Jana v~era prave{e rodendenska zabava (
za 12-tiot rodenden ).Taa n zamoli da pomog-
neme okolu podgotovkite, pa jas i Sawa treba{e
da bideme kaj nea dva ~asa porano.
K u p i v m e m n o g u
podaroci:kniga,kukla,narakvica i ~okolada.
Ureduvawe
tekst 2
20
Zabele{ka:
Dokolku saka{,
mo`e{ da gi
opredeli{ {iri-
nata na kolonite
(Width) i ras-
tojanieto me|u
kolonite
(Spacing).
Pravila za pi{uvawe tekst
Interpunkciskite znaci se sostaven del na tekstot. Va`no
e da nau~i{ da gi koristi{ pravilno. Pravilata se isti kako
koga pi{uva{ so raka, no ovde imaat dopolnitelno zna~ewe: so
pravilno pi{uvawe polesno }e go uredi{ tekstot. Isto taka,
pravilnoto koristewe na znacite pridonesuva za poubav izgled
na tekstot.
Vo vtoriot primer mo`e{ da zabele`i{ deka zagradata ostana-
la vo prviot red i se oddelila od tekstot vo nea. Zabele`uva{
i deka posledniot red nema prazni mesta po interpunkciskite
znaci. Word gi smeta site zborovi kako eden i gi prefrla vo nov
red, ostavaj}i golemi praznini vo prethodniot red.
Po~ituvaj gi slednive pravila:
Oddeluvaj gi zborovite so samo edno prazno mesto.
Pi{uvaj gi interpunkciskite znaci (. , : ; ! ?) vedna{ po zborot
po koj sleduvaat, bez da ostavi{ prazno mesto. No, zborot {to
sleduva zadol`itelno oddeli go od znakot so edno prazno
mesto.
Me|u zagradite i zborot {to e vnatre ne se ostava prazno mes-
to. No, zagradite, po pravilo, se oddeluvaat od zborovite {to
se nadvor od niv so edno prazno mesto.
Pi{uvawe vo koloni
Tekstot mo`e{ da go pi{uva{ vo dve ili vo pove}e koloni. Na
toj na~in mo`e{ da go uredi{ tekstot kako vo vesnik. Mo`e{ da
uredi{ u~ili{ten vesnik ili bilten za klasot.
Uredi go tekstot Rodendenot na Jana vo dve koloni:
1 prvo, selektiraj go celiot tekst (osven naslovot);
2 klikni na menito Format;
3 vo menito {to }e se pojavi klikni na opcijata Column.
]e se otvori sledniov prozorec:
2
1
3
Ureduvawe
tekst
2
21
4 klikni na ikonata so dve
koloni ili vnesi 2 vo poleto
Number of columns;
5 dokolku saka{ kolonite da
gi oddeli{ so linija, potvr-
di vo poleto Line between;
6 koga }e bide{ zadovolen/na
so opciite, klikni na kop-
~eto OK.
Tekstot sega izgleda vaka:
Ve{tini {to treba da gi usovr{i{!
Pravilno da gi koristi{ interpunkciskite znaci.
Da uredi{ tekst vo koloni (Insert Column).
Pra{awa i zada~i:
1. Kako se upotrebuvaat interpunkciskite znaci vo tekstot?
Koi pravila treba da gi po~ituva{?
2. Kako se ureduva tekst vo koloni?
3. Dali mo`e{ da gi uredi{ {irinata i prostorot me|u
kolonite? Kako?
4. Napi{i statija za biltenot na klasot. Opi{i gi ak-
tivnostite i slu~uvawata vo klasot.
Vnimavaj pravilno da gi upotrebi{ interpunkciskite
znaci.
Odberi ispravena orientacija na stranica (Portrait od na-
redbata Page Setup).
Uredi go tekstot vo dve koloni.
Obidi se sam/a
Da go uredi{ tekstot vo tri koloni.
4
5
6
Ureduvawe
tekst 2
22
Prvata kolona neka bide po{iroka od drugite.
Postavi linii me|u kolonite.
Otvori nov dokument i napi{i naslov: Jas, moeto
u~ili{te i moeto mesto.
Odberi legnata orientacija na stranica (Lendscape od
naredbata Page Setup).
Pod naslovot uredi go tekstot vo tri koloni so ednakva
{irina (tekstot }e go vnese{ podocna).
Vo prvata kolona napi{i ne{to za sebe, vo vtorata za
tvoeto u~ili{te, a vo tretata za tvoeto mesto na `ivee-
we.
Za~uvaj go dokumentot.
5. So sou~enicite uredi nekolku statii za u~ili{niot ves-
nik.
Ureduvawe na stranicata
Vo ova poglavje }e nau~i{ da postavi{ zaglavie i podno`je na
stranica, da vmetne{ fusnota i da ostavi{ komentar.
Postavuvawe zaglavie i podno`j e na stranicata
Si videl/a vo nekoi od u~ebnicite deka naslovot na nekoja
tema ili nekoj drug tekst e napi{an na sekoja stranica & na vr-
vot ili na dnoto. Takvite tekstovi ne se pi{uvani na sekoja
stranica posebno, tuku edna{ se vneseni kako zaglavie (na vr-
vot) ili kako podno`je (na dnoto).
Otvori nekoj tekst so pove}e stranici i vo nego postavi za-
glavie i podno`je:
1 klikni na menito View;
2 klikni na naredbata Header and Footer.
]e se pojavi prostor {to e ozna~en so isprekinata lini-
ja kade {to treba da go napi{e{ tekstot. Isto taka, }e
vidi{ i edna lenta za ureduvawe na zaglavieto i na podno`jeto
(Header and Footer):
3 vo zaglavieto (Header) napi{i U~ili{ten vesnik;
1
2
4
3
Ureduvawe
tekst
2
23
4 za da premine{ na podno`jeto, klikni na ikonata Switch be-
tween Header and Footer ili na tasterot so strelka nadolu;
5 vo podno`jeto (Footer) napi{i Ureduvaat u~enici od {esto
oddelenie;
6 za da izleze{ od zaglavieto i podno`jeto i da prodol`i{ da
raboti{ na svojot tekst, klikni na kop~eto Close & od lentata
Header and Footer.
Zaglavieto i podno`jeto mo`e{ da gi uredi{ po tvoja `elba.
Mo`e{ da gi uredi{: fontot, goleminata na bukvite, bojata na
bukvite, izramnuvaweto i s drugo & isto kako vo obi~en tekst.
Vnesuvawe fusnota (f oot not e)
^esto vo lekciite si sretnal/a nepoznati zborovi i si
pobaral/a objasnuvawe za niv. Fusnotite ti pomagaat polesno
da go najde{ objasnuvaweto na zborot. Toa se onie mali znaci
(naj~esto yvezdi~ki) ili broj~iwa do zborot, koi ti ka`uvaat
kade da gi bara{ objasnuvawata, a tie naj~esto se nao|aat na kra-
jot od stranicata. Objasnuvaweto {to se nao|a na krajot na doku-
mentot se narekuva endnote.
Vo tekstot Rodendenot na Jana objasni go poimot TV-emisija:
1 prvo, postavi go kurso-
rot vedna{ po zborot
emisija;
2 klikni na menito In-
sert;
3 vo ponudenite opcii
klikni na Reference;
4 vo novata lista klikni na Footnote.
]e se otvori prozorecot Footnote and
Endnote, vo koj:
5 za ozna~uvawe na fusnotite mo`e{ da
odbere{ broevi {to }e se zgolemuvaat
avtomatski so sekoja nova fusnota ili
da vnese{ znak vo poleto Custom mark.
Fusnotata }e bide ozna~ena so toj znak
(naj~esto se koristi znakot *);
6 klikni na kop~eto Insert.
1
4
2
3
5
6
5
6
Vnimavaj!
Zadol`itelno
vrati se vo
tekstot za da
prodol`i{ da
vnesuva{ tekst
ili za da go ure-
di{. Vnimavaj da
ne prodol`i{ da
pi{uva{ vo de-
lot predviden za
fusnota.
Zabele{ka:
Endnote e objasnu-
vawe {to e dadeno
na krajot na doku-
mentot.
Od lentata
Header and Footer
mo`e{ da odbe-
re{ numerirawe
na stranicite &
kako zaglavie ili
kako podno`je.
Ureduvawe
tekst 2
24
Na ekranot }e ja vidi{ slednava sostojba:
po zborot emisija se pojavil znakot *;
na dnoto na stranicata gleda{ linija so * pod nea. Sega
poka`uva~ot e do znakot *;
7 napi{i go objasnuvaweto na zborot emisija.
Vnesuvawe komentari
Koga pi{uva{ tekst (na primer: sostav ili proekt za na
u~ili{te), korisno e da zabele`uva{ idei ili mesta kade {to
treba da dopolni{ ili da proveri{ ne{to. Za toa }e ti pomog-
nat komentarite.
Vo tekstot Rodendenot na Jana na zborot dva vnesi komen-
tar:
1 prvo, postavi go kursorot na
zborot dva;
2 klikni na menito Insert;
3 vo ponudenite opcii klikni na
Comment.
]e se otvori prostor kako na slikata dolu, kade {to mo`e{
da go vnese{ tvojot komentar:
4 napi{i go komentarot.
Koga komentarite ve}e nema da ti bidat potrebni, lesno }e gi
otstrani{:
5 so desnoto kop~e od gluv~eto klikni na
komentarot i
6 vo menito {to }e se pojavi klikni na De-
lete Comment.
1
2
3
4
6
5
7
Ureduvawe
tekst
2
25
Ve{tini {to treba da gi usovr{i{!
Da postavi{ i uredi{ zaglavie i podno`je na
stranicitr (View Header and Footer).
Da postavi{ i uredi{ fusnota vo tekst (Insert
Footnote).
Da vmetne{ komentar vo tekst (Insert Comment).
Pra{awa i zada~i:
1. Objasni gi poimite zaglavie i podno`je.
2. So koja naredba }e postavi{ zaglavie i podno`je vo odre-
den dokument?
3. Dali mo`e{ da gi uredi{ zaglavieto i podno`jeto po
`elba? Kako?
4. Kako }e izleze{ od zaglavieto i podno`jeto i }e prodol`i{
da vnesuva{ ili ureduva{ tekst vo dokumentot?
5. [to e fusnota?
6. Kako }e vnese{ fusnota vo tekstot?
7. Kako }e vnese{ komentar vo tekst?
8. Dali mo`e da se izbri{e nekoj komentar koga ve}e nema da
bide potreben?
9. Vnesi tekst vo koj }e pi{uva{ za bilkite. Mo`e{ da izbere{
i druga tema po sopstven izbor. Tekstot neka ima barem dve
stranici.
Postavi zaglavie vo koe }e go napi{e{ imeto na dokumen-
tot.
Postavi podno`je i napi{i gi tvoeto ime i tvoeto prezime
vo nego.
Numeriraj gi stranicite (Page numbers od menito Insert).
Vo tekot na rabotata zabele`i gi ideite so pomo{ na ko-
mentari.
Za~uvaj go dokumentot vo tvojot folder.
10. Vo nov dokument napi{i ja slednava re~enica: Kompjuter-
skiot sistem se sostoi od dve komponenti: hardver i soft-
ver.
Postavi fusnota na zborovite hardver i softver. Koris-
ti ja opcijata Autonumber.
Vo predvideniot prostor napi{i objasnuvawe na dvata
zbora.
Ureduvawe
tekst 2
26
Pronao|awe i zamena na del od tekstot
^esto postoi potreba vo tekstot da se pronajde nekoj zbor ili
del od tekstot so cel da se smeni ureduvaweto ili da se zameni
so drug zbor ili tekst. Za taa cel se koristat naredbite Find
(Najdi) i Replace (Zameni), so koi }e se zapoznae{ sega.
Pronao|awe del od tekstot
Koga ima{ kus tekst pred sebe, lesno mo`e{ da go najde{
zborot {to ti e potreben. No, koga ima{ tekst od desetina
stranici, a treba da najde{ nekoj zbor vo nego, toga{ {etaweto
niz dokumentot ne e najsoodveten na~in. Postoi polesen na~in &
so pomo{ na naredbata Find.
Pronajdi go zborot Jana vo tekstot Rodendenot na Jana:
1 klikni na menito Edit;
2 od nadolnoto meni odberi ja naredbata Find.
]e go dobie{ prozorecot Find and Replace (najdi i zameni):
3 vo poleto Find what
napi{i Jana;
4 klikni na kop~eto
Find Next; zborot
}e bide ozna~en vo
tekstot.
Zna~eweto na drugite kop~iwa i opcii:
5 postojat i mo`nosti za poprecizno barawe; za da postavi{
u{te parametri, klikni na kop~eto More; }e se otvori nov
del vo prozorecot;
6 opcijata Match case ozna~i ja toga{ koga }e saka{ Word da gi
razlikuva golemite od malite bukvi pri prebaruvaweto;
7 opcijata Find whole words only ozna~i ja toga{ koga }e saka{
da gi najde{ samo celite zborovi, a ne i delovi od drugi zbo-
rovi;
8 kop~eto Format }e ti dade mo`nost da najde{ zborovi so
opredeleno formatirawe (font i sli~no).
8
6
7
3
4 5
Zabele{ka:
Naredbata Find
mo`e{ da ja
povika{ so taste-
rite Ctrl+F.
Ureduvawe
tekst
2
27
Obidi se sam/a
Da postavi{ opcii za prebaruvawe i da najde{ nekolku
zborovi vo nekoj podolg tekst.
Zamena na del od tekstot
Mo`ebi saka{ da zameni{ eden zbor so drug vo nekoj tekst i
toa na site ili samo na odredeni mesta vo tekstot. Povikaj ja
naredbata Replace od menito Edit.
Vo tekstot Rodendenot na Jana zborot Jana zameni go so
zborot Ana:
1 vo prozorecot Find
and Replace klikni
na opcijata Replace.
]e se otvori prozorecot Find and Replace (najdi i zameni):
2 vo poleto Find
what napi{i Jana.
3 vo poleto Replace
with napi{i Ana.
4 klikni na kop~eto
Replace All.
Ve{tini {to treba da gi usovr{i{!
Da pronajde{ soodveten zbor ili del od tekstot
(Edit Find).
Da zameni{ eden del od tekstot so drug na edno ili
na site mesta vo koi se pojavuva (Edit Replace).
Pra{awa i zada~i:
1. So koja naredba }e go povika{ prozorecot za nao|awe i za
zamena na zborovite vo tekstot? Kako se narekuva toj pro-
zorec?
2. Kako }e gi postavi{ parametrite za poprecizno barawe?
3. Koj parametar }e go postavi{ za nao|awe na samo celi zbo-
rovi, a koj za razlikuvawe na malite od golemite bukvi?
1
2
3 4
Zabele{ka:
Naredbata Replace
All }e izvr{i za-
mena na site mesta
vo tekstot. Koga
saka{ da izvr{i{
zamena na oddelni
mesta, koristi gi
naredbite Find
Next i Replace.
Zabele{ka:
Naredbata Re-
place mo`e{ da
ja povika{ i od
glavnoto meni Edit
ili so tasterite
CTRL+H.
Ureduvawe
tekst 2
28
4. Vnesi go sledniov tekst:
Golemata bukva [ zameni ja so mala, no samo koga ne e na
po~etok na re~enicata (so Find next).
Zameni go zborot sl. so zborot slika.
Zborot font zameni go so zborot stil, no ne i zborot fon-
tot (so Find whole words only).
Zameni go zborot Zamena, no ne i zborot zamena & so zborot
Izmena (so Match case).
Sekade po znacite to~ka (.), zapirka (,) i dve to~ki (:) os-
tavi po edno prazno mesto.
Hipertekst
[to e hipertekst?
Vo sekoja kniga, na po~etokot ili na krajot, e dadena sodr-
`inata na knigata, koja ni pomaga, vrz osnova na brojot na strani-
cata, da najdeme nekoj del vo nea.
Kompjuterskiot tekst mo`e da se ~ita po red, no postoi i
na~in da se ~itaat razli~ni delovi od nego, na primer, vrzani
za opredelen poim. Takvite zborovi sodr`at vrski {to vodat do
soodveten tekst vo drug del od dokumentot ili do drug dokument.
Onie delovi od teks-
tot na koi mo`e da se
klikne so gluv~eto i na
toj na~in da se premine
vo drug tekst obi~no se
ozna~eni so druga boja ili
se podvle~eni. Takvite
mesta vo tekstot se na-
rekuvaat hipervrski ili
vrski (angl. link).
Tekstot {to sodr`i
vrski do drugi delovi od
tekstot ili do drugi tek-
stovi se narekuva hip-
ertekst (angl. hypertext).
Zamena na eden font so drug se vr[i,so komandi od
menito koe se dobiva so kliknuvawe na kop~eto For-
mat od prozorecot od Sl. 3.Prvo se kliknuva vo po-
leto Find what:za da se zadade fontot {to sakame da
go zamenime,pa vo poleto Replace with:za da se zadade
fontot so koj sakame da izvr[ime zamena.
Ureduvawe
tekst
2
29
Vnesuvawe i koristewe hipervrski
Povrzi pove}e dokumenti so hipervrski. Sledi gi upatstvata:
Vnesi go sledniov tekst:
Izraboti u{te pet dokumenti vo koi }e napi{e{ po nekolku
re~enici za sekoj del na kompjuterot i za~uvaj gi na diskot vo
tvojata papka. Za sekoj od delovite na prvata stranica posta-
vi hipervrska {to }e go otvori dokumentot vo koj e toj opi{an.
Najprvo postavi vrska na zborot Procesor:
1 ozna~i go zborot Procesor;
2 klikni na menito Insert;
3 klikni na Hyperlink.
]e se otvori prozorecot In-
sert Hyperlink:
4 vo delot Link to klikni na ikonata Existing fle or Web Page;
Kompjuterot e izgraden od mnogu fizi~ki delovi:
Procesor & delot koj gi obrabotuva podatocite i vo koj se
izvr{uvaat programskite instrukcii i operacii.
Vnatre{na (operativna) memorija & delot vo koj se ~uvaat po-
datocite i programite dodeka raboti kompjuterot.
Vlezni edinici &delovite so koi vnesuvame podatoci i davame
naredbi (tastatura, gluv~e, skener...).
Izlezni edinici & delovite za prika`uvawe na rezultatite
(monitor, pe~ata~...).
Nadvore{ni memorii & delovite vo koi se ~uvaat podatocite
koga ne raboti kompjuterot (hard disk, disketi, CD...).
2
3
1
Dokolku saka{
da postavi{
hipervrska do
opredeleno
mesto vo eden
ist dokument,
klikni na iko-
nata Place in
This Document.
4
7
5
6
8
Zabele{ka:
Naredbata Hyper-
link mo`e{ da ja
povika{ i so tas-
terite Ctrl+K.
Ureduvawe
tekst 2
30
5 tekstot {to }e se prika`e mo`e{ i da go smeni{ vo lentata
Text to display;
6 vo poleto Look in pobaraj go folderot vo koj si go za~uval/a
dokumentot so koj saka{ da postavi{ vrska;
7 klikni na baraniot dokument;
8 klikni na kop~eto OK.
Sega zborot Procesor e hipervrska, toj e podvle~en i e so
sina boja. Za da premine{ vo dokumentot do koj toj vodi, dr`i go
pritisnat tasterot Ctrl i klikni na vrskata.
Kompjuterot e izgraden od mnogu fizi~ki delovi:
Procesor & delot koj gi obrabotuva podatocite i vo koj se
izvr{uvaat programskite instrukcii i operacii.
Obidi se sam/a
Da postavi{ hipervrski do drugite dokumenti za delovite
na kompjuterot.
Ve{tini {to treba da gi usovr{i{!
Da postavi{ hipervrska do drug dokument (Insert
Hypertext).
Da koristi{ hipervrska.
Pra{awa i zada~i:
1. Objasni go poimot hipertekst.
2. [to e hipervrska?
3. Kako }e go prepoznae{ tekstot vo dokumentot koj pretstavu-
va hipervrska do drug tekst?
4. Kako }e premine{ na tekstot do koj vodi hipervrskata?
5. Kako }e postavi{ hipervrska na eden tekst koja }e vodi do
drug tekst vo istiot dokument?
6. Dali mo`e{ da postavi{ hipervrska do tekst vo drug doku-
ment ili do veb-lokacija na Internet? Kako?
7. Izraboti dokument vo koj }e gi nabroi{ planetite:
za~uvaj go dokumentot vo tvojot folder pod imeto Pla-
neti;
za sekoja od planetite izraboti dokument so kusa
sodr`ina;
za~uvaj gi dokumentite pod soodvetni imiwa;
Ureduvawe
tekst
2
31
vo dokumentot Planeti postavi hipervrski do soodvet-
nite dokumenti za sekoja planeta;
vo drugite dokumenti postavi vrska {to }e te vrati do
dokumentot Planeti;
dvi`i se me|u dokumentite koristej}i gi hipervrskite.
8. Na prvata stranica vo nov dokument napi{i naslov Inter-
net termini. Napravi spisok od nekolku termini vrzani za
Internet.
Na vtorata stranica objasni go sekoj od terminite (os-
tavaj po nekolku prazni redovi me|u niv).
Na sekoj termin od spisokot postavi hipervrska do sood-
vetnoto objasnuvawe.
Po sekoe objasnuvawe napi{i go zborot Nazad, koj }e bide
hipervrska do naslovot.
Za talentiranite u~enici
1. Napravi gi istite ve`bi, no namesto vo pove}e dokumenti,
tekstot neka bide vo eden dokument. Pobaraj pomo{ od nas-
tavnikot. Neka ti objasni {to e bookmark.
Pe~atewe dokument
Krajnata cel e ureden i otpe~aten dokument. Dokolku saka{
da gi otpe~ati{ site stranici od dokumentot vo eden primer-
ok, dovolno e da klikne{ na alatkata Print koja se nao|a na
standardnata lenta, no pred toa dokumentot treba da go podgot-
vi{ za pe~atewe, odnosno treba da gi opredeli{ formatot i
polo`bata na stranicata, kako i nejzinite margini.
Margini i polo`ba na stranicata
Na linijarite mo`e{ da vidi{
sini i beli povr{ini. Tekstot
se vnesuva na belata povr{ina,
a delot pod sinite povr{ini se
narekuva margina. Vo marginite
ne se pi{uva tekst, osven nekoi
bele{ki i komentari.
Ureduvawe
tekst 2
32
Podgotvi go za pe~atewe dokumentot Rodendenot na Jana:
1 klikni na menito File;
2 povikaj ja naredbata Page Setup.
]e se otvori prozorec kako na slednava slika:
3 dokolku karti~kata Margins ne e aktivna, klikni na nea;
4 vo prviot del na Margins vnesi vrednosti za site ~etiri mar-
gini: Top & gornata, Bottom & dolnata, Left & levata i Right &
desnata;
5 vo vtoriot del & Orientation & klikni na ikonata Portrait za
pi{uvawe po {irinata na listot;
6 klikni na kop~eto OK.
Obidi se sam/a
Da postavi{ margini i polo`ba na stranici na nekolku
postojni dokumenti.
Izbor na stranici za pe~atewe
Postojat razli~ni formati na hartija. Verojatno si slu{nal/a
za formatite A3, A4 itn. Formatite imaat razli~ni dimenzii na
stranica. Razli~ni pe~ata~i rabotat so razni formati na har-
tija.
Format na hartija mo`e{ da odbere{, isto taka, vo prozore-
cot Page Setup od karti~kata Paper:
3
6
5
4
Odberi ja iko-
nata Landscape
koga }e saka{
da pi{uva{ po
dol`inata na
stranicata.
Ureduvawe
tekst
2
33
1 vo prozorecot Page Setup
klikni na karti~kata Paper;
2 vo delot Paper size odberi go
formatot A4;
3 klikni na kop~eto OK.
Pregled pred pe~ateweto
Pred pe~ateweto pogledni kako bi izgledal dokumentot
otpe~aten. Dokolku si zadovolen/na so izgledot, otpe~ati go
dokumentot. Vo sprotivno vrati se, uredi go podobro, pa toga{
otpe~ati go.
Pogledni kako }e izgleda tvojot tekst koga }e bide otpe~aten:
1 klikni na menito File.
2 klikni na Print Preview.
Dokumentot }e se poka`e so poinakov pregled. ]e se pojavi i
lentata Print Preview (vedna{ pod glavnoto meni), a poka`uva~ot
}e dobie oblik na lupa.
Proveri dali ti se dopa|a izgledot na dokumentot. Mali iz-
meni mo`e{ da napravi{ ako klikne{ na ikonata Magnifer ;
poka`uva~ot }e dobie oblik na kursor i mo`e{ da pi{uva{ vo
tekstot.
Koga }e bide{ zadovolen/na, klikni na kop~eto Close za da go
zatvori{ pregledot Print Preview so klik na.
Pe~atewe na dokumentot
Koga }e bide{ podgotven/a za pe~atewe:
1 klikni na menito File.
2 klikni na Print.
]e se optvori prozorecot Print:
3
2
1
Ureduvawe
tekst 2
34
3 Vo delot Printer, vo lentata Name odberi soodveten pe~ata~
(dokolku se instalirani pove}e pe~ata~i).
4 Vo delot Page range napi{i gi broevite na stranicite {to
saka{ da gi otpe~ati{. So zapirka oddeli gi broevite, a
stranicite {to se ednopodrugo zapi{i gi so crti~ka (na pri-
mer: 2, 5&8 zna~i deka }e se otpe~atat vtorata i site strani-
ci od pettata do osmata). Dokolku saka{ da gi otpe~ati{ site
stranici, odberi All.
5 Vo delot Copies opredeli go brojot na kopiite.
6 Klikni na kop~eto OK.
Ve{tini {to treba da gi usovr{i{!
Da postavi{ margini, format i orientacija na
stranicite (File Page Setup).
Da koristi{ pregled pred pe~ateweto (File Print
Preview).
Da zmae{ da otpe~ati{ dokument (File Print) i da
postavi{ parametri za pe~atewe (pe~ata~, broj na
kopii, stranici za pe~atewe).
Pra{awa i zada~i:
1. Koi podgotovki treba da se napravat pred da se otpe~ati
dokumentot?
2. [to se margini?
3. Kako }e gi namesti{ marginite na dokumentot?
4. Kako }e ja odbere{ polo`bata na stranicite vo dokumentot
{to saka{ da go otpe~ati{?
3
5
4
6
Zabele{ka:
Naredbata Print
mo`e{ da ja
povika{ so taste-
rite Ctrl+P.
Ureduvawe
tekst
2
35
5. So koja naredba mo`e{ da vidi{ kako }e izgleda dokumen-
tot koga }e bide otpe~aten?
6. Koja e naredbata za pe~atewe dokument?
7. Kako }e gi odredi{ broevite na stranicite {to saka{ da gi
otpe~ati{?
8. Izberi eden dokument so pove}e stranici. Uredi gi mar-
ginite na sledniov na~in:
levata neka bide 1,5 cm; desnata 1 cm; gornata i dolnata
po 2 cm;
postavi gi stranicite za pe~atewe vo legnata polo`ba
(Landscape);
za format na hartija odberi A4;
pogledni go dokumentot vo Print Preview;
uredi go dokumentot po tvoja`elba;
otpe~ati po dve kopii od site stranici.
Ureduvawe
tekst 2
36
Proveri {to si nau~il/ a!
1. Pasus }e uredi{ so naredbata:
a. File Paragraph
b. File Page Setup
v. Format Paragraph
2. Rastojanieto me|u redovite }e go op-
redeli{ vo prozorecot Paragraph vo
poleto:
a. Line spacing
b. Before
v. After
3. Grani~nicite se upotrebuvaat za:
a. postavuvawe margini
b. vovlekuvawe edna linija od pasusot
v. vovlekuvawe cel pasus
4. Prviot red vo pasusot:
a. mora da e vo ista linija so drugite re-
dovi
b. mo`e da bide samo vovle~en vo odnos na
drugite redovi
v. mo`e da bide vovle~en ili istaknat vo
odnos na drugite redovi
5. Prostorot me|u kolonite vo tekstot:
a. mo`e da se opredeli
b. ne mo`e da se opredeli
6. Zaglavie i podno`je se ureduvaat so
naredbata:
a. Insert Header and Footer
b. View Header and Footer
v. Format Header and Footer
7. Fusnotite vo dokumentot se:
a. pod zborot {to se objasnuva
b. na krajot na stranicata
v. na krajot na dokumentot
8. Vnesenite komentari vo tekstot:
a. mo`at da se izbri{at
b. ne mo`at da se izbri{at
9. Hipertekst e:
a. tekst od pove}e stranici
b. tekst {to sodr`i vrski kon drugi
delovi od tekstot ili kon drugi doku-
menti
v. tekst {to sodr`i sliki i drugi
grafi~ki objekti
10. Margini se:
a. objasnuvawa na nepoznati zborovi
b. prazni mesta vo tekstot
v. prazninite od ~etirite strani na
stranicata
11. Vo Print Preview:
a. mo`e da se ureduva tekst
b. ne mo`e da se ureduva tekst
12. Pri pe~ateweto na dokumentot:
a. mora da se otpe~atat site stranici
b. mo`eme da opredelime koi stranici
sakame da gi otpe~atime
37
OpenOffce.org Writer
SODR@INA:
OpenOffce Writer & da povtorime!
Ureduvawe na pasusot
Ureduvawe novinarski tekst
Ureduvawe na stranicata
Pronao|awe i zamena na del od tekstot
Hipertekst
Pe~atewe dokument
Dodatok:
Ureduvawe
tekst 2
38
OpenOffce Writer & da povtorime!
OpenOffce Writer (ili skrateno Writer) e del od paketot Ope-
nOffce koj e besplaten i mo`e{ da go prezeme{ od slednava ad-
resa: http://www.openoffce.org.
Dokument vo OpenOffce Writer, koj e za~uvan na nadvore{na
memorija, gi ima nastavkata .odt i ikonata .
Dokument se za~uvuva so naredbata Datoteka Za~uvaj kako...
Dokument se otvora so naredbata Datoteka Otvori...
Nov dokument se otvora so naredbata Datoteka Nov
Alatki za ureduvawe tekst:
Alatki za poramnuvawe tekst:
Alatki za otsekuvawe, kopirawe i prilepuvawe tekst:
Alatki za kreirawe listi:
Alatki za vmetnuvawe grafi~ki elementi:
Ureduvawe na pasusot
Pasusot se ureduva vo prozorecot Pasus, koj se povikuva so na-
redbata Formatiraj Pasus... Sega }e nau~i{ kako da go uredi{
prostorot pred i po pasusot, kako da go uredi{ rastojanieto me|u
redovite, kako da go vovle~e{ pasusot i kako da go vovle~e{
ili istakne{ prviot red vo pasusot. S ova }e go napravi{ vo
karti~kata Vovlekuvawe i rastojanie, vo prozorecot Pasus.
Prostorot pred i po pasuso t
Postavi go kursorot kade bilo vo pasusot;
klikni na menito Formatiraj;
od ponudenite naredbi odberi Pasus. ]e se otvori prozore-
cot Pasus;
Ureduvawe
tekst
2
39
klikni na nagornata strelka desno od poleto Nad pasus, vo
delot Rastojanie & za da ja zgolemi{ vrednosta na proredot
pred pasusot;
klikni na nagornata strelka desno od poleto Pod pasus, vo
delot Rastojanie & za da ja zgolemi{ vrednosta na proredot
po pasusot;
potvrdi na kop~eto Vo red.
Ureduvawe prored
Pozicioniraj se vo pasusot i povikaj go prozorecot Pasus. Vo
delot Prored:
klikni na nadolnata strelka;
od listata odberi edna od ponudenite opcii;
klikni na kop~eto Vo red.
Ureduvawe
tekst 2
40
Vovlekuvawe na pasusot i na prvata linij a
Pasusot i prvata linija }e gi vovle~e{ preku prozorecot
Pasus, vo delot Vovlekuvawe:
za da vovle~e{ pasus od levo, vo poleto Pred tekst vnesi ja
vrednosta ili opredeli ja so pomo{ na strelkite;
za da vovle~e{ pasus od desno, vo poleto Po tekst vnesi ja
vrednosta ili opredeli ja so pomo{ na strelkite;
za da ja vovle~e{ ili istakne{ prvata linija, vo poleto Prva
linija vnesi ja vrednosta ili opredeli ja so pomo{ na strel-
kite.
Pasusot i prvata linija od pasusot mo`e{ da gi vovle~e{ i so
pomo{ na grani~nicite na linijarot.
Ureduvawe novinarski tekst
Pi{uvawe vo koloni
Prvo, selektiraj go tekstot;
klikni na menito Formatiraj;
vo nadolnoto meni klikni na opcijata Koloni.
]e se otvori sledniov prozorec:
Ureduvawe
tekst
2
41
klikni na ikonata so opredelen broj koloni ili vnesi broj vo
poleto Koloni;
opredeli [irina (dozvoleno e samo ako e isklu~ena opcijata
Avtomatska {irina) na kolonite i Rastojanie me|u kolonite;
dokolku saka{, odberi linija za razdeluvawe na kolonite;
koga }e bide{ zadovolen/na so opciite, klikni na kop~eto Vo
red.
Ureduvawe na stranicata
Postavuvawe zaglavie i podno`j e na stranica
Za da vmetne{ zaglavie:
klikni na menito Vmetnuvawe;
odberi ja opcijata Standardno od naredbata Zaglavie.
]e se pojavi prostor {to e ograni~en so linija, kade {to treba
da go napi{e{ tekstot.
Za da vmetne{ podno`je:
klikni na menito Vmetnuvawe;
odberi ja opcijata Standardno od naredbata Podno`je.
]e se pojavi prostor {to e ograni~en so linija, kade {to treba
da go napi{e{ tekstot.
Zaglavieto i podno`jeto mo`e{ da gi uredi{ po tvoja `elba.
Mo`e{ da gi uredi{: fontot, goleminata na bukvite, bojata na
bukvite, poramnuvaweto i s drugo, isto kako vo obi~en tekst.
Vnesuvawe fusnota
Za da vnese{ fusnota:
prvo, postavi go kursorot vedna{ po zborot {to go objasnuva{;
klikni na menito Vmetnuvawe;
klikni na naredbata Fusnota.
]e se otvori prozorecot Vmetnuvawe fusnota, vo koj:
za ozna~uvawe na fusnotite mo`e{ da odbere{ broevi {to }e
se zgolemuvaat avtomatski so sekoja nova fusnota ili mo`e{
da vnese{ znak vo poleto za znak. Vnesi * i fusnotata }e
bide ozna~ena so *;
klikni na kop~eto Vo red.
Ureduvawe
tekst 2
42
Vnesuvawe komentari
Za da vnese{ komentar:
prvo, postavi go kursorot na zborot za koj }e napi{e{ komen-
tar;
klikni na menito Vmetnuvawe;
klikni na naredbata Bele{ka.
]e se otvori prozorec kade {to mo`e{ da vnese{ bele{ka:
napi{i ja bele{kata vo prostorot za tekst;
klikni na kop~eto Vo red.
Pronao|awe i zamena na del od tekstot
Pronao|awe del od tekstot
Za da najde{ opredelen del od tekstot ili zbor:
klikni na menito Ureduvawe;
od nadolnoto meni odberi ja naredbata Najdi i zameni.
]e se otvori prozorecot Nao|awe i zamena:
Ureduvawe
tekst
2
43
vo poleto Prebaraj za napi{i go tekstot {to go bara{;
klikni na kop~eto Najdi za da go najde{ tekstot na slednoto
mesto, ili Najdi gi site & za da go najde{ tekstot na site
mesta vo tekstot.
Zna~eweto na drugite kop~iwa i opcii:
opcijata Razlikuvaj golemi i mali bukvi ozna~i ja toga{
koga }e saka{ Writer da gi razlikuva golemite od malite bukvi
pri prebaruvaweto;
opcijata Samo celi zborovi ozna~i ja toga{ koga }e saka{ da
gi najde{ samo celite zborovi, a ne i delovi od drugi zborovi.
Zamena na del od tekstot
Vo poleto Prebaraj za napi{i go zborot {to saka{ da go za-
meni{ so drug zbor;
vo poleto Zameni so napi{i go zborot so {to saka{ da go za-
meni{ zborot vo poleto Prebaraj za;
klikni na kop~eto Zameni ili na kop~eto Zameni gi site.
Ureduvawe
tekst 2
44
Hipertekst
Vnesuvawe i koristewe hipervrski
Ozna~i go zborot na koj saka{ da postavi{ hipervrska;
klikni na menito Vmetnuvawe;
odberi Hipervrska.
]e se otvori prozorecot Hipervrska:
klikni na ikonata Dokument;
napi{i pateka do dokumentot; ili
klikni na ikonata so folderot {to se nao|a desno od po-
leto Pateka za da go najde{ dokumentot do koj postavuva{
hipervrska;
klikni na kop~eto Primeni.
Sega dadeniot zbor e hipervrska, toj e podvle~en i e so sina
boja. Za da premine{ vo dokumentot do koj toj vodi, dr`i go pri-
tisnat tasterot Ctrl i klikni na vrskata.
Pe~atewe dokument
Krajnata cel e ureden i otpe~aten dokument. Dokolku saka{
da gi otpe~ati{ site stranici od dokumentot vo eden primer-
ok, dovolno e da klikne{ na alatkata koja se nao|a na stan-
dardnata lenta, no pred toa dokumentot treba da go podgoti{ za
pe~atewe, odnosno treba da gi opredeli{ formatot i polo`bata
na stranicata, kako i nejzinite margini.
Margini i polo`ba na stranicata
Na linijarite mo`e{ da vidi{ sivi i beli povr{ini. Tekstot
se vnesuva na belata povr{ina, a delot pod sivite povr{ini se
narekuva margina. Vo marginite ne se pi{uva tekst, osven nekoi
bele{ki i komentari.
Ureduvawe
tekst
2
45
klikni na menito Formatiraj;
klikni na naredbata Stranica.
]e se otvori prozorec kako na slikava:
dokolku karti~kata Stranica ne e aktivna, klikni na nea;
odberi Format na listot (naj~esto e toa formatot A4);
odberi Orientacija i klikni na Portret za pi{uvawe po
{irinata na listot, ili na Pejza` za pi{uvawe po dol`inata
na listot;
vo delot Margini vnesi vrednosti za site ~etiri margini:
Leva, Desna, Gorna i Dolna;
klikni na kop~eto Vo red.
Pregled pred pe~ateweto
Povikaj ja naredbata Pregled na stranica od menito Dato-
teka.
Dokumentot }e se prika`e so poinakov pregled. ]e se pojavi i
nova lenta vo koja mo`e{ da menuva{ razli~ni prikazi (vedna{
pod glavnoto meni). Koga }e bide{ zadovolen/na, klikni na
kop~eto Zatvori pregled za da go zatvori{ pregledot Pregled
na stranica.
Pe~atewe na dokumentot
Koga }e bide{ podgotven/a za pe~atewe, povikaj ja naredbata
Pe~ati od menito Datoteka. ]e se otvori prozorecot Pe~atewe.
Ureduvawe
tekst 2
46
Vo delot Pe~ata~, vo lentata Ime, odberi soodveten pe~ata~
(dokolku se instalirani pove}e pe~ata~i).
Vo delot Opseg na pe~atewe napi{i gi broevite na strani-
cite {to saka{ da gi otpe~ati{. So zapirka oddeli gi bro-
evite, a stranicite {to se ednopodrugo zapi{i gi so crti~ka
(na primer: 2, 5&8 zna~i deka }e se otpe~atat vtorata i site
stranici od pettata do osmata). Dokolku saka{ da gi otpe-
~ati{ site stranici, odberi ja opcijata Site stranici.
Vo delot Kopii opredeli go brojot na kopiite.
Klikni na kop~eto Vo red.
47
Multimedijalni
prezentacii
So programata PowerPoint mo`e{ da iz-
raboti{ ubavi prezentacii
SODR@INA:
Poimot multimedij alna prezentacij a
Mi crosof t PowerPoi nt
Izrabotuvawe prezentacij a
Razli~ni pogledi na prezentacij ata
Ureduvawe prazen slaj d vo pogledot Normal
Animaciski i zvu~ni efekti
Postavuvawe hipervrska
Rabota so muzika i so videozapisi
Vremenski efekti
Multimedijalni
prezentacii 3
48
Poimot multimedij alna prezentacij a
Novi poimi:
multimedija, prezentacija, slajd, slajd-{ou, pregled na
slajd, efekti na premin, animaciski efekti, zvu~ni efekti
Pod poimot prezentacija se podrazbira pretstavuvawe na
nekoja ideja, rabota, proizvod, sostojba i sli~no & na po{irok
krug lu|e. Naj~esto, toa se predavawa, reklami, izve{tai, pret-
stavuvawe na novi proizvodi, idei, rezultati itn.
So razvojot na informaciskite tehnologii e ovozmo`eno
izrabotuvawe multimedijalni prezentacii, koi vo sebe so-
dr`at tekst, grafika, animacii, zvuk i videozapisi. So vmet-
nuvawe na ovie elementi tie stanuvaat atraktivni i di-
nami~ni.
Multimedija pretstavuva prezentacija na podatoci, so
kombinirawe na tekst, zvuk, slika, videosimulacii i
fotografii.
Osnovni elementi na multimedij alnata prezentacij a
Prezentacijata se sostoi od slednive elementi:
tekst,
grafikon,
slika,
tabela,
zvuk.
Elementite se vmetnuvaat na poedineni stranici, nare~eni
slajdovi, koi se koristat za prika`uvawe na ekran, na yid
ili na platno i pri prika`uvaweto se menuvaat naizmeni~no.
Prika`uvaweto na prezentacijata se narekuva slajd-{ou (slide-
show).
Pra{awa i zada~i:
1. Objasni go poimot multimedija!
2. [to e prezentacija? [to e multimedijalna prezentacija?
3. Koi se osnovnite elementi na multimedijalnata prezen-
tacija? [to e slajd?
4. Kako treba da bidat organizirani elementite na slajdot za
da bide uspe{na prezentacijata?
5. Kako se narekuva prika`uvaweto na prezentacijata?
Zabele{ka:
Ponatamu vo
tekstot paralelno
}e gi koristime
dvata termina:
multimedijalna
prezentacija i
prezentacija.
Multimedijalni
prezentacii
3
49
Mi crosof t PowerPoi nt
Microsoft PowerPoint e programa nameneta za izrabotka na mul-
timedijalni prezentacii.
Aktivirawe na programata PowerPoi nt
Za da ja aktivira{ programata PowerPoint, klikni na Start i
odberi Programs Microsoft Offce PowerPoint ili dvapati
klikni na ikonata PowerPoint .
PowerPoint }e se otvori vo normalen pogled (pogledot Normal).
Rabotniot prostor sodr`i:
1 Vo sredinata slajd {to treba go ureduva{.
2 Od levata strana slajd-panel (Slide pane) vo koj se prika`ani
slajdovite vo namalena forma. Vo slajd-panelot ima dva
na~ina za prika`uvawe slajdovi: Slides i Outline.
3 Panel za zada~i (Task pane) na desnata strana. Panelot za
zada~i dobiva razli~ni imiwa i izgled vo zavisnost od
zada~ata {to se izvr{uva vo momentot. Pri startuvaweto
toa e panelot Getting Started od koj mo`e{ da otvori{ nekoja
postojna prezentacija ili da kreira{ nova.
Rabota so prezentacij a
PowerPoint e del od paketot MS Offce, isto kako i Word.
Na~inot na rabota vo dvete programi e sli~en i mnogu raboti
{to si gi nau~il/a dosega }e mo`e{ da gi primenuva{ ponatamu.
1
3
2
Zabele{ka:
Prozorecot na
PowerPoint gi
soodr`i
elementite na
standarden
prozorec.
Multimedijalni
prezentacii 3
50
Proizvod na PowerPoint e prezentacijata, koja se za~uvuva na
nadvore{nata memorija so nastavka .ppt i ima ikona kako na sli-
kava:
Postapkite za otvorawe nova ili postojna prezentacija, za
zatvorawe i za za~uvuvawe se izvr{uvaat sosema isto kako vo
Word. Samo nakuso potseti se na naredbite:
Otvorawe nova prezentacija File New
Otvorawe postojna prezentacija File Open
Zatvorawe na prezentacijata File Close
Za~uvuvawe na prezentacijata File Save as
Ve{tini {to treba da gi usovr{i{!
Da ja startuva{ aplikacijata PowerPoint.
Da gi prepoznava{ elementite na prozorecot
na PowerPoint (lenti, prostor za ureduvawe
slajd, Slide pane,Task pane).
Da otvori{ nova i postojna prezentacija i da
znae{ da ja za~uva{ prezentacijata.
Pra{awa i zada~i:
1. Kako se startuva programata PowerPoint?
2. So koja nastavka se za~uvuvaat prezentaciite na nadvo-
re{nite memorii?
3. Koi elementi gi sodr`i rabotniot prostor na PowerPoint vo
pogledot Normal? Objasni gi!
Multimedijalni
prezentacii
3
51
Izrabotuvawe prezentacij a
Sega mo`e{ da nau~i{ kako da kreira{ prezentacija.
Izrabotuvawe nova prezentacij a
Kako se izrabotuva prezentacija }e poka`eme preku primer.
Sledi gi upatstvata za da ja izraboti{ tvojata prva prezent-
acija:
1 Klikni na Create a new presentation vo pa-
nelot za zada~i Getting Started. Dokolku
panelot ne e otvoren, povikaj go so nared-
bata File New.
2 Se otvori panelot New Presentation. Klik-
ni na Blank presentation za da kreira{ pre-
zentacija, po~nuvaj}i od prazna. Novite
prezentacii dobivaat imiwa Presentation1,
Presentation2 itn.
3 Vo delot za panel za zada~i se otvori pane-
lot Slide Layout, koj sodr`i razli~ni pregle-
di na slajdovite. Slajdot na koj }e raboti{
ima pregled kako prviot slajd vo panelot.
Pregledite }e gi objasnime podocna.
Vnesuvawe i ureduvawe tekst
Vo PowerPoint tekst mo`e da se vnese samo vo ramkata za tekst
(Text Box). Nadvor od ramkata ne mo`e da se pi{uva.
Tvojot prv slajd sodr`i dve
ramki za tekst: prvata e za naslov
(title), a vtorata e za podnaslov
(subtitle).
Klikni vo prvata ramka; }e
se pojavi kursorot. Vnesi go tek-
stot Mojata prva prezentacija.
Vo vtorata ramka vnesi gi tvoeto
ime i tvoetro prezime. Koga }e go
vnese{ tekstot, klikni nadvor od ramkata za tekst.
Mo`e{ da ja koristi{ lentata za formatirawe za da go ure-
di{ tekstot. Zabele`uva{ deka lentata e sli~na kako kaj Word.
1
2
3
Zabele{ka:
Nova prezenta-
cija mo`e{ da
izraboti{ i preku
{ablon, so pomo{
na vol{ebnikot
ili od nekoja
postojna prezen-
tacija.
Multimedijalni
prezentacii 3
52
Ako saka{ da izbri{e{ nekoj tekst, primeni gi istite postap-
ki kako vo Word. Ozna~i go tekstot i pritisni go tasterot Delete,
ili klikni vo tekstot i bri{i gi znacite so tasterite Delete ili
Back Space.
Koga }e saka{ da uredi{ cel tekst vo
edna ramka, dovolno e da ja selektira{
ramkata.
Odberi go fontot MAC C Swiss. Sega
tvojot slajd izgleda vaka:
Dodavawe slaj d
Nov slajd se dodava so naredbata Insert New Slide, no posto-
jat i drugi na~ini: preku ikona, so desen klik od gluv~eto ili so
tasterite Ctrl+M.
Za da dodade{ u{te eden slajd:
1 klikni na ikonata New Slide, koja se
nao|a vo lentata za formatirawe (po-
slednata desno) ;
2 noviot slajd sodr`i dve ramki za
tekst: za naslov i za tekstot {to tre-
ba da bide ureden kako lista na znaci;
3 vnesi naslov Moite prijateli, a vo
vtorata ramka nabroj gi tvoite pri-
jateli. ]e dobie{ vakov slajd:
Vnimavaj!
Pri menuvaweto na fontot se menuva i oznakata za lista-
ta (bullet). Ozna~i go celiot tekst vo listata ili ozna~i
ja ramkata i odberi drug simbol od prozorecot Bullets and
Numbering, koj }e go povika{ so naredbata Format Bullets
and Numbering.
Pregled na slaj dot ( Layout)
Vreme e da se zapoznae{ so pregledot na slajdot. Pregledot
pretstavuva raspored na elementite na eden slajd (tekst, slika,
grafikon, tabela itn). Pregled mo`e{ da odbere{ od panelot
Slide Layout, koj se povikuva so naredbata Format Slide Layout.
2
3
Multimedijalni
prezentacii
3
53
Sega, napravi tret slajd vo koj }e napi{e{ ne{to za sebe i }e
vmetne{ svoja slika. Najprvo dodadi u{te eden slajd (so nared-
bata New Slide). Mo`e{ da zabele`i{ deka na slajdot povtorno
ima dve ramki za tekst, no tebe ti treba i prostor za slika.
1 Dokolku vo panelot za zada~i ne e otvoren panelot Slide Lay-
out, povikaj go so naredbata Format Slide Layout.
2 Pogledni gi pregledite. So kliknuvawe odberi pregled {to
sodr`i naslov, tekst i slika (Title, Text, and Content).
3 Tvojot slajd dobi poinakov izgled. Vnesi naslov Ova sum jas,
a vo ramkata za tekst napi{i ne{to za sebe.
4 Vo ramkata za sliki i drugi sodr`ini vmetni tvoja slika (koja
prethodno si ja za~uval/a na diskot). Vo ramkata klikni na
ikonata (Insert Picture). Ponatamu, postapkata e ista kako
vo Word: koga }e se otvori prozorecot Insert Picture, pobaraj ja
tvojata slika na diskot, selektiraj ja i potvrdi na kop~eto
Insert.
Na ist na~in mo`e{ da vmetne{ tabela, grafik, Clip Art,
grafikon i videoinsert & samo treba da ja odbere{ vistinskata
ikona.
Za~uvaj ja prezentacijata vo tvojot folder so imeto Mojata
prva prezentacija so naredbata File Save.
Dizaj nirawe slaj d
Tvojata prva prezentacija e izrabotena. Sega mo`e{ da ja ure-
di{ i da ja napravi{ pointeresna. Najprvin dizajniraj gi slajdo-
vite; vo PowerPoint postoi golem izbor na gotovi dizajni.
1 Povikaj ja naredbata Format Slide Design.
2 Od panelot Slide Design odberi eden dizajn i klikni na nego.
1
3
2
4
Niz panelot za
slajdovi mo`e{
da se dvi`i{ so
pomo{ na lentite
za dvi`ewe.
Zabele{ka:
Mo`e{ da koris-
ti{ ist pregled
za pove}e slaj-
dovi. Selektiraj
pove}e slajdovi,
na sakaniot
pregled klikni na
kop~eto so nadol-
nata strelka i vo
listata {to }e se
pojavi klikni na
Apply to Selected
Slides.
Multimedijalni
prezentacii 3
54
Site slajdovi }e imaat ist dizajn.
Na prviot slajd }e primeni{ eden poinakov dizajn.
3 Selektiraj go prviot slajd, odberi drug dizajn, pozicioni-
raj se so gluv~eto vrz nego i klikni na kop~eto so nadolnata
strelka {to }e se pojavi od desnata strana. Vo listata {to
}e se pojavi klikni na Apply to Selected Slides.
Za~uvaj ja prezentacijata pod imeto Prva prezentacija.
Aktivirawe na prezentacij ata
Aktiviraj ja prezentacijata so naredbata Slide Show View
Slide Show. Prviot slajd }e se prika`e na celiot ekran.
Upravuvawe so prezentacijata
Na sledniot slajd mo`e{ da premine{ na eden od slednive
na~ini:
pritisni go tasterot so strelka kon desno;
pritisni go tasterot Enter;
pritisni go tasterot Page Down;
klikni so gluv~eto.
Na prethodniot slajd mo`e{ da se vrati{ na eden od sled-
nive na~ini:
pritisni go tasterot so strelka kon levo;
pritisni go tasterot Back Space;
pritisni go tasterot Page Up.
Ve{tini {to treba da gi usovr{i{!
Da odbere{ pregled na slajdot.
Da napi{e{ tekst i da vmetne{ slika vo slajdot.
Da vmetne{ nov slajd (Insert New Slide).
Da primeni{ dizajn na slajdot od panelot Slide
Design.
Da znae{ da ja aktivira{ i da upravuva{ so
prezentacijata.
3
2
Zabele{ka:
Prezentacijata
mo`e{ da ja
aktivira{ i so
tasterot F5
Multimedijalni
prezentacii
3
55
Pra{awa i zada~i:
1. Objasni ja postapkata za izrabotuvawe nova prezentacija!
2. Kako se vnesuva tekst vo prezentacijata?
3. So koja naredba mo`e{ da dodade{ nov slajd?
4. [to pretstavuva pregled na slajdot?
5. Od koj panel mo`e{ da odbere{ pregled na slajdot?
6. Kako se aktivira prezentacijata?
7. Na koi na~ini mo`e{ da premine{ na sledniot, odnosno na
prethoden slajd pri prika`uvawe na prezentacijata?
8. Kako }e go prekine{ prika`uvaweto na prezentacijata?
9. Izraboti prezentacija:
na prviot slajd napi{i naslov;
na vtoriot slajd napi{i ne{to za sebe;
vmetni slika na vtoriot slajd;
na tretiot slajd pretstavi go tvoeto u~ili{te;
na ~etvrtiot slajd nabroj gi tvoite prijateli (od panelot
Slide Layout odberi pregled Title and Text);
za~uvaj ja prezentacijata pod imeto Toa sum jas;
pogledni ja prezentacijata.
Razli~ni pogledi na prezentacij ata
Vo PowerPoint postojat tri vida pogledi: Normal, Slide Sorter i
Slide Show. Od eden na drug mo`e{ da premine{ na dva na~ina:
preku menito View;
preku ikonite {to se nao|aat na dnoto na panelot za slajdovi
(dolu levo na ekranot) .
Pogledot Normal
PowerPoint se aktivira vo pogledot Normal so koj si rabotel/a
dosega. Vo centralniot del e slajdot {to go ureduva{, a levo se
site slajdovi vo namalena forma. Podocna }e nau~i{ kako da
uredi{ prazen slajd.
Pogledot Slide Show
Prezentacijata se prika`uva vo pogledot Slide Show.
Pogledot Slide Sorter
Pogledot Slide Sorter ti ovozmo`uva da gi vidi{ site slaj-
dovi so namalen oblik i da manipulira{ so niv (vmetnuvawe,
bri{ewe, kopirawe, prenesuvawe...). Sekako deka toa mo`e{ da
Multimedijalni
prezentacii 3
56
go napravi{ i vo pogledot Normal, no toga{ koga tvojata prezen-
tacija }e ima mnogu slajdovi, polesno }e raboti{ so ovoj pogled.
Rabota so slaj dovi
Otvori ja prezentacijata Prva prezentacija i premini na pog-
ledot Slide Sorter.
Vmetnuvawe slajd
Nov slajd se vmetnuva me|u drugite slajdovi so naredbata New
Slide (od menito Insert).
1 Pozicioniraj se me-
|u prviot i vtoriot
slajd.
2 Klikni so desnoto
kop~e od gluv~eto
i od menito odberi
New Slide.
Noviot slajd neka bide so naslov Moeto semejstvo i nabroj
gi ~lenovite na tvoeto semejstvo.
Kopirawe i prenesuvawe slajdovi
Slajd se prenesuva so naredbite Cut i Paste, a se kopira
so naredbite Copy i Paste (od menito Edit). Operaciite kopi-
rawe i prenesuvawe se isti kako kaj site drugi aplikacii.
Kako i za site drugi naredbi, taka i ovde postojat pove}e
na~ini, no najlesno e so tehnikata povle~i i pu{ti (Drag and
Drop). Sledi gi upatstvata.
Prenesuvawe slajd
1 Klikni na posledniot slajd.
2 So pritisnato kop~e od gluv~eto dvi`i se do mestoto me|u
prviot i vtoriot slajd.
3 Otpu{ti go kop~eto.
4 Sega posledniot slajd e vtor.
2
1
Zabele{ka:
Za da uredi{
slajd, treba da
se vrati{ vo
pogledot Normal.
Klikni dvapati
na slajdot {to
saka{ da go
uredi{.
Multimedijalni
prezentacii
3
57
Kopirawe slajd
1 Klikni na prviot slajd.
2 Dr`i go pritisnat tasterot Ctrl.
3 So pritisnato kop~e od gluv~eto dvi`i se do mestoto po pos-
ledniot slajd.
4 Otpu{ti gi kop~eto i tasterot Ctrl.
5 Prviot i posledniot slajd se isti.
Bri{ewe slajd
Slajd se bri{e so naredbata Delete Slide (od menito Edit).
1 So desnoto kop~e od gluv~eto klikni na posledniot slajd.
2 Od menito odberi Delete Slide.
Za~uvaj ja prezentacijata.
Ve{tini {to treba da gi usovr{i{!
Da premine{ od eden vo drug pogled na slajdovi.
Da vmetne{ slajd (Insert New Slide).
Da kopira{ i da prenese{ slajd (Copy, Cut, Paste).
Da izbri{e{ slajd (Edit Delete Slide).
Pra{awa i zada~i:
1. Koi vidovi pogledi postojat vo PowerPoint? Objasni gi!
2. Kako }e premine{ od eden vo drug pogled?
3. Kako }e prenese{ i kopira{ slajdovi? Vo koj pogled }e go
napravi{ toa najlesno?
4. Kako }e izbri{e{ slajd?
Ureduvawe prazen slaj d vo pogledot Normal
Dokolku niedna od dadenite {emi ne ti odgovara za slajd,
mo`e{ da izbere{ prazen slajd (Blank Slide) od panelot Slide
Layout i da go uredi{ po tvoja `elba. Vo nego mo`e{ da vmetne{
ramka za tekst, slika, umetni~ki tekst, drug grafi~ki element.
Grafi~ki elementi se vnesuvaat vo prezentacijata na istiot
na~in kako vo Word, preku naredbite od menito Insert ili preku
alatkite od lentata za crtawe (Drawing).
Multimedijalni
prezentacii 3
58
Lentata so alatki za crtawe
Na dnoto na ekranot se nao|a lentata so alatki za crtawe:
Vo prviot del se alatkite za manipulacija so grafi~ki ele-
menti.
Vo vtoriot del se alatkite za vmetnuvawe grafi~ki ele-
menti: gotovi oblici, prava linija, strelka, pravoagolnik,
elipsa, ramka za tekst, umetni~ki tekst, grafikon, sliki od
galerijata Clip Art, sliki od nadvore{nite memorii.
Vo tretiot del se alatkite za ureduvawe grafi~ki elementi:
popolnuvawe so boja, boja na liniite, boja na bukvite, debe-
lina na liniite, stil na liniite, stil na strelkite, senki,
3D-efekti.
Crtawe ramka za tekst ( Text Box)
Ve}e znae{ deka tekst mo`e{ da pi{uva{ samo vo ramkata za
tekst. Sledi gi upatstvata za da nacrta{ ramka za tekst:
1 klikni na alatkata (Text Box);
2 klikni so gluv~eto vo slajdot, dr`i go pritisnato levoto
kop~e, povle~i do sakanata {irina i otpu{ti go kop~eto (vi-
sinata e sekoga{ eden red).
Crtawe gotovi grafi~ki oblici ( Aut oShapes)
1 Klikni na nadolnata strelka desno od
alatkata AutoShapes .
2 Od nekoe od dopolnitelnite menija od-
beri eden od ponudenite grafi~ki oblici.
Se crta isto kako {to se crta ramka za
tekst.
Vmetnuvawe tekst vo grafi~ki oblik
Vo nekoi od grafi~kite oblici mo`e{ da vmetne{ tekst.
1 Klikni na oblikot so desnoto kop~e
od gluv~eto.
2 Od dobienoto meni odberi Add Text;
vo oblikot }e se pojavi kursorot.
2
1
1
2
Multimedijalni
prezentacii
3
59
Vnesuvawe sliki od diskot
1 Povikaj ja naredbata Insert Picture From File ili klikni
na ikonata Insert Picture ;
2 najdi ja slikata vo tvojot folder i selektiraj ja slikata;
3 klikni na kop~eto Insert; slikata }e se pojavi vo slajdot.
Vnesuvawe sliki od galerij ata Cl i p Art
1 Povikaj ja naredbata Insert Picture Clip Art ili klikni na
ikonata Insert Clip Art .
2 Vo panelot Clip Art klikni na Go.
3 Odberi edna od sliki~kite i klikni
na nea. Na toj na~in }e ja vnese{ vo
prezentacijata.
Ureduvawe grafi~ki obj ekti
Klikni na objektot. Okolu nego }e se pojavat
alatkite za menuvawe na dimenzijata (belite
kruk~iwa) i za rotirawe (zelenoto kruk~e).
3
2
2
3
Zabele{ka:
Dokolku znae{
kakva slika bara{,
vnesi go opisot vo
poleto Search for i
klikni na kop~eto
Go.
Multimedijalni
prezentacii 3
60
Pomestuvawe
Klikni na objektot, dr`i go levoto
kop~e od gluv~eto i povle~i go objek-
tot do novoto mesto.
Promena na dimenziite
Klikni na edno od osumte kruk~iwa,
dr`i go levoto kop~e od gluv~eto i
povle~i do potrebnata golemina.
Rotirawe
Klikni na zelenata ra~ka i zarotiraj
go objektot.
Ve{tini {to treba da gi usovr{i{!
Da nacrta{ ramka za tekst i da vnese{ tekst vo nea.
Da odbere{ i da nacrta{ nekoj od gotovite grafi~ki
elementi.
Da vmetne{ tekst vo grafi~ki objekt (Add Text).
Da vmetne{ slika od disk i od galerijata Clip Art (In-
sert Picture).
Da uredi{ grafi~ki element (da go pomesti{, da go
rotira{, da mu gi smeni{ dimenziite).
Pra{awa i zada~i:
1. Koi vidovi pogledi postojat vo PowerPoint? Objasni gi.
2. Kako }e premine{ od eden vo drug pogled?
3. Kako }e prenese{ i kopira{ slajdovi? Vo koj pogled }e go
napravi{ toa najlesno?
4. Kako }e izbri{e{ slajd?
5. So pomo{ na koja lenta najlesno }e vmetne{ grafi~ki ob-
jekti (ramka za tekst, slika i sli~no) vo nekoj slajd?
6. Kako najlesno }e uredi{ grafi~ki objekt?
7. Otvori ja prezentacijata od prethodnata ve`ba i:
na krajot dodaj u{te eden slajd vo koj }e napi{e{ koi se
tvoite interesi;
dizajniraj go slajdot po `elba i vmetni tekst, slika i
umetni~ki tekst (Word Art);
premini vo pogledot Slide Sorter;
stavi go noviot slajd po vtoriot;
Multimedijalni
prezentacii
3
61
prika`i ja prezentacijata;
dvi`i se niz slajdovite napred i nazad;
vrati se vo pogledot Normal;
za~uvaj ja prezentacijata.
8. Izraboti prezentacija kako vo primerot:
Vmetni pove}e slajdovi.
Za~uvaj ja prezentacijata pod imeto Pod moreto.
Za nadarenite u~enici
1. Kreiraj gi slednive slajdovi:
Pobaraj pomo{ od nastavnikot. Grafikonot mora da soodvet-
stvuva so tabelata.
Multimedijalni
prezentacii 3
62
Animaciski i zvu~ni efekti
Tvojata prva prezentacija e izrabotena, no tekstot e stati~en,
slikite ne se pomestuvaat, nema zvuk... Ne mo`eme da ja nare~eme
multimedijalna. ]e ja napravi{ dinami~na so postavuvawe
efekti za preminuvawe od eden slajd na drug (tranzicija) i so
animacii na objektite. ]e ti poka`eme i }e ti objasnime kako da
go napravi{ toa, no ovoj pat kreativnosta ti ja prepu{tame na
tebe. Eksperimentiraj i izberi go ona {to ti se dopa|a najmnogu.
Preminuvawe od eden na drug slaj d
Koga prika`uva{ nekoja prezentacija vo Slide Show, preminu-
va{ od eden slajd na drug. Mo`e{ da postavi{ razli~ni efekti
na preminuvawe: so trepkawe, so vleguvawe od razli~ni strani,
so pojavuvawe preku oblici i sli~no.
1 Otvori go panelot Slide Transition so nared-
bata Slide Show Slide Transition.
2 Klikni na eden od preminite vo listata.
Vedna{ }e go zabele`i{ efektot.
3 Opredeli ja brzinata (Speed): bavno (Slow),
sredno (Medium) ili brzo (Fast).
4 Od listata Sound odberi eden od mnogute
zvu~ni efekti.
Animirawe obj ekti vo slaj dovite
Za u{te pogolema dinami~nost mo`e{ da animira{ i objek-
ti. Objektite se animiraat eden po eden zaradi podobra orga-
nizacija i za da bide prezentacijata pointeresna.
1 Ozna~i go objektot na koj saka{ da primeni{ animacija.
2 Otvori go panelot Custom Animation so naredbata Slide Show
Custom Animation.
3 Klikni na kop~eto Add Effect.
4 Od listata odberi edna od opciite:
& Entrance za da se pojavi objektot;
& Emphasis za istaknuvawe na objektot;
& Exit za da is~ezne objektot;
& So Motion Paths se opredeluva nasokata na dvi`ewe.
5 Odberi edna od animaciite.
6 ]e se pojavi broj~e do objektot.
7 Klikni na kop~eto Play za da go vidi{ efektot.
2
1
3
4
Multimedijalni
prezentacii
3
63
Ve{tini {to treba da gi usovr{i{!
Da postavi{ efekti na preminuvawe (Slide Show
Slide Transition).
Da postavi{ animacii na objektite (Slide Show
Custom Animation).
Pra{awa i zada~i:
1. Dali mo`e{ da vmetne{ efekti na animacija vo prezen-
tacijata? Koi?
2. Objasni ja postapkata za postavuvawe na efektot na tran-
zicija (preminuvawe od eden do drug slajd).
3. Dali animaciskite efekti mo`at da bidat pridru`eni so
zvu~ni efekti? Kako }e postavi{ zvu~ni efekti?
4. Dali mo`e{ da ja odbere{ brzinata na animaciskite efek-
ti? Kako?
5. Otvori ja prezentacijata Toa sum jas:
otvori go panelot Slide Transition;
pred da go izbere{ na~inot na preminuvawe, razgledaj gi
ponudenite na~ini i proveri dali e potvrdena opcijata
5
1
7
2
4
6
3
Multimedijalni
prezentacii 3
64
AutoPreview; ako ne e & potvrdi ja. Odberi eden od premi-
nite;
od lentata Speed odberi edna od brzinite: Slow (bavno),
Medium (sredno) ili Fast (brzo);
primeni efekt na animacija na nekolku objekti; neka bi-
dat toa razli~ni vidovi animacii;
opredeli gi patot i brzinata na animacijata i proveri so
kop~eto Play;
prika`i ja prezentacijata i vrati se vo pogledot Normal;
za~uvaj ja prezentacijata.
6. Vo prezentacijata Pod moreto postavi efekti taka {to
`ivotnite vo moreto da se dvi`at.
7. Sega mo`e{ da pravi{ interesni prezentacii. Napra-
vi prezentacija za proslavata na patronatot vo tvoeto
u~ili{te, za nekoja realizirana ekskurzija, za nekoe tvoe
patuvawe i sli~no.
Postavuvawe hipervrska
I vo prezentacijata mo`e{ da vmetne{ hipervrski do
drugi dokumenti ili do drugi slajdovi. Na toj na~in }e do-
bie{ podobra kontrola vrz tekot na prezentacijata. Ve}e si
nau~il/a vo Word kako da vmetne{ vrska do drug objekt. Sega
}e nau~i{ kako da vmetne{ vrska do drug slajd vo ista prezen-
tacija.
Postavuvawe vrska do slaj d vo ista prezentacij a
Izraboti prezentacija na sledniov na~in: na prviot slajd
navedi gi site planeti, a na drugite slajdovi vmetni po edna
slika za sekoja planeta. Potoa:
1 ozna~i go objektot (vo primerot toa
e tekst) {to }e pretstavuva hipervr-
ska;
2 povikaj ja naredbata Insert Hyper-
link;
3 vo sledniot prozorec klik-
ni na ikonata Place in This
Document (mesto vo ovoj do-
kument);
4 klikni na soodveten slajd;
5 klikni na kop~eto OK.
2
1
3
4
5
Multimedijalni
prezentacii
3
65
Ve{tini {to treba da gi usovr{i{!
Da postavi{ hipervrska do odreden slajd (Insert
Hyperlink).
Pra{awa i zada~i:
1. Dali mo`e{ da postavi{ hipervrska vo prezentacijata?
Kako?
2. Osven tekstot, dali i nekoi drugi elementi na prezentaci-
jata mo`at da pretstavuvaat hipervska?
3. Izraboti nova prezentacija za Son~eviot sistem:
na prviot slajd nabroj gi site planeti;
na slednite slajdovi: vmetni sliki od planetite (po eden
slajd za sekoja planeta) i po edna re~enica za sekoja od
planetite;
na prviot slajd: postavi hipervrski za site planeti do
soodvetnite slajdovi;
ne zaboravaj na drugite slajdovi da postavi{ hipervrska
za vra}awe kon po~etniot slajd;
na prviot slajd: postavi muzika po tvoja `elba {to }e se
pu{ta avtomatski;
uredi ja prezentacijata po `elba i za~uvaj ja.
4. Na sli~en na~in napravi prezentacii za:
rimskata mitologija;
za vidovite ~etiriagolnici;
za glavnite likovi vo nekoja od lektirite;
za muzi~kite instrumenti;
za vidovite bilki i za vidovite `ivotni itn.
Za talentiranite u~enici
1. Obidi se da napravi{ test za nekoja lekcija. Eden od po-
nudenite odgovori treba da bide to~en i toj treba da e vr-
ska do slajdot so slednoto pra{awe. Neto~nite odgovori
treba da bidat vrska do slajdot so istoto pra{awe. Mo`e{
i da vmetne{ slajdovi na koi }e pi{uva dali odgovorot e
to~en ili ne & po sekoe pra{awe. Zamoli go nastavnikot da
ti pomogne.
Multimedijalni
prezentacii 3
66
Rabota so muzika i so videozapisi
Vo tvojata prezentacija ve}e si rabotel/a so zvu~ni efekti
pri sreduvaweto na preminuvaweto i na animacijata. No, mo`e{
da postavi{ i zvuk (muzika, pesna, govor...) ili videozapisi po
tvoj izbor, od diskot ili od galerijata na PowerPoint (Clip Orga-
nizer). ]e objasnime kako se postavuva zvuk (Sound) od diskot, a
na istiot na~in se postavuva i videozapis (Movie). So galerijata
na zvuci i videozapisi se raboti na istiot na~in kako so galeri-
jata na sliki.
Postavuvawe zvuk od diskot
1 Povikaj ja naredbata In-
sert Movies and Sounds.
2 Od dopolnitelnata lista
odberi Sound from File.
3 Vo prozorecot Insert So-
und ozna~i ja sakanata
pesna.
4 Klikni na kop~eto OK.
5 Vo sledniot prozorec odberi edna od opciite:
Automatically dokolku saka{ muzikata
da se vklu~i vedna{ po aktiviraweto na
prezentacijata;
When Clicked dokolku saka{ muzikata da se vklu~i koga }e
klikne{ na ikonata & koja }e se pojavi vo slajdot.
Ve{tini {to treba da gi usovr{i{!
Da postavi{ zvuk vo prezentacijata (Insert Movies and
Sounds).
Pra{awa i zada~i:
1. So koja naredba mo`e{ da vmetne{ zvu~ni zapisi vo prezen-
tacijata?
2. Dali mo`e{ da vmetne{ i videozapis vo prezentacijata?
Kako?
3. Napravi prezentacija za ubavinite na Makedonija. Kako
muzi~ki zapis vmetni nekoja od starite makedonski pesni,
po tvoj izbor. Obidi se na Internet da najde{ i soodveten
videozapis, pa i nego vmetni go vo prezentacijata.
3
4
5
Vnimavaj!
Dokolku vo
prezentacijata
ima{ zvuk ili
videozapis, koga
}e ja prenesuva{
prezentacijata na
drug kompjuter, }e
mora{ da gi
prenese{ i zvukot
ili videozapisot.
Tie ne se vmetnati
vo prezentacijata,
tuku se posebni
datoteki na diskot
do koi e posta-
vena hipervrska-
ta. Najdobro e da
gi za~uva{ vo ista
papka so prezenta-
cijata.
Multimedijalni
prezentacii
3
67
Vremenski efekti
Obi~no, prezentacijata se upravuva so gluv~eto ili so tas-
taturata, no poiskusnite prezenteri svojata prezentacija vre-
menski ja usoglasuvaat so svoeto izlagawe. Dosega u~e{e kako
da ja opredeli{ brzinata na animacijata pri preminuvaweto od
eden na drug slajd i brzinata na animacijata za sekoj objekt vo
prezentacijata. Sega }e nau~i{ kako da go opredeli{ vremeto na
premin me|u slajdovite (kolku }e se prika`uva eden slajd pred
da se pojavi drug slajd) i da gi opredeli{ na~inot i redosledot
po koi }e se izvr{uvaat animaciite {to se postaveni na objek-
tite vo eden slajd.
Vreme na premin me|u slaj dovite
Za da go opredeli{ vremeto za prika`uvawe na eden slajd
pred da se pojavi drug:
1 vo panelot Slide Transition, vo delot
Advance slide, potvrdi ja opcijata Au-
tomatically after (avtomatski po);
2 vo lentata {to se nao|a podolu napi{i go brojot na sekundite.
Dokolku saka{ ova doteruvawe da go primeni{ za site slaj-
dovi, klikni na kop~eto Apply to All Slides, no podobro e da go
opredeli{ vremeto za sekoj slajd posebno, vo zavisnost od nego-
vata sodr`ina.
Preporaka: izmeri go vremeto {to ti e potrebno za izlagawe
na sodr`inata na opredelen slajd. Ostavi malku pove}e vreme
za da ne se slu~i slajdot prebrzo da se smeni. No, vo slu~aj da si
predvidel/a premnogu vreme, potvrdi ja i opcijata On mouse click
(na klik od gluv~eto), taka {to }e mo`e{ da reagira{ dokolku
slajdot se prika`uva predolgo.
Redosled na animaciite na slaj dot
Na eden slajd ima pove}e animacii {to se postaveni na raz-
li~ni objekti. Isto taka, i na eden objekt mo`at da se postavat
pove}e animacii. Va`no e tie da se izvr{uvaat po redosledot
{to odgovara na izlagaweto.
Ureduvawe na animaciite na slaj dot
Sekoja animacija e ozna~ena so broj do objektot na koj se odne-
suva; pod toj reden broj se pojavuva na listata vo panelot Custom
Animation, zaedno so imeto na objektot. Yvezdi~kite {to stojat
do imeto go ozna~uvaat vidot na animacijata.
1 Prvo, ozna~i ja animacijata.
2 Mo`e{ da ja otstrani{ so kop~eto Remove.
1
2
Multimedijalni
prezentacii 3
68
3 Ili: da ja smeni{ so kop~eto Change.
4 So strelkite Re-Order }e go smeni{ redosledot na
izvr{uvaweto na animaciite.
Za sekoja animacija dopolnitelno mo`e{ da go opredeli{
na~inot na izvr{uvawe:
5 Od listata Start vremeto na pojavuvaweto.
6 Od listata Direction nasokata.
7 Od listata Speed brzinata.
Ve{tini {to treba da gi usovr{i{!
Da go postavi{ vremeto na premin me|u slajdovi vo
prezentacijata (Automatically after).
Da otstrani{ nekoja animacija (Remove).
Da smeni{ nekoja animacija (Change).
Da go smeni{ redosledot na animaciite (Re-Order).
Da go opredeli{ vremeto na pojavuvaweto (Start), na-
sokata (Direction) i brzinata (Speed) na animacija.
Pra{awa i zada~i:
1. Kako }e go opredeli{ vremeto na premin me|u slajdovite?
2. Kako }e otstrani{ nekoja animacija?
3. Dali mo`e{ da go smeni{ redosledot na animaciite? Kako?
4. Napravi prezentacija za delovite na kompjuterot. Na eden
slajd nacrtaj gi delovite na kompjuterot koi }e vleguvaat
7
2
1
5
6
3
4
Multimedijalni
prezentacii
3
69
vo slajd so eden, a }e izleguvaat od slajd po obraten re-
dosled.
5. Napravi prezentacija {to }e pretstavuva ~asovnik koj gi
odbrojuva sekundite nanazad & od 60 do 1. Na sekoj slajd
neka pi{uva: Imate u{te x sekundi (x e broj od 60 do 1).
Slajdovite treba da se menuvaat za 1 sekunda. Dodaj zvu~en
efekt na ot~ukuvawe na sekundite.
6. Podobri gi tvoite prezentacii so vremenski efekti.
Multimedijalni
prezentacii 3
70
Proveri {to si nau~il/ a!
1. Elementite na multimedijalnata
prezentacija se vmetnuvaat na:
a. grafikoni
b. slajdovi
v. dizajni
2. Panelot za zada~i e prika`an:
a. vo sredinata na ekranot
b. na desnata strana
v. na levata strana
3. Nov slajd mo`e{ da vmetne{ so
naredbata:
a. Format New Slide
b. Insert New Slide
v. Insert Slide
4. Pregled na slajdot pretstavuva:
a. ureduvawe na zadninata na slajdot
b. pogled na slajdot
v. raspored na elementite na slajdot
5. Pregled na slajdot }e odbere{ vo
panelot:
a. Slide Design
b. Slide Layout
v. Slide Transition
6. Dizajn na slajdot:
a. mora da se primeni na site slajdovi
b. mo`e da se primeni na slajdovi po iz-
bor
7. Prezentacijata se prika`uva vo
pogledot:
a. Normal
b. Slide Sorter
v. Slide-Show
8. Pogledot Slide Sorter e soodveten
za:
a. rabota so pove}e slajdovi
b. ureduvawe na eden slajd
v. prika`uvawe na prezentacijata
9. Vo slajdot:
a. mo`e da se vmetne slika od diskot
b. ne mo`e da se vmetne slika od diskot
10. Preku panelot Slide Transition }e go
odbere{:
a. na~inot na preminuvawe od eden na
drug slajd
b. na~inot na dvi`ewe na objektite vo
slajdot
v. dizajnot na slajdot
11. Brzinata na preminuvawe od eden
na drug slajd:
a. mo`e da se opredeli
b. ne mo`e da se opredeli
12. Animacija na objekt vo slajdot }e
uredi{ vo panelot:
a. Custom Animation
b. Custom Effect
v. Play Animation
71
OpenOffce.org Impress
SODR@INA:
Poimot multimedij alna prezentacij a
Mi crosof t PowerPoi nt
Izrabotuvawe prezentacij a
Razli~ni pogledi na prezentacij ata
Ureduvawe prazen slaj d
Animaciski i zvu~ni efekti
Postavuvawe hipervrska
Rabota so muzika i so videozapisi
Dodatok:
Multimedijalni
prezentacii 3
72
OpenOffce.org Impress
OpenOffce.org Impress (ili samo Impress) e programa koja e
nameneta za izrabotka na multimedijalni prezentacii.
Aktivirawe na programata OpenOff i ce. or g I mpr ess
Za da ja aktivira{ programata Impress vo operativniot sistem
Edubuntu, klikni na Aplikacii, potoa na Kancelariski i od-
beri OpenOffce.org Impress.
Impress }e se otvori vo pogledot Normalen. Na ekranot }e vidi{:
1. Vo sredinata slajd {to treba da go uredi{.
2. Od desnata strana slajd-panelot Slajdovi vo koj se
prika`ani slajdovite vo namalena forma.
3. Panel za zada~i na levata strana. Panelot za zada~i se
sostoi od pove}e paneli so koi }e se zapoznae{ vo tekot na
rabotata. Pri startuvaweto se gleda panelot Rasporedi.
Rabota so prezentacij a
Impress e del od paketot OpenOffce, isto kako i Writer. Na~inot
na rabota vo dvete programi e sli~en i mnogu raboti {to si gi
nau~il/a dosega }e mo`e{ da gi primenuva{ ponatamu.
Proizvod na Impress e prezentacijata koja se za~uvuva na
nadvore{nata memorija so nastavkata .odp.
Postapkite za otvorawe nova ili postojna prezentacija, za za-
tvorawe i za za~uvuvawe & se izvr{uvaat sosema isto kako vo
Writer. Samo nakuso potseti se na naredbite:
Otvorawe nova prezentacija Datoteka Nov
Otvorawe postojna prezentacija Datoteka Otvori
1
3
2
Multimedijalni
prezentacii
3
73
Zatvorawe na prezentacijata Datoteka Zatvori
Za~uvuvawe na prezentacijata Datoteka Za~uvaj
Izrabotuvawe na prezentacija
Vnesuvawe i ureduvawe tekst
Za da vnese{ tekst:
klikni na alatkata Tekst;
klikni vo slajdot na mestoto kade saka{ da vnese{ tekst;
od lentata za formatirawe odberi font i golemina na
fontot. Mo`e{ da ja koristi{ lentata za formatirawe za da
go uredi{ tekstot. Zabele`uva{ deka lentata e sli~na kako
kaj Writer;
napi{i go tekstot.
Dodavawe slaj d
Nov slajd se dodava so naredbata Vmetnuvawe Slajd, ili
preku ikonata Slajd.
Za da dodade{ u{te eden slajd:
klikni na ikonata Slajd, koja se nao|a vo lentata za formati-
rawe.
Multimedijalni
prezentacii 3
74
Pregled na slaj dot
Pregled }e odbere{ od panelot Raspored (od levata strana).
Od panelot Raspored odberi soodveten pregled.
Slajd so listi
Vo panelot Rasporedi klikni na pregledot Naslov i tekst.
Po vnesuvaweto na tekstot, slajdot }e ima vakov izgled:
Slajd so slika
Vo panelot Rasporedi klikni na pregledot Naslov, ilus-
tracija, tekst. Slajdot go ima ovoj izgled:
Aktivirawe na prezentacij ata
Aktiviraj ja prezentacijata so naredbata Slajd-{ou Slajd-
{ou, ili so tasterot F5. No, pred toa, bidi siguren/na deka
si pozicioniran/a na prviot slajd vo prezentacijata; inaku,
prika`uvaweto }e zapo~ne od slajdot na koj si pozicioniran/a.
Prviot slajd }e se prika`e na celiot ekran.
Upravuvawe so prezentacij ata
Na sledniot slajd mo`e{ da premine{ na eden od slednive
na~ini:
Multimedijalni
prezentacii
3
75
& pritisni go tasterot so strelka kon desno;
& pritisni go tasterot Enter;
& pritisni go tasterot Page Down;
& klikni so gluv~eto.
Na prethodniot slajd mo`e{ da se vrati{ na eden od sled-
nive na~ini:
& pritisni go tasterot so strelka kon levo;
& pritisni go tasterot Back Space;
& pritisni go tasterot Page Up.
Prika`uvaweto na slajdovite mo`e{ da go prekine{ so tast-
erot Esc i da se vrati{ vo prethodniot pogled.
Dizaj nirawe slaj d
Vo Impress postoi izbor na gotovi dizajni.
Vo panelot Zada~i klikni na Originali.
Od panelot Originali odberi eden dizajn i
klikni na nego. Site slajdovi }e bidat dizajni-
rani so ist dizajn.
Razli~ni pogledi na prezentacijata
Vo Impress postojat pove}e pogledi na prezentacijata. Ti
}e se zapoznae{ so slednive: Normalen, Slajd-{ou i Podredu-
va~ na slajdovi. Od eden na drug mo`e{ da premine{ na dva
na~ina:
& preku menito Prikaz;
& preku opciite {to se na vrvot na pogledot vo koj se nao|a{.
Multimedijalni
prezentacii 3
76
Pogledot Normalen
Impres se aktivira vo pogledot Normalen so koj ve}e si
rabotel/a. Vo centralniot del e slajdot {to go ureduva{, a levo
gi gleda{ site slajdovi vo namalena forma.
Pogledot Podreduva~ na slajdovi
Pogledot Podreduva~ na slajdovi ti ovozmo`uva da gi vidi{
site slajdovi vo namalena forma i da manipulira{ so niv (vmet-
nuvawe, bri{ewe, kopirawe, prenesuvawe...). Sekako deka toa
mo`e{ da go napravi{ i vo pogledot Normalen, no toga{ koga
tvojata prezentacija }e ima mnogu slajdovi, polesno }e raboti{
so ovoj pogled.
Rabota so slaj dovi
Vmetnuvawe slaj d
Nov slajd se vmetnuva me|u drugi slajdovi so naredbata Slajd
(od menito Vmetnuvawe) ili so desen klik.
Kopirawe i prenesuvawe slaj dovi
Slajd se prenesuva so naredbite Ise~i Vmetni, a se kopira
so naredbite Kopiraj Vmetni (od menito Ureduvawe). Kako
i za site drugi naredbi taka i ovde postojat pove}e na~ini, no
najlesno e so tehnikata povle~i i pu{ti.
Prenesuvawe slajd
Klikni na slajdot koj{to saka{ da go prenese{.
So pritisnato kop~e od gluv~eto dvi`i se do mestoto kade
{to saka{ da go premesti{ slajdot.
Otpu{ti go kop~eto.
Kopirawe slajd
Klikni na slajdot {to saka{ da go kopira{.
Multimedijalni
prezentacii
3
77
Dr`i go pritisnat tasterot Ctrl.
So pritisnato kop~e od gluv~eto dvi`i se do mestoto kade
{to saka{ da ima{ kopija od slajdot.
Otpu{ti gi kop~eto i tasterot Ctrl.
Bri{ewe slaj d
Slajd se bri{e so naredbata Izbri{i slajd (od menito Ure-
duvawe ili od pomo{noto meni, so desen klik).
So desnoto kop~e od gluv~eto klikni na slajdot {to saka{ da
go izbri{e{.
Od menito odberi Izbri{i slajd.
Ureduvawe prazen slajd
Dokolku nieden od dadenite pregledi ne ti odgovara za slajd,
mo`e{ da izbere{ prazen slajd od panelot Rasporedi i da
go uredi{ po tvoja `elba. Vo nego mo`e{ da vmetne{ ramka za
tekst, slika, umetni~ki tekst, drug grafi~ki element.
Grafi~ki elementi se vnesuvaat vo prezentacijata na istiot
na~in kako vo Writer, preku naredbite od menito Vmetnuvawe ili
preku alatkite od lentata za crtawe (vo pogledot Normalen).
Lentata so alatki za crtawe
Na dnoto na ekranot se nao|a lentata so alatkite za crtawe:
Crtawe gotovi grafi~ki oblici
Klikni na nadolnata strelka desno od edna od alatkite na
lentata za crtawe;
od dopolnitelnoto meni odberi eden od ponudenite grafi~ki
oblici;
klikni i povle~i vo slajdot za da go nacrta{ oblikot.
Multimedijalni
prezentacii 3
78
Vnesuvawe sliki od hard diskot
Povikaj ja naredbata Vmetnuvawe Slika Od datoteka ili
klikni na ikonata Od datoteka & od lentata za crtawe;
najdi ja slikata vo tvojot folder i selektiraj ja;
klikni na kop~eto Insert. Slikata }e se pojavi vo slajdot.
Postavuvawe hipervrska
Postavuvawe vrska do slaj d vo ista prezentacij a
Ozna~i go objektot {to }e pretstavuva hipervrska;
povikaj ja naredbata Vmetnuvawe Hipervrska;
vo dobieniot prozorec Hipervrska klikni na ikonata Doku-
ment;
klikni na ikonata Cel vo dokumentot ;
}e se otvori prozorecot Cel vo dokumentot. Klikni na sood-
vetniot slajd;
Klikni na kop~eto Primeni;
Vo prozorecot Hipervrska klikni na kop~eto Primeni.
Multimedijalni
prezentacii
3
79
Animaciski i zvu~ni efekti
Preminuvawe od eden na drug slaj d
Otvori go panelot Preod na slajdovi vo panelot Zada~i;
klikni na eden od preminite vo listata. Vedna{ }e go
zabele`i{ efektot;
opredeli ja brzinata: bavno, sredno ili brzo;
od listata Zvuk odberi eden od zvu~nite efekti;
klikni na kop~eto Primeni na site slajdovi.
Animirawe obj ekti vo slaj dovite
Ozna~i go objektot na koj saka{ da primeni{ animacija;
otvori go panelot Sopstvena animacija, koj se nao|a vo pa-
nelot Zada~i;
klikni na kop~eto Dodaj;
od listata odberi edna od opciite:
& Vlez za da se pojavi objektot;
& Naglasok za istaknuvawe na objektot;
& Izlez za da is~ezne objektot;
& Pateka na dvi`ewe.
kdberi edna od ponudenite animacii;
}e go vidi{ efektot dokolku e ozna~ena opcijata Avtomatski
pregled;
inaku, klikni na kop~eto Pu{ti za da go vidi{ efektot.
Multimedijalni
prezentacii 3
80
Rabota so muzika i so video zapisi
Postavuvawe zvuk od diskot
Povikaj ja naredbata Vmetnuvawe Film i zvuk;
vo prozorecot Vmetnuvawe film i zvuk najdi ja i ozna~i ja
sakanata pesna;
klikni na kop~eto Open.
Vo prezentacijata }e se pojavi sledniov znak: .
Na sli~en na~in se raboti i so videozapisi.
81
Tabelarni
presmetuvawa
SODR@INA:
Voved
Mi crosof t Excel po~etni elementi
Osnovni elementi na rabotniot list
Vnesuvawe podatoci vo tabela
Ureduvawe na tabelata
Ureduvawe na podatocite vo tabelata
Formi na poka`uva~ot
Grafikon
Formuli
Funkcii
Tabelarni
presmetuvawa 4
82
Voved
Novi poimi:
tabela, red, kolona, }elija, tabelarno presmetuvawe,
rabotna tetratka, raboten list, aktivna }elija, lenta za
formuli, formula, funkcija, grafikon
Dosega mnogupati si rabotel/a so tabeli. Rasporedot na ~aso-
vite e tabela, u~ili{niot dnevnik e poln so tabeli: za ocenki,
za li~ni podatoci, za izostanoci, za evidencija na ~asovite itn.
Tabelite pomagaat podatocite da bidat dobro organizirani i
pregledni. Vo nekoi tabeli se javuva potreba za presmetuvawe
na nekoi podatoci. Taka, na primer, nastavnicite za sekoj u~enik
presmetuvaat sredna ocenka i zbir na izostanocite. Roditelite
vodat smetka za prihodite i za rashodite vo semejstvoto, vo
prodavnicite se presmetuvaat dneven promet, danok i drugo. Se
razbira, site ovie presmetki polesno se izvr{uvaat koga poda-
tocite se organizirani vo tabeli, a, osven toa, i rezultatite se
popregledni.
Problem nastanuva koga vo tabelite }e se smeni nekoj podatok;
na primer, ako nekoj u~enik ja popravi ocenkata od 4 na 5, toga{
srednata ocenka za toj u~enik treba povtorno da se presmeta, no
i srednata ocenka za paralelkata. E, toa ne e mala rabota. Za-
toa se koristat programi za tabelarno presmetuvawe, koi mo`at
da za{tedat mnogu ~asovi rabota. Osven {to izvr{uvaat pres-
metki vo tabeli, tie programi ovozmo`uvaat i prika`uvawe na
podatocite vo vid na grafikoni.
Mo`nosti na programite za tabelarno presmetuvawe
Brzo i ednostavno izrabotuvawe tabeli.
So promena na eden podatok site podatoci {to zavisat od
nego (zbir, prosek i drugo) avtomatski }e bidat povtorno pres-
metani.
Izrabotuvawe razni tipovi grafikoni. Koga }e se smenat po-
datocite vo tabelata, avtomatski }e se smeni i grafikonot.
Potseti se!
Tabelata se sos-
toi od redovi i
koloni. Redovite
se postaveni
horizontalno, a
kolonite verti-
kalno. Presekot
na redot i kolo-
nata se narekuva
}elija.
Tabelarni
presmetuvawa
4
83
Mi crosof t Excel & po~etni elementi
Microsoft Excel e programa nameneta za izrabotka na tabeli i
grafikoni i za izvr{uvawe presmetki vo tabeli.
Aktivirawe na programata Excel
Za da ja aktivira{ programata, klikni na Start i odberi Pro-
grams Microsoft Offce Excel ili dvapati klikni na ikonata
Excel .
Datotekite koi se izraboteni vo Excel so za~uvuvawe ja dobivaat
nastavkata .xls i ja imaat slednava ikona .
Raboten dokument, raboten list, tabela
1 Koga }e ja aktivira{ programata Excel, }e se otvori datoteka
nare~ena raboten dokument ili rabotna tetratka (Workbook).
Prvata rabotna tetratka {to }e se otvori }e ima ime Book1,
s dodeka ne ja za~uva{ pod drugo ime.
2 Rabotnata tetratka se sostoi od rabotni listovi (Worksheet).
Podatocite se vnesuvaat vo rabotniot list. Sekoja nova
rabotna tetratka ima tri rabotni listovi, no nivniot broj
mo`e da se zgolemuva i da se namaluva po potreba. Od eden
vo drug raboten list se preminuva so lev klik na jazi~eto so
ime na rabotniot list (Sheet1, Sheet2, Sheet3).
3 Rabotniot list e povr{ina podelena na koloni i redovi.
Pravoagolniot del od rabotniot list koj e ispolnet so poda-
toci go narekuvame tabela.
3
2
1
Zabele{ka:
Prozorecot na
Excel gi sodr`i
elementite na
standarden pro-
zorec.
Zabele{ka:
Mo`e{ da go
smeni{ imeto na
rabotniot list:
dvapati klikni na
jazi~eto i napi{i
novo ime.
Tabelarni
presmetuvawa 4
84
Postapkite za otvorawe nova ili postojna rabotna tetratka,
za zatvorawe i za za~uvuvawe & se izvr{uvaat sosema isto kako
vo Word. Samo nakuso potseti se na naredbite:
Otvorawe nova rabotna tetratka File New
Otvorawe postojna rabotna tetratka File Open
Zatvorawe na rabotnata tetratka File Close
Za~uvuvawe na rabotnata tetratka File Save as
[to treba da nau~i{:
Za {to e nameneta aplikacijata Excel.
[to e rabotna tetratka.
[to e raboten list.
Ve{tini {to treba da gi usovr{i{!
Da ja startuva{ aplikacijata Excel.
Da gi prepoznava{ elementite na prozorecot
na Excel.
Da premine{ od eden vo drug raboten list.
Da go smeni{ imeto na rabotniot list.
Da otvori{ nova i postojna rabotna tetratka i
da ja za~uva{ rabotnata tetratka.
Pra{awa:
1. Za {to e nameneta programata Microsoft Excel?
2. Kako se aktivira programata Microsoft Excel?
3. Koja nastavka ja imaat datotekite {to se izraboteni vo
Excel?
4. [to e i od {to se sostoi rabotnata tetratka?
5. [to e raboten list, a {to e tabela?
Tabelarni
presmetuvawa
4
85
Osnovni elementi na rabotniot list
Rabotniot list e podelen na koloni (columns) i redovi (rows).
1 Kolonite se postaveni
vertikalno i se ozna~eni
so bukvite A, B, C itn.
2 Redovite se postave-
ni horizontalno i se
ozna~eni so broevite 1, 2,
3 itn.
3 Presekot na redot i kolo-
nata se narekuva }elija (cell). ]elija e mestoto kade {to se
vnesuvaat podatocite.
Aktivna }elij a
Pozicioniraj se vrz koja bilo }elija. Poka`uva~ot }e ja dobie
formata . Klikni na }elijata. ]elijata vo koja si pozicioni-
ran se narekuva aktivna }elija i ima zadebelena ramka.
1 Oznakata za kolonata vo koja se
nao|a aktivnata }elija e so druga
boja.
2 Oznakata za redot vo koj se nao|a
aktivnata }elija e so druga boja.
3 Oznakite za soodvetnata kolona
i za soodvetniot red ja formiraat adresata na aktivnata }
elija. Adresata e prika`ana vo lentata {to se nao|a vedna{
nad oznakite za kolonite. ]elijata vo presek na kolonata C i
redot 4 ima adresa C4.
Ozna~uvawe na }eliite
Za da ozna~i{ pove}e }elii, klikni na prvata i so pritisnato
levo kop~e od gluv~eto dvi`i se niz redovite i kolonite, s
do poslednata }elija {to saka{ da ja ozna~i{. Na toj na~in }e
napravi{ pravoagolna selekcija.
Na slikava se ozna~eni
}eliite od A1 do D8. Na site
ozna~eni }elii mo`e{ da go
primeni{ istoto formatirawe;
na primer: font, golemina na
bukvite, boja na bukvite, boja na
podlogata, granici i sli~no.
2
1
3
1
2
3
Zabele{ka:
]elija mo`e{ da
aktivira{ kliknu-
vaj}i so gluv~eto
vrz nea. Koga
}e otvori{ nova
rabotna tetratka,
aktivna }elija }e
bide }elijata A1.
Tabelarni
presmetuvawa 4
86
Dvi`ewe niz rabotniot list
Vo rabotniot list mo`e{ da se dvi`i{ so pomo{ na lentite
za dvi`ewe, no i so pomo{ na tastaturata.
Tasteri Dvi`ewe
Edna kolona kon levo
Edna kolona kon desno
Eden red pogore
Eden red podolu
Ctrl+ Najlevata }elija
Ctrl+ Najdesnata }elija
Page Up Eden ekran pogore
Page Down Eden ekran podolu
Home Po~etok na redot
End Kraj na redot
Ctrl+Home Po~etok na tabelata
Ctrl+End Kraj na tabelata
[to treba da nau~i{:
Da prepoznava{ red, kolona i }elija.
Da gi prepoznava{ oznakite za redovite i za kolonite.
Da prepoznava{ aktivna }elija.
Da znae{ kako se formira adresata na aktivnata }elija.
Ve{tini {to treba da gi usovr{i{!
Da ozna~uva{ }elii.
Da se dvi`i{ niz rabotniot list so pomo{ na
gluv~eto i tastaturata.
Pra{awa i zada~i:
1. Kako e podelen rabotniot list?
2. Kako se ozna~eni redovite, a kako kolonite na rabotniot
list?
3. [to e }elija? Kako }e prepoznae{ aktivna }elija?
4. Kako se formira adresata na aktivnata }elija?
5. Kako se ozna~uvaat }eliite?
6. Ve`baj gi dvi`ewata niz tabelata so tastaturata.
Tabelarni
presmetuvawa
4
87
Vnesuvawe podatoci vo tabela
Izrabotkata na tabela zapo~nuva so vnesuvawe podatoci.
Site operacii }e gi poka`eme so primeri.
Podatocite vo tabelata se vnesuvaat vo aktivnata }elija.
1 Klikni na A1.
2 Napi{i Marko. Koga }e po~ne{ da go vnesuva{
podatokot, }e se pojavi kursorot vo aktivnata
}elija.
3 Pritisni Enter. Sega aktivna }elija e A2.
4 Za da smeni{ aktivna }elija, dvi`i se so
TAB kon desno i so ENTER nadolu:
Lentata za formuli
Vedna{ nad oznakite za koloni se nao|a len-
tata za formuli (formula bar). Taa se sostoi od
dva dela: levo e ispi{ana adresata na aktivnata
}elija, a desno & nejzinata sodr`ina.
Tipovi podatoci
Podatocite {to gi vnesuvame vo tabelite gi rasporeduvame vo
razli~ni tipovi. Niz primeri }e nau~i{ kako da vnese{ tekst,
broevi, datumi i vreme.
Vnesuvawe tekst i broevi
Tekst i broevi se vnesuvaat na voobi~aen na~in.
Primer 1: Izraboti tabela {to }e sodr`i podatoci za ~leno-
vite na tvoeto semejstvo i za nivnata vozrast.
1 Vnesi gi podatocite vo tabelata, kako
na slikava.
2 Za~uvaj ja tabelata pod imeto Semejstvo.
xls.
Mo`e da zabele`i{ deka tekstovite se
poramneti levo, a broevite desno.
Vnesuvawe datum i vreme
Primer 2: Vo tabelata od primerot 1, vo kolonite C i D vnesi
levo desno
poramneti poramneti
Zabele{ka:
Latini~en vo
kirili~en font
(vo aktivnata
}elija) se menuva
preku lentata za
formatirawe, na
ve}e poznatiot
na~in.
Tabelarni
presmetuvawa 4
88
gi datumot i vremeto na ra|awe na ~lenovite na tvoeto semej-
stvo.
Za da vnese{ datum, mora{ da ko-
risti{ crti~ka (-), kosa crta (/) ili
to~ka (.) za razdeluvawe na denot,
mesecot i godinata (na primer: 21-3-
1995, 21.03.1995 ili 21/3/95). Takvite
podatoci Excel }e gi prepoznae kako datum.
Za da go vnese{ vremeto, koristi dve to~ki (:) me|u ~asot i
minutite (na primer, 10:30).
Datumite i vremeto se izramneti desno, isto kako i broevite.
Ve{tini {to treba da gi usovr{i{!
Da vnesuva{ podatoci vo }eliite.
Da gi raspoznava{ numeri~kite i tekstualnite podatoci.
Da vnesuva{ datum i vreme.
Pra{awa i zada~i:
1. Kako se vnesuvaat podatoci vo tabelata?
2. [to sodr`i lentata za formuli?
3. Kako se izramnuvaat tekstovite, a kako broevite vo tabe-
lata?
4. Kako se vnesuvaat datumite i vremeto vo tabelata?
5. Izraboti tabela vo koja }e gi vnese{ imiwata, visinata
i te`inata na tvoite drugar~iwa. Za~uvaj ja tabelata pod
imeto Visina_i_tezina.xls.
6. Izraboti tabela vo koja }e gi vnese{ temperaturite &
posebno za sekoj den od edna sedmica. Za~uvaj ja tabelata
pod imeto Temperatura.xls.
Sovet:
Dokolku kolonite
ne se dovolno
{iroki, klikni
dvapati na lini-
jata po oznakata
za kolonata za da
ja pro{iri{.
Sovet:
Sekoga{ na vrvot
na kolonite se
vnesuvaat naslo-
vite na kolonite,
pa taka, sekoj {to
}e ja koristi
tabelata }e znae
za {to se raboti.
Tabelarni
presmetuvawa
4
89
7. Izraboti tabela vo koja }e vnese{ podatoci za omilenite
boi na tvoite sou~enici. Za sekoja boja vnesi go brojot na
u~enici na koi im e omilena taa. Za~uvaj ja tabelata pod
imeto Omilena_boja.xls.
Ureduvawe na tabelata
Menuvawe i ureduvawe na
vnesenite vrednosti vo tabelata
Pri izrabotuvaweto na tabelata mo`ebi }e zgre{i{ i }e
mora{ vnesenite podatoci da gi popravi{, da vnese{ drug poda-
tok ili da izvr{i{ izmeni vo celata tabela: da vmetne{ ili da
izbri{e{ nekoj red ili nekoja kolona.
Menuvawe (editirawe) na podatocite
Da pretpostavime deka vo }elijata A1 si go vnesol podatokot
Marko, a trebalo da vnese{ Marjan. Si zabele`al/a gre{ka i
saka{ da ja ispravi{:
1 prvo, klikni na }elijata A1 za da bide
aktivna;
2 odberi eden od slednive na~ini za da
se pojavi kursorot:
a. dvapati klikni na }elijata A1; ili
b. klikni vo lentata za formuli na sodr`inata;
3 vo statusnata lenta }e pi{uva Edit, {to zna~i deka Excel e vo
modot Edit, mod za vnesuvawe i za menuvawe na podatocite;
4 izbri{i gi bukvite k i o, a napi{i jan;
5 pritisni na tasterot Enter.
Vnesuvawe novi podatoci
Sega, namesto Marjan, vo A1 vnesi Ana:
1 pozicioniraj se vo }elijata A1;
2 vo statusnata lenta }e pi{uva Ready;
3 napi{i Ana;
4 dodeka pi{uva{, vo statusnata lenta }e se pojavi Enter;
5 pritisni na tasterot Enter.
1
2 a
3
2 b
Istra`i:
Dali za edna
}elija mo`e{ da
odbere{ razli~ni
fontovi?
Zabele{ka:
Dodeka Excel e vo
modot Edit, mnogu
komandi }e bidat
neaktivni.
Tabelarni
presmetuvawa 4
90
Zabele`uva{ deka koga }e po~ne{ da vnesuva{ nov podatok,
stariot podatok se bri{e.
Bri{ewe na podatocite
Za da izbri{e{ podatok:
1 pozicioniraj se vo soodvetnata }elija;
2 pritisni na tasterot Delete.
Ureduvawe na podatocite vo pove}e }elii
Sigurno si zabele`al/a deka ureduvawata va`at samo za
aktivnata }elija, {to zna~i deka koga }e pomine{ vo nova }e-
lija, povtorno treba da gi izvr{i{istite ureduvawa. Za da ne ti
se slu~i toa, najprvo selektiraj gi site }elii za koi va`i istoto
ureduvawe, pa toga{ izvr{i go ureduvaweto.
Rabota so koloni i so redovi
Kolona mo`e{ da vmetne{ vo tabela so naredbata Insert
Columns, a red so naredbata Insert Rows. Ozna~ena kolona
ili ozna~en red }e izbri{e{ so naredbata Edit Delete.
So redovi i so koloni polesno }e raboti{ preku pomo{noto
meni, koe }e go dobie{ koga }e klikne{ so desnoto kop~e od
gluv~eto na oznakata za redot/kolonata.
Vmetnuvawe kolona
Vo tabelata Semejstvo.xls vmetni u{te edna kolona, so naslov
Reden broj, levo od kolonata so naslov ^len (kolonata A):
1 so desnoto kop~e od gluv~eto klikni na
oznakata A;
2 od pomo{noto meni odberi Insert;
3 kolonata A }e se pomesti kon desno i }e ima
oznaka B;
4 levo }e se pojavi nova prazna kolona so ozna-
ka A;
5 vnesi podatoci vo kolonata A i za~uvaj ja tabelata.
Vmetnuvawe red
Postapkata za vmetnuvawe red e ista kako postapkata za vmet-
nuvawe kolona. Ovoj pat, so desnoto kop~e od gluv~eto klikni
na oznakata za redot pred koj saka{ da vmetne{ nov red i od
pomo{noto meni odberi Insert. ]e se pojavi nov prazen red, a
site redovi po nego }e imaat novi oznaki.
2
1
3
Tabelarni
presmetuvawa
4
91
Bri{ewe kolona
Vo tabelata Semejstvo.xls izbri{i ja kolonata so naslov Go-
dini:
1 so desnoto kop~e od gluv~eto klikni na oznakata C;
2 od pomo{noto meni odberi Delete;
3 kolonite po izbri{anata kolona }e se pomestat i }e dobijat
novi oznaki; za~uvaj ja tabelata.
Bri{ewe red
Za da izbri{e{ red, postapi isto kako za bri{ewe kolona.
Dimenzii na redovite i na kolonite
[irinata/visinata na nekoja kolona ili na nekoj red mo`e{
da gi smeni{ proizvolno. So pro{iruvawe na kolonata }e mo`e{
da vidi{ i podolgi tekstovi. Ne gri`i se dokolku namesto vne-
senite podatoci vidi{ ~udni znaci kako na slikata podolu.
Ednostavno, kolonata e pretesna za da mo`e da gi prika`e
site podatoci.
Sega }e nau~i{ kako da gi uredi{ dimenziite na redovite i na
kolonite vo tabelata.
Menuvawe na dimenziite na kolonite
Za da pro{iri{ ili stesni{ nekoja kolona:
1 pozicioniraj se so gluv-
~eto na linijata po oznaka-
ta za soodvetnata kolona
(kolona C na slikava); koga
poka`uva~ot }e go dobie
ovoj oblik , klikni so
levoto kop~e od gluv~eto;
2 }e se pojavi poka`uva~ vo koj e napi{ana {irinata na kolo-
nata; so pritisnato levo kop~e od gluv~eto dvi`i se levo za
da ja stesni{ kolonata ili desno za da ja pro{iri{ kolonata;
3 dodeka se dvi`i{, }e zabele`i{ i isprekinata vertikalna
linija koja ja poka`uva novata dimenzija na kolonata; koga }e
dojde{ do sakanata dimenzija, otpu{ti go kop~eto.
Na ist na~in se menuvaat i dimenziite na redovite.
2
1
3
3
Sovet:
Pobrz na~in za
menuvawe dimen-
ziiite na kolo-
nata/redot e so
dvoklik na lini-
jata po oznakata za
kolonata/redot.
Tabelarni
presmetuvawa 4
92
Ve{tini {to treba da gi usovr{i{!
Da gi smeni{ podatocite vo }eliite.
Da vmetne{ kolona i red.
Da izbri{e{ kolona i red.
Da stesni{ ili pro{iri{ kolona i red.
Pra{awa i zada~i:
1. Kako }e izmeni{ nekoj podatok vo }elijata?
2. Kako }e vnese{ nov podatok vo }elijata?
3. Kako }e izbri{e{ podatok?
4. Dali mo`e{ vo edna }elija da primeni{ razli~ni fonto-
vi?
5. Kako }e vmetne{ red ili kolona vo tabelata?
6. Kako }e izbri{e{ red ili kolona vo tabelata?
7. Kako }e gi smeni{ dimenziite na redovite i na kolonite?
8. Otvori nova rabotna kniga. Vo rabotniot list vnesi gi
slednive podatoci:
pred redot 1 vmetni u{te eden red; vo novata }elija A1
napi{i Dobiv, a vo A2 Potro{iv;
vmetni kolona pred kolonata A; vo novata }elija A1
napi{i Den, a vo }eliite od B1 do B5 denovite od pone-
delnik do petok;
pro{iri gi kolonite po potreba;
za~uvaj ja tabelata pod imeto Dzeparlak.xls; tvojata tabela
treba da izgleda vaka:
Tabelarni
presmetuvawa
4
93
Ureduvawe na podatocite vo tabelata
Vo tabelite mo`e{ da go odbere{ tipot na podatocite, da gi
uredi{ fontot i poramnuvawata na podatocite ili da gi posta-
vi{ granicite i da ja izbere{ bojata na }eliite. Mo`e{ da ure-
di{ pove}e }elii odedna{. Najprvo, ozna~i gi site }elii {to
saka{ da gi uredi{.
Tvojata tabela mo`e{ da ja uredi{ na dva na~ina:
& Preku prozorecot Format Cells, koj }e go povika{ so nared-
bata Cells od glavnoto meni Format. Prozorecot Format Cells
sodr`i pove}e stranici:
1 za izbirawe i za ureduvawe na tip na podatocite;
2 za poramnuvawe na podatocite;
3 za ureduvawe na fontot;
4 za ureduvawe na granicite na }eliite;
5 za ureduvawe na bojata na }eliite.
& Preku lentata za formatirawe:
Razdeluvawe na tekstot (Wrap t ext )
Pogledni ja kolonata A (Reden broj) vo tabelata Semejstvo.xls.
Mo`e{ da zabele`i{ deka ovaa kolona ima dolg naslov poradi
toa {to si ja pro{iril, no podatocite vo nea ne baraat tolkava
{irina na kolonata. Re{enie bi bilo naslovot da se prika`e
vo dve linii, no samo vo edna }elija; na toj na~in kolonata bi
mo`el/a da ja stesni{.
1 Klikni na }elijata A1.
2 Povikaj go prozorecot Format Cells.
3 Odberi ja karti~kata Alignment.
4 5 2 1 3
Zabele{ka:
Pove}eto ureduva-
wa }e gi objasnime
preku lentata za
formatirawe, a
prozorecot For-
mat Cells }e go
povikame samo
toga{ koga }e bide
potrebno.
Tabelarni
presmetuvawa 4
94
4 Potvrdi ja opcijata Wrap text.
5 Klikni na kop~eto OK.
Sega }elijata izgleda kako na slikava:
Dokolku dimenziite ne se smenat avtomatski, stesni ja kolo-
nata A i pro{iri go redot 1.
Vo }elijata C1 namesto Datum napi{i Datum na ra|awe i
razdeli go tekstot vo dve linii. Obidi se sega na drug na~in:
1 ozna~i ja }elijata C1;
2 vo lentata za formuli klikni na zborot na;
3 pritisni ja kombinacijata na tasteri Alt+Enter.
Poramnuvawe i nasoka na sodr`inata vo }elij ata
Alatkite za poramnuvawe ti se, isto taka, poznati: .
No, sodr`inata vo edna }elija mo`e{ da ja izramni{ ne samo
horizontalno tuku i vertikalno. Isto taka, mo`e{ da odbere{
proizvolna nasoka na sodr`inata.
Uredi go zaglavieto (}elii so naslovi na koloni) na tabelata
Semejstvo.xls:
1 ozna~i gi }eliite od A1 do D1;
2 povikaj go prozorecot Format Cells i odberi ja karti~kata
Alignment;
3 klikni na nadolnata strelka vo poleto Horizontal i odberi
Center;
4 klikni na strelkata za nadolu vo poleto Vertical i odberi
Center;
4
2
1
3
5
Tabelarni
presmetuvawa
4
95
5 vo delot Orientation klikni na to~kata {to odgovara na agol
od 90 stepeni;
6 klikni na kop~eto OK.
Zaglavieto }e go ima sledniov izgled:
Spoj uvawe pove}e }elii vo edna
Koga }e vnesuva{ dolgi tekstovi, }e treba pove}e }elii da
spoi{ vo edna }elija. Toa }e go postigne{ so alatkata (Merge
and Center) od lentata za formatirawe.
Vo tabelata Semejstvo.xls vmetni red pred zaglavieto, vo koj
}e go napi{e{ naslovot Moeto semejstvo, taka {to toj da se
protega niz kolonite A, B, C i D:
1 prvo vmetni red pred redot
broj 1; sega zaglavieto e vo re-
dot broj 2; ozna~i gi }eliite
A1, B1, C1 i D1;
2 klikni na alatkata ;
3 sega ima{ edna }elija; napi{i go tekstot Moeto semejstvo.
4
5
6
1
2
3
1
2
3
Tabelarni
presmetuvawa 4
96
Boj a na tekstot i na zadninata
Bojata na tekstot se ureduva so alatkata Font Color .
Bojata na zadninata na tekstot se ureduva so alatkata Fill Co-
lor .
Tabelata Semejstvo.xls uredi ja kako na slikava:
Granici na }eliite
Mo`e{ da zabele`i{ deka tabelata Semejstvo.xls nema gra-
nici za }eliite. Liniite {to gi gleda{ na rabotniot list, vsu-
{nost, ne se granici, tuku samo oznaki za redovite i za kolonite.
Granicite se postavuvaat so pomo{ na alatkata Borders.
1 Ozna~i gi site }elii vo tabelata Semejstvo.xls;
2 klikni na strelkata za nadolu do alatkata Bor-
ders i odberi All Borders;
3 sega ozna~i go samo zaglavieto na tabelata;
4 klikni na nadolnata strelka {to se nao|a do alatkata Bor-
ders i odberi ja poslednata opcija od slikata gore (Thick Box
Borders);
5 ista granica odberi i za naslovot na tabelata.
Sega tabelata izgleda kako na slikava:
Broj na decimalnite mesta vo broevite
Dokolku ima potreba, mo`e{ da vnese{ i decimalni broevi.
Ponekoga{ e potrebno site broevi da bidat so ist broj decimal-
ni mesta, odnosno da se prika`at i nulite po posledniot deci-
mal (na primer: 2,50). Za namaluvawe i za zgolemuvawe na de-
cimalnite mesta koristi gi alatkite Increase Decimal (dodaj
decimali) i Decrease Decimal (odzemi decimali).
Vnimavaj!
Vo informati-
kata namesto
decimalna
zapirka ~esto
se koristi deci-
malna to~ka.
Za da bide{
siguren/na deka
nema da zgre{i{,
sekoga{ koristi
ja decimal-
nata to~ka od
numeri~kata
tastatura.
Tabelarni
presmetuvawa
4
97
1 Selektiraj gi broevite od kolonata Reden broj;
2 nekolkupati klikni na alatkata Increase Decimal;
3 nekolkupati klikni na alatkata Decrease Decimal.
Ve{tini {to treba da gi usovr{i{!
Da go razdeli{ tekstot na pove}e linii vo }eli-
jata (Wrap text).
Da ja poramni{ sodr`inata na }elijata (Alignment).
Da spoi{ pove}e }elii vo edna (Merge).
Da postavi{ boja na tekstot (Font Color) i na zad-
ninata (Fill Color).
Da gi postavi{ granicite na }eliite (Borders).
Da postavi{ broj na decimalnite mesta vo }eli-
jata (Increase Decimal, Decrease Decimal).
Pra{awa i zada~i:
1. Kako se razdeluva tekst vo ramkite na edna }elija? Objasni
gi dvata na~ina!
2. Kako se ureduvaat izramnuvaweto i nasokata na tekstot vo
}eliite?
3. So koja alatka }e spoi{ pove}e }elii vo edna?
4. So koja alatka }e gi uredi{ boite na tekstot i na zadninata
na }eliite?
5. So koja alatka }e gi uredi{ granicite na }eliite?
6. So koi alatki }e dodade{ ili odzeme{ decimali na bro-
evite?
7. Tabelata Dzeparlak.xls uredi ja kako na slikava. Za~uvaj ja
tabelata.
8. Uredi gi po sopstvena `elba tabelite Visina_i_tezina.xls,
Temperatura.xls i Omilena_boja.xls.
Tabelarni
presmetuvawa 4
98
Formi na poka`uva~ot
Vo dosega{nata rabota verojatno si zabele`al/a deka
poka`uva~ot od gluv~eto ima razli~ni formi, vo zavisnost od
pozicijata na koja se nao|a. Vo tabelava se dadeni formite na
poka`uva~ot:
Forma na
poka`uva~ot
Zna~ewe
ozna~uvawe kolona
ozna~uvawe red
menuvawe na dimenziite na kolonata
menuvawe na dimenziite na redot
ozna~uvawe }elija
pomestuvawe na sodr`inata na }elija
kopirawe na sodr`inata na }elija
avtomatsko popolnuvawe na }eliite
Sega }e se zapoznae{ so site formi i so nivnoto zna~ewe. Vo
nov raboten list, vo }elijata A1 vnesi kakov bilo tekst.
Prenesuvawe sodr`ina od edna vo druga }elij a
Ozna~i ja }elijata A1; taa e sega aktivna
}elija i okolu nea ima zadebelena ramka. So
gluv~eto pozicioniraj se vrz ramkata. Koga
poka`uva~ot }e dobie forma za pomestuvawe na sodr`inata
(vidi vo tabelata), so pritisnato levo kop~e od gluv~eto
dvi`i se kon druga }elija. Dodeka se dvi`i{, poka`uva~ot
}e ima forma na strelka. Otpu{ti go kop~eto; sodr`inata od
}elijata A1 sega e pomestena vo novata }elija.
Kopirawe sodr`ina od edna vo druga }elij a
So gluv~eto, pozicioniraj se vrz ramkata.
Poka`uva~ot }e dobie forma kako za premes-
tuvawe. Pritisni go i dr`i go tasterot Ctrl.
Koga poka`uva~ot }e dobie forma za kopirawe na sodr`inata
(vidi vo tabelata), so pritisnato levo kop~e od gluv~eto i so
pritisnat taster Ctrl dvi`i se kon druga }elija. Otpu{ti gi
kop~eto i tasterot Ctrl; sodr`inata od }elijata A1 sega e iskopi-
rana i e vo nova }elija.
Tabelarni
presmetuvawa
4
99
Ozna~uvawe na kolonite i na redovite
Za da ozna~i{ kolona/red, klikni na oznakata za kolonata/
redot (kursorot }e dobie forma za ozna~uvawe red/kolona).
Za da ozna~i{ pove}e posledovatelni koloni/redovi, klikni
na oznakata na prvata kolona ili na prviot red, dr`i go pri-
tisnat tasterot Shift i klikni na poslednata kolona ili na po-
sledniot red {to saka{ da ja/go ozna~i{. Mo`e{ i so gluv~eto:
so pritisnato levo kop~e dvi`i se niz oznakite na kolonite/
redovite.
Za da ozna~i{ pove}e neposledovatelni koloni/redovi, klik-
ni na oznakata na prvata kolona ili na prviot red, dr`i go pri-
tisnat tasterot Ctrl i kliknuvaj na oznakite na kolonite/redo-
vite {to saka{ da gi ozna~i{.
Avtomatsko popolnuvawe
Pogledni ja dobro ramkata okolu aktivnata }elija. ]e za-
bele`i{ kvadrat~e vo dolniot desen agol. Toa kvadrat~e se na-
rekuva ra~ka za avtomatsko popolnuvawe.
Koga so gluv~eto }e se pozicionira{ na ra~kata, poka`uva~ot
}e dobie oblik kako na slikava:
Tabelarni
presmetuvawa 4
100
Avtomatsko popolnuvawe so tekst
Pozicioniraj se na ra~kata na aktivnata }elija vo koja e
vnesen tekstot. Poka`uva~ot }e dobie forma kako na slikata
gore. Klikni i so pritisnato levo kop~e od gluv~eto dvi`i se
niz kolonite ili niz redovite do kade {to saka{ }eliite da gi
popolni{ so istata sodr`ina. Otpu{ti go kop~eto. Site }elii
}e bidat popolneti so istiot tekst.
Avtomatsko popolnuvawe so nizi od broevi
Ne mora{ da gi pi{uva{ site redni broevi. Dovolno e da
vnese{ samo dve vrednosti, a potoa selektiraj gi dvata broja i
primeni ja prethodnata postapka za avtomatsko popolnuvawe na
}eliite. Dodeka vle~e{ so gluv~eto, vo `oltoto kvadrat~e }e
zabele`i{ broj do koj }e se popolnat }eliite.
Obidi se sam/a:
Vo nov raboten list vnesi niza od parni broevi i niza
od neparni broevi, koristej}i se so gluv~eto i so avtomats-
koto popolnuvawe so podatoci.
Ve{tini {to treba da gi usovr{i{!
Da gi razlikuva{ razli~nite vidovi poka`uva~i.
Da prenese{ i da kopira{ sodr`ina od edna vo
druga }elija.
Da gi ozna~i{ redovite i kolonite.
Da gi popolni{ }eliite i kolonite so tekst i so
broevi, koristej}i go avtomatskoto popolnuvawe.
Vnimavaj!
Va`no e da selek-
tira{ barem dve
vrednosti od
nizata; inaku, site
}elii }e se
popolnat so edna
vrednost.
Tabelarni
presmetuvawa
4
101
Pra{awa i zada~i:
1. Objasni gi postapkite za prenesuvawe i za kopirawe odre-
dena sodr`ina od edna }elija vo druga!
2. Na koj na~in se ozna~uvaat kolonite i redovite vo rabotniot
list?
3. Kako se ozna~uvaat posledovatelnite, a kako neposledo-
vatelnite koloni/redovi?
4. Objasni ja postapkata za avtomatsko popolnuvawe na }eliite!
5. Vnesi tekst vo }elijata A1 vo rabotniot list. Prenesi go
tekstot vo }elijata E5. Iskopiraj go vo }elijata E8 istiot
tekst.
6. Ozna~i gi site koloni od A do J i redovite 2, 5, 8 i 9.
7. So pomo{ na avtomatskoto popolnuvawe vo kolonata A vne-
si gi neparnite broevi od 1 do 49, a vo kolonata B vnesi gi
parnite broevi od 2 do 100.
8. Napravi tablica mno`ewe kako na slednata slika:
Grafikon
Poim za grafikon i tipovi grafikoni
Podatocite {to se organizirani vo tabela ni davaat ubav
pregled, no u{te podobar pregled na podatocite }e imame ako
gi pretstavime so grafikon. Grafikonot gi pretvora podato-
cite vo slika. Postojat razli~ni tipovi grafikoni. Nie }e se
zapoznaeme so tri tipa:
grafikon so stolp~iwa
liniski grafikon
grafikon pita
Tabelarni
presmetuvawa 4
102
Izborot na tipot zavisi od vidot na podatocite. Grafikonot
so stolp~iwa primeni go koga }e saka{ da sporedi{ vrednosti
(na primer: visina ili te`ina); liniskiot grafikon & koga }e
saka{ da go sledi{ dvi`eweto na podatocite (zgolemuvawe ili
namaluvawe, na primer, na temperaturata); grafikonot pita &
koga }e saka{ podatocite da gi sporedi{ procentualno (na pri-
mer, nacionalnata struktura na `itelite).
Kreirawe grafikon
Najprvo izraboti tabela vo koja }e gi
vnese{ imiwata na tvoite drugar~iwa i
nivnata visina i te`ina.
1 Ozna~i gi vrednostite vo kolonite so
imiwata i visinite zaedno so naslo-
vite na kolonite;
2 od menito Insert odberi ja naredbata
Chart ili klikni na alatkata Chart
Wizard od standardnata lenta.
]e se pojavi prozorecot Chart Wizard. Izraboti grafikon vo
~etiri ~ekori. Vo prviot ~ekor odberi go tipot na grafikonot:
3 od karti~kata Standard Types
odberi go tipot Column;
4 odberi pottip (prviot od dade-
nite);
5 klikni na kop~eto Next.
Vo vtoriot ~ekor odberi rang
na podatocite:
6 vo karti~kata Data Range }e go
vidi{ izgledot na grafikonot;
7 vo lentata Data range treba da od-
bere{ opseg na podatocite za koi
saka{ da napravi{ grafikon; ti
si go napravil/a toa so ozna~uvawe
na podatocite pred da po~ne{ so
izrabotuvaweto na grafikonot;
dokolku ne si, podatocite mo`e{
i sega da gi selektira{;
2
1
5
3
4
8
7
6
Tabelarni
presmetuvawa
4
103
8 klikni na kop~eto Next.
Vo tretiot ~ekor treba da im dade{ naslovi na grafikonot i
na oskite:
9 vo lentata Chart title na-
pi{i Visina;
10 vo lentata Category (X)
axis napi{i Ime;
11 vo lentata Value (Y) axis
napi{i cm;
12 klikni na kop~eto Next.
Vo posledniot ~ekor:
13 od ponudenite opcii od-
beri ja vtorata As object in;
so ovaa opcija grafikonot
}e bide del od postojniot
raboten list; so prvata op-
cija As new sheet grafiko-
not }e se prika`e vo nov
raboten list;
14 klikni na kop~eto Finish i so toa }e go zavr{i{ ureduvaweto
na grafikonot.
Vo tvojot raboten list }e se pojavi ovoj grafikon:
Od grafikonot jasno se gleda deka najvisok e Jovan, a najniska
e Ana. Se gleda i deka Jana i Marija imaat ista visina.
Ureduvawe na grafikonot
Grafikonot mo`e{ da go uredi{ po tvoja `elba: da gi smeni{
goleminata, fontot, nasokata na tekstot, boite i sli~no.
9
10
11
12
Zabele{ka:
So kop~eto Back
mo`e{ da se
vrati{ eden ~ekor
nazad.
13
14
Tabelarni
presmetuvawa 4
104
Klikni dvapati na delot od grafikonot {to saka{ da go ure-
di{ (naslov, zadnina, stolp~iwa itn). ]e se pojavi prozorec
preku koj mo`e{ da gi uredi{ fontot, bojata, granicite, izram-
nuvawata...
Pove}eto od ovie ureduvawa ti se poznati, pa kreativnosta ti
ja prepu{tame tebe. Sigurni sme deka grafikonot {to }e go uredi{
}e izgleda poubavo od dadeniov.
Obidi se sam/a
Kreiraj grafikon za te`inata na tvoite drugari. Vnima-
vaj: za da ozna~i{ podatoci vo nesosedni koloni, koristi go
tasterot Ctrl.
Ve{tini {to treba da gi usovr{i{!
Da go odbere{ vistinskiot tip grafikon.
Da izraboti{ grafikon.
Da go uredi{ grafikonot.
Tabelarni
presmetuvawa
4
105
Pra{awa i zada~i:
1. Koi tipovi grafikoni gi znae{?
2. Navedi primeri za primena na sekoj od tipovite grafikoni!
3. So koja naredba }e izraboti{ grafikon?
4. Objasni gi ~ekorite za izrabotuvawe grafikon.
5. Kako mo`e{ da go uredi{ grafikonot?
6. Vo tabelata Dzeparlak.xls izraboti grafikon za dobienite i
za potro{enite pari od xeparlakot za sekoj den.
7. Izraboti grafikon za tabelata Temperatura.xls. Odberi li-
niski grafikon.
8. Izraboti grafikon za tabelata Omilena_boja.xls. Odberi
grafikon pita.
9. Uredi gi grafikonite od prethodnite tri zada~i po tvoja
`elba. Za~uvaj gi tabelite.
Formuli
Vo Excel ima mo`nosti za vnesuvawe formuli i za izvr{uvawe
na matemati~kite operacii so podatoci: sobirawe, odzemawe,
mno`ewe i delewe.
Pi{uvaweto na formulite e mnogu sli~no kako vo matemati-
kata. Treba da go zapomni{ osnovnoto pravilo:
Site formuli zapo~nuvaat so znakot =.
Nekoi od znacite za matemati~kite operacii se razlikuvaat
od onie vo matematikata; znacite se dadeni vo slednava tabela:
Matemati~ki operacii Primer
Sobirawe (+) =10+5
Odzemawe (-) =10-5
Mno`ewe (*) =10*5
Delewe (/) =10/5
1 Vo nov raboten list, vo proizvolna }elija, vnesi ja formu-
lata =10+5. Pritisni Enter za da se prika`e rezultatot.
2 Sekoga{ koga }e ja ozna~i{ }elijata, formulata }e se prika`e
vo lentata za formuli.
Vnesi gi i slednive formuli: =10-5, =10*5, =10/5.
1
2
Tabelarni
presmetuvawa 4
106
Mnogu ~esto, namesto samite podatoci, vo formulite se ko-
ristat adresite na }eliite vo koi se vneseni podatocite. Ova
}e go poka`eme preku primer.
Izraboti tabela vo koja }e gi prika`e{ tro{ocite za svo-
jata rodendenska zabava. Uredi ja tabelata kako na slednata
slika. Za~uvaj ja tabelata pod imeto Rodenden.xls.
Vo `oltite }elii presmetaj ja vrednosta za sekoj proizvod.
Vrednosta }e ja dobie{ kako proizvod na cenata i koli~inata.
Prvo, presmetaj ja vrednosta na prviot proizvod:
1 vo }elijata D2 vnesi ja formulata =B2*C2; fontot ne e va`en,
kako ni toa dali koristi{ mali ili golemi bukvi;
2 pritisni Enter za da se pojavi rezultatot;
3 koga }e ja ozna~i{ }elijata, formulata }e ja vidi{ vo len-
tata za formuli.
Go dobi rezultatot 650, {to e ednakvo na 1 (podatok vo }eli-
jata B2) pomno`eno so 650 (podatok vo }elijata C2).
Za da gi presmeta{ drugite vrednosti, bi trebalo da gi vnese{
slednive formuli:
vo D3: =B3*C3; vo D4: =B4*C4; vo D5: =B5*C5; vo D6: =B6*C6; vo
D7: =B7*C7;
Koga vo tabela ima mnogu redovi, ova ne e lesna rabota.
Zabele`uva{ deka, vsu{nost, se raboti za istata formula, samo
{to soodvetno se menuvaat oznakite za redovite. ]e nau~i{ po-
lesen na~in da gi vnese{ site formuli.
Avtomatsko popolnuvawe na }eliite so formuli
Se se}ava{ li na avtomatskoto popolnuvawe na }eliite so
tekst i so nizi? Na sli~en na~in formulata od gorniot primer
prenesi ja na drugite }elii (D3 do D7), namesto da ja pi{uva{
pove}epati:
2
1
3
Tabelarni
presmetuvawa
4
107
1 Ozna~i ja }elijata D2. Pozicioniraj se na to~kata za avto-
matsko popolnuvawe. Koga poka`uva~ot }e ja dobie formata
+, so pritisnato levo kop~e povle~i so gluv~eto do }elijata
D7.
2 Vo }elijata D7 otpu{ti go kop~eto od gluv~eto. ]e se pojavat
site rezultati vo }eliite od D2 do D3.
Proveri gi site formuli vo lentata za formuli. Po red, tie
se preneseni vaka:
Ve{tini {to treba da gi usovr{i{!
Da vnese{ ednostavni formuli vo tabela.
Ne zaboravaj formulite da po~ne{ da gi
pi{uva{ so znakot =.
Pra{awa i zada~i:
1. So koj znak zapo~nuva pi{uvaweto na formulite vo Excel?
2. Navedi gi znacite vo Excel za osnovnite matemati~ki
operacii!
3. Dali e va`en fontot so koj se pi{uvaat formulite vo Excel?
4. Kade se gleda rezultatot na formulata, a kade samata for-
mula?
5. Dali mo`e{ da ja primeni{ postapkata za avtomatsko
popolnuvawe na }eliite pri vnesuvawe formuli?
6. Vo }eliite A1 i A2 vnesi dva broja:
Vo }elijata A3 presmetaj go nivniot zbir.
Vo }elijata A4 presmetaj ja nivnata razlika.
Vo }elijata A5 presmetaj go nivniot proizvod.
Vo }elijata A6 presmetaj go nivniot koli~nik.
1
2
Tabelarni
presmetuvawa 4
108
Vo }elijata A7 presmetaj ja nivnata aritmeti~ka sredina,
so formulata =(A1+A2)/2.
7. Vo tabelata Dzeparlak.xls, vo kolonata C presmetaj kolku
pari za{teduva{ sekoj den (kolonata neka ima naslov
Za{tediv). Za~uvaj ja tabelata.
Funkcii
Vo najgolem broj tabeli ima potreba ne{to da se presmeta:
prose~niot uspeh na nekoj u~enik, maksimalnata ili minimal-
nata temperatura, vkupnata potro{uva~ka itn. Excel raspolaga
so golem broj funkcii od koi, preku primeri, }e se zapoznae{ so
slednive: zbir, sredna vrednost, minimum i maksimum.
Ova se naj~esto koristeni funkcii, koi se navedeni vo lista-
ta pod alatkata AutoSum, na standardnata lenta:
Site funkcii zapo~nuvaat so znakot = i se sostojat od imeto
po koe vo zagradi sleduvaat argumentite na funkcijata, oddele-
ni so zapirka ili so dve to~ki.
Na primer: funkcijata =SUM(A1,A5) go presmetuva zbirot na
podatocite vo }eliite A1 i A5, dodeka funkcijata =SUM(A1:A5)
go presmetuva zbirot na podatocite vo site }elii od A1 do A5.
=SUM(A1,A5)
Ime na funkcijata Argumenti na funkcijata
Zbir
Vo tabelata Rodenden presmetaj ja vkupnata potro{uva~ka vo
}elijata D8:
1 pozicioniraj se vo }elijata D8;
2 klikni na strelkata do alatkata
AutoSum;
3 od listata odberi ja funkcijata Sum.
4 vo }elijata D8 }e ja vidi{ funkcijata.
Imeto na funkcijata e SUM; vo zagra-
da se argumentite na funkcijata, vo slu~ajov & }eliite od D2
do D7;
Vnimavaj:
Programata Excel
sama }e ponudi ar-
gumenti na funk-
cijata. Sekoga{
proveruvaj gi argu-
mentite. Dokolku
ne ti odgovaraat,
selektiraj drugi
argumenti.
2
1
3
Zbir
Sredna vrednost
Maksimum
Minimum
Va`no:
Funkcija mo`e{
da odbere{ od
listata, no, pred
toa, pozicioniraj
se vo }elijata vo
koja saka{ da se
prika`e rezul-
tatot.
Tabelarni
presmetuvawa
4
109
5 argumentite na funkcijata (}eliite od D2 do D7) se ozna~eni
so isprekinata ramka;
6 pritisni Enter za da go vidi{ rezultatot;
7 sekoga{ koga }e ja ozna~i{ }elijata, formulata }e ja vidi{
vo lentata za formuli.
Sredna vrednost
Funkcija za presmetuvawe sredna vrednost e Average. Se vne-
suva na istiot na~in kako i funkcijata Sum.
Otvori ja tabelata Temperatura.xls. Vo }elijata B9 presmetaj
ja srednata vrednost na temperaturite za dadenata sedmica.
Prika`i go rezultatot so dva decimala.
Vo ovoj slu~aj funkcijata e =AVERAGE(B2:B8).
Maksimum i minimum
Postapkata za presmetuvawe na maksimalnata i na minimal-
nata vrednost e ista kako dosega. Funkcijata za presmetuvawe
maksimum e Max, a za minimum e Min.
Vo tabelata Visina_i_tezina.xls presmetaj gi maksimalnite i mi-
nimalnite vrednosti na visinata i na te`inata na u~enicite.
Vnimavaj na argumentite za minimalnata vrednost.
4
5
6
7
Va`no!
Isto kako i for-
mula, i funkcija
mo`e{ da prene-
se{ so avtomatsko
popolnuvawe na
}eliite. Pres-
metaj gi najprvo
maksimalnata
i minimalnata
vrednost za vi-
sinata, pa funkci-
ite prenesi gi i za
te`inata.
Tabelarni
presmetuvawa 4
110
Avtomatsko menuvawe na rezultatot pri promena
na podatocite
Da re~eme deka za rodendenot se kupeni dve namesto edna tor-
ta. Dokolku ra~no presmetuva{ na hartija, presmetkite za vred-
nost i vkupno treba povtorno da gi izvr{i{. No, koga koristi{
Excel, presmetkite }e se izvr{at avtomatski i ti vo }eliite }e
gi vidi{ novite rezultati.
1 Vo }elijata B2 vnesi 2 namesto 1; pritisni Enter;
2 vrednosta vo }elijata D2 }e se smeni od 650 na 1 300;
3 vkupnata vrednost vo }elijata D8 }e se smeni od 2 325 na
2 975.
Ve{tini {to treba da gi usovr{i{!
Da znae{ da gi presmeta{ zbirot, srednata vrednost,
minimumot i maksimumot na podatocite vo tabela.
Pra{awa i zada~i:
1. Koi se naj~esto upotrebuvanite funkcii vo Excel?
2. So koja alatka mo`e{ da gi vnese{ naj~esto upotrebuvanite
funkcii?
3. Od koi elementi se sostojat funkciite vo Excel?
4. Vo tabelata Dzeparlak.xls, presmetaj kolku vkupno i kolku
pari vo prosek dobiva{, tro{i{ i za{teduva{. Site po-
datoci za parite uredi gi so dva decimala i so oznaka za
denar. Za~uvaj ja tabelata.
5. Izraboti tabela vo koja za nekolku u~enici od oddelenieto
}e gi vnese{ ocenkite po site predmeti.
Vnesi gi rednite broevi so avtomatsko popolnuvawe.
Uredi ja tabelata kako na slikata dolu.
Presmetaj ja prose~nata ocenka (sredna vrednost) za sekoj
u~enik.
2
1
3
Tabelarni
presmetuvawa
4
111
Prika`i gi prose~nite ocenki so dva decimala.
Najdi gi maksimalniot i minimalniot prosek.
Tabelarni
presmetuvawa 4
112
Proveri {to si nau~il/ a!
1. Vo nov raboten list mora{ da po~ne{ so
pi{uvawe vo }elijata A1:
a. to~no
b. neto~no
2. So pritiskawe na tasterot Enter, }e se
pomesti{:
a. edna }elija kon desno
b. edna }elija kon levo
v. edna }elija podolu
3. [to od slednovo }e se prepoznae kako
datum:
a. 02-06-2008
b. 02,06,2008
4. [to zna~i koga }e se pojavat oznakite
######:
a. si vnesol/la pogre{en broj
b. ne{to si ispu{til/a
v. }eliite ne se dovolno {iroki
5. Nova kolona se vmetnuva desno od ko-
lonata vo koja se nao|a{:
a. to~no
b. neto~no
6. So koja naredba }e ja uredi{ sodr`i-
nata na }eliite:
a. Insert Cells
b. View Cells
v. Format Cells
7. Koja od opciive vo prozorecot For-
mat Cells treba da ja potvrdi{ za da
go razdeli{ tekstot vo edna }elija:
a. Wrap text
b. Shrink to ft
v. Merge cells
8. [to }e napi{e{ vo prazna }elija za
da po~ne{ so pi{uvawe formula:
a. *
b. =
v. f
9. Koj znak za matemati~ka operacija }e
go koristi{ za da podeli{ 32 so 4?
a. :
b. *
v. /
10. So koja od navedenite formuli
mo`e{ da presmeta{ aritmeti~ka
sredina na vrednostite vo }elite A1
i A2?
a. =A1+A2/2
b. =(A1+A2)/2
v. = A1*A2/2
11. Funkcija za presmetuvawe prose~na
vrednost e:
a. AVRERAGE
b. MIN
v. SUM
113
OpenOffce.org Calc
SODR@INA:
OpenOf f i ce. org Cal c po~etni elementi
Osnovni elementi na rabotniot list
Vnesuvawe podatoci vo tabelata
Ureduvawe na tabelata
Ureduvawe na podatocite vo tabelata
Grafikon
Formuli
Funkciii
Dodatok:
Tabelarni
presmetuvawa 4
114
OpenOffce.org Calc & po~etni elementi
OpenOffce.org Calc (ili samo Calc) e programa koja e nameneta za
izrabotka na tabeli i grafikoni i za izvr{uvawe presmetki vo
tabelite.
Aktivirawe na programata OpenOff i ce. or g Cal c
Za da ja aktivira{ programata Calc vo operativniot sistem
Edubuntu, klikni na Aplikacii, potoa na Kancelariski i od-
beri OpenOffce.org Calc.
Datotekitekoi se izraboteni vo Calc so za~uvuvawe ja dobivaat
nastavkata .ods i ja imaat slednava ikona:
Koga }e ja aktivira{ programata Calc, }e se otvori datoteka-
ta nare~ena raboten dokument ili rabotna tetratka. Prvata
rabotna tetratka {to }e se otvori }e ima ime Neimenuvano1,
s dodeka ne ja za~uva{ pod drugo ime.
Rabotnata tetratka se sostoi od rabotni listovi. Podato-
cite se vnesuvaat vo rabotniot list. Sekoja nova rabotna
tetratka ima tri rabotni listovi, no nivniot broj mo`e da
se zgolemuva i da se namaluva po potreba. Od eden vo drug
raboten list se preminuva so lev klik na jazi~eto so ime na
rabotniot list (List1, List2, List3).
Rabotniot list e povr{ina podelena na koloni i redovi.
Pravoagolniot del od rabotniot list koj e ispolnet so poda-
toci go narekuvame tabela.
Osnovni elementi na rabotniot list
Rabotniot list e podelen na koloni i redovi.
Kolonite se postaveni vertikalno i se ozna~eni so bukvite
A, B, C itn.
Redovite se postaveni horizontalno i se ozna~eni so
broevite 1, 2, 3 itn.
Tabelarni
presmetuvawa
4
115
Presekot na redot i kolonata se narekuva }elija. ]elija e
mestoto kade {to se vnesuvaat podatocite.
Aktivna }elij a
Pozicioniraj se vrz koja bilo }elija. Klikni na }elijata.
]elijata vo koja si pozicioniran se narekuva aktivna }elija i
ima zadebelena ramka.
Oznakata za kolonata vo koja se nao|a aktivnata }elija e so
druga boja.
Oznakata za redot vo koj se nao|a aktivnata }elija e so druga
boja.
Oznakite za soodvetnata kolona i za soodvetniot red ja
formiraat adresata na aktivnata }elija. Adresata e prika`ana
vo lentata {to se nao|a vedna{ nad oznakite za kolonite. ]eli-
jata vo presek na kolonata C i redot 4 ima adresa C4.
Vnesuvawe podatoci vo tabelata
Podatoci vo Calc se vnesuvaat na ist na~in kako vo Excel.
Ureduvawe na tabelata
Menuvawe i ureduvawe na vnesenite vrednosti vo
tabelata
Menuvaweto (editiraweto), vnesuvaweto novi i bri{eweto
podatoci vo Calc se vr{i na ist na~in kako vo Excel.
Ureduvawe na fontot
Fontot }e go uredi{ na ve}e poznatiot na~in & preku alatkite
od lentata za formatirawe:
Rabota so koloni i so redovi
Kolona mo`e{ da vmetne{ vo tabelata so naredbata Vmetnu-
vawe Koloni, a red so naredbata Vmetnuvawe Redovi. So
redovi i so koloni polesno }e raboti{ preku pomo{noto meni,
koe }e go dobie{ koga }e klikne{ so desnoto kop~e od gluv~eto
na oznakata za redot/kolonata.
Tabelarni
presmetuvawa 4
116
Vmetnuvawe kolona/ red
So desnoto kop~e od gluv~eto klikni na oznakata za kolonata/
redot pred koj/a saka{ da vmetne{ nov/a kolona/red.
Od pomo{noto meni odberi Vmetni kolona/Vmetni red.
Bri{ewe kolona/ red
So desnoto kop~e od gluv~eto klikni na oznakata za kolonata/
redot {to saka{ da go izbri{e{.
Od pomo{noto meni odberi Izbri{i koloni/Izbri{i redovi.
Menuvawe na dimenziite na kolonite/ redovite
Za da pro{iri{ ili stesni{ nekoja kolona/red:
So gluv~eto pozicioniraj se na linijata po oznakata za sood-
vetnata kolona, odnosno za soodvetniot red (kolona C na slika-
ta). Koga poka`uva~ot }e go dobie ovoj oblik , klikni so le-
voto kop~e od gluv~eto.
]e se pojavi indikator vo koj e ispi{ana {irinata na kolo-
nata/redot. So pritisnato levo kop~e od gluv~eto dvi`i se levo
za da ja stesni{ kolonata/gore za da go stesni{ redot, ili desno
za da ja pro{iri{ kolonata/dolu za da go pro{iri{ redot.
Ureduvawe na podatocite vo tabelata
Vo tabelite mo`e{ da go odbere{ tipot na podtocite, da gi
uredi{ fontot i poramnuvawata na podatocite ili da gi pos-
tavi{ granicite i da ja izbere{ bojata na }eliite. Mo`e{ da
uredi{ pove}e }elii naedna{, no najprvo treba da gi ozna~i{
site }elii {to saka{ da gi uredi{.
Tvojata tabela mo`e{ da ja uredi{ na dva na~ina:
& Preku prozorecot Formatirawe }elii, koj }e go povika{ so
naredbata Formatiraj ]elii od glavnoto meni. Prozore-
cot Formatirawe }elii sodr`i pove}e stranici:
za izbirawe i za ureduvawe na tipot na podatocite;
za ureduvawe na fontot;
za poramnuvawe na podatocite;
za ureduvawe na granicite na }eliite;
za ureduvawe na bojata na }eliite.
Tabelarni
presmetuvawa
4
117
& Preku lentata za formatirawe:
Razdeluvawe na tekstot
Klikni na }elijata vo koja saka{ da go razdeli{ tekstot;
povikaj go prozorecot Formatirawe }elii;
klikni na stranicata
Poramnuvawe;
potvrdi ja opcijata
Avtomatski prenesi
tekst;
klikni na kop~eto Vo
red.
Poramnuvawe i nasoka na tekstot
Ozna~i gi }eliite vo koi saka{ da izramni{ tekst;
povikaj go prozorecot Formatirawe }elii;
odberi ja stranicata Poramnuvawe;
klikni na nadolnata
strelka vo poleto Hori-
zontalno i odberi edna od
ponudenite opcii;
klikni na nadolnata strel-
ka vo poleto Vertikalno i
odberi edna od ponudenite
opcii;
vo delot Orientacija na
tekst klikni na to~kata {to se nao|a na vrvot na krugot;
klikni na kop~eto Vo red.
Tabelarni
presmetuvawa 4
118
Spoj uvawe pove}e }elii vo edna
Koga }e vnesuva{ dolgi tekstovi, }e treba pove}e }elii da
spoi{ vo edna }elija. Toa }e go postigne{ so alatkata Spoj }e-
lii od lentata za formatirawe.
Ozna~i gi }eliite {to saka{ da gi spoi{.
Klikni na alatkata .
Boj a na tekstot i na zadninata
Bojata na tekstot se ureduva so alatkata Boja na fontot .
Bojata na zadninata na tekstot se ureduva so alatkata Boja na
podlogata .
Klikni na nadolnata strelka {to se nao|a do alatkite i od-
beri boja po tvoja `elba.
Granici na }eliite
Mo`e{ da zabele`i{ deka tabelata nema granici za }eli-
ite. Liniite {to gi gleda{ na rabotniot list, vsu{nost, ne se
granici, tuku samo oznaki za redovite i za kolonite. Granicite
se postavuvaat so pomo{ na alatkata Rabovi .
Broj ot na decimalnite mesta vo broevite
Dokolku ima potreba, mo`e{ da vnese{ i decimalni broevi.
Ponekoga{ e potrebno site broevi da bidat so ist broj deci-
malni mesta, odnosno da se prika`at i nulite po posledniot
decimal (na primer: 2.50). Za namaluvawe i za zgolemuvawe na
decimalnite mesta koristi gi slednive alatki:
Grafikon
Izrabotka na grafikon
Grafikon se kreira so naredbata Grafikon, koja se povikuva
od glavnoto meni Vmetnuvawe, ili preku alatkata Grafikon
od standardnata lenta.
Ozna~i gi vrednostite vo kolonite so podatocite za koi{to
kreira{ grafikon, zaedno so naslovite na kolonite.
Od menito Vmetnuvawe odberi ja naredbata Grafikon. ]e
se pojavi prozorecot Vol{ebnik za grafikoni. Izraboti
grafikon vo ~etiri ~ekori. Vo prviot ~ekor odberi go tipot na
grafikonot:
od karti~kata Tip na grafikon odberi soodveten tip;
Tabelarni
presmetuvawa
4
119
klikni na soodveten pottipot;
klikni na kop~eto Sledno.
Vo vtoriot ~ekor odberi opseg na podatocite:
Vo karti~kata Opseg na podatocite treba da odbere{ opseg
na podatocite za koi saka{ da izraboti{ grafikon. Ti si go
napravil/a toa so ozna~uvawe na podatocite pred da po~ne{
so izrabotuvaweto na grafikonot.
Dokolku ne si, podatocite mo`e{ i sega da gi selektira{, no
najprvo klikni na kop~eto .
Klikni na kop~eto Sledno.
Vo tretiot ~ekor treba da uredi{ nizi od podatoci. Vo prim-
erov ima{ samo edna serija podatoci, a toa e visina. Programata
ve}e ti gi dava najdobrite opcii, pa prepora~uvame vo ovoj ~ekor
ni{to da ne menuva{. So kop~eto Sledno premini na sledniot
~ekor.
Vo posledniot ~ekor }e gi opredeli{ elementite na grafiko-
not:
vnesi naslov (Title) na grafikonot, a dokolku saka{, vnesi i
podnaslov (Subtitle) i opi{i gi oskite X i Y;
klikni na kop~eto Zavr{i, so {to }e go zavr{i{ izrabotu-
vaweto na grafikonot.
Tabelarni
presmetuvawa 4
120
Ureduvawe na grafikonot
Grafikonot mo`e{ da go uredi{ po `elba: da gi smeni{
goleminata, fontot, nasokata na tekstot, boite i sli~no. Gle-
da{ deka tekstovite se ispi{ani so latini~en font. Najprvo
smeni go fontot:
klikni dvapati na grafikonot za da go ozna~i{ (okolu
grafikonot }e se pojavi siva ramka);
ozna~i go naslovot i klikni na nego so desnoto kop~e od
gluv~eto;
od pomo{noto meni odberi Svojstva na objektot;
}e go dobie{ sledniov prozorec:
od karti~kata Znaci odberi font, tip na fontot i golemina
po izbor; od drugite karti~ki mo`e{ da gi uredi{ drugite
elementi na naslovot, kako: rabovi, efekti, poramnuvawe i
sli~no.
Na sli~en na~in }e gi uredi{ i drugite elementi na grafiko-
not, kako {to se zadninata i sli~no.
Formuli
Vnesuvaweto formuli vo Calc e isto kako vo
Excel:
Funkcii
Vo najgolem broj tabeli ima potreba ne{to da se presmeta:
prose~niot uspeh na nekoj u~enik, maksimalnata ili minimal-
nata temperatura, vkupnata potro{uva~ka itn. Calc raspolaga
so golem broj funkcii od koi preku primeri }e se zapoznae{ so
slednive: suma, sredna vrednost, minimum i maksimum.
Site funkcii zapo~nuvaat so znakot = i se sostojat od imeto
po koe vo zagradi sleduvaat argumentite na funkcijata, oddele-
ni so zapirka ili so dve to~ki.
Tabelarni
presmetuvawa
4
121
Na primer:
funkcijata =SUMA(A1,A5) ja presmetuva sumata od podatocite
vo }eliite A1 i A5, dodeka funkcijata =SUMA(A1:A3) ja pres-
metuva sumata na podatocite vo site }elii od A1 do A5.
Suma
Suma ili zbir e naj~esto koristena funkcija i pristapot do
nea e olesnet so alatkata (sigma), koja se nao|a na lentata
za formuli.
Pozicioniraj se vo }elijata D8.
Klikni na alatkata .
Imeto na funkcijata e SUMA. Vo zagradite se argumentite na
funkcijata.
Pritisni go tasterot Enter ili klikni na alatkata (Pri-
fati), koja se nao|a vedna{ do alatkata sigma.
Vo }elijata }e se pojavi rezultatot na funkcijata.
Sekoga{ koga }e ja ozna~i{ }elijata, funkcijata }e ja vidi{
vo lentata za formuli.
Sredna vrednost ( prosek)
Funkcija za presmetuvawe sredna vrednost e Prosek.
Pozicioniraj se vo }elijata vo koja }e bide rezultatot;
klikni na alatkata Vol{ebnik za funkcii;
}e se otvori prozorecot Vol{ebnik za funkcii:
Tabelarni
presmetuvawa 4
122
od listata odberi ja funkcijata Prosek;
klikni na kop~eto Sledno;
vo sledniot prozorec treba da gi odredi{ argumentite na
funkcijata Prosek;
napi{i gi argumentite direktno vo lentata Broj_1 (oddeleni
so dve to~ki);
ili: selektiraj gi podatocite vo tabelata;
strukturata na funkcijata }e ja vidi{ vo prozorecot Formu-
la;
klikni na kop~eto Vo red za da go vidi{ rezultatot vo tabe-
lata;
Maksimum i minimum
Postapkata za presmetuvawe na maksimalnata i na minimal-
nata vrednost e ista kako dosega. Funkcijata za presmetuvawe
maksimum e Maks, a za minimum e Min.
Isto kako i formula, i funkcija mo`e{ da prenese{ so avto-
matsko popolnuvawe na }eliite. Presmetaj ja najprvo maksimal-
nata i minimalnata vrednost za visinata, pa funkciite prenesi
gi i za te`inata.
123
Proekti
SODR@INA:
Voved
Osnovni elementi na proektot
Sledewe na realizacij ata na proektite
Prezentacij a i vrednuvawe na proektot
Informatikata i proektite
Proekti
5
124
Voved
Ako samo mi raska`e{, }e zaboravam.
Ako mi poka`e{, }e zapomnam.
No, ako i me vklu~i{, }e razberam!
Stara kineska pogovorka
Vo posledno vreme s po~esto se zboruva za proekti. Sigurno
ti si u~estvuval/a vo izrabotka na nekoj u~ili{ten proekt.
[to e toa proekt i zo{to se proektite tolku zna~ajni?
Celta na sovremenata nastava ne e znaeweto samo po sebe,
tuku znaeweto od koe proizleguva i razbiraweto. A toa nivo
mo`e{ da go dostigne{ ako istra`uva{ i ako samostojno done-
suva{ zaklu~oci. U~ili{nite proekti tokmu toa i go obezbedu-
vaat & samostojno steknuvawe znaewa. Za dobro izveden proekt e
mnogu va`no da nabquduva{, da go zabele`i{ voo~enoto, da ko-
risti{ razli~ni izvori za nao|awe informacii, da izveduva{
zaklu~oci, no i dobro da gi prezentira{ steknatite znaewa.
Razvojot na informati~kite tehnologii, osobeno na Inter-
net, ti ovozmo`uva pristap do mnogu podatoci {to mo`e{ da gi
iskoristi{ za izrabotka na proekt. Isto taka, kompjuterskite
programi {to gi ima{ sovladano }e ti pomognat tvoite proekti
da gi prezentira{ na najdobar na~in.
Osnovni elementi na proektot
[to e u~ili{ten proekt?
U~ili{niot proekt pretstavuva detalno istra`uvawe na od-
redena tema po odnapred razraboten plan. Toa e slo`ena za-
da~a {to bara od u~enicite, sami ili vo grupa, da go postavat
problemot, da istra`uvaat, da izvedat zaklu~oci ili da go
re{at problemot za opredeleno vreme i da donesat kone~en
proizvod {to }e bide prezentiran javno.
[to treba da ima sekoj dobar proekt?
Dobriot u~ili{ten proekt:
ima cel i mora da dade proizvod;
podrazbira slo`ena zada~a ({to se razlo`uva na poednos-
tavni);
ima opredeleno vremetraewe, odnosno rok za izrabotka;
po pravilo, vklu~uva pove}e u~enici (rabota vo grupa);
podrazbira sorabotka na site u~esnici.
Proekti
5
125
[to se postignuva so izrabotkata na proektot?
So u~estvoto vo izrabotkata na proektot }e se zdobie{ so
mnogu sposobnosti. ]e navedeme samo nekoi od niv:
]e razvie{ sposobnost za timska rabota, odnosno }e nau~i{:
& kako da go iska`e{ svoeto mislewe na soodveten na~in,
& kako da go prifati{ tu|oto mislewe,
& kako da dade{ mislewe za tu|a rabota, i
& kako da prifati{ kritika za tvojata rabota.
]e razvie{ sposobnost za donesuvawe odluki.
]e razvie{ kriti~ki odnos kon svojata i kon tu|ata rabota.
]e razvie{ sposobnost za prezentirawe.
Rabota vo grupa
So sou~enicite sostavete grupa. Podelete ja zada~ata na poma-
li i poednostavni zada~i i podelete gi ulogite za vodewe grupa,
za istra`uvawe, za izrabotka na gotov proizvod, za prezenti-
rawe itn.
Dobro e vo razli~ni proekti da gi menuvate ulogite za da
mo`ete da osvoite razli~ni ve{tini.
Verojatno }e naide{ na problemi, kako {to se: nedostig na
izvori, komunikacija, problemi so nekoi ~lenovi na grupata i
sli~no. Edna od celite na proektite e da nau~i{ kako da gi nad-
mine{ problemite. Pobaraj pomo{ od nastavnikot, toj ima uloga
da ja sledi izrabotkata na proektot.
Sledewe na realizacij ata na proektite
Fazite na proektot
Izrabotka na u~ili{niot proekt se sostoi od slednive fazi:
pronao|awe tema za proektot;
opredeluvawe na zada~ite ili celite na proektot;
planirawe;
istra`uvawe;
izrabotka na proekt.
Pronao|awe tema za proektot
Dokolku temata ne ti e zadadena od nastavnikot, treba sam/a
da ja izbere{. Mo`e da ti pomogne spisok na temi. Napravi spi-
sok i razgledaj go ubavo. Razmisli za sekoja od temite kolku ti e
interesna, kolku predznaewe ima{ i od koi izvori }e sobere{
dovolno informacii.
Proekti
5
126
Opredeluvawe na zada~ite ili celite na proektot
Koga }e izbere{ tema za proektot, treba da postavi{ konkret-
ni zada~i i celi: dali saka{ da napi{e{ sostav, da iznese{
svoi stavovi i razmisluvawa ili da gi pretstavi{ rezultatite
od istra`uvaweto.
Razmisli vo koja forma saka{ da go pretstavi{ proektot:
tekst, dijagram, pano, slika ili multimedijalna prezentacija.
Iskoristi gi znaewata od informatikata za izrabotka na gotov
proizvod.
Planirawe
Pred da po~ne{ so izrabotkata na proektot, najdobro e prvo
da razmisli{ {to znae{ za temata: zabele`i s {to znae{ za
temata, napravi spisok od poimi srodni so temata, pi{uvaj za s
{to }e se seti{ vo vrska so temata. Pogledni {to si zapi{al/a,
i razmisli {to mo`e{ od toa da iskoristi{ za svojot proekt.
Napravi spisok so pra{awa na koi saka{ da najde{ odgovor.
Zabele`i go sekoj odgovor {to }e go najde{.
Istra`uvawe
Koga }e znae{ {to bara{, po~ni da istra`uva{.
Va`en element vo fazata na istra`uvaweto se izvorite na
informaci. Mo`e{ da koristi{ knigi, spisanija, enciklope-
dii, Internet i drugo. Vodi smetka, osobeno koga e vo pra{awe
Internetot, kolku e toa siguren izvor na informacii (dali se
raboti za stranica od nekoja obrazovna institucija, dali infor-
maciite se od ponov datum i sli~no). Kako sigurni izvori na In-
ternet }e ti gi prilo`ime elektronskite enciklopedii Wikipe-
dia.com i Webopedia.com.
Pravi bele{ki dodeka istra`uva{. Zapi{uvaj va`ni idei,
izvori na informacii, citati i sli~no.
Izrabotka na proektot
Proektot e naj~esto vo forma na multimedijalna prezentaci-
ja, pa ovde }e najde{ nekolku soveti za toa kako da ja izraboti{
uspe{no.
Prezentacijata treba da bide pregledna, a nejzinata sodr`ina
treba da bide organizirana logi~ki i da pretstavuva celina.
Prezentacijata e nadopolnuvawe na izlagaweto i ne treba da
sodr`i premnogu tekst. Ne pi{uvaj dolgi re~enici i ne vmetnu-
vaj premnogu elementi na eden slajd. Ne preteruvaj nitu so ani-
maciite.
Naglasi gi klu~nite zborovi i va`nite termini. Pi{uvaj tem-
ni bukvi na svetla zadnina, ili obratno.
Sovet:
Iako se ~ini kako
najlesen na~in
za izrabotka na
proekt, nikako
nemoj da kopira{
i da prilepuva{
tekstovi od
Internet.
Na toj na~in ja
skratuva{
mo`nosta da
nau~i{ ne{to, no
bidi siguren/na
deka i
nastavnicite
}e sfatat {to si
napravil/a.
Proekti
5
127
Eve nekolku primeri za dobro i za lo{o izraboteni slajdovi:
Dobro ureden slajd: nave-
deni se osnovnite elementi.
Lo{o ureden slajd: prem-
nogu tekst.
Dobro ureden slajd: teks-
tot e vo ramkata {to e pred-
videna za tekst.
Lo{o ureden slajd: tekstot
izleguva od ramkata {to e
predvidena za tekst.
Dobro ureden slajd: svet-
li bukvi na temna zadnina i
temni bukvi na svetla zad-
nina. Lesno se ~ita.
Lo{o ureden slajd: premnogu
i neusoglaseni boi. Te{ko se
~ita.
Proekti
5
128
Prezentacij a i vrednuvawe na proektot
Prezentacijata i vrednuvaweto na proektot se od golemo
zna~ewe za toj da bide uspe{en.
Prezentirawe na proektot
Dobroto prezentirawe e isto tolku va`no kolku i dobro iz-
raboteniot proekt. Klu~ za uspeh e ve`bawe, nekolku pati glas-
no povtori go izlagaweto bidej}i taka }e go sovlada{ materi-
jalot. Dodeka ve`ba{, meri go vremeto. Prezentacijata ne treba
da bide predolga zatoa {to treba da go zadr`i{ vnimanieto na
publikata, a mo`ebi }e ima{ i ograni~eno vreme za prezentaci-
ja.
Pred da po~ne{ so izlagaweto, pretstavi se i pretstavi ja
temata na proektot.
Za vreme na prezentacijata zboruvaj jasno i razbirlivo: nitu
premnogu brzo nitu premnogu bavno. Dobli`i se do publikata, ne
gledaj samo vo nastavnikot ili samo vo bele{kite. Dokolku ima
pra{awa, soslu{aj gi i odgovori na niv.
Vrednuvawe na proektot
Vo vrednuvaweto na izrabotkata i vo prezentiraweto na
proektot u~estvuvaat site u~enici. Na toj na~in se razvivaat
kriti~nosta i sposobnosta za objektivno vrednuvawe na svoja-
ta i na tu|ata rabota. Razgovaraj za te{kotiite vo tekot na re-
alizacijata na proektot i za nivnoto nadminuvawe. Pobaraj od
sou~enicite da go vrednuvaat tvojot trud i da ti gi ka`at svoite
mislewa.
Informatikata i proektite
Znaewata od oblasta na informatikata mo`e{ da gi isko-
risti{ za proekti po site u~ili{ni predmeti.
Programata Word mo`e{ da ja upotrebi{ za vodewe ili za iz-
rabotka na dokumentot kako gotov produkt. Predlagame da go
koristi{ Word za esei ili za podolgi tekstovi; na primer, za
istorijatot na tvoeto u~ili{te. Iskoristi gi mo`nostite na
dijagramite. Vo Word mo`e{ da ureduva{ i u~ili{ten vesnik.
PowerPoint e aplikacija za izrabotka na prezentacii i naj-
mnogu se koristi za prezentirawe proekti. Mo`e{ da is-
koristi{ animacii za prika`uvawe dvi`ewa, na primer, za
kru`eweto na vodata, migraciski dvi`ewa i sli~no.
Iskoristi go Excel za istra`uvawa i za analiza na rezul-
tatite. So grafikon mo`e{ da pretstavi{: rezultati od an-
keti, demografski podatoci, rezultati od istra`uvawa i
sli~no.
Sovet:
Dokolku koristi{
PowerPoint za
prezentirawe
na proektot, od
golema pomo{
}e ti bidat
bele{kite {to
mo`e{ da gi
napravi{ za sekoj
slajd. Tie se
vidlivi za tebe,
no ne i za pub-
likata. Pra{aj
go nastavnikot
kako da napravi{
bele{ki.
Proekti
5
129
Predlog- temi i zada~i za proekti po informatika
Obidi se da napravi{ proekt od oblasta na informatikata.
Pogledni gi na{ite predlozi. Mo`e{ da odbere{ nekoj od niv, a
mo`ebi tie }e ti dadat ideja sam/a da si postavi{ zada~a i cel
na proektot.
Ti gi predlagame slednive temi:
kompjuteri,
programirawe,
kompjuterska grafika,
kompjuterski virusi,
Internet,
Microsoft Offce.
Od navedenite temi mo`e{ da si gi postavi{ slednive zada~i
i celi:
istra`uvawe za istorijatot na kompjuterite;
koj i zo{to go napi{al prviot kompjuterski virus;
re~nik za poimite povrzani so Internetot;
kade i za koi celi mo`e{ da primeni{ grafikoni od progra-
mata Word;
istra`uvawe dali nastavnicite od tvoeto u~ili{te gi kori-
stat kompjuterite vo nastavata. Koi kompjuterski programi gi
koristat najmnogu i za koi celi?
Za talentiranite u~enici gi predlagame slednive zada~i:
koja e Ada Bajron i zo{to e taa zna~ajna za programiraweto;
napravi paralela: vektorska nasprema bitmapirana grafika.
130
Dodatok A
Za talentiranite u~enici
Za onie {to sakaat da znaat pove}e, gi podgotvivme slednive
zada~i:
Obrabotka na tekst:
Izraboti naslovna stranica za tvojot vesnik.
Multimedij alni prezentacii:
Obidi se da ja doka`e{ sli~nosta na dvata triagolnika. Pog-
ledni gi slikite.
Tabelarni presmetuvawa:
Vnesi komentari so koi }e gi pretstavi{ delovite na
kompjuterot. Imeto na sekoj od delovite }e se prika`e so
dobli`uvawe na gluv~eto do crvenata strelka. Pomo{: slikata
pretstavuva zadnina.
131
Dodatok B
Mal informati~ki re~nik
Adresa (address) Na sekoja veb-stranica na Internet se dodeluva edinstvena adresa
preku koja stranicata mo`e da se pronajde i prika`e.
Aplikacija
(application)
Programa ili grupa programi nameneti za odredena rabota, na primer:
za pi{uvawe tekst, za presmetuvawe, za slu{awe muzika i sli~no.
Blog (blog) Skrateno od web-log. Veb-stranica na koja se objavuvaat li~ni stavovi
i razmisluvawa. Naj~esto vo forma na vesnik.
Bloger (blogger) Avtorot na blog.
Veb-lokacija ili
veb-sajt (web site)
Lokacija na www. Sekoja lokacija sodr`i doma{na stranica, a toa e
prvata stranica koja ja gleda korisnikot koga }e ja poseti lokacijata.
Datoteka (fle) Mno`estvo podatoci organizirani vo celina i za~uvani pod edno ime.
Dokument
(document)
Datoteka kreirana vo nekoja od programite za obrabotka na tekst
(Word, Writer). Osven tekst, dokumentot mo`e da sodr`i grafika, gra-
fikoni i drugi objekti.
Zaglavie
(header)
Vo programite za obrabotka na tekst & edna ili pove}e linii so tekst
{to se pojavuvaat na vrvot na sekoja stranica.
Ikona (icon) Mala slika na ekranot koja pretstavuva objekt (dokument, slika, ta-
bela...) ili programa.
Internet Globalna mre`a vo koja se povrzani milioni kompjuteri. Internet ne
e isto {to i www.
Kolona (column) Vo tabela & vertikalna niza na }elii. Vo dokumenti & vertikalen pro-
stor rezerviran za tekst.
Kop~e (button) Mala povr{ina na ekran na koja mo`e da se klikne i da se izbere op-
cija ili komanda.
Korisnik (user) Poedinec {to koristi kompjuter ili Internet.
Korisni~ko ime
(username)
Ime so koe se najavuva pristap do kompjuterskiot sistem ili do inter-
net-uslugite. Obi~no se upotrebuva zaedno so lozinka.
Kursor (cursor) Specijalen simbol, obi~no pravoagolnik ili dolna crta {to trepka.
Kursorot poka`uva kade }e se prika`e sledniot znak na ekranot. Vo
programite za obrabotka na tekst obi~no e vo oblik na vertikalna
crta {to trepka.
Kompjuter
opslu`uva~ (server)
Kompjuter vo mre`ata {to sodr`i datoteki dostapni do drugi
kompjuteri.
Lozinka (password) Skriena niza od znaci koja im ovozmo`uva na korisnicite pristap do
datoteka, do kompjuter, do programa ili do veb-stranicata
Margina (margin) Vo programite za obrabotka na tekst & bela povr{ina na rabovite na
hartijata.
132
Najava
(login, log in, log on)
Prijavuvawe so cel kompjuterot ili nekoja veb-lokacija da te prepoz-
nae kako korisnik. Obi~no se prijavuva{ so korisni~koto ime i lo-
zinkata.
Naredba (command) Instrukcija do kompjuterot da izvr{i odredena zada~a.
Objekt (object) Op{to & sekoj element {to mo`e da se ozna~i i so nego da se manipu-
lira (tekst, slika, grafikon...).
Onlajn (on-line) Korisnicite se onlajn koga se povrzani na Internet preku modem. Koga
ne se povrzani, tie se oflajn.
Oflajn (off-line) v. onlajn.
Podno`je (footer) Vo programite za obrabotka na tekst & edna ili pove}e linii so tekst
{to se pojavuvaat na dnoto na sekoja stranica.
Post (post) Poraka objavena onlajn.
Prebaruva~
(search engine)
Programa {to prebaruva dokumenti na Internet (po zadadeni zborovi)
i dava lista na stranici na koi se pronajdeni zborovite. Najpoznati
se Google i Altavista.
Prelistuva~
(browser)
Programa {to se koristi za prika`uvawe veb-stranici. Najpopularni
se Internet Explorer i Firefox.
Prozorec (window) Pravoagolna povr{ina na ekranot vo koja se prika`uvaat programi,
dokumenti ili drugi prozorci.
Tabela (table) Podatoci organizirani vo redovi i koloni.
Tabelaren pres-
metuva~ (spread-
sheet application)
Programa {to ovozmo`uva organizirawe na podatocite vo tabela i
manipulirawe so niv.
]elija (cell) Vo aplikaciite za tabelarni presmetki & mesto kade {to mo`e{ da
vnese{ podatok (tekst, vrednost ili formula).
Ureduva~ na tekst
(word processor)
Programa za obrabotka na tekst. Ovozmo`uva izrabotuvawe, uredu-
vawe i pe~atewe na dokumenti.
Font (font) Dizajnirano mno`estvo znaci i simboli (bukvi, cifri i drugo).
Formula (formula) Vo aplikaciite za tabelarno presmetuvawe & izraz koj definira kako
se odnesuva edna }elija kon drugite }elii.
Hipervrska
(hyperlink)
Element vo eden dokument koj (so kliknuvawe na nego) vodi do drugo
mesto vo istiot dokument ili do drug dokument.
Meni (menu) Lista naredbi ili opcii od koi se odbira.
WWW
(World Wide Web)
Sistem od internet-uslugi, sostaven od dokumenti {to sodr`at vo
sebe vrski kon drugi dokumenti.
133
Dodatok V
Re{enij a za testovite:
Word:
1 & b; 2 & a; 3 & v; 4 & v; 5 & a; 6 & b; 7 & b; 8 & a; 9 & b; 10 & v; 11 & a; 12 & b
PoweePoint:
1 & b; 2 & b; 3 & b; 4 & v; 5 & b; 6 & b; 7 & v; 8 & a; 9 & a; 10 & a; 11 & a; 12 & a
Excel:
1 & b; 2 & v; 3 & a; 4 & v; 5 & b; 6 & v; 7 & a; 8 & b; 9 & v; 10 & b; 11 & a
Koristena literatura:
www.wikipedia.com
www.webopedia.com
www.schoolKit.com
Thomas, J . W. : A Review of Research on Procjet-Based Learning
G. Courter, A. Marquis, K. Browning: OFFICE 2003
You might also like
- SolidWorks - Essentials - HR-V1 (001-200) PDFDocument199 pagesSolidWorks - Essentials - HR-V1 (001-200) PDFMilan StanisljevicNo ratings yet
- Uvod U GIT: Tomo KrajinaDocument161 pagesUvod U GIT: Tomo KrajinaDanijel KocijanNo ratings yet
- O Gitu SveDocument161 pagesO Gitu Svebuby6591No ratings yet
- WWWInformatika ZZ (Gimnazija) DpiDocument176 pagesWWWInformatika ZZ (Gimnazija) DpiElvis PonjevićNo ratings yet
- Kako Napisati I Objaviti Naucno DeloDocument184 pagesKako Napisati I Objaviti Naucno DelodjpaanNo ratings yet
- Office 2000Document235 pagesOffice 2000Branka StosicNo ratings yet
- Skrip TaDocument102 pagesSkrip TaStipo MargicNo ratings yet
- Access Srpski PrevodDocument20 pagesAccess Srpski PrevodMarija DimicNo ratings yet
- Objektivno - Orijentirano ProgramiranjeDocument241 pagesObjektivno - Orijentirano ProgramiranjeJan SolarevićNo ratings yet
- Priručnik - Uvod U Baze PodatakaDocument203 pagesPriručnik - Uvod U Baze Podatakaniks1999aNo ratings yet
- Epson L5296 ManualDocument293 pagesEpson L5296 ManualvitkosoftNo ratings yet
- Uvod U Programski Jezik JavaDocument21 pagesUvod U Programski Jezik JavaSylvesterNo ratings yet
- Moj Portal 5 RB KB KopijaDocument7 pagesMoj Portal 5 RB KB KopijaVedran Bimbao LekićNo ratings yet
- Sony Xperia MiroDocument132 pagesSony Xperia MiroIrena KraljNo ratings yet
- Python SkriptaDocument213 pagesPython Skriptamilanpk100% (1)
- Rip PyDocument45 pagesRip PyTomislav JankovicNo ratings yet
- Uvod U Programski Jezik PythonDocument188 pagesUvod U Programski Jezik PythonedgegmNo ratings yet
- Praktikum Softvera Mathematica SkriptaDocument72 pagesPraktikum Softvera Mathematica Skriptadiva_de_la_musicaNo ratings yet
- Osnove Gramatike Biblijskoga Grckog JezikaDocument465 pagesOsnove Gramatike Biblijskoga Grckog JezikaIva AliceNo ratings yet
- d460 PolaznikDocument152 pagesd460 PolaznikidmNo ratings yet
- Razvoj Web DjangoDocument59 pagesRazvoj Web DjangoBrunoNo ratings yet
- Java SkriptaDocument33 pagesJava SkriptaВладимир КовачевићNo ratings yet
- Python Priručnik PDFDocument140 pagesPython Priručnik PDFJosip Mijatović100% (1)
- Podloge OPR - Verzija 2.0-05Document118 pagesPodloge OPR - Verzija 2.0-05Dorian_MarjanovicNo ratings yet
- Aleksic Filip Foi 2019 Diplo SveucDocument68 pagesAleksic Filip Foi 2019 Diplo SveucPredsednik Sindikata ETŠStari gradBeogradNo ratings yet
- Zbirka Iz Informatike Za Srednju Skolu PDFDocument33 pagesZbirka Iz Informatike Za Srednju Skolu PDFDzan DzanNo ratings yet
- Allplan 2006 Novosti U Verziji 2006Document208 pagesAllplan 2006 Novosti U Verziji 2006feda102030No ratings yet
- Milovic Philipp FSB 2019 Predd SveucDocument103 pagesMilovic Philipp FSB 2019 Predd SveucHata MilišicNo ratings yet
- Zbirka PDFDocument73 pagesZbirka PDFMatea DerjanovićNo ratings yet
- Zbirka Iz Informatike Za Srednju SkoluDocument33 pagesZbirka Iz Informatike Za Srednju Skolunikica2014No ratings yet
- Vjezbe 2020Document72 pagesVjezbe 2020lucius maharalNo ratings yet
- US - Dizajn PakovanjaDocument330 pagesUS - Dizajn PakovanjaMilamarinaNo ratings yet