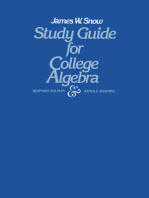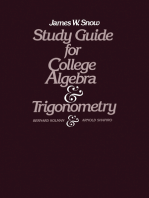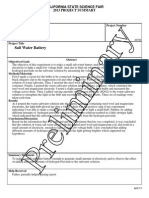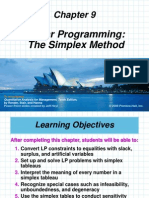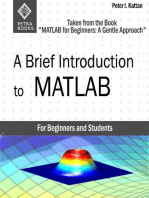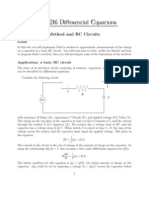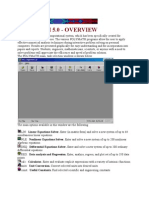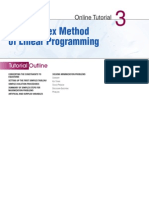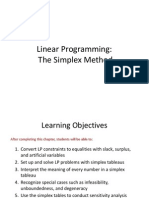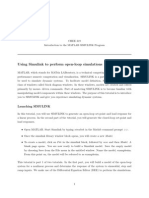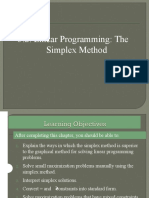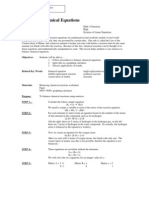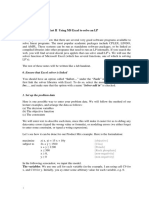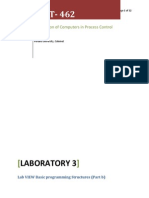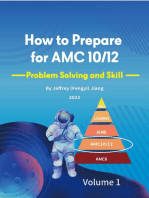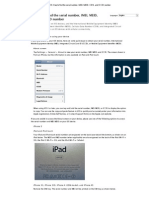Professional Documents
Culture Documents
Polymath Tutorial
Polymath Tutorial
Uploaded by
AlvaroS.CondoriTorresCopyright
Available Formats
Share this document
Did you find this document useful?
Is this content inappropriate?
Report this DocumentCopyright:
Available Formats
Polymath Tutorial
Polymath Tutorial
Uploaded by
AlvaroS.CondoriTorresCopyright:
Available Formats
Polymath Tutorial
CBE 40445
Monday, 29th August 2011
Polymath Capabilities
Linear Equations Solver
Nonlinear Equations Solver
Differential Equations Solver
Regression
Linear & Polynomial
Data Table
Multiple Linear or Multiple Nonlinear Regression
Additional Capabilities
Export to Excel
Calculator and unit conversion tools
Polymath Export to Matlab (see help Menu for more
information)
Todays Class
Provide information on Polymath
How to open and use the software
Learn how to input and solve nonlinear and
differential equations
Provide step-by-step instructions so you can practice
and compare results
Address the question: Why learn another
software program?
Starting Polymath
1. Open Polymath Fogler from the start menu.
Navigating the Menu
1. New program
2. Open file
3. Open recent file
4. Save file
5. Cut
6. Copy
7. Paste
8. Delete
9. Find
10. Find and replace
11. Solve system of linear equations
12. Solve system of nonlinear equations
13. Solve system of ODEs
14. Regress and analyze data
15. Calculator
16. Unit converter
17. Scientific constants
18. Setup preferences
19. Help
1 2 3 4 5 6 7 8 9 10 11 12 13 14 15 16 17 18 19
For more information: Help Menu
Help Menu
Example 1: Nonlinear Equation Solver
Consider the following set of equations:
kCA1
2
= v(CA0-CA1)/V
kCA2
2
= v(CA1-CA2)/V
where k = 0.075, v = 30,
CA0 = 1.6, and CA2 = 0.2 CA0.
Therefore, we have two remaining variables: variables
CA1 and V.
We will use initial estimates: CA1=1 and V=300.
How do we do this in Polymath?
Nonlinear Equation Solver
Rearrange:
0 = kCA1
2
v(CA0 - CA1)/V
0 = kCA2
2
v(CA1-CA2)/V
In Polymath, the appropriate forms for these equations
are:
f(CA1) = kCA1
2
v(CA0 - CA1)/V = 0
f(V) = kCA2
2
v(CA1-CA2)/V = 0
Can f(CA1) and f(V) be switched?
1. Open a new sheet by clicking on the blank sheet in the upper
corner.
2. Open Nonlinear Equations
3. In the upper left corner, click the f(x)+ button. This will allow
you to enter one of the two equations.
4. A new window will open.
5. Type in the first equation as shown before.
3. In the upper left corner, click the f(x)+ button. This will allow
you to enter one of the two equations.
4. A new window will open.
5. Type in the first equation as shown before.
6. Press Done.
7. You should see the new equation in the worksheet, as well as
the comments.
8. Enter the second equation by repeating the same steps.
9. You will see the two equations and two initial value guesses in the
worksheet.
10. The red X displays the undefined variables.
11. Enter the undefined variables by either 1) clicking on the x(=)+
button in the menu or 2) entering directly into the worksheet.
9. You will see the two equations and two initial value guesses in the
worksheet.
10. The red X displays the undefined variables.
11. Enter the undefined variables by either 1) clicking on the x(=)+
button in the menu or 2) entering directly into the worksheet.
12. Now you should see a blue check mark indicating this system of
equations can be solved.
13. To solve, click the purple arrow.
Results:
CA1 initial guess: 1
V initial guess: 300
CA1 = 0.602
V= 1102
Example 2: Solving a System of
Ordinary Differential Equations (ODEs)
This system may contain two types of equations: 1) first order
ordinary differential equations and 2) explicit algebraic
equations.
The differential equations must be entered in the following form:
d(x)/d(t)= .
Here t is the independent variable and x is a dependent variable.
Auxiliary algebraic equations must be entered in the form:
x = .
For differential equations, an initial value is needed for all
variables. A final value is needed for the independent variable.
1. Open a new program (blank sheet)
2. Select Differential Equations
3. Select the d(x)+ button to add a new differential equation.
What should we solve?
Series Reaction: A B C
Using Polymath, we can monitor the conversion
of A, the formation (and disappearance) of B,
and the formation of C.
Species Balances:
Lets solve this series of differential equations.
k1 k2
A k
t d
A d
* 1
) (
) (
B k A k
t d
B d
* 2 * 1
) (
) (
B k
t d
C d
* 2
) (
) (
4. Select the d(x)+ button to add a new differential equation.
5. Add the three equations with the following initial
parameters: A(0)=1, B(0)=0, C(0)=0
6. We still have two undefined variables: k2 and k1
7. Enter k1 as 1 and k2 as 2.
5. Add the three equations with the following initial
parameters: A(0)=1, B(0)=0, C(0)=0
6. We still have two undefined variables: k2 and k1
7. Enter k1 as 1 and k2 as 2.
We have an error. We need to enter the initial and final values for
our independent variable (t).
8. To add the final values for t, select Edit followed by
Define Initial and Final values
9. Then enter the initial and final values for t: 0 and 3.
8. To add the final values for t, select Edit followed by Define
Initial and Final values
9. Then enter the initial and final values for t: 0 and 3.
10. Select Problem and Arrange Equations to sort the list.
8. To add the final values for t, select Edit followed by Define
Initial and Final values
9. Then enter the initial and final values for t: 0 and 3.
10. Select Problem and Arrange Equations to sort the list.
Before we solve, lets add a title.
11. Select Edit and Enter Problem Title
12. Click the Graph box to add graphing options.
Graph
13. To run the program, click the purple arrow.
Run Program
Final values:
A = 0.050
B = 0.047
C = 0.903
Concentration Profiles
Graph generated to show disappearance of reactant A.
Concentration Profiles
Graph generated to show disappearance of reactant A.
Click
Graph
to
modify
Concentration Profiles
Click
brush to
edit
How can B maximized?
A B C
If k1>>k2, what happens?
Change k2 to 0.5 and k1 to 2
With k1 = 1 and k2 =2,
Bmax = 0.25
With k1 = 2 and k2 =0.5,
Bmax = 0.63
k1 k2
To order Polymath
http://www.polymath-software.com/
5 day free trial
Use the trial to see if you would like to purchase
the software
$20/4 months
You might also like
- MATLAB for Beginners: A Gentle Approach - Revised EditionFrom EverandMATLAB for Beginners: A Gentle Approach - Revised EditionRating: 3.5 out of 5 stars3.5/5 (11)
- Solutions Manual to Accompany Introduction to Quantitative Methods in Business: with Applications Using Microsoft Office ExcelFrom EverandSolutions Manual to Accompany Introduction to Quantitative Methods in Business: with Applications Using Microsoft Office ExcelNo ratings yet
- Salt Water Battery ProjectDocument1 pageSalt Water Battery Projectj0haNN3s100% (2)
- MK 04-05 Linear Programming The Simplex MethodDocument132 pagesMK 04-05 Linear Programming The Simplex MethodMainAdi100% (1)
- HESI A2 Math Practice Tests: HESI A2 Nursing Entrance Exam Math Study GuideFrom EverandHESI A2 Math Practice Tests: HESI A2 Nursing Entrance Exam Math Study GuideNo ratings yet
- CH 9 Simplex MethodDocument132 pagesCH 9 Simplex MethodYoseph BirruNo ratings yet
- A Brief Introduction to MATLAB: Taken From the Book "MATLAB for Beginners: A Gentle Approach"From EverandA Brief Introduction to MATLAB: Taken From the Book "MATLAB for Beginners: A Gentle Approach"Rating: 2.5 out of 5 stars2.5/5 (2)
- EES TutorialDocument6 pagesEES TutorialKiran RajNo ratings yet
- Equilibrium Stage Processes - Perpindahan MassaDocument30 pagesEquilibrium Stage Processes - Perpindahan Massaj0haNN3sNo ratings yet
- Polymath ODE For Reaction EngineeringDocument9 pagesPolymath ODE For Reaction EngineeringAfs IkhlasNo ratings yet
- Engineering Equation Solver Tutorials: Spring 2004Document33 pagesEngineering Equation Solver Tutorials: Spring 2004FernandoFloresNo ratings yet
- Polymath TutorialDocument34 pagesPolymath TutorialMohammedAliMohammedNo ratings yet
- Polymath Tutorial PDFDocument35 pagesPolymath Tutorial PDFEdgar Nife Pilco MamaniNo ratings yet
- EES Lab Activities v01Document6 pagesEES Lab Activities v01Ariel Villca PayeNo ratings yet
- Lab 2: Euler's Method and RC Circuits: GoalsDocument8 pagesLab 2: Euler's Method and RC Circuits: GoalsfransbeNo ratings yet
- Polymath 5 OverviewDocument15 pagesPolymath 5 OverviewChenchaiah SudulaguntaNo ratings yet
- Tutorial SimplexDocument17 pagesTutorial SimplexLuis Angel BNo ratings yet
- Render 09Document132 pagesRender 09MuhaiMuhaiNo ratings yet
- Tutorial PolymathDocument10 pagesTutorial PolymathRizky RNo ratings yet
- Introduction To Polymath For Workshop PDFDocument30 pagesIntroduction To Polymath For Workshop PDFrosendo rojas barraganNo ratings yet
- Heizer10e Tut3Document10 pagesHeizer10e Tut3Ralf SanderNo ratings yet
- Simplex Method: March 2015Document19 pagesSimplex Method: March 2015Lalita LakraNo ratings yet
- Linear Programming: The Simplex MethodDocument134 pagesLinear Programming: The Simplex MethodnyiisonlineNo ratings yet
- Using Simulink To Perform Open-Loop SimulationsDocument4 pagesUsing Simulink To Perform Open-Loop SimulationsMansour AbdulazizNo ratings yet
- ECE 220 Users Guide For HP Graphing Calculators (HP 48g Thru 50g and G+ Series)Document7 pagesECE 220 Users Guide For HP Graphing Calculators (HP 48g Thru 50g and G+ Series)Wilker Iuri SouzaNo ratings yet
- POLYMATH TutorialChemical Reaction EngineeringDocument8 pagesPOLYMATH TutorialChemical Reaction EngineeringAnonymous ox8Tn9No ratings yet
- OnlineTut03 PDFDocument10 pagesOnlineTut03 PDFMohd Nazri SalimNo ratings yet
- Using The Excel Spreadsheet Program To Calculate The Independent TDocument4 pagesUsing The Excel Spreadsheet Program To Calculate The Independent Tporet_popo09No ratings yet
- Polymath TutorialDocument15 pagesPolymath TutorialRahul GoelNo ratings yet
- 9 Chapter 4 Simplex MethodDocument19 pages9 Chapter 4 Simplex Methodtanmoy biswasNo ratings yet
- Pdetool TutorialDocument12 pagesPdetool TutorialOluwaseun AweNo ratings yet
- How To Solve LP With ExcelDocument13 pagesHow To Solve LP With Excelhaithamelramlawi7503100% (1)
- A2. A) The Steps of Methodology of Operation Research (OR) Is As FollowsDocument7 pagesA2. A) The Steps of Methodology of Operation Research (OR) Is As FollowsShailesh Yeshwant ParabNo ratings yet
- ENGG1811: Lab 02 Work BookDocument13 pagesENGG1811: Lab 02 Work Bookchris48182No ratings yet
- LabVIEW SimulationTutorialDocument18 pagesLabVIEW SimulationTutorialladevitaNo ratings yet
- For While Loops Mat LabDocument6 pagesFor While Loops Mat LabsurabhidivyaNo ratings yet
- Matrices and Systems PacketDocument12 pagesMatrices and Systems PacketSalman ShaxShax HeissNo ratings yet
- MATH 320 Numerical Analysis NotesDocument70 pagesMATH 320 Numerical Analysis NotesWinnie Mutuku100% (1)
- FE Calculator WorkshopDocument39 pagesFE Calculator WorkshopMohamed IbrahimNo ratings yet
- Riset Operasi CH 09 SimplexDocument68 pagesRiset Operasi CH 09 SimplexDiah Ayu KusumawardaniNo ratings yet
- 2 LPM + SimplexDocument66 pages2 LPM + SimplexEndashaw DebruNo ratings yet
- Assignment 1Document19 pagesAssignment 1Irshad baghumNo ratings yet
- EquationDocument4 pagesEquationJasper CacbayNo ratings yet
- IT SkillsDocument32 pagesIT SkillsUdbhav SharmaNo ratings yet
- Introduction To Linear ProgrammingDocument6 pagesIntroduction To Linear Programmingmattroihong199No ratings yet
- TI 36X ProDocument6 pagesTI 36X ProRem MessimerNo ratings yet
- Flow Around A Cylinder PDFDocument15 pagesFlow Around A Cylinder PDFSANDOVAL ANDREA VALENTINA NORE�ANo ratings yet
- Session 2 Excel QuestionsDocument9 pagesSession 2 Excel QuestionsfNo ratings yet
- Program To Solve First and Second Degree Equations: InterfaceDocument9 pagesProgram To Solve First and Second Degree Equations: Interfaceតស៊ូ ដើម្បីអនាគតគ្រួសារខ្ញុំNo ratings yet
- Excel Spreadsheet TutorialDocument13 pagesExcel Spreadsheet Tutorialfreeebooks444No ratings yet
- ECET-462: Laboratory 3Document12 pagesECET-462: Laboratory 3Cesar Augusto Arriaga ArriagaNo ratings yet
- RSH Qam11 Module07Document54 pagesRSH Qam11 Module07hani_hunneyNo ratings yet
- An Introductory Guide To MapleDocument20 pagesAn Introductory Guide To Mapleguest2101No ratings yet
- Matlab Tutorial For SlopefieldDocument7 pagesMatlab Tutorial For SlopefieldJA55EENo ratings yet
- A Cold Chain Study of Indonesia: PT Capricorn Indonesia ConsultDocument48 pagesA Cold Chain Study of Indonesia: PT Capricorn Indonesia Consultj0haNN3sNo ratings yet
- Redlich Kwong ConstantaDocument1 pageRedlich Kwong Constantaj0haNN3sNo ratings yet
- Variable Initial Value Minimal Value Maximal Value Final ValueDocument4 pagesVariable Initial Value Minimal Value Maximal Value Final Valuej0haNN3sNo ratings yet
- iOS - How To Find The Serial Number, IMEI, MEID, CDN, and ICCID NumberDocument3 pagesiOS - How To Find The Serial Number, IMEI, MEID, CDN, and ICCID Numberj0haNN3sNo ratings yet
- Jesus It Is You Chords and LyricsDocument1 pageJesus It Is You Chords and Lyricsj0haNN3sNo ratings yet