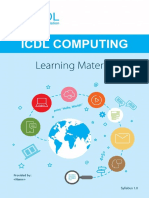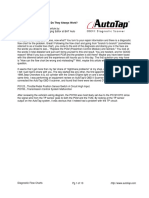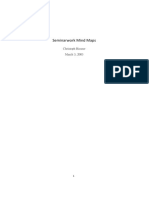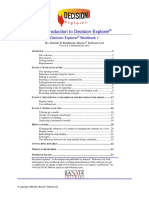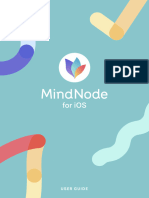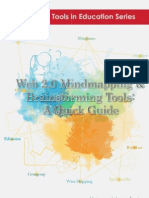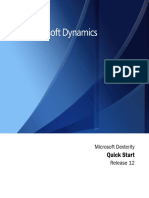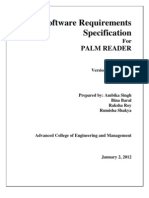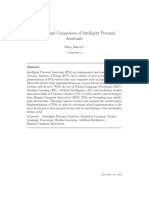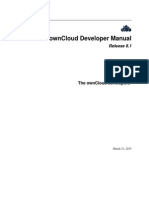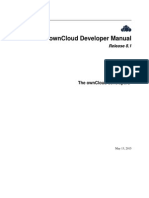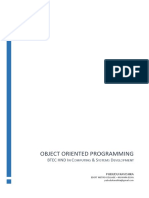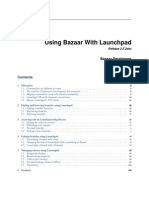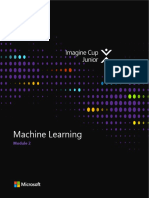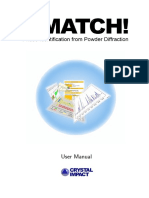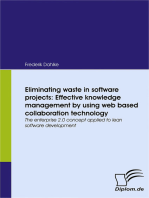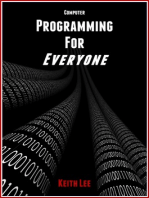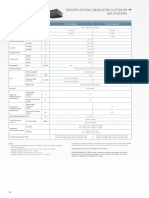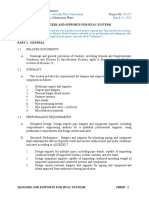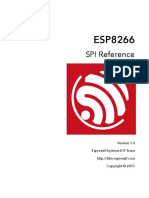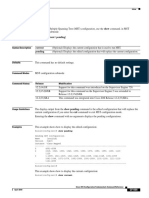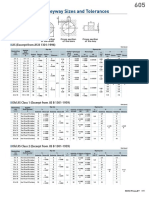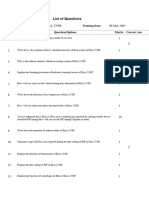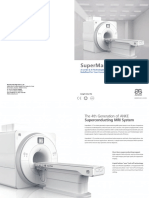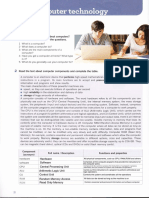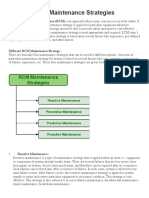Professional Documents
Culture Documents
FreeMind User Guide
FreeMind User Guide
Uploaded by
anshul880 ratings0% found this document useful (0 votes)
2 views65 pagesFreemind user guide to create unlimited mind maps.
Copyright
© © All Rights Reserved
Available Formats
PDF, TXT or read online from Scribd
Share this document
Did you find this document useful?
Is this content inappropriate?
Report this DocumentFreemind user guide to create unlimited mind maps.
Copyright:
© All Rights Reserved
Available Formats
Download as PDF, TXT or read online from Scribd
0 ratings0% found this document useful (0 votes)
2 views65 pagesFreeMind User Guide
FreeMind User Guide
Uploaded by
anshul88Freemind user guide to create unlimited mind maps.
Copyright:
© All Rights Reserved
Available Formats
Download as PDF, TXT or read online from Scribd
You are on page 1of 65
Freemind: Open Source Mind-Mapping Software
Freemind User Guide
(Version 0.8.0)
By Shailaja Kumar
Under the guidance of:
Beth Agnew
Professor, Technical Communication
Seneca College of Applied Arts & Technology
Toronto, ON
Permission is granted to copy, distribute and/or modify this document under
the terms of the GNU Free Documentation License, Version 1.2 or any later
version published by the Free Software Foundation; with no Invariant Sections,
with no Front-Cover Texts, and with no Back-Cover Texts. A copy of the license
is included in the section entitled "GNU Free Documentation License".
Freemind: Open Source Mind-Mapping Software
Table of Contents
CHAPTER 1: WELCOME TO FREEMIND................................................................ 5
1.0 Introduction to Freemind...................................................................................... 6
1.1 What Freemind is good for........................................................................... 6
1.2 Features ........................................................................................................... 7
2.0 Installation............................................................................................................ 9
2.1 Basic requirements of Freemind.................................................................. 9
2.2 Downloading and installing JRE ................................................................. 9
2.3 Downloading and installing Freemind..................................................... 11
CHAPTER 2 : GETTING STARTED......................................................................... 13
3.0 Exploring the Freemind interface ....................................................................... 14
3.1 Creating and deleting nodes ...................................................................... 16
3.2 Saving your mind map................................................................................ 18
3.3 Editing node text .......................................................................................... 19
3.4 Formatting a node........................................................................................ 21
3.5 Using the Physical Styles ............................................................................ 27
3.6 Searching nodes............................................................................................ 29
CHAPTER 3 : ADDING CLOUDS, LINKS, AND ICONS................................... 31
4.0 Adding clouds, links, and icons.......................................................................... 32
4.1 Highlighting nodes with clouds ................................................................ 32
4.2 Adding hyperlinks....................................................................................... 33
4.3 Adding icons................................................................................................. 35
4.4 Adding graphical links................................................................................ 37
CHAPTER 4 : ADVANCED OPERATIONS............................................................ 39
5.0 Features that simplify your work........................................................................ 40
5.1 Selecting multiple nodes............................................................................. 40
5.2 Dragging and dropping.............................................................................. 41
5.3 Copying and pasting ................................................................................... 42
5.4 Folding and unfolding ................................................................................ 45
5.5 Using Undo................................................................................................... 46
6.0 Navigation features............................................................................................. 46
6.1 Moving around............................................................................................. 46
6.2 Changing to a different mind map............................................................ 47
6.3 Scrolling the map ......................................................................................... 47
6.4 Zooming ........................................................................................................ 48
6.5 Following links............................................................................................. 48
7.0 Exporting and importing data............................................................................ 48
7.1 Exporting data.............................................................................................. 48
7.2 Importing data.............................................................................................. 52
7.3 Integrating with Word or Outlook............................................................ 54
8.0 Printing............................................................................................................... 55
9.0 Setting preferences.............................................................................................. 56
10.0 Using different modes....................................................................................... 57
10.1 Browsing files on your computer ............................................................ 57
10.2 Browsing mind maps ................................................................................ 58
11.0 Using rich text, pictures, and file locking......................................................... 58
11.1 Using rich text by means of HTML......................................................... 58
11.2 Using pictures in nodes............................................................................. 59
11.3 Using experimental file locking............................................................... 60
12.0 The Freemind web applet .................................................................................. 60
12.1 Installing Freemind applet at your website ........................................... 61
12.2 Using the Freemind applet ....................................................................... 61
13.0 Keyboard shortcuts ........................................................................................... 62
INDEX............................................................................................................................ 64
Freemind: Open Source Mind-Mapping Software
Chapter 1: Welcome to Freemind - 5 -
Chapter 1
Welcome to Freemind
This chapter introduces you to the mind mapping
software application Freemind (version 0.8.0). It
provides an overview of the application and explains
the general features of Freemind. You will learn
about installation and configuration, installation
prerequisites, and usage techniques.
- 6 - Chapter 1: Welcome to Freemind
1.0 Introduction to Freemind
Freemind is an open source, mind-mapping software
program written in Java. A mind map is a knowledge
organization tool used to elicit ideas from one or more users
by placing a topic in the center of an empty space and
branching out with related ideas. The general premise of
mind-mapping software is that it will help you to organize,
link, and integrate thoughts. The primary focus of a mind
map involves making an arrangement of words into a
picture, which has a key concept at the centre or at the top,
and related words and concepts linked with the key concept
by means of lines and arrows.
Mind mapping software can be used for brainstorming and
conceptualizing, where you have ideas you need to put
down, structure, expand, and connect. Freemind also works
as a tree editor. You can create foldable trees of plain text
notes enriched with colors, icons, cloud-shapes, and other
graphics. This will help you to customize your map. For
example, you can use clouds to group together the nodes
that are interrelated, colors to differentiate between
completed tasks and other tasks, and icons to prioritize a
node.
Freemind is useful for organizing your ideas and for keeping
track of all the things that are involved in completing a task.
You can use Freemind to keep a personal knowledge base
that is easy to manage. You can take advantage of the
scientific method and write-everything-down approach in
your daily life. Freemind is a valuable and effective tool for
people who want to manage themselves systematically.
1.1 What Freemind is good for
Current users of Freemind use it for the following purposes:
Projects - Freemind helps you in keeping track of
projects including subtasks, state of subtasks, and time
recording
Freemind: Open Source Mind-Mapping Software
Chapter 1: Welcome to Freemind - 7 -
Information Freemind helps you in managing
information including links to necessary files,
executables, and source of information
Internet research Freemind helps you in performing
internet research using Google and other sources
Knowledgebase Freemind helps you in keeping a
collection of small or middle-sized notes with links on
some area, which expands as needed. Such a collection of
notes is sometimes called a knowledge base
Essay Freemind helps you in writing essays and
brainstorming your ideas, using colors to show which
essays are open, completed, not yet started etc, using size
of nodes to indicate size of essays
Database Freemind helps you in keeping a small
database of something with structure that is either very
dynamic or not known in advance
Internet favorites Freemind helps you in maintaining
commented internet favorites or bookmarks, with colors
and fonts having the meaning you want
1.2 Features
Freemind is an excellent application for mind mapping and
brainstorming your ideas. What makes it so different from
other mind-mapping applications? The main difference is its
usability. The presence of a simple and intuitive interface
makes the application easy to use and understand. It can be
almost fully controlled by the keyboard.
The Freemind (version 0.8.0) application has a set of unique
features:
Folding This is the ability of Freemind to hide or
display all the information below a selected node. Easy
control of folding is an essential property of Freemind.
Navigating with a single click This also includes
folding / unfolding with one click and following links
with one click at the same time. You can move the map
by dragging the map's background or by using the
mouse wheel.
- 8 - Chapter 1: Welcome to Freemind
Following of HTML links HTML links can be stored in
the nodes, including the World Wide Web links and links
to local files.
Using Undo The Undo feature is used to remove the
effect of a previously used menu option.
Smart Dragging and Dropping This includes the
possibility of copying nodes or styles of nodes; dragging
and dropping of multiple selected nodes; dropping of
texts or list of files from outside.
Smart copying and pasting This feature helps in
pasting of links from HTML or structuring the pasted
content on the basis of the number of leading spaces in a
line; pasting of lists of selected files.
Exporting your map as HTML This feature converts
your mind map to a standard, hierarchical text structure.
Using the Find facility This feature displays the found
items one by one on selecting the find next option. The
map is unfolded only for the current item.
Using Built-in icons Built-in icons can be used with
colors and different fonts to decorate nodes.
Storing maps in XML format Freemind exhibits low
cost of risk of switching away to another mind mapping
tool, because Freemind stores maps in XML format. If
you have a lot of maps created by Freemind and you
want to switch to another program, writing a conversion
program should be easy, especially if that program
features Visual Basic scripting facility.
Using the File mode The File mode can be used to
browse the files on your computer, seeing the folder
structure as mind map.
Freemind has an edge over many other applications because
it can be easily customized and has an extensive set of
features. The entire process of creating, using, and sharing
mind maps is made very user friendly. From a practical
point of view, Freemind does allow you to try out a different
way of structuring and visualizing content. By visualizing
your content and its various connections in a fluid way you
may be able to gain a better grasp of it all. All these
characteristics have helped in increasing the popularity of
the application.
Freemind: Open Source Mind-Mapping Software
Chapter 1: Welcome to Freemind - 9 -
2.0 Installation
This section provides details about the prerequisites and
techniques to download and install Freemind. The latest
version of Freemind (version 0.8.0) occupies 9.5 MB of disk
space.
2.1 Basic requirements of Freemind
The following are the minimum requirements for using
Freemind:
Java Runtime Environment (JRE) version 1.4.2
Windows, Linux, or Mac operating system
Internet connection
2.2 Downloading and installing JRE
This section provides details regarding downloading and
installing JRE 1.4.2 in the Microsoft Windows environment.
You must first install JRE 1.4.2 and then install Freemind.
Kindly verify your system requirements before downloading
JRE.
System requirements
Approximately 200 MB of disk space.
Windows 98, Windows ME, Windows NT 4.0, Windows
2000, or Windows XP.
This installation requires Windows Installer 2.0 on your
machine, or an Internet connection for it to be
automatically downloaded.
A Pentium 166MHz or faster processor with at least 32
megabytes of physical RAM is required to run
graphically-based applications. Intel or a 100%
compatible processor is supported.
- 10 - Chapter 1: Welcome to Freemind
The Supported Browsers are
Netscape 4.7.x, 6.2.2, or 7
Mozilla 1.2.1, 1.3, 1.4, or 1.4.1
Internet Explorer 5.5 (SP2+), or 6.x.
Downloading and installing JRE 1.4.2 for
Microsoft Windows using Internet Explorer
1. Enter the following link in your browser:
http://java.sun.com/j2se/1.4.2/download.html
2. Go to the section J2SE v 1.4.2_10 JRE. Click on
Download J2SE JRE.
The Download section for Java(TM) 2 Runtime
Environment, Standard Edition 1.4.2 opens.
3. Review the license agreement and click Accept.
If you are not satisfied with the terms and conditions,
and you do not click Accept, it is not possible to
download JRE 1.4.2.
4. Click Windows Offline Installation, Multilanguage.
5. Select Save in the dialogue box that opens.
This saves the downloaded file without installing it.
6. When the download completes, click Open.
The file j2re-1_4_2_<version>-windows-i586.exe
contains everything needed to install the Java 2 Runtime
Environment, including the installer, character
conversion classes, and support for locales other than the
US English locale.
7. Run the file downloaded in step 6 by double-clicking the
installer's icon. Follow the instructions the installer
provides. Click I accept the terms in the license
agreement and click Next.
Freemind: Open Source Mind-Mapping Software
Chapter 1: Welcome to Freemind - 11 -
You cannot download JRE 1.4.2, if you do not accept the
terms and conditions.
8. In the Setup Type section, by default the Typical setup is
selected. Click Next.
The Typical setup installs all the recommended features.
9. Click Finish, when the Install Shield Wizard completes
the installation.
10. When done with the installation, you can delete the
downloaded file and recover the disk space.
2.3 Downloading and installing Freemind
This section provides details regarding downloading and
installing the Freemind application in the MS Windows
environment. Kindly verify your system requirements
before downloading Freemind.
System requirements
9.5 MB of disk space.
Freemind works with Windows 95, Windows 98,
Windows NT, Windows 2000, Windows XP (SP1 & SP2),
and Windows 2003 Server.
The Supported Browsers are
Netscape 4.7.x, 6.2.2, 7
Mozilla 1.2.1, 1.3, 1.4, 1.4.1
Internet Explorer 5.5 (SP2+), 6.x.
Downloading and installing Freemind for
Microsoft Windows
1. Enter the following link in your browser:
http://freemind.sourceforge.net/wiki/index.php/Mai
n_Page
2. Go to the Download section and click Windows Installer
Max available under Microsoft Windows.
- 12 - Chapter 1: Welcome to Freemind
A download window stating Opening Freemind-
Windows-Installer-0_8_0-max.exe opens.
3. Select Save to Disk and click OK.
4. Once the download is complete, click Open.
The Freemind Setup Wizard launches.
5. Follow the instructions of the Setup wizard to complete
the installation.
6. Once the installation is complete, double click the file
Freemind.jar which is an Executable Jar File located in
the folder lib to run the application.
Note: You can also download Freemind by selecting
http://freemind.en.softonic.com/ie/34379 and
clicking Download (Free version).
OR
An alternate location to download Freemind for free
is http://www.mapyourmind.com/freesoftware.htm.
Scroll down the page and click Download
Freemind.
Freemind: Open Source Mind-Mapping Software
Chapter 2: Getting Started - 13 -
Chapter 2
Getting Started
This chapter explains the basic interface of Freemind.
It provides details about working with nodes and
creating mind maps. You will learn about editing,
formatting, and applying patterns to a node by
working with physical styles. The primary objective
is to help you learn the basics of Freemind.
- 14 - Chapter 2: Getting Started
3.0 Exploring the Freemind interface
It is very important to be familiar with the Freemind
interface to understand the basics of Freemind. The interface
of Freemind has 3 main components:
1. The Menu bar
2. The Formatting bar
3. The Icon toolbar
Menu bar Formatting bar Font pull down
Name of the
current map
Icon toolbar Root node Child nodes Node with formatting Web link
Figure 1 The Freemind Interface
You will be exploring each of the toolbars in detail in the
upcoming sections.
Freemind: Open Source Mind-Mapping Software
Chapter 2: Getting Started - 15 -
Freemind operates in the mind map mode. Before creating
a new mind map, you should be aware of some common
terminologies used in Freemind. A node is a text box that is
used to store information. Nodes are connected together
using curved lines called edges. When you create a new
mind map in Freemind, you will notice a grey, oval shaped
node with a label New Mindmap. This is the root node.
You will build your map by adding nodes to the root node.
The root node is currently selected when it is highlighted in
grey color. Clicking on it will open the text for editing.
A child node originates from the parent node and is
positioned 1 level lower than the parent node. A sibling
node is positioned at the same level as its reference node. For
example, when a sibling node is created for a child node, it is
positioned at the same level as that of the child node. A root
node can only have child nodes. Other nodes can have both
child and sibling nodes.
As you build your map, you can set colors, sizes, fonts and
other attributes to emphasize nodes and edges. This helps
you to customize your map. For example, you can use
clouds to group together the interrelated nodes, colors to
differentiate between completed tasks and remaining tasks,
and icons to prioritize a node.
Nodes can be "folded" or "unfolded" by clicking on them.
Unfolding a node displays the nodes below it. You can also
insert, delete, and rearrange nodes quickly. Most of the
options also have keyboard shortcuts.
- 16 - Chapter 2: Getting Started
3.1 Creating and deleting nodes
Create a new mind map by working with nodes and edges.
Create a mind map called Writing an article.
Creating nodes
1. Click File in the menu and select New.
A new screen having a root node labeled as New
Mindmap opens.
2. Click the root node to change the name. Erase New
Mindmap and enter the title of your map. In this
example, enter the text Writing an article.
3. Go to Insert, and click New Child Node.
Freemind inserts a new child node to the root node.
4. Click the grey area to open the text editor. Assign a name
to your child node. In this example, enter the text Topics
to cover.
5. Select the node Topics to cover by clicking on it. Go to
Insert in the menu and select New Sibling Node.
A sibling node opens at the same level as that of the node
Topics to cover.
6. Click the grey area to open the text editor. Assign a name
to the sibling node. In this example, enter the text Items
needed.
Note: To create a child node while editing another
node, press Insert while editing.
Note: To create a sibling node below the active node, press
Enter. To create a sibling node above the active node, press
Shift+Enter.
Freemind: Open Source Mind-Mapping Software
Chapter 2: Getting Started - 17 -
7. Create 4 more child nodes to the root node. Label the
newly created child nodes as Type of article, Due
date, Audience, and Sources.
8. Enter the following sub-categories of information for
every child node of the root node:
Child Node Sub-categories
Topics to cover Introduction, overview,
detailed examples, analysis of
examples, conclusions drawn,
wrap up, and author
information
Items needed Other articles on the subject,
sample products, list of
potential interviewees, and
contact information for
publication
Due date Deadline for text, number of
words, deadline for artwork,
and print date
Type of article Editorial, review,
comparison, industry
analysis, and opinion piece
Audience Experts, consumers, and
other writers
Sources Research, interviews, product
review, and industry statistics
- 18 - Chapter 2: Getting Started
9. Compare your mind map with the map given below:
Figure 2 The Article mind map
Deleting nodes
1. Place your mouse pointer over the grey area of a node.
2. Press Delete.
Right clicking a node and using the node context menu can
also be used to perform most of the editing, inserting, and
formatting operations.
3.2 Saving your mind map
1. Go to File in the menu bar. Select Save As.
The Save As dialogue box opens. The Save As option is
preferred because you should assign a name and a
location to store your map.
2. Browse to choose an appropriate location in Save In
section to save your mind map. Enter a filename and
click Save.
Freemind: Open Source Mind-Mapping Software
Chapter 2: Getting Started - 19 -
Your mind map is saved in the selected location. By
default, mind maps will have the file extension. mm.
3.3 Editing node text
You can perform many operations to edit the text in the
nodes. Here is a set of the commonly used editing
operations.
Editing a node
To edit a node, press either the F2/END/HOME key or
choose Edit from the node context menu. To finish editing a
node, press Enter.
Replacing existing text
Place your cursor over the grey area of the node, and start
typing the new text. This will replace the existing text with
the new text.
Forcing the long node editor
To force the long node editor when editing a short node,
press Alt+Enter.
Splitting the long node
You can use the Button Split option to split the text in the
long node editor.
1. Place your curser on the grey area of the long node. Right
click and select Edit Long Node option.
The Edit Long Node dialogue box opens.
- 20 - Chapter 2: Getting Started
Figure 3 The Edit Long Node Dialogue Box
2. Place your curser at the point where you want to split the
long node. Select the option Split.
The long node text splits between 2 separate child nodes.
Inserting a new line in the long node editor
To insert a new line in the long node editor, press
Control+Enter.
Copying
You can copy a selection to the clipboard while editing a
long node. Right click the selection and choose Copy.
Inserting special symbols
You can insert symbols in Freemind by inserting the symbol
into MS Word or any other text editor. Finally, copy the
symbol from the text editor to Freemind.
Note: You cannot insert a new line in the short node
editor. By default, Control+Enter inserts a new line
and Enter finishes the editing of a long node. You can
reverse the functions of these key combinations by
unchecking the Enter Confirms option in the Edit
Long Node dialogue box. In this way, Control+Enter
finishes editing and Enter inserts a new line. You can
set the default value of the checkbox in Preferences.
The value of the box is saved during a session of
Freemind.
Freemind: Open Source Mind-Mapping Software
Chapter 2: Getting Started - 21 -
Freemind fully supports Unicode. Unicode is a standard for
identifying letters and numbers that attempts to include
character sets from all languages around the world. Thus,
you can use the script of your choice.
3.4 Formatting a node
Formatting is the process of adjusting the color, size, font,
shape, and many other attributes of the node. Formatting
helps you to distinguish between different types of nodes
and their information. For example, you can use variable
font to highlight different levels of text, colors and shapes to
categorize nodes, and modify the node and edge styles to
suit your needs. Freemind has a set of formatting options as
discussed in this section.
Applying styles to your nodes
You can apply the Fork or Bubble styles to your nodes. The
difference between the two styles is just a visual
presentation. The Bubble style uses an oval shaped bubble to
enclose the data of a node, whereas the Fork style holds the
data without any enclosure.
Applying the Fork style
1. Select the node where you want to apply the style. Click
Format in the menu.
Freemind opens the Format options.
- 22 - Chapter 2: Getting Started
Figure 4 The Format Option
2. Select the option Fork.
The selected node takes the shape of a fork.
Applying the Bubble style
1. Select the node where you want to apply the style. Click
Format in the menu.
Freemind opens the Format options.
2. Select the option Bubble.
The selected node takes the shape of a Bubble.
Formatting the text
Using the bold option
Select the node of your choice and press Control+B. You can
alternately click b in the formatting bar.
Using the italics option
Select the node of your choice and press Control+I. You can
alternately click i in the formatting bar.
Freemind: Open Source Mind-Mapping Software
Chapter 2: Getting Started - 23 -
Changing the font family
To change the font family, use the field in the formatting
toolbar.
Changing the font size
1. Select the node where you want to change the font size.
Click Format in the menu.
Freemind opens the Format options.
2. Click Larger Font or Smaller Font depending on your
choice.
Freemind updates the changes in font size.
Using the coloring options
You can change the colors of the node text, background, and
edges based on your choice.
Changing the color of the node text
1. Select the node to change the text color, and choose
Format in the menu bar.
2. Click Node Color option.
The Choose Node Color dialogue box opens.
Figure 5 The Choose Node Color Option
- 24 - Chapter 2: Getting Started
3. Select the color of your choice. Click OK.
Freemind changes the color of the text in the selected
node.
Changing the background color
1. Select the node to change the text color, and choose
Format in the menu bar.
2. Select the option Node background Color.
The Choose Node Background Color dialogue box
opens.
3. Select the background color of your choice and click OK.
Freemind changes the color of the background in the
selected node.
Using the Blend Color option
Select the node of your choice. Go to Format and choose
Blend Color. You can alternately press Alt+B.
The node text color blends or merges with its background.
Using the Automatic Layout option
The Automatic Layout option fixes the layout of your map.
It assigns some pre-defined colors to represent the different
stages of your mind map. The default colors are black for the
first level and blue for the second level of your map.
Note: You can also remove the node background color
by clicking the Remove Node Background Color
option in the Format menu. If adding the background
color was your immediate operation in the past, click
Undo to remove the background color.
Freemind: Open Source Mind-Mapping Software
Chapter 2: Getting Started - 25 -
To use this option, go to Format, and select Automatic
Layout.
Creating a Blinking Node
You can create a blinking node. It is not advised to use this
option repeatedly and not with other automated formatting
to the same node, as a blinking node can be distracting.
To use this option, go to Format, and select Blinking Node.
Modifying the edges
You can modify the color, style, and width of the edges
using the Format menu.
Modifying the edge color
1. Select the node which you want to modify. Click Format
and choose Edge Color.
The Choose Edge Color dialogue box opens.
Figure 6 The Choose Edge Color Dialogue Box
2. Select the edge color of your choice. Click OK.
Freemind changes the color of the edge of the selected
node.
- 26 - Chapter 2: Getting Started
Modifying the edge style
1. Select the node which you want to modify. Click Format
and choose Edge Style.
Freemind gives you 4 different styles as options. They are
Linear, Bezier, Sharp Linear, and Sharp Bezier.
2. Click the style of your choice.
Freemind changes the style of the edge of the selected
node.
Modifying the edge width
1. Select the node which you want to modify. Click Format
and choose Edge Width.
Freemind gives you 6 different options. They are Parent,
Thin, 1, 2, 4, and 8.
Figure 7 Adjusting the Edge Width
2. Click the width of your choice.
Freemind: Open Source Mind-Mapping Software
Chapter 2: Getting Started - 27 -
Freemind changes the width of the edge of the selected
node.
3.5 Using the Physical Styles
The physical style is called Patterns in Freemind. Most
patterns encompass typeface variations, such as style, font,
and size. But patterns can also be designed to include links
to images, files, and programs.
Applying the Physical Style
1. Select the node of your choice. Go to Format, and click
Physical Style.
Freemind opens the options in Physical Style.
Figure 8 The Physical Style Options
Note: Right clicking the node context menu and
selecting Format can also be used to perform most of
the formatting options.
- 28 - Chapter 2: Getting Started
2. Select the physical style of your choice.
Freemind applies the selected style to the node.
More information about Patterns
The file patterns.xml located in the folder Freemind of
your home directory has the code for every physical style.
You can add your own physical style by editing the code in
the file patterns.xml.
If your code has a <node> tag, then the pattern applies to a
node. If your code has an <edge> tag, then the pattern
applies to the edge. A typical pattern in patterns.xml looks
like this:
<pattern name="Folder">
<node color="#CC9900">
<font NAME="Arial" size="14" />
</node>
</pattern>
Note that the <node> tag has the <font> tag as a child. The
<font> tag itself is terminated by the "/" at the end.
You can have a simple pattern that only changes the color:
<pattern name="Purple">
<node color="#993399"/>
</pattern>
A tag can include imbedded links. In this case, it's necessary
to use the "&" codes for special HTML characters. The
following example loads the node with a graphic that has
been stored in Freemind's images directory.
<pattern name="Question mark">
<node TEXT="<html><imgsrc="file:///
C:/ProgramFiles/FreeMind/Images/question.gif">
;</html> ">
<font NAME="Default" SIZE="14"/>
</node></pattern>
Note: Right clicking the node context menu and
selecting Physical Style is an alternate method to
add physical styles.
Freemind: Open Source Mind-Mapping Software
Chapter 2: Getting Started - 29 -
Be aware that the use of the "text" attribute, whether to insert
actual text or HTML code, will completely overwrite any
text that was already in that node. If you're using the
shortcut keys, remember that the patterns are numbered
simply according to their sequence in the list. So if you add
or delete a pattern in the middle, the numbering will change.
3.6 Searching nodes
The Find option in Freemind searches a node and its
descendants. The search is a breadth-first search.
Breadth-first search corresponds to the idea that the deeper a
node, the greater is the detail described in the node. By
default, the searching process is not for the whole map. It is
only for a particular node and its descendants.
Searching nodes and their descendants
1. Place your curser over the grey area of a node. Press
Control+F. Alternately, choose Find from the Edit menu.
The Input dialogue box opens.
Figure 9 The Find Option
2. Enter the text you want to search. Click OK.
Freemind finds the particular node having the desired
text.
- 30 - Chapter 2: Getting Started
Finding the next match of your previous search
After performing the first search, press Control+G.
Alternately, you can also choose Edit, and select the option
Find Next.
Freemind will display the node with contents matching your
previous search.
Searching the whole map
1. Position the node to the root node by pressing ESC key
before searching. Press Control+F. Alternately, choose
Find from the Edit menu.
The Input dialogue box opens.
Figure 10 The Find Option
2. Enter the text you want to search. Click OK.
Freemind finds the particular node having the desired
text by searching the entire mind map.
Freemind: Open Source Mind-Mapping Software
Chapter 3: Adding Clouds, Links, and Icons - 31 -
Chapter 3
Adding Clouds, Links and
Icons
This chapter explains the procedure for highlighting
your nodes with clouds. You will learn how to add
hyperlinks, icons, and graphical links to your nodes.
You can create links to the local files in your system
or any other web pages.
- 32 - Chapter 3: Adding Clouds, Links, and Icons
4.0 Adding clouds, links, and icons
This chapter will help you to incorporate some advanced
features such as clouds and links in your mind map.
4.1 Highlighting nodes with clouds
Clouds are well suited for highlighting a particular region of
your mind map. When you apply a cloud to a node, the
node and all its descendants are highlighted. Clouds can
have different background colors. Highlighting nodes with
clouds helps you to categorize information. You can use
clouds to group together nodes having something in
common or to highlight a section of your map.
Adding clouds
Select the node of your choice. Go to Insert and choose
Cloud. You can alternately open the node context menu,
select Insert, and click Cloud.
Freemind inserts a cloud for the selected node and all its
sub-nodes.
A sample of a cloud is shown here.
Figure 11 Adding Clouds
Freemind: Open Source Mind-Mapping Software
Chapter 3: Adding Clouds, Links, and Icons - 33 -
Changing the cloud color
1. Select the main node of the cloud of your choice, and
right click to open the node context menu. Go to Format,
and select the option Cloud Color.
The Choose Cloud Color dialogue box opens.
2. Select a suitable color and click OK.
Freemind applies the chosen color to the node and its
descendants.
4.2 Adding hyperlinks
Hyperlinks can link to web pages, local files in your
computer, or e-mail addresses. When you move to a node
containing a hyperlink, the mouse pointer changes to a hand
symbol. You can add hyperlinks in 2 ways:
Text field In this method, you will enter the URL or the
web address of the target. When you click the node
having this link, the particular web page opens up.
File chooser In this method, you will select a local file in
your system. When you click the node having this link,
the particular file or folder opens up.
Adding hyperlinks using Text Field
1. Select a node of your choice. Click Insert and select
Hyperlink (Text Field).
The Input dialogue box opens.
Figure 12 Adding Hyperlinks using a Text Field
- 34 - Chapter 3: Adding Clouds, Links, and Icons
2. Enter the hyperlink as given below and click OK.
http://www.google.ca
Freemind inserts a hyperlink in the selected node.
Adding hyperlinks using File Chooser
1. Select the node of your choice. Click on Insert and select
Hyperlink (File Chooser).
The Open dialogue box appears.
Figure 13 Adding Hyperlinks using File Chooser
2. Select the file you want to add as a link and click Open.
Freemind inserts a hyperlink in the selected node.
Removing a hyperlink
Select Insert and click on Hyperlink (Text Field). Set the
hyperlink to empty in the Input box.
This removes the existing hyperlink in the node.
Freemind: Open Source Mind-Mapping Software
Chapter 3: Adding Clouds, Links, and Icons - 35 -
Linking to e-mail address
1. Select the node of your choice. Click Insert and select
Hyperlink (Text Field).
2. Enter the link for e-mail based on the format given
below:
mailto:johnsmith@hotmail.com
Freemind confirms the e-mail link by adding a mail icon
to the node.
4.3 Adding icons
An icon is a picture or symbol that represents a task,
command or object. You can select the object or action by
clicking on its icon.
A node can have several icons. Freemind offers 35 different
icons. There is no option to choose your own icon; you can
choose from the icons offered by Freemind only.
By default, Freemind displays the icon toolbar when you
open a new mind map. The icon bar is also called as Left
Toolbar in the menu. You can display or hide the icon
toolbar by selecting View and clicking on Toggle Left
Toolbar. When you choose an icon, it is inserted at the start
of the node, but after any icons that are already there.
Note: You can also add a subject to your e-mails. The
format for the link is as given:
mailto:johnsmith@hotmail.com?subject=Hello.
- 36 - Chapter 3: Adding Clouds, Links, and Icons
Here is a display of the available icons in Freemind.
Figure 14 Icons in Freemind (version 0.8.0)
Adding icons
Select the node of your choice. Press either the Alt or
Control key and slowly move your curser to the Icon
toolbar. Click the icon of your choice.
Freemind inserts the icon in the selected node.
Removing icons from a node
As mentioned earlier, a node can have multiple icons. To
remove 1 icon at a time, select the node, and click the Red
Cross (Remove Last Icon) at the top of the icon toolbar.
To remove all the icons in a node, select the node, and click
the trash can (Remove All Icon) at the top of the icon
toolbar.
Note: You can also add an icon to the node without using the
Icon toolbar. Press Alt+I and select an icon from the display.
Freemind: Open Source Mind-Mapping Software
Chapter 3: Adding Clouds, Links, and Icons - 37 -
4.4 Adding graphical links
A graphical link is a path between nodes in the mind map.
You should select at least 2 nodes to add a graphical link.
Adding Graphical Links to nodes
Select 2 nodes of your choice. Press Control key to focus on
your selection, go to Insert, and click Add Graphical Link
option.
Freemind inserts a graphical link from the first node to the
second node.
An example of a graphical link from node 1 to node 2 is
shown here.
Figure 15 Adding Graphical Links
Changing the Graphical Link color
1. Select the graphical link and right click.
Freemind shows a set of options to customize the
graphical link.
- 38 - Chapter 3: Adding Clouds, Links, and Icons
Figure 16 Using the Arrow Link Color Option
2. Select the option Arrow Link Color.
3. Choose an appropriate color and click OK.
Freemind assigns the selected color to the graphical link.
Changing the arrows of the link
You can change the arrow style for the graphical link by
right clicking the link and selecting the style of your choice.
Deleting a Graphical Link
You can delete a graphical link by right clicking the link and
selecting Remove Arrow Link option.
Navigating to a particular node
Use the link context menu to navigate to one of the end
nodes of the link. You can accomplish this by right clicking
the link and selecting a target node.
Changing the arrow routing
You can change the routing of the arrow link by dragging it
and moving it.
Freemind: Open Source Mind-Mapping Software
Chapter 4: Advanced Operations - 39 -
Chapter 4
Advanced Operations
In this chapter, you will learn about selecting multiple
nodes, folding, navigating , and using other
advanced features in Freemind. You can access
details regarding exporting and importing mind
maps. You will be learning about many advanced
operations such as customizing Freemind, using the
web applet, using rich text, and pictures in nodes.
- 40 - Chapter 4: Advanced Operations
5.0 Features that simplify your work
Freemind has some excellent features that help you
minimize your workload. Every user must be aware of the
following operations: selecting multiple nodes, drag and
drop, copy and paste, folding and unfolding, and Undo
feature.
5.1 Selecting multiple nodes
When you are working with multiple nodes, you can
perform the following functions.
Selecting multiple nodes in a map
To select multiple nodes in your map, hold the Control or
Shift key while clicking.
Selecting a complete sub-tree
To select a complete sub-tree, press Alt, and click the main
node of the sub-tree. You can alternately perform the
function by pressing Shift, while moving with arrow keys
from a node to its parent.
Canceling your selection
To cancel the selection of multiple nodes, click the map
background.
Selecting all the nodes in the map
To select all the visible nodes, go to Edit, and click Select All
Visible.
Freemind selects all the nodes.
Freemind: Open Source Mind-Mapping Software
Chapter 4: Advanced Operations - 41 -
Selecting all the visible nodes of a branch
To select all the visible nodes of a branch, go to Edit, and
click Select Visible Branch.
Freemind selects the visible nodes of the branch.
5.2 Dragging and dropping
You can move the nodes around the map using the drag and
drop option.
Dropping a node as a child
To drop a node as a child, click on the node, and drag it
slowly towards the destination node. While dropping,
release the curser at the outer part of the destination node.
Freemind adds the selected node as a child of the destination
node.
Dropping a node as a sibling
To drop a node as a sibling, click on the node, and drag it
slowly towards the destination node. While dropping,
release the curser at the top part of the destination node.
Freemind adds the selected node as a sibling of the
destination node.
Copying a node while dragging
To copy a node, hold the Control key while dragging.
Freemind copies the selected node to the new location.
- 42 - Chapter 4: Advanced Operations
Creating a Graphical Link
To create a graphical link, select the first node. While
holding the right mouse button, drag, and drop the first
node to the target node.
Freemind creates a graphical link from the first node to the
target node.
5.3 Copying and pasting
You can copy and paste multiple nodes in mind maps. You
can paste normal text or HTML from other applications.
Copying
You can copy a node either with or without its descendants.
Copy and Copy Single are the available options for this in
Freemind.
Copying a node and its descendants
To copy a node with its descendants, go to Edit, and click
Copy.
Freemind copies the contents of the node and all sub-nodes
to a clipboard.
Copying a node without its descendants
To copy a node without its descendants, go to Edit, and click
Copy Single.
Freemind copies the contents of only the node to a clipboard.
Note: You can drop data into the nodes from external
applications. This data can include pieces of text from
Microsoft Internet Explorer or files from the Windows
operating system.
Freemind: Open Source Mind-Mapping Software
Chapter 4: Advanced Operations - 43 -
The following example illustrates the concept in the Note.
Pasting
You can paste plain text, HTML, and file lists from Windows
Explorer into Freemind.
Pasting plain text
When you paste plain text, multiple lines are pasted as
multiple nodes. The positioning as a child or sibling is based
on the depth of the text, which is determined by the number
of leading spaces in the text. For example, consider the
following text in MS Word.
Subjects
Science
Mathematics
English
Grammar
When you paste this into Freemind, the following will
appear.
Figure 17 Pasting Plain Texts into Freemind
Note: When you copy a branch from Freemind and
paste it into an editor that understands Rich Text
Format (RTF), the formatting including color and font
is pasted too. Hyperlinks are pasted in brackets (<>).
Editors that understand RTF include Microsoft Word,
WordPad, Microsoft Outlook, or some tabbed
notebooks in Linux.
- 44 - Chapter 4: Advanced Operations
Pasting HTML
When you paste HTML into Freemind, it is pasted as plain
text. The links in HTML are pasted as the children of an
additional node with text Links.
Consider the following text in MS Word containing HTML
links.
Yahoo
When you paste this into Freemind, the following will
appear.
Figure 18 Pasting HTML into Freemind
Pasting file lists from Windows Explorer
Copy some files from Windows Explorer and paste it into
Freemind.
Freemind adds a link for every file that is included.
Freemind: Open Source Mind-Mapping Software
Chapter 4: Advanced Operations - 45 -
5.4 Folding and unfolding
A node having descendants or sub-nodes can be folded.
Upon folding, the parent node remains intact, but the
descendants are temporarily hidden. This concept is useful
while working with large maps having lots of data. You can
fold the descendants of those nodes whose data you will not
be using. A folded node is marked with a small circle
attached in the outer direction.
Folding a node
To fold a node, point the curser to the node and press Space.
Alternately, open the node context menu and select Toggle
Folded.
Freemind automatically folds the selected node.
Unfolding a node
To unfold a node, point the curser to the node and press
Space. Alternately, open the node context menu and select
Toggle Folded.
Freemind automatically unfolds the selected node.
Folding or unfolding in levels
When you have multiple levels of nodes, you can fold them
or unfold them level-by-level.
To fold a node 1 level at a time, press Alt+PageUp.
To unfold a node 1 level at a time, press Alt+PageDown.
Folding all the nodes at once
To fold all the nodes in the map, select the root node, and
click on the grey minus sign in the main toolbar.
Freemind folds all the nodes in the map.
- 46 - Chapter 4: Advanced Operations
Unfolding all the nodes at once
To unfold all the nodes in the map, select the root node, and
click the grey plus sign in the main toolbar.
Freemind unfolds all the nodes in the map.
5.5 Using Undo
You can use the Undo feature to cancel the result of a
previous action.
To set the number of steps kept for undoing, use in pull-
down menu Tools > Preferences. In Freemind properties
window, click Behavior and select Undo Levels.
To undo the previous task, go to Edit and select Undo.
To redo the previous task, go to Edit and select Redo.
6.0 Navigation features
There are different techniques to navigate through your map
in Freemind. The following are some important navigation
features: moving around, changing to a different map,
scrolling, and zooming.
6.1 Moving around
You can move around the map using arrow keys, Page Up
and Page Down keys, dragging, and Escape key.
Moving in multiple directions
To move the curser up, down, left, or right, use the arrow
keys.
Moving to the top and bottom of a sub-tree
To move to the top of the current sub-tree, press Page Up.
Freemind: Open Source Mind-Mapping Software
Chapter 4: Advanced Operations - 47 -
To move to the bottom of the current sub-tree, press Page
Down.
Moving to the root node
To move to the central node, press Escape.
Positioning a node
To position a node freely, drag the node by the invisible
handle placed at the side of the node in the direction of the
root node, and move it.
6.2 Changing to a different mind map
Once you launch Freemind and open the different maps you
want to work with, you can switch around between the
maps. Fast switching among maps can be done by one of the
following methods.
Right-click on an empty area of the map, and select the
map name.
Go to Maps in the menu. Choose Previous Map or Next
map.
Press Control+Left arrow or the Control+Right arrow.
6.3 Scrolling the map
You can scroll the mind map by one of the following
methods.
Scroll the map by using the standard scroll bars.
Drag the background and move it in the desired
direction.
Scroll by using the mouse wheel. To scroll horizontally,
hold the Shift key or one of the mouse buttons and move
the mouse wheel.
- 48 - Chapter 4: Advanced Operations
6.4 Zooming
You can zoom by one of the following methods.
Use the zooming field in the main toolbar.
Use the mouse wheel while holding the Control key.
Press Alt+Up arrow or the Alt+Down arrow.
6.5 Following links
You can follow a link by clicking the node.
On a node with a link and children, click the left side of the
node to open a link. Click the right side of the node to fold or
unfold the tree.
7.0 Exporting and importing data
Freemind gives you the option to export and import data.
You will begin by learning about exporting data to different
formats.
7.1 Exporting data
When you are working with Freemind, your maps are in
MindMap mode. If you want to view the same map in a
different format such as HTML, XHTML, or any picture
format, you can use the export feature available in Freemind.
Exporting to HTML
It is possible to export an entire mind map or just a branch to
HTML. Exporting to HTML also includes folding. Consider
the Article mind map from chapter 2 as an example.
Exporting a branch as HTML
To export a branch as HTML, press Control+H.
Freemind: Open Source Mind-Mapping Software
Chapter 4: Advanced Operations - 49 -
Exporting a map as HTML
To export a map as HTML, select File, and click Export.
Choose the option As HTML.
Freemind exports the map to HTML format.
Figure 19 Exporting as HTML
Exporting as XHTML (JavaScript version)
XHTML is a general-purpose markup language that utilizes
existing and future XML elements to present information on
the WWW. XHTML focuses on structuring documents rather
than presenting them, allowing online information to be
presented in a variety of different forms, based on user need
and device capability.
To export a map as XHTML (JavaScript version), select File,
and click Export. Choose the option As XHTML (JavaScript
version). Save in a desired location by giving a name.
Note: In the HTML format, clicking the ALL - option
unfolds the individual nodes. Clicking the All+
option folds all the nodes. Click the + sign at the
beginning of each node to display the descendants of
that node.
- 50 - Chapter 4: Advanced Operations
Freemind exports the map to XHTML (JavaScript version)
format.
Figure 20 Exporting as XHTML (JavaScript version)
Exporting as XHTML (Clickable map image version)
You can use the XHTML (Clickable map image version)
option to export a map with an overview picture to HTML.
To export a map as XHTML (Clickable map image version),
select File, and click Export. Choose the option As XHTML
(Clickable map image version). Save in a desired location
by giving a name.
Freemind exports the map to XHTML (Clickable map
image version) format.
Figure 21 Exporting as XHTML (Clickable map image version)
Freemind: Open Source Mind-Mapping Software
Chapter 4: Advanced Operations - 51 -
Exporting as PNG or JPEG picture
You can export a mind map as a PNG or JPEG picture.
Consider the Article mind map from chapter 2 as an
example.
Exporting as PNG
PNG (Portable Network Graphics) is a bitmapped graphics
file format endorsed by the World Wide Web Consortium.
PNG provides advanced graphics features such as 48-bit
color, built-in color correction, tight compression, and the
ability to display at one resolution and print at another.
1. To export the map as PNG picture, select File, and click
Export.
2. Choose the option As PNG. Save the picture in the
desired location by giving a name.
Freemind exports the map to PNG format.
Figure 22 Exporting as PNG
- 52 - Chapter 4: Advanced Operations
Exporting as JPEG
JPEG (Joint Photographic Experts Group) is a compressed
graphic file normally used for images that require many
colors. The file name takes the form of filename. jpg.
1. To export the map as JPEG picture, select File, and click
Export.
2. Choose the option As JPEG. Save the picture in the
desired location by giving a name.
Freemind exports the map to JPEG format.
Figure 23 Exporting as JPEG
Exporting to Open Office Writer document
To export a map to an open office 1.4 writer document, select
File, and click Export. Choose the option As Open Office
Writer Document.
Freemind exports the map to Open Office Writer document.
7.2 Importing data
You can import folder structures and Internet Explorer
favorites into Freemind.
Freemind: Open Source Mind-Mapping Software
Chapter 4: Advanced Operations - 53 -
Importing folder structures
1. Go to File, click Import, and select the option Folder
Structure.
Freemind displays a dialogue box stating Select the
folder to import.
2. Choose a suitable folder and click Open.
Freemind imports the structure of the folder to the
desired location.
Structure means the tree of all subfolders with links to the
files in these subfolders. Consider the following example of
the Article mind map having the imported structure of a
folder stored in the system. The folder structure has been
imported to the node Due date.
Figure 24 Importing folder structure
Importing Internet Explorer favorites
1. Go to File, click Import, and select the option Explorer
Favorites.
Freemind displays a dialogue box stating, Select the
folder, in which your favorites reside.
- 54 - Chapter 4: Advanced Operations
2. Enter the path to the folder Favorites, present on your
disk. For example, on Windows 2000 the path is
C:\Documents and Settings\<user>\Favorites.
Freemind imports the favorites to the selected node.
7.3 Integrating with Word or Outlook
You can paste an entire mind map or just a branch of a tree
to another application that can understand a rich text format.
When you transfer your maps, the text formatting and links
are also pasted. You can paste Freemind maps into Microsoft
Word, WordPad, or Outlook messages.
Integrating your map with MS Word
The best way of pasting a mind map into MS Word is
exporting the map as HTML, and copying the HTML
contents into MS Word document.
1. Go to File, click Export, and choose the option As
HTML.
Freemind exports the map as HTML.
2. From the Edit menu of the HTML version, click Select
All. Choose the option Copy.
3. Open a new document in MS Word. Select Edit, and click
Paste Special.
Word displays a dialogue box for Paste Special.
4. Choose the option HTML format and click OK.
Freemind pastes the map into MS Word.
Integrating your map with MS Outlook
1. Select the node of your choice. Click Insert and select
Hyperlink (Text Field).
Freemind: Open Source Mind-Mapping Software
Chapter 4: Advanced Operations - 55 -
2. Enter the link for e-mail based on the format given
below:
mailto:johnsmith@hotmail.com
Freemind confirms the e-mail link by adding a mail icon
to the node.
3. Click the e-mail link to create a new message.
Freemind opens the Outlook for creating a new message.
8.0 Printing
You can print by fitting the whole map into one page or by
printing the map to several sheets of paper. Usually, the
landscape option makes better use of space compared to the
portrait. If you want to preview your map before you print it
and have a Postscript printer or generic Postscript driver,
you can print the map into a file. You can view the Postscript
file with Ghost view or similar software. Beware that if you
try to print to a file with a printer that does not understand
Postscript, the resulting file will not be Postscript but
probably PCL, which is unusable for you. If you have a very
big map, you can export your map to HTML, and print it
from your browser. You can also copy and paste the mind
maps into Word or WordPad and print it. You can also
export the map into HTML with headings, copy and paste it
to MS Word, and print it from there. This method will also
enable you to change styles, as you want.
Printing your mind maps
1. Click File and select Page Setup.
The Print Scaling dialogue box opens.
Figure 25 Print Scaling dialogue box
- 56 - Chapter 4: Advanced Operations
2. Select the option Fit to One Page or enter a Print Zoom
Factor in the Print Scaling dialogue box. Click OK.
The Page Setup dialogue box opens.
3. In the Orientation section, select Landscape to make
better use of space. Adjust any other information as
desired. Click OK.
4. Click on File and select Print.
9.0 Setting preferences
Freemind gives you the option of customizing Freemind by
setting your own preferences. These preferences can include
language preferences, keyboard mappings and default font
style, appearance and behavior when exporting to HTML,
and many more categories. These changes become visible
only when you restart Freemind.
1. Click Tools, and choose the option Preferences.
The Freemind Properties dialogue box opens.
Figure 26 The Freemind Properties dialogue box
Freemind: Open Source Mind-Mapping Software
Chapter 4: Advanced Operations - 57 -
2. Click the information categories on the left side, make the
changes, and finally click Save.
Freemind saves the user preferences, which can be
viewed by restarting.
10.0 Using different modes
Freemind is primarily a tool for editing mind maps, but it is
also designed to be able to view data coming from various
data sources. A programmer has to write a mode for every
data source, to make that specific data source available for
viewing in Freemind.
There are 3 important modes in Freemind. Freemind
displays all the maps in MindMap mode. There are 2 other
modes called File and Browse modes. Unlike mind map
mode, other modes are a demonstration of what is possible,
rather than something actually in use.
10.1 Browsing files on your computer
The File mode is a demonstration that it is not difficult to
feed data into a mind map from other sources.
Browsing files on your computer
To browse files on your computer, select Mode, and choose
the option File.
Freemind lets you browse the files in your computer as a
mind map.
Choosing the central node
Use Center in the node context menu, to make a folder the
central node of the map.
Viewing or editing a file
To view, edit, or execute a file, follow the link of its node.
- 58 - Chapter 4: Advanced Operations
10.2 Browsing mind maps
This function is useful only in the Freemind applet.
Browsing is the only thing you can do in the Freemind
applet which can be uploaded to a website.
To browse mind maps rather than to edit them, select Mode,
and click Browse.
11.0 Using rich text, pictures, and file locking
In this section, you will learn about adding HTML in the
nodes of your map. You will also learn about including
pictures and experimental file locking features.
11.1 Using rich text by means of HTML
Nodes starting with <html> are rendered using the HTML
contained in them. HTML is useful when you want to
include lists, table, formatted text, foreground, or
background colors in the nodes.
Using HTML is convenient for publication on the web using
the Freemind applet. There is no support for HTML in nodes
and pictures in exporting to text or rich text format. Using
the following HTML in nodes will produce a result as shown
in the map.
<html>
<body bgcolor=#FFF68F>
<ul>
<li>Item 1</li>
<li>Item 2</li></ul>
</body>
</html>
<html>
<body bgcolor=#FAEBD7>
<b><i>This is an example of formatted text</i></b>
</body></html>
Freemind: Open Source Mind-Mapping Software
Chapter 4: Advanced Operations - 59 -
Figure 27 Using rich texts by means of HTML
11.2 Using pictures in nodes
Addition of pictures is a very preliminary feature in
Freemind. Freemind supports PNG, JPEG, and GIF picture
formats. When you insert a picture in a node containing text,
you will lose all the text you had in that node. Images
inserted in this way are not correctly pasted outside
Freemind, and they cannot be accurately exported to HTML.
You can use relative links in the images.
Inserting an image
To insert an image into Freemind, click Insert, and select
Image (File Chooser or Link).
Freemind displays the Open dialogue box for you to specify
the location of the image.
Inserting images using HTML
Using HTML in nodes is a more technical way of inserting
an image. If the map and the image are in the same directory
or location, it is sufficient to specify the name of the image in
the node as given.
- 60 - Chapter 4: Advanced Operations
<html><img src=image.jpg></html>
If the map and the image are in different directory or
location, you must specify the exact location as given.
<html><img src=c:/Documents and Settings
/user/Desktop/image.jpg></html>
You can drag and drop several image files into Freemind,
select them as multiple nodes, and turn them to images by
pressing Alt+K.
11.3 Using experimental file locking
Experimental file locking makes sure that multiple users do
not edit the same mind map at the same time. This prevents
them from accidentally overwriting the information written
by each other. Experimental file locking is disabled by
default. Current implementation of file locking does not
perfectly prevent race conditions, but it should be fine for
most of the practical purposes.
Enabling Experimental File Locking
1. Choose Tools from the menu bar. Select the option
Preferences.
Freemind displays the Freemind Properties dialogue
box.
2. Click Environment. In the Files section, enable the
option Experimental File Locking.
3. Select the option Save, and restart the computer to
activate the changes.
12.0 The Freemind web applet
Freemind web applet enables other users to view your mind
maps from their browser. You can download and install the
Java applet at your website, so that users having Java 1.4 or a
higher version can browse through your maps.
Freemind: Open Source Mind-Mapping Software
Chapter 4: Advanced Operations - 61 -
12.1 Installing Freemind applet at your website
You must download the applet Freemind-browser and
install it. The downloaded archive contains 2 files
freemindbrowser.jar and freemindbrowser.html. For Java
security reasons, make sure that the applet jar file and the
mind map are located at the same server.
1. Copy the following link to your browser:
http://sourceforge.net/project/showfiles.php?group
_id=7118
2. Download the applet Freemind-browser and install it.
3. Create a link from your web page to
freemindbrowser.html.
4. In freemindbrowser.html, change the path to point to
your mind map.
5. Upload the Freemind applet jar file and your mind map
file to the website.
12.2 Using the Freemind applet
You can only browse through the maps using the Freemind
applet. You cannot edit or make changes to the mind maps.
Folding and following a link
Click the node to toggle folding or to follow a link.
Moving a map
Drag the background in the desired direction to move the
map.
Searching
1. To search for specific keywords, use the node context
menu. Right click a node and select Node option. Click
Find.
- 62 - Chapter 4: Advanced Operations
Freemind displays the Input dialogue box.
2. Enter the keywords for search and click OK.
Freemind searches the selected node for matching
information.
13.0 Keyboard shortcuts
File commands
New map Ctrl+N
Open map Ctrl+O
Save map Ctrl+S
Save as Ctrl+A
Print Ctrl+P
Close Ctrl+W
Quit Ctrl+Q
Previous map Ctrl+LEFT
Next map Ctrl+RIGHT
Export file to HTML Ctrl+E
Export branch to HTML Ctrl+H
Export branch to new MM file ALT+A
Open first file in history Ctrl+Shift+W
Edit commands
Find Ctrl+F
Fine Next Ctrl+G
Cut Ctrl+X
Copy Ctrl+C
Copy Single Ctrl+Y
Paste Ctrl+V
Mode commands
Mind map mode Alt+1
Browse mode Alt +2
File mode Alt+3
Freemind: Open Source Mind-Mapping Software
Chapter 4: Advanced Operations - 63 -
Node formatting commands
Italicize Ctrl+I
Bold Ctrl+B
Cloud Ctrl+Shift+B
Change node color Alt+C
Blend node color Alt+B
Change node edge color Alt+E
Increase node font size Ctrl+L
Decrease node font size Ctrl+M
Increase branch font size Ctrl+Shift+L
Decrease branch font size Ctrl+Shift+M
Node navigation commands
Go to root ESCAPE
Move up UP
Move down DOWN
Move left LEFT
Move right RIGHT
Follow link Ctrl+ENTER
Zoom out Alt+UP
Zoom in Alt+DOWN
New node commands
Add sibling node ENTER
Add child node INSERT
Add sibling before Shift+ENTER
Node editing commands
Edit selected node F2
Edit long node Alt+ENTER
Join nodes Ctrl+J
Toggle folded SPACE
Toggle children folded Ctrl+SPACE
Set link by file chooser CTRL+Shift+K
Set link by text entry CTRL+K
Set image by filechooser Alt+K
Move node up Ctrl+UP
Move node down Ctrl+DOWN
- 64 - Index
Index
A
adding graphical links, 37
adding hyperlinks, 33
adding icons, 36
adding pictures in nodes, 59
applications of Freemind, 6
applying styles, 21
automatic layout, 24
B
blinking node, 25
C
child node, 15
clouds, 32
coloring options, 23
copying, 42
creating mind maps, 16
D
drag and drop, 41
E
edges, 15
editing operations for the node, 19
experimental file locking, 60
exporting data, 48
exporting as PNG or JPEG picture,
51
exporting to HTML, 48
exporting to Open Office 1.4
Writer document, 52
F
features of Freemind, 7
folding and unfolding, 45
formatting, 21
Freemind interface, 14
Freemind web applet, 60
I
icon, 35
importing data, 52
importing Internet Explorer
favorites, 54
importing folder structure, 53
inserting special symbols, 20
installation, 9
downloading and installing
Freemind, 11
downloading and installing JRE, 9
integrating with Word or Outlook,
54
introduction to Freemind, 6
K
keyboard shortcuts, 62
L
linking to e-mail address, 35
long node editor, 19
M
mind map, 6
modifying edges, 25
Freemind: Open Source Mind-Mapping Software
Index - 65 -
N
navigation features, 46
changing to a different map, 47
following links, 48
moving around, 46
scrolling, 47
zooming, 48
node, 15
P
pasting, 43
physical style or patterns, 27
printing, 55
R
removing a hyperlink, 34
removing icons, 36
root node, 15
S
saving mind map, 18
searching nodes, 29
selecting multiple nodes, 40
setting preferences, 56
sibling node, 15
splitting a long node, 19
U
using different modes, 57
using rich text by means of HTML,
58
using Undo, 46
You might also like
- Malpass Luke.-SolidWorks 2008 API - Programming and Automation (2011) PDFDocument268 pagesMalpass Luke.-SolidWorks 2008 API - Programming and Automation (2011) PDFNando LalaleoNo ratings yet
- Samsung Company HistoryDocument10 pagesSamsung Company Historyzakuan79100% (1)
- Master Miro Quickly: Expert Techniques to Leverage Visual Thinking Every DayFrom EverandMaster Miro Quickly: Expert Techniques to Leverage Visual Thinking Every DayRating: 5 out of 5 stars5/5 (1)
- ICDL Computing 1.0 Learning Materials - SampleDocument53 pagesICDL Computing 1.0 Learning Materials - SampleIon Stanca100% (1)
- 50 Useful Mind-Mapping Tools For College StudentsDocument3 pages50 Useful Mind-Mapping Tools For College StudentsKangdon LeeNo ratings yet
- Metal MindsetDocument17 pagesMetal MindsetEdanur VuralNo ratings yet
- Vehicle Diagnostic Flow Charts ExplainedDocument10 pagesVehicle Diagnostic Flow Charts ExplainedCris CiocoiuNo ratings yet
- Seminarwork Mind Maps: Christoph Rissner March 3, 2003Document23 pagesSeminarwork Mind Maps: Christoph Rissner March 3, 2003Syifa FauziaNo ratings yet
- An Introduction To Decision ExplorerDocument23 pagesAn Introduction To Decision ExplorerJosbin JoseNo ratings yet
- MindNode For IOS UserGuideDocument33 pagesMindNode For IOS UserGuide04patios.geantsNo ratings yet
- Web 2.0 Mindmapping & Brainstorming Tools: A Quick GuideDocument105 pagesWeb 2.0 Mindmapping & Brainstorming Tools: A Quick GuideProfDrAmin100% (3)
- Rissner, Christoph - Seminar - Mind MapsDocument23 pagesRissner, Christoph - Seminar - Mind MapsvoodoogodsNo ratings yet
- APPLICATION DEVELOPMENT Syllabus (1031)Document55 pagesAPPLICATION DEVELOPMENT Syllabus (1031)chipy75% (4)
- Quick Start DexterityDocument124 pagesQuick Start DexterityHenryNo ratings yet
- Software Requirements Specification: Palm ReaderDocument12 pagesSoftware Requirements Specification: Palm ReaderSuneeta SinghNo ratings yet
- Analysis and Comparison of Intelligent Personal Assistants: Oktayb@kth - SeDocument14 pagesAnalysis and Comparison of Intelligent Personal Assistants: Oktayb@kth - SeakhileshNo ratings yet
- Owncloud Developer Manual: Release 8.1Document178 pagesOwncloud Developer Manual: Release 8.1Ahyar AjahNo ratings yet
- Own Cloud Developer ManualDocument179 pagesOwn Cloud Developer ManualFco Javier Dominguez MorenoNo ratings yet
- Pubudu OopDocument31 pagesPubudu OopKavinda GimhanNo ratings yet
- Computer Programming Manual v3.5 28082020 (For Instructional Purposes Only)Document135 pagesComputer Programming Manual v3.5 28082020 (For Instructional Purposes Only)SOLANA ARCHERNo ratings yet
- Mini Project ReportDocument30 pagesMini Project ReportSuyogNo ratings yet
- Learning Material Group 2Document14 pagesLearning Material Group 2Andricha DheaNo ratings yet
- Software Design Patterns Made SimpleDocument31 pagesSoftware Design Patterns Made SimpleLevi CorveraNo ratings yet
- Software Architecture For Developers Sample PDFDocument37 pagesSoftware Architecture For Developers Sample PDFmarcel100% (2)
- Software Architecture For DevelopersDocument29 pagesSoftware Architecture For DevelopersOmkar ShindeNo ratings yet
- Android App Malware Detection: Vijayendra.g@research - Iiit.ac - inDocument64 pagesAndroid App Malware Detection: Vijayendra.g@research - Iiit.ac - inmaas360 testNo ratings yet
- Dlmcssesp01 Course BookDocument148 pagesDlmcssesp01 Course BookAhmet Hayri KınacılarNo ratings yet
- System Development Basics ENGDocument92 pagesSystem Development Basics ENGDevika DakhoreNo ratings yet
- Application Templates For Windows Sharepoint Services 3.0: Under The HoodDocument48 pagesApplication Templates For Windows Sharepoint Services 3.0: Under The Hoodapi-27303009No ratings yet
- Centrify DC Direct Manage Express Admin GuideDocument52 pagesCentrify DC Direct Manage Express Admin Guidetppratheesh8801No ratings yet
- Connect o Me SrsDocument48 pagesConnect o Me SrsĐức PhạmNo ratings yet
- Getting Started IEDocument80 pagesGetting Started IEludlow_ricardoNo ratings yet
- Patterns in Action 4.5Document98 pagesPatterns in Action 4.5pablo@No ratings yet
- PC Maintenance HandbookDocument19 pagesPC Maintenance Handbookmarcy1957No ratings yet
- TechSoft Design V3 Tutorial BookletDocument74 pagesTechSoft Design V3 Tutorial BookletMichael YiNo ratings yet
- MindManager Macros Masterclass v0.1 (Preview)Document13 pagesMindManager Macros Masterclass v0.1 (Preview)Khaoula TrabelsiNo ratings yet
- Jacky Bai - Pandas Hands-On - Data Analysis Crash Course (2020)Document139 pagesJacky Bai - Pandas Hands-On - Data Analysis Crash Course (2020)samsuarifNo ratings yet
- MAUIDocument108 pagesMAUIManjunath MjNo ratings yet
- NATMAPreportDocument23 pagesNATMAPreportVovManNo ratings yet
- EC5.4 FEAtures 3.3 Guide 1 IntroDocument176 pagesEC5.4 FEAtures 3.3 Guide 1 IntroEngr Ebuka OriohaNo ratings yet
- BZR en Tutorial With LaunchpadDocument8 pagesBZR en Tutorial With LaunchpadtechnoholicsNo ratings yet
- 1 - DevTool ManualDocument86 pages1 - DevTool ManualJosé AzevêdoNo ratings yet
- ProcessingDocument72 pagesProcessingaaminahNo ratings yet
- ES Evolution PDFDocument25 pagesES Evolution PDFCaroldy MartinezNo ratings yet
- All About LogoDocument133 pagesAll About LogoDaniel AjoyNo ratings yet
- Student Guide - Module 2 Machine LearningDocument50 pagesStudent Guide - Module 2 Machine LearningdawowNo ratings yet
- Match! (Phase Identification From Powder Diffraction) Manual v1.2Document73 pagesMatch! (Phase Identification From Powder Diffraction) Manual v1.2Alf SimpaticoNo ratings yet
- Iartist: Presented To The Faculty of Informatics International College Cainta, RizalDocument29 pagesIartist: Presented To The Faculty of Informatics International College Cainta, RizalErnalyn SolanoNo ratings yet
- Coursework1 ExampleDocument20 pagesCoursework1 ExampleSantosh LamichhaneNo ratings yet
- Project Management Toolkit ManualDocument15 pagesProject Management Toolkit ManualCristina ChisNo ratings yet
- MS Project 2019 Workshop Practicals - V2Document68 pagesMS Project 2019 Workshop Practicals - V2khadijjatariqNo ratings yet
- W1-Module - Introduction To Computing andDocument23 pagesW1-Module - Introduction To Computing andrakt rekkiNo ratings yet
- No One This IsDocument6 pagesNo One This IsSk SabirNo ratings yet
- Mind Mapping Secrets - FreeMind Basics: Strategies For Success - Mind Mapping, #1From EverandMind Mapping Secrets - FreeMind Basics: Strategies For Success - Mind Mapping, #1Rating: 4.5 out of 5 stars4.5/5 (4)
- Eliminating waste in software projects: Effective knowledge management by using web based collaboration technology: The enterprise 2.0 concept applied to lean software developmentFrom EverandEliminating waste in software projects: Effective knowledge management by using web based collaboration technology: The enterprise 2.0 concept applied to lean software developmentNo ratings yet
- Computer Vision with Maker Tech: Detecting People With a Raspberry Pi, a Thermal Camera, and Machine LearningFrom EverandComputer Vision with Maker Tech: Detecting People With a Raspberry Pi, a Thermal Camera, and Machine LearningNo ratings yet
- Flatpack2 48V HE Rectifiers: The Original HE RectifierDocument2 pagesFlatpack2 48V HE Rectifiers: The Original HE RectifierJinzhe WangNo ratings yet
- Specifications: Dedicated Outdoor Air Systems: Pefy-AfDocument1 pageSpecifications: Dedicated Outdoor Air Systems: Pefy-AfEnak CenirNo ratings yet
- 06 - External MemoryDocument21 pages06 - External MemoryHighlights ManiaNo ratings yet
- DC - Experiment - No. 3ADocument10 pagesDC - Experiment - No. 3Aamol maliNo ratings yet
- 230529P - Hangers and Supports For HVAC Systems4Document17 pages230529P - Hangers and Supports For HVAC Systems4Keiko DavilaNo ratings yet
- Wupa Kerma - Unkn.: KGT Kool Graphic Trade BV NetherlandsDocument1 pageWupa Kerma - Unkn.: KGT Kool Graphic Trade BV NetherlandsJuan Pablo Fernandez ZuñigaNo ratings yet
- 8n-Esp8266 Spi Reference en v1.0Document15 pages8n-Esp8266 Spi Reference en v1.0zaleksNo ratings yet
- 6.2.2.5 Lab - Configuring IPv4 Static and Default RoutesDocument7 pages6.2.2.5 Lab - Configuring IPv4 Static and Default Routesdojie100% (1)
- Flyer RB GT4Document2 pagesFlyer RB GT4Fabricio VigolloNo ratings yet
- Altroz Main BrochureDocument10 pagesAltroz Main BrochureNaam PadobiNo ratings yet
- Nift 2.0Document2 pagesNift 2.0axeclu100% (1)
- High-Frequency, Low-Cost Smbus Chargers: General Description FeaturesDocument27 pagesHigh-Frequency, Low-Cost Smbus Chargers: General Description FeaturesShamim DhaliNo ratings yet
- GST Test ProjectDocument30 pagesGST Test Projectbabaloo sharma0% (1)
- Mu190 Mu231 Operators GuideDocument2 pagesMu190 Mu231 Operators GuideÖmer Faruk BulutNo ratings yet
- Show CommandsDocument178 pagesShow CommandsmilacpNo ratings yet
- Keyway Jis StandartDocument1 pageKeyway Jis StandartNeo Dinastian OnssalisNo ratings yet
- Kraz All TypeDocument12 pagesKraz All Typegokulmane117No ratings yet
- SuperMark 1.5 Brochure-ReDocument8 pagesSuperMark 1.5 Brochure-ReAli MirzaNo ratings yet
- Lecturas Técnicas 5 IncompletaDocument10 pagesLecturas Técnicas 5 IncompletaRich Alexander RodriguezNo ratings yet
- Python Scripting Syllabus - by Murali P N, Besant TechnologiesDocument11 pagesPython Scripting Syllabus - by Murali P N, Besant TechnologiesRishi RockyNo ratings yet
- Vista Plus Interface For Oracle E-Business Suite User Guide PDFDocument170 pagesVista Plus Interface For Oracle E-Business Suite User Guide PDFparvathi12100% (1)
- Types of Con-Sumer Behavior On Online Stores: Presented By: Sunny Dhodi MMSA-22 Subject: Consumer BehaviourDocument8 pagesTypes of Con-Sumer Behavior On Online Stores: Presented By: Sunny Dhodi MMSA-22 Subject: Consumer BehaviourSunny DhodiNo ratings yet
- Maintenance StrategiesDocument2 pagesMaintenance StrategiesBassemNo ratings yet
- AP0138 Pin and Part Swapping With Dynamic Net AssignmentDocument8 pagesAP0138 Pin and Part Swapping With Dynamic Net AssignmentdrakenhavenNo ratings yet
- Mentor MenteeDocument15 pagesMentor MenteeAjay Nagle100% (1)
- HTB (Hierarchical Token Bucket) Queue Tree-System: Mikrotik Advance Traffic ControlDocument39 pagesHTB (Hierarchical Token Bucket) Queue Tree-System: Mikrotik Advance Traffic ControlZim KasongoNo ratings yet
- DDDDDocument5 pagesDDDDJohn Zedrick IglesiaNo ratings yet
- Emfis PlusDocument24 pagesEmfis PlusPrabhu Natarajan100% (2)
- Air System Sizing Summary For AHU-01 (AIR CHANGE RATE DRIVEN)Document1 pageAir System Sizing Summary For AHU-01 (AIR CHANGE RATE DRIVEN)Imran AzizNo ratings yet