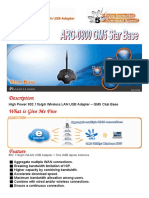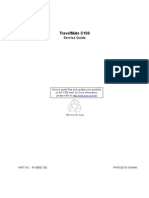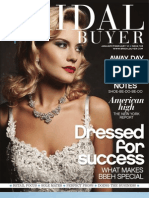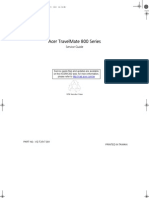Professional Documents
Culture Documents
Digital Photography Top 100 Simplified Tips & Tricks, 4th Edition
Digital Photography Top 100 Simplified Tips & Tricks, 4th Edition
Uploaded by
chrystyna1Copyright
Available Formats
Share this document
Did you find this document useful?
Is this content inappropriate?
Report this DocumentCopyright:
Available Formats
Digital Photography Top 100 Simplified Tips & Tricks, 4th Edition
Digital Photography Top 100 Simplified Tips & Tricks, 4th Edition
Uploaded by
chrystyna1Copyright:
Available Formats
$24.
99 US
$29.99 CAN
17.99 UK
Category:
PHOTOGRAPHY/Techniques/
General
You already know digital photography
basics. Now youd like to go beyond
with shortcuts, tricks, and tips that
let you work smarter and faster. And
because you learn more easily when
someone shows you how, this is the
book for you. Inside, youll find clear,
illustrated instructions for 100 tasks that
reveal cool secrets, teach timesaving
tricks, and explain great tips guaran-
teed to make you more productive
with digital photography.
www.wiley.com/go/visual
1. Minimal text and maximum illustrations
2. Task-oriented, step-by-step approach
3. Navigational aids connect instructions to illustrations
4. Self-contained, two-page lessons
5. Uniform layout makes it easy to read less, learn more
Demonstrates a new spin on a common task
Introduces a new skill or a new task
Combines multiple skills requiring in-depth knowledge
Requires extensive skill and may involve other technologies
How easy is it?
Look for these symbols marking the difficulty of each task.
D
i
g
i
t
a
l
P
h
o
t
o
g
r
a
p
h
y
4th
Edition
Sheppard
ISBN 978-0-470-59710-1
spine=.49"
01_597101-ffirs.indd i 3/24/10 9:10 AM
by Rob Sheppard
01_597101-ffirs.indd i 3/24/10 9:10 AM
U.S. Sales
Contact Wiley at
(877) 762-2974 or
fax (317) 572-4002.
Digital Photography: Top 100
Simplified
Tips & Tricks,
4th Edition
Published by
Wiley Publishing, Inc.
10475 Crosspoint Boulevard
Indianapolis, IN 46256
www.wiley.com
Published simultaneously in Canada
Copyright 2010 by Wiley Publishing, Inc., Indianapolis,
Indiana
Library of Congress Control Number: 2010923568
ISBN: 978-0-470-59710-1
Manufactured in the United States of America
10 9 8 7 6 5 4 3 2 1
No part of this publication may be reproduced, stored in a
retrieval system or transmitted in any form or by any means,
electronic, mechanical, photocopying, recording, scanning or
otherwise, except as permitted under Sections 107 or 108 of the
1976 United States Copyright Act, without either the prior
written permission of the Publisher, or authorization through
payment of the appropriate per-copy fee to the Copyright
Clearance Center, 222 Rosewood Drive, Danvers, MA 01923,
978-750-8400, fax 978-646-8600. Requests to the Publisher for
permission should be addressed to the Permissions Department,
John Wiley & Sons, Inc., 111 River Street, Hoboken, NJ 07030,
201-748-6011, fax 201-748-6008, or online at www.wiley.com/
go/permissions.
Trademark Acknowledgments
Wiley, the Wiley Publishing logo, Visual, the Visual logo,
Simplified, Read Less - Learn More and related trade dress are
trademarks or registered trademarks of John Wiley & Sons, Inc.
and/or its affiliates. All other trademarks are the property of their
respective owners. Wiley Publishing, Inc. is not associated with
any product or vendor mentioned in this book.
Contact Us
For general information on our other products and services
contact our Customer Care Department within the U.S. at 877-
762-2974, outside the U.S. at 317-572-3993 or fax
317-572-4002.
For technical support please visit www.wiley.com/techsupport.
LIMIT OF LIABILITY/DISCLAIMER OF WARRANTY: THE
PUBLISHER AND THE AUTHOR MAKE NO REPRESENTATIONS
OR WARRANTIES WITH RESPECT TO THE ACCURACY OR
COMPLETENESS OF THE CONTENTS OF THIS WORK AND
SPECIFICALLY DISCLAIM ALL WARRANTIES, INCLUDING
WITHOUT LIMITATION WARRANTIES OF FITNESS FOR A
PARTICULAR PURPOSE. NO WARRANTY MAY BE CREATED OR
EXTENDED BY SALES OR PROMOTIONAL MATERIALS. THE
ADVICE AND STRATEGIES CONTAINED HEREIN MAY NOT BE
SUITABLE FOR EVERY SITUATION. THIS WORK IS SOLD WITH
THE UNDERSTANDING THAT THE PUBLISHER IS NOT
ENGAGED IN RENDERING LEGAL, ACCOUNTING, OR OTHER
PROFESSIONAL SERVICES. IF PROFESSIONAL ASSISTANCE IS
REQUIRED, THE SERVICES OF A COMPETENT PROFESSIONAL
PERSON SHOULD BE SOUGHT. NEITHER THE PUBLISHER NOR
THE AUTHOR SHALL BE LIABLE FOR DAMAGES ARISING
HEREFROM. THE FACT THAT AN ORGANIZATION OR
WEBSITE IS REFERRED TO IN THIS WORK AS A CITATION
AND/OR A POTENTIAL SOURCE OF FURTHER INFORMATION
DOES NOT MEAN THAT THE AUTHOR OR THE PUBLISHER
ENDORSES THE INFORMATION THE ORGANIZATION OR
WEBSITE MAY PROVIDE OR RECOMMENDATIONS IT MAY
MAKE. FURTHER, READERS SHOULD BE AWARE THAT
INTERNET WEBSITES LISTED IN THIS WORK MAY HAVE
CHANGED OR DISAPPEARED BETWEEN WHEN THIS WORK
WAS WRITTEN AND WHEN IT IS READ.
FOR PURPOSES OF ILLUSTRATING THE CONCEPTS AND
TECHNIQUES DESCRIBED IN THIS BOOK, THE AUTHOR HAS
CREATED VARIOUS NAMES, COMPANY NAMES, MAILING,
E-MAIL AND INTERNET ADDRESSES, PHONE AND FAX
NUMBERS AND SIMILAR INFORMATION, ALL OF WHICH ARE
FICTITIOUS. ANY RESEMBLANCE OF THESE FICTITIOUS
NAMES, ADDRESSES, PHONE AND FAX NUMBERS AND
SIMILAR INFORMATION TO ANY ACTUAL PERSON, COMPANY
AND/OR ORGANIZATION IS UNINTENTIONAL AND PURELY
COINCIDENTAL.
01_597101-ffirs.indd ii 3/24/10 1:12 AM
Executive Editor
Jody Lefevere
Sr. Project Editor
Sarah Hellert
Technical Editor
Michael Guncheon
Copy Editor
Scott Tullis
Editorial Director
Robyn Siesky
Business Manager
Amy Knies
Sr. Marketing Manager
Sandy Smith
Vice President and Executive
Group Publisher
Richard Swadley
Vice President and Executive
Publisher
Barry Pruett
Sr. Project Coordinator
Kristie Rees
Graphics and Production
Specialists
Joyce Haughey
Andrea Hornberger
Quality Control Technician
Rebecca Denoncour
Proofreader
Penny Stuart
Indexer
Potomac Indexing, LLC
Screen Artists
Ana Carrillo
Jill A. Proll
Ron Terry
CREDITS
01_597101-ffirs.indd iii 3/24/10 1:12 AM
ABOUT THE AUTHOR
Rob Sheppard is the author/photographer of over 30 photography
books, a well-known speaker and workshop leader, and is editor-at-
large for the prestigious Outdoor Photographer magazine. As author/
photographer, Sheppard has written hundreds of articles about digital
photography, plus books ranging from guides to photography such as
the Magic of Digital Nature Photography and the National Geographic
Field Guide to Digital Photography to books about Photoshop and
Lightroom including Adobe Photoshop Lightroom 2 for Digital
Photographers Only and Photoshop Elements 8: Top 100 Simplified
Tips & Tricks. His Web site is at www.robsheppardphoto.com and
his blog is at www.photodigitary.com.
01_597101-ffirs.indd iv 3/24/10 1:12 AM
Who This Book Is For
This book is for readers who know the basics and want to
expand their knowledge of this particular technology or
software application.
The Conventions in This Book
1 Steps
This book uses a step-by-step format to guide you easily
through each task. Numbered steps are actions you must
do; bulleted steps clarify a point, step, or optional
feature; and indented steps give you the result.
2 Notes
Notes give additional information special conditions
that may occur during an operation, a situation that you
want to avoid, or a cross reference to a related area of
the book.
3 Icons and Buttons
Icons and buttons show you exactly what you need to
click to perform a step.
4 Tips
Tips offer additional information, including warnings and
shortcuts.
5 Bold
Bold type shows text or numbers you must type.
6 Italics
Italic type introduces and defines a new term.
7 Difficulty Levels
For quick reference, these symbols mark the difficulty
level of each task.
Demonstrates a new spin on a common
task
Introduces a new skill or a new task
Combines multiple skills requiring in-depth
knowledge
Requires extensive skill and may involve
other technologies
HOW TO USE THIS BOOK
Chapter 3: Control Exposure
The light on this small pear has a
beautiful open quality to it, but
many meters expose such a white
scene too dark, making the
image dark and muddy looking.
Meters often
underexpose a dark
subject in front of a
bright background,
such as this moth and
plant. The right
exposure shown here
keeps dark details
looking good by using
some compensation by
the metering system.
The meter does not know
the difference between dark
conditions and a dark subject,
so it overexposes dark scenes
like the Yosemite waterfall here,
making the falls too bright.
The dark foliage in the
background that makes up much
of this scene of a chaparral yucca
ower can easily over-inuence
the meter, causing an exposure
that is too much for the smaller
area of white owers.
Know
WHAT METERS REALLY DO
Photo Tip!
RAW les can be helpful in dicult
metering conditions. With RAW software,
you can often bring out detail in the
shadows while holding tonalities in the
highlights, even when the light is
contrasting and hard to meter. That does
not mean you can be sloppy with RAW
exposures, though. You need to do the best
you can for every subject in order to get the
best possible detail and color from a scene.
Did You Know?
One thing you pay for with
more expensive cameras is more
metering points in the scene for
the metering system to evaluate.
With more points, the system can
better nd the key tones to favor,
while ignoring single-point
anomalies of light, such as a
bright spot in an overall
moderate-toned image.
Exposure meters can measure only how much light
comes from a scene. The meter cannot know if that
scene is a light scene in dark conditions or a dark
scene in bright light. So, the meter really gives an
exposure that results in an average or middle-gray
tonality for everything, which is not appropriate for
every subject.
Camera metering systems have multiple metering
points over the image area to give the cameras built-
in metering computer something more to work with
than a single (and perhaps misleading) meter reading.
Still, certain types of scenes present problems.
An image made up of dark tones over the whole
composition will usually be overexposed because the
meter wants to make it bright, not knowing that the
scene is not bright. A photo that has mostly bright
tones will typically be underexposed because the
meter wants to darken it, not understanding that
the scene is not darker.
Finally, a scene with a strong contrast between the
subject and background often causes the meter to
improperly expose the subject. A bright background
causes a dark subject to become underexposed, and a
dark background can make the subject overexposed.
1
4
7
01_597101-ffirs.indd v 3/24/10 1:12 AM
Table of Contents
vi
Consider Light More Than Illumination
#10 Pick Good Light for Better Photos . . . . . . . . . . . . . . . . . . . . . . 24
#11 Shoot Effectively in Bright Sun . . . . . . . . . . . . . . . . . . . . . . . . . 26
#12 Shoot in the Shade for Gentle Light . . . . . . . . . . . . . . . . . . . . . 27
#13 Take Advantage of the Golden Hour . . . . . . . . . . . . . . . . . . . . 28
#14 Control Light with a Reflector . . . . . . . . . . . . . . . . . . . . . . . . . 30
#15 Open Up Harsh Shadows with Fill Flash . . . . . . . . . . . . . . . . . . 31
#16 Illuminate Portraits with Window Light . . . . . . . . . . . . . . . . . . 32
#17 Get Your Flash Off-Camera for Directional Light. . . . . . . . . . . . 34
#18 Use Bounce Flash for Better Indoor Lighting . . . . . . . . . . . . . . 36
#19 Prevent Red Eye . . . . . . . . . . . . . . . . . . . . . . . . . . . . . . . . . . . . 37
1 Get Ready to Take Photos
#1 Select Good Photo Opportunities . . . . . . . . . . . . . . . . . . . . . . . . 4
#2 It Starts with Four Letters . . . . . . . . . . . . . . . . . . . . . . . . . . . . . . 6
#3 Master Your Camera to Get Great Photos . . . . . . . . . . . . . . . . . 8
#4 Choose the Image File Format to Suit Your Needs . . . . . . . . . . 10
#5 Set the Image Resolution and Compression Level . . . . . . . . . . 12
#6 Control Your Cameras Light Sensitivity with the ISO Setting . . . 14
#7 Improve Color with the White Balance Setting . . . . . . . . . . . . . 16
#8 Shoot Your Best from the Start . . . . . . . . . . . . . . . . . . . . . . . . . 18
#9 Pack for a Successful Shoot . . . . . . . . . . . . . . . . . . . . . . . . . . . 20
2
02_597101-ftoc.indd vi 3/24/10 1:13 AM
vii
Control Sharpness and Depth of Field
#29 Use a Tripod for Top Sharpness . . . . . . . . . . . . . . . . . . . . . . . . 60
#30 Show Action Using a Fast Shutter Speed . . . . . . . . . . . . . . . . . 61
#31 Show Action Using a Slow Shutter Speed. . . . . . . . . . . . . . . . . 62
#32 Add Drama by Panning . . . . . . . . . . . . . . . . . . . . . . . . . . . . . . 63
#33 Understanding Depth of Field . . . . . . . . . . . . . . . . . . . . . . . . . 64
#34 Control Focus Creatively with Deep Depth of Field . . . . . . . . . 66
#35 Create Cool Effects with Shallow Depth of Field . . . . . . . . . . . . 68
#36 Understanding Focal Length . . . . . . . . . . . . . . . . . . . . . . . . . . 70
#37 Control Perspective with Focal Length . . . . . . . . . . . . . . . . . . . 72
#38 Control Background with Focal Length and Aperture . . . . . . . . 74
Control Exposure
#20 Understanding Exposure to Get the Photos You Want . . . . . . . 40
#21 Know What Meters Really Do . . . . . . . . . . . . . . . . . . . . . . . . . . 42
#22 Know When There Is No Photo . . . . . . . . . . . . . . . . . . . . . . . . 44
#23 Discover Different Exposure Modes . . . . . . . . . . . . . . . . . . . . . 46
#24 Choose an Appropriate Program Mode . . . . . . . . . . . . . . . . . . 48
#25 Use the Histogram to Get the Exposure You Want . . . . . . . . . . 50
#26 Improve Exposure with Exposure Compensation . . . . . . . . . . . 52
#27 Avoid Blown-Out Highlights . . . . . . . . . . . . . . . . . . . . . . . . . . . 54
#28 Shoot Multiple Exposures to Get More Exposure Range . . . . . . 56
3
4
02_597101-ftoc.indd vii 3/24/10 1:13 AM
Table of Contents
viii
5 Take Better Photos
#39 Look for Photographs, Not Subjects . . . . . . . . . . . . . . . . . . . . . 78
#40 Consider the Possibilities . . . . . . . . . . . . . . . . . . . . . . . . . . . . . 80
#41 Compose for Maximum Effect . . . . . . . . . . . . . . . . . . . . . . . . . 82
#42 Compose for Impact . . . . . . . . . . . . . . . . . . . . . . . . . . . . . . . . 84
#43 Use the Foreground . . . . . . . . . . . . . . . . . . . . . . . . . . . . . . . . . 86
#44 Shoot Details to Create Interest . . . . . . . . . . . . . . . . . . . . . . . . 88
#45 Bracket Your Compositions . . . . . . . . . . . . . . . . . . . . . . . . . . . 90
#46 Shoot Better by Studying EXIF Data . . . . . . . . . . . . . . . . . . . . . 92
#47 Take Better Photos with Patience, Practice, and Effort . . . . . . . 94
#48 Find Photos All Year and Avoid Hibernation . . . . . . . . . . . . . . . 96
6 Try Creative Photo Techniques
#49 Focus Attention on Your Subject . . . . . . . . . . . . . . . . . . . . . . 100
#50 Shoot Color for Dramatic Photos . . . . . . . . . . . . . . . . . . . . . . 102
#51 Show Movement with a Neutral Density Filter . . . . . . . . . . . . 104
#52 Control Color and Reflections with a Polarizer . . . . . . . . . . . . 105
#53 Shoot Photos for a Panorama . . . . . . . . . . . . . . . . . . . . . . . . . 106
#54 Shoot Photos with a Wow! Factor . . . . . . . . . . . . . . . . . . . . 108
#55 Shoot Scenes with Low Contrast . . . . . . . . . . . . . . . . . . . . . . 109
#56 Shoot in All Seasons . . . . . . . . . . . . . . . . . . . . . . . . . . . . . . . . 110
#57 Shoot Patterns and Shapes . . . . . . . . . . . . . . . . . . . . . . . . . . . 111
#58 Combine Flash and Ambient Light . . . . . . . . . . . . . . . . . . . . . 112
#59 Experiment to Create Unique Photos . . . . . . . . . . . . . . . . . . . 114
#60 Shoot at Night for Drama . . . . . . . . . . . . . . . . . . . . . . . . . . . 115
02_597101-ftoc.indd viii 3/24/10 1:13 AM
ix
Organize Photos with Photoshop Elements
#61 Import Your Photos . . . . . . . . . . . . . . . . . . . . . . . . . . . . . . . . 118
#62 Sort the Good Pictures from the Bad . . . . . . . . . . . . . . . . . . 120
#63 Create Albums to Group Your Pictures . . . . . . . . . . . . . . . . . . 122
#64 Use Keywords to Tag Your Images . . . . . . . . . . . . . . . . . . . . . 124
#65 Change the Organizer Interface as Needed . . . . . . . . . . . . . . 128
#66 Back Up Your Pictures to Protect Them . . . . . . . . . . . . . . . . . 130
7
Basic Image Workflow with
Photoshop Elements
#67 Learn the Best Workflow . . . . . . . . . . . . . . . . . . . . . . . . . . . . 134
#68 Protect and Preserve Original Photo Files . . . . . . . . . . . . . . . . 136
#69 Crop and Straighten Your Photos . . . . . . . . . . . . . . . . . . . . . . 138
#70 Process for Strong Blacks and Whites . . . . . . . . . . . . . . . . . . . 140
#71 Adjust Midtones . . . . . . . . . . . . . . . . . . . . . . . . . . . . . . . . . . . 142
#72 Easy Color Correction . . . . . . . . . . . . . . . . . . . . . . . . . . . . . . . 144
#73 Adjust Color with Hue/Saturation . . . . . . . . . . . . . . . . . . . . . . 146
#74 Convert RAW Files with Adobe Camera Raw . . . . . . . . . . . . . 148
#75 Understanding Color Space . . . . . . . . . . . . . . . . . . . . . . . . . . 150
#76 Reveal Dark and Light Detail with Shadows/Highlights . . . . . 152
#77 Adjust a Selected Area . . . . . . . . . . . . . . . . . . . . . . . . . . . . . . 154
#78 Keep Track of Your Adjustments . . . . . . . . . . . . . . . . . . . . . . . 156
8
02_597101-ftoc.indd ix 3/24/10 1:13 AM
Table of Contents
x
Beyond the Basics with Photoshop Elements
#79 Understanding Layers . . . . . . . . . . . . . . . . . . . . . . . . . . . . . . . 160
#80 Use Adjustment Layers to Gain Flexibility . . . . . . . . . . . . . . . . 162
#81 Use Layer Masks to Isolate Your Changes . . . . . . . . . . . . . . . . 164
#82 Combine Selections with Layer Masks . . . . . . . . . . . . . . . . . . 166
#83 Lighten or Darken a Portion of an Image . . . . . . . . . . . . . . . . 167
#84 Correct Exposure Problems . . . . . . . . . . . . . . . . . . . . . . . . . . 168
#85 Create a Panorama . . . . . . . . . . . . . . . . . . . . . . . . . . . . . . . . . 170
#86 Remove Unwanted Elements with the Clone Stamp Tool . . . . 174
#87 Convert Color to Black and White . . . . . . . . . . . . . . . . . . . . . 175
#88 Double-Process Raw for More Detail . . . . . . . . . . . . . . . . . . . 176
#89 Combine Two Exposures for a Better Tonal Range . . . . . . . . . 178
9
10 Make Photographic Prints
#90 Understanding Color Management . . . . . . . . . . . . . . . . . . . . 182
#91 Size Photos for Printing . . . . . . . . . . . . . . . . . . . . . . . . . . . . . 184
#92 Sharpen a Digital Image . . . . . . . . . . . . . . . . . . . . . . . . . . . . . 186
#93 Crop a Photo to a Specified Size . . . . . . . . . . . . . . . . . . . . . . 188
#94 Print Your Photos . . . . . . . . . . . . . . . . . . . . . . . . . . . . . . . . . . 190
#95 Print Multiple Photos on a Page . . . . . . . . . . . . . . . . . . . . . . . 194
#96 Order Prints Online . . . . . . . . . . . . . . . . . . . . . . . . . . . . . . . . 196
#97 Create a Photo Book Online . . . . . . . . . . . . . . . . . . . . . . . . . . 198
02_597101-ftoc.indd x 3/24/10 1:13 AM
xi
11 Share Your Photos
#98 Prepare Photos for Use on the Web . . . . . . . . . . . . . . . . . . . . 202
#99 Create a PDF Slide Show . . . . . . . . . . . . . . . . . . . . . . . . . . . . 204
#100 Create a Video Slide Show . . . . . . . . . . . . . . . . . . . . . . . . . . . 206
#101 Create a Digital Photo Album . . . . . . . . . . . . . . . . . . . . . . . . . 210
#102 Create a Photo Greeting Card . . . . . . . . . . . . . . . . . . . . . . . . 212
#103 Create a Photomontage . . . . . . . . . . . . . . . . . . . . . . . . . . . . . 216
02_597101-ftoc.indd xi 3/24/10 1:13 AM
Get Ready to Take Photos
Digital photography is a lot of fun. Because you
can see your images as soon as you take the
picture, anyone can take better pictures right
from the start. You know immediately if you
got the shot or not.
To get consistently better photos, it helps to
get both you and your camera ready for taking
pictures. Most people know that focusing the
camera is important, but in many ways, it can
be just as important to focus the photographer.
Choosing what and where to shoot is the first
step that you must take before shooting. Read
local newspapers, check out travel books, or
browse online resources to find out what is
happening in your area. You can find great
photo opportunities at local fairs, botanical
gardens, nature preserves, national parks, or
even zoos; and when outside shooting is
difficult, consider shooting indoors where
conditions are controlled. A digital camera
allows much more flexibility for indoor shooting
than film ever did.
The more you know about your equipment, the
more you can concentrate on getting the
photographs that you want and not on learning
how to use your camera. Open up the camera
manual and spend time with it and your
camera so that you know what controls are
available and how to use them.
When you go to shoot, you will be more
satisfied if you are realistic; a day of shooting
does not always result in lots of good photos.
All photographers have bad days that end up
with only mediocre photos especially when
the shooting conditions work against you!
Enjoy the experience of having fun with digital
photography and learn from it.
03_597101-ch01.indd 2 3/24/10 1:14 AM
Select Good Photo Opportunities . . . . . . . . . . . . . . . . . . . . . . 4
It Starts with Four Letters . . . . . . . . . . . . . . . . . . . . . . . . . . . . 6
Master Your Camera to Get Great Photos . . . . . . . . . . . . . . . . 8
Choose the Image File Format to Suit Your Needs . . . . . . . . . 10
Set the Image Resolution and Compression Level . . . . . . . . . 12
Control Your Cameras Light Sensitivity
with the ISO Setting . . . . . . . . . . . . . . . . . . . . . . . . . . . . . . . 14
Improve Color with the White Balance Setting . . . . . . . . . . . 16
Shoot Your Best from the Start . . . . . . . . . . . . . . . . . . . . . . . 18
Pack for a Successful Shoot . . . . . . . . . . . . . . . . . . . . . . . . . . 20
03_597101-ch01.indd 3 3/24/10 1:14 AM
4
Being patient can pay off with the
right light. The famous square in
front of the St. Louis Cathedral in
New Orleans needs early morning
light to look its best.
When shooting well-
photographed places such as
western mountains like the
Eastern Sierras in California, take
the traditional shot and then
shoot creatively, too.
You are going to find that the best photo
opportunities for any photographer are those subjects
that you enjoy. Why not photograph those things you
have an affinity for? If you enjoy gardening and
appreciate the thousands of different variations of
iris, shoot irises; or if you are a people-watcher and
find pleasure in observing folks in action, choose
places where you can find active people in settings
that make great photographs.
When planning a trip, give yourself plenty of time to
stay and take photographs. Allow yourself some flex
time to compensate for bad weather or other shooting
conditions that might prevent you from
photographing. You might spend an entire day or
more at a location, but the light never really becomes
good enough to shoot. Avoid the scheduling trap of
trying to see too much too quickly. You may miss the
kinds of shots that you had hoped to capture because
you saw everything, but shot little. Photography takes
time, and time is often the most important factor in
capturing truly great photographs.
Select good
PHOTO OPPORTUNITIES
03_597101-ch01.indd 4 3/24/10 1:14 AM
5 Chapter 1: Get Ready to Take Photos
Photo Tip!
When you find a good
place to take
photographs, visit it
again and again. Your
images will improve
each time that you
return because you will
learn the best times and
subjects for photos.
Did You Know?
Some of the best photo
opportunities may be in
your own backyard.
Explore details, shapes,
or colors that might
make good photographs
and give them a try. A
digital cameras LCD
review helps you refine
your shots.
Photo Tip!
Use the Internet to
learn where and when
to shoot. Many online
guides and forums
provide all the
information you need
to find wonderful places
and subjects to shoot
that will suit your
interests.
Gardens offer terrific
opportunities for interesting and
colorful close-up images, such as
this shot of a hollyhock blossom
in early morning light.
People are easiest to
photograph when they
are involved in activities
that keep their attention
away from the camera.
03_597101-ch01.indd 5 3/24/10 1:14 AM
6
Travel gives you wonderful
chances for new subjects, but
remember that in popular
locations like this in Las Vegas,
Nevada, a lot of photographers
have already taken pictures of
striking lights. Just taking an
attitude of I can find something
different here can lead to new
and interesting compositions.
From your family to exotic
foreign locations, possibilities for
great photos are everywhere. A
lot of your success depends on
your ability to silence the self-
critic and say, I can do this! for
your photography. At left, an
intimate portrait of brother and
sister shot to emphasize the close
relationship of the two people.
Most photo enthusiasts have mixed feelings about
the digital part of photography. Many of them enjoy
the advantages of digital cameras, but they feel
uncomfortable with computers. They often think that
all this digital stuff adds a layer of complexity that can
be difficult, so much so that it can prevent them from
getting the most from new technology. By keeping
in mind the letters I, C, A, and N, you can overcome
any apprehension you may have about shooting
digital photos.
I, C, A, and N represent possibility and potential. Put
them together and you get I can, banishing the
thought, I cant. There is no question that a lot of
photographers get stopped by some of the new digital
tools and throw up their hands saying, I cant do this.
Everyone from teenagers to octogenarians can learn
digital photography and love its possibilities. I can
does not mean that you can do everything right away.
After all, no serious photographer understood
everything about a film camera without some study
and practice. You might not know it all right away, and
you might still be working on learning the technology,
but with practice, you will be able to accomplish great
things with your digital camera and the computer!
It starts with
FOUR LETTERS
03_597101-ch01.indd 6 3/24/10 1:14 AM
7 Chapter 1: Get Ready to Take Photos
Photo Tip!
When you know that you will share
a photo online, you do not need a
high image resolution. Try cropping
a detail from a large image before
you resize it for the Web. A small
bird in a mostly blue-sky print can
become a large bird that fills the
frame when it is cropped for the
Web. To learn more about
cropping, see task #69.
Did You Know?
Adjustment layers in Photoshop
Elements allow image adjustments
that can be readjusted as many
times as needed with no effect on
image quality. They offer you
flexibility and a lot of power to
change your image, plus they are a
good way to get started using
layers. See task #80 to begin
working with layers.
Working with layers in an image-
editing program intimidates a lot
of photographers. It looks so alien
to photography that I cant
escapes and runs amuck in their
heads. That does not have to be
the case. You might not
understand layers yet, but you
will discover how useful they are
so you will say, I can do layers.
Once you believe in
possibilities, you can
find good photographs
almost anywhere. I like
to keep a small digital
camera with me
wherever I go so I can
capture whatever
catches my eye, no
matter what the
location.
03_597101-ch01.indd 7 3/24/10 1:14 AM
8
The instant review LCD monitor
on a digital camera gives every
photographer the chance to
check the shot. This lets everyone
become a better photographer
because camera controls can be
adjusted, and then the results
immediately seen on the LCD.
You have made an investment
in purchasing a digital camera.
Although you do not have to
know everything about it in order
to use it well, the more controls
you master on your camera, the
better the return on your
investment.
To consistently produce the best photos with your
digital camera, learn all that you can about it. Todays
sophisticated digital cameras are amazing. Even
pocket point-and-shoot cameras enable you to take
excellent photographs with their superb automatic
features and high sensor and lens quality. However,
most digital cameras offer many additional features
worth learning so that you gain important creative
control over how photos are taken and ensure that
you get exactly what you want.
One of the best features of all digital cameras is the
LCD screen that lets you review the image and
camera settings immediately after taking the photo.
This enables you to check that you have composed
the photo as you want and that the camera settings
were set as you expected. Some cameras even
include a swivel or rotating LCD for more versatility.
Many digital cameras even provide a histogram to
give you a visual impression of the exposure. These
review features encourage you to make adjustments
while you are still there with your subject.
MASTER YOUR CAMERA
to get great photos
03_597101-ch01.indd 8 3/24/10 1:14 AM
9 Chapter 1: Get Ready to Take Photos
Advanced compact digital
cameras and digital SLRs can
display a histogram with the
image on the LCD. You can get
consistently better exposures if
you learn to read a histogram
(see task #25).
Digital cameras house a
lot of great technology
that works in the
photographers favor. A
rotating LCD can be a
great help in composing
your picture when the
camera must be held
low or high.
Did You Know?
The more you learn about and use different
features on your camera, the more possibilities
you have for creative control. However, sooner
or later you may forget what settings you have
changed and shoot using the wrong settings.
Use your cameras LCD review to make a quick
check of things like exposure and white
balance. Learn how to quickly check other
settings or to set them to the defaults in order
to avoid shooting with the wrong settings.
Caution!
Many digital cameras
have shooting modes that
automatically choose a faster
ISO setting if there is not
sufficient light. Make sure
that you know what shooting
modes allow this to avoid
taking photos that have too
much digital noise (which can
come from high ISO settings).
03_597101-ch01.indd 9 3/24/10 1:14 AM
10
RAW format images are
proprietary, data-rich files that
you must convert before you can
view and edit them.
Each time that you press the shutter release, you
capture an image with the image sensor. The image
is then written to a file in a user-selected format with
or without applying your chosen camera settings.
Most digital cameras other than basic point-and-
shoots offer two formats: JPEG and RAW.
Most digital photographers use the JPEG format. It
offers a nice balance between image file size and
image quality, plus it is universally recognized by
software that can use photos such as word processors
or page design programs. The JPEG format is a
compression format; it uses a mathematical algorithm
to smartly reduce the file size while losing minimal
image quality. At high quality settings (which you
should generally use), the loss is negligible, yet you
can capture more images on a memory card.
RAW image files are proprietary files that have
minimal processing applied to them by the camera,
plus they hold more tonal information than JPEG files.
A RAW file can be processed with much more flexibility
and adjustment range than is possible with JPEG.
CHOOSE THE IMAGE FILE
FORMAT
to suit your needs
03_597101-ch01.indd 10 3/24/10 1:14 AM
11 Chapter 1: Get Ready to Take Photos
JPEG versus RAW Formats
JPEG RAW
All camera settings embedded in file Image stored with minimal processing from sensor, allowing more
post-shoot changes
Fastest, most convenient format Most flexible, adaptable format
Smaller file size Larger file size
Easily viewable images Requires RAW conversion software
Camera shoot and file-to-memory speeds faster Camera shoot and file-to-memory speeds slower
Fast to view Slower to view
8-bit file (less picture information) 16-bit file (more picture information)
Approximate Image File Sizes for 12MP Camera
Format Megabytes Number of Images on 2GB Memory Card*
JPEG (high quality) 5.7 350
JPEG (low quality) 1.8 561
RAW 13.9 144
*This is only an estimate. JPEG and RAW file sizes vary depending on the detail in a scene.
These file sizes are typical for a 12MP camera. File sizes from other digital cameras will vary.
Did You Know?
The RAW format is the best image format to use if
you want to get the best possible pictures from your
digital camera. Camera settings, such as white
balance, contrast, saturation levels, sharpening, and
other settings, are not applied to a RAW image file.
After you shoot, you have control over these settings
when processing them with a RAW image converter.
Many photo enthusiasts shoot in RAW format most
of the time, or choose RAW + JPEG if the camera
offers that setting.
Did You Know?
You can shoot more JPEG
images in a row compared
to RAW before the cameras
memory buffer is filled, making
the camera stop in order to
catch up. On the other hand,
RAW allows instant changes to
white balance after the shoot
with no effect on the image
quality.
03_597101-ch01.indd 11 3/24/10 1:14 AM
12
This image is at a much reduced
resolution of 1200x900 pixels.
Yet, both look fine at this size
because either resolution
supports the small size of the
images as shown on this page.
This photo is cropped slightly
from a 10-megapixel camera with
an image size of 3771x2514
pixels. This particular photo is the
full image file.
In addition to letting you choose a file format for your
photos, most digital cameras enable you to choose
the image resolution. Usually, you will choose the
highest resolution after all, that is what you paid
for in the camera.
Image resolution is expressed in terms of pixels, such as
3648x2736 pixels. If you multiply these two numbers
together, you get the total pixel count for example,
3658x2736 = 10,053,888, or 10 megapixels (10MP). For
most photography, 10MP easily gives excellent prints up
to 13x18. More pixels in a picture are not about quality,
but about image size. More pixels enable you to print at
larger sizes, which could be one reason to buy a digital
camera with a higher megapixel rating.
This is not a simple decision, however. More pixels on
a small sensor can mean increased noise in the image
(noise looks like grain in film or snow on a TV with
poor reception). Also, as pixel counts increase, so
does file size, meaning you need more memory to
hold the same number of images, requiring you to
purchase higher-capacity memory cards for extended
shoots. You could gain space by choosing a smaller
image resolution or a low JPEG compression.
Unfortunately, both of these options reduce image
quality. Choose the highest resolution and highest
quality JPEG compression unless you have special
need for small images, such as those used only on
the Web (which needs a much lower resolution).
Set the
IMAGE RESOLUTION AND
COMPRESSION LEVEL
03_597101-ch01.indd 12 3/24/10 1:14 AM
13 Chapter 1: Get Ready to Take Photos
The second one comes from the
smaller file and starts to show loss
of sharpness and pixilation. The
point is that the small file is much
more limited on how large it can
be displayed or printed compared
to the big image file.
The cropped image
shows the difference.
The top photo is
cropped from the larger
image file and looks fine
printed here.
Did You Know?
By reducing the image resolution to store more
photos in your camera, you reduce your ability to
crop photos later and the opportunity to get the
largest possible prints. Memory card prices are
very reasonable for high storage capacities, so
buy either extra or big cards so that you can store
your images at the maximum image resolution
and with the least image compression. This helps
you avoid taking a prized shot that is too small or
has too much compression to make a good print.
Did You Know?
Each time you save a JPEG file after
editing it, your image degrades.
Therefore, JPEG should not be used as
a working file format when adjusting it
in Photoshop Elements or any other
program. Save a working file in an
uncompressed image format such as
TIFF (.tif) or Photoshop (.psd). JPEG can
be used later for archiving finished files
to save disk space.
03_597101-ch01.indd 13 3/24/10 1:14 AM
14
Digital noise is easily visible in
most of this photo as a speckled
pattern. Still, people expect
indoor photos like this to have
noise.
This photo was shot at ISO 1600
to enable a faster shutter speed,
avoiding image blur in low levels
of indoor light.
In traditional film photography, you choose film for a
certain sensitivity based upon an ISO rating, such as
ISO 100 or ISO 400. Digital cameras also enable you
to change ISO settings, which are similar to, but not
the same as, film ratings. Digital camera ISO settings
come from the camera amplifying the signal from the
sensor rather than a built-in rating as in film.
This sensitivity affects how you can deal with certain
photo needs, from the amount of light to a desired
shutter speed. Low settings such as ISO 100 are less
sensitive, or slower, than ISO 400 because it takes
a slower shutter speed to properly expose the image.
A higher ISO setting enables an image to be recorded
with a faster shutter speed.
Choosing an ISO setting is one of the most important
settings that you can make. High ISO settings, such
as ISO 800, enable you to shoot in lower-light
settings with faster shutter speeds, but you may end
up with more digital noise in your photos. Digital
noise is similar to grain in traditional photography and
is minimized when you choose a low ISO setting.
Control your cameras light sensitivity with the
ISO SETTING
03_597101-ch01.indd 14 3/24/10 1:14 AM
15 Chapter 1: Get Ready to Take Photos
Did You Know?
You generally get the best
picture quality by using
the lowest ISO setting
your camera offers, such
as ISO 100 or 200. A high
setting, such as ISO 1600,
will have considerably
more digital noise.
Photo Tip!
Although digital noise is
generally an unwanted
characteristic of a digital
photo, you can use it as a
creative design element.
In the days of traditional
film, photographers often
used grain to add a
romantic look to their
people and travel photos.
Did You Know?
When you edit a digital
photo with an image
editor such as Photoshop
Elements, you are likely to
get more noticeable digital
noise when you perform
steps such as increasing
contrast, adjusting
saturation, and sharpening
an image.
Digital noise is minimal throughout
this photo, but it did require using
a tripod because a slower shutter
speed (1/3 second) was used.
This photo was shot at
ISO 100 to give the
image the highest color
and sharpness, plus best
tonalities, while keeping
noise low.
03_597101-ch01.indd 15 3/24/10 1:14 AM
16
This photo was taken at sunset
with the white balance set to
AWB or auto white balance. With
AWB, the camera does not know
that a sunset should look warm
and takes out much of that
warmth in order to make a more
neutral image.
This photo of the Santa Monica
Mountains in California was taken
at sunset with the white balance
set to cloudy. Cloudy gives a
warm sunset that looks more like
traditional film-captured sunsets.
Color photography has always had a challenge with
getting accurate color. A common problem is an
undesirable color cast, such as a red, blue, or green
haze over the image. This was difficult to deal with
when using film and often required special films or
filters to balance the color with the light.
Digital photography has really changed this because of
white balance settings. Now you can select an in-camera
white balance setting so that your camera records
correct colors when shooting under a variety of different
lighting conditions, such as incandescent light, tungsten
light, sunshine, or clouds. You find icons representing
presets for each of these in the white balance setting
area. Auto white balance (AWB) gives less consistent
results (even when working with RAW files).
Besides letting you choose an appropriate white
balance setting, many digital cameras have a custom
white balance setting that can record very accurate
colors. Each camera deals with this setting differently,
so you need to check your manual, though custom
white balance requires that you have a neutral white
or gray card for the control. If your camera offers
such a feature (and most do), it is worth learning
about and using.
Improve color with the
WHITE BALANCE SETTING
03_597101-ch01.indd 16 3/24/10 1:14 AM
17 Chapter 1: Get Ready to Take Photos
The slight warm colorcast to this
image is important because it
reflects the time of day it was
captured. A daylight preset was
used to preserve that colorcast.
A strongly colored
background can cause
AWB to give false
results. This portrait of a
Peruvian girl was made
using the shade preset.
Photo Tip!
Sometimes you can
add a preset white
balance setting to
add an attractive color
tone to a photo. For
example, using a
cloudy white balance
setting can add warmth
to an otherwise cold or
blue-toned scene.
Did You Know?
Most digital image-processing software offers
several color-correction tools. However, many
of them work best if you have a pure white or
neutral gray tone in your image. If your subject
requires absolutely accurate color, consider
placing a white or gray card in the same light
as your subject for a reference shot, and then
remove the card for your real photos. You can
then use that reference shot to help you get
very accurate color in your final photos.
03_597101-ch01.indd 17 3/24/10 1:14 AM
18
Part of the appeal of this photo
of grapevines in a vineyard is its
sharpness. That comes from the
right technique of using a tripod,
careful focusing, and exposure
control from the start.
The wrong exposure and detail
will also be captured wrong in a
photo like this that holds a large
range of tones.
Digital photography is so adaptable and flexible that
many photographers start thinking they do not have to
worry so much when taking pictures because they can
fix it in Photoshop. That idea can get you into trouble.
Underexposure can cause problems with color in dark
areas, as well as dramatically increased noise, no
matter what camera you use. Overexposure can
change highlights to detail-less white that can never
be recovered. The wrong shutter speed will cause
sharpness problems from camera movement during
exposure to blurred subjects. An incorrect white
balance can create colorcast problems.
You do not have to be a pro to shoot your images
correctly from the start. Simply know your camera and
be sure to make wise decisions for how you use it. This
requires a little discipline and knowledge of photographic
craft, which this book is designed to help you with.
Although image-processing software provides you
with tremendous image-adjustment power, you can
always do more with well-crafted photos than you can
with marginally acceptable ones. You spend less time
working on an image in the computer if you have an
excellent image to begin with.
SHOOT YOUR BEST
from the start
03_597101-ch01.indd 18 3/24/10 1:14 AM
19 Chapter 1: Get Ready to Take Photos
The wrong exposure on this shot
would have washed out the white
details of this western dogwood
flower.
Choosing the right
white balance preset
(Tungsten) gave this
warehouse shot the
proper colors for the
wine barrels.
Photo Tip!
Once you have your digital camera, get
a good-sized memory card (prices are
very reasonable now). Taking photos
costs nothing, so get out and shoot as
much as you can. This is the best way
to become a better photographer. Try
different exposure settings and
compositions, compare them in the
LCD, and shoot plenty of photos so
that you have a choice among them.
Did You Know?
You can use any camera to quickly adjust exposure
without using any dials. Point your camera at something
dark, lock exposure (usually by pressing the shutter
halfway), and then move the camera back to the
composition in order to add exposure. Do the same with
something bright to darken exposure. You do need to be
careful of distances here because locking exposure on
many cameras also locks focus. The something, bright or
dark, can be at a different distance from the camera than
the subject, which would cause sharpness problems.
03_597101-ch01.indd 19 3/24/10 1:14 AM
20
Water, sunscreen, insect repellent
and bite medication, and snacks
are just a few things that will
make your picture-taking time
more enjoyable.
Think about what you need for
any photo excursion. Avoid
bringing more gear than you
will likely use, but be sure to
include the equipment needed
for a specific subject, such as a
telephoto for wildlife photography.
Every photographer has a different comfort level with
how much gear he or she needs to bring along, but it
is easy to carry too much. Photographers develop
back and shoulder problems from the weighty gear
bags they tote around.
If you really must bring a lot of gear, take along a
smaller bag and use it when you know you do not
need the whole kit. It can be literally painful to lug a
heavy camera backpack along steep trails when you
never really needed that heavy telephoto lens that
was included.
Staying comfortable during shooting also helps you
photograph more successfully. It is hard to be
creative if you are cold, bug bitten, hungry, or
sunburned. Bring along items that will make your
outing more enjoyable, productive, and safe.
Before you head off for a shoot, carefully consider
what you should take with you in addition to your
photography equipment. A few nutrition bars, water,
gloves, bug repellent, sunscreen, and a hat can
unquestionably contribute to your taking better
photographs.
Pack for a
SUCCESSFUL SHOOT
03_597101-ch01.indd 20 3/24/10 1:14 AM
21 Chapter 1: Get Ready to Take Photos
Did You Know?
Some of the most useful information for photographers is found on the Internet.
Sunrise/Sunset/Twilight/Moonrise/Moonset/Phase information:
http://aa.usno.navy.mil/data/docs/RS_OneDay.html
Weather: www.weather.com
Outdoor photography: www.outdoorphotographer.com
Online mapping service: www.mapquest.com
Best state parks: http://usparks.about.com/cs/stateparks/a/bestparks.htm
Photo advice from the author: www.robsheppardphoto.com
Blog by the author: www.photodigitary.com
Take a hat to protect yourself
from the sun and use a
headlamp, such as the Princeton-
Tec, to make your walks safe
when walking in the dark.
This photo is a nice shot
from Cape Cod when it
was raining! Not having
appropriate rain gear
would have made this
shot impossible.
03_597101-ch01.indd 21 3/24/10 1:14 AM
Consider Light More
Than Illumination
Light is more than just something needed to
make a photograph. The right light can make
your images really come alive, whereas the
wrong light can kill them. Although you
definitely want to focus your attention on your
subject and compose carefully to get the shots
you want, you can greatly improve your photos
if you are aware of what light is doing to both
your subject and the rest of the picture. What
often distinguishes really good photographs
from all the rest is how light is used to capture
the photograph.
To see the light (literally), you have to go
beyond framing a subject in your viewfinder or
LCD. You have to look at your scene in terms of
what the light is doing. Is the light making the
subject easier to see, or does it obscure it?
Does the light flatter your scene, or does it
make it harsh and unappealing? Would your
subject look better in another light? Is the light
soft and diffused, or is it bright and intense?
Does the light have a nice, warm golden glow,
or maybe an unwanted colorcast?
Use the LCD on your camera to see what the
light is doing to the picture as captured by the
camera. When you do not have good light,
consider ways in which you may improve it, or
find another time to try again. The more you
take advantage of quality light, the better your
photos will be.
04_597101-ch02.indd 22 3/24/10 1:15 AM
Pick Good Light for Better Photos . . . . . . . . . . . . . . . . . . . . . 24
Shoot Effectively in Bright Sun . . . . . . . . . . . . . . . . . . . . . . . 26
Shoot in the Shade for Gentle Light . . . . . . . . . . . . . . . . . . . 27
Take Advantage of the Golden Hour . . . . . . . . . . . . . . . . . . . 28
Control Light with a Reflector . . . . . . . . . . . . . . . . . . . . . . . . 30
Open Up Harsh Shadows with Fill Flash . . . . . . . . . . . . . . . . 31
Illuminate Portraits with Window Light . . . . . . . . . . . . . . . . . 32
Get Your Flash Off-Camera for Directional Light . . . . . . . . . . 34
Use Bounce Flash for Better Indoor Lighting . . . . . . . . . . . . . 36
Prevent Red Eye . . . . . . . . . . . . . . . . . . . . . . . . . . . . . . . . . . 37
04_597101-ch02.indd 23 3/24/10 1:15 AM
24
Large windows in front of and to
the left of the young girl fill the
room with a soft, enveloping
light.
Light skimming the surface of an
old building in San Francisco
makes its lines and patterns
stand out boldly.
Digital photography is all about capturing light on an
image sensor; the better the light, the more potential
you have for getting great photographs. The quality
of light varies greatly from when the sun comes up in
the morning to when it sets in the evening. Fast-
moving clouds can change it even on a second-by-
second basis.
A good way to learn what light is best for the subjects
that you enjoy shooting is to shoot those subjects in
all sorts of light and see what the photographs look
like. This is such a great advantage of digital
photography you can easily do this with no cost for
processing photos, and you can easily compare
images on the camera LCD or in the computer.
Keep in mind that great light is not constant.
Sometimes you must wait for those perfect moments
to capture a perfect shot; or you may have to return
to an interesting subject, simply because the light at
the time just does not make the scene work as a
photograph.
PICK GOOD LIGHT
for better photos
04_597101-ch02.indd 24 3/24/10 1:15 AM
25 Chapter 2: Consider Light More Than Illumination
Did You Know?
Bad weather conditions offer great
photographic opportunities that give
your photos more variety than just
good-weather images with blue
skies. Look for dramatic clouds,
thunderstorms, even rain or snow
that can make light dramatic.
Changing weather conditions are an
excellent time to shoot because the
light can be quite striking then.
Photo Tip!
Clouds can be very helpful to
photographers because they can
diffuse bright sun and reduce the
overall light intensity and contrast,
especially when photographing
people. Clouds can make an
otherwise clear sky a little more
interesting. Have patience for clouds
to move to where they will help you
get better photographs.
Early morning light skims the
surface of this Mojave Desert
landscape and gives its features
texture and dimension.
Soft light from the sky
and not the sun makes
these rich fall colors
gain spectacular color
in a photo.
04_597101-ch02.indd 25 3/24/10 1:15 AM
26
Backlight, or light from behind
the subject, can be a very
effective and dramatic light,
though you may have to
experiment with it a bit in
order to master it.
The shadows from bright sun can
be as important as the sunlit
areas of the image, as seen in this
shot of rock formations called fins
in Arches National Park.
Direct light from the sun ranges from perfect to awful
as it illuminates your subject for a photograph. A big
challenge in working with bright sun as the main light
is that it is a bold and strong light. That makes it
unforgiving if used poorly with many subjects.
Direct sunlight creates strong contrast with very
bright highlights and dark shadows. A key to
understanding the light from bright sun is to
understand how important the shadows are. Shadows
in the right places make your scene dramatic and
powerful. Shadows in the wrong places make an
attractive subject ugly and make
your viewer struggle with even the
best of compositions.
Another key aspect of bright sun is that the light has
a very strong direction. That means that even a slight
change in camera position often gives you a new light
because it strikes the subject from a different angle in
relation to the camera position. That change can be
enough to make poor light become good light on a
particular subject.
Shoot effectively in
BRIGHT SUN
04_597101-ch02.indd 26 3/24/10 1:15 AM
27 Chapter 2
The sun is blocked from the
subject so that the sky is lighting
up this early fall scene of new ice.
A bright sky produced the gentle
light on this western dogwood.
The drama of direct sun can visually overwhelm many
subjects because of its contrast. One way of dealing
with the harshness of bright sun, and inconvenient
shadows, is to look for shade for your subject. Shade
is an open light without the contrast of bright sun,
meaning the light has no distinct shadows and
highlights, yet it usually still has some direction to it.
Direction in a light makes your subjects appear more
three-dimensional.
Shade works especially well for people and flowers.
You might find your subject in the shade, or you
might move that subject into the shade. If neither is
possible, you may be able to shade
the subject itself. Have someone
stand in a place to block the sun, or
drape a jacket over a chair to create some shade. You
can often find creative solutions to making shade on
your subject.
Be sure to set your white balance to the shade setting
in these conditions (see task #7). Shade contains a
lot of blue light that comes from the sky, which your
camera often overemphasizes. Shade settings remove
that blue. Auto white balance settings tend to be very
inconsistent in the shade.
SHOOT IN THE SHADE
for gentle light
04_597101-ch02.indd 27 3/24/10 1:15 AM
28
Low sun near the time of sunset
gives nice, glowing skin tones to
this double portrait.
The side light shortly after sunrise
gives dimension and warmth to
this scene in the Santa Monica
Mountains Recreation Area in
California.
The golden hour is a magic time when the sun is low
to the horizon and casts a golden, warm light on the
landscape, but only for about an hour that starts an
hour or less before sunset and lasts up to as much as
30 minutes after it. Although both sunrise and sunset
can give this type of light, the sunset usually has the
warmest, most flattering light.
This has been a classic light for pro photographers,
from those working for National Geographic to
cinematographers creating Hollywood films. In fact,
whole films have been shot entirely at this time
(which is one reason why films can be so expensive
but the light sure looks good!).
This light looks great at any angle, but the richest
color and best tonalities often come when the light is
at the side or even hitting the front of your subject.
Front light on a subject is very unattractive in the
middle of the day, but near sunset, it transforms into
a radiant, beautiful light on many subjects.
Take advantage of the
GOLDEN HOUR
04_597101-ch02.indd 28 3/24/10 1:15 AM
29 Chapter 2: Consider Light More Than Illumination
Try This!
Do not pack up your camera just because
the sun has set. If you are patient, you
may find some truly outstanding light on
your scene. Usually, the light gets duller
just after the sun sets, but about 510
minutes later it often changes to a warm,
soft, and wonderful light. There is no
guarantee this will always happen, but
when it does, you will be glad you had
your camera.
Photo Tip!
When the light is low, and especially
before sunrise or after sunset, your
exposures often require slow shutter
speeds. That can result in blurry pictures
due to camera movement. Use a tripod
or brace your camera against something
solid if needed. You can also try setting
a higher ISO setting and a wider
aperture to allow for a faster shutter
speed.
This landscape was photographed
nearly 30 minutes after the sun
had set. The still-bright sky gave it
this unique look.
Low sun at sunset gives
a beautiful color to the
sky and landscape in
Arches National Park,
Utah.
04_597101-ch02.indd 29 3/24/10 1:15 AM
30
Reflectors come in all sizes and in
different finishes, as seen in this
lineup of Lastolite portable
reflectors.
A white reflector in front of and
below this Navajo girl brightens
her face and helps to bring life to
her eyes.
One helpful and inexpensive photographic accessory
is a reflector. You can use anything white or light gray
to reflect soft natural light toward your subject.
Reflectors can also block light, effectively creating
shade to reduce overly bright and high-contrast direct
sunlight. Most portable light reflectors made for
photography fold up to one-third of their open size,
and they often offer a white side and a second colored
side, such as silver, gold, or bronze.
A handheld reflector is especially useful for adding
light to a subjects face for a portrait. Besides filling
shadows with natural light, you can add a warm color
tone by using a gold-colored
reflector. When shooting a backlit
subject, a silver reflector can be
used to bounce more light into the shadows in order
to reveal greater detail. Reflectors can also be used
with flash and other lights.
White Fome-Cor panels, which can be purchased at
most art stores, make excellent inexpensive light
reflectors. Although they are not as convenient to
store and carry as collapsible light modifiers, they are
lightweight and easily found.
Control light with a
REFLECTOR
04_597101-ch02.indd 30 3/24/10 1:16 AM
31 Chapter 2
The colorful side of this petrified
wood log was totally in the
shade. Flash helped bring out its
color.
Without fill flash, you would
never see the eyes on this brother
and sister in bright sunlight. You
can see the sun highlights and
shadow on the young mans
T-shirt. The flash is revealed in
the catchlight in their eyes.
Bright sun can cause harsh light on faces, with deep
shadows around the eyes or under hat brims. This
shows up even stronger in the resulting photographs.
There is a solution, something that you can do
immediately whenever you are faced with harsh
shadows on a nearby subject. Nearly all digital
cameras allow you to force the flash to fire in these
conditions to fill in those harsh shadows. Some
cameras have a fill flash setting of some sort, too,
but all you really need to do is turn the flash on and
use the always on setting. The camera then adds
flash to the dark shadows, opening
them up and revealing your subject
much better.
This works only for subjects that you are fairly close
to, though the actual distance is affected by the power
of the in-camera flash. Usually, fill flash works best at
distances less than 810 feet. Pros often use
accessory flash for added power to boost this distance.
Fill flash limits the shutter speed and f-stop possible
with digital SLRs (try using the P mode at first).
Open up harsh shadows with
FILL FLASH
04_597101-ch02.indd 31 3/24/10 1:16 AM
32
Here, one large window provided
the light, and the strong direction
to the light is controlled by the
camera position.
This candid portrait was taken
with a large picture window to
the right side. A white wall to the
left acted as a reflector.
Getting a good portrait is highly dependent on the
quality and quantity of light available. That is one of
the reasons why so many portrait photographers
strongly prefer to shoot inside a photo studio where
they have a high degree of control over lighting. One
of the most useful lighting accessories in a portrait
studio is a soft box, which is a large light box that
diffuses the light from a flash or other light to make
soft, natural-looking light for well-lit portraits.
You can get much the same soft, evenly diffused light
in your own home without the expense of having a
studio by shooting portraits with the subject standing
or sitting in front of a window. Shoot when the light
comes from the sky, not directly from the sun, or you
can use the diffused sunlight that comes through a
white sheer drape. You can change the direction of
the light on your subject by moving the camera and
subject at different angles to the window. This can
give you everything from dramatic sidelight to open
front light.
Illuminate portraits with
WINDOW LIGHT
04_597101-ch02.indd 32 3/24/10 1:16 AM
33 Chapter 2: Consider Light More Than Illumination
Sometimes, direct sun from a
window can work with a little
help. A reflector on the left and
below gave a nice light to the
face, and a white wall on the
right kept the shadows open.
This young girl was shot
near a wall, and the
light came from a large
window to the right.
Did You Know?
Window light can change quite
dramatically in color depending on
where the light is coming from. Light
from a blue sky is very cool in color,
and clouds can give everything from
warm to cool light. Try setting your
cameras white balance to Cloudy or
Shade for nice warm skin tones. You
can even try using a custom balance
setting with the light.
Apply It!
If the light from the window is too harsh, use a
reflector to bounce light back to the subject. Just
place the reflector opposite the light and reflect
the light onto the subject. Large white art boards
made of foam in between white paper, called
Fome-Cor, which can be purchased at most art
stores, make excellent accessories for your
window studio. They can be quickly propped
up and used as reflectors to modify and
enhance the light coming from a window.
04_597101-ch02.indd 33 3/24/10 1:16 AM
34
Same subject, but what a
difference! The light was held
off to the right so the shadows
would not fall behind the
woman, plus she gains some
attractive dimensional light on
her face. A nearby table light
adds a little light to the subjects
hair on the right side.
Too often, pictures taken with the
on-camera flash look like mug
shots, with their harsh, flat light
and unattractive shadows behind
the subject.
The flash on your camera is very limiting. It tends to
make flat light, with harsh shadows behind your
subject, and often creates red eyes in your subjects.
Avoid those problems by getting a flash that allows
you to move it off-camera. For digital SLRs, this
means using an accessory flash with an extension
cable (though some newer cameras do have wireless
flash capabilities).
For small, compact, and point-and-shoot cameras,
you can also use this technique by purchasing one of
the little flashes designed to be triggered by your
on-camera flash. (These can also be used with a
digital SLR, but for more versatile light, the accessory
flash with cord works better.)
You do not have to get the flash far off-camera for it
to work well. Hold the flash with one hand off to the
side and point it at your subject. This provides nice
directional light with far more attractive shadows than
the on-camera flash will do. You can also point the
flash at a white wall or a reflector to create a very
nice, softer sidelight.
Get your flash off-camera for
DIRECTIONAL LIGHT
04_597101-ch02.indd 34 3/24/10 1:16 AM
35 Chapter 2: Consider Light More Than Illumination
This close-up of a spiderwort
flower looks like it was shot in
sunlight. It was not! It was in the
shade. An off-camera flash held
to the left provided the light.
A flash to the left of a
plant and its unique
pot created a strong,
dimensional light and
gave enough light for
high depth of field this
close to the subject.
Did You Know?
When you shoot close-up
or macro photographs with
flash, you usually gain high
sharpness. This is because
the flash gives a lot of light,
allowing a small f-stop for
more depth of field, plus flash
has such a short duration that
it freezes subject and camera
movement.
Caution!
Vendors other than the major camera
manufacturers make several excellent
accessory flash units, though you will
probably have to get the extension cord
from the manufacturer. However, be
careful if you decide to purchase an
independent-brand flash other than the
one made for your camera. Check to be
sure it links with your camera so you can
use all of its features.
04_597101-ch02.indd 35 3/24/10 1:16 AM
36
The flash for this portrait was
bounced off of a 3x4-foot piece
of Fome-Cor for a nice,
attractive light on the woman.
The flash here was bounced off
the corner of a white wall and
ceiling to get this big, gentle light
that works well for a group.
Another way to create a more attractive light from a
flash is to bounce it off a wall, a ceiling, or a reflector.
Bouncing the light spreads it out, making it a gentler
light and also generally more natural-looking. You
need to have a flash that allows you to point the flash
tube away from the camera, at a wall or ceiling. Many
accessory flash units have a tilting flash head to allow
this. You can also hold an off-camera flash so it hits
a wall.
Bounce flash does absorb light from your flash. It
requires more powerful flash units the farther the
surface is from your flash. Be careful
you do not get too close to a portrait
subject if you are bouncing a flash
off the ceiling, or you can get heavy shadows under
the eyes. Also, be very aware of even slight colors to
a wall or ceiling. If you bounce off such colored
surfaces, that color will appear on your subject
perhaps a good thing if the wall is warm, but
definitely not so good if the wall is green!
USE BOUNCE FLASH
for better indoor lighting
04_597101-ch02.indd 36 3/24/10 1:16 AM
37 Chapter 2
Bounce flash is good for a group
and never causes red eye.
A night shot of grunion-catching
almost guarantees red eye
unless the flash is off-camera as
it is here.
Flash can cause a distinct problem when shooting
people in low-light conditions their eyes flash red
as if they are possessed. This dreaded red eye is
caused by light from the flash reflected back from a
subjects retina to the camera. To avoid getting
photographs whose subjects have red eyes, many
camera manufacturers have added red-eye reduction
features. Although these features can reduce or
eliminate red eye, they often make your subject blink
or react poorly to the camera.
To avoid getting red eye, you simply
need to shoot so that the angle
between the flash and lens to the
subjects eyes is more than five degrees. Using a high
accessory flash, an off-camera flash, or bounce flash
helps avoid getting red eye. Digital cameras do well
without flash in bright interiors. You could try camera
settings that do not require a flash. You are more
likely to get red eye when shooting in a dark
environment because the pupil is wider and more
prone to reflect red light.
Prevent
RED EYE
04_597101-ch02.indd 37 3/24/10 1:16 AM
Control Exposure
Exposure systems in todays digital cameras are
amazing. It was not all that long ago in the
history of photography that cameras did not even
have meters, let alone complete metering
systems with the power of a minicomputer. A
cameras metering system examines the light
coming through the lens as it is reflected by the
subject, compares that light with the surrounding
light, and calculates an exposure that will give
you good results. Even the cheapest of digital
cameras offer metering that makes exposures far
more reliable than in years past.
But great exposure that really expresses your
interpretation of a subject is not so simple. Plus,
poor exposure can quickly take your photos from
good to unacceptable. Metering systems can
misread the amount of light and give you a photo
unlike what you have in mind. To improve your
chances of getting the exposure you want, it
helps to understand how to make the most of
your digital cameras exposure system and its
features. In fact, a really great aid to better
exposure is the cameras LCD, its exposure
warnings, and the histogram. If you are not
happy with the picture that you took, you can
shoot until you get what you want and it does
not cost a thing!
05_597101-ch03.indd 38 3/24/10 1:17 AM
Understanding Exposure to Get the Photos You Want . . . . . 40
Know What Meters Really Do . . . . . . . . . . . . . . . . . . . . . . . . 42
Know When There Is No Photo . . . . . . . . . . . . . . . . . . . . . . . 44
Discover Different Exposure Modes . . . . . . . . . . . . . . . . . . . . 46
Choose an Appropriate Program Mode . . . . . . . . . . . . . . . . . 48
Use the Histogram to Get the Exposure You Want . . . . . . . . 50
Improve Exposure with Exposure Compensation. . . . . . . . . . 52
Avoid Blown-Out Highlights . . . . . . . . . . . . . . . . . . . . . . . . . 54
Shoot Multiple Exposures to Get More Exposure Range . . . . 56
05_597101-ch03.indd 39 3/24/10 1:17 AM
40
Properly Exposed
This well-exposed photograph
holds color in the sky and reveals
details in the shadow areas.
Underexposed
Too little exposure for this scene
of California chaparral resulted in
a muddy-looking image hiding
detail in the shadows.
The right exposure is whatever makes your subject
look its best in the type of photograph you create.
That means exposure is definitely subjective.
However, most people know when an exposure is
right or wrong. Overexposed photographs are overly
light, and detail is lost in the highlights.
Underexposed photos are overly dark, and detail is
lost in the shadows. The key thing about exposure is
that important detail, dark or light, is captured
properly so that the scene is light or dark appropriate
to the subject.
Unfortunately, the world typically offers up a range of
tones greater than what is possible to capture with a
sensor. First, you might not be able to hold detail
throughout the image with your exposure. Most
digital photos look their worst with any overexposure
or very dark underexposure. Good exposure results
from the appropriate combination of shutter speed,
aperture, and ISO speed. Exposure can be
determined solely by the camera, interpreted by you
(as the photographer) and the camera together, or
solely by you.
UNDERSTANDING EXPOSURE
to get the photos you want
Overexposed
Overexposing this photograph
lost color in the sky and made the
overall image look washed out.
05_597101-ch03.indd 40 3/24/10 1:17 AM
41 Chapter 3: Control Exposure
Incorrect Metering II
The bright sky in this image of a
London monument caused the meter
to read the exposure incorrectly,
resulting in underexposure that made
duller colors and whites that look
dingy gray.
Incorrect Metering I
The dark trees and
shadows of this scene
over-influenced the
metering system,
causing overexposure
so that the bright light
washed out the white
church.
Did You Know?
One advantage of using the RAW format is that
RAW captures more tonal steps between pure black
and pure white as seen by the sensor. The result is
an image that allows more correction to exposure
in RAW conversion software. Still, RAW is no magic
bullet that fixes bad exposure. You still need to be
sure you have not made an image too light or too
dark because once bright areas become pure white,
or black becomes pure black, no amount of
adjustment retrieves detail in those areas.
Photo Tip!
If you are shooting in tricky light or you are
shooting a scene that seems to be difficult
to meter correctly, consider using the auto
exposure bracketing feature if it is available
on your camera. Auto exposure bracketing
enables you to shoot three or more sequential
shots, each with a different exposure. The
camera automatically shoots at user-selected
+ and exposure changes around the
metered setting.
05_597101-ch03.indd 41 3/24/10 1:17 AM
42
The meter does not know
the difference between dark
conditions and a dark subject,
so it overexposes dark scenes
like the Yosemite waterfall here,
making the falls too bright.
The dark foliage in the
background that makes up much
of this scene of a chaparral yucca
flower can easily over-influence
the meter, causing an exposure
that is too much for the smaller
area of white flowers.
Exposure meters can measure only how much light
comes from a scene. The meter cannot know if that
scene is a light scene in dark conditions or a dark
scene in bright light. So, the meter really gives an
exposure that results in an average or middle-gray
tonality for everything, which is not appropriate for
every subject.
Camera metering systems have multiple metering
points over the image area to give the cameras built-
in metering computer something more to work with
than a single (and perhaps misleading) meter reading.
Still, certain types of scenes present problems.
An image made up of dark tones over the whole
composition will usually be overexposed because the
meter wants to make it bright, not knowing that the
scene is not bright. A photo that has mostly bright
tones will typically be underexposed because the
meter wants to darken it, not understanding that
the scene is not darker.
Finally, a scene with a strong contrast between the
subject and background often causes the meter to
improperly expose the subject. A bright background
causes a dark subject to become underexposed, and a
dark background can make the subject overexposed.
Know
WHAT METERS REALLY DO
05_597101-ch03.indd 42 3/24/10 1:17 AM
43 Chapter 3: Control Exposure
The light on this small pear has a
beautiful open quality to it, but
many meters expose such a white
scene too dark, making the
image dark and muddy looking.
Meters often
underexpose a dark
subject in front of a
bright background,
such as this moth and
plant. The right
exposure shown here
keeps dark details
looking good by using
some compensation by
the metering system.
Photo Tip!
RAW files can be helpful in difficult
metering conditions. With RAW software,
you can often bring out detail in the
shadows while holding tonalities in the
highlights, even when the light is
contrasting and hard to meter. That does
not mean you can be sloppy with RAW
exposures, though. You need to do the best
you can for every subject in order to get the
best possible detail and color from a scene.
Did You Know?
One thing you pay for with
more expensive cameras is more
metering points in the scene for
the metering system to evaluate.
With more points, the system can
better find the key tones to favor,
while ignoring single-point
anomalies of light, such as a
bright spot in an overall
moderate-toned image.
05_597101-ch03.indd 43 3/24/10 1:17 AM
44
Extreme conditions of backlit
clouds and shaded bushes are
beyond the capabilities of a
camera sensor even though
you might see detail throughout
the scene.
Unfortunately, there is no good
exposure for a scene like this rock
formation in the woods. The light
is too spotty and too contrasty
for the camera sensor to capture
what you might see there.
The camera is not the same as a person may seem
like an obvious statement, yet a common mistake
many beginning photographers make is that they
want the camera to act like they do in terms of seeing
the world. The camera is restricted by technological
limitations that your eyes and brain do not have.
This is especially important with exposure.
Photographers see a subject and take the picture with
the expectation that the right exposure will give a
good picture. When the photo does not cooperate and
results are poor, they think that they just did not
adjust the camera right. In fact, the scene might be
beyond the capabilities of the camera, even though
you can see it perfectly.
This is most common in extreme lighting conditions.
Your eyes can handle a huge range of detail from
dark to bright in situations such as a scene where the
light goes from brightest sun to dark, dark shade. The
camera simply cannot handle such conditions and no
exposure will be right. Sometimes it is important to
recognize when a good photograph is not possible
and then move on to something that is.
Know When There Is
NO PHOTO
05_597101-ch03.indd 44 3/24/10 1:17 AM
45 Chapter 3: Control Exposure
Did You Know?
The human eye is capable of seeing
quite a range of tones in the real
world from 10,000:1 to 1,000,000:1
depending on conditions and how
the eye adapts to those conditions.
The digital camera, on the other
hand, has a range of approximately
1024:1. This is why you can see
things in light that causes problems
for a camera.
Just Say No!
Photographers often are so
strongly attracted to a subject
that they want to take its picture
regardless if a good photo is
possible or not. One thing that
can help you become a better
photographer is remembering that
you always have a decision to not
take a picture, to just say no to bad
light and poor exposure.
Indoors can be a problem when
bright light from a window is too
extreme compared to the rest of
the scene.
The light chops up this
scene into bright and
dark areas that no
camera can handle
properly.
05_597101-ch03.indd 45 3/24/10 1:17 AM
46
For snapshot photos and general
use, select the program
automatic exposure mode.
You usually select an exposure
mode by turning a dial that
includes settings like this one
P is program; Tv is shutter
priority; Av is aperture priority;
and M is manual.
Most digital cameras offer a variety of automatic
exposure modes, including program, shutter priority,
and aperture priority, as well as manual mode.
Choosing an exposure mode determines what
exposure settings you can select and what exposure
settings the camera automatically selects based on
other choices you have made.
In P or program mode, the camera automatically
chooses both shutter speed and aperture settings.
When you select the S or shutter priority mode (also
called Tv for time value), you choose a shutter speed,
and then the camera automatically chooses the
aperture setting to get a good exposure. Select a
shutter speed appropriate to the subject a fast
speed such as 1/500 second for action or a slow
shutter speed such as 1/2 second for a blur effect.
In the A or aperture priority mode (also called Av for
aperture value), you choose the aperture setting that
you want, and the camera selects the appropriate
shutter speed. Choose a small aperture such as f/16 for
deep sharpness or depth of field, and a large aperture
such as f/4 for shallow or selective focus effects.
When you want complete control over both shutter
speed and aperture, choose the manual mode.
Discover different
EXPOSURE MODES
05_597101-ch03.indd 46 3/24/10 1:17 AM
47 Chapter 3: Control Exposure
Choose shutter priority mode
when you want to control
shutter speed; the camera then
automatically sets the aperture.
Choose aperture
priority mode when
you want to control
depth of field; in this
mode, you select the
aperture and the
camera automatically
sets the shutter
speed.
Did You Know?
Program-shooting modes (also called
scene modes) such as Landscape,
Macro, and Portrait offered by many
digital cameras automate the process
and often result in a good photograph.
However, they are not likely to produce
photos as good as you can get if you
understand and correctly use the
shutter priority or aperture priority
mode settings.
Caution!
Many program-shooting modes allow the
camera to automatically change the ISO setting if
the metering system thinks a change is needed.
Sports mode, for example, shifts to a higher ISO
if it needs a faster shutter speed. When the
camera selects a higher ISO speed, there is
potential for more digital noise in the image. If
you do not want to have excess digital noise,
make sure that you know when to avoid using a
mode that causes automatic ISO speed changes.
05_597101-ch03.indd 47 3/24/10 1:17 AM
48
The multisegment metering
mode is well suited for most
images like this scene of
Halfdome in Yosemite
National Park.
This area is read by the
multisegment metering mode.
This area is read by the
center-weighted metering mode.
This area is read by the spot
metering mode.
Although built-in exposure meters are extremely
sophisticated, they can give readings that do not
provide the exposures you want. To give you more
control over what light is metered, most digital
cameras offer more than one exposure meter mode.
Some of the more common exposure meter modes
are multisegment (called such things as ESP,
Evaluative, and Matrix metering), center-weighted,
and spot. The most useful is the multisegment mode,
which takes multiple readings across the scene, and
then smartly compares them inside the camera in
order to get a better exposure (it does not average
readings). Multisegment, however, is often available
only for autoexposure modes.
The center-weighted mode places most of the meter
emphasis on the center and bottom of the image and
is a good all-around mode for manual exposure. Spot
metering reads only a tiny part of the image so that
you can very precisely meter the most important light
in a scene or a subject that is different than its
background.
Choose an appropriate
PROGRAM MODE
05_597101-ch03.indd 48 3/24/10 1:17 AM
49 Chapter 3: Control Exposure
Did You Know?
Many digital cameras have selectable
autofocus points that enable you to focus
on off-center subjects. Many cameras also
link metering modes to these selectable
autofocus points, such as favoring the
focus point in multisegment metering, or
linking the spot meter to a point. This
feature makes it easy to focus on an off-
center subject and to meter the light from
that same point.
Photo Tip!
When your chosen exposure metering
mode does not result in the exposure
that you want, you have two choices.
You can adjust the exposure either by
using exposure compensation (see task
#26) or by using the manual mode, in
which you choose both the aperture
and shutter speed settings without any
assistance from the built-in meter.
This scene was correctly metered
using the spot metering mode to
meter parts of the store in order
to figure out the right exposure.
Bright light along the
edges is less likely to
fool the center-
weighted metering
mode, where priority is
given to the center and
bottom of the image.
05_597101-ch03.indd 49 3/24/10 1:17 AM
50
This snow plant in Yosemite
National Park was exposed
incorrectly as seen by the big gap
at the right in the histogram. The
whole image is dark and muddy-
looking from underexposure.
The photo here of California
poppies is properly exposed, as
seen in the histogram with a
complete graph of brightness
levels from left to right.
Many digital cameras include a special graph called a
histogram that shows the brightness levels of an image
ranging from pure black on the left to pure white on
the right. It can give you excellent information that
helps you better adjust your exposure.
There is no such thing as a perfect shape to a
histogram. It can reflect only the real-world
brightness levels of your scene. Although the left side
can be important, the key to reading a histogram is to
watch the right side. If the histogram slams up
against the right side so that its slope is abruptly
chopped off, it is said to be clipped, and this
represents an image with lost or blown-out highlight
detail.
A gap on the right side of the histogram is a problem,
too. It means your photo is underexposed and you
are not fully using your sensor. In general, adjust
your exposure so that highlight detail is retained
without clipping and the histogram is not crammed to
the right side or showing a big gap there.
USE THE HISTOGRAM
to get the exposure you want
05_597101-ch03.indd 50 3/24/10 1:17 AM
51 Chapter 3: Control Exposure
The range of tones for this finish-
at-distance event at a track meet
is perfect for the scene. Slight
clipping such as seen in the
histogram is normal when small
highlights, like the edge-lit white
fabric, are very bright.
The blackberry plant
and flowers in this
photo are seriously
overexposed and
washed out. You can
see the right side of the
histogram is clipped off,
meaning the bright
areas are pure white
instead of detailed
highlights.
Caution!
Many digital cameras enable you to change
the brightness of the LCD screen used to
view images that you are about to take or
have taken. Changing the brightness level
or viewing the screen in bright light can
cause you to misread the exposure. If your
camera offers a histogram, you can use it to
give you an accurate view of the exposure,
regardless of the LCD screen brightness
setting or bright light.
Did You Know?
Digital photo editors, such as
Photoshop Elements, have a
feature similar to the histogram
on some digital cameras for
reading the overall brightness of
an image. The Levels command
provides a histogram along with
the ability to modify the tonal
range and overall image
contrast.
05_597101-ch03.indd 51 3/24/10 1:17 AM
52
+1
This photo was shot with a +1
exposure compensation setting
to make the image look more
natural and bring out more
details of the steam clouds as
well as the rest of the scene.
Metered Setting
This photo was shot using the
metered settings. The meter
was over-influenced by the
white steam clouds from the
power plant.
Sometimes the built-in light meter in your camera can
misinterpret a scene and give you a poor exposure. A
good way of correcting this to get a good exposure is
to use exposure compensation. Most cameras offer
this feature, which often appears as a +/ button or
menu choice.
Exposure compensation enables you to modify the
exposure up or down from the metered reading by a
specified amount. By doing this, you can continue
shooting using the modified meter reading settings
and get good exposures. For example, a +1 exposure
compensation increases the exposure by one f-stop or
the shutter speed equivalent, and 1 reduces it the
same; a +1/2 setting increases the exposure a half
step, and 1/2 reduces it by the same amount.
Exposure compensation can be particularly useful if
your scene is overall very bright, such as on a beach
or in the snow, or very dark, such as when a lot of
shadow fills the image area. In those cases, the
meter misinterprets the exposure. Make an exposure
compensation adjustment and see if your histogram
has improved.
Improve exposure with
EXPOSURE COMPENSATION
05_597101-ch03.indd 52 3/24/10 1:17 AM
53 Chapter 3: Control Exposure
1
A 1 compensation corrected
the overexposure for the snow-
covered mountains.
Metered Setting
This photo was shot
using the metered
setting. The meter was
misled by the dark trees
through much of this
scene in the Olympic
National Park.
Try This!
Many cameras include a feature called auto
exposure bracketing. With this control, you set
up your camera to take a series of photos
(most often three, though some cameras do
more) where one is at the exposure chosen by
the meter, one is at less exposure, and one is
at more exposure. You choose how much of a
change there is between exposures. Most of
the time, you will find that a half to full stop or
step change between exposures works well.
Photo Tip!
There may be times when you want
to shoot with more than the
exposure compensation available on
your camera. In those cases, check to
see what exposure the camera is
setting, then choose the manual
shooting mode with an exposure
more or less than the camera meter
system recommends. Check your
histogram to confirm the exposure.
05_597101-ch03.indd 53 3/24/10 1:17 AM
54
The wrong exposure blows out
the detail in the same blossoms.
The right exposure holds the
detail in these white bindweed
blossoms of the California
chaparral.
If any photography rule should not be broken, it is
that you should avoid blown-out highlights, except
when they are unimportant to the subject or you want
them for creative reasons. A blown-out highlight
occurs when you use exposure settings that make
part of the image pure white where there should be
details.
The problem with pure white is that you cannot bring
detail into a photograph where no detail exists in the
image file. An annoying bright area that has no detail
cannot be fixed by using the computer. No magic
bullets exist for this condition in image-processing
software such as Photoshop Elements.
If your camera LCD has a histogram, it probably also
has a highlight alert, which is a feature that shows
blinking patches on bright white areas in the photo.
These blinking patches mean that you need to
decrease the exposure until no more blown-out
highlights exist. Watch your histogram, though,
because you do not want a gap at the right, either. A
histogram clipped at the extreme right also indicates
that you need to reduce your exposure.
Avoid blown-out
HIGHLIGHTS
On many cameras, blown-out
highlights appear as blinking
highlights.
05_597101-ch03.indd 54 3/24/10 1:17 AM
55 Chapter 3: Control Exposure
The white of the clouds is very
important to this aerial scene
shot while flying over Texas.
Overexposure would hurt the
texture and form of the clouds.
The pure white
highlights from the
flare around the sun
are normal and should
not be exposed for
detail. This is a well-
exposed photo of a
saguaro cactus in the
Arizona desert.
Did You Know?
When shooting with a digital camera, most of
the time you should choose exposure settings
to properly expose for the highlight area of a
scene. Using image-processing software such as
Photoshop Elements, you can often bring
details back into an underexposed area; you
cannot, however, bring detail back from an
overexposed highlight area where all the details
are blown out, because there are few or no
details in the near-white or pure-white areas.
Did You Know?
One place that pure white
is acceptable is in spectral
highlights. A spectral
highlight is a bright spot
from a shiny, highly
reflective surface. Generally,
spectral highlights are small
and limited in size.
05_597101-ch03.indd 55 3/24/10 1:17 AM
56
This bright photo was exposed
to get a good rendering of the
wood on the bristlecone pine.
You could easily see bright clouds
in the sky as well as great detail
and color in the bristlecone pines
wood while standing at this
scene, but the camera could not.
This is a normal sort of exposure,
about the best the camera
can do.
Photography and print professionals refer to the
range between the darkest parts of an image and the
lightest parts of an image as the tonal or dynamic
range of a photo. A composition that has very bright
parts, such as a bright white sky, and very dark parts
where there are deep shadows, is said to have a wide
tonal range and can be difficult to capture with a
digital camera. The contrast of such a tonal range is
often beyond the capability of the sensor.
One way to capture details in the shadow areas and
in the highlight areas is to use a special digital
technique. By putting your camera on a tripod, you
can shoot the identical scene several times but with
different exposures in order to capture a range of
exposures that covers the dynamic range of the
scene. The resulting images can be merged together
using a special feature in Photoshop Elements (see
task #89). Or sometimes you can shoot once using
the capabilities of the RAW format and convert the
image twice once for shadow detail and once for
highlight detail. You then merge the two together
(see task #88).
Shoot multiple exposures to get
MORE EXPOSURE RANGE
05_597101-ch03.indd 56 3/24/10 1:17 AM
57 Chapter 3: Control Exposure
Did You Know?
Many photographers use a graduated neutral
density filter to enable them to capture a wide
dynamic range. This filter is half dark and half
clear with a gradual blend through the middle. It
can be a very useful tool to help limit bright light
from part of the scene (such as the sky) while
allowing dark areas to record normally (such as
the ground), so that the sensor can better handle
the tonal range of the scene.
Photo Tip!
You can expose a scene with a wide dynamic
range to get excellent silhouettes. Silhouettes are
dramatic pictures that look great if you keep the
silhouettes dark from underexposure while you
keep the background (such as a sunlit hillside)
bright, but with detail and color. Check your
histogram and LCD review to be sure you got the
right exposure. You can always darken the
silhouettes to pure black in an image-processing
program such as Photoshop Elements.
The final shot shows the
combination of the good parts
of the three exposures so that a
more accurate rendering of the
scene can be shown, rather than
the incorrect interpretation that
was limited by the sensors
capabilities.
In this shot, exposure
was based on getting
good results from the
sky and revealing the
clouds at the lower left.
05_597101-ch03.indd 57 3/24/10 1:17 AM
Control Sharpness and
Depth of Field
Modern cameras and lenses enable you to take
very sharp photos; however, incorrect focus,
limited depth of field, and subject and camera
movement sometimes produce blurry,
unattractive images. Although sometimes you
may want to blur a photo for artistic effect,
blurring is usually a symptom of a poor-quality
photo.
Although you need to understand how to
control sharpness in a photo, it is equally
important to be able to visualize the effect that
you will get from shutter speed and depth of
field. For example, you should know how depth
of field is affected when you change the
aperture setting from f/4 to f/8. One nice
feature of digital photography is that EXIF data
information including the shutter speed and
aperture used for a particular photo is saved
with your file. Study your shots using the EXIF
data and you will get better at choosing your
settings. See task #46 to learn more about
EXIF data.
Focus, shutter speed, and depth of field are
three variables that enable a digital
photographer to shoot more creatively. To
develop the mental view, shoot a series of
photos as you try various combinations of
these controls and then learn from their
differences.
06_597101-ch04.indd 58 3/24/10 1:18 AM
Use a Tripod for Top Sharpness . . . . . . . . . . . . . . . . . . . . . . 60
Show Action Using a Fast Shutter Speed . . . . . . . . . . . . . . . . 61
Show Action Using a Slow Shutter Speed . . . . . . . . . . . . . . . 62
Add Drama by Panning . . . . . . . . . . . . . . . . . . . . . . . . . . . . 63
Understanding Depth of Field . . . . . . . . . . . . . . . . . . . . . . . . 64
Control Focus Creatively with Deep Depth of Field . . . . . . . . 66
Create Cool Effects with Shallow Depth of Field . . . . . . . . . . 68
Understanding Focal Length . . . . . . . . . . . . . . . . . . . . . . . . . 70
Control Perspective with Focal Length . . . . . . . . . . . . . . . . . 72
Control Background with Focal Length and Aperture . . . . . . 74
06_597101-ch04.indd 59 3/24/10 1:18 AM
60
This enlargement shows the
difference between the sharp
image shot using a tripod and
the blurry image resulting from
camera movement occurring
during a slow shutter speed.
Compare these two photos. The
first is shot with a tripod, the
second is not. Blur causes the
second to look just a little duller.
Lenses made for digital cameras are very sharp. To
consistently get the full sharpness from those lenses,
you need to own and use a tripod. A tripod is
especially important when you shoot in low-light
levels and use a slow shutter speed. The longer the
focal length of lens you use, the more important it is
to use a tripod because the magnification of the
telephoto also magnifies any camera movement
during exposure, which blurs a photo.
Besides enabling you to consistently take sharply
focused photos, a tripod also makes it easy for you to
shoot a more precisely and carefully composed photo.
Carrying and using a tripod can
seem like a nuisance at first.
However, once you discover how
much of a difference it makes, it will be hard for you
to take photos without one. Photographers that
regularly use a tripod get better photographs.
Carbon-fiber tripods are more expensive than
aluminum, but they are also lighter and are more
likely to be carried and used by a photographer.
USE A TRIPOD
for top sharpness
06_597101-ch04.indd 60 3/24/10 1:18 AM
61 Chapter 4
This long-jumper was captured
at 1/500, also with the lens shot
wide open to allow for the fastest
shutter speed.
A 1/2000 shutter speed stopped
this soccer action. The lens was
used with its widest aperture,
and the ISO setting was increased
to 400.
The world is full of fast action, and you can stop it in
your photos by using a fast shutter speed. Choose at
least 1/500 for fast action or you will get some
blurring of your subject. Faster shutter speeds of
1/1000, 1/2000, and so on, give you even more
options for stopping faster action.
Action is hardest to stop when it is close to you and
moving across your image area from one side to
another. Action gets easier to stop (and allows a
slower shutter speed) when it moves toward or away
from you and is farther away. Still, it can be helpful to
check your LCD review to be sure your images show
that you are stopping action with
the right shutter speed.
You may have to use your widest
f-stops paired with fast shutter speeds and even
change your ISO setting as your shutter speeds need
to be faster. As shutter speeds get shorter, less light
gets to the sensor, often requiring you to increase the
ISO setting. Although there can be a trade-off in
increased noise, it is still better to have sharp action
with noise than blurry action without.
SHOW ACTION USING
a fast shutter speed
06_597101-ch04.indd 61 3/24/10 1:18 AM
62
A 10-second exposure created
the soft look to this small stream
in the Olympic National Park in
Washington.
A 1/2-second exposure captured
the feeling of movement on the
nighttime streets of New York.
Action looks great frozen in a photograph due to the
use of a fast shutter speed. However, you can gain a
really creative effect that shows action as movement-
in-progress by using a slow shutter speed that blurs
your subject. In general, this means shutter speeds of
1/15 second or less, but it depends on your subject.
To avoid getting a blurred background, use a tripod to
limit the blur to the moving subject. Try shots both
with and without a tripod.
Choosing the right shutter speed is critical. Choosing
one that is too slow yields too much blur, but
choosing one that is too fast eliminates any sense
of movement. The digital camera is
ideal for this because you can
experiment with different speeds
and quickly check the results on your LCD.
If the light is too bright, you might not be able to get
a slow enough shutter speed. In such cases, you can
use a neutral density filter (a dark gray filter) to block
some of the light entering the camera, which enables
you to choose a slower shutter speed. To learn more
about photographing with a neutral density filter, see
task #51.
SHOW ACTION USING
a slow shutter speed
06_597101-ch04.indd 62 3/24/10 1:18 AM
63 Chapter 4
A shutter speed of 1/125 was
used to freeze the flying pelican
against the wonderfully colored
and blurred background of a
seaside harbor.
A 1/2-second exposure while
panning with the action captured
the feeling of movement of this
horse and carriage in St.
Augustine, Florida.
Another technique for showing action is to follow a
horizontally moving subject with your camera while
using a slow shutter speed. This is called panning and
gives varied effects depending on the shutter speed.
The result can be a dramatic photo showing the
subject in a variety of blur/sharp views contrasted
with a nicely blurred background with blurred
horizontal lines that emphasize the movement.
The challenging parts of this technique are to choose
the right shutter speed, pick the right background,
and pan with the subject so that the moving subject
is not double-blurred because the
panning speed does not match the
speed of the moving subject.
Getting the effect you want when panning requires a
lot of experimentation and practice. Do not get hung
up on a lot of details: Just set a slow shutter speed
and photograph a moving subject as you follow the
movement with your camera, and then check your
LCD to see the image you captured. You will get a
lot of junk, but you will also start finding some
interesting and creative interpretations of movement.
Add drama by
PANNING
06_597101-ch04.indd 63 3/24/10 1:18 AM
64
Shorter focal length lenses (wide-
angle lenses such as 28mm) have
more apparent depth of field
than long focal length lenses
(telephoto lenses such as
100mm).
Depth-of-field sharpness is not
evenly spaced around the focus
point. At normal distances, one-
third of the depth of field is in
front of the focus point, and two-
thirds is behind the focus point.
Depth of field is the amount of sharpness in your
photo from front to back. Depth of field is affected by
distance to the subject, focal length, and aperture or
f-stop. The farther you are from the subject, the more
depth of field increases; the closer you are, the more
depth of field decreases. If you photograph a distant
scene, you can just about use any aperture and get
enough depth of field. But if you are doing close-ups,
you need to check your f-stop and focal length if you
want deep depth of field.
Wide-angle lenses give more apparent depth of field
than telephotos. In fact, short focal length lenses of
any kind increase depth of field, which is why
compact digital cameras have a lot of depth of field
(the lenses have very short focal lengths).
As you change your f-stop, you change your depth of
field. Here is a set of f-stops starting from wide or
large to small: f/2, f/2.8, f/4, f/5.6, f/8, f/11, f/16,
f/22. Depth of field increases as the f-stop is changed
toward f/22, and it decreases as the choice goes to
the front of the line at f/2.
Understanding
DEPTH OF FIELD
06_597101-ch04.indd 64 3/24/10 1:18 AM
65 Chapter 4: Control Sharpness and Depth of Field
Camera-to-subject distance
also affects depth of field. The
farther away a subject is from
the camera, the greater the
depth of field will be.
Aperture size or f-stop is
a key factor in depth of
field. Small apertures
result in greater depth
of field. Wide f-stops
result in less depth of
field.
Did You Know?
The larger the aperture, the
faster the lens is because it
lets in more light than a
slower lens or one with a
smaller aperture in the
same amount of time. A fast
lens can be very useful in
low-light conditions but is
also much larger and heavier
than other lenses.
Photo Tip!
When you want the maximum depth of
field and you are shooting in low light, or
you are shooting close-up shots, you may
find that the movement of the camera
caused by pressing the shutter release
button results in unwanted image blur.
To avoid this, use a tripod and set the self-
timer so that the camera can take the
photo without you pressing the shutter
release button.
06_597101-ch04.indd 65 3/24/10 1:18 AM
66
A wide-angle lens combined with
a small aperture makes it easy to
get great depth of field in a
landscape (f/13 and 19mm).
A distant scene, such as this rocky
landscape of Zion National Park
in Utah, generally has enough
depth of field at standard,
program autoexposure settings.
Deep depth of field can be dramatic. A landscape,
for example, that is sharp throughout the image is
a classic way of capturing such a scene. If you are at
a distance from your subject, you will find that with
wide-angle and moderate focal length lenses,
standard image sharpness covers your scene with
almost any f-stop you set.
When this changes, though, you cannot simply
use any setting that program mode autoexposure
provides. If you are close to the subject, if you want
to have sharpness starting with something close and
going way back into the background, or if you are
using a telephoto lens, you need to select a small
aperture to get maximum depth of field.
Use aperture priority exposure as described in task
#23. Choose one of the smaller f-stops your lens
allows, such as f/11 or f/16 for a digital SLR or f/8 for
a compact digital camera. Remember that small
apertures often result in slow shutter speeds that
require the use of a tripod or some other way of
supporting your camera during the exposure.
Control focus creatively with
DEEP DEPTH OF FIELD
06_597101-ch04.indd 66 3/24/10 1:18 AM
67 Chapter 4: Control Sharpness and Depth of Field
Did You Know?
Sharpness and depth of field are
affected by the size of the print. A small
print often looks sharper than the same
image printed much larger. Larger
images can dramatically show off a
great photo, but they also magnify any
faults in the image, including sharpness
problems. Depth of field actually
appears to shrink with larger prints.
Photo Tip!
Most digital SLRs have a depth of field
preview button. This button can help
you see the sharpness in an image as
you look through the viewfinder. It
stops the lens down to the taking
aperture. This makes the image very
dark, but if you look closely (and this
may take some practice), you can see
how the background sharpness changes
as the f-stop is changed.
This image was taken with a
small f-stop of f/13 in order to
guarantee all parts of this scene
from the nearest buoys to details
in the background were sharp.
This image was taken
with a small f-stop of
f/16 and a wide-angle
lens to give this intimate
landscape a deep depth
of field.
06_597101-ch04.indd 67 3/24/10 1:18 AM
68
Here, a telephoto lens combined
with a wide aperture of f/4
softens the foreground and
background, which makes the
thimbleberry flowers stand out.
A wide-aperture or f-stop
setting plus a telephoto lens
limits depth of field, as seen in
this photograph of goldenrod
flowers photographed at f/5.6.
Many beginning photographers always try to get
everything in focus. That is not always practical (you
may have to use too slow a shutter speed) or even
effective with your subject. A shallow depth of field,
where the subject is sharp and surrounding objects in
front of or behind the subject (or both) are soft from
lack of sharpness, can create a dramatic image that
viewers can clearly see. In addition, a shallow depth
of field can help your subject stand out against what
would otherwise be a confusing background if sharp.
Photography is all about controlling a wide range of
variables and understanding the effects you get.
When you use a longer focal length, a wide-open
aperture, or a close distance to the subject in order to
get a shallower depth of field, you are specifically
controlling what your viewer can and cannot see in a
photograph. This can be a very strong way of showing
off your subject and giving some power to your
composition.
Create cool effects with
SHALLOW DEPTH OF FIELD
06_597101-ch04.indd 68 3/24/10 1:18 AM
69 Chapter 4: Control Sharpness and Depth of Field
Using a lens with a long focal
length and selecting a large
aperture created a shallow depth
of field to isolate the fall leaves
from rest of the photo.
This image was taken
with both a telephoto
and a wide aperture
of f/5.6 to separate
this Peruvian woman
from the busy market
around her.
Did You Know?
Due to the small size of the image sensor used
in many compact and pocket digital cameras,
the lens has a very short focal length, giving it
inherently more depth of field. If you mostly
want to shoot photos with maximum depth of
field, such a camera is wonderful. If, instead, you
want to be able to shoot subjects with blurred
backgrounds, try stepping back, and then zooming
to the longest, most telephoto focal lengths and
selecting the widest possible f-stop setting.
Photo Tip!
When you are taking a portrait, try
using a long focal length with a
wider f-stop (such as f/4 or f/5.6)
to get a small depth of field to
focus attention on your subject
and to blur the background. This
also allows a faster shutter speed,
helping to make sure the sharp
part of the image is as sharp as
possible.
06_597101-ch04.indd 69 3/24/10 1:18 AM
70
A zoom lens gives you a range of
focal lengths that can be used as
needed. This lens is a 14-42mm
Olympus zoom that offers a
35mm equivalent focal length
range of 28-84mm.
You can usually find the focal
length multiplier for your camera
in your cameras documentation.
Technically, focal length is the distance in millimeters
between the optical center of the lens and the image
sensor in a digital camera when the lens is focused on
infinity. However, focal length by itself does not
describe how much of the subject is seen in the
image area, as is commonly thought. This is affected
by the angle of view, which is highly dependent on
both the focal length and the size of the image sensor
(this has always been true with film, as well, where
the film size changed with format type).
To make it easy to compare angles of view, the
camera industry often uses the term 35mm
equivalent focal length. This is simply a way to
compare focal lengths to a single reference and does
not mean the focal length actually changes. Long
focal length lenses (or telephotos), such as a 200mm
35mm equivalent focal length, have a narrow angle
of view and magnify the subject within the image
area. To capture a wider angle of view, you need a
wide-angle lens (or shorter focal length).
Understanding
FOCAL LENGTH
06_597101-ch04.indd 70 3/24/10 1:18 AM
71 Chapter 4: Control Sharpness and Depth of Field
Did You Know?
Many zoom cameras have an X rating, such
as 2X or 4X, which is not directly related to
the focal length. It just means that the
maximum focal length is X times longer
than the minimum focal length. For example,
a lens with an 8X zoom lens means that the
longest focal length is 8 times the shortest
focal length. This can be misleading because
it does not tell you what you are really
getting in angle of view from your lens.
Photo Tip!
Some digital cameras have a digital zoom
feature that gives you an even longer focal
length than you get with the optical zoom.
Optical zoom is done solely through the
optics of the lens and uses the maximum
quality of lens and sensor. Digital zoom is
actually a crop of the center of the
composition which is then enlarged
digitally it may help in a pinch but is
extremely inferior to optical zoom.
The same scene was then shot
with a smaller angle of view to
focus in on the details of the
milkweed beetle and its leaf by
using a lens with a focal length
equivalent of 100mm.
This photo shows an
early morning prairie
shot with a 35mm
equivalent focal length
of 16mm to show off
the beetle with its
surroundings.
06_597101-ch04.indd 71 3/24/10 1:18 AM
72
A telephoto lens captured
perspective of the same flowers
with a very different look, where
the colors and forms look
flattened or much closer
together.
A wide-angle lens up close
created an image with a very
deep perspective on these prairie
flowers.
When you stand in the middle of railroad tracks that
vanish into the horizon, you are experiencing
perspective. Perspective is also experienced by how
you perceive similar objects as they change in
distance they are large when close and get smaller
with distance. When using your camera to see
perspective, you can use focal length to control
perspective and therefore the feeling of depth in a
photo. Wide-angle lenses deepen the experience of
perspective in a photograph, and telephoto lenses
flatten out perspective.
This can be a very creative control for a
photographer. Instead of simply zooming your lens
to change the size of your subject in the frame, try
moving closer or farther from the subject. If you
back up and use a telephoto setting, perspective is
flattened, bringing the background closer to your
subject. Get closer with a wide-angle setting and the
background seems to jump back into the distance.
Both effects really change the impression of the scene
within the photograph and are worth doing some
experimenting with.
CONTROL PERSPECTIVE
with focal length
06_597101-ch04.indd 72 3/24/10 1:18 AM
73 Chapter 4: Control Sharpness and Depth of Field
Did You Know?
Hollywood uses perspective tricks all the time to
create drama in movies. For example, the director
of photography for an action film might use an
extreme telephoto to flatten perspective and
compress distance so that it looks like a truck is
about to run over the hero, when in fact, the
truck is not that close. Or in a romantic film, a
wide-angle lens on a heroine alone in a park
might be used to deepen perspective and make
her look even more alone.
Photo Tip!
One way to discover how strong perspective can
be in photographs is to do some experiments
with a zoom lens. Try it at its widest focal length
and get close enough to your subject that the
subject nearly fills the image area from bottom to
top. Then zoom into the most telephoto focal
length and back up until the subject once again
fills the image area from bottom to top. Now
compare the images and the relation of subject
to background.
In this photo, a slight telephoto
focal length was used to flatten
the scene slightly, making the
storm look more intense.
This photo was taken
with a wide-angle lens
to give more of a
feeling of space and
depth along a winter
shoreline.
06_597101-ch04.indd 73 3/24/10 1:18 AM
74
In this second photo, the leaves
are seen against bright areas of
the background for a totally
different look to the image.
The longer the focal length of a
lens, the more a slight move to
the right or left may change the
background. In this first photo,
the leaves are seen against dark
areas of the background.
Controlling the background in a photo is often a key
factor in getting a good composition. You can easily
control the background with a long focal length lens,
which has a shallow depth of field and a narrow angle
of view. The shallow depth of field helps to create a
soft-focused background. The narrow view makes it
easier to change the background by moving the
camera location to the left or right, or even up or
down a few inches, with minimal effect on the
composition of the subject.
Several factors determine how much you can control
the background. The distance from the camera to the
subject and the distance between the subject and the
background are two important factors, along with the
focal length. The closer the camera is to the subject,
the narrower the depth of field will be, which helps to
blur the background. Likewise, the farther the
background is from the subject, the more you can
blur the background. A tripod is a good aid to precise
composition and successful control of the background
when shooting with a long focal length lens.
CONTROL BACKGROUND
with focal length and aperture
06_597101-ch04.indd 74 3/24/10 1:18 AM
75 Chapter 4: Control Sharpness and Depth of Field
Did You Know?
Aperture settings are written as
f/4.0 or f/8.0. But, in fact, the
aperture size is really a
fraction, 1/4.0 or 1/4, and
1/8.0 or 1/8, which means
that an f/4.0 aperture is
actually larger than an f/8.0
aperture because one-fourth is
larger than one-eighth.
Photo Tip!
The greatest depth of field is
obtained by selecting the
smallest aperture. When
shooting with a small aperture,
you need to use a slower
shutter speed to get a proper
exposure. This is why you need
to use a tripod when the
objective is to shoot with the
maximum depth of field.
In this image of a mother
and child, the background is
simplified because a telephoto
lens was used to compress
distance and to soften what is
seen in the background.
The softly blurred
background with
contrasting colors
helps to isolate and
focus attention on
the bluebells in the
foreground.
06_597101-ch04.indd 75 3/24/10 1:18 AM
Take Better Photos
Taking good photographs has more to do with
a photographers vision than the brand of
camera used. The time you spend shooting,
reviewing, and digitally processing your photos
plus the knowledge you have of your camera is
worth more than buying and using expensive
photographic equipment. Expensive digital
cameras do have certain features that specific
photographers need, such as high-speed
shooting for sports photographers, but if you
really want to improve your photographic
success, learn how to shoot better. Learn to
choose subjects that you are passionate
about. Understand and choose good
shooting conditions. Determine your own
photographic vision.
You also need time to shoot, study, edit, and
wait. You may need to wait for better light, less
wind, or even for the subjects that you want to
arrive. When conditions are good and you are
ready to take pictures, you must know your
camera well enough that you can start shooting
immediately without fumbling with your
camera. The exciting world of digital
photography offers every photographer many
benefits that make it easier, faster, and
cheaper to learn to make excellent photographs
more often than film ever did.
Better photos is, of course, a relative term. A
great photo for grandma may be completely
different than a great photo for a camera club.
However, in this chapter, you learn what it
takes to take better photos, regardless of the
end use. You learn to recognize what it means
to go beyond simply capturing subjects and
finding images that you can be proud of.
07_597101-ch05.indd 76 3/24/10 1:19 AM
Look for Photographs, Not Subjects . . . . . . . . . . . . . . . . . . . 78
Consider the Possibilities . . . . . . . . . . . . . . . . . . . . . . . . . . . . 80
Compose for Maximum Effect . . . . . . . . . . . . . . . . . . . . . . . 82
Compose for Impact . . . . . . . . . . . . . . . . . . . . . . . . . . . . . . . 84
Use the Foreground . . . . . . . . . . . . . . . . . . . . . . . . . . . . . . . 86
Shoot Details to Create Interest . . . . . . . . . . . . . . . . . . . . . . 88
Bracket Your Compositions . . . . . . . . . . . . . . . . . . . . . . . . . . 90
Shoot Better by Studying EXIF Data . . . . . . . . . . . . . . . . . . . 92
Take Better Photos with Patience, Practice, and Effort . . . . . . 94
Find Photos All Year and Avoid Hibernation . . . . . . . . . . . . . 96
07_597101-ch05.indd 77 3/24/10 1:19 AM
78
Compare this to the upper photo
on this page. This image was
crafted as a photograph with
careful attention to angle of
view, height to the water, and
composition. It is a much livelier
image.
Certainly nothing wrong with
this photo of a rocky beach in
Southern California, but it is
little more than a record shot
of this beach. That is okay for a
snapshot, but for a good
photograph, you want more.
Todays digital cameras consistently enable the taking
of decent, sharp images of a subject a snapshot.
However, a good photograph goes beyond that simple
rendering of a subject and becomes something
interesting on its own, regardless if a viewer knows
the subject or not. A good photograph is the
difference between someone picking up a picture and
commenting politely on the subject or telling you that
you have a great shot. Of course, as photographers,
we want the latter.
A photograph is something that is crafted, carefully
made with attention to how the image is exposed and
composed. A very simple, yet effective, way to focus
on the photograph instead of simply capturing a
rendition of a subject is to use the review function of
your LCD monitor. After taking a picture, look at it in
the LCD and ask yourself if you like this photograph,
not just if you captured the subject. How does this
little photograph appeal to you on its own,
irrespective of its relation to the subject?
LOOK FOR PHOTOGRAPHS,
not subjects
07_597101-ch05.indd 78 3/24/10 1:19 AM
79 Chapter 5: Take Better Photos
Photo Tip!
When you are shooting in less-than-
ideal conditions, look for inventive ways
to find the photographs. If the light is
bad over a large area, look for the good
close-up. Or wind that is too strong to
enable you to take close-up photos may
help you get creative soft-focus photos
if you use a slow shutter speed to
capture blowing flowers.
Did You Know?
A surprising number of excellent
photographs have been taken in bad
weather that seems to affect the subject
badly. Heavy fog, thunderstorms, and
snow blizzards often make for excellent
photographs that are interesting beyond
the subject. The next time that you think
the weather is bad, go shoot and see
what you get. It costs you nothing to
take digital photos!
The scene changed here because
the cameras zoom was employed
to go in close to the girl so you
can see her interest and to
eliminate distractions. This
creates an image that goes
beyond a simple record of the
birthday party.
Certainly not a terrible
photo of a birthday girl,
but the subject powers
the photo, so if you do
not care about this girls
birthday, the photo will
not hold your interest.
The photo contains too
many distractions for
the viewer to really
engage with the girl.
07_597101-ch05.indd 79 3/24/10 1:19 AM
80
This second image came from
zooming in on some interesting
details of water and rock to give
a more abstract-looking photo.
These two photos are of a stream
in Yosemite National Park, yet
they look dramatically different.
The first is a wide shot of the
whole stream showing it flowing
among the rocks.
Each time that you press the shutter button to take a
picture, many different variables come into play,
including exposure, composition, lighting, depth of
field, angle of view, and ISO setting. If you shoot
totally automatically, you still need to make some
decisions. To get better photos, think about how you
can change the variables to take many different
photographs. Pros call this working the subject.
The more you experiment and study your results, the
more you will know what you like and how to further
develop your own personal style. Compare your
images in the LCD review as you go. This can help
you see fresh and interesting photographs that you
might have missed if you only looked at the images
back home on the computer.
A story that illustrates this: A famous photographer
was asked to review another photographers portfolio.
He looked quickly through the images and said, Take
a couple of weeks and go shoot a few thousand more
photos. He replied this way because the other
photographer had not yet considered enough of the
possibilities.
Consider the
POSSIBILITIES
07_597101-ch05.indd 80 3/24/10 1:19 AM
81 Chapter 5: Take Better Photos
Apply It!
You can sometimes get new and interesting
photographs by going to extremes. Shoot at
extreme f-stops, extreme shutter speeds, and
extreme angles of view. A great exercise is to shoot
your subject with a zoom lens, shooting one shot
with the widest setting, and then the very next with
the most telephoto. Do not simply zoom, but find
different and interesting photos. Continue doing
this until you have shot 2030 photos. This teaches
you a lot about choice and focal length.
Photo Tip!
The sunburst effect from a bright sun in a photo
is fairly easy to accomplish with any digital camera
that allows you to set your aperture (with either
aperture-priority auto exposure or manual
exposure). Stop your lens down to one of the
smallest f-stops possible with your lens (f/8 with a
compact digital camera or f/16 with a digital SLR).
Then shoot toward the sun, with the sun in the
image and near something dark (for the sunburst
to flare against).
In this shot, the camera position
was much closer, almost in the
rabbitbrush flowers. This created
a different emphasis on what was
important in the photo and how
the viewer would look at it.
These two images
have the same pictorial
elements of flowers,
sky, and rocks, but they
create very different
impressions with the
viewer. The first photo
was shot stepped back
from the flowers so you
could see the whole
bush.
07_597101-ch05.indd 81 3/24/10 1:19 AM
82
You can see the bristlecone pine
tree fits the rule-of-thirds guide
very well and creates a nicely
balanced image.
This photo was composed using
the rule of thirds. You can see it
with and without a grid showing
the guideline in action (some
cameras even have a rule-of-
thirds overlay that can be chosen
for the viewfinder or LCD view).
How you compose your photo strongly affects how
your image affects a viewer and how clearly your
subject is shown. The rule of thirds (though really not
a rule, but a guideline) gives you some positions in an
image where you might place the main subject,
horizon lines, or strong verticals. Imagine a tic-tac-
toe board overlaid on the image. Horizons often look
good placed where the horizontal lines are, and
strong vertical picture elements can go where the
vertical lines are. The subject then seems at home at
any one of the four points where the lines intersect.
Using a digital camera with a zoom lens enables you
to try different compositions without having to move
as much. You can shoot a wide-angle photo and then
zoom in to compose a much tighter view of the
subject. The angle to the subject is another important
part of composition that you control when you look
for high or low places that you can photograph from.
Look for creative angles that show your subject or
scene in new and interesting ways.
Compose for
MAXIMUM EFFECT
07_597101-ch05.indd 82 3/24/10 1:19 AM
83 Chapter 5: Take Better Photos
Apply It!
One way of thinking about composition
is to consider it based on these three
words: include, exclude, and arrange.
What do you include in your photo from
edge to edge? What do you exclude from
the photo? How do you arrange the
elements of the photo? Where does the
subject go? Where should the horizon
sit? How close to the edges can you
place important parts of the scene?
Did You Know?
It takes effort to see new ways to
compose. Yet, if you took a dozen good
photographers and asked them to shoot
the same subject, there would be many,
many different compositions. Find a
subject and see how many different
compositions you can shoot as an
exercise to further your composition
skills.
Composition is ultimately about
making the subject a star. Keep
the photo simple by including
only what is needed to support
your subject and by keeping out
distractions.
The rule of thirds is a
good guideline, but
not something to follow
as if it were law. This
photo uses the rule as a
start, and then stretches
it for effect.
07_597101-ch05.indd 83 3/24/10 1:19 AM
84
Here you see a very extreme
angle where wide-angle focal
length is used with the camera
very close to the foreground rock.
This paintbrush flower image is
definitely not your normal sort
of composition. It is way outside
the rule of thirds and shot from a
very low angle with the camera
literally on the ground.
People see pictures all the time, typically from the
minute they wake up until they go to sleep at night.
Any photos you create compete with this huge
volume of imagery whether you like it or not.
One way of getting attention for your photos is to
compose in such a way that your photos have added
impact. Impact comes from the use of a technique
that grabs viewers attention and stops them long
enough to really look at your photo.
You do not need to make every image have high
impact. That can be wearing for a viewer and it can
overwhelm your subjects, but having impact in at least
some of your photos lifts the quality of all of them.
Impact from composition means finding an uncommon
and unexpected composition. Shoot from a high angle
for a subject always seen from below, or try a shot
with your camera on the ground. Look for compositions
that deliberately break the rule of thirds. Search out
compositions that are different and unique.
Compose for
IMPACT
07_597101-ch05.indd 84 3/24/10 1:19 AM
85 Chapter 5: Take Better Photos
Apply It!
As you shoot photos with impact, remember
that simply applying a technique can fight
your ultimate photo. How is that? When a
technique is not appropriate to the subject,
it can overwhelm it, making the subject
struggle to be seen by the viewer. The
impact technique might create some initial
interest for the viewer, but the viewer will
get frustrated by the techniques fight with
the subject.
Did You Know?
Advertising photographers use high-impact
techniques all the time. They must create
images that grab the viewers attention
that is the whole purpose of advertising. Look
at ads now with a different perspective. Ask
yourself how a compositional technique
might have been used to create impact, or
see if you can discover other ways the
photographer worked to gain attention
through something unexpected.
Filling the image area with
pumpkins gives this image
a bold color and dramatic
composition.
Silhouetting a subject
against a sunset is
always dramatic, but
the photo gains more
impact when the
subject is kept out of
the center of the frame.
07_597101-ch05.indd 85 3/24/10 1:19 AM
86
A very strong foreground of a
shadowed column and its top
creates a strong and very graphic
composition in this photo.
The lupine flowers in the
foreground come together as
a very strong compositional
element to the photograph. The
abandoned background house
creates a setting for the flowers.
A very effective technique for improved compositions
is the use of a strong foreground. You will see that
throughout the book because this is one of my
favorite techniques. It works well for almost any
subject. You can make your subject the strong
foreground element, with the background creating an
interesting environment behind it; or you can use a
strong foreground as a frame that creates depth and
compositional impact because of the relationship of
the foreground to the background.
You can shoot with a lot of depth of field, as described
in tasks #33 and #34, so that the foreground and
background are both sharp. You can also create a
much different effect by making a foreground framing
element out of focus so that it strongly contrasts with
the sharp subject in the background, as explained in
task #35. What usually does not work is to have the
foreground with an in-between focus that is neither
out of focus nor really in focus (though it can be okay
to have a foreground subject sharp and a background
not quite as sharp).
Use the
FOREGROUND
07_597101-ch05.indd 86 3/24/10 1:19 AM
87 Chapter 5: Take Better Photos
Did You Know?
Many of the worlds most successful
and well-known photographers have a
style that makes their work notable and
can help inspire you to try new ideas.
Check out the works of Frans Lanting,
Freeman Patterson, Pete Turner, and
Annie Leibovitz to name just a few.
David Muenchs landscape work is a
place to see some great inspiration for
the use of foreground in a photo, too.
Did You Know?
If you want to sell your photographs in
an art show or display them in a gallery,
you are more likely to have your work
shown if you have a distinct style, shoot
on a theme, or both. A series of random
photographs with no connection can be
considerably less interesting than a
group of photos with a consistent style
or theme.
Shooting along a snow-covered
dock created a strong foreground
frame for a Maine winter sunrise.
The out-of-focus
foreground referee
creates a strong frame
to the action and gives
the image a stronger
feeling of reality.
07_597101-ch05.indd 87 3/24/10 1:20 AM
88
The wonderful pattern of agave
leaves is emphasized by getting
close and focusing in on their
details.
The close-up photo of this red
currant flowering stalk was taken
to reveal details and color not as
well seen in photographs that
show the entire bush.
Although the first and natural inclination is to shoot
an entire subject, shooting tightly composed details
can create captivating photos. Detail photos often are
more interesting than full-subject shots because you
can take a photograph that shows either detail that
the viewer had never noticed or detail that may cause
the viewer to take a closer look while wondering what
the subject is.
Capturing just part of a subject emphasizes the detail
ordinarily overlooked when viewing the entire subject.
When composing detail photos, look for picture
elements such as form, color, texture, or shape.
When shooting details, be aware of the fact that you
can shoot an increasing level of detail, too. For
example, you can shoot just part of a tree with an
interesting shape, such as a specific branch, a few
leaves, a single leaf, or even just part of a leaf showing
the intricate lines and texture. As you move in to
concentrate on increasingly smaller detail, you may
want to consider using a macro lens or macro feature.
SHOOT DETAILS
to create interest
07_597101-ch05.indd 88 3/24/10 1:20 AM
89 Chapter 5: Take Better Photos
This close-up shot of the door of
the church in Cusco shows much
more color and drama than the
overall shot. Plus it shows the
viewer details that cannot be
seen in the full church image.
Here is a photo of a
church in Cusco, Peru.
It is a fine record shot
but not as engaging as
the detail photo.
Apply It!
To catch viewers interest, take
a photo of just part of a subject
to let them imagine what the
rest of the subject looks like, or
to even make them wonder
what it is that they are looking
at. Also, detail-oriented photos
can frequently reveal details to
viewers that they would not
normally have noticed.
Photo Tip!
When shooting a
detailed photo with a
small subject, use a
macro lens or shoot in
macro mode if one is
available on your digital
camera. Shooting with a
shallow depth of field
can often add to the
success of the photo.
07_597101-ch05.indd 89 3/24/10 1:20 AM
90
In this photo, the camera
position is lower so that the
mariposa lily flowers are
outlined against the sky.
The four photos seen on these
pages show an approach to
working some spring flowers in
the Santa Monica Mountains of
California. The first one shows the
flowers against the mountaintop
scene itself.
One sure way to get better compositions is to bracket
them. This means taking multiple compositions of the
same subject, changing something about the
photograph each time.
One way to do this is to take your best photo of the
subject, then ask yourself, Where is the next photo
of this subject? You take that picture, then ask
yourself again, Where is the next photo? This forces
you to really look at your subject and to find true
photographs that go far beyond a simple snapshot.
With the digital camera, take a picture and then look
at it in the LCD. Look at it and see what you could do
differently with that same subject, and then try that
shot and review it in the LCD. Do the same thing
look critically at the little picture and ask yourself how
it could be changed (not simply improved). Your
objective is to try lots of different compositions that
may lead you to better shots, not necessarily to make
every shot better than the previous one.
BRACKET
your compositions
07_597101-ch05.indd 90 3/24/10 1:20 AM
91 Chapter 5: Take Better Photos
In this final image, the camera
position changes, moving to the
left so that the background is
simpler.
Here, the same low
camera position is used,
but the camera is closer
to the flowers so that
they become bigger in
the composition.
Photo Tip!
Turn your cameras auto rotate off to get a
better view of your verticals. Auto rotate
turns verticals so that they appear vertical
when the camera is held horizontally
this puts the long side of the photo into
the short side of the LCD and wastes a lot
of space. If you do not auto-rotate, you
have to rotate the camera to better see
your verticals, but you see them at
maximum size within the LCD monitor.
Did You Know?
Most photographers rarely shoot
verticals. This is partly because
cameras are not designed for easy
vertical photography. Because of
photographers tendency, then, to
mainly shoot horizontals, you can
get striking photos that most
other photographers do not have
simply by shooting verticals more
often.
07_597101-ch05.indd 91 3/24/10 1:20 AM
92
11
22
View EXIF Data in Photoshop
Elements Editor
1 Open the file with the EXIF data
you want to view, and then click
File.
2 Click File Info.
View EXIF Data in Your Cameras
Display
EXIF data can help you learn
from your photos by checking
things like shutter speed or
f-stop. Check your cameras
manual to see how to display
it on your camera.
When you take a digital picture, the camera records
or writes the image to an image file, and includes
other useful information called metadata (literally,
data about data) such as the date and time that the
picture was taken. The camera also records settings
such as shutter speed, aperture, exposure
compensation, program mode, ISO speed, metering
mode, and flash information.
All this photo-specific information or metadata is written
to the image file in an industry-standard format called
the EXIF (exchangeable image file) format. Most image-
processing software today, including Photoshop and
Photoshop Elements, allows you to read this data in a file
info or similar menu option. Your operating system also
allows viewing of basic metadata such as shutter speed
and f-stop used. With a PC, right-click the photo and look
at its Properties. With a Mac, you can right-click or
Control+click a photo and choose Get Info. Also, you can
read EXIF data from image-management applications
such as Adobe Photoshop Lightroom, and ACD Systems
ACDSee (www.acdsystems.com). Metadata also includes
information that you can write to the file, such as
copyright and caption information in the IPTC data
(International Press Telecommunications Council).
Shoot better by
STUDYING EXIF DATA
07_597101-ch05.indd 92 3/24/10 1:20 AM
93 Chapter 5: Take Better Photos
44
55
33
4 Click the Description tab and
enter data about your image,
such as a description or copyright
information.
5 Click OK when you are finished
working with the EXIF data.
The File Info window
opens.
3 Click the Camera Data
tab to reveal your
cameras EXIF data,
including the shutter
speed, f-stop, ISO, and
focal length settings.
Apply It!
EXIF data can be useful for learning
how to take better photos. After
taking a few photos with different
f-stops to control the depth of
field, or when shooting multiple
shots with different exposures
using exposure compensation,
look at the image and the EXIF
data to learn what settings look
the best for your photos needs.
Did You Know?
Besides being able to read the EXIF data
that the camera writes into a digital
photo file, you can also add your own
textual information. Open an image in
Photoshop Elements Editor and click
File, then File Info to open the File Info
dialog box. Click the IPTC tab to show
text boxes where you can type image
titles, copyright notices, location
information, and much more.
07_597101-ch05.indd 93 3/24/10 1:20 AM
94
Or just keep a small digital
camera with you at all times so
you can photograph a special
and memorable family event.
Sometimes traveling to a distant
location can inspire you to find
new and exciting photos.
Photography is an art. As is true with all art, the
creation of good art takes practice, patience, and
effort. Camera marketers would have you believe that
if you buy expensive digital cameras, you can expect
to immediately get wonderful photographs. Because
you are reading this book, you undoubtedly have
discovered this is not true. It is like the story of the
traveler asking for directions in New York City, How
do I get to Carnegie Hall? The New Yorker answers,
Practice, practice, practice.
Then you often must be patient, waiting for the right
light, the perfect gesture, the wind to stop, and so on.
Time spent shooting and patience to wait for the best
shooting conditions significantly affect your
photographic success.
Finally, the difference between a snapshot and a great
photo often comes from the effort the photographer
puts into the picture-taking. Cameras are good enough
to take okay snapshots easily, but the great shot
comes with that extra attention and effort to create
and capture something special.
TAKE BETTER PHOTOS
with patience, practice, and effort
07_597101-ch05.indd 94 3/24/10 1:20 AM
95 Chapter 5: Take Better Photos
Maybe the scene will test your
patience as you wait for a
grasshopper to crawl to the right
position in your composition.
That extra effort for a
perfect shot may mean
getting up before dawn
to capture a great
sunrise from the top
of the Santa Monica
Mountains.
Did You Know?
Professional photographers typically
shoot a lot of photos. For example,
a sports photographer shoots
hundreds of images in a single
football game, continually striving
to get the best shots he or she can.
With digital cameras, the cost to
shoot each photo is less, and you
have the advantage of instantly
viewing the photo that you took.
Did You Know?
One of the best ways to learn more about
photography is to shoot often and shoot
several pictures of the same subject or scene
using different camera settings and
compositions. Then study the results as you
go, by viewing them on your LCD and making
changes to your photographic effort as needed
in order to improve the shot. You can learn
even more by viewing them along with the
EXIF data on your computer screen later.
07_597101-ch05.indd 95 3/24/10 1:20 AM
96
Sunrise can be cold, but it is also
a wonderful time for great colors
on the snow. Snow reflects sunset
colors well, too.
Cameras often underexpose
snow and make everything too
dark. Snow should be white and
colors should be bright. Use plus
exposure compensation to get
better exposure.
When winter comes, many photographers quit taking
as many photographs as at other times of year, even
to the point of none at all. Yet winter weather can
offer some really terrific photo opportunities and help
keep your photography skills sharp all year.
There are some things to keep in mind about cold and
snow photography. First is that your camera is largely
not affected by the cold, but your battery is. Take
along spare, charged batteries in your pocket that
you can trade out with a cold battery.
Photograph snow and ice with sunrise and sunsets.
Winter sunsets are early and often have great color.
Both sunrise and sunset color reflects in the snow and
ice.
Watch your exposure. Snow is white and should
usually look white in a photograph, not gray. Snow
scenes often cause a camera to underexpose them.
Try increasing your exposure compensation by a full
step (most digital cameras have this). This is variable
and depends on the light. Underexposure can cause
you problems with poor tonal definition and color in
the dark areas as well as increased noise.
Find photos all year and
AVOID HIBERNATION
07_597101-ch05.indd 96 3/24/10 1:20 AM
97 Chapter 5: Take Better Photos
Try This!
If you are not comfortable, you will not enjoy
photographing. Dress for the weather. Find a
pair of flexible gloves with a good grip. A store
that sells hunting clothing often has great
gloves for photographers, too (although you
might have to try out a camouflage fashion).
Use a two-glove system when it is really cold
a lighter pair of gloves for shooting, then a
large pair of mittens to go over them between
shots. Wear warm boots and socks.
Caution!
Never blow on a cold camera because that can
create damaging frost, especially on lenses.
Also, never bring a cold, exposed camera into
a warm, damp room (which can include a car
sitting in the sun) that causes condensation
in places you do not want. Put your camera
away in a zipped camera bag as it warms up,
or put the cold gear or whole camera bag
inside a garbage bag before bringing it into a
warm room.
Changing weather is common in
winter and is a great time to be
out photographing. Photos are
possible at these times that you
will never see at any other time.
Get out right after a
snowstorm for terrific
snow forms and
patterns. Remember to
be careful of exposure
of such white scenes.
07_597101-ch05.indd 97 3/24/10 1:20 AM
Try Creative Photo Techniques
Although digital cameras make it easy to take
snapshots to document the events around you,
photography can be so much more than that.
To develop your visual eye and increase your
ability to effectively use your camera to capture
your unique vision of the world, you need to
take pictures, lots of pictures. This means
getting out to experiment and try different
ideas with your photography. The more you
shoot and study your work, the better your
photography will be.
A great thing about digital is that there is
no cost to experiment. If something seems
interesting, try it out! See what it looks like
on the LCD monitor. Experiment freely with
different features on your camera. Push
settings to the extreme to see what results
you get. So often photographers get timid
when using their camera, afraid to do
something wrong. Fear not! You cannot hurt
anything by taking pictures. And if you try
something and it does not work, so what? You
can learn what not to do, then delete the faulty
image from your memory card.
Sometimes you will just shoot to play and learn
from that play. Playing with a digital camera
can be easy and fun, but you have to allow
yourself to do it. Many photographers want to
make every photo a serious endeavor. Yet, the
more you play to see how you can shoot
creatively, the more you understand how to
shoot well! Have some fun with digital
photography!
08_597101-ch06.indd 98 3/24/10 1:21 AM
Focus Attention on Your Subject . . . . . . . . . . . . . . . . . . . . . 100
Shoot Color for Dramatic Photos . . . . . . . . . . . . . . . . . . . . 102
Show Movement with a Neutral Density Filter . . . . . . . . . . 104
Control Color and Reflections with a Polarizer . . . . . . . . . . . 105
Shoot Photos for a Panorama . . . . . . . . . . . . . . . . . . . . . . . 106
Shoot Photos with a Wow! Factor . . . . . . . . . . . . . . . . . . 108
Shoot Scenes with Low Contrast . . . . . . . . . . . . . . . . . . . . . 109
Shoot in All Seasons . . . . . . . . . . . . . . . . . . . . . . . . . . . . . . 110
Shoot Patterns and Shapes . . . . . . . . . . . . . . . . . . . . . . . . . 111
Combine Flash and Ambient Light . . . . . . . . . . . . . . . . . . . 112
Experiment to Create Unique Photos . . . . . . . . . . . . . . . . . 114
Shoot at Night for Drama . . . . . . . . . . . . . . . . . . . . . . . . . . 115
08_597101-ch06.indd 99 3/24/10 1:21 AM
100
The plain sky behind this egret
keeps attention on the bird.
A telephoto lens and a large
aperture were used to make these
orchid flowers stand out against a
blurred background.
You can focus a viewers attention on the subjects in
your photographs in many ways. One way to do this
is to simply fill that image area with your subject so
the viewer has no other choice than to see the
subject. When you frame up a tight shot of a subject,
try taking two steps closer to make it even more
dramatic in that photo.
Another way to do this is to look for contrast. Contrast
in tonality, color, texture, background, focus,
perspective, and other visual design elements makes
your subject different from the rest of the photo.
The next time that you shoot, look over your scene
carefully to find elements that might contrast with
your subject. Can you use a telephoto lens for shallow
depth of field to contrast sharpness, or can you use a
wide-angle lens to contrast a huge expanse of open
space with a tiny subject that draws a viewers
attention? Whatever strategy you use, placing more
attention on your subject often results in a better
photograph.
FOCUS ATTENTION
on your subject
08_597101-ch06.indd 100 3/24/10 1:21 AM
101 Chapter 6: Try Creative Photo Techniques
A low angle keeps the umbrella
contrasted with the blue sky.
A tight, up-close-and-
personal composition
keeps the focus on the
womans face.
Photo Tip!
Use a telephoto lens when you want to isolate a
subject from its background. Long focal length
lenses have a shallow depth of field, and they
therefore enable you to show a sharply focused
subject against a soft, out-of-focus background.
When you want to isolate a subject with a
telephoto lens, use a large aperture setting to
keep your subject in focus while creating a soft
background. See tasks #33 to #38 for more
about focal length and depth of field.
Photo Tip!
Sometimes the best
way to focus attention
on a subject is to keep
your composition as
simple as it can be.
This strategy helps to
minimize the number
of distracting elements
that may compete with
the main subject.
08_597101-ch06.indd 101 3/24/10 1:21 AM
102
This is not simply a photograph
of a type of red clover. It is also a
photo about color as the small
area of red contrasts with a large
area of green.
The bold yellow flowers gain
even more drama because of
their contrast with the blue sky.
Color is a tremendously powerful part of a
photograph. It is more than simply realistic or a
reflection of the world in color. Certain colors evoke
emotions and create moods; others blend in and are
hardly noticed. Red, for example, is always a color
that is quickly noticed, even when it takes up a small
part of a photo. Scenes or subjects can go from
spectacular to relatively uninteresting, depending on
the colors contained in the image frame. Heavily
saturated bold colors can be dramatic, but so can
soft, subtle colors the key is to look at the colors
available to you in a scene and consider how they
make or break your photograph.
Also, look for deliberate color contrasts. Move so your
subject contrasts with colors behind it. Complementary
colors create very strong color relationships, such as
red/green, blue/orange, and yellow/violet. Another
great contrast is saturated (the most vibrant) against
unsaturated (or dull) colors. A third to look for is cold
and warm contrast, but you can also look for an
image with all similar colors for a very distinct mood.
Shoot color for
DRAMATIC PHOTOS
08_597101-ch06.indd 102 3/24/10 1:21 AM
103 Chapter 6: Try Creative Photo Techniques
Did You Know?
Color can sometimes say more in
a photograph than the subject.
Bold, contrasting colors that are
balanced between the subject
and its surroundings can give
the viewer an entirely different
impression of the photo and
subject compared to a shot
where bold colors overpower
the subject.
Did You Know?
Some colors are more appealing
than others. One of the reasons
that the time just before and
shortly after sunset is known as
the golden hour is that the rich,
warm, golden light bathes
subjects in a very attractive rich,
warm color. In contrast, colors in
the blue family illuminate scenes
in a cool, less-friendly color.
Simply emphasizing one bold
color backed by similar colors in
a photo can also be an effective
way to use color photographically.
The predominate green
of this photo of sumac
leaves sets off and
accentuates the red leaf.
Another way of looking
at it is that the red leaf
is an accent color to the
green.
08_597101-ch06.indd 103 3/24/10 1:21 AM
104
Without the use of a neutral
density filter, this photo of a
motorcycle could not have been
taken because there was too
much light to use a slow enough
shutter speed to create this
panning effect.
The combination of light clouds,
f/22, and a neutral density filter
allows an exposure of 10 seconds
to show off the movement of this
water.
A slow shutter speed records a moving subject as
being partly to wholly blurred and offers you a great
way to interpret movement. However, sometimes you
cannot choose a slow enough shutter speed when
shooting in bright light. Limitations of available
apertures may require a shutter speed too fast to
show motion. In such cases, you can use a neutral
density filter to get a longer shutter speed.
A neutral density filter is nothing more than a dark,
neutral-toned glass lens filter that reduces the
amount of light that gets to the image sensor in your
digital camera without having any effect on color.
Neutral density filters are usually
rated as 2X (also labeled 0.3), 4X
(or 0.6), and 8X (or 0.9), and they
decrease the light by 1, 2, and 3 stops, respectively.
Hoya and Singh Ray filters even include variable
density filters. Generally, when you use a neutral
density filter and a slow shutter speed to show
motion, use a tripod.
To learn more about showing motion in your photos,
see tasks #31 and #32.
Show movement with a
NEUTRAL DENSITY FILTER
08_597101-ch06.indd 104 3/24/10 1:21 AM
105 Chapter 6
A polarizer was used for this
photograph. It darkened the sky,
enriched the color on the cliffs,
and made the water look better
as well.
A photo taken without a filter
shows okay colors, but nothing
dramatic.
A polarizer is a filter that attaches to your lens.
Polarizers have three primary uses: to intensify skies,
to remove light reflections, and to enhance or deepen
the color saturation in outdoor scenes. When you use
a polarizer to intensify skies, you gain the strongest
effect when shooting at a right angle to the sun. All
polarizers can be rotated, which enables you to
control the level of the effect.
To affect reflections on glass or water, look through
the polarizer and rotate it until the reflections
diminish. A polarizer is useful, for example, when you
want to shoot through a glass window and show what
is on the other side, or to shoot
toward water and show what is
beneath the surface. For outdoor
scenes, the polarizer removes glare from shiny
surfaces such as rocks or leaves, allowing the color
underneath to show through.
When you use a polarizer to enhance colors, watch
what happens to the scene as you rotate the
polarizer. Be careful not to overuse the effect because
it can result in a contrasty and harsh-looking photo.
Control color and reflections with a
POLARIZER
08_597101-ch06.indd 105 3/24/10 1:21 AM
106
These four overlapping
photographs of a landscape in
the Alabama Hills near Lone Pine,
California, were taken with a
camera mounted on a tripod
with a head that allows panning.
For as long as photographs have been taken, it has
always been a challenge for photographers to capture
the beauty found in wide-sweeping scenes. Wide-
angle lenses do okay, but often show too much
foreground or sky. Digital photography gives you the
opportunity to shoot multiple photos across a scene,
and then stitch them together in a long panoramic
shot by using one of the digital stitching applications
or a feature such as Photoshop Elements Photomerge.
You do have to carefully shoot images for stitching so
that they blend together seamlessly. No matter what
you do, you must overlap each photo by one-third to
one-half so that the images have duplicate detail to
allow a seamless blending. Using a tripod is
important, plus keeping the camera level so the
individual shots line up properly. Finally, maintain the
same exposure and white balance throughout your
photos (it often helps to use manual exposure for that
purpose). Avoid shooting moving subjects such as
clouds or ocean waves that make photos too different
to be combined.
Shoot photos for a
PANORAMA
08_597101-ch06.indd 106 3/24/10 1:21 AM
107 Chapter 6: Try Creative Photo Techniques
This photo was created by digitally
stitching together the four photos
shown on the previous page. Photoshop
Elements was used to stitch the images
together.
Did You Know?
You can use the Photoshop Elements
Photomerge feature to combine
multiple photos both horizontally and
vertically across a scene into a single,
large photo. If your digital camera does
not have a wide enough focal length to
capture what you want of a scene, you
can shoot overlapping photos that cover
the entire area you need captured both
left and right as well as up and down,
and then combine them in Photomerge.
Follow the same ideas discussed about
photographing a panorama.
Did You Know?
You can take multiple photos
of vertical subjects and create
vertical panoramas as easily
as you can create horizontal
panoramas. Good subjects for
vertical panoramas include
tall trees and buildings.
Shooting from a distance with
a telephoto lens can help
minimize unwanted
perspective distortion caused
by using a lens with a shorter
focal length.
Did You Know?
You might wonder why not shoot a
scene with a wide-angle lens and
simply crop it to a panoramic frame.
You can certainly do that, but you
also have to realize that two
challenges arise from that
technique. First, you can shoot
wider with a multiple image
panoramic than you can with any
wide-angle lens. Second, a cropped
image is a much smaller image
compared to what you get when
you combine multiple photos.
107 Chapter 6: Try Creative Photo Techniques
08_597101-ch06.indd 107 3/24/10 1:21 AM
108
Waterfalls are always attractive,
but it takes something extra to
gain a Wow! image from the
popular Bridalveil Fall in Yosemite
National Park, such as bold
contrast in light and dark from
a low sun nearing sunset.
A unique and striking moment of
action in a soccer game gives a
Wow! factor to the photo due
to timing and shutter speed.
Photographs are everywhere. You see them almost
from the time you wake up until the time you go to
bed. For your photos to stand out in that crowd, you
need to at least occasionally make pictures that really
grab viewers, photos with a Wow! factor.
You do this by finding images that are unexpected
and surprising for the viewer. A beautiful photo of a
mountain looks like a lot of other beautiful mountain
photos unless you can find a way to really make it
different. Sometimes the trick to getting a photo with
a high Wow! factor is being in the right place at the
right time and then using your
skills to capture the perfect shot.
However, you can get Wow!
images more often by deliberately looking for ways
that compel the viewer to get involved with the
image. Great ways of doing this include the use of
striking, unusual color; a new angle of shooting for a
particular subject; great timing that captures action
not usually seen; and exceptional light on the subject,
light that goes way beyond simple illumination.
Shoot photos with a
WOW! FACTOR
08_597101-ch06.indd 108 3/24/10 1:21 AM
109 Chapter 6
A rainy day gave a unique look to
these flowers in a Maine field.
A morning fog reduced the
contrast in this California
landscape, giving a rich tonality
to the scene and proving you do
not have to have sunny weather
for great shots.
Soft, diffused light tends to reduce contrast and can
be used to produce wonderful photographs. Unlike
bright light that can create more contrast than you
can capture on an image sensor (or film), soft light
enables you to show good detail in all parts of an
image, and it enables you to get excellent, smooth
gradations that can make superb photographs.
Learn to look for low-contrast light and take
advantage of it when you find it. Early morning or
late-evening twilight is usually a good time to find
low-contrast light with good color. Mist, fog, haze, or
clouds can also create excellent
low-contrast light that is a joy to
shoot. Besides reducing contrast,
these lighting conditions can also reduce color
saturation and enable you to capture monochromatic
images that can be simple and powerful.
Finding low-contrast light is not always easy. Some
geographic areas rarely have anything but brightly lit
skies, and other places are known for rarely having
direct sunlight. Being able to shoot in low-contrast
light is often a matter of place, time, and chance.
Shoot scenes with
LOW CONTRAST
08_597101-ch06.indd 109 3/24/10 1:21 AM
110
Winter requires warm clothing,
but it can also offer great
opportunities for striking
photographs.
Spring is a time of new growth
and wonderful soft greens.
Wildlife is often more active
then, too.
As the seasons change, you always find excellent
opportunities for great photos, yet some photographers
bring their cameras out only at certain, limited times. If
you want to expand your photographic skills and gain
the best possible photos, get out and photograph
through the whole year in your area. In early spring,
you can find new buds that can be fascinating to watch
as they open. Spring also brings a nice contrast
between the dark browns of winter plants and the
green colors of the new spring plants.
Summer brings lush greens and
many flowers at its beginning, with
shades of brown and hints of fall
appearing toward the end. Undoubtedly, the rich
bold colors of fall can be a key factor for getting
extraordinary photos that are hard to match when
shooting at any other time of the year. Winter
brings new opportunities with its bold, stark patterns
and forms that will challenge you to improve your
composition skills. Do not let your camera hibernate!
Shoot in
ALL SEASONS
08_597101-ch06.indd 110 3/24/10 1:21 AM
111 Chapter 6
Several patterns are at work
in this image: the pattern of
repeating support beams, the
pattern of arch shapes, and the
pattern of light, dark, and color
in the windows.
A pattern of ferns fills the frame
and creates a lively image.
As a photographer, you can choose from many
pictorial elements to draw attention to your
photographs. Patterns and shapes can often become
the strongest elements in a photograph, and you can
find them everywhere after you develop a skill for
noticing them and capturing them with your camera.
Our minds are always working to make sense of what
our eyes see by looking for patterns and shapes in
the complex and often over-cluttered environment in
which we live. The result is that patterns and shapes
are pleasing. Patterns are formed by the repetition of
objects, shapes, lines, or colors.
Sometimes it is the pattern or shape
that makes a photograph a good
one, rather than the subject itself. In fact, many good
photographs feature a strong pattern or shape made
by something not even recognizable.
When you find a pattern or shape, think how you
should shoot it to make an interesting photograph.
Perhaps you can use light to make a silhouette of a
shape, or maybe even use a strong light to
strengthen the pattern or shape.
Shoot
PATTERNS AND SHAPES
08_597101-ch06.indd 111 3/24/10 1:21 AM
112
This is the same zebra shot at the
same time! This image shows
how flash and shutter speed can
change an outdoor scene. The
background is made dark by
using a fast shutter speed with
the camera on manual exposure,
and the zebra stays bright from
the flash used on automatic.
This is a standard photo of a
zebra at a drive-through animal
park. The light is rather bland.
An effective way of giving your photos a very
professional look is to use flash and balance its
brightness to the ambient or existing light so that the
camera records both. Most digital cameras allow you
to use fill flash with existing light quite nicely, as
explained in task #15.
However, this task is about using flash as a pure light
source, not simply something to fill shadows. To do
this well, use an accessory flash for your camera that
gives you enough power to deal with bright ambient
light. In addition, a flash cord helps get the flash off-
camera for a more directional light. Most cameras
have a setting that automates the exposure between
flash and ambient light, but it varies from one
manufacturer to another. Check your manual. Also,
try keeping your flash at its normal strength while
you turn down the exposure for the ambient light for
a most dramatic effect a simple way of doing that
is to shoot manual exposure and use a shutter speed
that underexposes the ambient light.
COMBINE
flash and ambient light
08_597101-ch06.indd 112 3/24/10 1:21 AM
113 Chapter 6: Try Creative Photo Techniques
Now a flash is held off-camera to
the left to light the fall-blooming
aster, while the existing light lit
the rocks behind.
This low-angle shot
of a scene in Arches
National Park was
exposed to make the
rock formations look
good. The shadowed
area is too dark.
Photo Tip!
Try modifying your flash so that
it gives a less harsh light. Many
modifiers are on the market,
such as those from LumiQuest,
which spread out the light over
a reflector or diffuser. This, in
turn, makes the light gentler on
the subject, giving smoother
tonal gradations from highlight
to shadow.
Did You Know?
The exposure for the ambient or existing light is
based on shutter speed plus f-stop. The exposure for
flash is based on f-stop only shutter speed affects
whether the flash is recorded (sync speed or slower)
or not (faster than sync speed). When you combine
flash with ambient light, you are essentially making a
double exposure an exposure for the flash and an
exposure for the ambient light. This is why you can
use shutter speed to make the ambient light darker
and have no effect on the flash exposure.
08_597101-ch06.indd 113 3/24/10 1:21 AM
114
The camera was literally set on
the ground to capture a very
unique view of a commonly
available subject.
A slow shutter speed was used as
the camera moved downward
during the exposure. In addition,
a cooler white balance setting
than normal was used for this
moody image.
One of the best ways to really expand your
photography is to experiment freely to find new ways
of getting better images. Remember that taking
pictures with digital cameras costs nothing, so you can
break all the photography rules and guidelines that you
know as you experiment. Shoot with a slow shutter
speed without a tripod. Zoom or pan your lens with the
shutter open while shooting with a slow shutter speed.
Shoot a subject that you ordinarily do not shoot. Take
20 photos while shooting from ground level. Take 20
photos with your camera set to the smallest aperture.
Shoot using extremes extreme vantage points,
extreme focal lengths, extreme
aperture settings, and extreme
distances to the subject.
When you shoot a popularly photographed subject or
scene, think carefully about all the obvious and
common shots that are taken and then try to come
up with new ways to shoot the same subject or scene.
Change the angle of view or the vantage point, or
shoot from a distance and frame the subject with
some foreground element. Experiment and think
about how you can apply the good results to other
subjects.
EXPERIMENT
to create unique photos
08_597101-ch06.indd 114 3/24/10 1:21 AM
115 Chapter 6
A dramatic nighttime scene
outside of Dallas, Texas, was
created with a camera stabilized
with a beanbag and with a
daylight white balance.
A wild scene in the covered area
of downtown Las Vegas was shot
with a camera braced on the
ground, using a tungsten white
balance.
Night exposures used to be difficult with film.
Exposure was unpredictable and colors could shift.
You never knew what you would get. Digital changes
all of this. Now anyone can get great night shots.
With the cameras LCD review, you immediately know
if the shot looks good or not so you correct any
problems while you are still with the subject. Long
exposures and night scenes create rich, glowing
colors that can make spectacular photographs. City
streets at night, building interiors, or nighttime
reflections in windows are good subjects to shoot.
In addition, digital gives you a lot
of options as to how to render the
colors of the lights. A daylight white
balance setting creates a warm scene, and tungsten
makes the lights more neutral (and may actually
make it seem colder because you expect night lights
to be warm).
When you shoot in low-light levels, you can try using
the highest ISO settings on your digital camera along
with the widest aperture. This can get you handheld
street scenes. For other shots, use a tripod to get the
sharpest photographs.
SHOOT AT NIGHT
for drama
08_597101-ch06.indd 115 3/24/10 1:21 AM
Organize Photos with
Photoshop Elements
Because there is no cost to take pictures with a
digital camera once you own the camera, you
will likely find that you take a lot of pictures.
That can be a lot of fun because the result is
that you have more good photographs and
more pictures of subjects you care about. The
challenge now is what to do with all of these
pictures so that you can find them when you
need them.
A number of programs on the market today let
you organize and work with your photographs.
Photoshop Elements is a good choice for many
photographers because it offers a complete
package of organization and image processing
at a low price. The latest version of this
program, Photoshop Elements 8, expands on
past versions and adds some useful new
features for photographers that can make the
upgrade well worth the cost.
Organizing your photos requires some discipline
because no program can actually do this for you.
Photoshop Elements gives you the tools you
need to get your photos organized, but cannot
do the actual organizing work. In this chapter,
you learn how to use Photoshop Elements to
import your photos, to sort good pictures from
bad, to group your photos into albums that allow
you to find pictures more easily, as well as other
organizing tasks. In addition, you learn how
important it is to back up your pictures to keep
them safe for future use.
09_597101-ch07.indd 116 3/24/10 1:22 AM
Import Your Photos . . . . . . . . . . . . . . . . . . . . . . . . . . . . . . 118
Sort the Good Pictures from the Bad . . . . . . . . . . . . . . . . . . 120
Create Albums to Group Your Pictures . . . . . . . . . . . . . . . . 122
Use Keywords to Tag Your Images . . . . . . . . . . . . . . . . . . . 124
Change the Organizer Interface as Needed . . . . . . . . . . . . . 128
Back Up Your Pictures to Protect Them . . . . . . . . . . . . . . . . 130
09_597101-ch07.indd 117 3/24/10 1:22 AM
118
44
55
22
11
33
The Photo Downloader dialog
box appears.
4 Click the Get Photos From arrow
to select your camera or card
reader.
5 Click Browse to select where you
want the photos to go on your
hard drive.
Note: The Mac version of
Photoshop Elements has no
Organizer. Organizer is a program
specific to Windows. Adobe does
add a version of Bridge for
Photoshop Elements on the Mac.
Bridge is a browser that lets you
look directly at photos on your hard
drive. It does include the ability to
quickly go through images, find,
delete, or rate them, but it does not
have the functions of Organizer.
1 Click File.
2 Click Get Photos and Videos.
3 Click From Camera or Card
Reader.
First things first. In order to work with your images
in the computer, you need to get them into that
computer and saved to the hard drive. In addition,
you need to have them recognized by your organizing
program, which is Photoshop Elements in this book.
Photoshop Elements can help you both import and
organize.
It is important to understand that the Organizer in
Photoshop Elements does not actually hold your
photographs. The picture files are stored on your hard
drive. The Organizer simply creates a map to where
those photos are located, and that is essentially what
you have when you see your pictures in Organizer.
You can import your photos from memory card to
hard drive, including copying them from the card into
a specific folder and renaming the files as well as
having the program recognize them by Organizer.
When you first open Photoshop Elements, choose the
Organizer button to go into that mode. All importing
is done through the Organizer mode.
IMPORT
your photos
09_597101-ch07.indd 118 3/24/10 1:22 AM
119 Chapter 7: Organize Photos with Photoshop Elements
00
!!
##
@@
66
88
$ $
77
99
0 Click to select or create
subfolders in the new folder,
such as based on dates photos
were shot, or choose no
subfolders.
! Click to rename your photos or
keep the original file name.
@ Type a new name for your
photos if needed.
# Click to leave photos on the
memory card so that your
camera can reformat the card
properly.
$ Click Get Photos.
The photos will now be imported
to your computer and included
in the Organizer.
The Browse for Folder
dialog box opens.
6 Navigate to the folder
you want to use in the
directory tree that
appears.
7 Click Make New Folder
for a new group of
photos.
8 Name your new folder.
9 Click OK.
Did You Know?
Many photographers simply
use their camera and the
cable that came with it to
download photographs. A
memory card reader can be
a better option because it
requires no power, can be left
plugged into the computer,
and is usually significantly
faster than using the camera.
Caution!
You may be curious about the
Automatic Download check box in the
Photo Downloader dialog box. It sets
up your computer to automatically
download photos based on criteria set
in Preferences. This is really not for
everyone because it does not allow
you to put photos into specific folders
for each download, nor can you
rename photos.
Did You Know?
You can go further with your import
by selecting specific images from your
memory card for importing. This way
you can separate different subjects, for
example, that are on a single memory
card. To do this, click the Advanced
Dialog button at the bottom of the
Photo Downloader. This gives you a
larger window that shows thumbnails
of your photos. You can check the
ones you want to download.
09_597101-ch07.indd 119 3/24/10 1:22 AM
120
22
55
44
11 33
4 Click the Details check box to
show ratings ( changes to ).
Note: You can also click the View
menu and then View Details to
show ratings.
5 Click the small stars under the
photos to rate your photos.
You can use a system such as 1
star for rejects, 5 stars for best
photos, and other stars to define
which you like or dislike.
Set Up Your View of the Photos
1 Click and drag the thumbnail
slider to change the sizes of your
photo thumbnails.
2 Ctrl or Cmd+click photos to
select images that you want to
rotate.
3 Click the appropriate Rotate icon
to rotate the selected photos.
Now that you have all of your pictures on your hard
drive and recognized by Organizer in Photoshop
Elements, you need to go through your pictures to
sort the good ones from the bad ones. Although it is
true that you can save every single picture that you
take if you have enough storage space on your hard
drive, that makes it harder for you to find
photographs in the future. Going through a mess of
images that includes both good and bad photographs
is more difficult than going through a smaller
collection of your good images.
With Photoshop Elements, you can compare pictures,
look at pictures in different sizes, and discover which
pictures work well for you and which do not. To save
hard drive space and eliminate clutter there, delete
images that really do not satisfy you. Few
photographers really go back to such images, so trust
your instincts.
SORT
the good pictures from the bad
09_597101-ch07.indd 120 3/24/10 1:22 AM
121 Chapter 7: Organize Photos with Photoshop Elements
88
@@
!!
00
66 77
Remember!
You have the choice as to whether you delete images
from just the control of Photoshop Elements or off
your computer altogether. Whenever you press Delete
to remove any photos, a dialog box asks if you simply
want to remove the photo from Photoshop Elements
view or remove it off of the hard drive completely.
Most photographers choose the latter because there is
little reason to save photos on your hard drive if you
do not care enough about them to organize them in
Photoshop Elements.
Try This!
The sizes of your images in the multi-photo,
thumbnail view can be too small to see details clearly.
Enlarge the image to know if it is really worth keeping
or not. To see any image at a large size, double-click it.
This shows you the photo filling the thumbnail area
without any other photos. This helps you focus in on
the details in your photos, such as sharpness or
exposure problems. Double-click again to go back to
the thumbnail view.
The Confirm Deletion from
Catalog dialog box appears.
0 Click this check box to also delete
selected item(s) from the hard
drive to throw out your rejects
( changes to ).
Make sure that the check box
to also delete selected item(s)
from the hard drive is unchecked
to remove photos only from
Photoshop Elements view
( changes to ).
If you feel that you made a
mistake, you can click Cancel and
change the ratings.
! Click OK to finish the process.
@ Click Show All to get your photos
in view again.
Delete Photos You Do
Not Want
6 Click the first star at the
upper right of the
thumbnail display.
7 To limit photos to only
those with one star,
click the box to the
right of the stars and
select the Only option.
8 Select all photos with
Ctrl or Cmd+A.
9 Press Delete.
09_597101-ch07.indd 121 3/24/10 1:22 AM
122
44
22
33
11
55
The Album Details panel appears.
Your selected photos appear in
the Items box.
3 You can group albums by using
the Album Category function, but
start with None (Top Level).
In the example shown, 2009 was
selected because there was a
2009 group of albums already
started.
4 Type a name for your album.
5 Uncheck Backup/Synchronize
unless you have a Photoshop.
com account ( changes to ).
1 Ctrl or Cmd+click photos to
select individual images, or click a
photo and then Shift+click the
last image in a group to select
photos in order.
You can also use Ctrl or Cmd+A
to select all photos.
2 Click the large green plus sign
under Albums and choose New
Album to add an album.
The Albums section of the task
panel can be opened or closed by
clicking the arrow next to the
word Albums.
The Organizer is there to do exactly that, help you
organize your photos. You started that organization
when you imported your photos to a specific folder on
your hard drive. Now suppose you wanted to group
your photos based on that folder or on specific needs
you have, such as family photos beyond a single
folder. Albums let you do exactly that. These are
virtual groupings of pictures that have no effect on
the original location of the photos. They are like a bin
you can use to put similar photos into. You can create
albums based on events such as birthdays, locations
such as a recently visited city, family members, and
much more.
Albums do not duplicate photographs. They only
create references to where the pictures are on your
hard drive. For that reason, individual pictures could
be in many albums, which can help you find them
faster in different ways.
CREATE ALBUMS
to group your pictures
09_597101-ch07.indd 122 3/24/10 1:22 AM
123 Chapter 7: Organize Photos with Photoshop Elements
66
88
77
99
The new album now appears
in the Albums panel.
8 Click the album to select it.
9 Edit your album by clicking
the Edit icon.
6 Click an image or
selection of images
and drag it into the
Items box to add
photos to
an album.
Neither adding nor
deleting photos from
an album affects their
position on the hard
drive.
7 Click Done.
Try This!
You can easily create groups of albums by
using album categories such as a year or other
grouping. You can create an album category
by clicking the same green plus sign ( )
used for creating an album. Farther down in
that menu, you see New Album Category.
Click that to get a dialog box that allows you
to name that category and decide on its level.
You can then click and drag any albums into
the new category in the Album panel.
Did You Know?
You can add photos to an album at any time. Whenever you
see a photo that belongs in an album, click it and then drag it
to the album. It is automatically put into the album and
appears there whenever that album is opened. Remember you
are only creating references to photos and not actually moving
any. This can be a very useful way of keeping track of types of
photos. For example, you could create an album with a childs
name on it and then drag in photos of that child every time
they appear in your images. This way, you build up a collection
of images of that child in the album.
09_597101-ch07.indd 123 3/24/10 1:22 AM
124
33
22
11
44
A drop-down menu appears.
You can choose New Category or
New Sub-Category to create your
own category for keywords.
4 Choose New Keyword Tag to add
a keyword.
1 Click the Keyword Tags arrow to
open the keyword part of the
Organize task panel.
For more space, close Albums by
clicking that titles arrow.
2 You can start with the keywords
listed.
3 Click the large green plus sign
under Keyword Tags.
Keywords are words that you add to your photos
metadata (information about the image held in the
file). You should understand that keywords do not
work for everyone. You may find that albums along
with the built-in Photoshop Elements timeline give
you all the organization you need. Keywords do take
time and effort, and you may prefer to put that time
and effort into other things.
However, keywords can be an important way for you
to organize and find your pictures because keywords
are searchable. Think of it this way albums are
large groupings of pictures that you can readily
access as a group. Keywords give you the ability to
put specific tags on your photos that allow you to
search for very specific images.
Keywords can be as detailed as you want. You can
simply add words to large groups of pictures, or you
can add a lot of very specific keywords to individual
pictures to create a very specific database.
USE KEYWORDS
to tag your images
09_597101-ch07.indd 124 3/24/10 1:23 AM
125 Chapter 7: Organize Photos with Photoshop Elements
88
!! 99
77
55
66
00
The Edit Keyword Tag Icon dialog
box appears.
8 Click Import to look for
something to use as an icon.
An Import Image dialog box
appears.
9 Find a photo that looks
interesting, perhaps from the
same group of images.
0 Click Open to select this photo
for your icon.
! Click OK to use this new icon for
your keywords.
@ Click OK in the Create New
Keyword Tag dialog box.
Note: Having an icon for every
keyword tag is not required.
The Create Keyword
Tag dialog box
appears.
5 Choose a category.
6 Type a name for your
keyword tag.
7 Choose an icon if
desired by clicking
Edit Icon.
Try This!
When all of the task panel
controls are open, your
interface can get cluttered
and confusing. Click the little
arrows at the left of the panel
category titles to open and
close a category of control,
such as Albums. Simplify the
workspace by closing panel
categories you are not using.
Important!
Pick keywords that help you find
your photos. Your keywords
should be unique to your type of
photography. Adding keywords
that others use but do not fit your
images will make your searches
confusing. Ask yourself, What do
I need to find? in order to create
keywords that work for you and
your needs.
Customize It!
You can add as much or as little
information as you want to keyword
tags. The Keyword Tags dialog box
includes the option to add notes or
a specific address for a location.
These are not requirements, only
options that some photographers
use frequently, others not at all.
Use what you need and what
works for you.
09_597101-ch07.indd 125 3/24/10 1:23 AM
126
##
%%
$$
^^
A small keyword tag icon appears
below your photos when Details
is checked.
Note that this does not tell you
what keywords have been added,
only that keywords have been
added.
% To put a keyword on specific
photos, click the tag in the panel.
^ Drag the tag and drop it on the
photo.
When more than one keyword
tag is added to a photo, the icon
at the lower right of the image
changes to a new, yellow tag
icon.
A new keyword tag appears in
the category you chose in step 5.
# Select the photos that need this
keyword.
The selected photos have a blue
frame around them.
$ Click and drag the selected
photos onto the tag and they
gain that tag.
You can click and drag multiple
times, with different groups of
photos, to add more keyword
tags to photos.
With keywords, you are creating a database of
information about your photos. Keywords are not
captions, however. Not all programs recognize
keywords, so they are mainly to help you find photos
in Photoshop Elements and other Adobe products.
The best time to do keywording is when you first
import pictures into Photoshop Elements. At that
time, you remember more things about your pictures
anyway. It is also easier to add keywords then
because all of your newly imported pictures are right
in front of you.
Because keywording is about creating a database,
you can add a set of keyword tags to just one picture,
to a few pictures, or to hundreds. Keywords allow you
to be very specific, down to putting a specific name
on something that appears only in one picture.
Keywords work across all pictures within Organizer so
that you can find pictures throughout Organizer by
simply searching for keywords.
USE KEYWORDS
to tag your images
09_597101-ch07.indd 126 3/24/10 1:23 AM
127 Chapter 7: Organize Photos with Photoshop Elements
((
&&
**
Another way of searching is to
use the search box.
* To search for images throughout
your image files, click Show All.
( Type a name in the search box to
show photos related to that
name quickly.
Every photo with that name in a
keyword or in the file name now
shows up.
& Find specific
images based on
your keyword by
clicking the check
box in front of a
specific keyword
tag.
Click additional
tags as appropriate
to narrow your
search.
Remove It!
You may decide that you do not want a particular
keyword tag associated with a specific photo. It is easy to
remove one or more tags from a photo. Right-click the
photo in question. Even if you use a Mac, you should get a
right-click mouse or set up the use of your mouse or
touchpad for right-clicks. At the bottom of the context-
sensitive menu that appears, you will find Remove
Keyword Tag. Click that to go further and a submenu
appears that shows all of the tags now attached to your
photo. Clicking the tag you want removed removes it.
Customize It!
Take any existing keyword tag and customize
it for your needs. Once again, right-click any
keyword tag to get a context-sensitive menu.
This gives you a number of options from simply
editing your keyword or keyword category to
adding a whole new keyword to the category.
You can add subcategories to your keywords to
give them a hierarchy of use, plus you can totally
remove keywords or categories from Photoshop
Elements as needed.
09_597101-ch07.indd 127 3/24/10 1:23 AM
128
33
22
11
4 4
4 Change your thumbnail size with
the thumbnail slider.
1 Click the Display button to
change your display views.
2 Click Folder Location view to
show a directory tree.
3 In the Folder Location view, you
can click a folder directly to find
photos.
If Photoshop Elements is not
managing pictures in a folder,
right-click the folder to add
them.
Photoshop Elements was originally developed to
provide a more photographer-friendly interface and
experience with the software than Photoshop. Its
interface reflects that in its dark gray tone. This truly
makes the photographs the star of your computer
screen, not the software. In addition, you can do
more with this interface. You can change the way the
Organizer interface looks and consequently acts in
order to customize it for your needs.
You can affect the look of the interface with the
buttons in the top menu bars, such as Album Order
or thumbnail size icons, and in the View and Window
menus. Do not be afraid to try different looks for your
interface as you do different things you can always
change back to the original look by reclicking the
button or menu item. However, do not simply use
something because it is there or because someone
else uses it. Be sure that it really does help your work
in the program.
CHANGE THE ORGANIZER
interface as needed
09_597101-ch07.indd 128 3/24/10 1:23 AM
129 Chapter 7: Organize Photos with Photoshop Elements
66
8 8
77
55
7 Click Window to change what
the interface shows.
8 Click Hide Task Pane to give a
large image viewing area; click
Show Task Pane to give the
normal view.
5 Click the small arrow
next to a right panel
category to expand or
collapse the panel
section.
6 Click and drag along an
interface edge to make
it larger or smaller.
Try This!
Use the light-bulb icons
( ). Photoshop Elements
scatters tips throughout the
program to help you when
you do not understand a
particular control or option.
Click the icon to display a
tip offering you information
on how to use the control
or option.
Did You Know?
You can control many features
of Photoshop Elements with
keyboard commands. These allow
you to quickly access controls with
just a couple of keystrokes. These
keystrokes are listed next to the
controls in the menus. For
example, you can turn on and off
the detail display for thumbnails
by using Ctrl or Cmd+D.
Try This!
The timeline in the Photoshop Elements
Organizer can help you find photos by date.
This is on by default because so many people
remember when a photograph was taken.
The timeline helps them narrow a search to a
specific time. It can be turned off in the
Windows menu. Click the timeline to select a
specific time; photos appear below from that
time. You can also drag the left and right
sliders to limit the dates to show images.
09_597101-ch07.indd 129 3/24/10 1:23 AM
130
22
11
1 Click the Display button in the
top menu bar.
2 Choose Folder Location.
An external hard drive is one
of the best ways to back up
the images on your computers
hard drive.
Backup in digital photography is so easy and protects
your images so well that you should be backing up
your images right from the start. Whenever you read
news stories about people displaced by a natural
disaster, you always read how people saved their
photo albums. If you back up your digital files, you
also have a convenient way of taking your images
with you when disaster strikes, too.
Backup is much more than disaster preparedness,
however. Digital files are very vulnerable to hard
drive failure. If your photos were on a drive when it
failed, your photos are lost forever. There is a saying
in the computer industry that it is not if your hard
drive will fail, but when.
Backing up your photos onto accessory hard drives
that plug in to your computer is very easy. These
have come down so much in price that many
photographers back up their pictures on more than
one for added protection.
BACK UP YOUR PICTURES
to protect them
09_597101-ch07.indd 130 3/24/10 1:23 AM
131 Chapter 7: Organize Photos with Photoshop Elements
33
55
66
44
4 Reveal the external hard drive
using the panels slider on the
right.
5 Click the folder you want to
duplicate.
Move the folder tree up or
down to do this.
6 Drag the folder to the external
hard drive.
The folder is saved on the
external hard drive.
The Folder Location
panel opens.
3 Find a folder you want
to duplicate for backup
in the folder tree.
Try This!
When you go down to the store to look at hard drives, you
will see a range of choices based on total gigabytes available
as well as overall size of the drive. You need enough storage
space to handle your needs for several years. If you shoot
JPEG, you need less space than if you shoot RAW. Hard drive
prices are relatively low, so get enough gigabytes of storage.
Small portable hard drives designed for laptops are more
expensive than other accessory hard drives. However, they
can be handy for accessing your photographs from your
laptop or other computer. In addition, you can easily store
such a hard drive in a location separate from your main
computer, giving you added protection.
Did You Know?
Backup software can make your backups easier.
Once you set up backup software for specific
folders and a specific accessory drive, the
software remembers those locations. The next
time that you ask the software to back up, it
simply compares what is in those two locations
and adds only what is new. Use Time Machine
for the Mac, or check into Dj Vu software
from Propaganda Productions to back up to
one or more drives. A good and easy-to-use
backup program for Windows is Save-N-Sync
from Peer Software.
09_597101-ch07.indd 131 3/24/10 1:23 AM
Basic Image Workflow with
Photoshop Elements
After you have taken photos with your digital
camera and have downloaded them to your
computer, they are ready to be digitally
processed. Using an image processor such as
Photoshop Elements, you can substantially
improve the quality of an image, plus transform
or alter your digital photos in an almost infinite
number of ways. This chapter requires
familiarity with basic Photoshop Elements
commands; to learn these commands or
refresh your memory of them, see Photoshop
Elements 8: Top 100 Simplified Tips & Tricks
(Wiley, 2010).
The first thing you should do before making
any adjustments is to evaluate each photo so
you have an idea of what needs to be done to
the image. A key to working an image in
Photoshop Elements is to keep focused on the
photo and not on how many features of the
program you can remember. Tasks #67 to #78
offer you an order of processing that can be
used as the basic steps of image-processing
workflow. Follow them in that order and you
will gain a solid and consistent way of working
your images.
Developing a consistent workflow will help you
to better process your photos to get the results
you want. The order of the steps that you take
to work on your images is important. However,
if you use features such as Undo History and
adjustment layers, you can go back to early
steps and change settings or delete the steps
entirely and start from that point on.
10_597101-ch08.indd 132 3/24/10 1:25 AM
Learn the Best Workflow . . . . . . . . . . . . . . . . . . . . . . . . . . . 134
Protect and Preserve Original Photo Files . . . . . . . . . . . . . . 136
Crop and Straighten Your Photos . . . . . . . . . . . . . . . . . . . . 138
Process for Strong Blacks and Whites . . . . . . . . . . . . . . . . . 140
Adjust Midtones . . . . . . . . . . . . . . . . . . . . . . . . . . . . . . . . . 142
Easy Color Correction . . . . . . . . . . . . . . . . . . . . . . . . . . . . . 144
Adjust Color with Hue/Saturation . . . . . . . . . . . . . . . . . . . . 146
Convert RAW Files with Adobe Camera Raw . . . . . . . . . . . . 148
Understanding Color Space . . . . . . . . . . . . . . . . . . . . . . . . 150
Reveal Dark and Light Detail with Shadows/Highlights . . . . 152
Adjust a Selected Area . . . . . . . . . . . . . . . . . . . . . . . . . . . . 154
Keep Track of Your Adjustments . . . . . . . . . . . . . . . . . . . . . 156
10_597101-ch08.indd 133 3/24/10 1:25 AM
134
Blacks and whites give an image
contrast and better color,
although at this point, the photo
looks too dark in the midtones.
Here is a sunrise photo of
natural dunes along the coast
of Northern Florida that came
straight from the camera without
any adjustments.
The order of the steps that you take to process your
digital photos matters. As you alter dark areas of a
photo, for example, you also change relationships
among the tones and colors throughout your photo.
By making changes in a consistent way, you also
affect every part of the image consistently. That
workflow helps you make better adjustments. Every
photographer has a slightly different overall workflow,
but it is important to establish a consistent way of
working on your images in order to optimize their
quality.
One good way of getting the best from your image is
to do the following four things early and in this order:
adjust blacks and whites, correct midtones, fix color,
and make local or small-area changes. Note that color
comes after the first tonal adjustments if you do
not have blacks set properly, especially, colors will
never quite look right. You may also notice that the
photos for this task do not show Photoshop Elements.
It is important to think about adjusting the photo as
seen here, not about using tools in Photoshop
Elements.
Learn the best
WORKFLOW
10_597101-ch08.indd 134 3/24/10 1:25 AM
135 Chapter 8: Basic Image Workflow with Photoshop Elements
Did You Know?
Whenever you change the size of a digital
photo, the image quality decreases to some
extent. Because of this, you should generally
complete your adjustments on the original-
sized image and increase or decrease image
size only when you know the specifications
of the print size and the target printer (see
task #91).
Caution!
In this chapter, you learn the basics of working
on an image by applying adjustments directly
to the pixels of the photo. In the next chapter,
you learn to use adjustment layers so
adjustments are not applied directly to pixels.
It can be okay to adjust pixels directly, but
realize that when you do, you are limited as to
how much adjustment can be done. As you
change pixels, they start to lose quality and
adaptation to adjustment.
Color has not been directly
adjusted on this image until this
point, yet color is affected by the
other changes. Now color is
adjusted so the color fits the
subject.
Midtone adjustments
give the photo its
brightness and
liveliness, as well as
making colors look
better in its middle
tones.
10_597101-ch08.indd 135 3/24/10 1:25 AM
136
55
44
33
22
11
66
The Save As dialog box appears.
Rename Your Photo File
3 Navigate to the folder in which
you want to save the image.
4 Type a new and different name.
5 Click here to get a drop-down
menu of file types.
6 Select the Photoshop .PSD file
format.
Save As
1 Click File.
2 Click Save As.
Saving a digital photo file is not all that hard. The
challenge is remembering to save it properly. One of
the most common mistakes those new to digital
photography make is to save a digital photo file over
the original file after processing it in Photoshop
Elements or any other image-processing program. If
you do this, you no longer have an original image file,
which can later prove to be a disappointing loss. Even
though you think that you have made the photo look
better, over time your skills and knowledge of digital
photo adjustment will improve, and you will wish you
had the original file.
Never overwrite your original image files; they have
the most picture information you will ever have.
Any image processing that affects pixels makes it
impossible to go back to original image data. If you
make a mistake, or later, you want to try
reprocessing an image to reinterpret the photo, you
need that original digital photo file.
PROTECT AND PRESERVE
original photo files
10_597101-ch08.indd 136 3/24/10 1:25 AM
137 Chapter 8: Basic Image Workflow with Photoshop Elements
88
77
99
Did You Know?
Although Photoshop Elements gives you
multiple options for saving an image file,
only three are of value for most
photographers. The PSD, or Photoshop,
format is a good working format and
allows you to save layers. TIFF is a
common working format that can also be
opened in most programs. JPEG should
be used only for e-mail and archiving,
never as a working file format.
Did You Know?
All images from a digital camera need
sharpening to reveal the true sharpness
of the original image by using Unsharp
Mask or Adjust Sharpness. Any
sharpening should be applied to an
image only when you have sized an
image for use and saved it for that
purpose. The optimal settings for
sharpening are highly dependent on the
subject and the size of the original file.
9 Click Save.
You now have a working file that cannot be
confused with the original.
Whenever you have spent more than 30
minutes or so working on your image, protect
your work by saving your file. (Choose File and
then Save or press Ctrl/Cmd+S).
Save Before Sharpening and Resizing
After you have completed all of your work on
the photo and before you have increased the
size of the image or sharpened it, you should
save the image as a master file that can be
adjusted for printing and other specific uses.
Sharpen an image and change its size only to
output the image to a specific printer and
display size.
7 Check Include in the
Elements Organizer
( changes to ) to
allow Organizer to track
your new image file.
8 Check or uncheck Use
Lower Case Extension to
change how the file
extension is shown, as
upper- or lowercase.
10_597101-ch08.indd 137 3/24/10 1:25 AM
138
22
11
2 Drag a box on the photo over the
approximate area you want to
show.
A crop box appears over the
image, darkening the areas that
will be removed.
Crop an Image
1 In Photoshop Elements Editor,
click the Crop tool in the
Toolbox.
If your photo needs to be cropped, cropping should
be done right away to remove unneeded parts of the
image, parts that can distract you from proper
adjustment of the photo. Cropping simply allows you
to cut part of an image out from the larger original
frame and delete those unneeded parts of the image.
One common problem with photos is that they are not
tight enough, which means the subject is too small
in the image area. Cropping a photo removes the
excess image around the outside so you can better
emphasize your subject and composition.
There are other reasons why you might have
problems in a photo besides too small a subject, such
as distractions along the edge, problem parts of a
background, or a crooked image. All of that can be
fixed with a judicious use of the Crop tool. It helps to
do this crop at the beginning of your image
processing so you can work with a clean image
without problems.
Do not overdo cropping, though you are removing
pixels, which results in lowered image quality if done
too much.
CROP AND STRAIGHTEN
your photos
10_597101-ch08.indd 138 3/24/10 1:25 AM
139 Chapter 8: Basic Image Workflow with Photoshop Elements
66
44
55
33
Photo Tip!
Straighten an image with the Crop tool
( ). When you click and drag a crop
box, make it long and skinny and drag
it so that it goes around the horizon.
Position the cursor outside the box to
get the curved cursor ( ), and then
click and rotate the crop box until it
parallels the horizon. Now click and
drag the crop box edges to the right
size and accept the crop.
Did You Know?
Many photographers want to crop an
image to a specific size, such as 5 x 7
inches or 8 x 10 inches, which is
usually best to do at the end of the
processing. The reason is that you
really should have a master file that
can be cropped to any specific size. If
you crop to that size too early, you
have to recrop and lose pixels to
change that cropping.
Rotate the Cropping Area
4 Position your cursor outside of
the box, and it changes to a
curved cursor that allows you to
click and rotate the crop box to
straighten an image.
5 To finish, click the check mark at
the bottom of the crop box or
simply press Enter/Return.
6 To cancel the cropping, click
here.
Resize a Cropped Area
3 Click and drag any of
the small squares along
the sides.
In this example, the top
and right edges of the
crop box are dragged
inward.
10_597101-ch08.indd 139 3/24/10 1:25 AM
140
11
22
33
44
The Levels dialog box appears.
4 Press Alt/Option and drag the
left, black slider to the right to
show where the blacks are
appearing as you adjust.
1 Click Enhance.
2 Click Adjust Lighting.
3 Click Levels.
Many photographers go into Photoshop Elements and
immediately start trying to adjust color, or they use
the Brightness/Contrast adjustment. Neither is a good
idea. You need to establish good blacks and whites
appropriate to your image first because they strongly
affect colors and contrast. Colors usually need a black
somewhere in the image to look their best, and
Brightness/Contrast does not allow the proper
adjustment of blacks and whites.
The way to do this is to use Levels, which is under the
Enhance menu (choose Enhance, Adjust Lighting, and
then Levels). You get a Levels window that may look
unfriendly to photography, but it is really easy to use
for this purpose. You only care about the black-and-
white sliders under the graph. Press Alt/Option while
you slide the black slider to the right and the image
turns white. This shows the black threshold screen
as you move the slider, colors and then blacks
appear. The blacks are pure blacks in the photo. With
the white slider and Alt/Option, a black screen
appears. Usually you move the white slider left until
white specks just appear.
Process for
STRONG BLACKS AND WHITES
10_597101-ch08.indd 140 3/24/10 1:26 AM
141 Chapter 8: Basic Image Workflow with Photoshop Elements
66
55
55
You will immediately see an
increase in contrast and color for
the image.
6 Click OK.
Photoshop Elements applies your
changes.
Note: If the image becomes dark,
you can correct that in task #71.
5 Press Alt/Option and
drag the right, white
slider to the left to show
where the whites are
appearing as you adjust.
Did You Know?
There is really only one black-and-
white tone in a photograph. The
plurals, blacks and whites, are
commonly used, however, as
seen in this task. The reason for
that is because you are adjusting
multiple areas of black and white,
so most photographers use the
shortcut, blacks and whites, to
refer to them.
Apply It!
How much black or white do you use in your
photo? This is very subjective and depends on
your subject as well as your aesthetic needs.
Unless you are after a special effect, you do
have to be careful not to go too far or the
photo will look harsh and may start to lose
gentle tonalities. Black is more subjective and
can be increased or decreased as appropriate.
White most often needs only the minimum
adjustment.
10_597101-ch08.indd 141 3/24/10 1:26 AM
142
33
2 2
11
55
44
The Adjust Color Curves dialog
box appears, displaying sample
thumbnails.
4 Adjust the middle tones or
midtones by dragging the
Midtone Brightness slider left
or right.
5 Change Midtone Contrast to
improve your image as needed.
1 Click Enhance.
2 Click Adjust Color.
3 Click Adjust Color Curves.
The midtones of a photo include the tones between
black and white. They can be defined by highlights
with details, shadows with details, and middle tones
in an image. These tones bring brightness and life to
your photo. Colors are strongly affected by how you
adjust these tones.
A good way to deal with these tones is with curves
because it allows you to adjust each area of tonality
separately. In Photoshop Elements, this adjustment is
called Color Curves and is found under the Enhance
menu. This adjustment window includes some sample
adjustments or effects of certain curves adjustments
in a table of styles. You can see a preview image
just click to select any adjustment.
The curve itself is a graph with a diagonal line that
moves with adjustments. It is called curves because
you can create different curves on this graph. You
cannot directly move the center line to create those
curves in that line as you can in Photoshop. Instead
you set it by adjusting specific parameters with
sliders. That changes the curve, known in this case
as a parametric curve.
Adjust
MIDTONES
10_597101-ch08.indd 142 3/24/10 1:26 AM
143 Chapter 8: Basic Image Workflow with Photoshop Elements
88
7 7
66
Photo Tip!
You can also adjust midtones with Levels. This
does not give as much flexibility as Color Curves,
but it is quick and easy. If you have an older
version of Photoshop Elements without any
Color Curves, you have to use Levels. When you
finish blacks and whites with Levels, open Levels
again just for midtones. Use the middle-gray
slider to make midtones brighter or darker. By
using Levels twice for these adjustments, you
keep them separate in the Undo History.
Did You Know?
Photoshop Elements has a great help function.
In most adjustment boxes, you see a tip (look
for the light-bulb icon) about that adjustment,
and often a link to more specific help
information. Random tips also appear with a
light-bulb icon ( ) at the bottom of the screen.
In addition, you can always type a question in
the small question box to the right of the Help
menu or in the search box that appears in the
Help menu on the Mac.
7 Adjust the highlights by dragging
the Adjust Highlights slider.
8 To apply your changes, click OK.
You can reset your curve
adjustments back to the midpoint
at any time by clicking the Reset
button.
6 Adjust the dark areas
by dragging the Adjust
Shadows slider.
10_597101-ch08.indd 143 3/24/10 1:26 AM
144
22
11
2 Move the cursor onto the photo
and click something that should
be neutral.
Your first tries may give you
wacky colors.
This photo of chaparral after
sunset has a distinct blue cast
to it that needs correcting.
1 Open the Levels adjustment
dialog box and click the middle,
gray eyedropper.
Note: See task #70 to display the
Levels dialog box.
Digital cameras do not always see colors the way our
eyes do. This is especially true when the light is
colored and brings a colorcast to the scene. Such
colorcasts are captured all too well by a camera, even
though our eyes do not see them.
An easy way to color-correct an image is to use
Levels a second time (do this as a separate
adjustment). At the bottom left of the Levels control
window, you will find three eyedroppers. Ignore the
black-and-white ones (they represent rather heavy-
handed black-and-white point adjustments). The gray
eyedropper should be called the white-balance
eyedropper (Adobe labels it Set gray point, which is
very misleading).
After you select this eyedropper, move the cursor
onto the photo. Wherever you click the photo,
Photoshop Elements makes that point a neutral tone.
So try to click something that should be neutral black,
white, or gray. If the first click does not give you the
right colors, keep clicking different tones until the
photo looks right.
Easy
COLOR CORRECTION
10_597101-ch08.indd 144 3/24/10 1:26 AM
145 Chapter 8: Basic Image Workflow with Photoshop Elements
55
44
33
Did You Know?
As you adjust an image and reopen Levels,
you may notice that the graph or histogram
has white lines breaking it up. This is called
combing or a comb pattern because it looks
like a comb for your hair. This represents
gaps in your image data. Some sources may
suggest that this is bad, but it may or may
not be important it really depends on your
photo. You have to see if there are problems
in your image, not arbitrary lines in a graph.
Did You Know?
Using the center eyedropper with Levels is a
quick and easy way to deal with colorcasts
in a photo. You might read that you cannot
change the white balance of a JPEG file. The
image shown here was deliberately left as a
JPEG file so that you can see that such
changes are indeed possible. It is true that
there are limits to what can be done before
you start to see the image quality
deteriorate.
4 Most of the time, you should be
able to click a spot and get a
good overall color after a few
tries, but this varies from photo
to photo.
5 When you are satisfied with the
photos appearance, click OK.
Photoshop Elements applies the
changes to the image.
3 As you try different
spots on the photo,
you will find the photo
changes overall color
quite dramatically.
10_597101-ch08.indd 145 3/24/10 1:26 AM
146
33
22
11
3 Click here for a drop-down menu
to select the range of colors you
want to adjust.
1 Click Enhance, Adjust Color, and
choose Adjust Hue/Saturation.
The Hue/Saturation window
opens.
2 Limit overall saturation
adjustments (Master) to a
maximum of 10 to 15 points.
The Hue/Saturation adjustment in the Enhance menu
under Enhance Color directly affects color. Hue
changes the color of a color, whereas saturation
affects its intensity or richness (a third control,
lightness, is available, but in general, is not very
effective and should not be used). Many
photographers go right to Hue/Saturation when they
want to affect color in a photo, but it should not be
used until first blacks, whites, and midtones have
been adjusted, and then colors can be corrected.
Saturation can be quickly overdone, so strong
adjustments are best done when limited to specific
colors. The default for the changes is all colors under
Edit: Master. At that setting, keep your overall
saturation change to a minimum, up to 10 to 15 points
maximum. To do specific colors, click the Edit drop-
down menu to get a list of colors. Choose the most
appropriate and use Hue to tweak an off color, and
Saturation to increase or decrease the intensity of a
color. You can also dramatically change a color by
making a major change to hue (for example, to change
the color of someones jacket).
Adjust color with
HUE/SATURATION
10_597101-ch08.indd 146 3/24/10 1:26 AM
147 Chapter 8: Basic Image Workflow with Photoshop Elements
55
44
66
Did You Know?
You can get very precise color
adjustments in Hue/Saturation by
moving your cursor onto the photo. Click
something in the photo that has the
color you are working with. This now
shifts the spectrum in the color bar at
the bottom of the dialog box to show
you how the adjustment will now be
matched to a specific range of color
based on what is in your photograph.
Did You Know?
Many adjustments and commands can
be made by using keyboard commands.
You can find keyboard commands by
going to the adjustment you want in the
menus to the right of the name of the
adjustment are any available keyboard
commands. A good command to start
with is Ctrl (Win) or Cmd (Mac)+0 this
makes the photo as large as possible in
the work area.
5 Repeat steps 2 and 3 as needed
for adjusting other colors.
You can now adjust colors based
on their specific needs so that
you do not over- or underadjust
unrelated colors just because you
adjusted them all with Master.
6 When you like the way the image
looks, click OK.
Photoshop Elements applies your
changes.
4 Change the hue or
saturation of the
specific color chosen
and Photoshop
Elements limits that
change to the chosen
color.
10_597101-ch08.indd 147 3/24/10 1:26 AM
148
11
55
44
22
66
33
2 Adjust blacks with Blacks (use
the Alt/Option key to see the
threshold screen as seen here).
3 Adjust whites with Exposure
(use the Alt/Option key to see
the threshold screen).
4 Brighten near-black tones with
Fill Light.
5 Tone down near-white tones
with Recovery.
6 Adjust midtones with Brightness
and Contrast.
1 When working in Camera Raw,
the adjustment controls have
different names, such as Blacks,
but you can follow the same
tonal and color adjustment order
from the rest of this chapter.
The Adobe Camera RAW
program lists the Camera
Raw version and camera in
the title bar.
This check box controls the
image preview.
When you use the RAW format in your camera (all
digital SLRs and many compact cameras have it),
your image is recorded to the memory card with
much more tonal and color information than can be
saved with a JPEG file. This additional data offers you
considerable control over how you adjust your photo
in Photoshop Elements. You can make more extreme
adjustments and improved color corrections because
the program has more data to work with.
Because RAW files are proprietary to each camera
manufacturer, there are differences in these files
among manufacturers and even specific camera
models. In order to use the Adobe Camera Raw
software that comes with Photoshop Elements with
your cameras RAW files (or any other RAW image file
converter), you must have the latest version that
recognizes your cameras files or it will not work.
You can open RAW files from Organizer into Editor, or
you can open them by using the Open dialog box in
Editor. Regardless, you get a new Camera Raw
interface to work with that sits over your Photoshop
Elements Editor interface.
CONVERT RAW FILES
with Adobe Camera Raw
10_597101-ch08.indd 148 3/24/10 1:26 AM
149 Chapter 8: Basic Image Workflow with Photoshop Elements
00
99
88
!! @@
77
Did You Know?
Camera manufacturers provide their own proprietary
RAW image file converter software. However, generally
the converters included with the camera are not as
easy or convenient to use as those provided by third-
party vendors. Popular RAW converters include
Adobes Camera Raw program (which comes with
Photoshop Elements, and a more advanced version
comes with Photoshop), Adobe Photoshop Lightroom,
and DxO Optics Pro Software (www.dxo.com).
Did You Know?
There are advantages and disadvantages to shooting
either RAW or JPEG. JPEG has some speed advantages
in the camera and so is often used for sports. RAW
files are typically used for scenic and nature
photography because of the range of tonal detail they
hold. You can use JPEG-captured images and process
them to very high-quality photos. However, JPEG
images must be shot carefully because they have less
data that can be processed if exposure or color is not
captured correctly.
0 Adjust midtone detail contrast
with Clarity. Clarity adjustments
vary depending on the subject,
but overusing it makes the image
look harsh.
! Click here and select 8 or 16 Bits/
Channel (most of the time, 8 Bits
is fine and requires less of your
computers memory).
@ Click Open Image to apply your
changes, close the dialog box,
and open the converted image in
Photoshop Elements.
Done saves your adjustments as
a special instruction file that
Camera Raw recognizes every
time a particular file is reopened.
7 Colorcasts are adjusted
with the White Balance
eyedropper click
whatever needs to be
a neutral tone.
8 Fine-tune colorcasts
with the Temperature
and Tint sliders.
9 Color intensity is
adjusted with the
Vibrance slider. The
Saturation slider can be
used, but it can also be
rather heavy-handed in
its adjustment.
10_597101-ch08.indd 149 3/24/10 1:26 AM
150
Consider color space like buckets
of color: Adobe RGB is a big
bucket with more choices than
sRGB, a small bucket.
You cannot tell from looking
at a photo if it comes from an
AdobeRGB or sRGB color space.
The color space affects how well
you can adjust certain colors.
Photoshop Elements has not traditionally made a big
issue of color space, yet it is important to know and
understand, especially because version 8 has strong
color space settings. Photoshop Elements calls this
simply color settings, and they are found in the Edit
menu for both the PC and the Mac.
You may see color space described only as a quality
issue. It is not. It is an adjustment control. Color
space affects the range of color that can be adjusted
in a photo, which you may or may not need.
Photoshop Elements gives you two choices, sRGB and
AdobeRGB. These are first set in your camera (check
your manual to see how, though many compact
digital cameras offer only sRGB) or from the Camera
Raw conversion.
AdobeRGB is the larger color space and offers more
flexibility in controlling colors. However, sRGB (in
spite of its reputation as the monitor colors) often
gives beginning Photoshop Elements users good
results faster for printing because change is more
limited. With experience, though, most photographers
choose AdobeRGB for its control.
Understanding
COLOR SPACE
10_597101-ch08.indd 150 3/24/10 1:26 AM
151 Chapter 8: Basic Image Workflow with Photoshop Elements
22
11
33
44
Caution!
Although you can simply change
color settings arbitrarily from
sRGB to AdobeRGB or vice versa,
that is not a significant benefit.
Photoshop Elements should be
set to match how your camera
captured the colors. If you shoot
RAW, however, the color space is
based on whatever you have set
in the Color Settings dialog box.
Did You Know?
Color space settings in a digital
camera are usually found in the
camera or setup menus. Once
you set a color space, all images
are recorded with that space. In
RAW, however, no color space is
recorded, so it can be changed
at any time by resetting the
Color Settings and reconverting
the RAW file in Camera Raw.
The Color Settings dialog box
opens.
3 Click Always Optimize Colors for
Computer Screens if your original
image is in the sRGB color space
( changes to ).
4 Click Always Optimize for
Printing if your original image
is in the AdobeRGB color space
( changes to ).
You will usually choose one of these
two options; the other two are
specialized choices uncommonly
used by photographers.
1 Click Edit.
2 Select Color Settings.
10_597101-ch08.indd 151 3/24/10 1:26 AM
152
Here is the same image with
Shadows/Highlights adjustments
applied. Notice how much more
detail shows in the shadows,
including reflections and color.
The bright sun did not need a lot
of correction, but there is a little
more color there, too.
This is the original image of a
sunrise on the Atlantic Ocean in
Florida, properly adjusted with
blacks, whites, and midtones, yet
the dark bottom of the photo is
too dark to really see the
reflections and the bright areas
around the sun too bright.
Sometimes results can be startling when you see
certain adjustment tools in action in Photoshop
Elements. They can do some amazing enhancements
to the image. The Shadows/Highlights control (click
Enhance and then Adjust Lighting) is one such
adjustment. This can help bring detail out of very dark
parts of a photo and tone down very bright parts, so
much so at times that the results can be quite striking.
This works so well, however, that photographers want
to use this control right away when they see too-dark
or too-light parts of an image, before other
adjustments have been made. This should be
avoided. Follow the workflow that this chapter uses
set your blacks and whites, and then adjust midtones
before going to Shadow/Highlight.
There is also a strong temptation to overuse this
control. The default of 25 for lightening shadows is a
good place to start; 20 is a good maximum for
darkening highlights. Higher amounts make the
image look unnatural because the resulting highlights
and shadows do not have the balance we expect to
see in a photograph.
REVEAL DARK AND LIGHT DETAIL
with Shadows/Highlights
10_597101-ch08.indd 152 3/24/10 1:26 AM
153 Chapter 8: Basic Image Workflow with Photoshop Elements
22
33
44
11
3 After the shadows look good, try
tweaking the highlights and the
midtone contrast. Often you can
get a very rich image this way,
but still be wary of overadjusting
any of these sliders or the photo
will look very adjusted to the
viewer.
4 When you like the way the image
looks, click OK.
1 Click Enhance, Adjust
Lighting, and Shadows/
Highlights to open that
control.
The Shadows/Highlights
dialog box opens.
2 Adjust the shadows
first by clicking and
dragging the Lighten
Shadows slider.
Did You Know?
Noise is a common problem in digital photos.
It is like grain in film and appears like
someone put a layer of sand across the photo.
It is worst in small-sensor cameras, under high
ISO settings and shadows. Sometimes you
may hear that Shadows/Highlights increases
noise. It does not. What it does do is reveal
any noise in the shadows. Underexposed, dark
areas typically hide noise, so as you brighten
them, noise is revealed.
Did You Know?
Highlights need some detail
and tone, even if very bright, in
order to make them look right
in Shadows/Highlights. A
completely overexposed photo
with blown-out highlights will
not look better through the use
of this control. You need to be
sure to expose properly when
shooting.
10_597101-ch08.indd 153 3/24/10 1:26 AM
154
11
66
22 44
33 55
6 Using the Selection Brush tool,
click and paint across the part of
your photo that you want to
select.
A dotted line appears, showing
your selection.
Use the Zoom tool as needed to
zoom in on the area that you
want to select.
1 Click the Selection Brush tool.
2 Click here to select a brush style.
3 Click a brush size.
4 Click here and choose Selection.
5 Click here and choose how hard-
edged the selection will be.
Soft edges often blend better, so
try 0% before making the edge
harder.
Sometimes you may want to process your image in
selected areas isolated from the rest of the photo.
You need to do this in order to make an adjustment
to only a portion of the image so that the rest of the
photo is unaffected. To do this, you must first select
the area that you want to edit. Photoshop Elements
offers many different tools for selecting parts of an
image. Depending on the characteristics of the area
that you want to select, one tool may be more
appropriate than another. Or you can use more than
one tool and keep adding to a selected area until you
have selected all of the area that you want.
Good tools for selecting parts of an image include
automated selection tools like the Magic Wand and
Magnetic Lasso, plus the shaped Rectangular and
Elliptical Marquee tools, the point-to-point Polygonal
Lasso tool, and the easy-to-use Selection Brush tool.
All of these tools enable you to select parts of an
image, and then add or subtract from the selection by
changing the selection mode in the tools options bar.
Adjust a
SELECTED AREA
10_597101-ch08.indd 154 3/24/10 1:26 AM
155 Chapter 8: Basic Image Workflow with Photoshop Elements
88
99
77
9 Make any changes that you want.
Note: Any adjustments that you
make will be limited to just the
selected area.
In this example, a Levels
adjustment was applied to just
the shadowed part of the statue
in the foreground.
Clicking the Preview check box
displays your changes in the
image as you work ( changes
to ).
7 Click here to change
the size of the brush to
refine your selection.
8 Press and hold Alt/
Option while you click
and drag with the brush
to subtract from the
selection.
Did You Know?
When you are making a complex
selection and then you move on and do
other things in the photo, the selection is
lost. If you think you may need to
perform additional adjustments on a
selected area or you just want to retain a
really tough selection, you can save that
selection in the Select menu under Save
Selection. When you need it again, just
go to Load Selection in the Select menu.
Adjust It!
Use multiple selection tools to
refine a selected area. For
example, start with the Selection
Brush and then go to the
Rectangular Marquee to deal with
a shape like a window. Simply
press Shift to use any selection
tool to add to a selection and
press Alt/Option to subtract from
a selection.
10_597101-ch08.indd 155 3/24/10 1:26 AM
156
22
11
The Undo History panel appears.
As you perform adjustments,
Photoshop Elements creates a
history state in the Undo History
panel for each edit.
1 Click Window.
2 Click Undo History.
One of the great things about working with Photoshop
Elements is that you can experiment and try
adjustments through a process of trial and error. If
you do not like the results, the program gives you
two really great options to back up and try something
else. First, you can simply use the keystrokes Ctrl/
Cmd+Z to step backward through what you just did.
Second, the Undo History panel makes it easy to back
up through your adjustments. Photoshop Elements
keeps track of each processing step (called a history
state) you make. When you exceed the maximum
number of history states set in Preferences (in the
Edit menu for Windows and the Photoshop Elements
menu for Mac), Photoshop Elements deletes the
earliest history state each time that you add a
new one.
Using the Undo History panel, you can back up one or
more steps and then move forward again by clicking
each step in the panel while comparing the results.
When you back up one or more steps and then make
a new adjustment, however, Photoshop Elements
discards all unused steps from that point on.
KEEP TRACK
of your adjustments
10_597101-ch08.indd 156 3/24/10 1:26 AM
157 Chapter 8: Basic Image Workflow with Photoshop Elements
33
Did You Know?
When you are working on a large image, it can
take considerable memory to maintain a long
list of history states in the Undo History panel.
You can increase or decrease the amount of
Undo History states that are saved by changing
the value in the History States box in the
General Preferences dialog box (click Edit,
Preferences for Windows or Photoshop
Elements, Preferences for the Mac, and then
General). The default value is 50.
Did You Know?
Many photographers like to use a second
monitor with Photoshop Elements and other
image-processing programs. This allows them
to drag the segments of the right side panel to
the second monitor, freeing up space for the
photograph on the first monitor. On most
newer computers, adding one is as simple as
plugging in its cable to the second monitor
port. On older computers, you may have to add
a special dual monitor display card to the unit.
If you want to adjust the image
differently from that point on,
perform the next adjustment, and
the Undo History panel will reflect
the new adjustment history.
In this example, the Hue/Saturation
command was applied at a
different point in the process.
3 Click the history state
at which you want to
view the image.
History states
occurring after that
time are grayed out
and not in use.
10_597101-ch08.indd 157 3/24/10 1:26 AM
Beyond the Basics with
Photoshop Elements
Consider this: Ansel Adams is considered one
of the great darkroom craftsmen. His dramatic
and stunning prints are considered among the
finest art by collectors everywhere. Yet, the
only controls he had were making a photo
lighter or darker, increasing or decreasing its
contrast, and changing isolated parts of the
photo apart from the rest. You can do all of
that and more in Photoshop Elements.
In this chapter, you learn to go further with
your image. You will learn something that
scares a lot of photographers: layers. Go
through this chapter carefully to discover how
powerful layers are, and then try out the tasks
with your own photos. You will learn to use
layers with a little practice! You have to
practice, try the ideas, make mistakes, and
then learn from them until you succeed. And
you will! Remember the four letters of task #2.
As you work with Photoshop Elements, you will
discover so many things you can do. You may
also discover a lot of added controls not in this
book. Use them if you find they help you, but
do not feel you have to know everything in
order to succeed with Photoshop Elements.
Always remember how much Ansel Adams did
with very little compared to what can be done
on the computer today. Knowing a lot of tools
in Photoshop Elements is less important than
being able to carefully craft your photo well
with a few tools.
11_597101-ch09.indd 158 3/24/10 1:29 AM
Understanding Layers . . . . . . . . . . . . . . . . . . . . . . . . . . . . . 160
Use Adjustment Layers to Gain Flexibility . . . . . . . . . . . . . . 162
Use Layer Masks to Isolate Your Changes . . . . . . . . . . . . . . 164
Combine Selections with Layer Masks . . . . . . . . . . . . . . . . . 166
Lighten or Darken a Portion of an Image . . . . . . . . . . . . . . 167
Correct Exposure Problems . . . . . . . . . . . . . . . . . . . . . . . . . 168
Create a Panorama . . . . . . . . . . . . . . . . . . . . . . . . . . . . . . . 170
Remove Unwanted Elements with the
Clone Stamp Tool . . . . . . . . . . . . . . . . . . . . . . . . . . . . . . . . 174
Convert Color to Black and White . . . . . . . . . . . . . . . . . . . . 175
Double-Process Raw for More Detail . . . . . . . . . . . . . . . . . . 176
Combine Two Exposures for a Better Tonal Range . . . . . . . 178
11_597101-ch09.indd 159 3/24/10 1:29 AM
160
11
22
33
The Layers panel appears.
The layers in the Layers panel
work from top to bottom, with
the top layers influencing those
underneath.
These are all adjustment layers
which can be identified by their
icons in the Layers panel. They
are covered in task #80.
The actual photo with pixels is at
the bottom of this layer stack.
By default, the Layers panel
is open.
1 If the Layers panel is not visible
but has a tab, double-click the
Layers tab to open the panel.
If the panel is not visible, you
need to open it.
2 Click Window.
3 Click Layers.
Many photographers stop learning Photoshop
Elements when they hit layers, yet layers can be
crucial to going further with your photos. Layers are
an extremely valuable part of Photoshop Elements
and well worth learning. They split the photo into
sheets stacked on top of each other, isolating
picture elements so that you can target your
adjustments and changes to the photo. In fact, they
allow nondestructive adjustments, including
experimenting, with no cost to image quality.
One of the very cool things about layers is that they
give you the flexibility to go back and change those
adjustments without hurting any pixels in your
original photo. That is a big deal because when you
adjust actual pixels in an image that has no layers,
you are reducing your ability to make further changes
without resulting quality issues.
Another great feature of layers is that they can be
saved as a PSD (or Photoshop) file. You can then
close an image, reopen it later, and the layers are
there, exactly as they were when you saved them.
You can then readjust any layer as needed.
Understanding
LAYERS
11_597101-ch09.indd 160 3/24/10 1:29 AM
161 Chapter 9: Beyond the Basics with Photoshop Elements
Adjustment Tip!
Layers offer a great deal of flexibility. If
your layer seems too strong after looking
at its effect, you can very simply reduce its
effect by lowering its opacity. The Opacity
control is at the top right of the Layers
panel. A quick and easy way to change it
is to click directly anywhere on the word
Opacity and then drag your cursor left and
right as you watch the percentages change
and your layers intensity adjust.
Processing Tip!
When you have created layers, save them
in a master file for your photo. Do this by
selecting Save As from the File menu, and
then choose Photoshop (*.PSD) for the
format. Rename your image file so you
can find it again, using a name appropriate
to the subject and adding Master to the
name. Save it to a folder on your hard
drive so it is in a folder that you have
chosen.
Layers can be renamed to help
you remember what they are
doing to your photo by double-
clicking the name and then
typing a new one.
Layers can be
turned off by
clicking the eye
icon.
You can delete
layers by clicking
and dragging them
to the trash can
icon.
11_597101-ch09.indd 161 3/24/10 1:29 AM
162
11
22
33 33
The selected commands
adjustment panel opens.
3 Make the adjustments exactly as
you would without an adjustment
layer.
Here, Levels is used to adjust
black and white in the image as
described in task #70.
The adjustments are applied as
you work.
1 Click the adjustment layer icon.
2 Click to select the type of
adjustment layer that you want
to use, in this case, a Levels
adjustment layer.
Whenever you apply any adjustment directly to the
photo, you make permanent changes to the pixels in
the image. Once you make a series of adjustments,
pixels are altered so that you cannot go back and
make minor changes to your adjustments unless you
use the Undo History panel. Then, if you change
settings, you lose all the steps following that step.
Adjustment layers change this and make adjustments
nondestructively you can always return to that
layer and make changes to the settings with no
quality cost. An adjustment layer is like a filter on the
camera it does not change the scene (or pixels),
but it alters how you see the scene (or pixels). In
Photoshop Elements 8, adjustment filters include the
key controls in Levels and Hue/Saturation, as well as
other controls that you can try.
The easiest way to create an adjustment layer is to
click the adjustment layer icon just at the bottom left
of the Layers panel. It is a circle, half dark gray and
half white. Click it to access a drop-down menu of
adjustment layers you can use.
USE ADJUSTMENT LAYERS
to gain flexibility
11_597101-ch09.indd 162 3/24/10 1:29 AM
163 Chapter 9: Beyond the Basics with Photoshop Elements
44
55
66
The adjustment panel appears.
This example shows whites in
Levels being adjusted.
6 Make any adjustments to the
initial settings that you want.
4 Add adjustment layers
to follow your image
processing workflow.
The adjustment panel
has been closed to
allow the Layers panel
to display fully. Double-
click the tab to open
and close a panel.
The BlackClothes layer
includes a modified
layer mask which is
covered in task #82.
5 To modify previous
settings, double-click
the adjustment layer
thumbnail.
Did You Know?
You can turn on, or turn off,
the effects of one or more
adjustment layers by clicking
the Layer Visibility eye icon
( ) at the far left of each
adjustment layer in the
Layers panel. This is a simple
way of looking at what the
adjustments are or are not
doing to your photo.
Did You Know?
When you are sure that you do not need to
make any further changes to an adjustment
layer, you can flatten your image to reduce its
file size. Click the layer that you no longer
need to make it the active layer, then click the
panel menu button in the upper right corner
of the Layers panel to get a drop-down menu.
Click Merge Down to flatten one layer or click
Flatten Image to flatten all the layers in the
Layers panel.
11_597101-ch09.indd 163 3/24/10 1:29 AM
164
11
1 Add an adjustment layer to affect
a specific part of the photo.
In this case, Levels was opened
to adjust the dark parts of the
Joshua tree in front of the sunset.
In this picture, the dark areas of
the Joshua tree were lightened,
but the overall adjustment made
the sky too bright.
All adjustment layers come with
a layer mask (white by default).
The layer masks in this screen
add nothing to the layers at this
point.
Layer masks offer tremendous benefits. They come
automatically attached to adjustment layers and allow
you to control precisely where you want the
adjustment to happen and where to block it. They
also let you change your mind and replace where the
adjustment occurs and where it does not.
Layer masks include white, black, or both; those
tones show up in the layer mask icon to the right of
the adjustment icon in an adjustment layer. Consider
white to be clear it has no effect on the adjustment
in the layer. Black, though, blocks any adjustments.
The default is a white layer mask that allows all
you then paint black in small areas to block the effect.
Use a soft-edged brush and choose a size appropriate
to the area you want to affect. The foreground color
in the Toolbox is the color that will be painted. You
can also fill a layer with black to block everything by
clicking Edit, Fill Layer, and selecting black. You then
paint white in small areas to allow the effect.
USE LAYER MASKS
to isolate your changes
11_597101-ch09.indd 164 3/24/10 1:29 AM
165 Chapter 9: Beyond the Basics with Photoshop Elements
22
44
33
Did You Know?
Layer masks have no direct control
over the image. They only affect what
an adjustment layer does. Painting
black could make the picture lighter or
darker that all depends on the
adjustment it affects. Black or white
can only turn that adjustment off or
on. Layer masks work only on the layer
and have no effect up or down in the
layer stack.
Did You Know?
Layer masks give another way to make
nondestructive adjustments to your
photo. They isolate areas for change
similar to selections (more on that in
task #82), and they are infinitely
adjustable themselves. To get exactly
what you want, you can still alter the
mask on the adjustment layer after it is
set by adding to the mask (white) or
subtracting from the mask (black).
The adjustment is blocked over
the whole image.
4 Paint in white using a brush sized
for the area to allow the
adjustment in those places.
Paint black over white areas if you
go too far.
The dark areas of the Joshua tree
are now revealed.
The layer mask icon shows black
for the blocked areas and white
for the allowed adjustment.
Here, the adjusted
areas need to be
small, so you need to
fill the layer mask with
black to block the
overall adjustment by
clicking Edit, and then
Fill Layer.
2 Click here and select
Black.
3 Click OK to apply the
settings.
11_597101-ch09.indd 165 3/24/10 1:29 AM
166
33
11
22
3 Add an adjustment layer to affect
a specific part of the photo.
In this photo, Levels was used to
darken the background and make
the sky look better.
The layer mask is automatically
created based on the selection.
1 First make your main, overall
adjustments.
2 With your top layer active, create
a selection of an area you want to
isolate in its adjustment.
In this case, the sky needed to be
adjusted separately from the
sparrow and rocks.
This selection was made with the
Magic Wand tool.
Selections are a great way to start a layer mask. It
actually can make the process easier because
Photoshop Elements automates the use of black and
white areas where you need them based on your
selection. A selection means you allow an adjustment
inside the selected area and block it outside that
area exactly what a layer mask does. Different
than a selection, though, the resulting layer mask
can be altered as needed by simply painting on white
where you want the effect returned or black where
you want it blocked.
All you have to do is make a
selection before opening an
adjustment layer. Then, when you
open any adjustment layer, the layer mask that now
appears is not the white default layer mask, but a
mask precisely based on the selection. The selected
area is white in the mask; the rest is black. You can
even get the selection back again by Ctrl (Windows)
or Cmd (Mac)+clicking the layer mask icon. This gives
you a tremendous tool for isolating your adjustments
to specific parts of your photo.
COMBINE SELECTIONS
with layer masks
11_597101-ch09.indd 166 3/24/10 1:30 AM
167 Chapter 9
11
22
2 Add an adjustment layer to
darken or lighten the specific
area now isolated in white in
the layer mask.
In this case, Brightness/Contrast
was used to brighten the
foreground flowers to make
them stand out better.
If the selection edge looks too
harsh, use the Gaussian Blur
filter to soften the layer mask
edges (click Filter, Blur, and
Gaussian Blur).
Note: The main adjustments
should be done before completing
this task.
1 Select the easiest part of the
scene related to what needs to
be changed.
In this case, the foreground
flower head of western skunk
cabbage needed to be lightened,
and it selected fairly easily with
the Magic Wand plus the
Polygonal Lasso tool.
The camera simply does not see the world in its colors
and tonalities the same way that we do. In fact, it can
give very misleading interpretations of a scene that
really does not represent what you see. Often this is
based on the camera seeing contrasts, the difference
between light and dark parts of your photo, much
differently than we do. By using a Levels adjustment
layer to lighten or using a Brightness/Contrast
adjustment layer to darken, you can use their layer
masks to selectively adjust the brightness of specific
areas in a photo to help it better interpret your
original intent for the image.
In addition, you may often find it
helpful to darken or lighten a
background around your subject so
that you can better make the subject stand out in the
photograph. To do this, select the easiest part of the
scene. If that is the background, you may be able to
use one tool and then perform some clean-up work
using a lasso tool. If the easiest selection is your
subject, you can then get the background selected
by inverting the selection (choose Select, and then
Inverse).
LIGHTEN OR DARKEN
a portion of an image
11_597101-ch09.indd 167 3/24/10 1:30 AM
168
22
33
11
Photoshop Elements immediately
brightens the image.
3 If you need to make the
lightening effect more subtle,
click and drag the Opacity slider
to adjust the strength of the
Screen layer.
Adjust Underexposure
This photo of the Pacific Coast in
the Olympic National Park is a bit
underexposed.
1 Add an adjustment layer without
doing any adjustment.
2 Click here and select the Screen
mode.
A common problem with photos is that they are either
underexposed or overexposed. Although this is often
a subjective evaluation, you can quickly lighten or
darken an image by applying a few of the layer
blending modes available in Photoshop Elements.
Blending modes tell Photoshop Elements how to
compare what is in different layers and then enable
you to change the way pixels or instructions mix
between two layers of an image. Photoshop Elements
offers a very large number of choices for blending
modes, but you need to know only two, Screen and
Multiply, for this task.
Screen always makes the image appear brighter and
is often used for underexposed photos. The Screen
blending mode gives you about one full f-stop
increase in exposure.
The Multiply blending mode darkens the image colors
and tones, which is ideal for overexposed photos.
Multiply gives you about one full f-stop decrease in
exposure. You also use the Multiply blending mode to
intensify image colors.
With either blending mode, fine-tune the exposure by
adjusting the layers Opacity setting found at the top
of the Layers panel.
CORRECT EXPOSURE
problems
11_597101-ch09.indd 168 3/24/10 1:30 AM
169 Chapter 9: Beyond the Basics with Photoshop Elements
22
33
11
Photoshop Elements immediately
darkens the image.
3 If you need to make the
darkening effect not as strong,
click and drag the Opacity slider
to adjust the strength of the
Multiply layer.
Adjust Overexposure
This photo of a
landscape and
photographer in the
Lake Mead National
Recreation Area is a bit
overexposed.
1 Add an adjustment layer
without doing any
adjustment as before.
2 Click here and select the
Multiply mode.
Did You Know?
Although you may be tempted to apply the Brightness
and Contrast feature in Photoshop Elements to correct
overall exposure and contrast problems, this feature does
not correct overly light or dark images. Instead, it either
raises the brightness values in an image to make all the
pixels brighter or lowers the values to make all the pixels
darker. For most photos, you do not need to adjust all the
pixels, just the ones affected by the exposure problem.
For best results, use the blending modes and adjustment
layers to correct exposure problems.
Try This!
Brightness and Contrast is useful as
an adjustment layer after you have
applied all of your standard
processing to an image. You can
then use a minus brightness to
create a darkening layer for local
effects. Fill the layer mask with
black to block the effect, and then
paint in white where you need
something darkened.
11_597101-ch09.indd 169 3/24/10 1:30 AM
170
33
11
44
55
22
The Photomerge dialog box
appears.
4 Click Reposition Only
( changes to ).
5 Click Browse.
1 Click File.
2 Click New.
3 Click Photomerge Panorama.
Sometimes you stand in front of a wide-spreading
scene and find that your camera just cannot capture
it all when you look through the viewfinder. Sure,
wide-angle lenses can capture a wide-angle view of
the scene, but they still do not capture as much of
that wide scene as desired. With Photoshop Elements
at hand, you can create a dramatic, wide-spreading
panorama to show off that wide sweep of a scene.
Task #53 offers tips on how to take photographs that
you can later digitally stitch into one panoramic print.
You have to have shot the photographs in order to
put them together! That may seem obvious, but it is
a reminder that you must think about what you will
do in Photoshop Elements as you are shooting. Once
you have taken pictures for such a purpose, you are
ready to use the Photomerge command in Photoshop
Elements to do the stitching. You quickly learn,
however, that the steps in task #53 are very
important. You must overlap your shots properly so
that they merge well in Photoshop Elements.
Create a
PANORAMA
11_597101-ch09.indd 170 3/24/10 1:30 AM
171 Chapter 9: Beyond the Basics with Photoshop Elements
66
77
77
77
77
99
88
The selected files appear here.
9 Click OK to launch the
Photomerge process.
The Open dialog box
appears.
6 Find and select the
folder that contains the
images you want to
combine.
7 Press Ctrl (Cmd for
Mac) and click each
file to select it.
8 Click OK to close the
Open dialog box.
Try This!
Photoshop Elements provides a number of Layout
options for putting together your panoramic image
Auto, Perspective, Cylindrical, Reposition Only,
and Interactive Layout. Try them all to see what
they do with your photos. Most photographers
find that Reposition Only works well and gives the
results they need. On some scenes, particularly
those with buildings, you may find that Perspective
or Cylindrical work better. Auto can work but it
gives less control.
Did You Know?
You can take multiple photos of
vertical subjects and create vertical
panoramas as easily as you can create
horizontal panoramas. Good subjects
for vertical panoramas include tall
trees and buildings. Shooting from a
distance with a telephoto lens helps
minimize unwanted perspective
distortion caused by using shorter
focal length lenses.
11_597101-ch09.indd 171 3/24/10 1:30 AM
172
The panorama appears with
layers aligned to make a
panoramic image. Layer masks
also appear with the areas used
to blend the images.
Photomerge automatically lines
up the images and stitches them
together.
On many images, you may find that the overall
panoramic looks good, but tiny white lines along
blending edges show up. They look like cracks in the
photo. These are easily fixed by using the layer
masks generated with the panoramic. Click the eye
icon of what you guess to be the layer with the
problem to see the problem edges location. Then use
a small, soft-edged, white paintbrush to go over the
edge lines. If this does not do the job, change to the
next lower or higher layer and try again. This usually
helps you fine-tune the blending.
On rare occasions, Photomerge is not able to
automatically align your digital photos. When that
occurs, you see the photos placed in a window at the
top of the Photomerge dialog box. To align the
images, simply drag and place the images that were
not automatically aligned. When you get the images
close to where they should be, Photomerge should be
able to automatically and precisely position them.
Create a
PANORAMA
11_597101-ch09.indd 172 3/24/10 1:30 AM
173 Chapter 9: Beyond the Basics with Photoshop Elements
@@
!!
00
$$
##
@ Select the Crop tool.
# Click and drag over the photo to
clean up the edges and crop the
image.
$ Click the green check mark to
finish the crop.
0 Look over the
overlapping edges
of the photo and
look for problems
such as white lines.
! Use a white or
black brush on the
layer mask to fix
those problems.
If white or black
shows up directly
on the photo, it
means you are
painting on the
photo and not the
layer mask. Click
the layer mask.
Image Processing Tip!
Sometimes no matter what you do in
shooting, the photos do not merge
perfectly in Photoshop Elements. You end
up with dark shadow-like lines or other
mismatches in the final panorama. This
can often be fixed by cloning over the
area until it blends (see task #86). It
especially helps to clone to a new, empty
layer over the panoramic that keeps the
cloning separated from the original.
Photo Tip!
If you find that your panoramas consistently have
trouble merging, check your photo technique when
you are capturing the images for Photomerge. You
need to be sure you have enough overlap of the
photos, even up to 50 percent, plus you need to
look for distinct objects in the overlapped areas
that Photoshop Elements can find and match in the
merge of images. It can be worth changing the
overlapped areas of the separate shots just to be
sure you have those distinctive objects.
11_597101-ch09.indd 173 3/24/10 1:30 AM
174
88
44
33
11
77
22
55
66
4 Click the Clone Stamp tool.
5 Click here to select an
appropriately sized soft-edge
brush.
6 Click Sample All Layers
( changes to ).
7 While pressing and holding the
Alt (Option) key, click on the
photo to set the source point.
8 Click on the photo over the
unwanted element.
The cloned image area appears
in the new cloning layer and can
be revised or deleted without
affecting the rest of the photo.
1 Use the Zoom tool to zoom in on
the area that you want to cover.
Note: Make sure to keep the area
to use as the source area visible.
2 Add a blank layer with the Add
Layer icon at the bottom of the
Layers panel.
3 Double-click the layer name and
change it to Cloning.
You can remove a variety of unwanted elements from
your photos with Photoshop Elements. You can
remove everything from distracting telephone lines or
vehicles in landscape photos to people or objects in
group photos. Without question, some elements are
easier to remove than others. Most often, the Clone
Stamp tool can be used to copy or clone existing
areas over the unwanted elements.
The Clone Stamp tool enables you to set a source
point in the image you are editing, or even another
image. You then copy the area around that point over
the problem area. The key to using the Clone Stamp
tool is to blend the cloning well into the image. It
helps to clone to a new layer because this lets you
keep all of your other layers in their original state.
Enlarge the image with the Zoom magnifier tool to
better see the problem area. Then click and clone in
steps (do not paint the clone in strokes), change the
size of the brush as you go, change the source point
as you clone, and use a soft brush.
REMOVE UNWANTED
ELEMENTS
with the Clone Stamp tool
11_597101-ch09.indd 174 3/24/10 1:30 AM
175 Chapter 9
44
5 5
22
66
33
4 Select a style.
Use the names for the styles only
as ideas; try all of them and use
the one that makes your photo
look its best.
5 Click and drag the Adjust
Intensity sliders to affect how
colors change to tones of gray.
Moving a color slider to the right
makes that color lighter; to the
left makes it darker.
Contrast changes the contrast of
the gray tones.
6 Click OK.
1 Flatten the image and save it as a
master file.
2 Click Enhance.
3 Click Convert to Black and White.
Black and white is a very creative tool for making
beautiful, unique images. Black and white is not
simply a color image with the color removed. How
that color is removed affects how each color is
translated into the tonalities seen in the black and
white. If, for example, color was simply removed from
a green and red photo, the green and red would
translate into the same shades of gray not very
interesting.
For effective black-and-white conversion, first make
your adjustments to blacks, whites, and midtones so
you are starting with a properly processed image
(flatten it if necessary by choosing
Layer, Flatten Image, but save the
original first as a master). The
Convert to Black and White control in the Enhance
menu lets you adjust the intensity of three colors to
control how colors appear in tones of gray. This is a
very visual interface with a before-and-after image
and an additional choice of Select a style that gives a
variety of black-and-white processing styles. Work
your adjustment so that your photo elements
separate as tones of gray.
CONVERT
color to black and white
11_597101-ch09.indd 175 3/24/10 1:30 AM
176
22
11
When the file opens in Photoshop
Elements, save it with a new
name. You must do this in order
to process the file twice.
2 Open the same RAW file in
Camera Raw and now process it
so the dark parts of the scene
look their best.
Note: Ignore what happens to the
highlights the clouds in this
example.
This scene in the Olympic
National Park was very difficult to
adjust in one Camera Raw session
so that both the sky and the
landscape of early spring trees
looked their best.
1 Open your RAW file in Camera
Raw and process it so the sky
looks its best.
This example uses the sky for the
first adjustment, but the order is
not important.
Note: Ignore what happens to the
dark areas.
Certain photos just do not adjust properly for
highlights and shadows. If one looks good, the other
does not. A great way to deal with this challenge is to
shoot RAW and process the image twice in Camera
Raw. You can then concentrate the first time on the
shadows, getting them looking their best without
concern for the highlights. You process a second time
for the highlights without concern for the shadows.
This results in two images opened into Photoshop
Elements. When you open the first one, you must
save this file with a new name. Photoshop Elements
does not allow you to process another version of the
image if it has the same name. You do not need to do
a Save As with the second file, though it never hurts
for protection against system crashes or other
problems. Next, you must put the two photos
together. Put the image that looks best overall on
top. Then you erase the problems of the top layer
(literally, this is cutting holes in it) to reveal the
better detail from the layer below.
DOUBLE-PROCESS RAW
for more detail
11_597101-ch09.indd 176 3/24/10 1:30 AM
177 Chapter 9: Beyond the Basics with Photoshop Elements
88
55
77
66
44
33
Note: You must press and hold
Shift through the entire move, and
release the mouse button first. If
you do not, the moved photo will
not be placed properly.
6 Click the Eraser tool in the
Toolbox.
7 Use the tools options bar to select
a large, soft-edged eraser brush.
8 Erase the weak part of the top
photo so that the underlying
photos good area shows
through.
3 Click the top frame of
the top photo and
drag it so the bottom
photo is showing.
4 Click the Move tool in
the Toolbox.
5 Press and hold Shift,
and then click one of
the photos and drag
it on top of the other.
You know you are on
the other photo when
the cursor changes
and the edges of the
second photo change.
Important!
In Photoshop Elements 8, photos no longer
float in the interface by default. They are set
in place with tabs. You need floating images
to complete this task. You need to tell
Photoshop Elements 8 to allow floating
images in Preferences under the Edit menu
for Windows or the Photoshop Elements
menu for Mac. In the General section of
Preferences, check the item that says Allow
Floating Documents in Full Edit Mode.
Processing Tip!
As you blend the two processed
images together, try changing the
opacity of the Eraser brush. You
can always undo too-obviously
erased edges by using the Undo
History panel, and then redoing
the erasure with less opacity or
intensity to the Eraser brush. Also
experiment with changing the size
of the brush.
11_597101-ch09.indd 177 3/24/10 1:30 AM
178
22
11
33
33
44 44
3 Adjust the second image the best
you can for its exposure and
color.
In this photo, the sky and
mountains gain better color and
tonality by using adjustment
layers to control their brightness
and color.
4 Select both of the images in
the Project Bin by Ctrl or
Cmd+clicking both.
1 Adjust the first image the best
you can for its exposure.
2 Concentrate on the best tonalities
and color of the image and
ignore the rest.
In this photo, the nearby rocks of
Alabama Hills in California gain
better color and tonality by the
exposure and the processing, but
the sky is washed out and the
mountains have lost highlight
and color detail.
Sometimes the world throws such a high-contrast
scene at the camera that its sensor cannot possibly
handle the full tonal range of the subject.
There is a way around this limitation of the technology.
Take two photos of the scene, one exposed to gain
optimum detail in the shadows, one exposed to gain
optimum detail in the highlights. You then blend the
two exposures together with a new feature in
Photoshop Elements 8, gaining detail in shadows and
highlights from the two exposures that would have
been impossible from one exposure. You can even
shoot more exposures to deal with higher contrast
conditions. Although this example uses one photo, you
can use three or four (more gets unwieldy).
To do this, though, you must lock your camera
securely to a tripod. Otherwise, you will find it very
hard to match up and blend the two images together.
A good way to get the two exposures is to use auto
exposure bracketing if your camera offers it set it
to a one to two f-stop change.
COMBINE TWO EXPOSURES
for a better tonal range
11_597101-ch09.indd 178 3/24/10 1:30 AM
179 Chapter 9: Beyond the Basics with Photoshop Elements
77
55
99
88
66
The Photomerge Exposure
window opens.
8 Adjust the controls for highlights,
shadows, and saturation until you
like the results.
9 Click Done to finish the blending
of exposures.
5 Click File.
6 Click New.
7 Select Photomerge
Exposure.
Did You Know?
Photographers sometimes wonder why
they should bother with two exposures
when the Screen technique from task
#84 would lighten dark areas, too. The
advantage of two exposures, one specific
for the dark areas, is image quality. Color,
tonality, and noise are much better when
the exposure is correct for the area,
compared to fixing it with Screen in
Photoshop Elements.
Processing Tip!
Photomerge Exposure includes an option
called Simple Blending. You can always try this
with no penalty, but it usually does not match
the much better Smart Blending. With Smart
Blending, not only is Photoshop Elements
working harder for you, but you also gain
more control with the Highlight Details,
Shadows, and Saturation sliders. There is no
rule to using them because their results are
entirely dependent on your photos.
11_597101-ch09.indd 179 3/24/10 1:30 AM
Make Photographic Prints
Even though taking pictures with a digital
camera makes it easy to share photos
electronically on a Web page, as an e-mail
attachment, or on a computer or TV screen a
photographic print on paper is still what
photography is all about to many people. You
can make photo-quality prints from digital
photo files in many ways, including printing
them on a desktop photo printer, ordering
prints from an online photo-printing service, or
using a local photo-processing lab.
Before you are ready to make prints, however,
you may need to perform some basic image
processing to get the best results. The
workflow described in Chapter 8 strongly
affects the appearance of a print. To make
prints that are more predictable, you need to
take the time to calibrate your monitor with a
monitor-calibration device and software such as
the DataColor Spyder or X-Rite i1Display
calibration systems.
Besides making basic adjustments to your
digital photos, you also need to size the image
properly for the print dimensions and sharpen
the photo appropriately for that size and the
subject. If you are using your own desktop
photo printer, you can use Photoshop Elements
or another imaging program to precisely
position photos on a page, create multiple
photo page layouts, or crop photos that will be
printed in a book using an online printing
service.
12_597101-ch10.indd 180 3/24/10 1:31 AM
Understanding Color Management . . . . . . . . . . . . . . . . . . . 182
Size Photos for Printing . . . . . . . . . . . . . . . . . . . . . . . . . . . . 184
Sharpen a Digital Image . . . . . . . . . . . . . . . . . . . . . . . . . . . 186
Crop a Photo to a Specified Size . . . . . . . . . . . . . . . . . . . . . 188
Print Your Photos . . . . . . . . . . . . . . . . . . . . . . . . . . . . . . . . 190
Print Multiple Photos on a Page . . . . . . . . . . . . . . . . . . . . . 194
Order Prints Online . . . . . . . . . . . . . . . . . . . . . . . . . . . . . . . 196
Create a Photo Book Online . . . . . . . . . . . . . . . . . . . . . . . . 198
12_597101-ch10.indd 181 3/24/10 1:31 AM
182
Calibrating your monitor is an
important step to ensure color
consistency. Todays calibration
systems are easy to use.
Your computer needs to interpret
color accurately and predictably
for display and printing. This late-
light scene from Yosemite National
Park needs to consistently look like
a late-light scene.
Your digital camera, computer screen, and printer all
reproduce color in different ways, and each one has
unique limitations on how it can display color. Color
management is a system of hardware and software
products that have been configured to ensure
predictable and more accurate color across all
devices. In other words, if you have implemented
color management properly on your hardware, the
barn-red barn in front of the soft, pale blue sky that
you see on your computer monitor is interpreted as
barn red against a soft, pale blue sky in your prints.
Important steps in color managing your hardware
include calibrating your computer display and using
the right color profiles for the specific combination of
printer, ink, and paper that you are using. Taking,
editing, and printing digital photos can be a joy and
easy to do when you have predictable color across
your hardware and software. Without some sort of
color management, the process of taking, editing, and
printing digital photos can become frustrating as you
see inconsistent color across them.
UNDERSTANDING
color management
12_597101-ch10.indd 182 3/24/10 1:31 AM
183 Chapter 10: Make Photographic Prints
The late light on the mountains
around Tenaya Lake has a
consistent appearance when seen
in Photoshop Elements on your
monitor, on the print, and when
the photo was taken.
This print of Tenaya
Lake at late light is an
accurate representation
of the colors seen on
the monitor and in life.
Did You Know?
Your print and monitor never match exactly because
you are working with two different media a
monitor with glowing red, green, and blue colors
compared to a print with reflective paper and inks
based on cyan, magenta, yellow, and black.
However, you do want to achieve some sort of
consistency between monitor and print so that your
changes to the image seen on the monitor are
reflected accurately on the print. Consistency is very
important to how colors are changed and displayed.
Did You Know?
The best and most accurate way to calibrate
your computer monitor is to use a hardware/
software color calibration system such as the
DataColor Spyder3 (www.colorvision.com) or
the X-Rite i1Display LT system (www.xrite.com).
A special sensor sits on your computer
display so that it can read colors that the
special software presents to create an
accurate profile of the colors displayed by
your monitor.
12_597101-ch10.indd 183 3/24/10 1:31 AM
184
55
33
11
66
44
22
5 Type 360 in the Resolution box.
6 Check the width and height in
the Document Size area to see
how small the print can be.
These are the largest and smallest
prints you can make with your
image file without changing
pixels and potentially affecting
image quality.
Type any dimensions in the
Width and Height boxes that
keep the resolution between
200 and 360.
Determine Minimum and Maximum
Print Sizes
1 Click Image, Resize, and then
Image Size.
The Image Size dialog box
appears.
2 Make sure that Resample Image
is not checked.
3 Type 200 in the Resolution box
for ppi.
4 Check the width and height in
the Document Size area to see
how large the print can be.
All digital cameras sold today have more than enough
pixels to make standard-size prints up to at least
11x14 inches. If you need to make very large or very
small prints, you need to resize the image. Your printer
can only handle so much data and throws out a lot of
data to get to a small 4-x-6-inch print from a standard
digital camera file, for example. You need to resize
your photo appropriately in Photoshop Elements.
Printing resolution should be set to 200360 ppi.
Photoshop Elements makes it easy to check this size
in its Image Size control (choose Image, Resize, and
then Image Size). First, make sure the Resample
option (for interpolation bigger or smaller) is not
checked. Then type 200 ppi (pixels per inch) in the
Resolution box to see the largest print size you can
make and 360 to see the smallest. For any print size
in between, just type a dimension you want to use.
To enlarge an image, use 200 ppi, check Resample
Image, choose Bicubic Smoother, and then type a
dimension you need. To reduce the size of an image,
use 360 ppi, check Resample, and choose Bicubic
Sharper before typing the desired dimension.
SIZE PHOTOS
for printing
12_597101-ch10.indd 184 3/24/10 1:31 AM
185 Chapter 10: Make Photographic Prints
88
77
00
99
!!
##
@@
%%
$$
^^
Did You Know?
When resizing images using the Image
Size feature, you need to be careful to
choose the most appropriate resampling
algorithm. Bicubic is the default setting for
resampling, but it uses an old algorithm
that is okay for noncritical use. You will
get best results if you use Bicubic
Smoother when enlarging an image and
Bicubic Sharper when reducing the size
of an image.
Caution!
When enlarging or reducing any image,
you should always save the resampled
image to a new file and not overwrite the
original image. Keep your original image
as a master file with the original pixels
plus any layers you used so that you can
always reuse the layers and the original
files pixels for new image sizes. Save your
master as a PSD file and sized files as TIFF
files to help keep them separate.
Print a Reduced Photo
@ Type 360 in the Resolution box.
# Click Resample Image
( changes to ) and
choose Bicubic Sharper.
$ Type the width or height that
you want in either the Pixel
Dimensions area or the
Document Size area.
% Make sure that Constrain
Proportions is checked.
^ Click OK.
Print an Enlarged Photo
7 Type 200 in the
Resolution box.
8 Click Resample Image
( changes to ) and
choose Bicubic
Smoother.
9 Type the width or
height that you want in
either the Pixel
Dimensions area or the
Document Size area.
0 Make sure that
Constrain Proportions is
checked.
! Click OK.
12_597101-ch10.indd 185 3/24/10 1:31 AM
186
77
11
55
66
44
22
33
4 Drag the Amount slider to 150.
Amount affects the intensity of
the sharpening.
For most digital images, you can
select an amount between 135
and 175, depending on the
needs of the subject.
5 Drag the Radius slider to 1.
6 Drag the Threshold slider to 0.
7 Watch the 100% preview area to
see the effect of the sharpening.
1 Click Enhance, and then choose
Unsharp Mask.
The Unsharp Mask dialog box
appears.
2 Make sure that the Preview box
is checked.
3 Click the photo itself to place a
portion of the image where
sharpening is critical into the
preview.
Sharpening is not about making a badly focused image
sharp. You cannot do that. Sharpening is about
revealing the maximum sharpness of your lens in the
digital file. Digital cameras do not capture sharpness
the same way that film cameras do. The digital process
has some inherent softness to it that needs correction.
Using Photoshop Elements, you can bring back the
correct sharpness of your photos and reveal what the
lens actually captured. One easy way to sharpen a
photo is to use the Unsharp Mask filter found in most
image-processing software. It includes three specific
settings for the amount of sharpening, the radius of
the sharpening effect, and a threshold for when the
sharpening occurs.
There are many formulas for Unsharp Mask settings.
Different sizes, varied purposes, and specific subjects
all need different settings. For example, the best
settings for a photograph of a landscape are different
from the settings you need to sharpen a portrait of a
woman. In addition, you need to sharpen a small file
for Web use much less than an image needed for a
large print.
SHARPEN
a digital image
12_597101-ch10.indd 186 3/24/10 1:31 AM
187 Chapter 10: Make Photographic Prints
99
88
!!
00
Did You Know?
You cannot use Photoshop Elements to sharpen a
poorly focused digital photo. The Unsharp Mask
filter increases only the perceived sharpness of an
already well-focused photo. If you want a good
photo that appears tack sharp, you must first
shoot it in focus and then apply the Unsharp
Mask filter to get the best results. In addition,
sharpening often makes the blur in photos
that is caused by camera movement worse.
Did You Know?
There is an additional sharpening tool in
Photoshop Elements simply listed as Adjust
Sharpness under Enhance. It is the same tool as
Smart Sharpen in Photoshop. It uses more-
advanced algorithms for adjusting sharpness
compared to Unsharp Mask, but it does not have
a Threshold setting, so it can over-enhance noise.
It can be a very good option to use if your image
is very clean, meaning it has little noise because
it was shot with a large sensor or low ISO.
0 Change Threshold to minimize
sharpening of noise.
Threshold affects the point at
which sharpening occurs and is
used to deal with noise.
Most digital images use a
threshold of 36, but when noise
is high, you can go up to 12.
With higher settings of Threshold,
you need to increase Amount to
compensate for a lowered
sharpening effect.
! Click OK.
8 Change Radius to
increase sharpening.
Radius affects how far
sharpening goes from
an edge.
Typically, you should
use 11.5, but never
over 2 for standard
images.
Use a higher number for
larger images (20MB
and up) and a lower
number for smaller
images (under 10MB).
9 Watch the 100%
preview for harsh edges
or halos appearing
around them.
12_597101-ch10.indd 187 3/24/10 1:31 AM
188
22
11
33
44
3 Click here and select the aspect
ratio.
4 Alternatively, you can type the
width and height that you want
here.
1 Click the Crop tool.
2 Press Ctrl or Cmd+0 to make
your photo its maximum size
within the work area. This allows
you to better see your cropping.
You can crop your photos when you want to work
with only a certain part of them, to revise a
composition, or when you need to make a photo meet
specific width and height requirements. In task #69,
you learn to crop to remove parts of a photo that are
not needed. In this task, you learn to crop to a very
specific size. These are two different functions of
cropping and are done at different points in the
workflow. Cropping to a specific size should not be
done until you are ready to print or use the photo for
a purpose that needs a specific size. To crop to a
specific size, you use the Crop tool, which has a few
extra features useful for cropping images as precisely
as you want them.
Using the Crop tool, you can not only crop to a fixed
aspect ratio, but also crop to a fixed size, specified
in inches, and at a specified printer resolution.
Additionally, the Crop tool enables you to drag the
edges of a selection to select exactly the area that
you want; it even enables you to rotate the image if
needed.
CROP A PHOTO
to a specified size
12_597101-ch10.indd 188 3/24/10 1:31 AM
189 Chapter 10: Make Photographic Prints
66
77
88
55
Did You Know?
If your image is crooked, you can
also rotate it during this step. This
can be used to straighten horizons,
for example. Position the mouse
pointer outside a corner of the crop
selection area. The cursor changes to
indicate that you can rotate the image.
Click and drag to rotate the selection
until it appears as you want it.
Caution!
When you crop an image, its total pixel
resolution is lowered because you are
removing pixels. This could make the
image smaller than needed for a good
print. If you choose a specific
resolution in the crop options bar, you
can ensure you remain at a printable
resolution. You can also choose Image,
Image Size, and then Resize Image
Size to set the resolution.
8 Click the green check mark to
apply the crop.
The image is cropped and
resized.
5 Click and drag your
cursor to select the area
of the photo that you
want.
6 Position the mouse
pointer on any box on
the perimeter of the
crop selection area.
Click and drag those
points to make the
selection smaller or
larger, but still keeping
the proportions of the
aspect ratio.
7 Position the mouse
pointer inside the crop
selection area to drag
the area over the image.
12_597101-ch10.indd 189 3/24/10 1:31 AM
190
11
44 33
22
The Print window opens.
2 Click the orientation icons to
change vertical or horizontal use
of the image.
3 Click here if you have more than
one printer and select the printer
to use.
4 Click Change Settings in Printer
Settings.
Be sure you have sized your
image properly for printing as
described in task #91.
The width and height are
important at a printable image
resolution of 200360 ppi.
1 Click File and choose Print.
Now that you have done all of your processing, your
sizing, sharpening, and so on, you are ready to make
a print. You can make stunning prints with nearly any
inkjet printer on the market today, but you can also
make very bad prints from the same printer. You
have to set up both Photoshop Elements and your
printer to communicate properly so that you get the
best print. They have to know which one is in charge
of color management as well as what type of paper
you are using.
This book cannot make you a master printer, but the
next four pages give you some ideas on how you can
make better prints with your own inkjet printer.
Photo-quality inkjet printers are available today at
very reasonable prices all the way up to expensive
pro-level printers. True photo printers have more ink
colors to give better color and tonal gradations within
a print. Lower-priced printers tend to be slower, even
though the image quality is high, and have fewer
advanced features.
your photos
12_597101-ch10.indd 190 3/24/10 1:31 AM
191 Chapter 10: Make Photographic Prints
88
!!
99
55
66
77
@@
00
Did You Know?
When the printer manages color, it takes the color
information from Photoshop Elements and refines it
based on the paper used and the color settings of the
printer software. You must set the printer driver so it
knows what paper you are using and the quality of
print you want to make. When Photoshop Elements
manages color, a very specific interpretation of color is
sent to the printer based on paper profiles, and you
still have to tell the printer what paper you are using
and the quality of print.
Did You Know?
Printer profiles are specific translations of color and
tonality for printing based on testing of specific papers
with specific printers. They are also called paper
profiles. A special pattern of colors is printed on paper,
and then the colors are read and interpreted by
colorimeters in order to define a profile. A set of
profiles comes with your printer based on the printer
manufacturers papers. You can also download
profiles from Web sites of paper manufacturers for
their specific profiles.
8 Click here to set a size for the image
on the paper.
9 Click More Options to open the More
Options dialog box.
0 Click Color Management.
! Click here to choose Printer Manages
Colors or Photoshop Elements
Manages Colors.
Canon and Hewlett Packard as well as
lower-priced Epson printers often do
well with Printer Manages Colors.
Higher-end Epson printers usually do
best with Photoshop Elements
Manages Colors.
@ If you chose Printer Manages Colors in
step 11, click Printer Preferences now.
Skip the next step.
The Change Settings
dialog box appears.
5 Choose the correct
paper type based on
what you are using.
6 Choose the paper size
that you are using.
7 Click OK.
12_597101-ch10.indd 191 3/24/10 1:31 AM
192
**
&&
%%
$$
##
^^
The printer driver appears.
Important: This varies depending
on the printer model and your
operating system, but you must set
the same things.
The Change Settings dialog box
sets much of this for you, but it
helps to confirm the settings, and
you need to work with an
additional setting here.
^ Confirm that the driver has set
photo quality properly.
& Confirm the paper type.
* Click Advanced.
# If you chose Photoshop Elements
Manages Colors in step 11, click
the Printer Profile drop-down
menu.
A profile menu appears.
$ Select the profile that fits your
printer and paper.
% Click Printer Preferences, which is
visible when the Printer Profile
menu closes.
Is your goal to make a print that matches the
monitor? Realize that a calibrated monitor that gives
predictable results when printing is important, but no
one is ever going to comment on how well your print
matches your monitor. Your goal should be to make a
good print. A viewer cares only about the print in
front of him or her.
To really work to get the best print means that you
have to take your print away from the monitor and
look at it as a print. Do you like the image that you
see? Does it have the appropriate brightness and
balance of tonalities for the size of the print? Are
there colorcasts that show up too strongly in a print
but looked okay on the monitor? What you are
looking for is a print that you can be proud to put up
on the wall. If that means making some correctional
adjustments to the image and reprinting, do that and
everyone will better enjoy your final prints.
your photos
12_597101-ch10.indd 192 3/24/10 1:31 AM
193 Chapter 10: Make Photographic Prints
rr
((
))
tt
ee
Try This!
Traditional darkroom workers almost always
consider their first print a work print. They examine
this print carefully to decide what else is needed to
make the print better. Many photographers consider
a work print a good idea for digital printing as well.
This means that you expect that the first print from
your printer is simply something to examine for
ideas on how to go from a good to a better print.
Take the print away from your computer and look at
it in good light for proper evaluation.
Did You Know?
Printer resolution and image resolution are two
different things. This is a very important thing to
keep straight. Printer resolution is set by the printer
driver and affects how ink droplets are put on the
paper. This is usually set by the printer when you tell
it what type of print to make. Image resolution is set
by Photoshop Elements and is based on the pixels in
the photograph. There is little direct relationship
between the two that is important to most
photographers.
) If you chose Photoshop
Elements Manages Colors in
step 11, select No Color
Adjustment (or No Color
Management in some printer
drivers) in the Color
Management section.
q Click OK to close the printer
driver.
w Click OK to close the More
Options dialog box.
e Choose a number of prints to
make.
r Click Crop to Fit if you want
the photo itself to fit a specific
paper size ( changes to ).
t Click Print.
Important: The
following settings are
in different places for
varied printer models
and Mac or PC, so you
may have to look for
them.
( If you chose Printer
Manages Colors in
step 11, leave Color
Controls selected in
the Color Management
section.
12_597101-ch10.indd 193 3/24/10 1:31 AM
194
55
66
33
44
22
11
77
The Prints dialog box appears.
5 Click here and choose your
paper size.
6 Click here and choose your
print size.
7 Click the rotation icons to orient
your picture and paper to vertical
or horizontal.
1 Select the photos to print by
giving them a star rating.
2 Sort the rated pictures by clicking
the star sorting bar.
Note: See task #62 for more about
sorting.
3 Click File.
4 Select Print.
Sometimes a single photo just does not do the job for
you. You want more than one photo on a page of
printing paper. Maybe you want a number of pictures
to represent a recent trip, or you may want to print
several photos on a single sheet of printing paper to
make your printing more efficient and to save money.
This is very easy to do within the Organizer. There
you can see all of your pictures from an album or a
particular time and then choose the pictures that you
want for printing by using the rating stars. It can be
hard to select a variety of pictures throughout a large
group of images, but you can click the individual
pictures that you want to use and then give each one
a rating, such as five stars. You then simply sort your
images to those five-star pictures. You can quickly
process each one for optimum image quality and then
select them all for printing.
PRINT MULTIPLE PHOTOS
on a page
12_597101-ch10.indd 194 3/24/10 1:31 AM
195 Chapter 10: Make Photographic Prints
@@
88
99
$$
##
!!
00
! Click More Options to print with
Photoshop Elements managing
colors.
The More Options dialog box
appears.
@ Click here and choose the paper
profile for your paper and printer.
The option Same as Source has
the printer manage colors.
Important: You must also set up
your printer driver as described in
task #94.
# Click OK.
$ Click Print.
8 Click here and choose
Picture Package.
9 Click here and choose
the layout that you
want for your pictures.
As soon as you select an
option from Select a
Layout, it appears in the
center display.
0 Click Print to have the
printer manage colors.
Important: You must
also set up your printer
driver as described in
task #94.
Keyboard Trick!
Ctrl/Cmd+P is the standard keyboard
command for print. It allows you to print
a picture whether you are in Editor or
Organizer. You can use keyboard shortcuts
for many of the commands in Photoshop
Elements. This can speed up your image
processing. Keyboard shortcuts are listed
at the right of the command in each
menu. Although not all commands have
shortcuts, most of them do.
Try This!
You will notice two unique choices in the Layout
portion of the Prints window, Fill Page With First
Photo and Crop to Fit. With Fill Page With First
Photo, you can create a page that prints only one
photo multiple times on that page. With Crop to Fit,
your image is cropped to fit the exact size of the
layout dimensions. You can click and drag your
photo within the image area to make the crop look
better. If the crop does not fit your photo, do not
check that box.
12_597101-ch10.indd 195 3/24/10 1:31 AM
196
33
11
44
22
The Photo Prints panel appears.
4 Click Shutterfly or Kodak Gallery.
1 Using Organizer, click a
thumbnail to select an image
for printing. Ctrl or Cmd+click a
series of images if you want to
select more than one photo.
A blue border appears around
selected images.
2 Click the Create tab.
3 Click Photo Prints.
Maybe you like the idea of prints, but you want a
print larger than what is possible from your printer;
or maybe you want a special surface and mount for
the print; or perhaps you do not want to make prints
yourself. You can have professionals do the printing
for you via the Internet. Two services are accessible
directly from Photoshop Elements: Shutterfly and the
Kodak Gallery.
Both services offer an excellent selection of print
possibilities and allow you to select, edit, upload, and
order photo prints from your computer any time you
want. After uploading your photos to an online
printing service, your photos are printed and
delivered to your mailbox within a few days.
Besides being able to order prints for yourself after
you have uploaded them, you can also send a link via
e-mail to other people with whom you want to share
the photos. They can view the photos online in a Web
browser; if they want, they can order prints
themselves at their own expense, or you can order
prints to mail to them.
ORDER PRINTS
online
12_597101-ch10.indd 196 3/24/10 1:31 AM
197 Chapter 10: Make Photographic Prints
77
55
88
66
99
00
The order page appears.
8 Choose a finish for your prints.
9 Choose a size and quantity for
your prints.
0 Complete the order following the
Next buttons through all of the
Shutterfly instructions.
You are asked to provide delivery
information.
You are then asked to provide
billing information.
Finally, you upload the images to
the Shutterfly service and confirm
details.
The Welcome to
Photoshop page
appears. You must
create an account if
you do not already
have one.
5 Fill in your name and
e-mail, and choose a
password.
6 You must check the
terms and conditions
agreement to go
further, but you do not
have to check the
special offers.
7 Click Join now.
Did You Know?
A great way to use an online photo-printing
service is to crop, edit, and place all the photos
that you want printed into a single album in
Organizer or a single folder on your hard drive
before uploading them to the service. Crop
each of the photos to the aspect ratio of the
print size that you want to order and do a Save
As in an appropriate file format. This keeps
your images conveniently in one place for
ordering. See task #63 for more about albums.
Did You Know?
Check the Shutterfly and Kodak Gallery
online sites before making your orders
through Photoshop Elements. Go to
Shutterfly at www.shutterfly.com and
Kodak Gallery at www.kodakgallery.com.
If you are using a Macintosh, you can also
upload and order photo prints and photo
books easily by using Apples iPhoto
software. Photoshop Elements 8 does
have some integration with iPhoto.
12_597101-ch10.indd 197 3/24/10 1:31 AM
198
88
66
11
44
22
77
55 99
33
The book workspace appears.
5 Click Get Photos.
6 Click the folder that contains
the images you want to print
in a book.
7 Select photos to place in the
book.
8 Click and drag the images
into the bottom panel.
9 Click Make Book.
When MyPublisher is opened,
you are guided through the basic
book choices such as book size
and style.
1 Type a book name.
2 Choose the appropriate size.
3 Click Continue until your basic
choices are completed.
4 Click the Close button to finish
the wizard.
There is little that can compare to having family and
friends pick up an impressive book of your photography.
A printed photo book is an exciting way to share
photographs. You can put together a book of favorite
images from a great trip, or maybe it could come from
a collection of photos of your kids playing soccer over a
whole season, or your book might even be a gathering
of images from your familys life since the day you were
born. Such books can make great holiday gifts.
One of the leading online photo book companies is
MyPublisher. The MyPublisher service includes free
software that you use to create your books, but your
photos must be saved as JPEG files and sized
appropriately. To get started, download the
MyPublisher software from www.mypublisher.com.
As this book goes to press, MyPublisher offers
5.75-x-7.75-inch pocket books with 20 pages and up
to 80 photos for $12.95. If you want a really big
book, MyPublisher offers giant 11.5-x-15-inch full-
bleed books with a hardcover binding made of
imported linen. A 20-page book costs $59.80.
CREATE A PHOTO BOOK
online
12_597101-ch10.indd 198 3/24/10 1:31 AM
199 Chapter 10: Make Photographic Prints
##
00
%% $$
^^
!! @@
Did You Know?
If you want to make your own photo books using the paper of your
choice and a desktop inkjet printer, you can do so by purchasing a
photo book cover made for this purpose. In particular, Unibinds
PhotoBook system (www.unibind.com) and Epsons StoryTeller Photo
Book Creator (www.epson.com) custom book kits make excellent photo
books that can feature your photos printed on your favorite inkjet paper,
using a color profile and printed to your specifications and needs. A
great advantage of this way of doing a book is that you control the look
of how every photo prints. The disadvantage is that it is a lot more work.
Both Unibind and Epsons binding features are easy to use.
The Preview window appears.
$ Click Slideshow Start to get a
preview show of the book.
% Click Next to preview the book
page by page.
^ Click Purchase to buy the book.
The Pages window
appears.
0 Drag and drop photos
from the top photo
organizer into photo
spaces on the book
pages.
! Click Page Layout to
change the look of
your pages.
@ Click Add New Page
or Remove Page to
change the number
of pages used.
# Click Preview to preview
the entire book project.
12_597101-ch10.indd 199 3/24/10 1:31 AM
Share Your Photos
One of the joys of digital photography comes
from how easy it is to share your photos. It can
be exciting to know that you can both enjoy
and share your digital photos in so many ways.
You can attach one or more photos to an
e-mail, create slide shows to play on your
computer screen or even on a TV screen,
publish online photo galleries, create digital
photo albums, make collages, and more.
The Web, for example, is so important today
that every photographer needs to know how to
prepare photos for the many ways of using the
Internet. Also, because digital photographers
take a lot of pictures, they often want to use
more than one photo from a trip or event. Slide
shows, photo montages, and scrapbooking do
just that.
Many digital photo projects require software
beyond what you use to process your photos.
Although Photoshop Elements includes a whole
range of possibilities in the Create and Share
sections of the software, there are other things
that photographers want to do with their
photos. Because of the huge interest today in
digital photography, the marketplace offers an
incredible number of products from which to
choose. Often you can choose one additional
software product that enables you to complete
most or all of your projects.
13_597101-ch11.indd 200 3/24/10 1:33 AM
Prepare Photos for Use on the Web . . . . . . . . . . . . . . . . . . . 202
Create a PDF Slide Show . . . . . . . . . . . . . . . . . . . . . . . . . . . 204
Create a Video Slide Show . . . . . . . . . . . . . . . . . . . . . . . . . 206
Create a Digital Photo Album . . . . . . . . . . . . . . . . . . . . . . . 210
Create a Photo Greeting Card . . . . . . . . . . . . . . . . . . . . . . . 212
Create a Photomontage . . . . . . . . . . . . . . . . . . . . . . . . . . . 216
13_597101-ch11.indd 201 3/24/10 1:33 AM
202
33
11
55
44 77
66
22
The Save For Web dialog box
appears.
3 Click here and select JPEG.
4 Click the Constrain Proportions
check box ( changes to ).
5 Type either the width or height.
Photoshop Elements sets the
other dimension for you to keep
the aspect ratio the same as the
original.
6 Click Apply to resize the file.
7 Click the Hand tool to move the
preview detail around the image
in order to compare the before
and after versions.
1 Click File.
2 Click Save for Web.
You can convert your digital photos into images
perfectly sized and suited to use on a Web page or as
an e-mail attachment. Although you can use the Save
As command for the same purposes, the Save for
Web command has many advantages.
Before you process an image specifically for the Web,
you need to resize the image file to a size that works
with Save for Web. Most high-megapixel images are
too large. You need only a rough file size of
approximately 12MB. Task #91 offers details on how
to resize an image; the megabyte size of the image is
in the top section of the Resize window.
When you save digital photos for use with e-mail or
on a Web page, you are faced with a trade-off
between image file size and image quality. The
smaller the dimensions of the image and the more
that you compress an image, the faster it downloads
and displays; yet the more an image is compressed,
the more the image quality is reduced.
PREPARE
photos for use on the Web
13_597101-ch11.indd 202 3/24/10 1:33 AM
203 Chapter 11: Share Your Photos
!! @@
00
99
88
Caution!
If you are shooting with any of the high-
megapixel cameras common today, you get a
warning from Photoshop Elements when you
try to use Save for Web. It tells you the image
exceeds the size Save for Web was designed
for. It is hard to know what Adobe is thinking
given how common high-megapixel cameras
are, but you should resize these photos
down first by clicking Image, Resize, and
then Image Size.
Did You Know?
You will often need a specific size for a Web
page, so you can use that number for pixel
height and width in Save for Web. For e-mail,
the pixel size can vary depending on how
large an image you want to send. For simple
viewing, 800x600 is fine. For images that can
be printed, 1200x800 can work. However,
600 is often good as the low number for
either dimension and works well for both
Web pages and e-mail.
The Save Optimized As dialog
box appears.
0 Click here and select a folder in
which to save the file.
! Type a name for the file.
@ Click Save.
The image is saved, optimized
for the Web.
8 Click here and select
JPEG Medium.
Note: JPEGs are
compressed images
that are small and
useful for displaying
on Web pages.
In this example, the
size of the image on
the right is 162.9KB
instead of 12.1MB.
9 Click OK.
13_597101-ch11.indd 203 3/24/10 1:33 AM
204
44
5 5
66
33
11
77
22
The Slide Show Preferences
appears.
4 Click to change the time an
image displays.
5 Click to change transitions
between slides.
A good transition duration is one
second.
6 Click the Crop to Fit Slide
check box if you want all
images to have the same format
( changes to ).
7 Click OK.
1 Choose an album in Photoshop
Elements Organizer.
Creating a unique album as seen
in task #63 for a slide show
makes the process easier.
2 Click Create.
3 Click Slide Show.
Slide shows have long been a popular way of sharing
photos with others. They become very easy to do with
digital photos. Photoshop Elements enables you to
quickly and easily create a PDF slide show. A PDF
(portable document format) is a special file that can
be read using Adobe Acrobat or the free Adobe
Acrobat Reader. You can view PDF files on all
computers at most all someone would have to do is
download the free Acrobat Reader. So, you can create
a slide show using a PC or Mac and share it with
anyone, no matter what computer he or she is using.
After you have created a PDF slide show, all the
photos and the settings that you selected for playback
are contained in a single file. A significant advantage
to sharing your digital photos in PDF format is that a
number of useful features are built into Acrobat
Reader that allow the images to be exported, edited,
printed, and so on, which you cannot do with other
slide shows. The disadvantage is that music and
narration capabilities are limited.
Create a
PDF SLIDE SHOW
13_597101-ch11.indd 204 3/24/10 1:33 AM
205 Chapter 11: Share Your Photos
%%
00
!!
99
@@
##
88
$$
^^ &&
Did You Know?
When traditional slide shows were popular, a
photographer had to use multiple slide projectors
connected to a tape deck through a synchronizer
in order to get even simple dissolves and a music
track. This was complicated, expensive, and often
got out of synchronization. With a digital slide
show, you can do better than the old projector-
and-tape-deck slide shows with more control,
and your slides never get out of sync from music.
Did You Know?
An Acrobat- or PDF-based slide show is easy to
create and easy to use for sharing individual
photos, too, because there is only a single file
instead of one file for each photo, plus additional
files for a slide show program and slide show
settings. For more control over your slide show,
including multiple effects and the ability to
precisely work with audio, check out Photodex Pro
Show Gold (www.photodex.com) for the PC and
Boinx FotoMagico (www.boinx.com) for the Mac.
@ Click Open.
You are returned to the Slide
Show Editor window.
# Click a transition icon to change
an individual transition.
$ Click here to change a specific
slide duration time.
% Click the Text icon to add
graphics and text to the photo.
^ Click Output to save the slide
show as a PDF file.
& Click Save Project to save the
slide show as a project that can
be revised.
The Photoshop
Elements Slide Show
Editor window appears.
8 Click a photo and press
Delete to remove from
show.
9 Click Quick Reorder for a
slide table view that allows
rearranging of slides.
0 Click Click Here to Add
Audio.
The Choose your audio
files window opens.
! Navigate to a folder with
music and pick a file.
13_597101-ch11.indd 205 3/24/10 1:33 AM
206
44
33
22
66
77
99
88
55
00
11
6 Click this check box to enable
pan and zoom ( changes
to ). This allows you to do
something called the Ken Burns
effect of using movement across
a still photo.
7 Click and drag the start box to
where you want the pan or zoom
to begin.
8 Drag the box corners to change
the size.
9 Click here to set the end box of
the pan and zoom.
0 Click the play button to preview
the resulting effect.
1 Click a transition icon to open the
transition options between two
slides.
2 Click here and choose an
interesting transition appropriate
to your show and the photos.
3 Click here to change the
transition time.
4 Click here to change the time
that the slide appears.
5 Click the play button to see how
the transition looks as well as to
watch the entire show.
A PDF slide show is only one option. You can also
output your slide show as a movie file. This gives
certain advantages, including giving you more options
for transitions, and it also lets you pan and zoom
across an image. This is a creative way of showing off
your photos, plus showing images on a TV to a group
is easier than on a computer screen. Viewers also
expect more from a video slide show, so this is a
good opportunity to add titles and other text. Spend a
little time working out your show and experimenting
with these added slide show features.
People create slide shows for many reasons. Maybe
you have just returned from an overseas trip with lots
of great photos, and you want to share them with
friends and family. Maybe you want to create a slide
show featuring your children or your parents over the
years. Whatever the reason, computers as well as
DVD players play many prerecorded media and let
you enjoy the benefits of this technology now for your
slide shows.
Create a
VIDEO SLIDE SHOW
13_597101-ch11.indd 206 3/24/10 1:33 AM
207 Chapter 11: Share Your Photos
((
&&
@@
!!
##
^^
* *
$$
%%
Caution!
Be wary of constantly changing transitions
between slides. Although it is possible to
put a different transition from one slide to
another throughout the entire show, this
attracts attention to your transitions, not
your photos. Your show will look more like
a late-night television mattress store ad
than a slide show that shows off your
subject. Many shows can be done with just
one transition, but varied in its duration.
Did You Know?
Panning and zooming across a slide is
sometimes known as the Ken Burns effect.
Ken Burns is a documentary producer/
director known for his special historical
programs usually featured on PBS, including
shows on the Civil War and the National
Parks. He uses pan and zoom techniques
for old photos to give them movement and
emphasis and make them come alive for a
documentary.
% Click and drag text into position.
^ Click Save Project.
The Save dialog box opens.
& Type a name for the project.
* Click Save.
( When the Save dialog box closes,
click Output.
! Click the Text
icon to add a
title.
@ Double-click a
letter to open a
text box using
that style.
# Type your text
in the Edit Text
dialog box to
make it appear
over the photo,
and then click
OK.
$ Use these options
to change the
font, size, color,
and more.
13_597101-ch11.indd 207 3/24/10 1:33 AM
208
rr
))
ee
ww
A menu of sizes appears.
e Choose 800x600 for a standard
quality video.
r Click Details.
The Slide Show Output window
opens.
) Choose Save As a File.
q Click Movie File ( changes
to ).
w Click here to open the Slide Size
menu.
When you have completed a slide show for video, you
have several choices for output. Showing your slide
show with all of its effects and titles as a WMV
(Windows Media Video) movie file on your computer
is a great use for your laptop or if projecting from
your laptop. You can also output this video file and
record it to a USB drive or CD to transport to another
computer.
The latter is not the same as a VCD (video CD). You
will notice that there is also a choice for DVD and
VCD. To record your show to a DVD, you must have
the Photoshop Elements companion software,
Premiere Elements. With Photoshop Elements only,
you can output to a VCD (which uses a lower
resolution video format). Such a disc can be played
directly on a computer with a CD-ROM reader and
frequently (though not always) on a newer DVD
player, but the quality is not as good as what can be
burned to a DVD.
Create a
VIDEO SLIDE SHOW
13_597101-ch11.indd 208 3/24/10 1:33 AM
209 Chapter 11: Share Your Photos
uu
ii
tt
oo
yy
Important!
You have a lot of choices for size of slides,
which is the size of the video. If you choose
800x600, you get a high-quality video that
looks good on most computer screens and
projectors. You can go to the next higher
number for projection from digital projectors
that can handle the size. The size 640x480 is
a standard video size that has a smaller file
size, which might play better on some
computers.
Did You Know?
Adobe Premiere Elements is a relatively
inexpensive program that integrates nicely
with Photoshop Elements. In addition, it
gives you even more flexibility for creating a
slide show with multitracks of visual and
audio elements. Plus, it includes a large set
of templates for DVD menus that can be
used for your slide shows. Many digital
cameras now also offer video, and Premiere
Elements lets you edit that video as well.
The Save Slide Show as WMV
window appears.
If it first appears as a smaller
window than seen here, click
Browse Folders to expand the
folder view.
u Select a folder for your video file.
i Type a name for the slide show.
o Click Save.
The computer takes some time to
create and save the WMV file.
WMV Setting
Details appear
and give you
information
about the
video and
audio settings
you have
chosen.
t Click OK.
y Click OK.
13_597101-ch11.indd 209 3/24/10 1:33 AM
210
11
55
33
88
66
77
44
The Themes window opens.
7 Pick a theme that works for your
photos.
8 Click Finish.
1 Click File and select Start Wizard.
The QuickStart wizard opens.
2 Click Next on the opening page.
3 Select a folder of photos to be
made into a digital photo album.
4 Click Next.
The Page Layout window opens.
5 Decide if you want a single image
per page or photos that go across
two pages and click that option.
6 Click Next.
A slide show is a nice way to show off your photos,
but a photo album gives a totally different experience.
You can page through an album at your own pace,
look at multiple photos at once on two pages at a
time, back up to look again at an earlier photo, and
so on. You can create the digital equivalent of a
photo album with virtual flipping pages with one
of the FlipAlbum products from E-Book Systems
(www.flipalbum.com). FlipAlbum Standard is free
and automatically organizes your photos into realistic
page-flipping albums that you can view on a PC
(Mac FlipAlbum is available for a Mac) as well as
share on the Internet. FlipAlbum Suite has extra
features that enable you to share your albums on CDs
or play them on DVD players. FlipAlbum Pro enables
you to create albums for sale and includes a disc
password option, image encryption, watermark
capabilities, and a print lock feature to control how
images are printed.
To get started making your own virtual albums, you
need to go to www.flipalbum.com, download the Flip
Album software, and install it.
Create a
DIGITAL PHOTO ALBUM
13_597101-ch11.indd 210 3/24/10 1:33 AM
211 Chapter 11: Share Your Photos
99
Clickable thumbnails and index
are automatically generated and
placed at the front of the album.
To change the viewing order of
the images, you can click and
drag and drop the thumbnails.
FlipAlbum creates
a flip album.
9 To turn a page,
click the far side
of a page to view
a flipping page
effect. The cursor
changes to a page-
turning animation.
Did You Know?
You can further customize a FlipAlbum by
selecting a different cover style or by
choosing your own cover color, cover image,
texture, and binding. Right-click the cover,
for example, and you get a menu including
the choice Page properties, where you can
choose the color and texture of the pages,
the margins, and how the pages flip. You
can add background music and set the
entire album to flip automatically.
Apply It!
With FlipAlbum Suite, you can
upload your FlipAlbums to the
E-Book Systems Web site specifically
for sharing FlipAlbums at www.
myflipbooks.com. You can then
have friends and family view your
albums from anywhere they can
access the Internet. You can also
burn your albums directly to a DVD
or CD for sharing.
13_597101-ch11.indd 211 3/24/10 1:33 AM
212
44
33
11
22
The Greeting Card panel appears.
4 Click Print with Local printer.
This means printing with a printer
attached to your computer.
1 Open an image that you want
to use into Photoshop Elements
Editor.
Be sure the Project Bin says Show
Open Files.
2 Click Create.
3 Click Greeting Card.
You can also click Create and
Greeting Card from Organizer.
You go to the same place.
Put your photo on a greeting card! This is such a
great way to use your photography. It gets your
images off of your hard drive and into the hands of
friends, relatives, and even business associates. With
Photoshop Elements, you can make your own
personalized card especially for the recipient and
that level of personalization is usually very
appreciated. As you save your work, you can go back
to that file and quickly make another copy of the card
or modify it for a new recipient. Keep a standard card
for business thank-yous, for example, and update it
to a clients name each time you send a new thank-
you. You can also use a standard greeting text and
constantly change your photo.
One of the strengths of Photoshop Elements is that
the product is designed so that you can download
new templates or styles for many of the creation
types when they become available. You can also use
various online services such as Kodak Gallery and
Shutterfly to print your cards.
Create a
PHOTO GREETING CARD
13_597101-ch11.indd 212 3/24/10 1:33 AM
213 Chapter 11: Share Your Photos
00
66
55
88
77
99
Scroll down with the right scroll
bar if the whole panel is not
showing.
8 Click Auto-Fill with Project Bin
Photos ( changes to ).
9 Click Include Captions if you
want captions with your
photos ( changes to ).
0 Click Done.
The Projects
panel opens.
5 Click here and
choose a page
size.
6 Choose a theme
to get started.
When you
click a theme
or layout, a
preview
appears.
7 Click a layout.
Did You Know?
The Photoshop Elements Create
panel makes it easy for you to
print greeting cards with your
own desktop printer. You can also
publish a card as a PDF file or as
an attachment for e-mail; plus,
you can save the card to a CD or
order the card to be printed
professionally from an online
service vendor.
Did You Know?
Many stationery vendors make
greeting card paper and matching
envelopes especially for use with
inkjet printers. You can find tinted,
glossy, embossed, matte, and many
other varieties in a pre-scored format
for easy and accurate folding. Check
your local office supply store or order
online from www.staples.com or
www.officedepot.com.
13_597101-ch11.indd 213 3/24/10 1:33 AM
214
))
&&
%%
((
**
^^
## $$
% Double-click Content to open it.
^ Click here and select Text.
& Double-click a text treatment and
type your message.
* Click Apply.
( Click and drag the corners of the
text area to resize it.
) Click and drag your text into
position.
The card design appears based
on your layout and theme now
with your photo in place.
! Press Ctrl or Cmd+0 to make the
project fill the work area.
@ Right-click the photo and select
Position Photo in Frame from the
menu.
A sizing bar appears.
# Click and drag the slider to
change the size of the photo
inside its frame.
$ Click the green check mark.
As a digital photographer, you will start to have a lot
of images on your hard drive. Putting them on
greeting cards lets you express your creativity while
using some of those many images. In addition, you
may find that such cards are always welcome.
Hallmark is such a strong name in the business
because it has done such a good job in promoting
cards and all sorts of holidays. That makes any card
appropriate, but your personal card will be more
valued.
You can start your own holidays, plus you can make
each card a very personal creation specific for a
recipient. You can use a persons name in Happy
Birthday text, for example. If you save your file as a
Photoshop (PSD) file, you can always reuse the photo
and text by simply changing the name in the text.
You will find that simple designs for greeting cards
generally work best. That means keeping photos and
text to a minimum. In addition, keep the text font
simple and easy to read.
Create a
PHOTO GREETING CARD
13_597101-ch11.indd 214 3/24/10 1:33 AM
215 Chapter 11: Share Your Photos
rr
ee
tt
ww
t Click Edit Full.
Your greeting card is ready to
print. Choose the right size paper
for the card you made.
Your photo is created as a layered
file. Save the photo as a
Photoshop file without flattening
so that you can revise the card
later by working with its layers.
q Click here and
select By Event.
w Click here and
select the type
of event.
e Click and drag a
graphic onto
your photo.
r Click and drag
the artwork to
change its size
and position
as in steps 18
and 19.
You can click
and drag just
outside the
artwork to
rotate it.
Did You Know?
You can create a PDF file instead of
printing the greeting card to your own
desktop printer. When you complete
the card, choose File, Save As, and
Photoshop PDF. Then you can select
settings to optimize the file for
viewing on-screen, for printing, or for
full resolution. This is a nice feature if
you want to create a greeting card
that can be shared easily by e-mail.
Did You Know?
The Content and Effects panel offers many options
for customizing your card. You can change
backgrounds, background themes, frames around
photos, and more. Simply open the section of the
panel that offers the choices you need. Click the
image in the card and then double-click the effect;
the image appears in the card. You can freely
experiment with the content and effects by deleting
ones you do not like by pressing Delete and double-
clicking new ones.
13_597101-ch11.indd 215 3/24/10 1:33 AM
216
22
11
2 In the Create panel, click Photo
Collage.
Open several photos into Editor.
1 Click Create.
A fun way of displaying photos is to assemble a group
of photos taken on a vacation, a family get-together,
or a sporting event. You could put together separate
photos by pasting them onto a board to make a
collage, but that has limitations. With Photoshop
Elements, you can make a very nice photomontage of
those photos. Not only are all the photos printed on a
single page, which is why it is called a photomontage
or photo collage, as Adobe calls it, but the process
enables you to size and easily crop each image as
needed.
Pick photos that go together and support each other
in some way, either from a theme or even a story.
Before you begin placing the digital photos on a new
blank document, it can help to first roughly size the
photos so that you minimize the work that it takes to
resize them as you place them. When you have
resized each photo, dragging, dropping, placing, and
sizing each digital photo is a simple process.
Create a
PHOTOMONTAGE
13_597101-ch11.indd 216 3/24/10 1:33 AM
217 Chapter 11: Share Your Photos
99
88
33
66
44
55
77
Did You Know?
When arranging photos in a
photomontage, keep it simple. With
Photoshop Elements, you can
certainly add lots of photos, make
them all sorts of sizes, and then rotate
them in every direction. This will be
very confusing for people viewing the
montage. Keep your photomontage
design simple to make it
understandable and enjoyable.
Did You Know?
When you have completed placing,
sizing, and ordering all the images in
a photomontage, you can easily add a
shadow line to each photo to add
depth to your work. Simply click each
layer in the Layers panel and then
click your choice of shadow from the
Drop Shadows styles found in the
Layer Styles panel.
Scroll down with the right scroll
bar if the whole panel is not
showing.
6 Click Auto-Fill with Project Bin
Photos ( changes to ).
7 Click Include Captions if you
want captions with your photos
( changes to ).
8 Change the number of pages if
needed.
9 Click Done.
The Projects
panel opens.
3 Click here and
choose a
page size.
4 Choose a
theme to get
started.
When you
click a theme
or layout, a
preview
appears.
5 Click a layout.
13_597101-ch11.indd 217 3/24/10 1:33 AM
218
!!
%%
((
&&
**
^^
))
$$ ##
% Double-click Content to open it.
^ Click these menus and select By
Type and Text.
& Double-click a text treatment and
type your message.
* Click Apply.
( Click and drag the corners of the
text area to resize it.
) Click and drag your text into
position.
You can also use your keyboards
arrow keys to move the text.
The photo design appears.
0 Press Ctrl or Cmd+0 to make the
project fill the work area.
! Click and drag photos into new
positions.
@ Right-click a photo and select
Position Photo in Frame from the
menu.
A sizing slider appears.
# Click and drag the slider to
change the size of the photo
inside its frame.
$ Click the green check mark.
Photomontage work is very similar to scrapbooking
except that scrapbooking creates pages for a
scrapbook. With scrapbooking, photos can go
together for many reasons, plus you can use
backgrounds to visually support the group. However,
the process of creating a physical collage in this
manner takes some skill and lots of time.
Photoshop Elements, on the other hand, helps you
make excellent scrapbooking pages with the Photo
Collage feature. This feature of the program offers
many standard and easy-to-use options for photo
layout and backgrounds. Photoshop Elements resizes
your photos to fit the page layouts, so you do not
have to resize images first. You can, however, change
the way Photoshop Elements sizes and places photos
by moving them around and resizing them as needed.
You can also add any additional images you want.
Scrapbooks make superb gifts. The next time that
you need to give a gift, consider making a photo
scrapbook, customized for the recipient using your
photographs.
Create a
PHOTOMONTAGE
13_597101-ch11.indd 218 3/24/10 1:33 AM
219 Chapter 11: Share Your Photos
ww rr
ee
yy
tt
Your photomontage is ready
for use.
t Click the Layers panel menu
button for its menu.
y Click Flatten Image.
Flattening the image lets you
save it as a TIFF or JPEG file that
can be used in many ways.
Save the photo as a Photoshop
file without flattening so that you
can revise the card later by
working with its layers.
q Click a photo.
w Click Arrange to
change how a
photo overlaps
others.
e Choose to move
the photo
forward or
backward.
r Click Edit Full.
Did You Know?
You may find that with the Create
panel you click something and
nothing happens. This part of
Photoshop Elements is highly
RAM- and processor-intensive. That
means it is stressing your computer
to keep up. You have to be patient
as the computer does its
calculations in the background to
do things such as moving a photo.
Did You Know?
Many scrapbookers like to use 12-x-12-inch
pages, which is available in the Photo
Collage page size panel, but to do that, you
must have a printer capable of printing that
size. Standard-size printers are 8.5x11
inches, which can be used with Photo
Layouts when that size is selected in the
wizard. The next-size-larger printer does up
to 13-x-19-inch prints, which easily prints a
12-x-12-inch page.
13_597101-ch11.indd 219 3/24/10 1:33 AM
220
Index
A
A (aperture priority mode), 4647
action shots
fast shutter speed, 61
slow shutter speed, 62
adding. See also creating
photos to albums, 123
preset white balance setting, 17
textual information, 93
Adjust Sharpness feature (Photoshop Elements), 137, 187
adjusting
brightness of LCD screen, 51
color with Hue/Saturation adjustment, 146147
exposure, 19, 168169
midtones, 142143
overexposure, 169
pixels, 135
selected areas, 154155
tracking adjustments, 156
underexposure, 168
white balance setting, 1617
adjustment layers, 7, 135, 162163
Adobe Camera Raw, 148149
Adobe Photoshop Lightroom, 149
Adobe Premiere Elements, 208209
AdobeRGB, 150151
advanced compact digital cameras, 9
Advanced dialog button, 119
advanced techniques
adjustment layers, 162163
combining exposures, 178179
converting color to black and white, 175
creating panoramas, 170173
darkening portions of images, 167
double-processing RAW files, 176177
layer masks, 164165
layers, 160161
lightening portions of images, 167
overview, 158
removing elements, 174
troubleshooting exposure, 168169
albums, creating, 122123
ambient light, 112113
aperture
controlling background with, 7475
during golden hour, 29
relationship with
depth of field, 75
lenses, 65
settings, 75
aperture priority mode (A), 4647
aperture value (Av), 4647
Apples iPhoto, 197
apprehension, overcoming, 67
auto exposure bracketing, 41, 53
auto rotate, 91
Auto White Balance (AWB), 1617
autofocus points, 49
Av (aperture value), 4647
avoiding blown-out highlights, 5455
AWB (Auto White Balance), 1617
B
background, 7475
backing up photos, 130131
backlight, 26
black and white
converting from color, 175
processing, 140141
blown-out highlights, 5455
blown-out histogram, 50
Boinx FotoMagico, 205
bounce flash
for indoor lighting, 36
preventing red eye with, 37
bracketing
auto exposure, 41, 53
compositions, 9091
Brightness and Contrast feature, 140141, 169
brightness (LCD screen), 51
C
calibration, 182183
Camera Raw (Adobe), 148149
cameras
advanced compact digital, 9
care of, 97
mastering, 89
capturing light, 2425
care of cameras, 97
center-weighted metering mode, 4849
changing
brightness of LCD screen, 51
color with Hue/Saturation adjustment, 146147
exposure, 19, 168169
midtones, 142143
overexposure, 169
pixels, 135
selected areas, 154155
tracking adjustments, 156
underexposure, 168
white balance setting, 1617
clipped histogram, 50
Clone Stamp tool, 174
close-ups
with flash, 35
shooting details, 8889
clouds, 25. See also weather
color
adjusting with Hue/Saturation adjustment, 146147
complementary, 102103
controlling with polarizers, 105
converting to black and white, 175
shooting, 102103
color correction, 144145
Color Curves feature, 143144
14_597101-bindex.indd 220 3/24/10 1:34 AM
221
overview, 98
panorama, 106107
patterns and shapes, 111
polarizers, 105
seasonal, 110
shooting color, 102103
Wow! factor, 108
Crop tool, 139, 188189
cropping
for online ordering, 197
process, 138139, 188189
for Web, 7
customizing
FlipAlbums, 211
tags, 127
D
darkening portions of images, 167
DataColor Spyder3, 183
Dj Vu software, 131
deleting
elements, 174
photos, 121
tags, 127
depth of field
controlling
background with aperture, 7475
background with focal length, 7475
focus with, 6667, 6869
perspective with focal length, 7273
defined, 64
focal length, 7071
overview, 58, 6465
relationship with
aperture, 75
f-stops, 6465
sharpness
action shots, 6162
controlling with tripod, 60
digital images, 186187
panning, 63
Photoshop Elements features, 137
details, shooting, 8889
diffuser (flash), 113
digital image-processing software, 17
digital noise, 1415
digital photo albums, 210211
digital SLRs, 9
digital zoom features, 71
direct sun for portraits, 33
directional light, 3435
disabling
auto rotate, 91
layer effects, 163
layers, 161
display. See LCD screen
double-processing RAW files, 176177
downloading photos, 118119
DxO Optics Pro Software, 149
color management of hardware, 182183
color space, 150151
colorcasts, 145
combing/comb pattern, 145
combining
exposures, 178179
flash and ambient light, 112113
photos, 107, 172173
selections with layer masks, 166
commands (keyboard)
for adjustments, 147
controlling Photoshop Elements with, 129
print, 195
compensation (exposure), 5253
complementary colors, 102103
composition
bracketing, 9091
for impact, 8485
overview, 8283
Content and Effects panel (Photoshop Elements), 215
contrast, 100
controlling
background with focal length and aperture, 7475
color with polarizers, 105
exposure
exposure compensation, 5253
exposure range, 5657
highlights, 5455
histogram, 5051
meters, 4243
modes, 4647
overview, 4041
program mode, 4849
troubleshooting, 4445
focus, 6667
light
with reflectors, 30
sensitivity, 1415
perspective with focal length, 7273
Photoshop Elements with keyboard commands, 129
reflections with polarizers, 105
converting
color to black and white, 175
RAW files, 148149
creating. See also adding
adjustment layers, 162
albums, 122123, 210211
effects, 6869
panoramas, 170173
PDF slide shows, 204205
photo books online, 198199
photo greeting cards, 212215
photomontages, 216219
vertical panoramas, 107
video slide shows, 206209
creative techniques
combining flash and ambient light, 112113
experimenting for uniqueness, 114
focusing attention, 100101
low contrast, 109
neutral density filter, 104
night shots, 115
14_597101-bindex.indd 221 3/24/10 1:34 AM
222
Index Index
fill, 31
modifiers, 113
off-camera, 3435
preventing red eye, 37
flattening images, 163
FlipAlbum products, 210211
floating images, 177
focal length
controlling
background with, 7475
perspective with, 7273
defined, 70
in portraits, 69
focus/focusing
attention on subject, 100101
controlling deep depth of field, 6667
overview, 58
Fome-Cor panels, 30, 33
foreground, 8687
f-stops
action shots, 61
relationship with depth of field, 6465
G
gardens, photographing, 5
golden hour
color during, 103
shooting during, 2829
graduated neutral density filter, 57
gray card, 17
grouping photos, 122123
H
hard drive, external, 130131
hardware color management, 182183
highlights, 5455. See also histogram; Shadows/Highlights control
histogram. See also highlights
relationship with exposure, 5051
silhouettes, 57
history state, 156
Hoya filters, 104
Hue/Saturation adjustment, 146147
I
image-processing software, 1819. See also Photoshop Elements
image resolution, 193
image sensor, 69
Image Size feature, 184185
image workflow (Photoshop Elements)
adjusting
color, 146147
midtones, 142143
selected areas, 154155
color correction, 144145
color space, 150151
E
E-Book Systems, 210211
effects
composing for maximum, 8283
creating shallow depth of field, 6869
Elliptical Marquee tool, 154
enabling layer effects, 163
enlarging images, 184
Epsons StoryTeller Photo Book Creator, 199
equipment, packing, 2021
Eraser brush, 177
EXIF data
defined, 58
studying, 9293
expanding exposure range, 5657
exposure
adjusting, 19, 168169
ambient light, 113
combining, 178179
correcting problems, 168169
exposure compensation, 5253
exposure range, 5657
highlights, 5455
histogram, 5051
meters, 4243
modes, 4647
overview, 4041
program mode, 4849
troubleshooting, 4445
exposure range, 5657
extremes, shooting at, 81
F
files
JPEG
compression, 1213
overview, 1011, 137
shooting, 149
size of, 131
protecting/preserving original, 136137
RAW
converting, 148149
double-processing, 176177
opening, 148
selecting formats, 1011
TIFF, 13, 137
fill flash, 31
filters
Hoya, 104
neutral density, 57, 104
Singh Ray, 104
Unsharp Mask, 137, 187
flash
bounce
for indoor lighting, 36
preventing red eye with, 37
combining with ambient light, 112113
diffuser, 113
14_597101-bindex.indd 222 3/24/10 1:34 AM
223
lenses
macro, 89
relationship with
aperture, 65
depth of field, 64
telephoto, 72, 73, 101
wide-angle, 72, 73
zoom, 7071, 73
Levels
adjusting midtones with, 143
color correction, 144145
command, 51
overview, 140141
light
ambient, 112113
bright sun, 2627
capturing, 2425
controlling
with reflectors, 3031
sensitivity, 1415
directional light, 3435
golden hour, 2829
indoor, 3637
overview, 22
window light for portraits, 3233
lightening portions of images, 167
low contrast, 109
LumiQuest flash modifiers, 113
M
macro lens, 89
macro photographs, 35
Macro program-shooting mode, 47
Magic Wand tool, 154
Magnetic Lasso tool, 154
managing
background with focal length and aperture, 7475
color with polarizers, 105
exposure
exposure compensation, 5253
exposure range, 5657
highlights, 5455
histogram, 5051
meters, 4243
modes, 4647
overview, 4041
program mode, 4849
troubleshooting, 4445
focus, 6667
light
with reflectors, 30
sensitivity, 1415
perspective with focal length, 7273
Photoshop Elements with keyboard commands, 129
reflections with polarizers, 105
mastering your camera, 89
memory buffer, 11
memory card, 19, 119
merging photos, 107, 172173. See also combining
metadata, 92
converting RAW files, 148149
cropping, 138139
highlights, 152153
learning best, 134135
overview, 132
protecting photo files, 136137
shadows, 152153
straightening, 138139
strong blacks and whites, 140141
tracking adjustments, 156157
images. See photos
impact from composition, 8485
importing photos, 118119
indoor lighting, 36
interface (Organizer), 128129
iPhoto (Apple), 197
ISO setting
automatic, 9, 47
during golden hour, 29
selecting, 1415
isolating
changes with layer masks, 164165
subjects, 101
J
JPEG files
compression, 1213
overview, 1011, 137
shooting, 149
size of, 131
K
Ken Burns effect, 207
keyboard commands
controlling Photoshop Elements with, 129
overview, 147
print, 195
keywords, 124127
Kodak Gallery, 197
L
Landscape program-shooting mode, 47
Lanting, Frans (photographer), 87
layers
adjustment, 7, 162163
layer masks
combining selections with, 166
isolating changes with, 164165
opacity of, 161
overview, 160161
working with, 7
layout options, 171
LCD screen
changing brightness of, 51
overview, 8
viewing EXIF data on, 92
14_597101-bindex.indd 223 3/24/10 1:34 AM
224
Index
photo greeting cards, 212215
PhotoBook system (Unibind), 199
Photodex Pro Show Gold, 205
Photomerge Exposure, 179
Photomerge feature (Photoshop Elements), 107
photomontages, 216219
photos. See also prints
adding to albums, 123
backing up, 130131
compared with subjects, 7879
creating albums, 122123
cropping, 138139, 188189
darkening portions of, 167
degraded, 13
deleting, 121
downloading, 118119
flattening, 163
floating, 177
grouping, 122123
importing, 118119
lightening portions of, 167
merging, 172173
printing, 190195
resolution of, 7, 13
searching, 124127
selecting file formats, 1011
setting resolution, 1213
sharing
creating digital photo albums, 210211
creating PDF slide shows, 204205
creating photo greeting cards, 212215
creating photomontages, 216219
creating video slide shows, 206209
overview, 200
preparing for Web use, 202203
sharpening, 186187
size of, 11
sizing for printing, 184185
sorting, 120121
straightening, 138139
tagging with keywords, 124127
Photoshop Elements
adding textual information, 93
Adjust Sharpness feature, 137, 187
adjustment layers, 7
advanced techniques
adjustment layers, 162163
combining exposures, 178179
converting color to black and white, 175
creating panoramas, 170173
double-process RAW, 176177
layer masks, 164166
layers, 160161
lightening/darkening portions of images, 167
overview, 158
removing elements, 174
troubleshooting exposure, 168169
checking image size, 184
Content and Effects panel, 215
exposure range, 5657
highlighting in, 55
histogram, 51
metering
incorrect, 41
modes, 4849
relationship with autofocus points, 49
meters (exposure), 4243
midtones, 142143
monitors
calibrating, 183
relationship with color management, 183
second, 157
movement, showing, 104
multisegment metering mode, 4849
MyPublisher, 198199
N
neutral density filters, 104
night shots, 115
noise, 153
O
off-camera flash, 3435
Office Depot Web site, 213
online guides and forums, 5
online mapping service Web sites, 21
opacity of layers, 161
opening RAW files, 138
ordering prints online, 196197
Organizer
backing up, 130131
creating albums, 122123
importing, 118119
interface, 128129
keywords, 124127
overview, 116
sorting, 120121
outdoor photography Web sites, 21
overcoming apprehension, 67
overexposure
adjusting, 169
defined, 40
P
P (program mode), 46
packing equipment, 2021
panning, 63
panoramas, 106107, 170173
paper profiles, 191
parametric curve, 142
patterns, shooting, 111, 145
Patterson, Freeman (photographer), 87
PDF slide shows, 204205
people, 5, 17. See also portraits
perspective, 7273
photo books (online), 198199
14_597101-bindex.indd 224 3/24/10 1:34 AM
225
cropping photos, 188189
ordering online, 196197
printing
multiple photos, 194195
photos, 190193
sharpening digital images, 186187
sizing for printing, 184185
processing
RAW files, 176177
processing strong blacks and whites, 140141
program modes (P), 46, 4849
protecting original photo files, 136137
PSD (Photoshop) format, 13, 137, 160, 214215
Q
quality
bracketing compositions, 9091
composing
for impact, 8485
for maximum effect, 8283
considering possibilities, 8081
foreground, 8687
importance of patience, practice and effort, 9495
looking for photographs compared with subjects, 7879
overview, 76
shooting details, 8889
studying EXIF data, 9293
year-round photos, 9697
R
range (exposure), 45, 5657
RAW files
converting, 148149
double-processing, 176177
overview, 1011
relationship with exposure, 41, 43
size of, 131
Rectangular Marquee tool, 154, 155
red eye, 37
reducing
image resolution, 13
size of images, 184
reflections, controlling, 105
reflectors, 30, 33
removing
elements, 174
photos, 121
tags, 127
renaming layers, 161
resizing
cropped areas, 139
photos, 135
resolution
in cropped images, 189
overview, 7, 1213
printer compared with image, 193
printing, 184
reducing, 13
setting, 1213
image workflow
adjusting color, 146147
adjusting midtones, 142143
adjusting selected areas, 154155
color correction, 144145
color space, 150151
converting RAW files, 148149
cropping, 138139
highlights, 152153
learning best, 134135
overview, 132
protecting photo files, 136137
shadows, 152153
straightening, 138139
strong blacks and whites, 140141
tracking adjustments, 156157
organization
backing up, 130131
creating albums, 122123
importing, 118119
keywords, 124127
Organizer interface, 128129
overview, 116
sorting, 120121
Photomerge feature, 107
viewing EXIF data in Editor, 9293
Photoshop Lightroom (Adobe), 149
Photoshop (.psd) format, 13, 137, 160, 214215
pixels
adjusting, 135
in cropped images, 189
overview, 1213
polarizers, 105
Polygonal Lasso tool, 154
Portrait program-shooting mode, 47
portraits. See also people
direct sun, 33
relationship with focal length, 69
window light, 3233
Premiere Elements (Adobe), 208209
preparation
controlling ISO setting, 1415
image-processing software, 1819
mastering your camera, 89
overcoming apprehension, 67
packing equipment, 2021
selecting
image file formats, 1011
photo opportunities, 45
setting
compression level, 1213
image resolution, 1213
white balance, 1617
preparing photos for Web use, 202203
preserving original photo files, 136137
preventing red eye, 37
printing
photo collages, 219
photos, 190195
printer profiles, 191
printer resolution, 193
sizing photos for, 184185
prints. See also photos
color management, 182183
creating photo books online, 198199
14_597101-bindex.indd 225 3/24/10 1:34 AM
226
Index
in bright sun, 26
close-ups, 35, 8889
color, 102103
details, 8889
during golden hour, 2829
JPEG files, 149
at night, 115
panoramas, 106107
patterns, 111
scenes with low contrast, 109
in shade, 27
shapes, 111
year-round, 9697
showing movement, 104
shutter priority mode (S), 4647
shutter speed
for action shots
fast, 61
slow, 62
during golden hour, 29
overview, 58
Shutterfly, 197
silhouettes, 57
silver reflectors, 30
Simple Blending, 179
Singh Ray filters, 104
size
crop, 139
of images, 11, 121
JPEG files, 131
photos for printing, 67, 184185
of photos for Web pages, 203
RAW files, 131
slide, 209
slide shows
PDF, 204205
video, 206209
SLRs (digital), 9
software
backup, 131
digital image-processing, 17
DxO Optics Pro, 149
image-processing, 1819
sorting photos, 120121
spectral highlights, 55
spot metering mode, 4849
sRGB, 150151
Staples Web site, 213
state park Web sites, 21
StoryTeller Photo Book Creator (Epson), 199
straightening photos, 138139
studying
EXIF data, 9293
photography, 9495
style, distinctness of, 87
subjects, 100101
sun. See also golden hour
bright
shooting in, 26
using fill flash, 31
direct, 33
sunburst effect, 81
sunset. See golden hour
rotating cropped areas, 139
rule of thirds, 8283
S
S (shutter priority mode), 4647
saturation. See Hue/Saturation adjustment
Save for Web feature, 202203
saving
layers, 161
working files, 13
scene modes, 47
Screen technique, 179
searching photos, 124127
selecting
image file formats, 1011
ISO setting, 1415
photo opportunities, 45
program modes, 4849
Selection Brush tool, 154, 155
selection tools, 154155
selections
adjusting, 154155
combining with layer masks, 166
sensor (image), 69
setting(s)
aperture, 75
image resolution, 1213
ISO
automatic, 9, 47
during golden hour, 29
selecting, 1415
white balance
adjusting, 1617
for shade, 27
for window light, 33
shade, 27
shadows, 31, 152153
Shadows/Highlights control, 152153
shapes, shooting, 111
sharing
creating
digital photo albums, 210211
PDF slide shows, 204205
photo greeting cards, 212215
photomontages, 216219
video slide shows, 206209
overview, 200
preparing for Web use, 202203
sharpness. See also depth of field
action shots
fast shutter speed, 61
slow shutter speed, 62
controlling with tripod, 60
digital images, 186187
panning, 63
Photoshop Elements features, 137
Sheppard, Rob (author) Web sites, 21
shooting
action shots, 6162
in all seasons, 110
14_597101-bindex.indd 226 3/24/10 1:34 AM
227
U
underexposure
adjusting, 168
defined, 40
Undo History panel, 156, 157
Unibinds PhotoBook system, 199
Unsharp Mask filter, 137, 187
V
variables, considering, 8081
VCD (video CD), 208
verticals, shooting, 91
video slide shows, 206209
viewing EXIF data, 9293
W
weather
clouds, 25
conditions, 25
overview, 79
shooting in all seasons, 9697, 110
Web sites, 21
white and black
converting from color, 175
processing, 140141
white balance
adjusting settings, 1617
for shade settings, 27
for window light, 33
white card, 17
white reflectors, 30
wide-angle lens, 72, 73
window light, 3233
winter shots, 9697
WMV (Windows Media Video), 208209
work print, 193
workflow. See image workflow (Photoshop Elements)
X
X-Rite i1Display LT system, 183
Z
zoom lens, 7071, 73
Zoom magnifier tool, 174
T
tagging images with keywords, 124127
tags, 127
techniques, advanced
adjustment layers, 162163
combining exposures, 178179
converting color to black and white, 175
creating panoramas, 170173
darkening portions of images, 167
double-processing RAW files, 176177
layer masks, 164165
layers, 160161
lightening portions of images, 167
overview, 158
removing elements, 174
troubleshooting exposure, 168169
techniques, creative
combining flash and ambient light, 112113
experimenting for uniqueness, 114
focusing attention, 100101
low contrast, 109
neutral density filter, 104
night shots, 115
overview, 98
panorama, 106107
patterns and shapes, 111
polarizers, 105
seasonal, 110
shooting color, 102103
Wow! factor, 108
telephoto lens
isolating subjects with, 101
relationship with perspective, 72, 73
TIFF (.tif) file format, 13, 137
Time Machine, 131
time value (Tv), 46
timeline (Photoshop Elements), 129
tonal range, 178179
tools
Clone Stamp, 174
Crop, 139, 188189
Elliptical Marquee, 154
Magic Wand, 154
Magnetic Lasso, 154
Polygonal Lasso, 154
Rectangular Marquee, 154, 155
selection, 154155
Selection Brush, 154155
Zoom magnifier, 174
tracking adjustments, 156157
transitions (slide show), 207
tripod, 60
troubleshooting
cropped images, 189
exposure, 4445
image blur, 65
metering, 49
noise, 153
Turner, Pete (photographer), 87
Tv (time value), 46
14_597101-bindex.indd 227 3/24/10 1:34 AM
Theres a Visual book
for every learning level. . .
Simplified
Computers
Creating Web Pages
Digital Photography
Internet
Mac OS
Office
Windows
The place to start if youre new to computers. Full color.
Teach Yourself VISUALLY
Top 100 Simplified
Tips & Tricks
Digital Photography
eBay
Excel
Google
Internet
Mac OS
Office
Photoshop
Photoshop Elements
PowerPoint
Windows
Tips and techniques to take your skills beyond the basics. Full color.
Read LessLearn More
Wiley, the Wiley logo, the Visual logo, Master Visually, Read Less-Learn More, Simplified, Teach Yourself Visually, Visual Blueprint, and Visual Encyclopedia are trademarks or registered trademarks of John Wiley & Sons, Inc.
and or its affiliates. All other trademarks are the property of their respective owners.
Get beginning to intermediate-level training in a variety of topics. Full color.
Access
Bridge
Chess
Computers
Crocheting
Digital Photography
Dog training
Dreamweaver
Excel
Flash
Golf
Guitar
Handspinning
HTML
iLife
iPhoto
Jewelry Making &
Beading
Knitting
Mac OS
Office
Photoshop
Photoshop Elements
Piano
Poker
PowerPoint
Quilting
Scrapbooking
Sewing
Windows
Wireless Networking
Word
15_597101-badvert01.indd 228 3/24/10 1:34 AM
Master VISUALLY
3ds Max
Creating Web Pages
Dreamweaver and Flash
Excel
Excel VBA Programming
iPod and iTunes
Mac OS
Office
Optimizing PC Performance
Photoshop Elements
QuickBooks
Quicken
Windows
Windows Mobile
Windows Server
Your complete visual reference. Two-color interior.
. . .all designed for visual
learners
just like you!
Visual Blueprint
Ajax
ASP.NET 2.0
Excel Data Analysis
Excel Pivot Tables
Excel Programming
HTML
JavaScript
Mambo
PHP & MySQL
SEO
Ubuntu Linux
Vista Sidebar
Visual Basic
XML
Where to go for professional-level programming instruction. Two-color interior.
Visual Encyclopedia
Your A to Z reference of tools and techniques. Full color.
Dreamweaver
Excel
Mac OS
Photoshop
Windows
Visual Quick Tips
Shortcuts, tricks, and techniques for getting more done in less time.
Full color.
For a complete listing of Visual books, go to wiley.com/go/visual
Crochet
Digital
Photography
Excel
Internet
iPod & iTunes
Knitting
Mac OS
MySpace
Office
PowerPoint
Windows
Wireless Networking
15_597101-badvert01.indd 229 3/24/10 1:34 AM
15_597101-badvert01.indd 230 3/24/10 1:34 AM
$24.99 US
$29.99 CAN
17.99 UK
Category:
PHOTOGRAPHY/Techniques/
General
You already know digital photography
basics. Now youd like to go beyond
with shortcuts, tricks, and tips that
let you work smarter and faster. And
because you learn more easily when
someone shows you how, this is the
book for you. Inside, youll find clear,
illustrated instructions for 100 tasks that
reveal cool secrets, teach timesaving
tricks, and explain great tips guaran-
teed to make you more productive
with digital photography.
www.wiley.com/go/visual
1. Minimal text and maximum illustrations
2. Task-oriented, step-by-step approach
3. Navigational aids connect instructions to illustrations
4. Self-contained, two-page lessons
5. Uniform layout makes it easy to read less, learn more
Demonstrates a new spin on a common task
Introduces a new skill or a new task
Combines multiple skills requiring in-depth knowledge
Requires extensive skill and may involve other technologies
How easy is it?
Look for these symbols marking the difficulty of each task.
D
i
g
i
t
a
l
P
h
o
t
o
g
r
a
p
h
y
4th
Edition
Sheppard
ISBN 978-0-470-59710-1
spine=.49"
You might also like
- The Subtle Art of Not Giving a F*ck: A Counterintuitive Approach to Living a Good LifeFrom EverandThe Subtle Art of Not Giving a F*ck: A Counterintuitive Approach to Living a Good LifeRating: 4 out of 5 stars4/5 (5811)
- The Gifts of Imperfection: Let Go of Who You Think You're Supposed to Be and Embrace Who You AreFrom EverandThe Gifts of Imperfection: Let Go of Who You Think You're Supposed to Be and Embrace Who You AreRating: 4 out of 5 stars4/5 (1092)
- Never Split the Difference: Negotiating As If Your Life Depended On ItFrom EverandNever Split the Difference: Negotiating As If Your Life Depended On ItRating: 4.5 out of 5 stars4.5/5 (844)
- Grit: The Power of Passion and PerseveranceFrom EverandGrit: The Power of Passion and PerseveranceRating: 4 out of 5 stars4/5 (590)
- Hidden Figures: The American Dream and the Untold Story of the Black Women Mathematicians Who Helped Win the Space RaceFrom EverandHidden Figures: The American Dream and the Untold Story of the Black Women Mathematicians Who Helped Win the Space RaceRating: 4 out of 5 stars4/5 (897)
- Shoe Dog: A Memoir by the Creator of NikeFrom EverandShoe Dog: A Memoir by the Creator of NikeRating: 4.5 out of 5 stars4.5/5 (540)
- The Hard Thing About Hard Things: Building a Business When There Are No Easy AnswersFrom EverandThe Hard Thing About Hard Things: Building a Business When There Are No Easy AnswersRating: 4.5 out of 5 stars4.5/5 (348)
- Elon Musk: Tesla, SpaceX, and the Quest for a Fantastic FutureFrom EverandElon Musk: Tesla, SpaceX, and the Quest for a Fantastic FutureRating: 4.5 out of 5 stars4.5/5 (474)
- Her Body and Other Parties: StoriesFrom EverandHer Body and Other Parties: StoriesRating: 4 out of 5 stars4/5 (822)
- The Emperor of All Maladies: A Biography of CancerFrom EverandThe Emperor of All Maladies: A Biography of CancerRating: 4.5 out of 5 stars4.5/5 (271)
- The Sympathizer: A Novel (Pulitzer Prize for Fiction)From EverandThe Sympathizer: A Novel (Pulitzer Prize for Fiction)Rating: 4.5 out of 5 stars4.5/5 (122)
- The Little Book of Hygge: Danish Secrets to Happy LivingFrom EverandThe Little Book of Hygge: Danish Secrets to Happy LivingRating: 3.5 out of 5 stars3.5/5 (401)
- The World Is Flat 3.0: A Brief History of the Twenty-first CenturyFrom EverandThe World Is Flat 3.0: A Brief History of the Twenty-first CenturyRating: 3.5 out of 5 stars3.5/5 (2259)
- The Yellow House: A Memoir (2019 National Book Award Winner)From EverandThe Yellow House: A Memoir (2019 National Book Award Winner)Rating: 4 out of 5 stars4/5 (98)
- Devil in the Grove: Thurgood Marshall, the Groveland Boys, and the Dawn of a New AmericaFrom EverandDevil in the Grove: Thurgood Marshall, the Groveland Boys, and the Dawn of a New AmericaRating: 4.5 out of 5 stars4.5/5 (266)
- A Heartbreaking Work Of Staggering Genius: A Memoir Based on a True StoryFrom EverandA Heartbreaking Work Of Staggering Genius: A Memoir Based on a True StoryRating: 3.5 out of 5 stars3.5/5 (231)
- Team of Rivals: The Political Genius of Abraham LincolnFrom EverandTeam of Rivals: The Political Genius of Abraham LincolnRating: 4.5 out of 5 stars4.5/5 (234)
- On Fire: The (Burning) Case for a Green New DealFrom EverandOn Fire: The (Burning) Case for a Green New DealRating: 4 out of 5 stars4/5 (74)
- The Unwinding: An Inner History of the New AmericaFrom EverandThe Unwinding: An Inner History of the New AmericaRating: 4 out of 5 stars4/5 (45)
- Digital SLR Photography - September 2014 PDFDocument148 pagesDigital SLR Photography - September 2014 PDFmohzgo100% (4)
- Arg 0800 Give Me 5Document2 pagesArg 0800 Give Me 5mohzgoNo ratings yet
- Bridal Buyer May Jun 2013Document112 pagesBridal Buyer May Jun 2013mohzgoNo ratings yet
- Bridal Buyer Nov Dic 2012Document84 pagesBridal Buyer Nov Dic 2012mohzgoNo ratings yet
- Brides SF PremiereDocument174 pagesBrides SF Premieremohzgo100% (1)
- Bridal Buyer - March-April 2013Document148 pagesBridal Buyer - March-April 2013GerliusonNo ratings yet
- Bridal Buyer Jul Agosto 2012Document100 pagesBridal Buyer Jul Agosto 2012mohzgoNo ratings yet
- Better Photography October 2013Document115 pagesBetter Photography October 2013mohzgo100% (1)
- Travelmate C100: Service GuideDocument114 pagesTravelmate C100: Service GuidemohzgoNo ratings yet
- Bridal BuyerDocument84 pagesBridal BuyerGeorgiana Lupu100% (2)
- Acer Travelmate 800 Series: Service GuideDocument121 pagesAcer Travelmate 800 Series: Service GuidemohzgoNo ratings yet
- Acer Travelmate 650 Series: Service GuideDocument110 pagesAcer Travelmate 650 Series: Service GuidemohzgoNo ratings yet
- Acer Travelmate 660 Series: Service GuideDocument114 pagesAcer Travelmate 660 Series: Service GuidemohzgoNo ratings yet