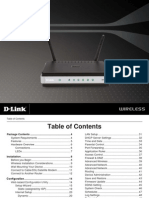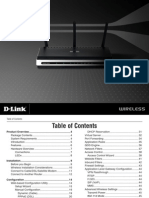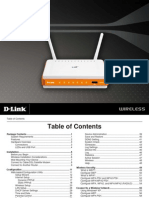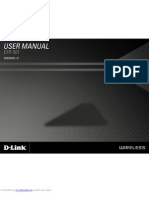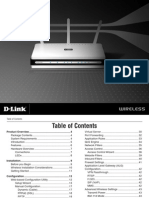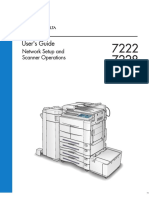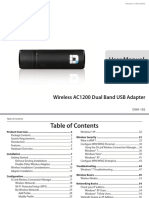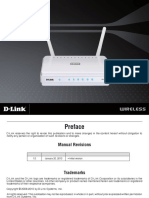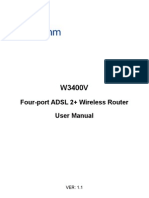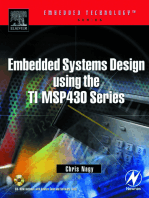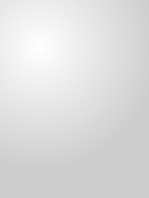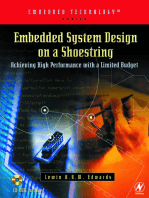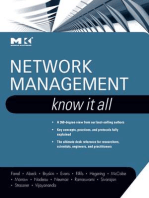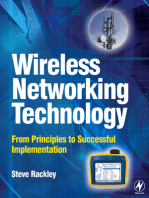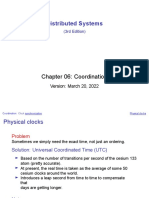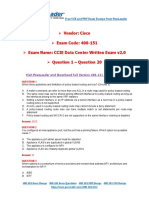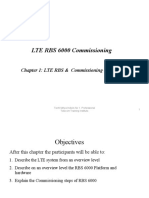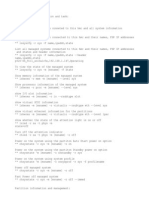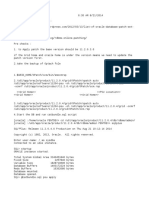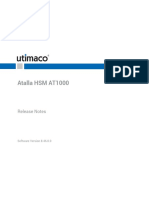Professional Documents
Culture Documents
DAP-1155 A1 Manual v1.10 (WW)
DAP-1155 A1 Manual v1.10 (WW)
Uploaded by
lizmar150Original Title
Copyright
Available Formats
Share this document
Did you find this document useful?
Is this content inappropriate?
Report this DocumentCopyright:
Available Formats
DAP-1155 A1 Manual v1.10 (WW)
DAP-1155 A1 Manual v1.10 (WW)
Uploaded by
lizmar150Copyright:
Available Formats
2 D-Link DAP-1155 User Manual
Table of Contents
Product Overview ......................................................................4
Package Contents ......................................................................... 4
System Requirements ................................................................. 4
Features ............................................................................................ 5
Hardware Overview ..................................................................... 6
Connections ........................................................................... 6
LEDs ........................................................................................... 7
Wireless Installation Considerations ...................................... 8
AP/ Bridge Mode ........................................................................... 9
Access Point Mode ....................................................................... 9
Bridge Mode .........................................................................10
Confguration .......................................................................... 11
Access Point Mode .....................................................................11
Wireless Setup Wizard ..............................................................12
Access Point Mode .............................................................13
Bridge Mode .........................................................................16
Manual Confguration ...............................................................20
Wireless Settings .................................................................20
Access Point Mode .....................................................................21
Wireless Settings .................................................................21
LAN Settings .........................................................................23
DHCP ..................................................................................23
Static IP ..............................................................................24
Advanced ......................................................................................25
MAC Address Filter .............................................................25
Advanced Wireless .............................................................26
Wi-Fi Protected Setup (WPS) ..........................................27
User Limit ...............................................................................28
Maintenance ................................................................................29
Admin .....................................................................................29
System ....................................................................................30
Language Pack .....................................................................31
Firmware ................................................................................31
Time .........................................................................................32
System Check .......................................................................33
Schedules ..............................................................................34
Status ..............................................................................................35
Device Info ............................................................................35
Logs .........................................................................................36
Statistics .................................................................................37
Wireless ..................................................................................38
Wireless Setting Bridge Mode ........................................39
LAN Setting ...................................................................................40
DHCP .......................................................................................40
Static ...................................................................................41
Advanced ......................................................................................42
Advanced Wireless .............................................................42
Maintenance ................................................................................43
Admin .....................................................................................43
System ....................................................................................44
Language Pack .....................................................................45
Firmware ................................................................................45
Table of Contents
3 D-Link DAP-1155 User Manual
Table of Contents
Time .........................................................................................46
System Check .......................................................................47
Status ..............................................................................................48
Device Info ............................................................................48
Logs .........................................................................................49
Statistics .................................................................................50
Wireless Security ..................................................................... 51
What is WPA? ................................................................................51
Confgure WPA-Personal (AP Mode) ....................................52
Confgure WPA-Enterprise (AP Mode) .................................53
Confgure WEP (Bridge Mode) ...............................................54
Confgure WPA-Personal (Bridge Mode) ............................55
Connect to a Wireless Network ............................................ 56
Using Windows
7 .......................................................................56
Confgure WPS .....................................................................59
Using Windows Vista
................................................................63
Confgure WPA-PSK ............................................................65
Using Windows
XP ....................................................................66
Confgure WPA-PSK ............................................................67
Troubleshooting ..................................................................... 69
Wireless Basics ........................................................................ 71
What is Wireless? .........................................................................72
Tips ...................................................................................................74
Wireless Modes ............................................................................75
Networking Basics .................................................................. 76
Check your IP address ...............................................................76
Statically Assign an IP address ...............................................77
Technical Specifcations ........................................................ 78
Warranty ................................................................................... 79
4 D-Link DAP-1155 User Manual
Section 1 - Product Overview
D-Link Wireless N 150 Bridge/Access Point
Power Supply
Manual on CD
Quick Installation Guide
Ethernet Cable
System Requirements
Computers with Windows
, Macintosh
, or Linux-based operating systems with an installed Ethernet Adapter
Internet Explorer or Netscape Navigator version 6.0 or above, with JavaScript enabled
Product Overview
Package Contents
Note: Using a power supply with a diferent voltage rating than the one included
with the DAP-1155 will cause damage and void the warranty for this product.
5 D-Link DAP-1155 User Manual
Section 1 - Product Overview
Features
Multiple operation modes - Can be fexibly confgured to operate as an Access Point and Bridge.
Faster Wireless Networking - The DAP-1155 provides up to 150Mbps* wireless connection with other 802.11n wireless clients. This
capability allows users to participate in real-time activities online, such as video streaming, online gaming, and real-time audio.
Compatible with 802.11b and 802.11g Devices - The DAP-1155 is still fully compatible with the IEEE 802.11b and IEEE 802.11g
standard, so it can connect with existing 802.11b and IEEE 802.11g PCI USB and Cardbus adapters.
Total security - Complete set of security features including WEP encryption and WPA/WPA2 to protect network against outside intruders.
Connect home and soho to a wireless network - Create a wireless network for your home and ofce using the D-Link DAP-1155 as
an 802.11n standard Wireless Access Point. Connect this Access Point to a broadband modem and let others wirelessly access your
Internet connection. Enjoy surfng the web, checking e-mail, and chatting with family and friends online.
Protect wireless network and data - The DAP-1155 provides 64/128-bit WEP encryption and WPA/WPA2 security to protect your
network and wireless data. In addition, it also provides MAC address fltering and the Disable SSID Broadcast function to limit outsiders
access to your home and ofce network.
Easy to install and use - Through its easy-to-use Web-based user interface, the DAP-1155 lets you confgure your AP to your specifc
settings within minutes.
1 Maximum wireless signal rate derived from IEEE Standard 802.11g and 802.11n specifcations. Actual data throughput will vary. Network conditions and environmental
factors, including volume of network trafc, building materials and construction, and network overhead, lower actual data throughput rate. Environmental conditions
will adversely afect wireless signal range.
6 D-Link DAP-1155 User Manual
Section 1 - Product Overview
Hardware Overview
Connections
Power:
Receptor for the Power
Adapter.
LAN Port:
Connect ethernet device
such as computer, switch
and hub.
WPS Button:
Press to start the WPS process.
You will have 120 seconds to
start the WPS process on
another wireless device.
RESET:
Pressing the Reset Button restores
the access point to its original factory
default settings.
7 D-Link DAP-1155 User Manual
Section 1 - Product Overview
Hardware Overview
LEDs
Power LED: A solid light indicates
a proper connection to the power
supply and the Ethernet port. A
blinking light indicates Ethernet
disconnection.
Wireless LED: A solid light indicates that the
wireless segment is ready. This LED blinks
during wireless data transmission.
WPS LED: A solid light indicates a
successful WPS connection. A blinking
light indicates the device is trying to
establish a connection.
8 D-Link DAP-1155 User Manual
Section 2 - Installation
The D-Link wireless access point lets you access your network using a wireless connection from virtually anywhere within the
operating range of your wireless network. Keep in mind, however, that the number, thickness and location of walls, ceilings,
or other objects that the wireless signals must pass through, may limit the range. Typical ranges vary depending on the types
of materials and background RF (radio frequency) noise in your home or business. The key to maximizing wireless range is to
follow these basic guidelines:
1. Keep the number of walls and ceilings between the D-Link access point and other network devices to a minimum
- each wall or ceiling can reduce your adapters range from 3-90 feet (1-30 meters.) Position your devices so that
the number of walls or ceilings is minimized.
2. Be aware of the direct line between network devices. A wall that is 1.5 feet thick (.5 meters), at a 45-degree angle
appears to be almost 3 feet (1 meter) thick. At a 2-degree angle it looks over 42 feet (14 meters) thick! Position
devices so that the signal will travel straight through a wall or ceiling (instead of at an angle) for better reception.
3. Building Materials make a diference. A solid metal door or aluminum studs may have a negative efect on range.
Try to position access points, wireless access points, and computers so that the signal passes through drywall or
open doorways. Materials and objects such as glass, steel, metal, walls with insulation, water (fsh tanks), mirrors,
fle cabinets, brick, and concrete will degrade your wireless signal.
4. Keep your product away (at least 3-6 feet or 1-2 meters) from electrical devices or appliances that generate RF noise.
5. If you are using 2.4GHz cordless phones or X-10 (wireless products such as ceiling fans, lights, and home security
systems), your wireless connection may degrade dramatically or drop completely. Make sure your 2.4GHz phone
base is as far away from your wireless devices as possible. The base transmits a signal even if the phone in not in use.
Wireless Installation Considerations
9 D-Link DAP-1155 User Manual
Section 2 - Installation
How you use your DAP-1155 will determine which mode you choose on the DAP-1155. This section will help you fgure out
which setting works with your setup.
AP/ Bridge Mode
Access Point Mode
In Access Point mode, the DAP-1155 acts as a central connection point for any computer (client) that has a 802.11n or backward-
compatible 802.11b/g wireless network adapter and is within range of the AP. Clients must use the same SSID (wireless network
name) and channel as the AP in order to connect. If wireless security is enabled on the AP, the client will need to enter a password
to connect to the AP. Multiple clients can connect to the AP at the same time in Access Point mode.
Wireless PCs Using the DAP-1155 as a Central Connection Point
10 D-Link DAP-1155 User Manual
Section 2 - Installation
Bridge Mode
In the Wireless Client mode, the DAP-1155 acts as a wireless network adapter for your Ethernet-enabled device (such as a
game console or a laptop). Connect your Ethernet-enabled device to the AP using an Ethernet cable. The AP Client mode can
support one wired client.
Example: Connect a gaming console using an Ethernet cable to the DAP-1155. The unit is set to Wireless Client mode which
will wirelessly connect to a wireless router on your network.
11 D-Link DAP-1155 User Manual
Section 3 - Confguration
Confguration
This section will show you how to confgure your new D-Link wireless access point using the web-based confguration utility.
Access Point Mode
If you wish to change the default settings or optimize the
performance of the DAP-1155, you may use the web-based
confguration utility.
To access the confguration utility, open a web browser
such as Internet Explorer and enter http://dlinkap or
http://192.168.0.50 in the address feld.
Type admin and then enter your password. Leave the
password blank by default.
If you get a Page Cannot be Displayed error, please refer to
the Troubleshooting section for assistance.
Change the mode selector to AP on the device. Connect an Ethernet cable from the Ethernet port on the DAP-1155 to a
computer for confguration.
http://dlinkap
12 D-Link DAP-1155 User Manual
Section 3 - Confguration
Click Launch Wireless Setup Wizard to quickly confgure
your access point.
Wireless Setup Wizard
Click Next to continute.
13 D-Link DAP-1155 User Manual
Section 3 - Confguration
This Wizard is designed to assist you in confguring your DAP-1155 as an access point.
Access Point Mode
Select Access Point from the drop-down menu.
Click Next to continue.
Select WPS to connect using WPS (Wi-Fi Protected
Setup) and then click Next.
14 D-Link DAP-1155 User Manual
Section 3 - Confguration
Select Manual as the confguration method to set up
your network manually. Click Next to continue.
Enter the wireless network name (SSID). The SSID can
be up to 32 characters and is case-sensitive.
Next, enter an encryption key (Network Key). The key can
be between 8 and 63 characters and is case-sensitive.
You must enter this key on any wireless device that will
connect to the DAP-1155.
Click Next to continue.
Press the WPS button on your wireless device you want
to connect with. You will have a 2 minute (120 seconds)
time limit.
15 D-Link DAP-1155 User Manual
Section 3 - Confguration
Click Save to save your settings.
The DAP-1155 will reboot.
16 D-Link DAP-1155 User Manual
Section 3 - Confguration
This Wizard is designed to assist you in confguring your DAP-1155 as a wireless client.
Select WPS to connect using WPS (Wi-Fi Protected
Setup) and then click Next.
Bridge Mode
Enter the Device Name of the AP and click Next to
continue. It is recommended to change the Device
Name if there is more than one D-Link device within the
same wireless network.
Select Bridge from the drop-down menu.
17 D-Link DAP-1155 User Manual
Section 3 - Confguration
Select Manual as the confguration method to set up
your network manually. Click Next to continue.
Enter the wireless network name (SSID) of the network
you want to connect to. The SSID is case-sensitive. Click
Next to continue.
Press the WPS button on your wireless device you want
to connect with. You will have a 2 minute (120 seconds)
time limit.
18 D-Link DAP-1155 User Manual
Section 3 - Confguration
Select the type of wireless security you would like to use
and click Connect to continue.
If you choose WEP, enter the wireless security password
and click Next to complete the Setup Wizard.
If you clicked on Site Survey, the following screen will
be displayed.
Find your wireless network from the list, click the Select
radio button and click Connect.
19 D-Link DAP-1155 User Manual
Section 3 - Confguration
Click Finish to complete the Setup Wizard.
If you choose WPA or WPA2, enter the Passphrase and
click Next to complete the Setup Wizard.
20 D-Link DAP-1155 User Manual
Section 3 - Confguration
Manual Confguration
Wireless Settings
You may manually confgure your DAP-1155 instead of running the setup wizard.
Access Point mode - page 21
Bridge mode - page 39
21 D-Link DAP-1155 User Manual
Section 3 - Confguration
Enable Wireless:
Wireless Mode:
Wireless Network
Name:
802.11 mode:
Enable Auto
Channel Scan:
Wireless Channel:
Channel Width:
Check the box to enable the wireless function. If you do
not want to use wireless, uncheck the box to disable all
the wireless functions.
Selec Access Point fron the drop-down menu
When you are browsing for available wireless networks,
this is the name that will appear in the list (unless Visibility
Status is set to Invisible, see below). This name is also
referred to as the SSID. For security purposes, it is highly
recommended to change from the default network name.
802.11n Only - Select only if all of your wireless clients
are 802.11n.
Mixed 802.11n and 802.11g - Select if you are using both
802.11n and 802.11g wireless clients.
Mixed 802.11n, 802.11g, and 802.11b - Select if you are
using 802.11n, 802.11g, and 802.11b wireless clients.
The Auto Channel Scan setting can be selected to allow
the DAP-1155 to choose the channel with the least amount
of interference.
Indicates the channel setting for the DAP-1155. If you enable Auto Channel Scan, this option will be grayed out.
Select the Channel Width:
Auto 20/40 - Select if you are using both 802.11n and non-802.11n wireless devices.
20MHz - Select if you are not using any 802.11n wireless clients.
Access Point Mode
Wireless Settings
22 D-Link DAP-1155 User Manual
Section 3 - Confguration
Check this box if you do not want the SSID of your wireless network to be broadcasted by the DAP-1155. If enabled, the SSID
of the DAP-1155 will not be seen by Site Survey utilities so your wireless clients will have to know the SSID of your DAP-1155
in order to connect to it.
Refer to page 51 for more information regarding the wireless security.
Enable Hidden Wireless:
Security Mode:
23 D-Link DAP-1155 User Manual
Section 3 - Confguration
LAN Settings
DHCP
DHCP stands for Dynamic Host Control Protocol. The DHCP Server (usually your router) will automatically assign an IP address
to the DAP-1155 . When you turn your DAP-1155 on, it will automatically receive the proper TCP/IP settings provided by the
DHCP Server.
My LAN
Connection is:
Device Name:
Use the drop-down menu to select Dynamic IP
(DHCP) to automatically obtain an IP address on
the LAN/private network.
Enter the Device Name of the AP. It is recommended
to change the Device Name if there is more than
one D-Link device within the subnet.
24 D-Link DAP-1155 User Manual
Section 3 - Confguration
LAN Connection
Type:
Access Point IP
Address:
Subnet Mask:
Default Gateway:
Device Name:
Use the drop-down menu to select Static IP.
Enter the IP address of the access point. The
default IP address is 192.168.0.50. If you change
the IP address, once you click Apply, you will need
to enter the new IP address in your browser to get
back into the confguration utility.
Enter the Subnet Mask of your network.
Enter the Gateway of your network (usually the
IP address of your router).
Enter the Devi ce Name of the AP. I t i s
recommended to change the Device Name if
there is more than one D-Link device within the
subnet.
Static IP
25 D-Link DAP-1155 User Manual
Section 3 - Confguration
Advanced
MAC Address Filter
The MAC address flter section can be used to flter network access by machines based on the unique MAC addresses of their
network adapter(s). It is most useful to prevent unauthorized wireless devices from connecting to your network. A MAC address
is a unique ID assigned by the manufacturer of the network adapter.
MAC Address
Filter:
MAC Address:
When Disable is selected, MAC addresses are not
used to control network access. When Accept is
selected, only computers with MAC addresses listed
in the MAC Address List are granted network access.
When Reject is selected, any computer with a MAC
address listed in the MAC Address List is refused
access to the network.
Enter the MAC address of the adapter (client) that
you want to flter. Click Save Settings at the top to
save the flter rule.
26 D-Link DAP-1155 User Manual
Section 3 - Confguration
Transmit Power:
WMM Enable:
Short GI:
IGMP Snooping:
WLAN Partition:
Sets the transmit power of the antennas (100%, 50%,
25%, 10% or 5%).
WMM is QoS for your wireless network. This will
improve the quality of video and voice applications
for your wireless clients.
Check this box to reduce the guard interval time
therefore increasing the data capacity. However, it is
less reliable and may create higher data loss.
This enables IGMP snooping for the wireless connection.
We recommend enabling this if you often use multicast
services such as video conferencing and streaming
audio/video.
Check to enable WLAN Partition.
Advanced Wireless
27 D-Link DAP-1155 User Manual
Section 3 - Confguration
Wi-Fi Protected Setup (WPS) System is a simplifed method
for securing your wireless network during the Initial setup
as well as the Add New Device processes. The Wi-Fi Alliance
(WFA) has certifed it across diferent products as well as
manufactures. The process is just as easy, as depressing a
button for the Push-Button Method or correctly entering the
8-digit code for the Pin-Code Method. The time reduction in
setup and ease of use are quite benefcial, while the highest
wireless Security setting of WPA2 is automatically used.
Wi-Fi Protected Setup (WPS)
Enable the Wi-Fi Protected Setup feature.
Locking the wireless security settings prevents the
settings from being changed by the Wi-Fi Protected
Setup feature of the router. Devices can still be added
to the network using Wi-Fi Protected Setup. However,
the settings of the network will not change once this
option is checked.
A PIN is a unique number that can be used to add the router to an existing network or to create a new network. The default PIN may
be printed on the bottom of the router. For extra security, a new PIN can be generated. You can restore the default PIN at any time.
Only the Administrator (admin account) can change or reset the PIN.
Shows the current value of the routers PIN.
Restore the default PIN of the router.
Create a random number that is a valid PIN. This becomes the routers PIN. You can then copy this PIN to the user interface of the
registrar.
Enable:
Lock Wireless
Security
Settings:
PIN Settings:
Current PIN:
Reset PIN to
Default:
Generate New
PIN:
28 D-Link DAP-1155 User Manual
Section 3 - Confguration
User Limit
Check the Enable User Limit box to enable this
feature.
Enter the maximum number of clients, between 1
and 32.
Click Save Settings to save and activate the new
changes.
Enable User
Limit:
User Limit:
Save
Settings:
Enter the maximum number of wireless clients that can connect at one time to your access point.
29 D-Link DAP-1155 User Manual
Section 3 - Confguration
New Password:
Verify
Password:
Enable
Graphical
Authentication:
Enter a new password for the Administrator Login
Name. The administrator can make changes to the
settings.
Enter the same password that you entered in the
previous textbox in order to confrm its accuracy.
Check this box to require users to type letters or
numbers from a distorted image displayed on
the login screen to prevent online hackers and
unauthorized users from gaining access to your
routers network settings.
Maintenance
Admin
This page will allow you to change the Administrator password. The administrator password has read/write access.
30 D-Link DAP-1155 User Manual
Section 3 - Confguration
Save Settings to
Local Hard Drive:
Load Settings
from Local Hard
Drive:
Restore to
Factory Default
Settings:
Reboot the
Device:
Use this option to save the current access point
confguration settings to a fle on the hard disk of
the computer you are using. First, click the Save
button. You will then see a fle dialog, where you
can select a location and fle name for the settings.
Use this option to load previously saved access
point confguration settings. First, click the Browse
button to fnd a previously save fle of confguration
settings. Then, click the Load button to transfer
those settings to the access point.
This option will restore all confguration settings
back to the settings that were in efect at the time
the access point was shipped from the factory.
Any settings that have not been saved will be lost,
including any rules that you have created. If you
want to save the current access point confguration
settings, use the Save button above.
Note: Restoring the factory default settings will not
reset the Wi-Fi Protected Status to Not Confgured.
Click to reboot the access point.
System
31 D-Link DAP-1155 User Manual
Section 3 - Confguration
Firmware
Upgrade:
Browse:
Upload:
Click on Check Now to find out if there is an
updated firmware; if so, download the new
frmware to your hard drive.
After you have downloaded the new frmware,
click Browse to locate the frmware update on your
hard drive. Click Upload to complete the frmware
upgrade.
Once you have a firmware update on your
computer, use this option to browse for the fle and
then upload the information into the access point.
Firmware
You can upgrade the frmware of the access point here. Make sure the frmware you want to use is on the local hard drive of
the computer. Click on Browse to locate the frmware fle to be used for the update. Please check the D-Link support website
for frmware updates at http://support.dlink.com. You can download frmware upgrades to your hard drive from this site.
After you have downloaded the new language
pack, click Browse to locate the language pack fle
on your hard drive. Click Upload to complete the
language pack upgrade.
Language Pack
You can change the language of the web UI by uploading
available language packs.
Browse:
32 D-Link DAP-1155 User Manual
Section 3 - Confguration
Time
The Time Confguration option allows you to confgure, update, and maintain the correct time on the internal system clock.
From this section you can set the time zone that you are in. Daylight Saving can also be confgured to automatically adjust the
time when needed.
Time Zone:
Daylight
Saving:
Enable NTP
Server:
NTP Server
Used:
Manual:
Select the Time Zone from the drop-down menu.
To select Daylight Saving time manually, click
the Enable Daylight Saving box. Next, use the
drop-down menu to select a Daylight Saving Ofset
and then enter a start date and an end date for
daylight saving time.
NTP is short for Network Time Protocol. NTP
synchronizes computer clock times in a network
of computers. Check this box to use a NTP server.
This will only connect to a server on the Internet,
not a local server.
Enter the NTP server or select one from the drop-down
menu.
To manually input the time, enter the values in
these felds for the Year, Month, Day, Hour, Minute,
and Second and then click Save Settings. You can
also click the Copy Your Computers Time Settings
button at the bottom of the screen.
33 D-Link DAP-1155 User Manual
Section 3 - Confguration
The Ping Test is used to send Ping packets to test if a computer
is on the Internet. Enter the IP Address that you wish to Ping,
and click Ping.
The results of your ping attempts will be displayed here.
System Check
Ping Test:
Ping Results:
34 D-Link DAP-1155 User Manual
Section 3 - Confguration
Schedules
Name:
Days:
Time:
Save:
Schedule Rules
List:
Enter a name for your new schedule.
Select a day, a range of days, or All Week to include
every day.
Check All Day - 24hrs or enter a start and end time
for your schedule.
Click Save to save your schedule. You must click
Save Settings at the top for your schedules to go
into efect.
The list of schedules will be listed here. Click the
Edit icon to make changes or click the Delete icon
to remove the schedule.
35 D-Link DAP-1155 User Manual
Section 3 - Confguration
General:
LAN:
Wireless LAN:
Displays the access points time and firmware
version.
Displays the MAC address and the private (local) IP
settings for the access point.
Displays the wireless MAC address and your
wireless settings such as SSID and Channel.
Status
Device Info
This page displays the current information for the DAP-1155. It will display the LAN and wireless LAN information.
36 D-Link DAP-1155 User Manual
Section 3 - Confguration
Log Type:
Apply Log
Settings Now:
Refresh:
Clear:
Save Log:
There are fve types of logs that can be viewed: System
Activity, Debug Information, Attacks, Dropped Packets,
and Notice. Click the corresponding check box for the
type(s) that you want displayed in the log.
Click this button to immediately flter the log results so
that only the selected options appear in the Log Details
section of this screen.
Updates the log details on the screen so it displays any
recent activity.
Clear all of the log contents.
This option will save the access point to a log fle on
your computer.
Logs
The access point automatically logs (records) events of possible interest in its internal memory. If there isnt enough internal memory
for all events, logs of older events are deleted, but logs of the latest events are retained. The Logs option allows you to view the
access point logs. You can defne what types of events you want to view and the level of the events to view. This access point also
has external Syslog Server support so you can send the log fles to a computer on your network that is running a Syslog utility.
37 D-Link DAP-1155 User Manual
Section 3 - Confguration
Statistics
The Statistics page displays all of the LAN (Ethernet port) and Wireless packets transmit and receive statistics.
Sent:
Received:
TX Packets
Dropped:
RX Packets
Dropped:
Collisions:
Errors:
The total number of packets sent from the access
point.
The total number of packets received by the access
point.
Displays the number of packets that were dropped
while sending, due to errors, collisions, or access
point resource limitations.
Displays the number of packets that were dropped
while receiving, due to errors, collisions, or access
point resource limitations.
Displays the number of collisions.
Displays the number of errors.
38 D-Link DAP-1155 User Manual
Section 3 - Confguration
Wireless
The wireless section allows you to view the wireless clients that are connected to your wireless access point.
Connection TIme:
MAC Address:
Displays the amount of time the wireless client has
been connected to the access point.
Displays the MAC address of the wireless client.
39 D-Link DAP-1155 User Manual
Section 3 - Confguration
Enable Wireless:
Wireless Mode:
Wireless Network
Name:
802.11 Mode:
Wireless Type:
Site Survey:
Wireless Network
Name:
Wireless MAC
Clone:
MAC Address:
Security Mode:
Enable:
Check the box to enable the ireless function. If you do not want to use wireless,
uncheck the box to disable all the wireless functions.
Select Bridge from the drop-down menu.
When you are browsing for available wireless networks, this is the name that will
appear in the list (unless Visibility Status is set to invisible, see below). This name
is also referred to as the SSID. For security purposes, it is highly recommended to
change from the default network name.
802.11n only Select only if all of your wireless clients are 802.11n.
Mixed 802.11n and 802.11g Select if you are using both 802.11n and 892.1g
wireless clients.
Mixed 802.11n, 802.11g, and 802.11b Select if you are using 802.11n, 802.11g
and 802.11b wireless clients.
Select Infrastructure if connecting to a wireless router or access point (most
common) or Ad-Hoc if connecting directly to another wireless client in Ad-Hoc
mode.
Click to display available wireless networks within range of the DAP-1155. Select
the network you want to connect to and enter any security settings required.
If you did not use the Site Survey option, enter the SSID or network name exactly
as it is set on your wireless router or access point.
Enabling this option allows the user to manually assign the source MAC address to packets forward by the DAP-1155. If not manually assigned,
the packets source MAC address feld will be automatically selected as the DAP-1155 MAC.
Enter the desired MAC address connected to your DAP-1155 to enable the clone function.
Refer to page 51 for more information regarding wireless security.
Enable the Wi-Fi Protected Setup feature.
Wireless Setting Bridge Mode
40 D-Link DAP-1155 User Manual
Section 3 - Confguration
Select DHCP to automatically obtain an IP address
on the LAN/private network.
Enter the Device Name of the AP and click Next to
continue. It is recommended to change the Device
Name if there is more than one D-Link device
within the subnet.
LAN Connection
Type:
Device Name:
LAN Setting
DHCP
This section will allow you to change local network settings of the bridge and to confgure the Static settings.
41 D-Link DAP-1155 User Manual
Section 3 - Confguration
LAN Connection
Type:
Access Point IP
Address:
Subnet Mask:
Gateway Address:
Device Name:
Use the drop-down menu to select Static IP if you
want to manually assign the IP address, subnet
mask, and gateway addresses.
Enter the IP address you want to assign the bridge.
Enter the Subnet Mask you want to assign the
bridge.
Enter the Gateway you want to assign the bridge.
Enter the Device Name of the AP and click Next to
continue. It is recommended to change the Device
Name if there is more than one D-Link device within
the subnet.
Static IP
42 D-Link DAP-1155 User Manual
Section 3 - Confguration
Transmit Power: Set the transmit power of the antennas.
Advanced
Advanced Wireless
43 D-Link DAP-1155 User Manual
Section 3 - Confguration
Password:
Verify Password:
Enable Graphical
Authentication:
Enter a new password for the Administrator Login
Name. The administrator can make changes to
the settings.
Enter the same password that you entered in the
previous textbox in order to confrm its accuracy.
Check this box to require users to type letters or
numbers from a distorted image displayed on
the login screen to prevent online hackers and
unauthorized users from gaining access to your
routers network settings.
Maintenance
Admin
This page will allow you to change the Administrator password. Admin has read/write access.
44 D-Link DAP-1155 User Manual
Section 3 - Confguration
Save Settings To
Local Hard Drive:
Load Settings From
Local Hard Drive:
Restore To Factory
Default:
Reboot The Device:
Clear Language
Pack:
Use this option to save the current access point
confguration settings to a fle on the hard disk
of the computer you are using. First, click the
Save button. You will then see a fle dialog, where
you can select a location and fle name for the
settings.
Use this option to load previously saved access
point configuration settings. First, click the
Browse button to find a previously save file
of confguration settings. Then, click the Load
button to transfer those settings to the access
point.
This option will restore all confguration settings
back to the settings that were in efect at the
time the access point was shipped from the
factory. Any settings that have not been saved
will be lost, including any rules that you have
created. If you want to save the current access
point confguration settings, use the Save button
above.
Click to reboot the bridge.
Click to clear the language pack. This will put the
web UI back to English.
System
45 D-Link DAP-1155 User Manual
Section 3 - Confguration
Firmware
Upgrade:
Browse:
Upload:
Click on Check Now to find out if there is an
updated firmware; if so, download the new
frmware to your hard drive.
After you have downloaded the new frmware,
click Browse to locate the frmware update on your
hard drive. Click Upload to complete the frmware
upgrade.
Once you have a firmware update on your
computer, use this option to browse for the fle
and then upload the information into the bridge.
Firmware
You can upgrade the frmware of the access point here. Make sure the frmware you want to use is on the local hard drive
of the computer. Click on Browse to locate the frmware fle to be used for the update. Please check the D-Link support site
for frmware updates at http://support.dlink.com. You can download frmware upgrades to your hard drive from the D-Link
support site.
After you have downloaded the new language
pack, click Browse to locate the language pack fle
on your hard drive. Click Upload to complete the
language pack upgrade.
Language Pack
You can change the language of the web UI by uploading
available language packs.
Browse:
46 D-Link DAP-1155 User Manual
Section 3 - Confguration
Time
The Time Confguration option allows you to confgure, update, and maintain the correct time on the internal system clock.
From this section you can set the time zone that you are in. Daylight Saving can also be confgured to automatically adjust the
time when needed.
Time Zone:
Daylight
Saving:
Enable NTP
Server:
NTP Server
Used:
Manual:
Select the Time Zone from the drop-down menu.
To select Daylight Saving time manually, click
the Enable Daylight Saving box. Next, use the
drop-down menu to select a Daylight Saving Ofset
and then enter a start date and an end date for
daylight saving time.
NTP is short for Network Time Protocol. NTP
synchronizes computer clock times in a network
of computers. Check this box to use a NTP server.
This will only connect to a server on the Internet,
not a local server.
Enter the NTP server or select one from the drop-down
menu.
To manually input the time, enter the values in
these felds for the Year, Month, Day, Hour, Minute,
and Second and then click Save Settings. You can
also click the Copy Your Computers Time Settings
button at the bottom of the screen.
47 D-Link DAP-1155 User Manual
Section 3 - Confguration
The Ping Test is used to send Ping packets to test if a computer
is on the Internet. Enter the IP Address that you wish to Ping,
and click Ping.
The results of your ping attempts will be displayed here.
System Check
Ping Test:
Ping Results:
48 D-Link DAP-1155 User Manual
Section 3 - Confguration
Displays the DAP-1155s time and frmware version.
Displays the MAC address and the private (local) IP
settings for the access point.
Displays the wireless MAC address and your
wireless settings such as SSID and Channel.
General:
LAN:
Wireless LAN:
Status
Device Info
This page displays the current information for the DAP-1155. It will display the LAN and wireless LAN information.
49 D-Link DAP-1155 User Manual
Section 3 - Confguration
Logs
The access point automatically logs (records) events of possible interest in its internal memory. If there isnt enough internal
memory for all events, logs of older events are deleted, but logs of the latest events are retained. The Logs option allows you
to view the access point logs. You can defne what types of events you want to view and the level of the events to view. This
access point also has external Syslog Server support so you can send the log fles to a computer on your network that is running
a Syslog utility.
Log Type:
Apply Log
Settings Now:
Refresh:
Clear:
Save Log:
There are fve types of logs that can be viewed: System
Activity, Debug Information, Attacks, Dropped
Packets, and Notice. Click the corresponding check
box for the type(s) that you want displayed in the log.
Click this button to immediately flter the log results
so that only the selected options appear in the Log
Details section of this screen.
Updates the log details on the screen so it displays
any recent activity.
Clear all of the log contents.
This option will save the access point to a log fle
on your computer.
50 D-Link DAP-1155 User Manual
Section 3 - Confguration
Statistics
The Statistics page displays all of the LAN and Wireless packets transmit and receive statistics.
Sent:
Received:
TX Packets
Dropped:
RX Packets
Dropped:
Collisions:
Errors:
The total number of packets sent from the bridge.
The total number of packets received by the bridge.
Displays the number of packets that were dropped
while sending, due to errors, collisions, or access point
resource limitations.
Displays the number of packets that were dropped
while receiving, due to errors, collisions, or access point
resource limitations.
Displays the number of collisions.
Displays the number of errors.
51 D-Link DAP-1155 User Manual
Section 4 - Security
Wireless Security
This section will show you the diferent levels of security you can use to protect your data from intruders. The DAP-1155 ofers
the following types of security:
WPA2 (Wi-Fi Protected Access 2) WPA2-PSK (Pre-Shared Key)
WPA (Wi-Fi Protected Access) WPA-PSK (Pre-Shared Key)
What is WPA?
WPA, or Wi-Fi Protected Access, is a Wi-Fi standard that was designed to improve the security features.
WPA-PSK/WPA2-PSK uses a passphrase or key to authenticate your wireless connection. The key is an alpha-numeric password
between 8 and 63 characters long. The password can include symbols (!?*&_) and spaces. This key must be the exact same key
entered on your wireless bridge or access point.
WPA/WPA2 incorporates user authentication through the Extensible Authentication Protocol (EAP). EAP is built on a more
secure public key encryption system to ensure that only authorized network users can access the network.
52 D-Link DAP-1155 User Manual
Section 4 - Security
Confgure WPA-Personal (AP Mode)
It is recommended to enable encryption on your wireless access point before your wireless network adapters. Please establish
wireless connectivity before enabling encryption. Your wireless signal may degrade when enabling encryption due to the
added overhead.
1. Log into the web-based confguration by opening a web browser
and entering the IP address of the access point (192.168.0.50). Click
on Setup and then click Wireless Settings on the left side.
2. Next to Security Mode in the Wireless Security Mode section, select
WPA-Personal.
3. Next to WPA Mode in the WPA section, select Auto (WPA or WPA2),
WPA2 Only, or WPA Only. Use Auto if you have wireless clients
using both WPA and WPA2.
4. Next to Cipher Type, select TKIP, AES, or TKIP and AES.
5. Next to Group Key Update Interval, enter the amount of time before the group key used for broadcast and multicast data is
changed.
6. Next to the Pre-Shared Key section, enter a key in the Passphrase feld. The key is entered as a passphrase in ASCII format at
both ends of the wireless connection. The passphrase must be between 8-63 characters.
7. Click Save Settings at the top of the window to save your settings. If you are confguring the access point with a wireless
adapter, you will lose connectivity until you enable WPA-PSK on your adapter and enter the same passphrase as you did on
the access point.
53 D-Link DAP-1155 User Manual
Section 4 - Security
It is recommended to enable encryption on your wireless access point before your wireless network adapters. Please establish
wireless connectivity before enabling encryption. Your wireless signal may degrade when enabling encryption due to the
added overhead.
1. Log into the web-based confguration by opening a web browser
and entering the IP address of the access point (192.168.0.50). Click
on Setup and then click Wireless Settings on the left side.
2. Next to Security Mode in the Wireless Security Mode section, select
WPA-Enterprise.
3. Next to WPA Mode in the WPA section, select Auto (WPA or WPA2),
WPA2 Only, or WPA Only. Use Auto if you have wireless clients using
both WPA and WPA2.
4. Next to Cipher Type, select TKIP, AES, or TKIP and AES.
5. Next to Group Key Update Interval, enter the amount of time before the group key used for broadcast and multicast data is
changed.
6. Next to RADIUS Server IP Address in the EAP (802.1X) section, enter the IP Address of your RADIUS server.
7. Next to RADIUS Server Port, enter the port you are using with your RADIUS server. 1812 is the default port.
8. Next to RADIUS Server Shared Secret, enter the security key.
9. Click Save Settings at the top of the window to save your settings.
Confgure WPA-Enterprise (AP Mode)
54 D-Link DAP-1155 User Manual
Section 4 - Security
Confgure WEP (Bridge Mode)
It is recommended to enable encryption on your wireless access point before your wireless network adapters. Please establish
wireless connectivity before enabling encryption. Your wireless signal may degrade when enabling encryption due to the
added overhead.
1. Log into the web-based confguration by opening a web browser and entering the IP address of the bridge (192.168.0.50).
Click on Setup and then click Wireless Settings.
2. For Security Mode in the Wireless Security Mode section, select
WEP.
3. For Authentication, select Open or Shared Key.
4. Next to WEP Key Length in the WEP section, select both the type
of input (hexidecimal or ASCII) and the level of encryption (64
or 128-bit). Hex - (recommended) Letters A-F and numbers 0-9
are valid.
5. For the Default WEP Key and the first selection on the
drop-down menu, WEP Key 1. Enter a WEP key that you create
in the WEP Key value and Verify WEP Key value felds. Make
sure you enter this key exactly on all your wireless devices. You
may enter up to 4 diferent keys using the Default WEP Key
drop-down menu.
6. Click Save Settings to save your settings. If you are confguring the access point with a wireless adapter, you will lose
connectivity until you enable WEP on your adapter and enter the same WEP key as you did on the access point.
55 D-Link DAP-1155 User Manual
Section 4 - Security
Confgure WPA-Personal (Bridge Mode)
It is recommended to enable encryption on your wireless access point before your wireless network adapters. Please establish
wireless connectivity before enabling encryption. Your wireless signal may degrade when enabling encryption due to the
added overhead.
1. Log into the web-based confguration by opening a web browser and entering the IP address of the bridge (192.168.0.50).
Click on Setup and then click Wireless Settings on the left side.
2. Next to Security Mode in the Wireless Security Mode section, select
WPA-Personal.
3. Next to WPA Mode in the WPA section, select Auto (WPA or WPA2),
WPA2 Only, or WPA Only. Use Auto if you have wireless clients
using both WPA and WPA2.
4. Next to Cipher Type, select TKIP, AES, or TKIP and AES.
5. Next to Group Key Update Interval, enter the amount of time before the group key used for broadcast and multicast data is
changed.
6. Next to the Pre-Shared Key section, enter a key in the Passphrase feld. The key is entered as a passphrase in ASCII format at
both ends of the wireless connection. The passphrase must be between 8-63 characters.
7. Click Save Settings at the top of the window to save your settings. If you are confguring the access point with a wireless
adapter, you will lose connectivity until you enable WPA-PSK on your adapter and enter the same passphrase as you did on
the access point.
56 D-Link DAP-1155 User Manual
Section 4 - Security
Using Windows
7
It is recommended to enable wireless security (WPA/WPA2) on your wireless router or access point before confguring your
wireless adapter. If you are joining an existing network, you will need to know the security key or passphrase being used.
1. Click on the wireless icon in your system tray (lower-right corner).
2. The utility will display any available wireless networks in your area.
Connect to a Wireless Network
Wireless Icon
57 D-Link DAP-1155 User Manual
Section 4 - Security
3. Highlight the wireless network (SSID) you would like to connect to
and click the Connect button.
If you get a good signal but cannot access the Internet, check your
TCP/IP settings for your wireless adapter. Refer to the Networking
Basics section in this manual for more information.
4. The following window appears while your computer tries to
connect to the router.
58 D-Link DAP-1155 User Manual
Section 4 - Security
5. Enter the same security key or passphrase that is on your router
and click Connect. You can also connect by pushing the WPS
button on the router.
It may take 20-30 seconds to connect to the wireless network. If the
connection fails, please verify that the security settings are correct.
The key or passphrase must be exactly the same as on the wireless
router.
59 D-Link DAP-1155 User Manual
Section 4 - Security
Confgure WPS
The WPS feature of the DAP-1155 can be confgured using Windows
7. Carry out the following steps to use Windows
7 to
confgure the WPS feature of the DAP-1155:
1. Click the Start button and select Computer from the Start
menu.
2. Click the Network option.
60 D-Link DAP-1155 User Manual
Section 4 - Security
3. Double-click the DAP-1155.
4. Input the WPS PIN number (displayed in the WPS window on the
Routers LCD screen or in the Setup > Wireless Setup menu in the
Routers Web UI) and click Next.
61 D-Link DAP-1155 User Manual
Section 4 - Security
5. Type a name to identify the network.
6. To confgure advanced settings, click the icon.
Click Next to continue.
62 D-Link DAP-1155 User Manual
Section 4 - Security
7. The following window appears while the Router is being
confgured.
Wait for the confguration to complete.
8. The following window informs you that WPS on the DAP-1155 has
been setup successfully.
Make a note of the security key as you may need to provide this
security key if adding an older wireless device to the network in
the future.
9. Click Close to complete WPS setup.
63 D-Link DAP-1155 User Manual
Section 5 - Connecting to a Wireless Network
Using Windows Vista
Windows Vista
users may use the convenient, built-in wireless utility. Follow these instructions:
From the Start menu, go to Control Panel, and then click on
Network and Sharing Center.
The utility will display any available wireless networks in your area.
Click on a network (displayed using the SSID) under Select a network to
connect to and then click the Connect button.
64 D-Link DAP-1155 User Manual
Section 5 - Connecting to a Wireless Network
Click Connect Anyway to continue.
The utility will display the following window to indicate a connection
is being made.
The fnal window indicates the establishment of a successful
connection.
The next two pages display the windows used to connect to either
a WEP or a WPA-PSK wireless network.
65 D-Link DAP-1155 User Manual
Section 5 - Connecting to a Wireless Network
Click on a network (displayed using the SSID) using WPA-PSK under
Select a network to connect to and then click the Connect button.
Enter the appropriate security key or passphrase in the field
provided and then click the Connect button.
Confgure WPA-PSK
It is recommended to enable WEP on your wireless bridge or access point before confguring your wireless adapter. If you are
joining an existing network, you will need to know the WEP key being used.
66 D-Link DAP-1155 User Manual
Section 5 - Connecting to a Wireless Network
Using Windows
XP
Windows XP users may use the built-in wireless utility (Zero Confguration Utility). The following instructions are for Service
Pack 2 users. If you are using another companys utility or Windows 2000, please refer to the user manual of your wireless
adapter for help with connecting to a wireless network. Most utilities will have a site survey option similar to the Windows
XP utility as seen below.
Right-click on the wireless computer icon in your system tray (lower-
right corner next to the time). Select View Available Wireless Networks.
If you receive the Wireless Networks Detected bubble, click on the
center of the bubble to access the utility.
or
The utility will display any available wireless networks in your area. Click
on a network (displayed using the SSID) and click the Connect button.
If you get a good signal, but cannot access the Internet, check you TCP/
IP settings for your wireless adapter. Refer to the Networking Basics
section in this manual for more information.
67 D-Link DAP-1155 User Manual
Section 5 - Connecting to a Wireless Network
Confgure WPA-PSK
It is recommended to enable WEP on your wireless bridge or access point before confguring your wireless adapter. If you are
joining an existing network, you will need to know the WEP key being used.
2. Highlight the wireless network (SSID) you would like to connect
to and click Connect.
1. Open the Windows
XP Wireless Utility by right-clicking on the
wireless computer icon in your system tray (lower-right corner of
screen). Select View Available Wireless Networks.
68 D-Link DAP-1155 User Manual
Section 5 - Connecting to a Wireless Network
3. The Wireless Network Connection box will appear. Enter the WPA-PSK
passphrase and click Connect.
It may take 20-30 seconds to connect to the wireless network. If the
connection fails, please verify that the WPA-PSK settings are correct. The
WPA-PSK passphrase must be exactly the same as on the wireless access
point.
69 D-Link DAP-1155 User Manual
Section 6 - Troubleshooting
Troubleshooting
This chapter provides solutions to problems that can occur during the installation and operation of the DAP-1155. Read the
following descriptions if you are having problems. (The examples below are illustrated in Windows
XP. If you have a diferent
operating system, the screenshots on your computer will look similar to the following examples.)
1. Why cant I access the web-based confguration utility?
When entering the IP address of the D-Link access point (192.168.0.50 for example), you are not connecting to a website on
the Internet or have to be connected to the Internet. The device has the utility built-in to a ROM chip in the device itself. Your
computer must be on the same IP subnet to connect to the web-based utility.
Make sure you have an updated Java-enabled web browser. We recommend the following:
- Microsoft Internet Explorer 6.0 and higher
- Mozilla Firefox 3.0 and higher
- Google Chrome 2.0 and higher
- Apple Safari 3.0 and higher
Verify physical connectivity by checking for solid link lights on the device. If you do not get a solid link light, try using a
diferent cable or connect to a diferent port on the device if possible. If the computer is turned of, the link light may not be
on.
Disable any internet security software running on the computer. Software frewalls such as Zone Alarm, Black Ice, Sygate,
Norton Personal Firewall, and Windows
XP frewall may block access to the confguration pages. Check the help fles included
with your frewall software for more information on disabling or confguring it.
70 D-Link DAP-1155 User Manual
Section 6 - Troubleshooting
Confgure your Internet settings:
Go to Start > Settings > Control Panel. Double-click the Internet Options Icon. From the Security tab, click the
button to restore the settings to their defaults.
Click the Connection tab and set the dial-up option to Never Dial a Connection. Click the LAN Settings button.
Make sure nothing is checked. Click OK.
Go to the Advanced tab and click the button to restore these settings to their defaults. Click OK three times.
Close your web browser (if open) and open it.
Access the web management. Open your web browser and enter the IP address of your D-Link access point in the address
bar. This should open the login page for your the web management.
If you still cannot access the confguration, unplug the power to the access point for 10 seconds and plug back in. Wait about
30 seconds and try accessing the confguration. If you have multiple computers, try connecting using a diferent computer.
2. What can I do if I forgot my password?
If you forgot your password, you must reset your access point. Unfortunately this process will change all your settings back to
the factory defaults.
To reset the access point, locate the reset button (hole) on the rear panel of the unit. With the access point powered on, use a
paperclip to hold the button down for 10 seconds. Release the button and the access point will go through its reboot process.
Wait about 30 seconds to access the access point. The default IP address is 192.168.0.50. When logging in, the username is
admin and leave the password box empty.
71 D-Link DAP-1155 User Manual
Appendix A - Wireless Basics
D-Link wireless products are based on industry standards to provide easy-to-use and compatible high-speed wireless
connectivity within your home, business or public access wireless networks. Strictly adhering to the IEEE standard, the D-Link
wireless family of products will allow you to securely access the data you want, when and where you want it. You will be able
to enjoy the freedom that wireless networking delivers.
A wireless local area network (WLAN) is a cellular computer network that transmits and receives data with radio signals instead of
wires. Wireless LANs are used increasingly in both home and ofce environments, and public areas such as airports, cofee shops
and universities. Innovative ways to utilize WLAN technology are helping people to work and communicate more efciently.
Increased mobility and the absence of cabling and other fxed infrastructure have proven to be benefcial for many users.
Wireless users can use the same applications they use on a wired network. Wireless adapter cards used on laptop and desktop
systems support the same protocols as Ethernet adapter cards.
Under many circumstances, it may be desirable for mobile network devices to link to a conventional Ethernet LAN in order to
use servers, printers or an Internet connection supplied through the wired LAN. A Wireless Access point is a device used to
provide this link.
Wireless Basics
72 D-Link DAP-1155 User Manual
Appendix A - Wireless Basics
What is Wireless?
Wireless or Wi-Fi technology is another way of connecting your computer to the network without using wires. Wi-Fi uses radio
frequency to connect wirelessly, so you have the freedom to connect computers anywhere in your home or ofce.
D-Link is the worldwide leader and award winning designer, developer, and manufacturer of networking products. D-Link
delivers the performance you need at a price you can aford. D-Link has all the products you need to build your network.
How does wireless work?
Wireless works similar to how cordless phone work, through radio signals to transmit data from one point A to point B. But
wireless technology has restrictions as to how you can access the network. You must be within the wireless network range area
to be able to connect your computer. There are two diferent types of wireless networks Wireless Local Area Network (WLAN),
and Wireless Personal Area Network (WPAN).
Wireless Local Area Network (WLAN)
In a wireless local area network, a device called an Access Point (AP) connects computers to the network. The access point has
a small antenna attached to it, which allows it to transmit data back and forth over radio signals. With an indoor access point
as seen in the picture, the signal can travel up to 300 feet. With an outdoor access point the signal can reach out up to 30 miles
to serve places like manufacturing plants, industrial locations, college and high school campuses, airports, golf courses, and
many other outdoor venues.
73 D-Link DAP-1155 User Manual
Appendix A - Wireless Basics
Wireless Personal Area Network (WPAN)
Bluetooth is the industry standard wireless technology used for WPAN. Bluetooth devices in WPAN operate in a range up to
30 feet away.
Compared to WLAN the speed and wireless operation range are both less than WLAN, but in return it doesnt use nearly as
much power which makes it ideal for personal devices, such as mobile phones, PDAs, headphones, laptops, speakers, and other
devices that operate on batteries.
Who uses wireless?
Wireless technology as become so popular in recent years that almost everyone is using it, whether its for home, ofce, business,
D-Link has a wireless solution for it.
Home
Gives everyone at home broadband access
Surf the web, check email, instant message, etc.
Gets rid of the cables around the house
Simple and easy to use
Small Ofce and Home Ofce
Stay on top of everything at home as you would at ofce
Remotely access your ofce network from home
Share Internet connection and printer with multiple computers
No need to dedicate ofce space
74 D-Link DAP-1155 User Manual
Appendix A - Wireless Basics
Where is wireless used?
Wireless technology is expanding everywhere not just at home or ofce. People like the freedom of mobility and its becoming
so popular that more and more public facilities now provide wireless access to attract people. The wireless connection in public
places is usually called hotspots.
Using a D-Link Cardbus Adapter with your laptop, you can access the hotspot to connect to Internet from remote locations
like: Airports, Hotels, Cofee Shops, Libraries, Restaurants, and Convention Centers.
Wireless network is easy to setup, but if youre installing it for the frst time it could be quite a task not knowing where to start.
Thats why weve put together a few setup steps and tips to help you through the process of setting up a wireless network.
Tips
Here are a few things to keep in mind, when you install a wireless network.
Centralize your access point or Access Point
Make sure you place the bridge/access point in a centralized location within your network for the best performance. Try to
place the bridge/access point as high as possible in the room, so the signal gets dispersed throughout your home. If you have
a two-story home, you may need a repeater to boost the signal to extend the range.
Eliminate Interference
Place home appliances such as cordless telephones, microwaves, wireless speakers, and televisions as far away as possible from
the bridge/access point. This would signifcantly reduce any interference that the appliances might cause since they operate
on same frequency.
75 D-Link DAP-1155 User Manual
Appendix A - Wireless Basics
Security
Dont let your next-door neighbors or intruders connect to your wireless network. Secure your wireless network by turning
on the WPA or WEP security feature on the access point. Refer to product manual for detail information on how to set it up.
There are basically two modes of networking:
Infrastructure All wireless clients will connect to an access point or wireless bridge.
Ad-Hoc Directly connecting to another computer, for peer-to-peer communication, using wireless network
adapters on each computer, such as two or more wireless network Cardbus adapters.
An Infrastructure network contains an Access Point or wireless bridge. All the wireless devices, or clients, will connect to the
wireless bridge or access point.
An Ad-Hoc network contains only clients, such as laptops with wireless cardbus adapters. All the adapters must be in Ad-Hoc
mode to communicate.
Wireless Modes
76 D-Link DAP-1155 User Manual
Appendix B - Networking Basics
Networking Basics
Check your IP address
After you install your adapter, by default, the TCP/IP settings should be set to obtain an IP address from a DHCP server (i.e.
wireless router) automatically. To verify your IP address, please follow the steps below.
Click on Start > Run. In the run box type cmd and click OK. (Windows 7/Vista
users type cmd in the Start Search box.)
At the prompt, type ipconfg and press Enter.
This will display the IP address, subnet mask, and the
default gateway of your adapter.
If the address is 0.0.0.0, check your adapter installation,
security settings, and the settings on your router.
Some frewall software programs may block a DHCP
request on newly installed adapters.
77 D-Link DAP-1155 User Manual
Appendix B - Networking Basics
Statically Assign an IP address
If you are not using a DHCP capable gateway/router, or you need to assign a static IP address, please follow the steps below:
Step 1
Windows
7 - Click on Start > Control Panel > Network and Internet > Network and Sharing Center > Change Adapter
Setting.
Windows Vista
- Click on Start > Control Panel > Network and Internet > Network and Sharing Center > Manage Network
Connections.
Windows
XP - Click on Start > Control Panel > Network Connections.
Windows
2000 - From the desktop, right-click My Network Places > Properties.
Step 2
Right-click on the Local Area Connection which represents your network adapter and select Properties.
Step 3
Highlight Internet Protocol (TCP/IP) and click Properties.
Step 4
Click Use the following IP address and enter an IP address that is on the same subnet as your network or the LAN IP address
on your router.
Example: If the routers LAN IP address is 192.168.0.1, make your IP address 192.168.0.X
where X is a number between 2 and 99. Make sure that the number you choose is not in
use on the network. Set Default Gateway the same as the LAN IP address of your router
(192.168.0.1).
Set Primary DNS the same as the LAN IP address of your router (192.168.0.1). The
Secondary DNS is not needed or you may enter a DNS server from your ISP.
Step 5
Click OK twice to save your settings.
78 D-Link DAP-1155 User Manual
Appendix C - Technical Specifcations
Technical Specifcations
Standards
IEEE 802.11g
IEEE 802.3
IEEE 802.3u
Security
Wi-Fi Protected Access (WPA, WPA2)
Wi-Fi Protected Setup
(WPS)
- PBC
- PIN
Interface Type
2 10/100 LAN/WAN Port
1 Push-Button (for Wi-Fi Protected Setup
)
Antenna Type
2dBi Dipole Antenna
Maximum Operating Voltage
5V 1A
Modulation
DQPSK
DBPSK
CCK
OFDM
Frequency Range
2
2.4GHz to 2.483GHz
LEDs
Power
WLAN
WPS
Operating Temperature
32F to 131F ( 0C to 55C)
Humidity
90% maximum (non-condensing)
Safety & Emissions
FCC Class B
CE
C-Tick
IC
Wi-Fi
Dimensions
W82 x D27 x L102 mm
Weight
79g
1
Maximum wireless signal rate derived from IEEE Standard 802.11g and 802.11n specifcations. Actual data throughput will vary. Network conditions and environmental factors,
including volume of network trafc, building materials and construction, and network overhead, lower actual data throughput rate. Environmental conditions will adversely
afect wireless signal range.
2
Range varies depending on countrys regulation.
79 D-Link DAP-1155 User Manual
Appendix D - Warranty
Federal Communication Commission Interference Statement
This equipment has been tested and found to comply with the limits for a Class B digital device, pursuant to Part 15 of the FCC Rules. These limits are
designed to provide reasonable protection against harmful interference in a residential installation. This equipment generates, uses and can radiate
radio frequency energy and, if not installed and used in accordance with the instructions, may cause harmful interference to radio communications.
However, there is no guarantee that interference will not occur in a particular installation. If this equipment does cause harmful interference to radio
or television reception, which can be determined by turning the equipment of and on, the user is encouraged to try to correct the interference by
one of the following measures:
- Reorient or relocate the receiving antenna.
- Increase the separation between the equipment and receiver.
- Connect the equipment into an outlet on a circuit diferent from that to which the receiver is connected.
- Consult the dealer or an experienced radio/TV technician for help.
This device complies with Part 15 of the FCC Rules. Operation is subject to the following two conditions: (1) This device may not cause harmful
interference, and (2) this device must accept any interference received, including interference that may cause undesired operation.
FCC Caution: Any changes or modifcations not expressly approved by the party responsible for compliance could void the users authority to
operate this equipment.
For operation within 5.15 ~ 5.25GHz frequency range, it is restricted to indoor environment.
IEEE 802.11b or 802.11g operation of this product in the U.S.A. is frmware-limited to channels 1 through 11.
IMPORTANT NOTE:
FCC Radiation Exposure Statement:
This equipment complies with FCC radiation exposure limits set forth for an uncontrolled environment. This equipment should
be installed and operated with minimum distance 20cm between the radiator & your body.
This transmitter must not be co-located or operating in conjunction with any other antenna or transmitter.
Warranty
80 D-Link DAP-1155 User Manual
Appendix D - Warranty
Industry Canada Statement
This device complies with RSS-210 of the Industry Canada Rules. Operation is subject to the following two conditions:
1) this device may not cause interference and
2) this device must accept any interference, including interference that may cause undesired operation of the device
This device has been designed to operate with an antenna having a maximum gain of 2dBi.
Antenna having a higher gain is strictly prohibited per regulations of Industry Canada. The required antenna
impedance is 50 ohms.
To reduce potential radio interference to other users, the antenna type and its gain should be so chosen that the EIRP is not
more than required for successful communication.
Caution:
The device for the band 5150-5250 MHz is only for indoor usage to reduce potential for harmful interference to co-channel
mobile satellite systems.
Because high power radars are allocated as primary users (meaning they have priority) in 5250-5350 MHz and 5650-5850 MHz,
these radars could cause interference and/or damage to license exempt LAN devices.
IMPORTANT NOTE:
IC Radiation Exposure Statement:
This equipment complies with IC radiation exposure limits set forth for an uncontrolled environment. This equipment should
be installed and operated with minimum distance 20cm between the radiator and your body.
The availability of some specifc channels and/or operational frequency bands are country dependent and are frmware
programmed at the factory to match the intended destination. The frmware setting is not accessible by the end user.
For detailed warranty information applicable to products purchased outside the United States, please contact the
corresponding local D-Link ofce.
You might also like
- DIR-600 User ManualDocument102 pagesDIR-600 User ManualCharoensak100% (2)
- DIR-615 Wireless Router (User Manual)Document102 pagesDIR-615 Wireless Router (User Manual)bardsleydarrenNo ratings yet
- DAP-2360 A1 Manual v1.10 (WW)Document79 pagesDAP-2360 A1 Manual v1.10 (WW)redfenixNo ratings yet
- D-Link DIR-635 ManualDocument93 pagesD-Link DIR-635 ManualRazvan DumitrescuNo ratings yet
- DAP 2310 A1 Manual v1 15 EN UKDocument77 pagesDAP 2310 A1 Manual v1 15 EN UKdavilimaNo ratings yet
- Unifi Modem Manual - D-Link DIR-615Document101 pagesUnifi Modem Manual - D-Link DIR-615feelgoodboy4366No ratings yet
- D Link Dir 300 Wireless Router ManualDocument97 pagesD Link Dir 300 Wireless Router ManualViktor BarbuNo ratings yet
- D-Link Dir-501 Manual de InstructiuniDocument98 pagesD-Link Dir-501 Manual de InstructiuniCristi DanilaNo ratings yet
- dwl2700AP Revb Manual 320Document76 pagesdwl2700AP Revb Manual 320Aimee chaconNo ratings yet
- DAP 1360 B1 Manual V2 00 EUDocument98 pagesDAP 1360 B1 Manual V2 00 EUVishwa NathanNo ratings yet
- User Manual: 5G AC2600 Wi-Fi RouterDocument88 pagesUser Manual: 5G AC2600 Wi-Fi RouterFra MasterNo ratings yet
- DWA-525 A2 Manual v1.20 (DI)Document57 pagesDWA-525 A2 Manual v1.20 (DI)Reyna Villar LopezNo ratings yet
- Dlink Dir850l Ahb EngDocument158 pagesDlink Dir850l Ahb EngelsopeNo ratings yet
- DIR-655 Manual 11Document94 pagesDIR-655 Manual 11cscutt100% (2)
- DIR-819 A1 Manual v1.02WW PDFDocument172 pagesDIR-819 A1 Manual v1.02WW PDFSerginho Jaafa ReggaeNo ratings yet
- DIR-X1560 A1 Manual v1.00 (DI)Document169 pagesDIR-X1560 A1 Manual v1.00 (DI)mprieto500No ratings yet
- User Manual: Wireless N 150 USB AdapterDocument58 pagesUser Manual: Wireless N 150 USB Adapterluis eduardo arroyaveNo ratings yet
- DLINK 819 ManualDocument155 pagesDLINK 819 ManualNacib NemeNo ratings yet
- DIR-815 D1 Manual v1.01DI PDFDocument169 pagesDIR-815 D1 Manual v1.01DI PDFJuniorMartinsNo ratings yet
- KM 7222us Rev10netscanDocument232 pagesKM 7222us Rev10netscanRaul Sanchez RoyNo ratings yet
- Belkin PDFDocument3 pagesBelkin PDFrabelatriNo ratings yet
- DIR-825 G1 Manual v7.01 (DI)Document185 pagesDIR-825 G1 Manual v7.01 (DI)vagnelimaNo ratings yet
- DIR-822 C1 Manual v3.01 (WW) PDFDocument127 pagesDIR-822 C1 Manual v3.01 (WW) PDFItalo GHNo ratings yet
- Baudtec 2 AntenasDocument212 pagesBaudtec 2 AntenasMarcelo MijariaNo ratings yet
- User Manual: Wireless AC1200 Dual Band USB AdapterDocument61 pagesUser Manual: Wireless AC1200 Dual Band USB AdapterJuan Carlos López QuirarteNo ratings yet
- Dlink Dir 652 Man EngDocument113 pagesDlink Dir 652 Man Englucian CojocaruNo ratings yet
- Dlk0459 - 0 Router ManualDocument176 pagesDlk0459 - 0 Router ManualsushinkNo ratings yet
- DWR-921 Man Revc3 Manual enDocument110 pagesDWR-921 Man Revc3 Manual enBERTELLO LISANo ratings yet
- DIR-2150 ManualDocument153 pagesDIR-2150 ManualGuleBamseNo ratings yet
- User Manual: AC1200 Wi-Fi RouterDocument146 pagesUser Manual: AC1200 Wi-Fi RouterOscar MonardesNo ratings yet
- ARV4518PW A LF LT - Feb2009Document122 pagesARV4518PW A LF LT - Feb2009musakola2001100% (1)
- Innacomm W3400V - User ManualDocument86 pagesInnacomm W3400V - User Manualjhonsonlee100% (1)
- Manual DP LinkDocument89 pagesManual DP LinkathinabauNo ratings yet
- Router ARCADYIAN ManualDocument125 pagesRouter ARCADYIAN ManualAntonio Ruiz GámezNo ratings yet
- DSL-2750E V1 Manual v1Document72 pagesDSL-2750E V1 Manual v1Thai Mozhi TamilNo ratings yet
- DSL 2790 UDocument146 pagesDSL 2790 UCBC HondaNo ratings yet
- User Manual: AC1300 MU-MIMO Wi-Fi Gigabit RouterDocument136 pagesUser Manual: AC1300 MU-MIMO Wi-Fi Gigabit RouterKevinNo ratings yet
- Manual Router J-SkiybizDocument234 pagesManual Router J-Skiybizsergio274No ratings yet
- User Guide: 300Mbps Wi-Fi Router TL-WR820NDocument64 pagesUser Guide: 300Mbps Wi-Fi Router TL-WR820NJoão Pedro SantosNo ratings yet
- User Guide: 300Mbps Wi-Fi Router TL-WR820NDocument64 pagesUser Guide: 300Mbps Wi-Fi Router TL-WR820NsachinNo ratings yet
- Go RT Ac750 Dual Band Router User Manual v1 00Document122 pagesGo RT Ac750 Dual Band Router User Manual v1 00ZajciNo ratings yet
- DIR-867 REVA MANUAL v1.01 WW ENDocument143 pagesDIR-867 REVA MANUAL v1.01 WW ENsandeep kum kNo ratings yet
- D-Link DIR-615 Manual (Version 5.0, HW v. E1, FW v. 5.00NA)Document123 pagesD-Link DIR-615 Manual (Version 5.0, HW v. E1, FW v. 5.00NA)nope.aviNo ratings yet
- Wireless N 150 PCI Desktop AdapterDocument52 pagesWireless N 150 PCI Desktop AdaptertardisNo ratings yet
- DIR-655 A4 Manual v1.50 PDFDocument92 pagesDIR-655 A4 Manual v1.50 PDFAlbert EinsteinNo ratings yet
- User Manual: AC1300 MU-MIMO Wi-Fi Gigabit RouterDocument136 pagesUser Manual: AC1300 MU-MIMO Wi-Fi Gigabit RouterasapNo ratings yet
- Cisco CCNA/CCENT Exam 640-802, 640-822, 640-816 Preparation KitFrom EverandCisco CCNA/CCENT Exam 640-802, 640-822, 640-816 Preparation KitRating: 2.5 out of 5 stars2.5/5 (8)
- Implementing 802.11, 802.16, and 802.20 Wireless Networks: Planning, Troubleshooting, and OperationsFrom EverandImplementing 802.11, 802.16, and 802.20 Wireless Networks: Planning, Troubleshooting, and OperationsRating: 4.5 out of 5 stars4.5/5 (2)
- Microsoft Windows Server 2008 R2 Administrator's Reference: The Administrator's Essential ReferenceFrom EverandMicrosoft Windows Server 2008 R2 Administrator's Reference: The Administrator's Essential ReferenceRating: 4.5 out of 5 stars4.5/5 (3)
- Embedded System Design on a Shoestring: Achieving High Performance with a Limited BudgetFrom EverandEmbedded System Design on a Shoestring: Achieving High Performance with a Limited BudgetRating: 4 out of 5 stars4/5 (1)
- Deploying QoS for Cisco IP and Next Generation Networks: The Definitive GuideFrom EverandDeploying QoS for Cisco IP and Next Generation Networks: The Definitive GuideRating: 5 out of 5 stars5/5 (2)
- Eleventh Hour Linux+: Exam XK0-003 Study GuideFrom EverandEleventh Hour Linux+: Exam XK0-003 Study GuideRating: 4 out of 5 stars4/5 (2)
- Wireless Networking Technology: From Principles to Successful ImplementationFrom EverandWireless Networking Technology: From Principles to Successful ImplementationNo ratings yet
- Cisco Router ReviewDocument15 pagesCisco Router Reviewmehmet kırayNo ratings yet
- Distributed Sys 6Document71 pagesDistributed Sys 6João Paulo CostaNo ratings yet
- 400-151 Exam Dumps With PDF and VCE Download (1-20)Document6 pages400-151 Exam Dumps With PDF and VCE Download (1-20)valliappan alNo ratings yet
- Network Time Protocol (NTP) Issues Troubleshooting and Debugging GuideDocument20 pagesNetwork Time Protocol (NTP) Issues Troubleshooting and Debugging GuidedinoNo ratings yet
- System CLI Show CLIDocument78 pagesSystem CLI Show CLIDAGNUXNo ratings yet
- Brocade To Cisco Reference Command GuideDocument31 pagesBrocade To Cisco Reference Command GuideElvis de LeónNo ratings yet
- Quick Start: Espace Iad101H/102H/104H Integrated Access Device V300R001C04Document32 pagesQuick Start: Espace Iad101H/102H/104H Integrated Access Device V300R001C04Sinini MhlangaNo ratings yet
- Document On RBS6000 LTE CommissioningDocument75 pagesDocument On RBS6000 LTE CommissioningsebaNo ratings yet
- Unix / Linux - System Logging - TutorialspointDocument9 pagesUnix / Linux - System Logging - TutorialspointkrkamaNo ratings yet
- Instructor Packet Tracer Manual v1.1Document54 pagesInstructor Packet Tracer Manual v1.1Luis SanchezNo ratings yet
- Rr410502 Distributed SytemsDocument4 pagesRr410502 Distributed SytemsSrinivasa Rao GNo ratings yet
- Likewise Open GuideDocument72 pagesLikewise Open GuideLee Wiscovitch100% (4)
- Sun SPARCEnterprise™ M3000 Server Product Notes 821-1037-11Document36 pagesSun SPARCEnterprise™ M3000 Server Product Notes 821-1037-11Salman ChaudhryNo ratings yet
- Stud WB Sna II HP UxDocument640 pagesStud WB Sna II HP UxDhanush DhyanNo ratings yet
- HMC CommandsDocument5 pagesHMC CommandsAsif RahmanNo ratings yet
- Grid Upgrade& PSU Patch Steps - 21-08-14Document21 pagesGrid Upgrade& PSU Patch Steps - 21-08-14Pradeep SNo ratings yet
- LTE Optimization Manual Ver.1.0 Mobily enDocument48 pagesLTE Optimization Manual Ver.1.0 Mobily enmohamedNo ratings yet
- Implementing NetScaler VPX™ - Second Edition - Sample ChapterDocument33 pagesImplementing NetScaler VPX™ - Second Edition - Sample ChapterPackt Publishing100% (1)
- Emp Cli User GuideDocument162 pagesEmp Cli User GuideJaime ColvatelNo ratings yet
- HP-UX System and Network Administration IIDocument4 pagesHP-UX System and Network Administration IIVikram ReddyNo ratings yet
- DAP 2690 ManualDocument45 pagesDAP 2690 Manualjuan_cvb848326No ratings yet
- AT1000 HSM 8.46 Release Notes CB960-9001TDocument12 pagesAT1000 HSM 8.46 Release Notes CB960-9001TJames HungkulNo ratings yet
- Broch Cubisii 210x280 e DataDocument12 pagesBroch Cubisii 210x280 e DatazarlyNo ratings yet
- Accuracy TimingDocument10 pagesAccuracy Timingbagus_santosoNo ratings yet
- Active Directory Network Protocols and TrafficDocument47 pagesActive Directory Network Protocols and TrafficDaniel OlsonNo ratings yet
- Integrating Red Hat With Active DirectoryDocument126 pagesIntegrating Red Hat With Active Directorygzegovia100% (1)
- NTS 02 E ManualDocument13 pagesNTS 02 E Manualroby akhsanNo ratings yet
- Defining Security Fundamentals: © 2005 Cisco Systems, Inc. All Rights ReservedDocument31 pagesDefining Security Fundamentals: © 2005 Cisco Systems, Inc. All Rights Reservedfshahzad79No ratings yet
- Testing and Troubleshooting IEC 61850 GOOSE-Based Control and Protection SchemesDocument8 pagesTesting and Troubleshooting IEC 61850 GOOSE-Based Control and Protection SchemesPeter FongNo ratings yet
- ClearSCADA Design Guidelines v2.0Document27 pagesClearSCADA Design Guidelines v2.0AnandanarayananNo ratings yet