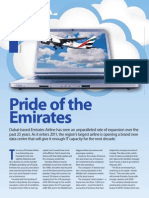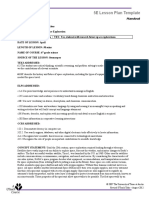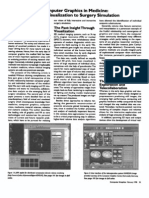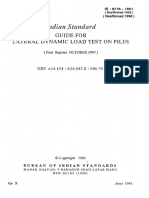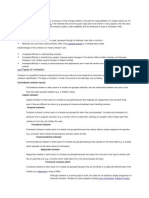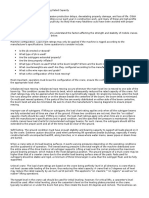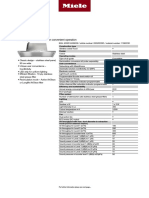Professional Documents
Culture Documents
Latex Tutorial
Latex Tutorial
Uploaded by
Theofilos XanthosCopyright
Available Formats
Share this document
Did you find this document useful?
Is this content inappropriate?
Report this DocumentCopyright:
Available Formats
Latex Tutorial
Latex Tutorial
Uploaded by
Theofilos XanthosCopyright:
Available Formats
A brief L
A
T
E
X tutorial.
Henri P. Gavin
Department of Civil and Environmental Engineering
Duke University
Durham, NC 277080287
henri.gavin@duke.edu
September 30, 2002
Abstract
L
A
T
E
X is a very powerful text processing system available to all students through
the universitys network of Unix work stations. Versions of L
A
T
E
X which run on PCs
and Macs are available through the Internet. L
A
T
E
X is becoming the standard text
processor for publications in science, engineering, and mathematics. L
A
T
E
X has many
features, including:
The printed output is BEAUT IFUL!
Equations are relatively easy to enter, once you get the hang of it.
L
A
T
E
X automatically numbers the sections, subsections, gures, tables, footnotes,
equations, theorems, lemmas, and the references of your paper. When you add
a new section or sub-section, or a new reference, every item is re-numbered au-
tomatically! It can create its own table of contents and indices automatically as
well.
It can easily manage very long documents, like theses and books.
The down-side of L
A
T
E
X is that it is somewhat cumbersome to use and can be dicult
to learn. Many L
A
T
E
X manuals are not written for the rank beginner, and dont make
it terribly clear how to make simple formatting changes such as margins, font size, or
line spacing.
For many people, learning L
A
T
E
X through examples is the easiest way to go. The
purpose of this document is to illustrate what L
A
T
E
X can do for you, and (without
getting into too much detail) show you how to do it, so that you can learn to use L
A
T
E
X
quickly and easily.
Contents
1 How to use this tutorial 1
2 The basic elements of a L
A
T
E
X le 1
2.1 Font-size and other required formatting commands . . . . . . . . . . . . . . 1
2.2 Margins, line-spacing, and other optional formatting commands . . . . . . 2
2.3 Sections, sub-sections, paragraphs, and new-lines . . . . . . . . . . . . . . . 2
2.4 Italics, bold-face, underlining, and centering . . . . . . . . . . . . . . . . . 2
2.5 Examples of mathematical expressions . . . . . . . . . . . . . . . . . . . . 3
2.6 Lists . . . . . . . . . . . . . . . . . . . . . . . . . . . . . . . . . . . . . . . 4
2.7 Tabbing . . . . . . . . . . . . . . . . . . . . . . . . . . . . . . . . . . . . . 4
2.8 Tables and Figures . . . . . . . . . . . . . . . . . . . . . . . . . . . . . . . 5
2.8.1 Tables . . . . . . . . . . . . . . . . . . . . . . . . . . . . . . . . . . 5
2.8.2 Figures . . . . . . . . . . . . . . . . . . . . . . . . . . . . . . . . . . 5
2.9 Bibliographic references . . . . . . . . . . . . . . . . . . . . . . . . . . . . . 7
3 Spelling correction 7
4 Formatting and printing your .tex le 8
5 Conclusion 8
ii
1 How to use this tutorial
The best way to use this tutorial is to read this (nice-looking) formatted version, and compare
it to the L
A
T
E
X source le called tutorial.tex . By example, you will see how the title page
is made, how PostScript gures can be included in your text, how to adjust the margins,
how to double-space your text, how to organize your document into numbered sections,
how equations are entered, how to make tables, and how to enter your list of bibliographic
references.
This tutorial describes the new version of L
A
T
E
X: version 2.
2 The basic elements of a L
A
T
E
X le
To use L
A
T
E
X, begin by creating an ascii text le with a .tex sux. You can use your
favorite editor to do this (xedit, emacs, and vi are some examples). The le used to create
this document is called tutorial.tex Blank lines in your .tex le indicate a new
paragraph and a space character indicates a new word (duh). Otherwise all blank space is
ignored. It is a good habit to start new sentences with a new line in your .tex le.
Comments in a .tex le start with a % character and go the the end of the
line. The % character is therefore a special character in L
A
T
E
X. If you want to actually
print a percent-sign, you must type \% . Three other special characters that you will use
often are $ , \ , and & (more about these later). The other six special characters are:
# _ ~ ^ { } . To actually print any of these special character, simply precede it with a
\ character.
2.1 Font-size and other required formatting commands
The rst command in your .tex le must be:
\documentclass[12pt]{article}
This declares that you will be writing an article, which is the right kind of document if
you are not breaking up your work into chapters. Options are included between the square
brackets. You can change the point-size of your font by specifying 12pt for 12-point font,
or 11pt for 11-point font. If you dont specify 12pt or 11pt , L
A
T
E
X will default to a
10-point font. Other options are shown in the L
A
T
E
X source le tutorial.tex . The text
of your document, must begin with the line:
\begin{document}
and end with the line:
\end{document}
These commands tell L
A
T
E
X to start and to stop looking for text to process, and must be
included at the beginning and end of the document. The most simple .tex le has these
three commands:
1
\documentclass{article}
\begin{document}
This is the only text in my file.
\end{document}
and will use L
A
T
E
Xs default font, margins, line spacing, page numbering and paragraph
indentation for the pre-dened article document class.
2.2 Margins, line-spacing, and other optional formatting com-
mands
The group of commands in your .tex le which come before \begin{document} is
called the preamble. In the preamble, you can specify your margins and other options.
Look in the preamble of tutorial.tex to see how to adjust the margins, line-spacing,
paragraph spacing, paragraph indentation, equation indentation, and page numbering. If
you leave these options out, then L
A
T
E
X will choose default values for you. Many L
A
T
E
X users
do not like these defaults, and choose to modify the formatting style. Some aspects of the
formatting style are easier to change than others. For example, changing the default font-
size of your section headings is not trivial. With L
A
T
E
X you denitely do not have the same
exibility in formatting that you do with Microsoft Word. On the other hand, L
A
T
E
X has a
standard format which is applied systematically and automatically to your entire document.
You can spend your time working on the content of your paper, and leave the style to L
A
T
E
X!
2.3 Sections, sub-sections, paragraphs, and new-lines
A new section starts with a \section{ "section title" } command. A subsection
starts with a \subsection{ "sub-section title" } command. You can also use the
\subsubsection{ "sub-sub-section title" } command if you need to. Paragraphs
are separated by a blank line. To force L
A
T
E
X to start a new line, put two back-slashes
\\ where you want the line-break to occur. To force L
A
T
E
X to start a new page, use the
command: \newpage To insert vertical blank space in your document (5 millimeters in
this example), use the command: \vspace{5.mm}
2.4 Italics, bold-face, underlining, and centering
Compared to Macintosh-based word processors, the fonts available in L
A
T
E
X can be quite
limited. The default font is called Times-Roman {\rm }. Other type faces are: sans-serif
{\sf }, slanted {\sl }, italics {\it }, bold-face {\bf }, Small Caps {\sc },
and typewriter {\tt }. A broader range of fonts may be used by adding packages in the
preable, for example \usepackage{palatino} , \usepackage{utopia} , and others are
available. Text can be underlined as well using the \underline{ } command.
2
Formatted text is normally left- and right- justied.
Text between \begin{center} and \end{center} is centered horizontally.
New lines must be forced in centered text with the \\ command.
To center a single line, use the command
\centerline{ "centered text" } .
In addition to specifying a font size in your \documentclass command, you can
change font size within your text. These fonts are: tiny {\tiny }, scriptsize {\scriptsize },
footnotesize {\footnotesize }, small {\small }, normalsize {\normalsize }, large
{\large }, Large {\Large }, and Huge {\Huge }.
2.5 Examples of mathematical expressions
Never start a paragraph with an equation! Equation (1) says = .
= (1)
Equations are automatically numbered by L
A
T
E
X. You can refer to an equation by its number
if you label the equation in your .tex le. Equation (1) has the label \label{eq:abc} in
the tutorial.tex le, and is referred to with the command \ref{eq:abc} . At any
point in your document you can refer to this equation by typing \ref{eq:abc} in your
.tex le. Labeling equations is optional.
The equation-formatting capabilities of L
A
T
E
X are highly touted! The following is
an important equation in solid mechanics. It also shows how to do sub-scripts, super-scripts,
and fractions.
I
zz
=
b/2
b/2
h/2
h/2
y
2
dydx =
bh
3
12
. (2)
These equations are important for statics:
F
x
= 0,
F
y
= 0, and
M
z
= 0.
and shows that in-line mathematical symbols can be inserted in your text by putting them
between dollar signs, $ . In general, all mathematical symbols are denoted by their Greek
names, i.e., \Gamma for and \epsilon for .
1
Other mathematical symbols are available, such as , , , , , , , , , ,=,
, ', , , , , , sin, log, arctan, , and many, many more. Mathematical objects, like
arrays, vectors, and matrices can be created as well. See any text on L
A
T
E
X for more details
regarding mathematical formulas.
1
Making Greek letters is a piece of !
3
2.6 Lists
Lists of items can be enumerated and itemized. An enumerated list begins with:
\begin{enumerate}
and ends with the command:
\end{enumerate} .
Individual items are denoted by the \item command. You can look at tutorial.tex to
see how these commands work together.
1. This is the rst item in an enumerated list.
2. This is the second. There is no limit to the length of items in a list. A single item can
be several sentences long. You can have lists nested within other lists. You can put
equations, tables, and gures in lists as well.
3. This is the third item.
That list was enumerated. The following list is itemized.
Item number one in an itemized list.
Itemized lists work just like enumerated list, except that enumerate is replaced by
itemize in the \begin and \end commands.
Item (.
2.7 Tabbing
When preparing curriculum vitae and other carefully formatted documents, it is sometimes
useful to dene tabs. The command:
\newcommand{\MyTabs}{ \hspace*{25.mm} \= ... \kill }
in the preamble of tutorial.tex shows how to place tabs at every inch across the page
starting at the left margin. The \= characters set the tab stops. The width of the text
between the \= characters is the width of the tab. With MyTabs as dened in the
preamble, you can start tabbing with the command:
\begin{tabbing} \MyTabs
Within the tabbing environment the \> characters advance to the next tab stop and lines
must be terminated by the \\ characters. Here is an example:
Column one Column two Column three etc.
Dates Job Title Employer Location
4
2.8 Tables and Figures
Tables and gures are called oating bodies in L
A
T
E
X because their position on the page is
seldom where you insert the table or gure commands in your .tex le. Rather, L
A
T
E
X
allows tables and gures to oat around on the page, and run a-ground on the top of the
page, the bottom of the page, or on a page by themselves. This is done to improve the
readability of the text. On the printed page, tables and gures will never appear before they
do in your .tex le. Commands in the preamble of tutorial.tex help L
A
T
E
X place
tables and gures where you intend them to be.
2.8.1 Tables
Tables are one of the more dicult items to create in L
A
T
E
X. Tables starts with the line:
\begin{table}[hbtp]
the options (in square brackets) tell L
A
T
E
X where to put the table on the page: here, bottom,
top, or on a separate page. A table can be centered on the page, and can be given a caption
(with the \caption{ } command), which appears above the table. To format the table,
the line:
\begin{tabular}{||c|l|r|r||} \hline \hline
tells L
A
T
E
X to make a table with two vertical lines on the left, then a centered column,
then a vertical line, then a left justied column, another vertical line, then two right justied
columns separated by a single vertical line, and two vertical lines on the right side. The table
begins with two horizontal lines ( \hline ). Items in a table are separated by the ampersand
character & . At the end of the (pre-dened) number of columns, a new line character \\
is required. You may use one or more horizontal lines, ( \hline ) to separate the lines
of text, at your choosing. The commands \end{tabular} and \end{table} close the
table. Table 1 illustrates how a simple table appears.
Table 1: An example Table
Title one Title Two Title Three Title Four
equations ok
3
G
3+q
1
T
0
x
2
text ok hello, world
numbers ok too 123.45 567.89 123456
2.8.2 Figures
Figures are easier to include than tables. The easiest way to put gures in your document is
to simply staple them to the end. For many technical publications, this is actually preferred.
The next easiest method is to create a captioned blank space in your document and cut and
paste your gure with scissors and glue. To do this you need to create space in the text
5
using the L
A
T
E
X gure commands. For example, the lines:
\begin{figure}[hbtp]
\vspace{100.mm}
\caption{ my figure caption }
\label{blank-fig}
\end{figure}
will create ten centimeters of blank space with a numbered gure caption below it. The
gure will be given a label that you can use to refer to it in your text.
To automatically insert PostScript gures, you can use the graphicx package.
First, you will need to put the line:
\usepackage{graphicx}
after the \documentclass line in your .tex le preamble. Your gures can be centered
by following the example in tutorial.tex . Figure 1 was inserted this way.
y1
y2
Figure 1: Phase portrait for y
1
= 0.05y
1
+ y
2
and y
2
= y
3
1
+ y
2
1
y
2
0.1y
2
.
You can have more than one \includegraphics{ } or \tabular command in a \figure or
\table environment. The following gures are side by side and are not numbered.
the point dipole interaction potential
u(r, ) =
p
2
4k
f
0
r
3
(3 cos
2
1)
Eruditio et Religio
6
If you leave out the height= or width= parameters in the \includegraphics com-
mand, then the aspect ratio of the original gure will be preserved.
2.9 Bibliographic references
The easiest way to cite references in your document is with the authors name and year of pub-
lication in parenthesis (Lamport, 1994). This is actually the preferred method in many tech-
nical publications. You can make a numbered list of references with the enumerate com-
mands. If you choose this method you should use the Harvard system for formatting your
list of references:
1. Last1, First1 Middle1, and First2 Middle2 Last2 (year). Book Title. ed. Publisher, City.
2. Last1, First1 Middle1, and First2 Middle2 Last2 (year). Article Title. Journal Name, vol.
X, no. Y, pagepage.
Alternatively, you may use the automatic citation features of L
A
T
E
X [3, 7]. It is
convenient to put all your references together in a separate le. For this tutorial, the eight
references are placed in the le called tutref.tex The bibliography le begins with the
line:
\begin{thebibliography}{77}
where the 77 has the same width as the longest number of your reference. Each item in
the bibliography begins with a
\bibitem{ label }
where the label is used to cite to the reference in your text. The text following the
\bibitem line is the text of your reference. A suggested reference style is shown in this
section. The line:
\end{thebibliography}
ends the bibliography. To actually include the references in your document, put the com-
mand:
\input{tutref}
where you want your references to appear (usually at the end of the report). References are
automatically numbered (and re-numbered) by the L
A
T
E
X bibliography manager. The list of
references is not alphabetized by L
A
T
E
X. This is one thing you must do yourself.
3 Spelling correction
You can check the spelling in your ascii .tex le by issuing the ispell myfile.tex com-
mand. The ispell program automatically ignores the special L
A
T
E
X formatting commands
when checking les that end in .tex .
7
4 Formatting and printing your .tex le
To create a properly formatted PostScript le, rst run the L
A
T
E
X program at the unix
prompt with the command:
latex myfile.tex
If you have a bibliography, a table of contents, or other labeled items like equations, or
gures, you will usually need to run latex more than once to get the cross-references
right. If you have an error in your .tex le, the L
A
T
E
X pre-processor will catch it, display
an error message with the line number of the error, and give you a ? prompt. If you
type e at this prompt, you will enter an editor at this location in the text. If you type
an x , you will exit the latex program. You can then x the error and re-process your
.tex le. Running the latex program creates a le called myfile.dvi . After you
have run latex with no errors, you can create a PostScript le with the command:
dvips -Ppdf -G0 -f -o myfile.ps myfile.dvi
This will create a PostScript le called myfile.ps . Before your print the PostScript le,
you should check your document on the screen of an X-windows work-station with the com-
mand:
ghostview myfile.ps
If everything is o.k. you can nally send the PostScript le to a laser printer:
lpr -Pprinter name myfile.ps i.e., lpr -Pteerlp1 myfile.ps To save pa-
per, you can print two pages per sheet of paper by using the command:
psnup -n2 myfile.ps > myfile2.ps
and printing myfile2.ps instead of myfile.ps .
You may also convert your PostScript le to a PDF le with the command:
ps2pdf -dMaxSubsetPct=100 -dCompatibilityLevel=1.2 -dEncodeGrayImages=false
-dSubsetFonts=true -dEmbedAllFonts=true myfile.ps myfile.pdf
5 Conclusion
As you can see, using L
A
T
E
X successfully is not completely trivial. There are, however, easy
ways to get around the more dicult parts. For many science and engineering students and
professionals the results are worth the extra eort. This tutorial is far more detailed than
necessary for the beginner. The quickest way to get started is to simply type in part of the
preamble of tutorial.tex , and enter your own text. You can incorporate the examples
found in this tutorial as you need, and as you become more experienced.
There are L
A
T
E
X manuals in the reference section of the Vesi c Engineering Library.
Reference [7] by Leslie Lamport is the standard reference on L
A
T
E
X. Reference [8] has many
advanced tricks. There are pages on the world wide web describing L
A
T
E
X as well. For tricky
problems that need to be resolved quickly, you may post your question to the newsgroup
comp.text.tex , or see http://www-h.eng.cam.ac.uk/help/tpl/textprocessing/ .
8
References
[1] AuthorName, FirstName Initial., Article Title, Journal Name, Book Title, or Proceedings
Name, volume(number), (City, State, Country: Publisher, day mon. year): pagepage.
[2] Buerger, David J., L
A
T
E
X for scientists and engineers, (New York: McGraw-Hill, 1990).
[3] Diller, Antoni, L
A
T
E
X line by line: tips and techniques for document processing, (New York: J.
Wiley, 1993).
[4] Goossens, Michel, The L
A
T
E
X companion, (New York: Addison, 1994).
[5] Gurari, Eitan, T
E
X and L
A
T
E
X: drawing and literate programming, (New York: McGraw-Hill,
1994).
[6] Kopka, Helmut, A guide to L
A
T
E
X: document preparation for beginners and advanced users,
(New York: Addison-Wesley Pub. Co., 1993).
[7] Lamport, Leslie, L
A
T
E
X: a document preparation system: users guide and reference manual,
(New York: Addison-Wesley Pub. Co., 1994).
[8] Shultis, J. Kenneth, L
A
T
E
X notes: practical tips for preparing technical documents, (New York:
PTR Prentice Hall, 1994).
9
You might also like
- The Subtle Art of Not Giving a F*ck: A Counterintuitive Approach to Living a Good LifeFrom EverandThe Subtle Art of Not Giving a F*ck: A Counterintuitive Approach to Living a Good LifeRating: 4 out of 5 stars4/5 (5814)
- The Gifts of Imperfection: Let Go of Who You Think You're Supposed to Be and Embrace Who You AreFrom EverandThe Gifts of Imperfection: Let Go of Who You Think You're Supposed to Be and Embrace Who You AreRating: 4 out of 5 stars4/5 (1092)
- Never Split the Difference: Negotiating As If Your Life Depended On ItFrom EverandNever Split the Difference: Negotiating As If Your Life Depended On ItRating: 4.5 out of 5 stars4.5/5 (845)
- Grit: The Power of Passion and PerseveranceFrom EverandGrit: The Power of Passion and PerseveranceRating: 4 out of 5 stars4/5 (590)
- Hidden Figures: The American Dream and the Untold Story of the Black Women Mathematicians Who Helped Win the Space RaceFrom EverandHidden Figures: The American Dream and the Untold Story of the Black Women Mathematicians Who Helped Win the Space RaceRating: 4 out of 5 stars4/5 (897)
- Shoe Dog: A Memoir by the Creator of NikeFrom EverandShoe Dog: A Memoir by the Creator of NikeRating: 4.5 out of 5 stars4.5/5 (540)
- The Hard Thing About Hard Things: Building a Business When There Are No Easy AnswersFrom EverandThe Hard Thing About Hard Things: Building a Business When There Are No Easy AnswersRating: 4.5 out of 5 stars4.5/5 (348)
- Elon Musk: Tesla, SpaceX, and the Quest for a Fantastic FutureFrom EverandElon Musk: Tesla, SpaceX, and the Quest for a Fantastic FutureRating: 4.5 out of 5 stars4.5/5 (474)
- Her Body and Other Parties: StoriesFrom EverandHer Body and Other Parties: StoriesRating: 4 out of 5 stars4/5 (822)
- The Emperor of All Maladies: A Biography of CancerFrom EverandThe Emperor of All Maladies: A Biography of CancerRating: 4.5 out of 5 stars4.5/5 (271)
- The Sympathizer: A Novel (Pulitzer Prize for Fiction)From EverandThe Sympathizer: A Novel (Pulitzer Prize for Fiction)Rating: 4.5 out of 5 stars4.5/5 (122)
- The Little Book of Hygge: Danish Secrets to Happy LivingFrom EverandThe Little Book of Hygge: Danish Secrets to Happy LivingRating: 3.5 out of 5 stars3.5/5 (401)
- The World Is Flat 3.0: A Brief History of the Twenty-first CenturyFrom EverandThe World Is Flat 3.0: A Brief History of the Twenty-first CenturyRating: 3.5 out of 5 stars3.5/5 (2259)
- The Yellow House: A Memoir (2019 National Book Award Winner)From EverandThe Yellow House: A Memoir (2019 National Book Award Winner)Rating: 4 out of 5 stars4/5 (98)
- Devil in the Grove: Thurgood Marshall, the Groveland Boys, and the Dawn of a New AmericaFrom EverandDevil in the Grove: Thurgood Marshall, the Groveland Boys, and the Dawn of a New AmericaRating: 4.5 out of 5 stars4.5/5 (266)
- A Heartbreaking Work Of Staggering Genius: A Memoir Based on a True StoryFrom EverandA Heartbreaking Work Of Staggering Genius: A Memoir Based on a True StoryRating: 3.5 out of 5 stars3.5/5 (231)
- Team of Rivals: The Political Genius of Abraham LincolnFrom EverandTeam of Rivals: The Political Genius of Abraham LincolnRating: 4.5 out of 5 stars4.5/5 (234)
- On Fire: The (Burning) Case for a Green New DealFrom EverandOn Fire: The (Burning) Case for a Green New DealRating: 4 out of 5 stars4/5 (74)
- CopycatsDocument20 pagesCopycatsRosie Guerra-Hunt100% (5)
- The Unwinding: An Inner History of the New AmericaFrom EverandThe Unwinding: An Inner History of the New AmericaRating: 4 out of 5 stars4/5 (45)
- Emirates Data CentreDocument2 pagesEmirates Data CentreSohar Freezone0% (1)
- 5E Lesson Plan Template: HandoutDocument5 pages5E Lesson Plan Template: Handoutapi-509847491No ratings yet
- Computer Graphics in Medicine: From Visualization To Surgery SimulationDocument5 pagesComputer Graphics in Medicine: From Visualization To Surgery SimulationRocking RidzNo ratings yet
- Introduction To Parlay Call Control and Related Topics: Ravi Jain and John-Luc BakkerDocument34 pagesIntroduction To Parlay Call Control and Related Topics: Ravi Jain and John-Luc BakkergaborkNo ratings yet
- Three-Way Mixing Valve: Thermostatic 3-Way Control ValvesDocument6 pagesThree-Way Mixing Valve: Thermostatic 3-Way Control ValvesCiprian BalcanNo ratings yet
- Module 2: Instrument Types: Edb3013 Instrumentation & MeasurementDocument45 pagesModule 2: Instrument Types: Edb3013 Instrumentation & MeasurementM Rubin TasnimNo ratings yet
- Mobile Communications Chapter 6: Broadcast Systems: Unidirectional Distribution Systems DAB DVBDocument24 pagesMobile Communications Chapter 6: Broadcast Systems: Unidirectional Distribution Systems DAB DVBAndrew ColonNo ratings yet
- Human Factors and Bridge FailureDocument3 pagesHuman Factors and Bridge FailureJameson J Mtanga0% (1)
- Osp 37vanDocument20 pagesOsp 37vanJuan ManuelNo ratings yet
- GPSMAP 64sc SSDocument5 pagesGPSMAP 64sc SSSriBhaswathAkellaNo ratings yet
- Indian Standard: Guide For Lateral Dynamic Load Test On PilesDocument21 pagesIndian Standard: Guide For Lateral Dynamic Load Test On PilesSubodh SontakkeNo ratings yet
- Scoreboard For Maintenance ExcellenceDocument27 pagesScoreboard For Maintenance ExcellenceIsaac SheppardNo ratings yet
- Nicholas Forte ResumeDocument1 pageNicholas Forte ResumeNick ForteNo ratings yet
- Mondeo mk4Document292 pagesMondeo mk4Stefan DogaruNo ratings yet
- Cohesion CouplingDocument10 pagesCohesion CouplingMansi AgarwalNo ratings yet
- Defense Works Int ST Inspect Maint and Test at Petrol Sites MechandElec PDFDocument53 pagesDefense Works Int ST Inspect Maint and Test at Petrol Sites MechandElec PDFbiglee82No ratings yet
- Mobile Crane SafetyDocument3 pagesMobile Crane SafetyAnonymous LFgO4WbIDNo ratings yet
- Taco Body Lift 3Document7 pagesTaco Body Lift 3raymond malletNo ratings yet
- SpecoDocument24 pagesSpecoElumalai SrinivasanNo ratings yet
- Gartner Magic Cuadrant For MSSP, 2012Document27 pagesGartner Magic Cuadrant For MSSP, 2012Othon CabreraNo ratings yet
- What Is New in API 610 11th EdDocument6 pagesWhat Is New in API 610 11th EdAnonymous 1XHScfCINo ratings yet
- 02 Strategy FormulationDocument69 pages02 Strategy Formulationtheanuuradha1993gmai100% (1)
- Purposive Communication - CVDocument2 pagesPurposive Communication - CVMark BurlatNo ratings yet
- Lavise StocklistDocument17 pagesLavise StocklistariumasaptaNo ratings yet
- ResumeDocument6 pagesResumeMohammad NadimNo ratings yet
- Customer Value Based Pricing StrategiesDocument10 pagesCustomer Value Based Pricing StrategiesBry KaparangNo ratings yet
- Control Valve Pn16: Series Vla300 and Vlb300Document5 pagesControl Valve Pn16: Series Vla300 and Vlb300SultanNo ratings yet
- Fire Fighting (PANAMA)Document10 pagesFire Fighting (PANAMA)Erick GomezNo ratings yet
- Das 4920Document3 pagesDas 4920Karlo AmadorNo ratings yet