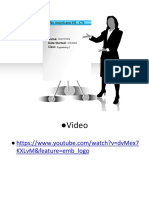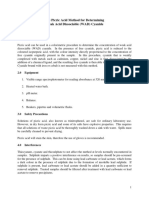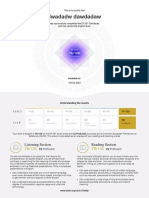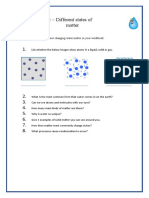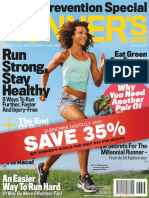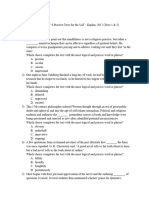Professional Documents
Culture Documents
Financial Reporter Tutorial: Write-Up Cs or Trial Balance Cs
Financial Reporter Tutorial: Write-Up Cs or Trial Balance Cs
Uploaded by
Marynancy MacmayorOriginal Title
Copyright
Available Formats
Share this document
Did you find this document useful?
Is this content inappropriate?
Report this DocumentCopyright:
Available Formats
Financial Reporter Tutorial: Write-Up Cs or Trial Balance Cs
Financial Reporter Tutorial: Write-Up Cs or Trial Balance Cs
Uploaded by
Marynancy MacmayorCopyright:
Available Formats
WRITE-UP CS
OR TRIAL BALANCE CS
Financial Reporter Tutorial
version 2008.x.x
TL 20172 (12/19/08)
Copyright Information
Text copyright 1998-2008 by Thomson Reuters/Tax & Accounting. All rights reserved.
Video display images copyright 1998-2008 by Thomson Reuters/Tax & Accounting. All rights reserved.
Thomson Reuters hereby grants licensees of CS Professional Suite
software the right to reprint this
document solely for their internal use.
Trademark Information
The trademarks used herein are trademarks and registered trademarks used under license.
All other brand and product names mentioned in this guide are trademarks or registered trademarks of
their respective holders.
Financial Reporter Tutorial iii
Contents
Introduction ............................................................................................. 1
Before you begin .............................................................................................. 2
Using this tutorial .............................................................................................. 3
Tutorial conventions ..................................................................................... 4
Financial Reporting Features ................................................................ 5
Matrix design .................................................................................................... 6
Sample statements ........................................................................................... 6
Account groups ................................................................................................ 6
Working with the Sample Client ............................................................ 9
Opening the sample client ................................................................................ 9
Saving a copy of the sample client ................................................................. 10
Transferring financial statements ................................................................... 10
Procedure .................................................................................................. 11
Using Account Groups ......................................................................... 15
Assigning account numbers to account groups .............................................. 17
Predefined account groups ........................................................................ 18
User-defined account groups ..................................................................... 19
Overview of the Financial Statement Editor in CSA .......................... 21
Using the features within the Financial Statement Editor ............................... 22
Toolbars ..................................................................................................... 22
Properties box ............................................................................................ 24
Contents
iv Financial Reporter Tutorial
Navigation list ............................................................................................ 25
Editing worksheet ...................................................................................... 25
Client statements vs. global statements .................................................... 25
Opening and previewing a statement ............................................................. 27
Working with rows and row types (Row mode) ............................................... 29
Description row (default) ............................................................................ 29
Accounts row ............................................................................................. 30
Totals row .................................................................................................. 30
Storage Name row ..................................................................................... 30
Heading row............................................................................................... 31
Working with cells (Cell mode) ....................................................................... 31
Cells in a sample statement ....................................................................... 31
Switching between Row mode and Cell mode ............................................... 34
Row properties ........................................................................................... 34
Cell properties ............................................................................................ 39
Period indicators ................................................................................... 40
Defining periods .................................................................................... 42
Formatting cells ..................................................................................... 43
Default properties and formatting for new statements ............................... 44
Closing the sample statement ........................................................................ 44
Working with Financial Statements .................................................... 45
Opening an existing financial statement ......................................................... 45
Copying and pasting from an existing statement into a new statement .......... 46
Using variables ............................................................................................... 46
Using period indicators ................................................................................... 47
Adding a header to a statement ..................................................................... 48
Inserting a statement variable ........................................................................ 50
Using formulas ............................................................................................... 52
Using conditional expressions ........................................................................ 53
Financial Statement Exercise .............................................................. 57
About the Base account group .............................................................. 58
Creating a new financial statement ................................................................ 59
Contents
Financial Reporter Tutorial v
Revenue (rows 13) .................................................................................. 59
Operating Expenses (rows 56) ................................................................ 60
Operating Income (row 10) ........................................................................ 61
Other Income (rows 1215) ....................................................................... 62
Total Other Income (row 17) ...................................................................... 63
Net Income before Taxes (row 19) ............................................................ 63
Net Income (row 23) .................................................................................. 64
Cell or Column definitions .......................................................................... 65
Percentage columns .................................................................................. 68
Conditional expressions ............................................................................. 70
Formatting cells .............................................................................................. 71
Numbers and alignment ............................................................................. 71
Underlining ................................................................................................ 72
Adding headers and footers ........................................................................... 74
Variables in the header .............................................................................. 75
Merged and centered text variables in the header ..................................... 75
Statement footer ........................................................................................ 75
Variables in the footer ................................................................................ 76
Merged and centered text variables in the footer ....................................... 76
Formatting a statement................................................................................... 77
Heading row............................................................................................... 77
Font and row height / width adjustments ................................................... 78
Text indents and alignments ...................................................................... 82
Previewing and Printing Financial Statements .................................. 85
Using the drill-down feature in the Financial Statement Editor ....................... 85
Printing financial statements ........................................................................... 89
Print options for financial statements ......................................................... 89
Adding financial statements to a report profile ................................................ 92
Profile name............................................................................................... 93
Setting Up Charts and Graphs ............................................................. 95
Inserting the chart ........................................................................................... 95
Data Definition tab ..................................................................................... 99
Contents
vi Financial Reporter Tutorial
Properties tab .......................................................................................... 100
Configuration tab ..................................................................................... 101
Appendix A: Working with a Trial Balance CS or Engagement CS
Client .................................................................................................... 105
Using grouping schedules to define financial statements ............................. 105
Selecting reporting bases ............................................................................. 108
Adding an Unadjusted column ...................................................................... 109
Using the override option for basis ............................................................... 110
Appendix B: Special Setup Issues for Statements .......................... 113
Setting up a Cost of Goods Sold section based on actual inventory ............ 113
Defining account groups ............................................................................... 114
Opening an existing income statement ........................................................ 114
Editing the existing statement ....................................................................... 115
Row properties ......................................................................................... 116
Cell properties and formatting .................................................................. 117
Financial Reporter Tutorial 1
Introduction
The Financial Reporter module is part of the CS Professional Suite
software and is included with the following CSA software products:
Write-Up CS.
Designed specifically for accounting professionals
who serve multiple clients, Write-Up CS provides in-depth features
and functionality to enter and process clients after-the-fact
transaction data for reports, account analysis, and financial
statements. It makes it easy to prepare bank reconciliations, create
presentation-quality reports and statements, and handle after-the-
fact payroll.
Trial Balance CS.
The timesaving features of Trial Balance CS
make it ideal for handling annual engagements with maximum
efficiency. It enables you to easily switch the basis for your financial
statements from cash to accrual, tax, book, and more. When
integrated with Write-Up CS, it provides even more detailed analysis
capabilities for interim engagements, regardless of the number of
periods being processed.
Engagement CS.
Fully integrated with Trial Balance CS,
Engagement CS offers advanced reporting and diagnostic features
and a completely paperless engagement process. From compilation
and review to audit, it provides a robust, flexible, and secure
environment in which to perform all your engagements. It also
includes complete integration with PPC practice aids and direct links
and integration with Microsoft
Excel
and Microsoft Word.
The Financial Reporter module makes it easy to custom design financial
statements, footnotes, and charts or graphs. It also allows you to choose
collation sequences and quantities for standard reports, customized
financial statements, and transmittal letters, and to set up customized
report profiles that include all reports and statements you run for each
client.
This self-paced tutorial has been designed to teach you how to use the
Financial Reporter module. Our goal in this tutorial is to make you feel
Introduction
2 Financial Reporter Tutorial
comfortable with the program and to show you how to use it most
effectively in your practice.
Before you begin
The primary documentation for your CSA software is provided in the
comprehensive CSA Help Topics, which are accessible from the CSA
Help menu.
Prior to starting this tutorial, and depending on which CSA products you
are licensed to use, you should review the information presented in the
following guides that are available with your CSA software:
The CS Professional Suite Accounting Products Installation and
Program Essentials guide provides detailed instructions for installing
the software and for setting up CS Connect,
which is the electronic
communication system between your office and Thomson Reuters
that enables you to download licenses and software updates and to
send or receive other kinds of information in a convenient and
economical way. The guide also includes chapters on reading user
bulletins, performing some initial setup tasks, and using the
programs help topics.
The Write-Up CS Getting Started guide covers the program features,
opening a client, using the menu commands and toolbar buttons,
navigating through windows and dialogs, using keyboard shortcuts,
and so forth. It also includes a brief walkthrough that takes you
through many of the programs basic procedures.
The Trial Balance CS Getting Started guide provides an overview of
the main features of the software. This guide includes a brief trial
balance processing walkthrough in which you can create grouping
schedule codes and subcodes, define tickmarks, and customize the
Trial Balance window view to use either the split-screen view or
normal view.
The Engagement CS Getting Started guide introduces the concepts,
terminology, and main features of the Engagement CS software. It
covers features designed to be used both by the administrator in an
engagement and by staff members working in the field.
These guides are available both as printed documents and as Portable
Document Format (PDF) documents accessible from the CSA help
Introduction
Financial Reporter Tutorial 3
topics. If you do not have a printed copy of the relevant guide(s) listed
above, you may view or print a PDF copy using the Adobe
Reader
version 7.0 or higher. Search on Getting Started guides from the index
of the CSA help browser. (Note that an active Internet connection is
required to view these guides in the Adobe Reader.)
The Sample Statements and Charts document displays the sample
statements and charts available with the Financial Reporter module
that you can customize for use with your own clients. It also includes
a detailed section on working with charts. To view or print this
document, search on Sample Statements and Charts (PDF) from
the index of the CSA help browser. (Note that an active Internet
connection is required to view this guide in the Adobe Reader.)
Using this tutorial
To complete this tutorial, you should start at the beginning and work your
way through each section in sequence. After you have completed the
entire tutorial, you can use this document as a quick reference guide to
help you recall the correct steps to follow for any group of procedures.
Licensed users of Write-Up CS should start with the CSWRI01
sample client when completing the steps in this tutorial.
Licensed users of Trial Balance CS or Engagement CS who are not
licensed users of Write-Up CS should use the CSTBS01 sample
client when completing this tutorial.
Notes
If you are using a copy of the CSTBS01 sample client, you will notice
that some of the screens may show data that differs from the data
presented in this tutorial. Nonetheless, the exercises in this tutorial
still apply when using the Financial Reporter module with a copy of
the CSTBS01 sample client. Differences that are exclusive to Trial
Balance CS or Engagement CS are noted for your attention.
As you are working through this tutorial, you may press F1 or
CTRL+F1 to see overview help for the active window or dialog.
Introduction
4 Financial Reporter Tutorial
Tutorial conventions
Function keys and shortcut keys that you press on the keyboard
(TAB, ENTER, or CTRL+F1, for example) appear in all capital letters.
Bold characters are used to emphasize commands or options you
should choose or text you should enter.
In some cases, commands are provided with slashes. For example,
Choose File / New Client tells you to choose File from the CSA
menu bar and then to choose New Client from the pull-down File
menu.
Click means to press the left mouse button once. Double-click
means to press the left mouse button twice in quick succession.
Right-click means to press the right mouse button once. (This
tutorial assumes that you are right-handed or are using a right-
handed mouse.)
If a procedure directs you to mark a checkbox or to choose an
option, that means to click it once with the left mouse button so that a
appears in the checkbox or a highlight appears in the option circle.
The context menu (also called shortcut menu) appears when you
right-click in an unused gray area of a window or dialog. It lists all of
the commands that also appear in the Edit menu and that pertain to
the type of record or item that is currently selected in the active
window or dialog. Note that you can also quickly open the context
menu from the keyboard by pressing the F3 function key.
The Financial Reporter module relies on the Windows
standard
convention of using the TAB key to move from field to field within a
window or dialog. However, if you prefer to use the ENTER key
rather than the TAB key to move the cursor from field to field, you
may do so by selecting a special option in the Setup / User
Preferences dialog. For more information, search on User
preferences from the index of the CSA help browser, and then click
the User Preferences [Setup menu] topic.
Financial Reporter Tutorial 5
Financial Reporting Features
The powerful Financial Reporter module lets you design your own
statements and reports with easy-to-use row-and-column grids that are
similar to the Windows-based worksheet tools with which you are already
familiar.
The Financial Statement Editor gives you virtually unlimited flexibility in
report design and makes it easy for you to add financial notes and
comments, correct alignments, modify font settings and color selections,
add your own logo or other bitmaps, and so forth. You can use the
Financial Statement Editor to create, copy, or modify custom financial
statements that can include bitmap images, full-color line graphs, bar
graphs, and pie charts.
Using the Financial Statement Editor, you can do the following:
Insert and adjust the placement of headers and footers, statement
headings, column headings, notes, and other text.
Insert various types of data variables, including:
amounts, text, dates, periods of time, or additional amounts
graphic objects, such as your company logo or other bitmaps
conditional expressions
formulas
Choose various font settings and alignments for rows, columns,
individual cells, selected variables or text.
Add special borders or shading.
Insert new rows or columns, page breaks, and additional
worksheets.
Print the selected statement or preview it on the screen from within
the Financial Statement Editor.
Financial Reporting Features
6 Financial Reporter Tutorial
Drill down to transaction level detail while in Print Preview mode, and
edit individual transactions for the current period as needed.
Note: Both Trial Balance CS and Engagement CS provide a basis
selection so you can select a specific basis type for any amount in your
financial statements.
Matrix design
All financial statements are organized in a matrix layout familiar to users
of electronic spreadsheets, with horizontal rows and vertical columns.
The Financial Reporter module retrieves your clients Chart of Accounts
information and prints it based on your instructions.
Sample statements
A library of standard statements is included with the Financial Reporter
module that make it easy for you to copy and customize statements to
suit your own needs, although it is possible to build all of your statements
from scratch within the Financial Statement Editor. The statements that
are provided with the software are stored in the global and client
statement locations when you install the program. To open a client
statement or global statement, choose File / Open while the Financial
Statement Editor is active. You may then customize the statement to suit
your needs.
Account groups
The Financial Reporter module uses account groups so you can work
with logical groups of information rather than specifying actual account
numbers in the financial statement. This allows you to use standard
accounting terminology to define ranges of accounts, and minimizes the
amount of maintenance required for statements when you add accounts
inside existing ranges. You can therefore use the same statements for
numerous clients, as long as the account group names are consistent.
For instance, you might set up an account group called Revenue and
assign all sales accounts to this group. Each time you reference the
Financial Reporting Features
Financial Reporter Tutorial 7
name Revenue in the financial statement, the program automatically
uses the accounts specified in the account group table.
Each time you create a new client using Write-Up CS or Trial Balance
CS, the program sets up a standard set of predefined account groups
with no assigned account numbers. These account groups tie directly to
the library of standard financial statements, so once you enter your
clients account numbers into the appropriate predefined account groups,
you can begin to use the financial statements provided with the program.
You can make changes where appropriate to meet specific client needs
and add new account groups at any time.
You can also transfer account groups (and other client information) from
a client you select to the client currently open in CSA.
Financial Reporting Features
8 Financial Reporter Tutorial
Financial Reporter Tutorial 9
Working with the Sample Client
This section of the Financial Reporter Tutorial provides a brief overview
of opening a sample client, saving the sample client under a new name,
and transferring financial statements from an existing client.
For this tutorial we will copy the Write-Up Sample Client (CSWRI01) to
our new working client called CSFR01XX (where XX represents your
initials). This enables you to leave the original sample client intact for
others in your office to use when becoming acquainted with the Financial
Reporter module.
Note: If you are a licensed user of Trial Balance CS or Engagement CS
but not Write-Up CS, instead of opening CSWRI01, open the CSTBS01
sample client and save it as CSFR01XX.
Opening the sample client
1. Choose File / Open Client, click the button on the toolbar, or
press the CTRL+O shortcut keys.
2. In the Open Client dialog, highlight CSWRI01 Write-Up Sample
Client and click the Open button.
(If you have Trial Balance CS or Engagement CS installed but not Write-
Up CS, select CSTBS01 Trial Balance Sample Client in the Open
Client dialog.)
Working with the Sample Client
10 Financial Reporter Tutorial
Saving a copy of the sample client
Use the following steps to create a copy of the sample client, which you
can use to complete this tutorial. This leaves the original sample client
intact for others in your office to use to become acquainted with the
Financial Reporter module within the Creative Solutions Accounting
software.
1. With the CSWRI01 or CSTBS01 client open in CSA, choose File /
Save As.
2. In the Save As dialog, enter CSFR01XX (where XX represents your
initials) as the new client ID for your copy of the sample client. Note
that you can use up to 11 alphanumeric characters to create a
unique client ID.
3. Click the Save button to close the original client and open the copy
you just created. Note that the client ID appears in the title bar of the
CSA main window.
Transferring financial statements
Because we are now working with a copy of the CSWRI01 or CSTBS01
sample client (CSFR01XX), the accompanying financial statements are
available without having to transfer from a source client. Note, however,
that when you create a new CSA client, there are no financial statements
on file for use until you do one of the following:
Transfer financial statements to that client from another existing
client.
Open global statements one at a time (within the Financial Statement
Editor, choose File / Open / Global Statement) and save them as
client statements.
Create one or more financial statements from scratch for that client.
Working with the Sample Client
Financial Reporter Tutorial 11
If you have an existing client with statements similar to those you will
need for the new client, it is fastest to copy the financial statements from
the existing client and modify them as necessary to meet the specific
requirements of the new client.
CSA clients with IDs that begin with the prefix CS are sample clients and
contain standard financial statements you can transfer to your client.
Note: If the financial statements for the client you are transferring
statements from use different account groups than those provided with
the program, you may want to transfer accounts groups from that client
as well and then make any required modifications to the designated
accounts in each range. If the account groups specific to the statements
are not transferred, they need to be set up before the statement can be
used.
Procedure
Use the following steps to transfer client information from one client to
another in CSA.
1. Choose Utilities / Transfer Client Information to open the Transfer
Client Information dialog.
Working with the Sample Client
12 Financial Reporter Tutorial
2. Select the source client from the drop-down list in the Transfer Client
Information dialog. (To copy just financial statements from the source
client, you would mark only the associated checkbox.)
Working with the Sample Client
Financial Reporter Tutorial 13
3. At this point you would click the Transfer button to begin the transfer
process, but for the purposes of this exercise, click the Cancel
button.
Note: If you were to click the Transfer button, the following dialog
could appear if your client already has client-specific financial
statements. You have the option to overwrite the existing financial
statements or not.
Working with the Sample Client
14 Financial Reporter Tutorial
Financial Reporter Tutorial 15
Using Account Groups
Account groups provide a way to categorize information for reporting.
They are simply collections of accounts that you assemble under a
predefined name. They allow you to set up financial statements that can
be used with every client even though each client may use a different
Chart of Accounts. The program uses the account groups to calculate
account balances for reporting purposes in financial statements and
transmittal letters.
Lets say the account group Cash for client A consists of accounts 100
199, and for client B the Cash account group consists of accounts 1000
1099. Both clients are able to use the same financial statement if Cash
is used to define the row amount.
For example, to take advantage of the sample Income Statements that
are available with the Financial Reporter module, you would need to
specify only the ranges of accounts for the following account groups:
Base, CostofSales, OperatingExpenses, OtherIncome,
ReturnsandAllowances, and Revenue.
Note: Account group names are defined in statements using single
words. Multiple word descriptions are treated as one continuous name.
The following table lists the account group names initially provided by
CSA.
Using Account Groups
16 Financial Reporter Tutorial
Income Statement Groups Cash Flow Groups Standard Ratios Groups
(contd)
Base AccountsPayable CurrentAssets
CostofSales AccountsReceivable CurrentLiabilities
GainsandLosses AccruedLiabilities Days
FederalIncomeTax AccruedPayroll DepreciationExpense
OperatingExpenses Cash Dividends
OtherExpenses Depreciationand
Amortization
Equity
OtherIncome Dividends FederalIncomeTax
ReturnsandAllowances FixedAssets FixedAssets
Revenue GainsandLosses InterestExpense
Inventory Inventory
Balance Sheet Groups
Investing LongTermLiabilities
AccumulatedDepreciation LongTermLiabilities NetIncome
CapitalStock NetIncome QuickAssets
CurrentAssets Prepaids RepairsandMaint
CurrentLiabilities StockProceeds Revenue
Equity TotalAssets
FixedAssets
Standard Ratios Groups
TotalEquity
LongTermLiabilities AccountsPayable TotalExpenses
NetIncome AccountsReceivable TotalLiabilities
OtherAssets AccumulatedDepreciation Amount01=Outstanding
Shares
PaidinExcess Base Amount02=Stock Price
TreasuryStock CostofSales
Using Account Groups
Financial Reporter Tutorial 17
Tip
When working in the program, you can view the list of account groups
that apply to each type of statement by searching on Account groups
from the index of the CSA help browser and clicking the Account group
naming standards topic.
Assigning account numbers to account groups
The first step in setting up financial statements is to assign the correct
account numbers to the clients account groups. The account groups
table lets you use accounting terminology in your instructions to the
program. The table is then mapped to specific account numbers for use
in the statement.
Tips
If you chose to convert account groups from The Write-Up Solution
II (WS2), when you open the Account Groups dialog you will see the
standard predefined account groups as well as your converted
account groups with their corresponding accounts. Conversion
appends to the list of account groups; it does not replace the
account group listing.
Account groups can be transferred from client to client, and the
account assignments can be edited according to each clients needs.
Account group names or descriptions are not case sensitive, and
they are automatically displayed in alphabetical order within the
Setup / Account Groups dialog. While in Browse mode within the
Setup / Account Groups dialog, you can enter the first few letters of
an account group to quickly move to that group. This saves time by
eliminating the need to scroll through the list.
The account numbers or other account group names assigned to
each account group appear in the column labeled Accounts as they
are entered.
For each account group being added or edited, you can add
individual accounts, ranges of accounts, or other account group
names. For example, you could define CurrentAssets to include
accounts 100 199 or to include the account groups Cash,
AccountsReceivable, Inventory, and Prepaids. (For additional
Using Account Groups
18 Financial Reporter Tutorial
examples of account groups assigned to other account groups, open
client CSWRI04.)
Predefined account groups
Lets look for an account group that has already been set up for the
sample client.
1. From the CSA main window (or from within the Financial Statement
Editor), choose Setup / Account Groups.
2. In the Account Groups dialog, scroll down to the FixedAssets group,
or type fix.
3. Highlight the FixedAssets account group in the list pane, and click
the Edit button.
Using Account Groups
Financial Reporter Tutorial 19
Notice that account 150 has been entered as the first account in the
range (in the left-hand Account #/Account Group column in the grid
at the bottom of the dialog) and that 159 is the last account in the
range (in the right-hand Account #column of the grid).
If the group you are defining should include a single account, you
need to fill in just the first Account #column. If you choose to define
the account group using other account groups, the second Account #
column is disabled.
4. Click the Cancel button.
Tips
To continue adding new account group ranges, you can press the
(down arrow) key while in Browse mode to move to the next line you
want to edit. Click the Enter button to switch to Add / Edit mode.
Use the TAB key to move to the next field in the Account Group grid,
and press ENTER to accept the changes.
User-defined account groups
You can also set up your own account groups in the Account Groups
dialog.
1. Click the Add button and notice that the fields in the grid on the
Accounts tab can now be edited.
2. Enter LeaseholdImprovements in the Description field.
3. Press the TAB key to move to the first column in the grid and enter
150.
4. Press the TAB key to move to the last column in the grid and enter
150.99.
5. Click the Enter button twice to complete the entry, and note that the
new account group description appears in the listview pane at the
top of the Account Groups dialog.
Notes
Its a good idea to extend account groups so they are contiguous and
include every possible account number, even where there are large
gaps between account numbers. This ensures that any account
Using Account Groups
20 Financial Reporter Tutorial
numbers added in the future within these ranges will be included in
the statement. It also minimizes the impact of Chart of Accounts
changes on statements.
To define noncontiguous accounts for an account group, enter each
account or group of accounts on the individual lines provided in the
Accounts grid.
Use the Verify unassigned accounts command to make sure all
accounts are being referenced in at least one account group. While
in Browse mode in the Accounts Group dialog, press F3 and choose
that command from the context menu or simply press CTRL+V.
Financial Reporter Tutorial 21
Overview of the Financial
Statement Editor in CSA
To open the Financial Statement Editor from the CSA main window,
choose Setup / Financial Statements or click the Financial
Statements icon on the shortcut bar.
The Financial Statement Editor provides a number of convenient
features to help you create, edit, and print your financial statements
quickly and with professional results:
The sample client and global statements provided with the software
allow you to copy and customize statements to meet your own
needs, without having to create statements from scratch.
The Properties box in the left column of the editing window switches
between Row mode and Cell mode depending on the current
selection in the editing worksheet.
The Navigation list in the left column displays the common
keystrokes used in the Financial Statement Editor.
The Financial Statement Editor toolbar makes it easy for you to
make changes to the formatting of your statement with the click of a
button.
The drill-down feature enables you to view and edit individual
transactions from Print Preview mode.
Overview of the Financial Statement Editor in CSA
22 Financial Reporter Tutorial
Using the features within the Financial Statement
Editor
Toolbars
The toolbar in the Financial Statement Editor enables you to edit your
statement with one-touch convenience. Each button on the toolbar and
its function is pictured and described below.
Button Action
New. Opens a new, blank statement.
Open client statement. Opens the Open Client Statement
dialog in which you select a statement for editing. (Only one
statement may be open at a time.)
Save. Saves any changes you have made to the statement.
Verify. Detects basic syntax errors contained in financial
statement formulas.
Print. Prints the statement to the selected printer. To select
the printer, from the CSA main window choose File / Print
Reports.
Print Preview. Opens the Preview window where you can
view the statement as it appears when printed.
Cut. Cuts the highlighted text and places it in the clipboard.
Shortcut keys: CTRL+X
Copy. Copies the highlighted text and places it in the
clipboard.
Shortcut keys: CTRL+C
Paste. Pastes the text from the clipboard to where the cursor
is located.
Shortcut keys: CTRL+V
Insert chart. Opens the Insert Chart dialog in which you
specify the type of chart, data definition, and chart
properties. The chart is inserted where the cursor is located.
Overview of the Financial Statement Editor in CSA
Financial Reporter Tutorial 23
Button Action
Undo. Undoes the previous action.
Shortcut keys: CTRL+Z
Redo. Repeats the last action that you "undid.
Switch between row and cell mode. Toggles between Row
mode and Cell mode.
Shortcut keys: CTRL+M
Select row mode. Activates Row mode.
Shortcut keys: CTRL+W
Select cell mode. Activates Cell mode.
Shortcut keys: CTRL+L
Freeze Row Heights. Toggles between deactivating and
activating the ability to adjust row heights by clicking the left
mouse button on the horizontal row border and dragging the
border up or down.
Add a row to the end of the statement. Adds a row to the
bottom of the statement.
Insert Row. Inserts a row above the row in which the cursor
is located.
Deletes a row. Deletes the row in which the cursor is
located.
Bold. Toggles bolding on and off. Click this button, type the
text, and click the button again to turn bolding off; or highlight
the text you wish to change and click this button.
Italics. Toggles italics on and off. Click this button, type the
text, and click the button again to turn italics off; or highlight
the text you wish to change and click this button.
Standard Underline. Toggles regular text underline on and
off. Click this button, type the text, and click the button again
to turn the underline off; or highlight the text you wish to
change and click this button to underline the text.
Accountants Underline. Toggles accountants underline on
and off. Highlight the amount you wish to underline and click
this button.
Overview of the Financial Statement Editor in CSA
24 Financial Reporter Tutorial
Button Action
Accountants Double Underline. Toggles accountants
double underline on and off. Highlight the amount you wish
to double underline and click this button.
Fixed $. Toggles the fixed dollar sign on and off in the
financial statement.
You may also choose Format / Cells to open the Format
Cells dialog. In the Number tab select Floating $, Fixed $, or
Standard % from the drop-down list.
Align text left. Left-justifies the contents of the selected
cell(s). This alignment is the default.
Center text. Centers the contents of the selected cell(s).
Align text right. Right-justifies the contents of the selected
cell(s).
Decrease indentation of selected text. Reduces the
indentation of the text in the row or cell in which the cursor is
located.
Increase indentation of selected text. Indents all of the text
in the row or cell in which the cursor is located.
Merge and center cells. Merges the selected cells into one,
single cell and centers any text in the new, merged cell.
Closes the Financial Statement Editor as well as your current
statement.
Tip: To close the current statement and open another,
choose File / Close and then choose File / Open / <Client>
or <Global> Statement to open the next statement in the
Financial Statement Editor.
Properties box
The upper-left side of the Financial Statement Editor window is called the
Properties box. The majority of modifications and text entry is done in
this section of the Financial Statement Editor window. You can quickly
accept any changes made in the worksheet section by using the CTRL+
(down arrow) key combination or by clicking the mouse anywhere in the
worksheet section of the Financial Statement Editor window.
Overview of the Financial Statement Editor in CSA
Financial Reporter Tutorial 25
The Properties box toggles between Row mode and Cell mode
(indicated by the respective headings in the Properties box), depending
on which mode is selected in the Financial Statement Worksheet
window.
Note: Detailed descriptions of both Row mode and Cell mode are
provided later in this chapter.
Navigation list
The lower-left pane in the Financial Statement Editor window is the
Navigation list, where a legend of the most common keystrokes is
displayed.
Editing worksheet
The pane on the right side of the Financial Statement Editor window is
called the editing worksheet. It presents cells in columns and rows
(similar to popular worksheet layouts like Microsoft Excel) and allows you
to select, add, delete, or modify column(s), row(s), or cell(s) within the
Financial Statement Editor.
Client statements vs. global statements
A financial statement can be created and saved as client specific or
global.
Client-specific statements are stored in the clients data folder and
can be modified or printed only when the client is open. They are
backed up during a regular client backup. Any changes to a client
statement affect only that client.
Global statements are saved in the
x:\WINCSI\CSASys\STATEMENTS folder (where x represents the
drive letter where CSA is installed) and can be opened for any client.
These are not backed up with client data but instead must be backed
up by choosing File / Backup and then choosing System Data from
the drop-down list in the Backup Clients dialog. A change to a global
statement affects all clients who use that global statement.
Overview of the Financial Statement Editor in CSA
26 Financial Reporter Tutorial
Notes
Global statements are useful if several clients need the same format
of a financial statement, and if you expect to change the formatting in
the future and want those changes to affect all clients using that
statement. Of course, if you change a client-specific statement, you
can also transfer that statement to other clients.
If you have set up a master password, you can restrict access to
global financial statements by marking the Global Financial
Statements checkbox on the Security tab of the Setup / System
Configuration / Administration dialog.
If you are a licensed user of Engagement CS, you must set up staff-
level security and assign each staff member to one or more groups.
In this case, the Global Financial Statements checkbox is found on
the Financial Reporter tab of the Group Privileges dialog (accessed
by clicking the Group Privileges button on the Groups tab of the
Setup / System Configuration / Administration dialog).
Overview of the Financial Statement Editor in CSA
Financial Reporter Tutorial 27
Opening and previewing a statement
Lets select a statement to work with in the current sample client
CSFR01XX.
1. In the Financial Statement Editor, choose File / Open / Client
Statement.
2. In the Open Client Statement dialog, double-click BalanceSheet-
CurrentYear.fsr.
3. The financial statement appears in the Financial Statement Editor
window, as shown in the following illustration.
Overview of the Financial Statement Editor in CSA
28 Financial Reporter Tutorial
4. Click the Print Preview button to view the financial statement as
it would appear when printed.
5. In the Preview window, click the Print button to send the statement to
your default printer and click the Close button to return to the
Financial Statement Editor window.
The editing worksheet on the right side of the Financial Statement Editor
window displays information that represents the type of information that
will appear in the actual statement, but no actual amounts or account
descriptions appear in the worksheet itself. Instead, the variables names,
generic account names, and amount indicators that appear in the
worksheet are a guide to the format of the statement. They enable you to
set up a statement that can be used for all of your clients without having
to reformat the statement for each client. All variables are replaced by
actual data and account information only when you print or preview the
statement for the selected client.
The worksheet itself, like many popular spreadsheet applications, is
made up of rows, columns, and cells. Each row is designated by a row
number button at the far left of the editing worksheet. The number is
purely for reference, and the description may be changed depending on
Overview of the Financial Statement Editor in CSA
Financial Reporter Tutorial 29
the function you want the row to perform. When you preview or print the
statement, the Financial Reporter module populates a cell by looking at
the definition of the cell and the row (as defined in the Properties box)
and pulling the appropriate amounts and/or descriptions from the Chart
of Accounts.
To select all of the cells within the worksheet, click the blank gray
button at the top of the row number column. This enables you to make
property changes to all cells at once without having to select rows or
cells individually.
Working with rows and row types (Row mode)
The number button that corresponds to each row in the statement
worksheet indicates either the default row type (Description) or a row
type you have selected. By selecting an option within the drop-down list
for the Type field (in the Row Properties box at the left of the worksheet),
you can specify any of five row types for the currently highlighted row or
group of rows.
Description row (default)
Use a Description row when you want to place text in a row that will have
no amounts or accounts assigned to it. For example, you might want to
specify a description of Current Assets or Cost of Goods Sold to
describe the rows that follow.
Overview of the Financial Statement Editor in CSA
30 Financial Reporter Tutorial
Accounts row
Use an Accounts row to display each account in a certain account group
or range of accounts in the current row. On the printed report, each
account will appear on a separate line. For an Accounts row, the
program automatically displays the text Account Description in
whatever you define as the text column for that row, but that text will not
actually appear on the statement. The account name from the Chart of
Accounts will appear instead as the text for each row.
Its important to note that before an amount can appear in an Accounts
row, you must first define the period for the appropriate cell(s), as we will
discuss later in this tutorial.
Note: If you reference the combining accounts in the account group, the
combining account description is what will actually print for the accounts
for a location and/or department client.
Totals row
Use a Totals row to display the total amount of the selected account
group(s), account range, or formula. No text is automatically displayed
for this row type; to have a description appear, you must enter it in the
Description field in the Row Properties box for the selected row.
Storage Name row
Storage names can be useful when designing statements that repeat the
same formulas multiple times. Use a Storage Name row to define the
formula before using it in a selected row. First select Storage Name in
the Type field of the Row Properties box, define the formula in the
Amounts field, and specify a storage name for that row. To use the
same storage name in another row, simply type its name in the Amounts
field for an Accounts or Totals type row, or choose it from the Formula
dialog.
Overview of the Financial Statement Editor in CSA
Financial Reporter Tutorial 31
Heading row
Use a Heading row type to define a row for column descriptions that
would repeat on the next page when there is too much information in a
section to fit on a single page. After assigning the Heading row type, you
may enter the desired heading text within the cells of each column for
that row.
Working with cells (Cell mode)
Every cell in the Financial Statement Editor worksheet can be edited
while you are in Cell mode (as discussed later in this chapter). You can
select the period and format of the data that will appear in each cell. You
can modify the format of the numbers or text that will appear in any cell,
as well as where dollar signs and underlines will print.
You can select multiple cells in any of several ways:
by clicking the heading button at the top of a column
by clicking and dragging the cursor across multiple column heading
buttons
by holding down the CTRL key while clicking multiple cells or column
heading buttons
by clicking and dragging the cursor to highlight a range of cells
Note: When using Trial Balance CS or Engagement CS, you can select
among the five available amount bases for each cell or group of cells in
which amounts are being displayed.
Cells in a sample statement
Lets open one of the sample statements to examine the predefined
settings in the Financial Statement Editor worksheet in relation to how
the information actually appears on the printed statement.
1. In the Financial Statement Editor, choose File / Open / Global
Statement and select BalanceSheet-CurrentYear.fsr.
Overview of the Financial Statement Editor in CSA
32 Financial Reporter Tutorial
2. While viewing the worksheet, notice that in Column B, Row 5 (or B5),
a fixed $ appears in the cell that displays 9,999,999.99 with a single
underline. Also notice that in cell B7, there is a single accounting
underline for the Total Current Assets amount.
3. Click inside cell B5 and notice that this activates Add/Edit mode,
which temporarily hides the formatting for that cell (for example, both
the $ and single underline). However, the Accountants Underline,
Fixed $, and indent buttons on the toolbar appear activated if the
selected cell contains those formats.
4. Choose File / Print Preview to look at the resulting format for the
Current Assets section of this statement.
Overview of the Financial Statement Editor in CSA
Financial Reporter Tutorial 33
5. Click anywhere in the statement (other than an amount) while its
open in the Preview window to enlarge or reduce the size of the
view. Clicking an amount opens a drill-down viewer that enables you
to review and edit transaction-level detail. (These topics are
discussed in more detail later in this tutorial.)
6. Click the Close button to return to the Financial Statement Editor
window.
Note: If you are completing these exercises using a copy of the
sample client CSTBS01, your balances will differ slightly.
Overview of the Financial Statement Editor in CSA
34 Financial Reporter Tutorial
Switching between Row mode and Cell mode
The upper-left section of the Financial Statement Editor window displays
the properties of the rows and cells. The functions in this section change
depending on whether you are currently in Row mode or Cell mode, so
its important to observe which mode youre in so you can easily navigate
the program.
To quickly switch between Row mode and Cell mode, click the
button on the toolbar, or press CTRL+M.
Row properties
There are two ways to tell when Row mode is active:
The Row Mode button on the toolbar appears activated.
The words Row Properties appear in the Properties box at the left
side of your screen.
When editing a statement in Row mode, you can define properties and
formatting that apply to a single row or to a selected group of rows. You
can activate Row mode in any of the following ways:
Click a row number button to select an entire row in the worksheet.
Choose View / Row Mode.
Click the Select row mode button.
Press CTRL+W.
Overview of the Financial Statement Editor in CSA
Financial Reporter Tutorial 35
Lets take a look at the specific information in the Row Properties box.
1. On the BalanceSheet-
CurrentYear.fsr financial statement
that is open in the Financial
Statement Editor window, click the
row number button labeled 4-
Description.
The illustration shows how the
Row Properties box at the left of
the editing worksheet should
appear on your screen.
2. Click in the Type field of the
Properties box and press F4 to
open the drop-down list of row
types (Description, Accounts,
Total, Storage Name, and
Heading).
For this example, we wont change
the type for this row, so press ESC
to leave Description as the
selected row type.
3. Notice that the Amounts field is grayed in the Row Properties box
because the selected row is a Description row. The Amounts field is
accessible only when the row type is Accounts, Totals, or Storage
Name.
4. Notice that when the row type is Description, you can specify the
desired text description in the Description field. In this case, the text
for that field has already been entered as CURRENT ASSETS.
You would also use a Description row type for a blank row, as in row
6 or 8 of the BalanceSheet-CurrentYear.fsr financial statement.
Overview of the Financial Statement Editor in CSA
36 Financial Reporter Tutorial
5. In the editing worksheet, click the
row number button 5-Accounts.
Notice that Accounts is selected in
the Type field of the Row
Properties box.
The accounts or formula
associated with this row are shown
in the Amounts field of the Row
Properties box in this case, an
account group called
CurrentAssets.
Notes
Notice in this sample statement that an Accounts row type is
used to display the GL amounts for every account in a certain
account group or range of accounts so that, on the printed
statement, each account would appear on a separate line. When
you choose to define a row as an Accounts row, the program
automatically displays the text Account Description in the text
column you define. (The text Account Description will not
actually appear on the printed statement; the account name from
the Chart of Accounts will appear instead.)
For a Trial Balance CS or Engagement CS client, a Grouping
Type field is also available in Row mode. Using the drop-down
list in this field, you may choose Account Groups or one of the
five available grouping schedules. The selection in this field
defines what is available in the drop-down list of the Amounts
field.
Overview of the Financial Statement Editor in CSA
Financial Reporter Tutorial 37
6. Click in the Amounts field of the Row Properties box and press F5.
This opens the Formula dialog where you can define and insert
formulas into your worksheet. (You can open the Formula dialog by
click the Formula button in the Amounts field.)
7. We wont change the information for this field, so click the Cancel
button to close the Formula dialog.
8. With the cursor still in the Amounts field, press F4 to open the drop-
down list of account groups. For the selected account group
(CurrentAssets), a separate line will print on the statement for each
account that falls between the defined account range of 100 and
149.
9. Notice that the letter A appears in the Text Column field. This means
that column A is to be used for the account descriptions for each of
the CurrentAssets accounts. The description for each account listed
on the statement is pulled from the Chart of Accounts itself, so any
changes that you might want to make to individual account line
descriptions would need to be made from the Setup / Chart of
Accounts window.
Overview of the Financial Statement Editor in CSA
38 Financial Reporter Tutorial
10. Notice that if we wanted to store an amount definition for a formula or
for a complex range of accounts as entered in the Amounts field for
this row, we could enter a description in the Storage Name field of
the Row Properties box.
11. In the Sort Order field, you can choose any of the following options
from the F4 drop-down list:
Account #(default) Amount Ascending
Description Amount Descending
Note: For Amount Ascending or Amount Descending, you could also
set one of the columns as the dominant column by selecting it from
the drop-down list in the Sort Column field. If no selection is made,
the program automatically assigns as the dominant column the left-
most column that contains values.
12. In the Row Properties for an Accounts type row, note that you may
also mark any of the following checkboxes:
Change Sign. Changes the sign of the amounts displayed.
Print Account #. Prints general ledger account numbers.
Print Dash. Prints a dash between the account number and the
account description. This option is available only if Print Account
#is marked. The Print Dash checkbox is marked by default when
the Print Account #checkbox is marked.
Print Zero Bal. Prints accounts with zero balances.
Overview of the Financial Statement Editor in CSA
Financial Reporter Tutorial 39
13. Click row number button 7-Totals in
the editing worksheet and notice
that Totals is selected in the Type
field of the Row Properties box, and
Row(5) is shown as the formula in
the Amounts field for that row.
(Choose a Totals type row when
you want to display the total amount
of the selected account groups,
account range, or formula.)
While the definitions for row 5 will
cause all accounts to be listed
individually, the row 7 definition
means that only the total of those
accounts will print on the line being
defined.
Because many amounts can be
totaled on a single line, the Chart of
Accounts descriptions cannot be used. For a Totals line, you must
define the description you want to see for that line by entering the
text in the Description field (just as you would for a Description type
row).
Cell properties
There are two ways to tell when Cell mode is active:
The Select Cell Mode button on the toolbar appears activated.
The words Cell Properties appear in the Properties box on the left
side of your screen.
When editing a statement in Cell mode, you can define properties and
formatting that apply to a single cell or a selected group of cells. You can
activate Cell mode in any of the following ways:
Click a column heading button to select an entire column.
Click directly within a cell or highlight a group of cells.
Choose View / Cell Mode.
Overview of the Financial Statement Editor in CSA
40 Financial Reporter Tutorial
Click the Select cell mode button.
Press CTRL+L.
The cell(s) you are currently working in display in the Cell Properties box
on the left side of the screen.
Note: Properties defined in a cell take precedence over properties
subsequently defined in a row.
Lets take a look at the specific information in the Cell Properties box.
On the BalanceSheet-
CurrentYear.fsr financial statement
that is open in the Financial
Statement Editor window, click
inside the first cell of the first row
(cell A1).
The illustration shows how the Cell
Properties box at the left of the editing
worksheet should appear on your
screen.
Note: For a Trial Balance CS or Engagement CS client, a reporting
Basis field is also available in Cell mode. Using the drop-down list in this
field, you may choose from among five different reporting bases for the
selected amounts in your statement.
Period indicators
A period indicator is a symbol or code that specifies the time period(s)
from which to pull amounts for a specific column, cell, or group of cells. A
period indicator can specify year-to-date, total year, current period,
cumulative, or beginning balance amounts for the current year, for a
future year, or for up to nine preceding years.
Overview of the Financial Statement Editor in CSA
Financial Reporter Tutorial 41
The following period indicators are among those most commonly used in
the Financial Reporter module.
CY Current Year-to-Date
CP Current Period
1PY 1 Prior Year-to-Date
PP 1 Prior Period
CP-1 1 Period ago
CZ Current Year Cumulative (excludes beginning balance)
Note, however, that a great many more period indicators are available for
selection individually or as part of a formula.
1. Click inside cell B5, click in the Period field of the Cell Properties
box, and press F4 to open the drop-down list of commonly used
period indicators.
2. Click the Formula button inside the Period field of the Cell
Properties box to access the complete list of period indicators
available for selection within cells (or within formulas for cells). This
opens the Formula dialog with the Period option already selected.
Overview of the Financial Statement Editor in CSA
42 Financial Reporter Tutorial
To view a complete list of period indicators, search on Period indicators
from the index of the CSA help browser and click the Period indicators
available for selection in financial statements topic.
Defining periods
The easiest way to define the period(s) of data to display in a column is
to set up the contents of the entire column at once. If a few cells in the
column require a different period selection, you can change those on an
individual basis. For example, you might want all the numbers in a
column to be Year-to-Date except for the very last row, which should
reflect budgeted amounts.
Lets add a third column for Prior Year Info in the BalanceSheet-
CurrentYear.fsr statement and designate all the cells in column C as
Prior Year-to-Date.
1. Click the column heading button for column B to highlight that entire
column.
Overview of the Financial Statement Editor in CSA
Financial Reporter Tutorial 43
2. Click the Copy button on the toolbar, or right-click and choose
Copy from the context menu. When the confirmation prompt
appears, click Yes.
3. Click the column heading button for column C and click the Paste
button on the toolbar.
4. With column C still highlighted, click in the Period field of the Cell
Properties box and press F4 to open the drop-down list of period
indicators.
5. Select 1PY (Prior Year-to-Date) from the drop-down list.
6. Click in the Amount Type field of the Cell Properties box, press F4 to
open the drop-down list, and select BA (for Balance).
Together with the selected contents defined in the Row Properties box,
the available amount types let you choose whether to print the Balances
(actual amounts), Budgets, Adjusted Budgets, Debit amounts, or
Credit amounts. The Debit and Credit amount types are frequently used
in cash-flow statements.
Note: If you need to include a different period or amount type for certain
cells within the same column, you can click the individual cell(s) and
make the appropriate changes in the Cell Properties box.
Important! If you choose to enter a formula in an individual cell rather
than for an entire row, to ensure that actual data will appear in the
statement you must define a valid formula for that cell in the Contents
field, along with a default period indicator and amount type. You must
also define the row type as Accounts or Totals.
Formatting cells
While in Cell mode, you can do more than just define the period(s) of
data to include in a column or cell. You can also select formatting options
to define how the information from each cell should appear in the printed
statement.
1. To modify the formatting for the currently selected cell(s) in the
financial statement worksheet, choose Format / Cells.
2. In the Format Cells dialog, click the Font tab and specify the
typeface, style, and size.
Overview of the Financial Statement Editor in CSA
44 Financial Reporter Tutorial
In the Effects group box, you can select an underline type from
the drop-down list in the Underline field.
You can select a color from the drop-down list in the Color field.
You may mark the All Uppercase and/or the Strikethrough
checkboxes.
3. Click the Number tab to select formatting options for amounts in the
selected cell(s).
You can choose to display amounts with a floating $, a fixed $,
standard %, or none.
You can specify the type of symbol to use for displaying negative
numbers in your financial statement.
You can specify the decimal precision to use (from zero to five
decimal places).
You can define how zero amounts are to be shown (zero, blank,
or dash).
4. Click the Alignment tab to adjust the horizontal, vertical, or
indentation alignment within the selected cell(s).
5. Click the Cancel button to close the Format Cells dialog.
Default properties and formatting for new statements
From the Financial Statement Editor, you can choose Setup / System
Configuration / New Statement Defaults to open a dialog where you
may specify the default statement properties to be used for all new global
statements.
Closing the sample statement
Choose File / Close. When the confirmation prompt opens, click the
No button to close the statement without saving any of the changes.
Financial Reporter Tutorial 45
Working with Financial
Statements
A number of sample financial statements have been included with the
CSA program. Before creating a new statement from scratch, you should
first view some of the sample statements to get an idea of what a
completed statement looks like. To illustrate some of the features of the
Financial Statement Editor, lets copy and paste existing financial
statement information to a new statement that we will customize for our
purposes.
Opening an existing financial statement
1. In the Financial Statement Editor, choose File / Open / Client
Statements.
2. Open the Balance Sheet-CurrentYear.fsr sample statement.
Because you have already opened this statement previously during
this tutorial, you may also choose File / Recent Statements to
select it from the menu.
Note: The Recent Statements menu command lists only the last four
statements that have been opened.
Working with Financial Statements
46 Financial Reporter Tutorial
Copying and pasting from an existing statement
into a new statement
1. Click the blank gray button in the upper-left corner of the open
statement in the Financial Statement Editing worksheet to select the
entire statement. (When you do this, notice that all the cells in the
worksheet change their appearance, indicating that they are
currently selected.)
Note: When you click in the main body of the statement, only this
section is selected and not the header or footer sections.
2. Click the Copy button on the toolbar, or right-click to open the
context menu and choose Copy.
3. Choose File / New and click No in the Save Confirmation dialog.
4. When the new financial statement opens, click the blank gray button
in the upper-left corner of the editing worksheet to select all the cells
in the main body of the statement.
5. Click the Paste button on the toolbar, or right-click to open the
context menu and choose Paste to insert the information you just
copied.
Using variables
Variables enable you to use one statement for many clients rather than
having to create a new statement for each client. For example, by
inserting a text variable such as client name, you wont need to type the
clients name in each statement the program automatically inserts the
name of the active client when you print the statement.
Predefined variables are provided with the Creative Solutions Accounting
software. You can add variables to your financial statement from those
provided in the program, or you can define your own variables.
To define Account Group variables, choose Setup / Account
Groups.
Working with Financial Statements
Financial Reporter Tutorial 47
To edit Additional Amounts, choose Setup / Additional Amounts.
To edit Text variables, choose Setup / System Configuration / Text
Variables.
Note: To insert variables, you must be in Cell mode for a Description,
Heading, or Totals row. If the Insert / Variable command is grayed, you
are in Row mode. When you change to Cell mode, the Insert / Variable
option is available.
Using period indicators
The following example illustrates the use of period indicators in the
Financial Statement Editor.
1. Click within cell C7 in the editing worksheet.
2. Click within the Period field in the Cell Properties box, and press the
F5 key to open the Formula dialog.
3. Highlight CB Current Beginning Balance within the list pane of
the Formula dialog.
4. Click in the Year field and select 3P 3 Prior Years Ago from the
F4 drop-down list. (This will display the beginning balance from three
years ago for a specified account.)
5. Click the equals button in the Operator group box. Notice that
the notation [3PB] appears in the Formula pane at the bottom of the
dialog.
6. Click the Cancel button to close the Formula dialog without saving
any changes.
Most variables and conditional expressions require a period indicator.
For instance, a Statement Date variable requires a period indicator to
create the desired column headings in your financial statement.
For a Date variable, the period indicator CC (Current Cell Contents) can
be selected from the drop-down list in the Period field at the bottom of
the Variables dialog. Use CC if the period you need (example CP-1)
does not appear in the drop-down list for the Period field. If CC is
Working with Financial Statements
48 Financial Reporter Tutorial
selected, the date variable will display the date that corresponds to the
period being used to display financial data in that cell or column.
For more information about using period indicators and formulas, choose
Help / Financial Statements Help Topics and search on the topic of
interest from the index of the CSA help browser.
Adding a header to a statement
Because we copied only the main body of the statement, lets add a
header to our new statement.
1. Choose View / Headers/Footers to open the header section in the
editing worksheet.
Working with Financial Statements
Financial Reporter Tutorial 49
Note: You can adjust the width and height of any section in the
worksheet by left-clicking over the horizontal or vertical border
surrounding the specific section, and moving it up or down and left or
right. Notice that the mouse pointer changes its appearance when
it is over the section frame in the worksheet. By default, in a new
statement the command to freeze row heights is selected. This
command (toggle) must be turned (toggled) off in order to adjust
the row height.
2. Click the row number button labeled 1-Description in the far left
column of the Header section of the worksheet.
3. Click the button on the toolbar to open the Insert Row Type
dialog, click the Description option, and click OK to insert a new row
above the selected row. Notice that a new Description row is inserted
into the header section, and that the rows are numbered
consecutively.
4. If you are not in Row mode, click the button or click the row
number button labeled 1-Description to switch to Row mode, and
click the button or choose Format / Merge and Center Cells to
merge all the cells and to center the text in the first row.
5. Click the button or click the newly merged cell to switch from
Row mode to Cell mode. When this is done, notice that the
Properties box now displays Cell Properties and not Row Properties.
Working with Financial Statements
50 Financial Reporter Tutorial
Inserting a statement variable
Important! You must be in Cell mode to insert a variable in the
statement worksheet.
1. Click in cell A1 of the header section and choose Insert / Variable.
2. In the Variables dialog, click the Text option to open the list of Text
variables.
3. Select Client name in the list and click OK to close the Variables
dialog. Notice that the [client name] variable has been inserted into
row 1 of the header section in the editing worksheet.
Note: When you preview or print the statement, the program
replaces the [client name] variable with the actual name of the client
that is currently open in CSA. Using variables enables you to print
the same statement for multiple clients without having to enter a
different client name every time the statement is printed.
4. Click in cell A2. Choose Insert / Variable and click the Text option.
5. Click Text 1 in the list pane in the Variables dialog, and click OK to
close the dialog and insert the [Text 1] variable into the row labeled
2-Description.
Note: Several Text variables have been predefined and are available
for use in any statement, including Text 1 BALANCE SHEET, Text
2 INCOME STATEMENT, and so on. There are also several blank
Text variables you may define for use within your own customized
Working with Financial Statements
Financial Reporter Tutorial 51
statements. To do this, choose Setup / System Configuration /
Text Variables. When the Text Variables dialog opens, specify your
own text entry with a maximum length of 50 characters in the
Text field. As with any of the variables listed in the Variables dialog,
the actual text rather than the variable name will appear for these
user-defined variables when you preview or print the statement.
6. Highlight the row and click the Merge and center cells button to
merge all cells in the row and center the text variable.
7. Click in cell A3, choose Insert / Variable, and click the Date option
to open the list pane for date variables.
Notes
If you choose to insert a Date variable, you can select either
Date Printed (which prints the current system date), or
Statement Date (which prints the statement date based on the
period indicator and date format selected at the bottom of the
Variables dialog).
Every statement date variable requires a period indicator. You
can select the period indicator from the drop-down list in the
Period field. This enables you to define the period indicator in the
cell in which the variable resides in the financial statement. The
date variable will display the statement date that corresponds to
the data being displayed in that column.
You can also specify the format for each variable.
8. Select Statement Date from the list pane, [CY]-Current Year-to-
date in the Period field, and the option 1 (December 31, XXXX) date
format from the drop-down list in the Date Format field.
9. Click OK to close the Variables dialog and insert the Statement Date
variable into the bottom row of the header section.
10. Highlight the row and click the Merge and center cells button to
merge all cells in the row and center the text variable.
Working with Financial Statements
52 Financial Reporter Tutorial
11. Click the Print Preview button to view the statement with the
header you just created.
Tip
You can change the properties of all the cells at once in a specific grid
section (header, statement body, or footer) of the statement by clicking
the blank gray button(s) in the upper-left corner(s) of the individual
section grids in the worksheet. When you click the gray button in the
upper-left corner of the respective section grids of the worksheet, you will
notice that the grid changes its appearance (buttons become activated
and the grid changes color), indicating that all the cells have been
selected. Choose the Format menu and select the properties that you
wish to modify and apply to all the cells in the worksheet.
Using formulas
Formulas greatly expand the functionality of the Financial Statement
Editor by allowing more flexibility in the types of data you can place in the
statement. You can use formulas to define entire rows or specific cells.
The following steps guide you through the process of selecting and
inserting a formula into a row or cell in the editing worksheet.
1. Scroll down to row 22 and click the 22-Totals button to highlight that
row.
2. Click the Formula button in the Amounts field of the Row
Properties box.
3. In the Formula dialog, click the Clear All button to clear any formula
entries in the Formula pane.
4. Click the Row option.
Working with Financial Statements
Financial Reporter Tutorial 53
5. Enter 7 in the first Row field and click the + operator button. You will
see the formula begin to appear in the Formula pane.
6. Enter 13 in the first Row field and click the + operator button.
7. Enter 19 in the first Row field and click the = operator button. (Note
that the =will not appear in the Formula field.)
8. Click OK to close the Formula dialog.
Using conditional expressions
While working in the Financial Statement Editor, you can set conditions
for selected rows in the worksheet that print only if the predefined
conditions have been met. These predefined conditions are known as
conditional expressions in the Financial Reporter module.
Conditional expressions always begin with an IF row and end with an
ENDIF row.
Working with Financial Statements
54 Financial Reporter Tutorial
1. In the BalanceSheet-CurrentYear.fsr sample statement, click the row
number button for row 15 that begins the expression (the IF row),
and choose Edit / Conditional Expression.
In the Insert Conditional Expression dialog, the Description field
contains a description that is displayed only in the editing worksheet
and not in the actual statement when you preview or print it.
2. The number of the selected row appears in the Beginning Row and
Ending Row fields when the Insert Conditional Expression dialog
opens. You would specify the appropriate row range for your
conditional expression in these fields. For an existing conditional
expression, you can insert rows into the spreadsheet.
3. You would mark the Otherwise Row checkbox to activate the
Otherwise Row field and enter the number for the row in which you
would like the specified amount(s) to print if the original condition is
not met. For example, you may choose to print the Net Income row if
the total is less than zero; otherwise, you may choose to print the Net
Loss row if the total row is greater than zero.
4. In the Condition group box, you would specify the conditions under
which you would like the specified range of rows to print. For
example, assume that you want the lines with the condition to print if
the Other Assets account group is greater or less than zero. The
OtherAssets account group is selected in the Print if field; <> is
selected in the middle field; and a zero is entered in the last field.
You may also enter accounts into either field in the Condition box.
Working with Financial Statements
Financial Reporter Tutorial 55
5. Click the Cancel button to close the Insert Conditional Expression
dialog without saving any changes.
6. Click the Done button on the toolbar to close the statement without
saving any changes.
Tip
To edit a conditional expression, you must first select the IF row. To
delete a conditional expression, select the IF row and choose Edit /
Delete Row. Both the ENDIF and IF rows will be deleted.
Note: In the financial statement exercise that follows, we walk through
the process of adding a conditional expression to a financial statement.
Working with Financial Statements
56 Financial Reporter Tutorial
Financial Reporter Tutorial 57
Financial Statement Exercise
This exercise walks you through the process of setting up a simple
income statement from scratch using the Financial Reporter module.
This process includes the following steps:
Defining properties for individual rows.
Defining cells and columns.
Formatting cells.
Creating headers and footers.
Formatting the financial statement for printing.
The components of any statement that you set up from scratch will be
similar to the one we set up for the financial statement in this exercise.
To demonstrate how simple it can be to set up a statement, lets set up a
basic income statement with a column for year-to-date amounts and a
percentage column.
Financial Statement Exercise
58 Financial Reporter Tutorial
Lets assume you want the income statement to look like this:
Dec. 31, XXXX Percent
Revenue
Sales - Line A $ XXX.XX XX.XX %
Sales - Line B XXX.XX XX.XX %
Total Revenue $ XXX.XX XX.XX %
Operating Expenses
Cost of Sales $ XXX.XX XX.XX %
Insurance XXX.XX XX.XX %
Advertising XXX.XX XX.XX %
XXX.XX XX.XX %
Total Operating
Expenses
$ XXX.XX XX.XX %
Other Income (loss) $ XXX.XX XX.XX %
Other Income
(Expenses)
Interest Income $ XXX.XX XX.XX %
Other Income XXX.XX XX.XX %
Accounts Receivable
Service Charges
XXX.XX XX.XX %
Other Expense $ XXX.XX XX.XX %
Total Other Income
(Expense)
$ XXX.XX XX.XX %
Net Income (Loss)
before Taxes
$ XXX.XX XX.XX %
Federal Income Taxes $ XXX.XX XX.XX %
Net Income $ XXX.XX XX.XX %
About the Base account group
The Base account group is used in percent formulas in preformatted
sample financial statements in CSA. It is comprised of those accounts
that you want to consider your whole amount for a particular percentage
calculation. You should define Base as the accounts that define the
Financial Statement Exercise
Financial Reporter Tutorial 59
whole, or 100 percent. For example, Base could consist of all the
accounts that make up net sales, sales and returns, and allowances.
How Base is defined will differ depending on what you are trying to take
a percentage of. For this example, Base is defined as net sales.
Creating a new financial statement
First open the CSA client CSFR01XX that we used in the earlier part
of this tutorial, open the Financial Statement Editor, and choose File
/ New to open a blank statement.
A new statement opens in Row mode, with the first row in the worksheet
selected by default. Well first define the properties for the individual rows
within the worksheet by selecting each row individually and specifying
the appropriate options in the Row Properties box.
Revenue (rows 13)
Some people are comfortable using the mouse, while others prefer to
use just the keyboard. To help you determine which method you prefer,
well complete some of these steps using the mouse and some using the
keyboard.
1. Specify the following information in the Row Properties box for the
first row in the statement. You can press the (down arrow) key or
the TAB key to move from field to field in the Row Properties box.
Type Description (default)
Description Revenue
2. Press CTRL+ to save the row 1 changes and move to row 2 in the
editing worksheet.
3. In the Row Properties box, click within the fields specified below, and
select the appropriate entries from the drop-down list for that field.
Type Accounts
Amounts Revenue
Sort Order Description
Financial Statement Exercise
60 Financial Reporter Tutorial
4. Click the row number button labeled 3-Description. This saves the
information you just entered in row 2.
5. Enter the following information in the respective fields of the Row
Properties box for row 3, and press the down arrow key or the TAB
key to move from field to field.
Type Totals
Amounts Row(2)
Description Total Revenue
When entering formulas, note that you can use the F5 keyboard
shortcut to open the Formula dialog or enter the formula directly in
the Amounts field.
6. Press CTRL+ twice to save this row, leave a blank description in
row 4 for spacing, and move to row 5.
Note that you can use the ENTER key to move to from field to field in
the Row Properties box except when the cursor is in a Description
field where you can enter multiple lines of text. Within that field, the
ENTER key behaves like a carriage return.
Operating Expenses (rows 56)
1. With the row number button labeled 5-Description activated, enter
the following information in the Row Properties box.
Type Description
Description Operating Expenses
2. Press CTRL+ to save row 5 and to move to row 6 in the editing
worksheet.
3. Enter the following information in the Row Properties box for the row
labeled 6-Description.
Type Accounts
Amounts OperatingExpenses
Sort Order Amount Descending
Sort Column B
Financial Statement Exercise
Financial Reporter Tutorial 61
4. Press CTRL+ twice to save this row, leave a blank description in
row 7 for spacing, and move to row 8.
5. Enter the following information in the Row Properties box for the row
labeled 8-Description.
Type Totals
Amounts Row(6)
Description Total Operating Expenses
6. Press CTRL+ twice to save this row, leave a blank description in
row 9 for spacing, and move to row 10.
Operating Income (row 10)
1. With the row number button labeled 10-Description activated, select
Totals from the drop-down list in the Type field.
2. Click within the Amounts field, clear any previous entries, and press
the F5 key to open the Formula dialog where the Account Groups
option is already marked by default. (Notice the list of account
groups in the list pane of the Formula dialog.)
a. Click the Row option at the bottom of the dialog, press the TAB
key to move to the first Row field, and enter 3.
b. Click the operator button on the right side of the Formula
dialog.
c. Click in the first Row field and enter 8.
d. Click the = operator button. Notice that Row(3) Row(8) now
appears in the Formula pane at the bottom of the dialog.
3. Click OK. The program saves the changes, closes the Formula
dialog, and returns to the Financial Statement Editor window. Be
sure to check that you have returned to the correct row (10) by
checking the row number in the Current Cell section of the Properties
box.
4. In the Row Properties box, enter Operating Income (Loss) in the
Description field.
Financial Statement Exercise
62 Financial Reporter Tutorial
5. Press CTRL+ twice to save this row, leave a blank description in
row 11 for spacing, and move to row 12.
Other Income (rows 1215)
1. With the row number button labeled 12-Description activated, enter
the following information in the Row Properties box.
Type Description
Description Other Income (Expense)
2. Press CTRL+ twice to save this row, leave a blank description in
row 13 for spacing, and move to row 14.
3. Enter the following information in the Row Properties box for the row
labeled 14-Description.
Type Accounts
Amounts OtherIncome
Sort Order Amount Descending
Sort Column B
4. Enter the following information in the Row Properties box for the row
labeled 15-Description.
Type Accounts
Amounts OtherExpenses
Sort Order Amount Descending
Sort Column B
5. Press CTRL+ twice to save this row, leave a blank description in
row 16 for spacing, and move to row 17.
Financial Statement Exercise
Financial Reporter Tutorial 63
Total Other Income (row 17)
1. With the row number button labeled 17-Description activated, select
Totals from the drop-down list in the Type field in the Row Properties
box.
2. Click within the Amounts field, clear any previous entries, and press
the F5 key to open the Formula dialog where the Account Groups
option is already marked by default.
a. Click the Row option at the bottom of the dialog, press the TAB
key to move to the first Row field, and enter 14.
b. Click the + operator button on the right side of the Formula
dialog.
c. Click in the first Row field and enter 15.
d. Click the Equal button in the operator group box. Notice that
Row(14) +Row(15) now appears in the Formula pane at the
bottom of the dialog.
3. Click OK. The program saves the changes, closes the Formula
dialog, and returns to the Financial Statement Editor window. Be
sure to check that you have returned to the correct row (17) by
verifying the row number in the Current Cell section of the Properties
box.
4. In the Row Properties box, enter Total Other Income (Expense) in
the Description field.
5. Press CTRL+ twice to save this row, leave a blank description in
row 18 for spacing, and move to row 19.
Net Income before Taxes (row 19)
1. With the row number button labeled 19-Description activated, enter
Totals in the Type field in the Row Properties box.
2. Click within the Amounts field and enter the following formula:
Row(10) + Row(17).
3. In the Row Properties box, enter Net Income (Loss) before Taxes
in the Description field.
Financial Statement Exercise
64 Financial Reporter Tutorial
4. Press CTRL+ twice to save this row, leave a blank description in
row 20 for spacing, and move to row 21.
5. Enter the following information in the Row Properties box for the row
labeled 21-Description.
Type Accounts
Amounts FederalIncomeTax
Sort Order Amount Descending
Sort Column B
6. Press CTRL+ twice to save this row, leave a blank description in
row 22 for spacing, and move to row 23.
(While in Cell mode, you can press the (down arrow) key to add a
new row.)
Net Income (row 23)
1. With the row number button labeled 23-Description activated, enter
Totals in the Type field in the Row Properties box.
2. Click within the Amounts field and enter the following formula:
Row(19) - Row(21).
3. In the Row Properties box, enter Net Income (Loss) in the
Description field.
4. Click the column heading button for column A, and adjust the width
of the column as necessary by moving your mouse pointer in
between the headings for columns A and B. When the mouse pointer
changes its appearance to , click and hold the left mouse button as
you move the pointer to the right until you can see the entire text for
all rows in column A.
Financial Statement Exercise
Financial Reporter Tutorial 65
Note: The Column E button may be red depending on how much
you increased the width of column A. When a column button turns
red, it means the column will not fit on the printed page.
Click the column heading button to select the column and choose
Format / Column Width to adjust the columns, or you can adjust the
margins of the statement in the File / Properties dialog.
5. Choose File / Save. In the Save As dialog, click the Client
Statement option and then click OK. Enter Income Statement CY
% as the file name, and click the Save button.
Cell or Column definitions
When in Cell mode, you can define properties and formatting that apply
to a cell, column, or group of cells.
1. Click the column heading button for column B of the current
worksheet to highlight the entire column. Notice that the Properties
box now displays Cell Properties instead of Row Properties.
2. In the Cell Properties box, specify the following information.
Period CY (Current Year-to-Date)
Amount Type BA (Balance)
Financial Statement Exercise
66 Financial Reporter Tutorial
Note: You can click the Formula button in the Period field (or press
F5) to open the Formula dialog and choose CY from the list of period
indicators.
3. Press TAB.
4. Press CTRL+ to save the cell properties in column B. Notice that
several sets of 9s appear in column B for the Accounts and Totals
rows. In the editing worksheet, the 9s are placeholders for the actual
amounts that will appear when you preview or print the statement.
5. Because its always a good idea to save your work frequently as you
make changes, choose File / Save.
Note: It is a good idea to choose Utilities / Verify or click the Verify
button before you preview the statement. This financial
statement diagnostic is designed to help you detect basic syntax
errors before you preview or print the statement. For more
information on the Verify utility, search on Verifying from the index
of the CSA help browser and click the a financial statement topic.
6. Click the Print Preview button on the toolbar to view the income
statement as it has been defined so far. (See the following
illustration.)
Notice that actual numbers appear in the Preview window for the
amounts and totals that appeared only as sets of 9s in the editing
worksheet.
Financial Statement Exercise
Financial Reporter Tutorial 67
7. Click the Close button to close the Preview window and return to the
Financial Statement Editor.
Financial Statement Exercise
68 Financial Reporter Tutorial
Percentage columns
1. Click the column heading button for column C in the editing
worksheet to highlight the entire column.
2. Click the Contents field in the Properties Box and open the Formula
dialog. The formula for the percentage column is as follows:
YTD amount in Column B multiplied by 100
divided by YTD amount of revenue
Remember that you already defined this as the account group
Base.
3. To enter this in the Formula dialog, complete the following steps.
Note that you will need to multiply the total of the formula by -1 so
your percentages appear as positive amounts in the statement.
Option to select
(in Formula dialog)
Field entry Operator
1. Column Col(B) *
2. Amount 100 /
3. Account Groups Base *
4. Amount -1 =
The result in the Formula pane at the bottom of the dialog should
look like this: Col(B) * 100 / Base * - 1
4. Click the OK button to save this formula, close the Formula dialog,
and return to the editing worksheet.
5. Select CY (Current Year-to-Date) in the Period field of the Cell
Properties box, and press the TAB key to save the change and move
to the next field.
Note: A period must be specified in the Properties box for each cell
that prints an amount on the financial statement.
6. Press CTRL+ to save the cell properties specified for column C.
Financial Statement Exercise
Financial Reporter Tutorial 69
7. Choose File / Save to save your work so far, or click the Save
button on the toolbar.
8. Click the Print Preview button to preview the results of the
changes made so far. The following illustration shows what you
should now see on your screen.
9. Click the Close button to close the Preview window and return to the
editing worksheet.
Financial Statement Exercise
70 Financial Reporter Tutorial
Conditional expressions
Now lets add a conditional expression to the statement.
1. Copy row 23 to row 24.
(While in Cell mode, you can press the (down arrow) key to add a
new row.)
2. In row 23, remove the word Loss from the text Net Income (Loss).
On row 24, remove the word Incomefrom the text Net Income
and remove the parentheses around the word Loss.
3. Highlight row 23 (Row mode) and choose Insert / Conditional
Expression.
4. In the Insert Conditional Expression dialog, do the following:
a. Enter Net Inc in the Description field.
b. Enter 24 in the Ending Row field.
c. Mark the Otherwise Row checkbox.
d. Enter 24 in the Otherwise Row field.
e. Select NetIncome from the Print If field.
f. Select <=from the drop-down list in the middle field (below the
Print if field).
g. Enter a zero in the last field of the Condition group box.
Financial Statement Exercise
Financial Reporter Tutorial 71
h. Click OK.
Note: The ending row number must be greater than the beginning
row number or you will receive an error message.
Formatting cells
Now that you have the structure of the statement in place, lets work a bit
on the aesthetics.
Numbers and alignment
1. Click the heading button for column B to highlight the entire column.
2. Choose Format / Cells.
3. In the Format Cells dialog, click the Number tab, select Fixed $ from
the drop-down list in the Dollar/Percent field, and click OK to save
the changes and return to the editing worksheet.
4. Click the heading for column C to highlight the entire column.
5. Choose Format / Cells.
Financial Statement Exercise
72 Financial Reporter Tutorial
6. In the Format Cells dialog, click the Number tab, select Standard %
from the drop-down list in the Dollar/Percent field, and click OK to
save the changes and return to the editing worksheet.
Underlining
The convenience of the underline buttons on the Financial Statement
Editor toolbar enables you to quickly insert single or double accountants
underlines or a single underline for text entries.
Use the following steps to underline the Revenue detail, Total Revenue,
Operating Expenses detail, Total Operating Expenses, Net Income, and
Net Loss amounts in the numeric columns of the sample worksheet.
1. Click the B2 cell and drag the mouse pointer to the C2 cell to
highlight both columns (or press SHIFT+ to highlight both
columns), and click the Accountants Underline button on the
toolbar.
2. Repeat this step for columns B and C for rows 3, 6, 8, 10, 15, 17, 19,
and 21.
3. To double-underline Net Income, click cells B24 and C24 to
highlight them and then click the Accountants Double Underline
button on the toolbar.
4. Repeat this step for cells B26 and C26.
5. Click the Save button (or choose File / Save) to save the
changes that youve made so far.
6. Click the Print Preview button on the toolbar. The following
illustration shows what you should now see on your screen.
Financial Statement Exercise
Financial Reporter Tutorial 73
Financial Statement Exercise
74 Financial Reporter Tutorial
7. Click the Close button to close the Preview window and return to the
editing worksheet.
Adding headers and footers
Now that you have the information for your statement, you can add
headers (at the top of the statement) and footers (at the bottom of the
statement), and format the statement to create the appearance you want.
1. Choose View / Headers/Footers. Notice that a portion of the header
and footer areas appear at the top and bottom of the editing
worksheet.
You can adjust the width and height of the header and footer
sections in the editing worksheet by left-clicking over the horizontal
or vertical border surrounding the specific section and moving it up or
down and left or right. Notice that the mouse pointer changes its
Financial Statement Exercise
Financial Reporter Tutorial 75
appearance when it is over the section frame in the editing
worksheet.
2. In the statement header section, highlight row 1 by clicking the row
number button labeled 1-Description in the header.
3. Choose Insert / Row. In the Insert Row Type dialog, Description is
the default row type, so click OK.
Repeat this step as necessary until a total of three Description rows
appear in the header section of the statement.
Variables in the header
1. Click within cell A1 in the header section of the worksheet. Note that
the Properties box on the left now displays cell properties.
2. Choose Insert / Variable to open the Variables dialog and click the
Text option. Notice that a list of variables appears in the list pane.
3. Highlight client name in the variables list, and click OK to insert the
variable in the selected cell of the header section in the worksheet.
4. Click within cell A2 in the header section of the worksheet.
5. Choose Insert / Variable, click the Text option, select Text 2 -
INCOME STATEMENT, and click OK.
Merged and centered text variables in the header
1. Click the row number button labeled 1-Description in the header
section of the worksheet to select the entire row (Row mode).
2. Click the Merge and Center button on the toolbar to merge all
cells in the row and center the text variable.
3. Repeat steps 1 and 2 above for row 2 where the Text 2 variable was
inserted.
Statement footer
1. Highlight row 1 in the footer section of the editing worksheet by
clicking the row number button labeled 1-Description.
Financial Statement Exercise
76 Financial Reporter Tutorial
Note: You may need to drag the border (between the footer and the
body) upward to have a clear view of the footer.
2. Choose Insert / Row or click the Insert Row button on the
toolbar to open the Insert Row Type dialog. In the Insert Row Type
dialog, Description is the default row type, so click the OK button.
Variables in the footer
1. Click within cell A1 in the footer section of the worksheet. Note that
the Properties box on the left now displays cell properties.
2. Choose Insert / Variable to open the Variables dialog, and click the
Text option. Highlight Text 7 - See Accountants Compilation
Report in the variables list, and click OK to insert the variable in the
selected cell within the footer section of the worksheet.
3. Press CTRL+ (down arrow) to save the row information and select
cell A2 in the footer.
Note that you can always add to or edit your text variables by
choosing Setup / System Configuration / Text Variables.
4. Choose Insert / Variable, and click the Text option. Select the Page
number variable from the list, and click OK to insert the variable in
the selected cell within the footer section of the worksheet.
Merged and centered text variables in the footer
1. Click the row number button labeled 1-Description in the footer
section of the worksheet to select the row (Row mode).
2. Click the Merge and Center button to merge all cells in the row
and center the text variable.
3. Repeat steps 1 and 2 for row 2 where the Page number variable
has been inserted.
Financial Statement Exercise
Financial Reporter Tutorial 77
Formatting a statement
Heading row
Lets define a heading row type to identify each column.
1. Click the row number button for row 1-Description in the body of the
statement.
2. Choose Insert / Row and select Heading. Click OK to insert a
heading row into the worksheet.
Financial Statement Exercise
78 Financial Reporter Tutorial
3. Click within cell at B1 (the Heading row).
4. Choose Insert / Variable to open the Variables dialog, and click the
Date option at the top of the dialog.
5. Highlight Statement Date in the variables list.
6. Select CY from the drop-down list in the Period field at the bottom of
the Variables dialog.
7. Select the date format from the Date Format drop-down list. (For this
exercise, select 5. Dec. 31, XXXX.), and click OK.
8. Click the Center Text button.
9. Click within cell C1 in the body of the statement.
10. Enter the word Percent in the cell and press to save the change.
11. Select the Percent cell again and click the Center Text button on
the toolbar.
12. Click the row number button for row 1-Heading to activate Row
mode.
13. Choose Format / Cells and select Bold for the style and Regular for
the underline type.
14. Click OK to save the changes and close the Format Cells dialog.
Font and row height / width adjustments
To complete these steps, you may first need to toggle off the Freeze
Row Heights command by clicking the Freeze Row Heights button
on the toolbar.
1. In the header section of the worksheet, click the blank gray button in
the top-left corner to highlight all of the cells in that section.
2. Choose Format / Cells. From the Font tab in the Format Cells
dialog, select Times New Roman for the typeface, Bold for the
style, and 16 for the type size. Click OK to save the changes and
close the dialog.
Financial Statement Exercise
Financial Reporter Tutorial 79
3. Repeat steps 1 2 above for both the body and the footer sections
of the editing worksheet, selecting Times New Roman for the
typeface, Regular for the style, and 10 for the size.
4. For each section, click the gray button, choose View / Adjust Row
to Fit, and click the Print Preview button to see how the statement
looks after making the above modifications.
5. For each column in the body of the worksheet, click the column
heading button and choose Format / Column Width. Set the column
widths as follows:
Column A =2.5
Column B =1.5
Column C =1.0
6. Highlight columns D and E in the header, body, and footer and
choose Edit / Delete Column to remove the extraneous columns in
the statement.
The following illustration shows what the result of your changes
should now look like.
Financial Statement Exercise
80 Financial Reporter Tutorial
7. Choose File / Save to save the changes that have been made so far.
8. Click the Print Preview button to preview the statement. The
following illustration shows what you should now see on your screen.
Financial Statement Exercise
Financial Reporter Tutorial 81
Note: The Page Number variable will not appear in the Preview
window. If you print this report to a printer you will see the actual
page number.
9. Click the Close button to close the Preview window.
Financial Statement Exercise
82 Financial Reporter Tutorial
Text indents and alignments
Follow these steps to indent the text in the Totals rows to offset the
Revenue text to the right.
1. Click the Total Revenue cell (A4), and choose Format / Cells.
2. In the Format Cells dialog, click the Alignment tab, enter 2 in the
Indent field, and click OK to return to the editing worksheet.
3. Repeat step 2 above for each of the following cells: Total Operating
Expenses, Total Other Income, Net Income (Loss) before Taxes, Net
Income, and Net Loss.
Note: You could click the Increase Indent button on the toolbar
to make alignment changes to selected text in your financial
statement.
4. Click the Print Preview button on the toolbar to preview the
statement. The following illustration shows what you should now see
on your screen.
Financial Statement Exercise
Financial Reporter Tutorial 83
5. Click the Next Page button in the Preview window to view the
second page of the Income Statement.
Financial Statement Exercise
84 Financial Reporter Tutorial
6. Click the Close button to close the Preview window and return to the
editing worksheet.
7. Choose File / Print.
8. Choose File / Close and click the Yes button to save your latest
changes to the financial statement you created during this exercise.
Financial Reporter Tutorial 85
Previewing and Printing
Financial Statements
The versatility of the Financial Reporter module enables you to drill
down in Print Preview mode to examine information at the transaction
level, as well as to edit individual transactions on the fly. You can also
choose to set up print profiles in the Financial Statement Print Options
dialog. In addition, you can select multiple financial statements to print in
batch and select from various options to define the print parameters
more specifically.
Using the drill-down feature in the Financial
Statement Editor
The Financial Reporter module enables you to drill down on a Totals row
or an Accounts row to view the actual GL activity for an account or
group of accounts to verify balances or the breakdown of a total. From
the drill-down viewer, you can edit individual transactions in the current
GL period without exiting the Financial Statement Editor.
Note: To use the drill-down feature in the Financial Reporter module,
Microsoft Internet Explorer 6.0 or higher must be installed on your
machine. You may also choose File / Print Reports from the main CSA
window to preview, and drill down to view and edit specific detail in a
financial statement.
1. Still using the CSFR01XX sample client in the Financial Statement
Editor, open the BalanceSheet-CurrentYear.fsr.
2. Click the Print Preview button.
3. In the Preview window, place the mouse pointer over the Total
Current Assets amount in the statement (the mouse pointer
Previewing and Printing Financial Statements
86 Financial Reporter Tutorial
changes to a small hand), and click the left mouse button to drill
down to the next level of information.
The following illustration shows how your screen should look when
you drill down to the next level in the Drill Down Viewer.
Note: When you click a Totals amount while in Print Preview mode,
the Drill Down Viewer window opens to show the list of accounts that
make up the total in each row of the column, as well as the formula
used in the worksheet. You can drill down another level when an
amount is displayed (in blue type and underlined) in the Drill Down
Viewer.
4. Click the blue, underlined Total amount to open the next view of
transaction-level detail for all accounts listed. Another Drill Down
View opens with a split window. The left pane of the window displays
all the individual accounts that make up the total, and the right pane
shows the actual transactions for the selected account.
Previewing and Printing Financial Statements
Financial Reporter Tutorial 87
Note: The following three illustrations will differ from what you see on
your screen if you are licensed for Trial Balance CS or Engagement
CS but not for Write-Up CS.
5. Click 120Billed Receivables. As you select an account in the left
pane, you see the transaction detail for the account in the right pane
of the Drill Down Viewer window.
6. In the right pane of the Drill Down Viewer window, click the blue text
Write-Off dated 12/31/07 to drill down to the next level of detail.
Previewing and Printing Financial Statements
88 Financial Reporter Tutorial
Note: If you are licensed for Trial Balance CS or Engagement CS
but not for Write-Up CS, click to record additional revenue for
Account 120.
7. At this drill-down level, you can even edit an individual transaction if
necessary. To do so, click the Edit This Transaction link.
8. The Edit Transaction dialog allows you to edit transactions in the
current GL period. However, we wont edit the transaction at this
time, so click the Exit Without Saving Changes button to close the
Edit Transaction dialog.
Previewing and Printing Financial Statements
Financial Reporter Tutorial 89
9. Click the Done button to close the Drill Down Viewer window and
return to the Preview window.
10. Click the Close button to close the Preview window and return to the
editing worksheet.
11. Click the Done button to close the Financial Statement Editor. Click
No when asked if you wish to save changes to the financial
statement.
Printing financial statements
There are several ways to print your financial statements.
You can set up your print options and print financial statements
individually or in batch mode by choosing File / Print Reports from
the main CSA window.
You can print a selected statement directly from the Financial
Statement Editor window or from the Preview window.
Print options for financial statements
There are a number of options available in the Financial Statement Print
Options dialog that provide a convenient way to customize client and
global statements individually or by batch.
Previewing and Printing Financial Statements
90 Financial Reporter Tutorial
1. From the CSA main window, click the Print Reports icon on the
shortcut bar. (You can open the Print dialog by choosing File / Print
Reports, or by pressing the CTRL+P shortcut keys.)
2. In the Print dialog, click the Documents tab, double-click Financial
Reports to move it to the Selected pane, and click the Options
button.
3. In the Financial Statement Print Options dialog, highlight the
statements you wish to print and click the Select button, or double-
click the statements to move them to the Selected pane. Specify the
desired print options in the bottom half of the dialog.
The following print options are available for financial statements.
Focus Statement Listing. In the Focus Statement Listing group
box, mark the appropriate checkbox(es) to include in the
Statements Available pane only client statements, only global
statements, or both.
Previewing and Printing Financial Statements
Financial Reporter Tutorial 91
Page Numbering. Select the starting page number of your
statement(s). If you wish to restart numbering for each separate
statement that is queued to print in a single batch, mark the Start
page numbering over for each statement checkbox.
Statement date. Select the period end date for the statements
you want to print. The statements will print with data values as of
the selected date. You can select the earliest date for which data
has been saved for the client.
Number of units in current period. The number you enter here
governs how many periods are included when current-period
balances are included in the statements. For example, for a
monthly client enter 1 to specify one month as the current period,
or enter 3 to specify one quarter.
Years of balances. You can specify the number of prior years
for which balances are to be included by choosing a number
from the drop-down list in the Years of Balances field. The
default value is two years, but you may go back as far as ten
years provided that data is available for those years.
Note: You can verify the years of balances specified for your
client. In CSA, choose File / Client Properties and click the
General Ledger tab for a write-up client, or the Trial Balance tab
for a trial balance client.
Override basis. (Available for a Trial Balance CS or
Engagement CS client only.) This option allows you to override
the basis for amounts included in the statements before
previewing or printing them. The selection does not permanently
alter what has been saved for the selected statements. (See
Appendix A for further information about reporting bases for a
Trial Balance CS or Engagement CS client.)
Note: To print balances for the number of years specified, each
financial statement must contain the proper period indicators. Also,
processing time increases in proportion to the number of years
selected to print.
4. After selecting the desired print options, click OK to save those
selections and return to the Print dialog.
Previewing and Printing Financial Statements
92 Financial Reporter Tutorial
5. In the Print dialog, choose whether you want to preview or print the
statements along with any selected reports or other documents. If
you are a licensed user of FileCabinet CS,
you may choose to store
electronic copies of the selected documents in FileCabinet CS.
6. For this exercise, click the Cancel button to close the Print dialog.
Adding financial statements to a report profile
A report profile is a feature that helps you save time if you need to
repeatedly print the same set of forms, reports, and/or statements for a
client. It works much like a template by letting you pre-define the specific
documents you will want, in the exact collation sequence, and with the
specific print options that you choose. Then, whenever youre ready to
print reports and statements, you can select an existing profile as if it
were a single document.
1. Choose File / Print Reports.
2. In the Reports tab of the Print dialog, double-click Trial Balance and
Trial Balance Worksheet to move them to the Selected pane.
Previewing and Printing Financial Statements
Financial Reporter Tutorial 93
3. For each report, click the Options button, select the desired options
for the report, and click OK to return to the Print dialog.
4. In the Print dialog, click the Documents tab, double-click Financial
Reports, and click the Options button.
5. In the Financial Statements Print Options dialog, you can select the
financial statements you wish to include as part of the profile, specify
the desired page numbering options, the number of units in the
current period, and the years of balances to include. Note that the
program automatically updates the Statement Date field in this dialog
each time you advance the period. You may use the Move Up and
Move Down buttons to change the collation sequence of the selected
statements.
For this exercise, select Balance Sheet-Current Year.
6. Click OK to save your changes and return to the Print dialog.
Profile name
1. In the Print dialog, click the Profile button.
2. In the Profile dialog, enter Monthly Reports as the name for the new
profile. You can use the Move Up and Move Down buttons to change
the collation sequence.
3. Click the Add button to save the profile and return to the Print dialog.
In the Print dialog, the Profiles tab should now be visible in the left
pane and the new report profile is now available to print or preview.
Previewing and Printing Financial Statements
94 Financial Reporter Tutorial
4. For this exercise, click the Cancel button to close the Print dialog.
Financial Reporter Tutorial 95
Setting Up Charts and Graphs
One of the easiest and most effective ways to add additional perceived
value to the financial presentations you prepare for your clients is to
incorporate charts or graphs. Using the Financial Reporter module, you
can easily set up a chart as a separate financial statement or insert it into
an existing statement.
To demonstrate how this works, we are going to set up a very simple
example a pie graph showing the breakdown of the operating
expenses.
Charts make use of account groups in a manner very similar to financial
statements. Because we have already defined the account number
ranges for operating expenses, we will use those numbers.
Inserting the chart
The Financial Statement Editor allows you to insert charts and/or graphs
into the financial statement. Follow these steps to open a financial
statement, and insert a chart into a worksheet.
1. With the current sample client CSFR01XX open in CSA, click the
Financial Statements icon on the shortcut bar.
2. Highlight rows 3 12 in the worksheet by clicking the row number
button labeled 3-Description and dragging to row 12.
Note: A chart or graph can be inserted anywhere in a financial
statement by highlighting the row where it is to be placed. You may
also choose to insert a full-page chart or graph by choosing Insert /
Full Page Chart.
If you dont choose a full-page chart, selecting several rows instead
of one will make adjusting the size of the graph easier.
Setting Up Charts and Graphs
96 Financial Reporter Tutorial
3. Choose Insert / Chart to open the Insert Chart dialog or click the
Insert Chart button on the toolbar in the Financial Statement
Editor. The Insert Chart dialog opens with the Chart Type tab
selected.
4. As you can see in the following illustration, the left-hand side of the
Insert Chart dialog lists the chart types that are available. The right-
hand side displays a sample of each type of chart.
Setting Up Charts and Graphs
Financial Reporter Tutorial 97
5. Select 3D Pie from the list of charts, and then click Next to open the
Data Definition tab.
The Data Definition tab is where you enter the names and amounts
to be presented in the chart. Lets take a look at some of the fields in
this tab.
Setting Up Charts and Graphs
98 Financial Reporter Tutorial
Periods Per Data Point. Allows you to enter a number to define
the number of periods that should appear per data point. For
example, enter 12 if each data point should represent one year
of data for a monthly client.
Number of Data Points. Allows you to enter a number to define
the number of points to be plotted in the graph. For example, if
you specified one period per data point and you wanted to
display one year of data (for a monthly client), you would enter
12.
Year to Date Data Only. Allows you to include only year-to-date
data for this chart. (Mark the Current Year checkbox and/or the
Prior Years checkbox to determine which years you would like
this option to apply to.)
Rolling. Allows you to compile information as of the statement
date. The other amounts printed for the prior periods are based
on the number of data points specified. In addition, if the rolling
checkbox is marked, the Period field is grayed.
Name. Allows you to enter the name you want to appear in the
legend for this amount.
Amount. Allows you to choose an account group from the drop-
down list or enter an account number directly in the field. If you
are entering only one account, you must use the following
format: Act(###), where #represents the actual account number.
If you are entering a range of accounts, you must use the
following format: Act(###to ###), where #represents the actual
account number.
Loc/Dept. Allows you to specify the appropriate location and/or
department by selecting it from the drop-down list for a client with
Ls or Ds in the Chart of Accounts mask.
Years back. An entry here indicates how far back the program
should go to begin presenting data. If you want to begin with the
current year, leave this field blank.
Period. This field indicates the specific period within the selected
year the program should begin compiling data.
Change sign. Presents balances as positive numbers if there
are credits. If an account or the sum of the accounts is normally
a credit (for example, revenue), mark this checkbox.
Setting Up Charts and Graphs
Financial Reporter Tutorial 99
Cumulative. Indicates whether balances should be extracted on
a year-to-date or single-period basis. This does not include the
beginning balance for an account. If you want the beginning
balance as well as all months, also mark the Begin balance
checkbox.
Begin balance. Indicates whether the balances should be
extracted with the beginning balances included (balance sheet
accounts only).
Account detail. Displays each account specified individually, as
opposed to a total.
Data Definition tab
1. Enter the following information.
Name (leave blank)
Amount OperatingExpenses
Period 1
2. Mark the Cumulative and Account detail checkboxes.
Note: The amount you are referencing is the account group you
defined earlier. In the amount field, you can reference an account
group, a range of accounts, or an individual account number.
Setting Up Charts and Graphs
100 Financial Reporter Tutorial
Properties tab
1. Click Next. You can now see what the chart will look like when you
insert it into the statement.
2. Give the chart a title by entering Pie Chart in the Chart Title field.
Setting Up Charts and Graphs
Financial Reporter Tutorial 101
3. If you print to a color printer, the chart will print in color. If your printer
does not support color, mark the Gray scale graph checkbox.
Tips
You can add numeric percentages (for example, 6.76%) by marking
the Data Percent checkbox.
To add numeric data values, mark the Data Values checkbox.
Configuration tab
1. Click Next to move to the Configuration tab. From this tab you may
choose color definitions as defined in the color chart provided, and
define the line width in the chart. Colors located at the top of the list
are used first.
2. Click the Done button to return to the Financial Statement Editor.
Note: You can set up configuration defaults for charts in the
Financial Statement Editor by choosing Setup / System
Configuration / Chart Configuration. These settings will then be used
for all charts by all clients.
Setting Up Charts and Graphs
102 Financial Reporter Tutorial
You can override these settings for individual charts by marking the
Use colors defined below for this chart checkbox in the Insert
Chart / Configuration tab.
3. Highlight row 3 only, and make sure that the Freeze Row
Heights button on the Financial Statement Editor toolbar is toggled
off.
4. Click the cell border between 3-Description and 4-Description and,
while holding the mouse button down, drag the cell border up or
down to adjust the size of the chart to your preference. Release the
left mouse button when you have finished adjusting the size of the
chart.
Setting Up Charts and Graphs
Financial Reporter Tutorial 103
Note: Remember that you can use any of the features of the
Financial Statement Editor, including headers and footers. You can
also add a title in a Description row above the chart instead of
entering it in the Properties tab of the Insert Chart dialog to allow for
individual customization across charts.
5. When you have finished your chart, click the Done button to close
the Financial Statement Editor.
6. When prompted to save your changes, click the No button.
Setting Up Charts and Graphs
104 Financial Reporter Tutorial
Financial Reporter Tutorial 105
Appendix A: Working with a
Trial Balance CS or Engagement
CS Client
Using grouping schedules to define financial
statements
Trial Balance CS and Engagement CS clients may use user-defined
grouping schedules instead of account groups to define financial
statements.
In the following exercise, we will change a portion of an existing balance
sheet to use grouping schedule classifications in place of the existing
account groups.
Note: To complete the exercises in this section, you must have Trial
Balance CS or Engagement CS installed on your machine. If you have
not completed any of the previous exercises in this tutorial with the
CSFR01XX sample client, or if you created the sample client by making
a copy of client CSWRI01, refer to page 10 to make a copy of the
CSTBS01 sample client.
1. In CSA, open client CSFR01XX and click the Financial Statements
icon on the shortcut bar to open the Financial Statement Editor.
2. Choose File / Open / Client Statement, and open the statement
BalanceSheetCurrentYear.fsr.
3. Highlight row 5 Accounts and in Row Properties in the Grouping
Type field, click the drop-down list and select Account
Classifications.
Appendix A: Working with a Trial Balance CS or Engagement CS Client
106 Financial Reporter Tutorial
4. Press TAB to move the cursor to the Amounts field and click the
drop-down list to display the selected grouping schedule
classifications.
5. Select CA- Current Assets. When you press TAB to move to the
next field, the entry in the field changes to Grp1(CA).
6. Highlight row 10. Change the type to Totals and change the
grouping type to Account Classifications.
7. In the Amounts field, click the Formula button to open the
Formula dialog, and click the Grouping Schedules option.
8. Highlight FA, BUILD and click the operator button.
9. Highlight FA, EQUIP and click the operator button.
10. Click OK, press TAB to move to the Description field, and enter
Property and Equipment.
11. Preview the statement to view the changes.
Appendix A: Working with a Trial Balance CS or Engagement CS Client
Financial Reporter Tutorial 107
Note: Because we want to show Accumulated Depreciation as a
separate line on our balance sheet, we will need to use the subcodes
for Buildings and Equipment to define the Property and Equipment
amount, rather than just using the Fixed Assets grouping code, as
we did with Current Assets. Grouping codes and/or subcodes may
be added together on a Totals row to display a total for all accounts,
or you may insert multiple Accounts rows, referencing each code
and/or subcode for which you want to display account details.
Appendix A: Working with a Trial Balance CS or Engagement CS Client
108 Financial Reporter Tutorial
Selecting reporting bases
An additional Basis field is available in Cell mode when editing financial
statements for a Trial Balance CS or Engagement CS client.
Basis refers to particular types of amounts made up of the unadjusted
amount plus any other current-period adjusting journal entries (AJ Es).
Each basis could include different types of AJ Es for different clients,
depending on the balance definitions for each client.
The available bases in a Trial Balance CS or Engagement CS client are
as follows:
Adjusted (default)
Unadjusted
Tax
Report
Other
Note: The basis can be specified directly in cells within the editing
worksheet.
Appendix A: Working with a Trial Balance CS or Engagement CS Client
Financial Reporter Tutorial 109
Adding an Unadjusted column
To show how easily this can be done, lets add an Unadjusted column in
an existing financial statement.
1. With the sample client CSFR01XX open in CSA, click the Financial
Statements icon on the shortcut bar.
2. Choose File / Open / Client Statement, or press CTRL+O.
3. In the Open Client Statement dialog, highlight the
IncomeStatement-CurrentYear.fsr sample statement, and click the
Open button.
4. Choose Edit / Add Column to add a column (C) to the statement.
5. Click the column heading button for column B, and click the Copy
button. Click Yes to copy the contents of column B to the
clipboard.
6. Press CTRL+ (right arrow) to select column C, and press CTRL+V
to paste the data from column B.
7. Choose Format / Column Width and increase the width of column
C to 1.30" to match the width of column B.
8. In the Cell Properties box, change the Basis type to Unadjusted for
column C while it is still selected.
9. Click the Print Preview button to view the Adjusted and
Unadjusted columns.
Note: Notice the Unadjusted amount for Management Advisory
Services in column C compared to column B. You can also drill
down to view the individual Adjusted and Unadjusted amounts for
this account, and note the differences.
Appendix A: Working with a Trial Balance CS or Engagement CS Client
110 Financial Reporter Tutorial
10. Click the Close button to return to the editing worksheet, and click
the Done button to close the statement without saving the changes.
Note: Rounding in Trial Balance CS or Engagement CS is based on the
Report balance. If you are reporting on any other type of balance and
rounding, your statement may not foot correctly.
Using the override option for basis
There is an option available in the Financial Statements Print Options
dialog that allows you to override the basis on financial statements for a
one-time preview or print.
Follow these steps to use the override option.
1. From the CSA main window, open the Print dialog.
2. Click the Documents tab, and double-click Financial Reports to
move it to the Selected pane.
3. Click the Options button to open the Financial Statements Print
Options dialog.
4. Select the statement you wish to preview or print, and then select the
appropriate basis from the drop-down list in the Override basis field
at the bottom of the dialog.
Appendix A: Working with a Trial Balance CS or Engagement CS Client
Financial Reporter Tutorial 111
Note: When you choose to print or preview the selected financial
statement, the statement will display with the basis selected but without
affecting the previously saved formatting of the statement.
Appendix A: Working with a Trial Balance CS or Engagement CS Client
112 Financial Reporter Tutorial
Financial Reporter Tutorial 113
Appendix B: Special Setup
Issues for Statements
Setting up a Cost of Goods Sold section based on
actual inventory
Now we are going to step through the process of creating a Cost of
Goods Sold section based on actual inventory for an existing income
statement. For this example, well use the sample client CSMAN01 and
edit the Cost of Goods Sold section for a current-period, current-year
income statement.
In CSA, open client CSMAN01, Sample Manufacturing Company.
All income statements for this client are created using the format
below for the Cost of Goods Sold section.
Note: If this client is not listed in the Open Client dialog, close the dialog
and choose Help / Repair. In the Client tab of the Repair dialog, click the
Rebuild Client List button.
Appendix B: Special Setup Issues for Statements
114 Financial Reporter Tutorial
Lets assume you want the COGS section to have this format.
1 Month Ended
Dec. 31, 2007
12 Months Ended
Dec. 31, 2007
Cost of Goods Sold
Beginning Inventory XX,XXX.XX XX,XXX.XX
Plus: Purchases XX,XXX.XX XX,XXX.XX
Cost of Goods
Available
XX,XXX.XX XX,XXX.XX
Less: Ending
Inventory
XX,XXX.XX XX,XXX.XX
Cost of Goods Sold XX,XXX.XX XX,XXX.XX
Defining account groups
Before formatting the statement in the Financial Statement Editor, we
need to verify that we have the required account groups set up.
Review the account groups for this client in CSA by choosing Setup /
Account Groups and verify that the following account groups are
set up as follows.
Inventory 130 to 139
Purchases 500 to 598
Opening an existing income statement
Now that the Inventory and Purchases account groups have been
defined, we can begin to format the Cost of Goods Sold section. We are
going to use the Current-Period, Current-Year Income Statement that
was provided with the CSA program. We will save it under a new name
so you can use the existing statement as a template for other income
statements.
1. In CSA, choose Setup / Financial Statements, or click the Financial
Statement Editor icon.
2. In the Financial Statement Editor, choose File / Open / Client
Statement.
Appendix B: Special Setup Issues for Statements
Financial Reporter Tutorial 115
3. In the Open Client Statement dialog, choose
FinancialStatementExercise-IncomeStatement.fsr, and click the
Open button.
4. Choose File / Save As and click the Client Statement option to
make a copy of the statement so that you do not overwrite the
existing statement. Rename the statement to XXX-
FinancialStatementExercise-IncomeStatement.fsr, where XXX
represents your initials.
Editing the existing statement
Because we are editing the Cost of Goods Sold section of an existing
current-period, current-year income statement, we are going to add
several rows required for our changes.
1. Place the cursor in row 11 and choose Insert / Row. Select Total as
the row type and click OK.
2. Repeat the previous step twice to insert a total of three rows into the
statement.
Note: Rows 14 and 16 still contain the original contents. In the next
section, well replace this existing information with the new
information outlined below.
Appendix B: Special Setup Issues for Statements
116 Financial Reporter Tutorial
Row properties
We are now going to define the rows for our new COGS section. Define
rows 11 through 16, as follows.
Row Type Amounts Description
11 Totals Select Inventory. Beginning
Inventory
12 Totals Select Purchases. Plus: Purchases
13 Totals
Click the Formula button.
In the Formula dialog:
Choose the Row option.
Enter 11 to 12 in the range
fields.
Click the Equal button,
and click OK.
Cost of Goods
Available
14 Select
Totals
Select Inventory. Less: Ending
Inventory
15 Description
16 Totals
Click the Formula button.
In the Formula dialog:
Click the Clear All button.
Choose the Row option.
Enter 13 to 14 in the range
fields.
Click the Equal button, and
click OK.
Total Cost of
Goods Sold
Appendix B: Special Setup Issues for Statements
Financial Reporter Tutorial 117
Cell properties and formatting
Now we will format the individual cells to display the amounts we need
for the COGS section.
1. Click cell B11 (row 11, column B).
2. In the Cell Properties section of the left pane, click the Formula
button in the Period field, and click the Clear All button.
3. Select CY Current Year-to-date from the list of periods, and click
the button.
4. Select CP Current Period from the list of periods, and click the
Equal button. Click OK. This gives us the beginning of the period
balance for inventory.
5. Verify that cells B12 and B13 have CP - Current Period selected for
the Period.
6. Click cell B14 and select CY Current Year-to-date from the Period
field. Because we will be subtracting Ending Inventory, mark the
checkbox in the Change Sign field to change the appearance of this
amount on the statement. (We chose CY for this field to get the
current ending balance for inventory.)
7. Verify that cell B16 has CP Current Period selected for the Period.
8. Click cell C11 and select CB Current Beginning Balance from the
Period field. This gives us the beginning balance for inventory at the
beginning of the year.
9. Verify that CY Current Year-to-date is selected in the Period field
for cells C12, C13, C14, and C16. Also, mark the checkbox in the
Change Sign field for cell C14.
10. Lets format the changes we made to improve the appearance of the
statement. First, click the row number button 11-Totals and hold the
CTRL key while clicking the row buttons for 12-Totals and 13-
Totals.
11. Choose Format / Cells and click the Font tab. Change the style to
Regular.
12. Click the Alignment tab, select Left in the Horizontal field, and
increase the number in the Indent field to 2. Click OK.
Appendix B: Special Setup Issues for Statements
118 Financial Reporter Tutorial
Note: Instead of changing the fields in the Format / Cells dialog, you
could click the button on the toolbar to unbold the text and click
the button to increase the indent.
13. Next we will add the underlines. First click in cell B12 and hold the
SHIFT key and click in cell C12.
14. Choose Format / Cells and click the Font tab.
15. In the Underline field, select Single Accounting, and click OK.
Note: You could use the button on the toolbar to produce a single
underline.
16. Click the Print Preview button to preview the statement. The
report should resemble the illustration on the following page.
17. Click the Close button to return to the editing worksheet.
18. Choose File / Save or click the button on the toolbar to save this
statement.
19. Click the Done button to close the Financial Statement Editor.
Appendix B: Special Setup Issues for Statements
Financial Reporter Tutorial 119
Appendix B: Special Setup Issues for Statements
120 Financial Reporter Tutorial
You might also like
- The Subtle Art of Not Giving a F*ck: A Counterintuitive Approach to Living a Good LifeFrom EverandThe Subtle Art of Not Giving a F*ck: A Counterintuitive Approach to Living a Good LifeRating: 4 out of 5 stars4/5 (5819)
- The Gifts of Imperfection: Let Go of Who You Think You're Supposed to Be and Embrace Who You AreFrom EverandThe Gifts of Imperfection: Let Go of Who You Think You're Supposed to Be and Embrace Who You AreRating: 4 out of 5 stars4/5 (1092)
- Never Split the Difference: Negotiating As If Your Life Depended On ItFrom EverandNever Split the Difference: Negotiating As If Your Life Depended On ItRating: 4.5 out of 5 stars4.5/5 (845)
- Grit: The Power of Passion and PerseveranceFrom EverandGrit: The Power of Passion and PerseveranceRating: 4 out of 5 stars4/5 (590)
- Hidden Figures: The American Dream and the Untold Story of the Black Women Mathematicians Who Helped Win the Space RaceFrom EverandHidden Figures: The American Dream and the Untold Story of the Black Women Mathematicians Who Helped Win the Space RaceRating: 4 out of 5 stars4/5 (897)
- Shoe Dog: A Memoir by the Creator of NikeFrom EverandShoe Dog: A Memoir by the Creator of NikeRating: 4.5 out of 5 stars4.5/5 (540)
- The Hard Thing About Hard Things: Building a Business When There Are No Easy AnswersFrom EverandThe Hard Thing About Hard Things: Building a Business When There Are No Easy AnswersRating: 4.5 out of 5 stars4.5/5 (348)
- Elon Musk: Tesla, SpaceX, and the Quest for a Fantastic FutureFrom EverandElon Musk: Tesla, SpaceX, and the Quest for a Fantastic FutureRating: 4.5 out of 5 stars4.5/5 (474)
- Her Body and Other Parties: StoriesFrom EverandHer Body and Other Parties: StoriesRating: 4 out of 5 stars4/5 (822)
- The Emperor of All Maladies: A Biography of CancerFrom EverandThe Emperor of All Maladies: A Biography of CancerRating: 4.5 out of 5 stars4.5/5 (271)
- The Sympathizer: A Novel (Pulitzer Prize for Fiction)From EverandThe Sympathizer: A Novel (Pulitzer Prize for Fiction)Rating: 4.5 out of 5 stars4.5/5 (122)
- The Little Book of Hygge: Danish Secrets to Happy LivingFrom EverandThe Little Book of Hygge: Danish Secrets to Happy LivingRating: 3.5 out of 5 stars3.5/5 (401)
- The World Is Flat 3.0: A Brief History of the Twenty-first CenturyFrom EverandThe World Is Flat 3.0: A Brief History of the Twenty-first CenturyRating: 3.5 out of 5 stars3.5/5 (2259)
- The Yellow House: A Memoir (2019 National Book Award Winner)From EverandThe Yellow House: A Memoir (2019 National Book Award Winner)Rating: 4 out of 5 stars4/5 (98)
- Devil in the Grove: Thurgood Marshall, the Groveland Boys, and the Dawn of a New AmericaFrom EverandDevil in the Grove: Thurgood Marshall, the Groveland Boys, and the Dawn of a New AmericaRating: 4.5 out of 5 stars4.5/5 (266)
- A Heartbreaking Work Of Staggering Genius: A Memoir Based on a True StoryFrom EverandA Heartbreaking Work Of Staggering Genius: A Memoir Based on a True StoryRating: 3.5 out of 5 stars3.5/5 (231)
- Team of Rivals: The Political Genius of Abraham LincolnFrom EverandTeam of Rivals: The Political Genius of Abraham LincolnRating: 4.5 out of 5 stars4.5/5 (234)
- On Fire: The (Burning) Case for a Green New DealFrom EverandOn Fire: The (Burning) Case for a Green New DealRating: 4 out of 5 stars4/5 (74)
- 10 FBS Q2M3 Tle10 - He - Food - Beverageservices - q2 - Mod3 - Takingfoodandbeverageorders - v3 (27 Pages)Document28 pages10 FBS Q2M3 Tle10 - He - Food - Beverageservices - q2 - Mod3 - Takingfoodandbeverageorders - v3 (27 Pages)LISANDRA JOMERO100% (2)
- The Unwinding: An Inner History of the New AmericaFrom EverandThe Unwinding: An Inner History of the New AmericaRating: 4 out of 5 stars4/5 (45)
- Final Exam - Supply Chain Logistic - Mustofa - 2301959722Document6 pagesFinal Exam - Supply Chain Logistic - Mustofa - 2301959722Mustofa BahriNo ratings yet
- Georgia v. Susan McCoy: Bond Hearing TranscriptDocument107 pagesGeorgia v. Susan McCoy: Bond Hearing TranscriptDefiantly.netNo ratings yet
- Conditionals (Download)Document6 pagesConditionals (Download)OmuletVerdeNo ratings yet
- Rotational Molding DesignDocument110 pagesRotational Molding Designdamonlanglois100% (1)
- Flashcards - Topic 18 Biodiversity, Classification and ConservationDocument63 pagesFlashcards - Topic 18 Biodiversity, Classification and ConservationMicheelle JeannethNo ratings yet
- 07 5123 06 Zigbee Cluster Library SpecificationDocument869 pages07 5123 06 Zigbee Cluster Library SpecificationMarcelo do ValleNo ratings yet
- PhrasesDocument131 pagesPhrasesPreetika ShettyNo ratings yet
- Performance Review & CounselingDocument17 pagesPerformance Review & CounselingAbimanyu NNNo ratings yet
- Kami Export - Grant Overly - Careers Exploration 1Document14 pagesKami Export - Grant Overly - Careers Exploration 1api-626534875No ratings yet
- Picric Acid Method For Determining Weak Acid Dissociable WAD CyanideDocument3 pagesPicric Acid Method For Determining Weak Acid Dissociable WAD Cyanidemehdad xaliliNo ratings yet
- L28 Viscoelasticity ClassDocument18 pagesL28 Viscoelasticity ClassSuiajNo ratings yet
- Reflex Sympathetic Dystrophy, CRPS-1Document47 pagesReflex Sympathetic Dystrophy, CRPS-1Sayantika Dhar100% (1)
- Tarea Final de InglesDocument5 pagesTarea Final de InglesPaul Anthony Ruiz CamposNo ratings yet
- Module Principles of Accounting Part II FinalDocument184 pagesModule Principles of Accounting Part II Finalyebegashet100% (15)
- Poems Winners 07Document13 pagesPoems Winners 07PrasanaNaughtygulNo ratings yet
- Word List - 4Document11 pagesWord List - 4vaga_bond2356667No ratings yet
- Assignment 1Document14 pagesAssignment 1Birhaneselasie AbebeNo ratings yet
- 26 04 2022 Vajiramravi IndianexpressDocument16 pages26 04 2022 Vajiramravi IndianexpressgoochinaatuNo ratings yet
- Generički Naziv Lijeka (Zabranjena Supstanca) Registrovani Preparati (Komercijalni Naziv) Zaštićeno Ime Lijeka Oznaka U LZS 2015 Oznaka U ATCDocument7 pagesGenerički Naziv Lijeka (Zabranjena Supstanca) Registrovani Preparati (Komercijalni Naziv) Zaštićeno Ime Lijeka Oznaka U LZS 2015 Oznaka U ATCДраган ЧолићNo ratings yet
- EF SET CertificateDocument1 pageEF SET Certificatedwadadw dawdadawNo ratings yet
- Changing Water - Different States of MatterDocument4 pagesChanging Water - Different States of Matterapi-422625647No ratings yet
- Runner's WarriorDocument92 pagesRunner's WarriorMarco PagariganNo ratings yet
- A 255547Document134 pagesA 255547Kurni AoneNo ratings yet
- STP PracticeTest-3Document19 pagesSTP PracticeTest-3Ahmed tahaNo ratings yet
- Stage 1 Name of The Students:: English IiiDocument6 pagesStage 1 Name of The Students:: English IiiRussell Najera RejonNo ratings yet
- 6898 - Equity InvestmentsDocument2 pages6898 - Equity InvestmentsAljur SalamedaNo ratings yet
- MM OverlordDocument6 pagesMM OverlordIsiahTanEdquibanNo ratings yet
- Lal SL P1 SpecDocument4 pagesLal SL P1 SpecJoonNo ratings yet
- Maharaja Krishnakumarsinhji Bhavnagar University NIRF 2024 Ranking DataDocument8 pagesMaharaja Krishnakumarsinhji Bhavnagar University NIRF 2024 Ranking Dataashish goudarNo ratings yet