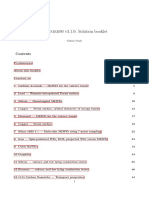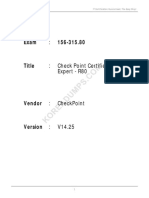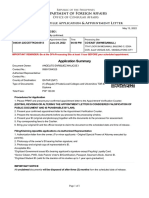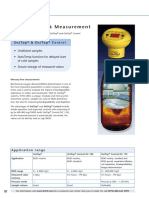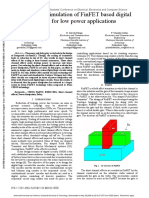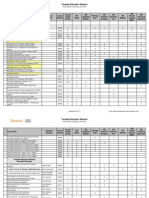Professional Documents
Culture Documents
Ex 8 Midsurface Modelling
Ex 8 Midsurface Modelling
Uploaded by
Milutin Zizic0 ratings0% found this document useful (0 votes)
9 views22 pagesCopyright
© © All Rights Reserved
Available Formats
PDF, TXT or read online from Scribd
Share this document
Did you find this document useful?
Is this content inappropriate?
Report this DocumentCopyright:
© All Rights Reserved
Available Formats
Download as PDF, TXT or read online from Scribd
0 ratings0% found this document useful (0 votes)
9 views22 pagesEx 8 Midsurface Modelling
Ex 8 Midsurface Modelling
Uploaded by
Milutin ZizicCopyright:
© All Rights Reserved
Available Formats
Download as PDF, TXT or read online from Scribd
You are on page 1of 22
2-1
Exercise 8 Midsurface Modelling
UGS Corp. 2006. All rights reserved.
Femap with NX Nastran
2-2
Exercise 8 Midsurface Modelling
Exercise Description and Objectives:
Extract mids-urfaces from a solid model of a machined bracket
The solid model has multiple wall thicknesses
Use Geometry, Mid-surface commands to edit and assign properties to
the mid-surface model.
Mesh and analyze the mid-surface model.
UGS Corp. 2006. All rights reserved.
Femap with NX Nastran
2-3
Exercise 8 Midsurface Modelling
Import the parasolid geometry of the multi-thickness solid model.
Start new Femap model selecting File, Import, Geometry command.
Choose Parasolid file Femap_Training\bracket.x_t.
Press OK to accept the defaults in the Solid Model Read Options
Change the view orientation to the Isometric view
Press the F8 key (or use the View, Rotate, Model command)
Select the Trimetric button.
Press OK or use the Esc key to close the dialog box.
UGS Corp. 2006. All rights reserved.
Femap with NX Nastran
2-4
Exercise 8 Midsurface Modelling
1. Save the model
a) Save the model in your Femap_Training folder as Ex 7 Midsurface
UGS Corp. 2006. All rights reserved.
Femap with NX Nastran
2-5
Exercise 8 Midsurface Modelling
2. Extract the midsurfaces from the solid.
a) Select Geometry, Midsurface, Automatic
b) Press Select All button to select all the
surfaces on the solid. OK.
c) In the Mid-Surface Tolerance box, click
Measure Distance icon (or Ctrl+D) to
enable measuring distance
d) When the Locate Define Location to
Measure From box is displayed choose
Method to On Point, select one of the
points on the thickest edge of the sold,
than press OK to confirm the selection of
the first point.
UGS Corp. 2006. All rights reserved.
Femap with NX Nastran
2-6
Exercise 8 Midsurface Modelling
e) Now select another point on the other end of the edge and press OK to
confirm the selection.
f) Press OK to accept the calculated distance,
in the Mid-Surface Tolerance dialog box.
Femap will now extract the mid-surfaces.
UGS Corp. 2006. All rights reserved.
Femap with NX Nastran
2-7
Exercise 8 Midsurface Modelling
3. Display the automatically generated
Mid-surfaces group
a) In the Model Info window, first confirm
that Highlighting is enabled.
b) Select the Group object 1..Midsurfaces
in the Model Info window. This will
highlight the newly created group.
4. Since we are only working with a single part, you
can delete the group and the original solid.
a) Right-click the Group object 1..Midsurfaces and
select Delete from the context-sensitive menu.
b) Expand the Geometry object tree, select the first
solid, 1..Bracket, and using the context-sensitive
menu, Delete the part.
c) Expand the view if needed with the Ctrl+A
UGS Corp. 2006. All rights reserved.
Femap with NX Nastran
2-8
5. Trim the mid-surface of the rib to remove the tab where the rib
intersects the back of the side wall.
a) Select the Geometry, Midsurface, Trim with Curve command.
b) Select the surface representing the rib as the Surface/Solid to Trim.
c) Select the small edge on the tab on the top of the rib and the short edge
at the end of the rib as the lines to trim with. Press OK to complete the
trimming operation.
The rib will be split into three (3) separate surfaces.
Exercise 8 Midsurface Modelling
Note: A better method to trim the rib would
be to select the edge on the top of the
rib instead of the edge on the small
tab closest to the end of the bracket.
Selecting the top edge would have
eliminated the need to use the Extend
Surface command in Step 8.
UGS Corp. 2006. All rights reserved.
Femap with NX Nastran
2-9
Exercise 8 Midsurface Modelling
6. Delete the two (2) rectangular surfaces created by the trimming
7. Clean up the mid-surfaces.
a) With Highlighting still enabled in the Model Info window, select all the
sheet solids. Note the curves at the intersection of the mid-surfaces.
b) Select the Geometry, Solid, Cleanup then Select All the solids and OK.
c) In the Solid Cleanup dialog box, check the Remove Redundant
Geometry option on. Press OK to complete the removal of intersecting
curves on the three sheet solids. Note how the intersecting curves have
been removed.
UGS Corp. 2006. All rights reserved.
Femap with NX Nastran
2-10
Exercise 8 Midsurface Modelling
8. Extend the edge of the rib to re-intersect
the side wall
a) Select the Geometry, Midsurface, Extend.
b) Select the edge of the rib closest to the side
wall as the curve to extend and press OK.
c) In the Surface Extend Options dialog box,
set theExtend Shape option to Linear, set
the Extend to option to Solid and select the
surface of the side wall closet to the rib.
Then press OK to complete operation.
9. Re-intersect the mid-surfaces
a) Select the command, Geometry, Midsurface, Intersect.
b) Select the five (5) sheet solids representing the mid-surfaces. Note how
the intersect operation command you just ran created the intersections
between the trimmed mid-surfaces.
UGS Corp. 2006. All rights reserved.
Femap with NX Nastran
2-11
Exercise 8 Midsurface Modelling
10. Assign the mesh attributes (property) to the midsurfaces
a) Select the Geometry, Midsurface, Assign Mesh Attributes and Select
All the surfaces and press OK.
b) Assign the material to the surfaces when the Define Material
ISOTROPIC dialog box is opened. Press the Load button to open up
the default material library.
c) Select one of the Aluminum materials and press OK, OK in the Material
dialog box and press NO for Consolidate by Thickness
d) In Property object tree in the Model Info window there are now six (6)
properties that reflect the six surfaces that make up the mid-surface
model.
e) Review the properties in the Entity Editor window. You can always
reassign the properties to different surfaces
UGS Corp. 2006. All rights reserved.
Femap with NX Nastran
2-12
Exercise 8 Midsurface Modelling
11.Set the mesh size for the
mid-surfaces
a) Using the Select Toolbar,
set the Selector Entity to
Surface and Selector Mode
to Select Multiple.
b) Select all the surfaces.
c) In the Model Info window,
right-click the Surfaces (6)
object and select Mesh Size
from the context-sensitive
menu.
UGS Corp. 2006. All rights reserved.
Femap with NX Nastran
2-13
Exercise 8 Midsurface Modelling
11.Set the mesh size for the mid-surfaces.
d) In the Automatic Mesh Sizing dialog box enter
Element Size to 0.1,
Max Angle Tolerance to 15,
Max Elem on Small Feature to 6,
Max Size of Small Feature to 0.1 and press OK
UGS Corp. 2006. All rights reserved.
Femap with NX Nastran
2-14
Exercise 8 Midsurface Modelling
12. Mesh the model.
a) Select the Mesh, Geometry, Surfaces command.
b) Select All surfaces, and press OK to mesh the model
c) Clear present surface selection using Selector Toolbar, Clear All
UGS Corp. 2006. All rights reserved.
Femap with NX Nastran
2-15
Exercise 8 Midsurface Modelling
13. Create the constraints on
the base of the part.
a) Using Selector, choose two
surfaces on the right-side
end plate of the part.
b) Right-click the Surfaces(s)
selection and run Constraint
and Create Constraint Set
c) In the Create Constraints
on Geometry dialog box set
the constraint to Surface
and check the Sliding along
Surface (Symmetry) check
box.
d) Press OK to create the
constraint.
UGS Corp. 2006. All rights reserved.
Femap with NX Nastran
2-16
Exercise 8 Midsurface Modelling
13.Create the constraints on the base
of the part.
a) Clear the selection list using the Select
toolbar, set the Selector Entity type to
Curves and select the eight (8) arcs
representing the holes in the right-side
end plate.
b) Again, using the context-sensitive
menu for Curves (8) object in the
Model Info window, create a Fixed
constraint on the two curves.
c) Toggle off the Selector Entity icon and
clear selection list using the Selector
Clear All icon on View toolbar.
UGS Corp. 2006. All rights reserved.
Femap with NX Nastran
2-17
Exercise 8 Midsurface Modelling
14.Create the loads on the holes on
the left end of the bracket.
Use an API script to create a spider
or RBE2 element on each of the two
holes.
a) If Custom Tools is not open, open it
with the Tools, Toolbars, Custom
Tools command
UGS Corp. 2006. All rights reserved.
Femap with NX Nastran
2-18
Exercise 8 Midsurface Modelling
14.Create the loads on the holes on the left end of the bracket
a) Using Custom Tools access and run Meshing, Spider API script
UGS Corp. 2006. All rights reserved.
Femap with NX Nastran
2-19
Exercise 8 Midsurface Modelling
d) When prompted to select the
nodes for the Rigid Spider,
change the Methods to on
Curve and select the two curves
on one of the two holes.
e) Repeat those steps for the
second hole.
14.Create the loads on the holes on the left end of the bracket using
API script
UGS Corp. 2006. All rights reserved.
Femap with NX Nastran
2-20
Exercise 8 Midsurface Modelling
15.Create the loads on the holes on the left end of the bracket
a) Zoom in on the end of the bracket rigid spiders.
b) Use the command Model, Load, Nodal.
c) Create a Load Set if prompted.
d) Select the two nodes at the center of the two spiders elements.
e) Select the load type as Force, and set the Load magnitude to FZ = -50.
UGS Corp. 2006. All rights reserved.
Femap with NX Nastran
2-21
Exercise 8 Midsurface Modelling
16.Display the element thickness
a) Press View Style icon and select Thickness/Cross Section command
UGS Corp. 2006. All rights reserved.
Femap with NX Nastran
2-22
Exercise 8 Midsurface Modelling
17.Create an Analysis Set and run the analysis
a) Create an Analysis Set for a Linear Statics analysis and run the analysis.
b) Display the results of the analysis.
c) Optionally, change the element thickness of the rib and rerun/review the
analysis. You can do this Modify, Update Elements, Property ID command.
You might also like
- The Subtle Art of Not Giving a F*ck: A Counterintuitive Approach to Living a Good LifeFrom EverandThe Subtle Art of Not Giving a F*ck: A Counterintuitive Approach to Living a Good LifeRating: 4 out of 5 stars4/5 (5819)
- The Gifts of Imperfection: Let Go of Who You Think You're Supposed to Be and Embrace Who You AreFrom EverandThe Gifts of Imperfection: Let Go of Who You Think You're Supposed to Be and Embrace Who You AreRating: 4 out of 5 stars4/5 (1092)
- Never Split the Difference: Negotiating As If Your Life Depended On ItFrom EverandNever Split the Difference: Negotiating As If Your Life Depended On ItRating: 4.5 out of 5 stars4.5/5 (845)
- Grit: The Power of Passion and PerseveranceFrom EverandGrit: The Power of Passion and PerseveranceRating: 4 out of 5 stars4/5 (590)
- Hidden Figures: The American Dream and the Untold Story of the Black Women Mathematicians Who Helped Win the Space RaceFrom EverandHidden Figures: The American Dream and the Untold Story of the Black Women Mathematicians Who Helped Win the Space RaceRating: 4 out of 5 stars4/5 (897)
- Shoe Dog: A Memoir by the Creator of NikeFrom EverandShoe Dog: A Memoir by the Creator of NikeRating: 4.5 out of 5 stars4.5/5 (540)
- The Hard Thing About Hard Things: Building a Business When There Are No Easy AnswersFrom EverandThe Hard Thing About Hard Things: Building a Business When There Are No Easy AnswersRating: 4.5 out of 5 stars4.5/5 (348)
- Elon Musk: Tesla, SpaceX, and the Quest for a Fantastic FutureFrom EverandElon Musk: Tesla, SpaceX, and the Quest for a Fantastic FutureRating: 4.5 out of 5 stars4.5/5 (474)
- Her Body and Other Parties: StoriesFrom EverandHer Body and Other Parties: StoriesRating: 4 out of 5 stars4/5 (822)
- The Emperor of All Maladies: A Biography of CancerFrom EverandThe Emperor of All Maladies: A Biography of CancerRating: 4.5 out of 5 stars4.5/5 (271)
- The Sympathizer: A Novel (Pulitzer Prize for Fiction)From EverandThe Sympathizer: A Novel (Pulitzer Prize for Fiction)Rating: 4.5 out of 5 stars4.5/5 (122)
- The Little Book of Hygge: Danish Secrets to Happy LivingFrom EverandThe Little Book of Hygge: Danish Secrets to Happy LivingRating: 3.5 out of 5 stars3.5/5 (401)
- The World Is Flat 3.0: A Brief History of the Twenty-first CenturyFrom EverandThe World Is Flat 3.0: A Brief History of the Twenty-first CenturyRating: 3.5 out of 5 stars3.5/5 (2259)
- The Yellow House: A Memoir (2019 National Book Award Winner)From EverandThe Yellow House: A Memoir (2019 National Book Award Winner)Rating: 4 out of 5 stars4/5 (98)
- Devil in the Grove: Thurgood Marshall, the Groveland Boys, and the Dawn of a New AmericaFrom EverandDevil in the Grove: Thurgood Marshall, the Groveland Boys, and the Dawn of a New AmericaRating: 4.5 out of 5 stars4.5/5 (266)
- A Heartbreaking Work Of Staggering Genius: A Memoir Based on a True StoryFrom EverandA Heartbreaking Work Of Staggering Genius: A Memoir Based on a True StoryRating: 3.5 out of 5 stars3.5/5 (231)
- Team of Rivals: The Political Genius of Abraham LincolnFrom EverandTeam of Rivals: The Political Genius of Abraham LincolnRating: 4.5 out of 5 stars4.5/5 (234)
- On Fire: The (Burning) Case for a Green New DealFrom EverandOn Fire: The (Burning) Case for a Green New DealRating: 4 out of 5 stars4/5 (74)
- Human Memory 2nd Edition Radvansky Test BankDocument11 pagesHuman Memory 2nd Edition Radvansky Test BankKyleFitzgeraldyckas100% (15)
- The Unwinding: An Inner History of the New AmericaFrom EverandThe Unwinding: An Inner History of the New AmericaRating: 4 out of 5 stars4/5 (45)
- Gartner Symposium SA 2018 - Is Cloud Computing Building or Destroying Your Infrastructure and OperationsDocument32 pagesGartner Symposium SA 2018 - Is Cloud Computing Building or Destroying Your Infrastructure and OperationsMichael RogersNo ratings yet
- Solution BookletDocument89 pagesSolution Bookletcihopo5734No ratings yet
- GTTC Diploma Examination Marks Sheet - Brought To You by GTTC, KarnatakaDocument2 pagesGTTC Diploma Examination Marks Sheet - Brought To You by GTTC, Karnatakavenkatesh.mn64No ratings yet
- LS Retail Mobile Inventory Web ServiceDocument14 pagesLS Retail Mobile Inventory Web ServiceaunNo ratings yet
- NANCY DREW®: Ransom of The Seven Ships User's ManualDocument3 pagesNANCY DREW®: Ransom of The Seven Ships User's ManualPorn FilesNo ratings yet
- SGI Prism DatasheetDocument2 pagesSGI Prism Datasheetmkatl976No ratings yet
- Unit 1 and 2. DfaDocument43 pagesUnit 1 and 2. DfaVanchima Devi0% (1)
- Checks ManagementDocument3 pagesChecks ManagementnorthepirNo ratings yet
- Chapter 3 - Data Link LayerDocument131 pagesChapter 3 - Data Link LayerTom Holland100% (1)
- Exel ProjectDocument674 pagesExel ProjectSatishNo ratings yet
- Real Time Moving Human Detection Using HOG and Fourier Descriptor Based On CUDA ImplementationDocument16 pagesReal Time Moving Human Detection Using HOG and Fourier Descriptor Based On CUDA Implementationsayadi fatmaNo ratings yet
- Timers and InterruptDocument38 pagesTimers and Interrupt21146387No ratings yet
- Strategy - Product Vision Template by David PereiraDocument4 pagesStrategy - Product Vision Template by David PereiraArun ChhikaraNo ratings yet
- Exam 156-315.80: IT Certification Guaranteed, The Easy Way!Document51 pagesExam 156-315.80: IT Certification Guaranteed, The Easy Way!JoonNo ratings yet
- Comment Crew Indicators of CompromiseDocument18 pagesComment Crew Indicators of CompromiseYury ChemerkinNo ratings yet
- Lesson 1 FunctionsDocument47 pagesLesson 1 FunctionsMa.Teresa PascualNo ratings yet
- Apostille AppointmentDocument1 pageApostille AppointmentLitz M.No ratings yet
- Prac No-6 Wumpus WorldDocument30 pagesPrac No-6 Wumpus WorldAnirudha MayekarNo ratings yet
- HIWIN Linear Servo Actuator - Brochure (En)Document6 pagesHIWIN Linear Servo Actuator - Brochure (En)freitas ericNo ratings yet
- Lakewood PoliceDept HistoryBook SinglePg WebDocument122 pagesLakewood PoliceDept HistoryBook SinglePg WebNick PaleyNo ratings yet
- WTW BOD OxiTop OptionsDocument6 pagesWTW BOD OxiTop OptionsSilvia Rahmadan14No ratings yet
- Design and Implementation Smart Transformer Based On Iot: August 2019Document7 pagesDesign and Implementation Smart Transformer Based On Iot: August 2019Tuhafeni HailekaNo ratings yet
- Design and Simulation of Finfet Based Digital Circuits For Low Power ApplicationsDocument5 pagesDesign and Simulation of Finfet Based Digital Circuits For Low Power ApplicationsVijay KannamallaNo ratings yet
- Fuz Ro D'oh - ReadmeDocument3 pagesFuz Ro D'oh - ReadmeOng WeixianNo ratings yet
- Ackun-IT-030919156-152 IT LAWDocument3 pagesAckun-IT-030919156-152 IT LAWarnold sopiimehNo ratings yet
- TMG CM Tool User ManualDocument21 pagesTMG CM Tool User ManualM MNo ratings yet
- D30 AllDocument103 pagesD30 AllRobert MihayoNo ratings yet
- Python Mod 1Document67 pagesPython Mod 1Jobit ThomasNo ratings yet
- Teradata UniversityDocument8 pagesTeradata UniversityheerapotterNo ratings yet