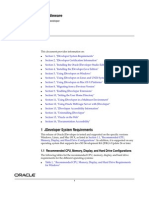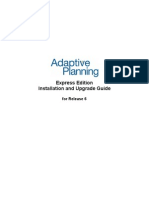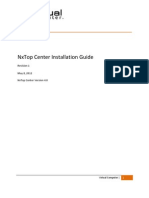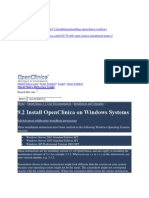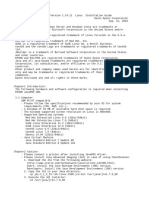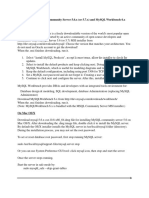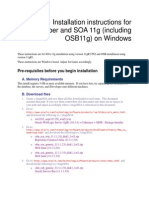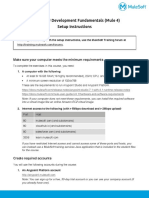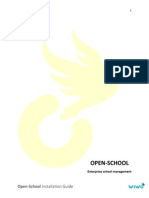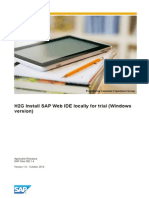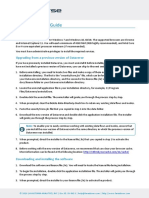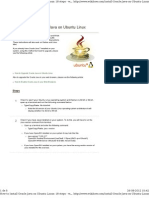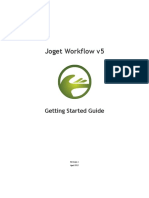Professional Documents
Culture Documents
Javasw
Uploaded by
Dhauphady Lanka RathnayakeOriginal Description:
Original Title
Copyright
Available Formats
Share this document
Did you find this document useful?
Is this content inappropriate?
Report this DocumentCopyright:
Available Formats
Javasw
Uploaded by
Dhauphady Lanka RathnayakeCopyright:
Available Formats
How do I install Java online for Internet Explorer?
--------------------------------------------------------------------------------
This article applies to:
Platform(s): Windows 7, Vista, Windows XP, Windows 2000, Windows 2003, Windows 20
08 Server
Browser(s): Internet Explorer 8.x, Internet Explorer 7.x, Internet Explorer 6.x
Java version(s): 6u10+
--------------------------------------------------------------------------------
The procedure to install Java broadly consists of:
1.Download and Install
2.Test Installation
Windows System Requirements
--------------------------------------------------------------------------------
Download and Install
It is recommended, before you proceed with online installation you may want to d
isable your Internet firewall. In some cases the default firewall settings are s
et to reject all automatic or online installations such as the Java online insta
llation. If the firewall is not configured appropriately it may stall the downlo
ad/install operation of Java under certain conditions. Refer to your specific In
ternet firewall manual for instructions on how to disable your Internet Firewall
.
1.Go to Java.com and click on the Free Java Download button
2.On the Internet Explorer download page click the download button to start the
installation process
3.The File Download dialog box appears prompting you to run or save the download
file
To run the installer, click Run.
To save the file for later installation, click Save.
Choose the folder location and save the file to your local system.
Tip: Save the file to a known location on your computer, for example, to your de
sktop.
Double-click on the saved file to start the installation process.
4.The installation process starts. Click the Install button to accept the licens
e terms and to continue with the installation.
5.Oracle has partnered with companies that offer various products. The installer
may present you with option to install these programs when you install Java. Af
ter ensuring that the desired programs are selected, click the Next button to co
ntinue the installation.
6.A few brief dialogs confirm the last steps of the installation process; click
Close on the last dialog.
7.This will complete Java installation process.
NOTE: You may need to restart (close and re-open) your browser to enable the Jav
a installation in your browser.
--------------------------------------------------------------------------------
Test Installation
To test that Java is installed and working properly on your computer, run this t
est applet.
You might also like
- Installation Guide For Oracle JDeveloperDocument24 pagesInstallation Guide For Oracle JDeveloperJohn ArevaloNo ratings yet
- Wa1684 Websphere Portal V6.1 Administration and DeploymentDocument35 pagesWa1684 Websphere Portal V6.1 Administration and DeploymentdharmareddyrNo ratings yet
- Soa Test Installation GuideDocument10 pagesSoa Test Installation GuidennaaqqNo ratings yet
- Environment Setup PDFDocument33 pagesEnvironment Setup PDFLetang ModishaNo ratings yet
- How To Increase Maximum Heap Size of JVM in Ubuntu: 2 Min ReadDocument19 pagesHow To Increase Maximum Heap Size of JVM in Ubuntu: 2 Min ReadNavneet HoodaNo ratings yet
- OWASP - Running WebGoat in LabRatDocument7 pagesOWASP - Running WebGoat in LabRatneovik82No ratings yet
- Install Liferay ConfigurationDocument12 pagesInstall Liferay ConfigurationvaradasriniNo ratings yet
- Express Edition Installation and Upgrade Guide: For Release 6Document20 pagesExpress Edition Installation and Upgrade Guide: For Release 6Manuel Arcadio Salgado GonzálezNo ratings yet
- Installation Instructions For SAP GUI For Java 74 v1Document21 pagesInstallation Instructions For SAP GUI For Java 74 v1Jakaria UzzalNo ratings yet
- NxTop Center Installation Guide Rev02Document27 pagesNxTop Center Installation Guide Rev02maxlen.santosNo ratings yet
- Open Clinica Installation ProcessDocument16 pagesOpen Clinica Installation ProcessvijaybhaskarsettyNo ratings yet
- EPSON JavaPOS ADK Installation Guide For LinuxDocument4 pagesEPSON JavaPOS ADK Installation Guide For LinuxDamian Bustamante100% (1)
- Step 1 With SAP Cloud SDK - Set UpDocument3 pagesStep 1 With SAP Cloud SDK - Set UpAnonymous Yw2XhfXvNo ratings yet
- Installing Mysql Community Server 5.6.X (Or 5.7.X) and Mysql Workbench 6.X On WindowsDocument6 pagesInstalling Mysql Community Server 5.6.X (Or 5.7.X) and Mysql Workbench 6.X On WindowsNguyễn Hoàng PhongNo ratings yet
- Intel XE Parallel Studio Install GuideDocument7 pagesIntel XE Parallel Studio Install GuideaNo ratings yet
- 7 XWC 45 WWDocument7 pages7 XWC 45 WWxxx1234xxxNo ratings yet
- Newbies Guide Installing As ABAP 752 Dev Edition On VMWare and LinuxDocument18 pagesNewbies Guide Installing As ABAP 752 Dev Edition On VMWare and LinuxJavier GarciaNo ratings yet
- Unicenta Opos: Installation GuideDocument11 pagesUnicenta Opos: Installation GuideDaniel PedrazaNo ratings yet
- OpenVINO Installation Guide 2019R1Document30 pagesOpenVINO Installation Guide 2019R1王珽No ratings yet
- Release 4.2.1 Installation GuideDocument28 pagesRelease 4.2.1 Installation GuideIbrahim Ben AmeurNo ratings yet
- SonarQube Setup Guide For Net Users V 1 1 0Document58 pagesSonarQube Setup Guide For Net Users V 1 1 0Julian Ciro BarreraNo ratings yet
- READMEDocument4 pagesREADMEUseful For YouNo ratings yet
- Server Instal at IonDocument6 pagesServer Instal at Ionpramod346No ratings yet
- HDP Admin 1 Download VM SetupGuideDocument8 pagesHDP Admin 1 Download VM SetupGuideparamaguru85No ratings yet
- Guide To Downloading and Installing The WebMethods Free Trial Version - WikiDocument8 pagesGuide To Downloading and Installing The WebMethods Free Trial Version - Wikisumantadutta84No ratings yet
- ThinkVantage Update RetrieverDocument8 pagesThinkVantage Update RetrieverZuly FakhrudinNo ratings yet
- So A Suite Installation For Web Logic 11 GDocument31 pagesSo A Suite Installation For Web Logic 11 GShiva McaNo ratings yet
- Cyberoam IView Windows Installation GuideDocument30 pagesCyberoam IView Windows Installation GuideRaul RinconNo ratings yet
- Readme 5.4Document4 pagesReadme 5.4luis5mNo ratings yet
- MUFundamentals4.1 SetupDocument6 pagesMUFundamentals4.1 SetupDoru VadkNo ratings yet
- Open School Installation GuideDocument16 pagesOpen School Installation GuidepalosotNo ratings yet
- Install & Activation Autodesk 2015 v1.0Document22 pagesInstall & Activation Autodesk 2015 v1.0sarvanNo ratings yet
- Connect User 3.6.6 WindowsDocument33 pagesConnect User 3.6.6 WindowsGábor VasváriNo ratings yet
- Ibm HTTP Server - Installation GuideDocument3 pagesIbm HTTP Server - Installation GuideAntonio A. BonitaNo ratings yet
- NetBeans 8.1 InstallDocument39 pagesNetBeans 8.1 InstallJohn DohNo ratings yet
- How To Install SAP IDE LocalDocument22 pagesHow To Install SAP IDE Localage0110No ratings yet
- How To Install Java and Its Documentation Mac OSDocument4 pagesHow To Install Java and Its Documentation Mac OSMiguelNo ratings yet
- SSL Explorer SetupDocument13 pagesSSL Explorer SetupvlimbadiNo ratings yet
- PPI MiddlewareManualDocument63 pagesPPI MiddlewareManualjahanzaibiNo ratings yet
- Installing Groundwork Monitor 6.6 - Support - GWConnectDocument5 pagesInstalling Groundwork Monitor 6.6 - Support - GWConnectkenyrNo ratings yet
- Web Desktop EyeOS On UbuntuDocument9 pagesWeb Desktop EyeOS On UbuntuPhúc VõNo ratings yet
- GatewayDocument6 pagesGatewayWilder Ortiz VelasquezNo ratings yet
- Eztrade User ManualDocument12 pagesEztrade User Manualkapoor_mukesh4uNo ratings yet
- Install OpenClinica 3.2 On LinuxDocument35 pagesInstall OpenClinica 3.2 On Linuxabdedaim BelhaouaneNo ratings yet
- MUFundamentals4.2 Setup PDFDocument6 pagesMUFundamentals4.2 Setup PDFSaurabh PathakNo ratings yet
- SOA11g InstallationDocument64 pagesSOA11g InstallationAshok MadineniNo ratings yet
- Installing SiteScopeDocument5 pagesInstalling SiteScopeAsmita208No ratings yet
- Dataverse Setup GuideDocument2 pagesDataverse Setup Guidefs_yogaNo ratings yet
- Parasoft Jtest9 Getting Started GuideDocument20 pagesParasoft Jtest9 Getting Started Guidewave1No ratings yet
- How To Install Oracle Java On Ubuntu Linux: StepsDocument5 pagesHow To Install Oracle Java On Ubuntu Linux: StepsamilkenasNo ratings yet
- Robot ProgrammingDocument25 pagesRobot ProgrammingQuen1967No ratings yet
- NET-i Ware v1.32 User Manual ENG 20110721Document62 pagesNET-i Ware v1.32 User Manual ENG 20110721George SerbanNo ratings yet
- Installing The ExtraHop Discovery Edition HyperVDocument24 pagesInstalling The ExtraHop Discovery Edition HyperVLaurian LambaNo ratings yet
- Opera V5.5 - Workstation Setup GuideDocument22 pagesOpera V5.5 - Workstation Setup GuideJosé Roberto AraújoNo ratings yet
- Install OpenClinica 3.3 On WindowsDocument11 pagesInstall OpenClinica 3.3 On WindowskapiotherNo ratings yet
- Joget v5 Getting StartedDocument71 pagesJoget v5 Getting StartedChin Yan KeatNo ratings yet
- Webcenter 20425442 PatchDocument19 pagesWebcenter 20425442 PatchvinothNo ratings yet
- How to Install WordPress on Your Windows Computer Using WampFrom EverandHow to Install WordPress on Your Windows Computer Using WampNo ratings yet
- Evaluation of Some Android Emulators and Installation of Android OS on Virtualbox and VMwareFrom EverandEvaluation of Some Android Emulators and Installation of Android OS on Virtualbox and VMwareNo ratings yet