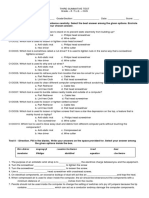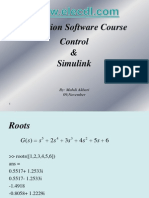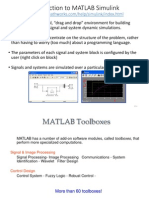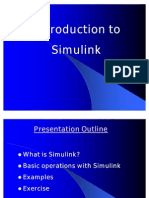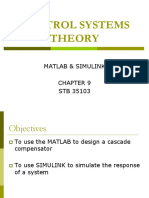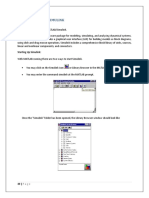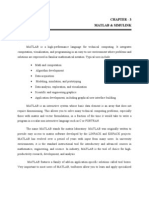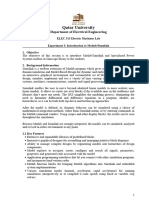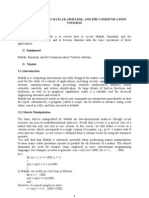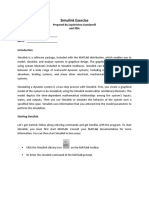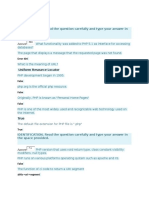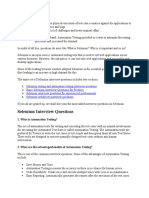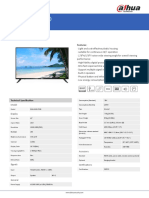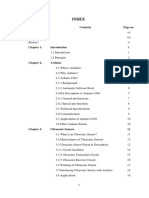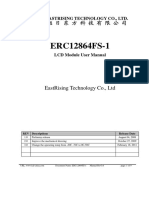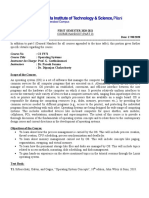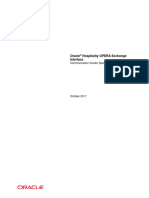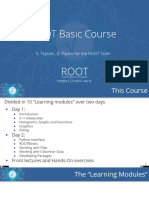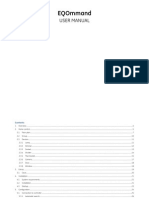Professional Documents
Culture Documents
Simulink Basics PDF
Simulink Basics PDF
Uploaded by
augustus1189Original Title
Copyright
Available Formats
Share this document
Did you find this document useful?
Is this content inappropriate?
Report this DocumentCopyright:
Available Formats
Simulink Basics PDF
Simulink Basics PDF
Uploaded by
augustus1189Copyright:
Available Formats
Simulink Basics for Engineering
Applications
Ashok Krishnamurthy and Siddharth Samsi
SC 09 Education Program, Saturday 11/14/09
Basic concepts
Simulink provides a graphical user interface (GUI) for
building models as block diagrams, using click-and-
drag mouse operations.
Why use Simulink?
You can draw the models as you would with pencil and
paper.
Designs are hierarchical, so that levels of details can be
hidden or made explicit.
Simulations are interactive, so you can change parameters
on the fly.
Simulink includes a comprehensive block library of sinks,
sources, linear and nonlinear components, and connectors.
C code or executables can be generated from a Simulink
model by using Real-Time Workshop.
Stateflow
SimulinkPerformance Tools
SateflowCoder
Real-time Workshop
Real-time Workshop Embedded Coder
Real-time Workshop ADA Coder
Real-time Windows Target
Associated Products - 1
RTW
Stateflow
xPCTarget
xPCTargetbox
xPCTarget Embedded Option
SimulinkReport Generator
Requirements Management Interface
Virtual Reality
SimMechanics
Embedded Target MPC555
Associated Products - 2
xPC Targetbox
Virtual
Reality
Aerospace
CDMA Reference
Communications
Dials and Gauges
DSP
Fixed Point
Nonlinear Control Design
Power Systems
Simulink Blocksets
DSP
Fixed Point
A blockset is a library of blocks
A Typical Simulink Model
Includes Sources, Systems and Sinks.
Sources
Systems
Sinks
Random Signals
Function Generators
From MATLAB Workspace
From Disk Files
Interconnection
of
Linear and Nonlinear
blocks
Displays
Scopes
FFT Scopes
To MATLAB Workspace
To Disk Files
A Typical Simulink Model
A typical Simulink model includes Source, System and Sink.
Block Choices in Simulink
More Block Choices
Math
Table
Look-up
Signal
Routing
Yet More Simulink Blocks
Ports and
Subsystems
Dis-
continuous
User-defined
functions
Now, lets build a simple model!
This model plots the sign of the input signal.
Example -- Step 1
Step1: Start Simulink and choose New then Model from the File menu.
Example -- Step 2
Step2: Copy the needed blocks by using Drag and Drop.
Example -- Step 3
Step3: Complete the connection.
Move the mouse to the location of
output port of the source block.
Hold down the mouse button and
move the cursor to the input port of
the destination block.
Release the mouse button.
Example -- Step 4
Step4: Set the block parameters.
Double click a block to open its block
parameters.
Example -- Step 5
Step5: Setup the simulation parameters.
Start time
Stop time
Solver type
Example -- Step 6
Step6: Start simulation.
Need help?
Double click a block to
bring up the left window
Click help to bring up
the help window
Manipulating blocks
Select a corner and drag
to resize a block
Rotating a block
Single click on the block
label to change block name
Labels and Annotations
Double click a line to
add line label
Double click an empty
area to
add annotation
Moving a line segment
Step1: Position the pointer on the
segment you want to move.
Step2: Press and hold down the left
mouse button.
Step3: Drag the pointer to the desired
location. Step4: Release the mouse button.
Dividing a line into segments
Step1: Select the line.
Step2: Position the pointer on the line
where you want the vertex.
Step3: While holding down the Shift
key, press and hold down the
mouse button.
Step4: Drag the pointer to the desired
location.
Step5: Release the mouse button and the
Shift key.
Dividing a line into segments
Step1: Position the pointer on the
vertex, then press and hold down
the mouse button.
Step2: Drag the pointer to the desired
location.
Step3: Release the mouse button.
Inserting a block in a line
Step1: Position the pointer over the
block and press the left mouse
button.
Step2: Drag the block over the line in
which you want to insert the
block.
Step3: Release the mouse button to
drop the block on the line.
Example 2: Revisit van der Pols equation
Recall that the equation is
d
2
x/dt
2
- (1-x
2
)dx/dt +x =0
Convert to first order ODEs using
dy
1
/dt =y
2
dy
2
/dt=(1-y
1
2
)y
2
-y
1
where y
1
=x, and y
2
=dx/dt
In Simulink, start with two integrator blocks, one for y
1
,
another for y
2
.
Then use Sum, Product and Gain blocks to create dy
1
/dt
and dy
2
/dt as inputs to the integrator blocks.
Simulink model of van der Pol
Example 3: Leaky Integrator
An ideal integrator is described by the equation
dy/dt =x(t),
where y(t) is the output and x(t) is the input.
A leaky integrator is described by the equation
dy/dt =x(t) y(t), > 0
The solution, for x(t) =Ku(t), is
y(t) =(K/) (1 e
-t
)u(t)
If we want the steady state output for a constant input to be the
same constant, we can add a gain term of at the output.
y
o
(t) =y(t)
Simulink model for leaky integrator
Output of leaky integrator
Input Output
=0.1
K = 1
=0.9
K = 4
=0.1
K = 4
Subsystems
Subsystems can hide the complexity of the subsystems
from the user, which can make your model clearer.
There are two ways to create Subsystems.
You can create a Subsystem by adding the Subsystem
block from Signals & Systems. Then you can edit the
Subsystem by doubling clicking the Subsystem block.
You can create createthe subsystem by grouping
blocks from an existing system.
Leaky integrator subsystem
1. Use the mouse to select the blocks
2. Choose Create Subsystem from the Edit menu
3. This replaces the
selected blocks with a
Subsystem block.
Using the leaky integrator subsystem
You can now use the leaky
integrator subsystem like
any other block
Double clicking the subsystem
opens the subsystem and shows the
blocks inside
Example 4: Envelope Detection using Leaky
Integrator
Source
Absolute
value
Leaky
Integrator
Mux
Stepped Sine Wave
100 Hz sinewave
Blowup
Around 5sec
Results for mu =1 for Leaky Integrator
Stepped
Sine wave
After absolute
value
After leaky
integrator
Envelope detector
output
Comparing Results for different mu values
Mu =1
Mu =5
Mu =10
You might also like
- First Summative Test - Computer Hardware ServicingDocument2 pagesFirst Summative Test - Computer Hardware ServicingEva100% (10)
- Q87 B85h3-Am Acer B85h3-AmDocument41 pagesQ87 B85h3-Am Acer B85h3-Amahui72No ratings yet
- Simulink TutorialDocument51 pagesSimulink TutorialAli AhmadNo ratings yet
- StarCCM TutorialDocument84 pagesStarCCM TutorialJuan Ignacio González100% (1)
- 河洛 ALL-100A 编程器支持器件清单: Serial E/EEPROM DeviceDocument56 pages河洛 ALL-100A 编程器支持器件清单: Serial E/EEPROM DeviceAbbou Sidi Mohammed RedaNo ratings yet
- SimulinkDocument20 pagesSimulinkEren Tutar100% (1)
- SimulinkDocument42 pagesSimulinkSumit ChakravartyNo ratings yet
- Application Software Course Control & Simulink: By: Mahdi Akbari 09, NovemberDocument53 pagesApplication Software Course Control & Simulink: By: Mahdi Akbari 09, Novemberzbmd_md_808975591No ratings yet
- Introduction To Matlab SimulinkDocument45 pagesIntroduction To Matlab SimulinkSami KasawatNo ratings yet
- Brief of SimulinkDocument12 pagesBrief of Simulinkhimadeepthi sayaniNo ratings yet
- Lab Session 5pptDocument17 pagesLab Session 5pptMuhammad HishamNo ratings yet
- Printing The Model:: SimulinkDocument8 pagesPrinting The Model:: SimulinkAli AhmadNo ratings yet
- Matlab Training - SIMULINKDocument8 pagesMatlab Training - SIMULINKAtta RehmanNo ratings yet
- LAB 02 ControlDocument20 pagesLAB 02 Controlfiaz023No ratings yet
- Simulink TutorialDocument51 pagesSimulink Tutorialkapilkumar18No ratings yet
- Computer Applications in Engineering Design: Introductory LectureDocument35 pagesComputer Applications in Engineering Design: Introductory Lecturezain aiNo ratings yet
- Fabrication MécaniqueDocument26 pagesFabrication MécaniqueAchraf MoutaharNo ratings yet
- SimulinkDocument41 pagesSimulinkdpksobsNo ratings yet
- Simulinkpresentation YasminDocument38 pagesSimulinkpresentation YasminhaashillNo ratings yet
- Control Systems Theory: Matlab & Simulink STB 35103Document23 pagesControl Systems Theory: Matlab & Simulink STB 35103Akula Veerraju0% (1)
- EE-361 Feedback Control Systems Introduction To Simulink and Data Acquisition Experiment # 2Document23 pagesEE-361 Feedback Control Systems Introduction To Simulink and Data Acquisition Experiment # 2Shiza ShakeelNo ratings yet
- Simulink ModellingDocument16 pagesSimulink ModellingHassaan YousafNo ratings yet
- Tutorial 2Document33 pagesTutorial 211090482No ratings yet
- WWW - Tufts.edu Rwhite07 PRESENTATIONS REPORTS SimulinkDocument32 pagesWWW - Tufts.edu Rwhite07 PRESENTATIONS REPORTS SimulinkAryo DanielNo ratings yet
- Introduction To Matlab - Simulink Control Systems: & Their Application inDocument13 pagesIntroduction To Matlab - Simulink Control Systems: & Their Application inTom ArmstrongNo ratings yet
- Signals&Systems Lab 13 - 2Document9 pagesSignals&Systems Lab 13 - 2Muhamad AbdullahNo ratings yet
- Lab 4Document4 pagesLab 4Arif KamalNo ratings yet
- Simulink TutorialDocument12 pagesSimulink TutorialMaRk_S_004No ratings yet
- Lab 9 (Meen201101088)Document17 pagesLab 9 (Meen201101088)MEEN201101056 KFUEITNo ratings yet
- Simulink Basics TutorialDocument20 pagesSimulink Basics TutorialEirisberto Rodrigues de MoraesNo ratings yet
- Lab1-Questions and Scheme RubricDocument8 pagesLab1-Questions and Scheme RubricHafizi AzmiNo ratings yet
- Lab 2 - Hierarchical Design and Linear SystemsDocument7 pagesLab 2 - Hierarchical Design and Linear SystemsErcanŞişkoNo ratings yet
- Mem351lab MatlabSimulinkDocument13 pagesMem351lab MatlabSimulinkebreheNo ratings yet
- Chapter - 3 Matlab & SimulinkDocument21 pagesChapter - 3 Matlab & Simulinkrajendra88No ratings yet
- Basics For Simulink: Dr. N. YadaiahDocument39 pagesBasics For Simulink: Dr. N. YadaiahChandra RockingNo ratings yet
- Tutorial - Catia V5 SketcherDocument29 pagesTutorial - Catia V5 SketchersalehmeiabadiNo ratings yet
- Communication System Lab 1Document6 pagesCommunication System Lab 1Asad IqbalNo ratings yet
- Autocad LearnerDocument90 pagesAutocad LearnerRizwan AliNo ratings yet
- Final Simulink IntrductionDocument8 pagesFinal Simulink IntrductionksrmuruganNo ratings yet
- Get Started With MATLAB 2010-Student HandoutDocument56 pagesGet Started With MATLAB 2010-Student HandoutSteven HertzNo ratings yet
- Lab 10Document20 pagesLab 10Muhammad Samay EllahiNo ratings yet
- Simulink & GUI in MATLAB: Experiment # 5Document10 pagesSimulink & GUI in MATLAB: Experiment # 5Muhammad Ubaid Ashraf ChaudharyNo ratings yet
- ELEC313 Lab#3Document10 pagesELEC313 Lab#3Ali MoharramNo ratings yet
- Matlab - Simulink - Tutorial - PPT Filename - UTF-8''Matlab Simulink TutorialDocument42 pagesMatlab - Simulink - Tutorial - PPT Filename - UTF-8''Matlab Simulink TutorialAbdullah MohammedNo ratings yet
- EEM496 Communication Systems Laboratory - Experiment0 - Introduction To Matlab, Simulink, and The Communication ToolboxDocument11 pagesEEM496 Communication Systems Laboratory - Experiment0 - Introduction To Matlab, Simulink, and The Communication Toolboxdonatello84No ratings yet
- Simulink Basics Tutorial PDFDocument44 pagesSimulink Basics Tutorial PDFVinod WankarNo ratings yet
- Fig. 11.1 The: Model-View-Controller ArchitectureDocument18 pagesFig. 11.1 The: Model-View-Controller ArchitectureYashashwiniNo ratings yet
- Exp 2Document19 pagesExp 2Zain NadeemNo ratings yet
- Ect 111 Autocad ModulDocument70 pagesEct 111 Autocad ModulRegarz Arrow100% (1)
- Simulink Exercise: Prepared by Jayakrishna Gundavelli and Hite NAME: - DATEDocument12 pagesSimulink Exercise: Prepared by Jayakrishna Gundavelli and Hite NAME: - DATEKarthikeyan SubbiyanNo ratings yet
- Step by Step Tutorial On DSP Using Xilinx System Generator (NOT HOMEWORK)Document20 pagesStep by Step Tutorial On DSP Using Xilinx System Generator (NOT HOMEWORK)vipula123No ratings yet
- Simulink Basics TutorialDocument197 pagesSimulink Basics TutorialTanNguyễnNo ratings yet
- Lab 1Document30 pagesLab 1Abdul MajidNo ratings yet
- Ball & Beam: Simulink Modeling: Related Tutorial LinksDocument7 pagesBall & Beam: Simulink Modeling: Related Tutorial LinksJosé PerezNo ratings yet
- Basic Simulink Tutorial 012005Document7 pagesBasic Simulink Tutorial 012005Dustin WhiteNo ratings yet
- MATLAB/ SimulinkDocument24 pagesMATLAB/ SimulinkSafak_karaosmanogluNo ratings yet
- Simulink TutorDocument18 pagesSimulink TutorCruise_IceNo ratings yet
- Microsoft Visual Basic Interview Questions: Microsoft VB Certification ReviewFrom EverandMicrosoft Visual Basic Interview Questions: Microsoft VB Certification ReviewNo ratings yet
- NX 9 for Beginners - Part 1 (Getting Started with NX and Sketch Techniques)From EverandNX 9 for Beginners - Part 1 (Getting Started with NX and Sketch Techniques)Rating: 3.5 out of 5 stars3.5/5 (8)
- NX 9 for Beginners - Part 2 (Extrude and Revolve Features, Placed Features, and Patterned Geometry)From EverandNX 9 for Beginners - Part 2 (Extrude and Revolve Features, Placed Features, and Patterned Geometry)No ratings yet
- Beginning AutoCAD® 2018: Exercise WorkbookFrom EverandBeginning AutoCAD® 2018: Exercise WorkbookRating: 1 out of 5 stars1/5 (1)
- Quiz #1: AnswerDocument25 pagesQuiz #1: AnswerDorson AdoraNo ratings yet
- Sel Interview QuestionsDocument4 pagesSel Interview QuestionsSailajaLankojiNo ratings yet
- DHI LM43 F200 - DatasheetDocument2 pagesDHI LM43 F200 - DatasheetMaaeglobal ResourcesNo ratings yet
- SDNDocument3 pagesSDNkjmadniNo ratings yet
- Dustbin IndexDocument5 pagesDustbin IndexDeekshithaNo ratings yet
- Erc12864fs 1 ManualDocument10 pagesErc12864fs 1 ManualHélderNo ratings yet
- Motherboard Manual Ga-P35-S3g eDocument84 pagesMotherboard Manual Ga-P35-S3g ekaidenshiNo ratings yet
- Python SIP TutorialDocument2 pagesPython SIP TutorialAmit ChoubeyNo ratings yet
- Flag Tuner 1.1.shDocument3 pagesFlag Tuner 1.1.shEzra LazuardyNo ratings yet
- Data Structures Question Set 4Document4 pagesData Structures Question Set 4Kishore PrasadNo ratings yet
- ARM Angel SWI Instruction Usage: Version of 26 September 2012Document8 pagesARM Angel SWI Instruction Usage: Version of 26 September 2012Anonymous zizpVySymMNo ratings yet
- Net Modbus TCP s7-1500 s7-1200 enDocument25 pagesNet Modbus TCP s7-1500 s7-1200 enCarlos MolinaNo ratings yet
- Course No.: Cs F372 Course Title: Operating Systems Instructor-In-Charge: Prof. G. Geethakumari Instructors: Dr. Paresh SaxenaDocument4 pagesCourse No.: Cs F372 Course Title: Operating Systems Instructor-In-Charge: Prof. G. Geethakumari Instructors: Dr. Paresh SaxenaKONDREDDY VINEETH KUMAR REDDYNo ratings yet
- SQL Basic Cheat SheetDocument1 pageSQL Basic Cheat SheetKunal Kashyap100% (1)
- IoT1 PDFDocument6 pagesIoT1 PDFpradnya patilNo ratings yet
- Objective Questions On Core Java LanguageDocument9 pagesObjective Questions On Core Java LanguageShuseel Baral0% (1)
- Lecture-3-Client and ServerDocument14 pagesLecture-3-Client and ServerRicHArdNo ratings yet
- eNETS QR Merchant Test Case v1.2Document3 pageseNETS QR Merchant Test Case v1.2Aidene EricNo ratings yet
- Spto CM 751906 ENb PDFDocument20 pagesSpto CM 751906 ENb PDFwiyatnoNo ratings yet
- Index Advisor and Autonomic IndexesDocument55 pagesIndex Advisor and Autonomic Indexespablo_saldanha_1No ratings yet
- Teraco Industry ReportDocument16 pagesTeraco Industry ReportAmon KhosaNo ratings yet
- Opera Exchange Interface - Communication Vendor SpecificationDocument25 pagesOpera Exchange Interface - Communication Vendor SpecificationDiegoNo ratings yet
- Oracle Database 10g Database Administrat - William ManningDocument182 pagesOracle Database 10g Database Administrat - William ManningRonald AlarcónNo ratings yet
- ROOT Basic Course PDFDocument374 pagesROOT Basic Course PDFjoao da silvaNo ratings yet
- TView Diagnostics Quick Start GuideDocument2 pagesTView Diagnostics Quick Start GuideMARIANANo ratings yet
- Eqommand: User ManualDocument53 pagesEqommand: User ManualPieter-Paulus VertongenNo ratings yet
- Line Distance Protection System: Grid SolutionsDocument912 pagesLine Distance Protection System: Grid SolutionsRonaldNo ratings yet