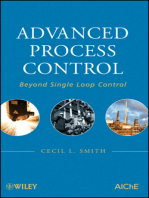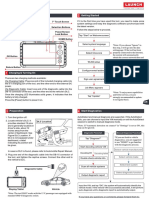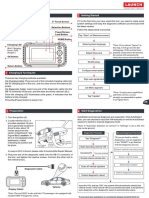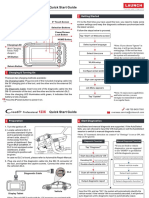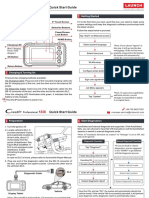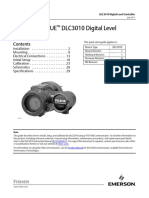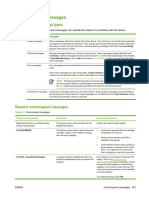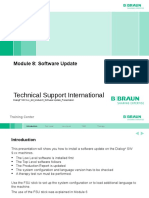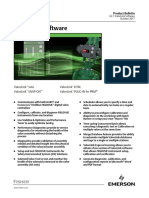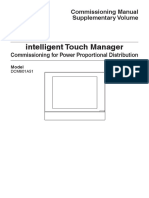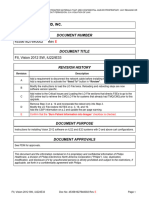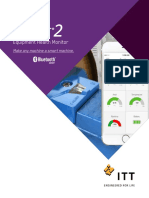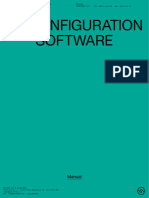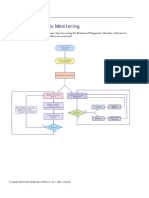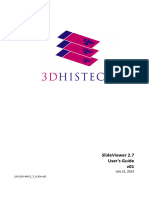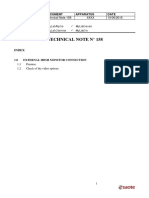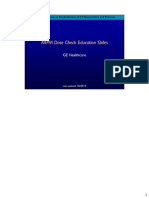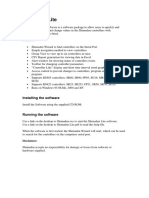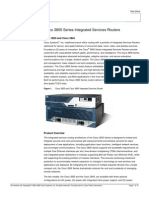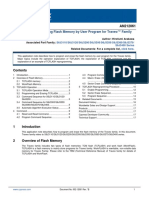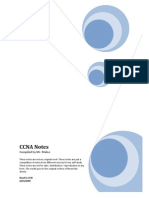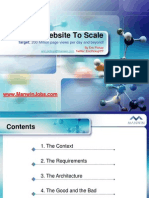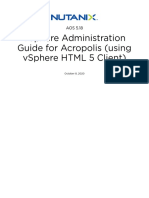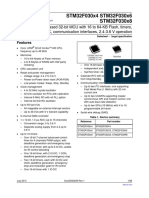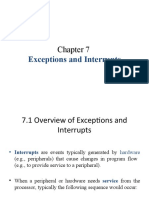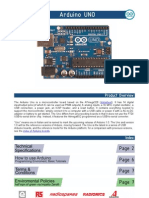Professional Documents
Culture Documents
TView Diagnostics Quick Start Guide
Uploaded by
MARIANA0 ratings0% found this document useful (0 votes)
53 views2 pagesCopyright
© © All Rights Reserved
Available Formats
PDF, TXT or read online from Scribd
Share this document
Did you find this document useful?
Is this content inappropriate?
Report this DocumentCopyright:
© All Rights Reserved
Available Formats
Download as PDF, TXT or read online from Scribd
0 ratings0% found this document useful (0 votes)
53 views2 pagesTView Diagnostics Quick Start Guide
Uploaded by
MARIANACopyright:
© All Rights Reserved
Available Formats
Download as PDF, TXT or read online from Scribd
You are on page 1of 2
LED colour
Switch Select State
Hot Standby Base/Repeater Controller (HSC)
The E Series range of Hot Standby Repeater controllers and base
stations implement a specific set of features and controls that can be
Off Channel not selected (Offline) Quick Start Guide
Green Online (Automatic). Automatic changeovers
accessed via TView+ diagnostics.
When this option is selected (via Tools -> Hot Standby Base/Repeater
will be actioned by the HSC in response to alarm
conditions. TView+ Diagnostics TView+ Management Suite
Controller) Green Blinking Change Over Pending. Waiting for one minute Introduction When started the TView+ management suite will be presented
time-out period before switching to offline base. Welcome to the Quick Start Guide for the TView+ Diagnostics (as shown below). TView+ Diagnostics is started by clicking on
Red Selected by TView (Remotely). software. This guide provides step-by-step instructions, with the Diagnostics button.
Auto changeovers will not occur. simple explanations to get you up-and-running. For more detailed
information, please refer to the TView+ Diagnostics User Manual.
Amber Selected by Switch on HSC (On Site). Auto
changeovers will not occur. TView+ Diagnostics is for use in conjunction with the D, E M,K & J
Series Data Radio Modems. The diagnostic facilities allow retrieval of
Providing either of the bases is not forced online by the switch, the
critical radio parameters from each radio modem.
user can force either of the bases online remotely by pressing Base
Select button 1 or 2. The user can revert back to Automatic mode Overview
by clicking on the Base Select Auto button. The TView+ Diagnostics software is a Windows© based program, that
If the user attempts to switch bases within one minute of a base can be run on a standard desktop or lap top PC.
changeover event, the change pending indication will appear (i.e. The TView+ Diagnostics software can be installed as part of the
Online Unit LED Blinking Green). The user should then wait until the TView+ software suite (which includes the E,M&K series programmers)
change over event occurs. or from the stand alone package (zip file) which can be downloaded
Select the Hot Standby Controller you wish to access using the drop
Change Over Events from the support section of the Trio Datacom website.
down selection box.
This is a counter which indicates the number of automatic change Installation (TView+ Suite)
Update Now
Note: If a previous version of the TVIEW+ Management Suite has been
Pressing this button will immediately initiate a status poll sequence and over events initiated by the HSC due to alarm conditions.
installed on your PC, you must uninstall it via Control Panel “Add/
on successful receipt of a status poll the display will update. Alarm Status
Remove Programs”.
Poll State Toggle Button The current alarm status (since the last alarm status poll) for the
• Close down all other programs currently running.
• Switches automatic status polling ON or OFF. The poll rate is set attached Base units is displayed below.
via the Setup -> Poll Settings menu item. LED colour Error Status • Place the CD-ROM in the drive on the PC.
• The poll rate is dependent on the number of HSC windows that Off Unknown. The test hasn’t been performed. • Using Windows Explorer locate the files on the CD-ROM.
are actively polling. Green No Alarm. Tests passed. • In Windows Explorer double click on the file called
Base Select TView+ManagementSuite_Rxxx_Installer.exe
Red Active Alarm. Test failed
This indicates the online status of each unit. • After the installer starts follow the directions.
Amber Recovered Alarm. Test failed previously but has
since recovered. Note : For stand alone installation details consult the TView
Diagnostics User Manual.
7
1
Introduction (Polled Diagnostics) Step 2 - Add radio to Database
This diagnostics process is based on a series of polls being Add any radios you wish to monitor with TView+ diagnostics
transmitted to the remote radio modem with each having its software to the database using the File -> Add/Edit/Delete
own unique assigned address (based on the serial number, option. To add a new radio click on Add New button.
which is factory preset).
Support Options Enter the appropriate : Unit Name , Location & Unit Serial Number
When a diagnostic poll is received by a radio modem it checks
E-mail Technical Support to see if the poll is addressed to itself and, if so, it responds
with its diagnostic data (addressed to the TView + diagnostics
When e-mailing questions to our support staff, make sure you tell us the exact model number (and serial number if possible) of the TRIO software controller address).
Datacom equipment you are working with. Include as much detail as possible about the situation, and any tests that you have done which may
Introduction (Automatic Diagnostics) E, M & K Series Only
help us to better understand the issue. If possible, please include your telephone contact information should we wish to further clarify any issues.
Automatic diagnostics is a feature of the E,M & K Series radio
modem products. It allows the monitoring of radios in a network
without the need to generate a poll.
The data returned in automatic diagnostics is fixed and includes
Contact Details
5 standard radio parameters.
Technical Support: The Americas Automatic diagnostics is useful in situations where polled
Technical Support: Europe, Africa, Middle East
Available: Monday to Friday 8:30am - 5:30pm diagnostics could interfere with user data transfer and cause
Available: Monday to Friday 8:00am - 6:30pm collisions. For more details consult Technical Note TN-67 or
Central Europe Standard Time Eastern Standard Time the E,M & K Series user manuals (all these documents can be
Direct Worldwide: +31 (71) 579 1655 Toll free within North America: 1-888-226-6876 downloaded from the Support section of our website).
Email: euro-support@controlmicrosystems.com Direct Worldwide: +1 (613) 591-1943 Step 1 - Create/Open a Database
Email: technicalsupport@controlmicrosystems.com To utilise the diagnostics facilities, a database must be created Select the appropriate :
which includes the individual serial numbers, alarm thresholds • radio Model and Type
Technical Support: Asia Pacific and various other parameters of each radio modem (this applies • Communications Port mode (serial or eDiags)
Available: Monday to Friday 8:30am - 5:30pm to both polled and automatic diagnostics).
Adjust the alarm limits to suit the individual settings for each radio. All
Australian Eastern Standard Time Note: Some options are specific to various models only. other default settings should be suitable for most applications. For a
Direct Worldwide: +61 3 8773 0100 Create a a database using the menu option File -> New or open detailed explanation of configuration items please refer to the TView+
Email: support@triodatacom.com an existing database using File->Open. Diagnostics User Manual.
Warning: Do not allow your database file to exceed 60MB, this can Note : For Hot Standby Systems, both Base Stations that are used as part of
cause undesireable loss of data when trying to reload the database. the Hot Standby must be “paired” together. A drop down box will be displayed
As a rule of thumb, if you are polling every 5 seconds the database will for Hot Standby Base pairing when more than one Base Station is entered into
grow approx 20MB per month. Use “archive database between dates’ to the database. Only the two EB Base Stations that go together to make an EH
Issue : 06-11 archive your old database and start a new one. are entered into the database
Printed in Australia 8
2
Step 3 - Check Controller settings. Step 4 - Individual Polling Viewing Trends Vertical Scale Setting
The TView+ diagnostics controller has several settings which must be Connect the PC (running TView+ Diagnostics) to the appropriate The logged status poll data can be viewed in graph format, which allows • Manually set the vertical scales by typing in the new level(s),
configured to be compatible with the radio which is connected to the port on the radio (consult the E,M or K Series Quick Start Guide for viewing of status trends over selectable time spans. This provides a then either press “Enter” or click on the “Re Draw” button, or
computer running diagnostics. details on radio connections). very effective method of analysing a units’ operating parameters over select a new unit.
time. • Click the “Default Ranges” button to set all the vertical
Select “View Trend” under the Data Logging menu item or click the scales back to the default levels.
associated tool bar button. • Click the “Set Ranges to Alarm Limits” button to set the
Features available include: vertical scale limits to the selected unit alarm limits.
• Scaling of graph(s). From: & To: Fields
• View individual poll results using the cursor. These fields determine the time span you wish to view. For
example, if you have collected several months of data, and only
• Automatically scroll through the group poll database, unit by
wish to view a 24 hour period, then adjust the From: and To: fields
unit at a selectable time interval.
accordingly.
• No Acknowledge messages are displayed by a gap in the
When the Trending window first appears, the From: and To: fields
graphed data and a “NoAck” in other on the Time Line.
will contain the last 24 hours of data.
Controller Address: This is the unique address of the TView+ The line above Status Polls is a “Processing Status Bar”. It will display
Diagnostics controller on the network. If you are running multiple If “ALL” is selected it will display the start and end dates of the
messages about errors, warnings and poll processing.
copies of the TView+ Diagnostics controller you must ensure each To view the diagnostics parameters of a specific radio, open the database.
installation has a unique Controller Address. This address is important Individual Polling screen by selecting “Polling->Individual Polling”. Note: The smaller the time span you select, the faster the
when using Automatic Diagnostics. Allowed range is 1-255. Select the unit you wish to view by using the drop down “Select database search and draw. This will also depend on the poll rate
Enable Trunk Stream Connection: This option is ticked only if a Unit” entry. that was used during that time span.
“trunked” port on the radio modem has been configured or Tview+ After the unit has been selected, turn on polling by clicking on the Use the ALL button to set the From: and To: fields to the
diagnostics is connected via a “System Port” on E, M or K series units. “Polling” button. The Polling indicator should show “ON” as the maximum and minimum dates found in the data in the database.
Com Port: This drop down box shows the available COM ports. Select status. The status bars should update as shown in the example Poll Group Cycle
the port you have connected to the radio. above. When toggled ON, this will step through each radio in the poll
Typical Diagnostics Port Settings: This completes the basic setup and configuration required for group and display the trend graph. Set the step interval in the
The following products are shipped from the factory with these default TView+ diagnostics. Refer to page 4 for details on how to use some “Step Every (Sec)” field. Default = 2 seconds
settings for diagnostics access : of the advanced features. Cursor: Use the slider control, found at the bottom of the display
D Series Radio : to move the cursor. The cursor box displays the parameter data
of the status poll at the current cursor position.
Port B : 9600 bps - Enable Trunk Stream OFF
Use the “Set From” button to set the From: field to the current
E, M & K Series Radio : cursor position.
Systems Port : 19,200 bps - Enable Trunk Stream ON
3 Use the “Set To” button to set the To: field to the current cursor
5
position.
Group Polling Tools Tx Packets
Number of Cycles
In Group Polling mode, all radios that are part of the Poll Group The tools menu provides useful system tools for trouble shooting This indicates the number of packets TView+ diagnostics has transmitted
This is the number of times the controller will cycle through the poll
(See Settings -> Poll Group select) are polled in succession. When and maintaining a radio network using TView diagnostics. to the remote unit.
group when the Timed Group poll commences. Each unit in the poll
diagnostics reaches the last radio in the poll group it returns to the group will be polled this number of times. Statistical Performance Rx Packets
top of the list. Under the statistical performance menu, three separate tools are This indicates the number of packets TView+ diagnostics has received
HSC Group Polling (HSC Only)
provide. from the remote unit.
This is the time in seconds (2-3600) between consecutive polls for
each Hot Standby Controller status display. Diagnostics allows for up Indicative Packet Error Testing Lost Packets
to 50 instances of the HSC status window. The poll repetition time This tool provides a useful way to commission a radio modem This indicates the number of packets TView+ diagnostics has declared as lost.
is the time waited between each window. (i.e.: 3 HSC status windows communications link. Error
with a time of 2 secs would take 6 seconds to complete an update on This indicates the calculated Packet Error Rate in %. It is calculated from
all three windows). the ratio of Tx Packets to Rx Packets.
Base Digital I/O Polling (Base Only) This indicates the normalised BER (Bit Error Rate) based on the number of
Results are displayed in the “Status Polls” window along with Is the time in seconds (2-3600) between consecutive polls for each bits per packet assuming only one bit was corrupted. It is only an estimate
the Unit Name and time of the poll. Group Polling is started by base station digital I/O display. The timer behaves in the same way as since two errored bits in one packet will only be counted as one errored bit.
selecting the “Polling -> Group Polling” option.This menu allows the the HSC group polling time.
configuration of items related to polling.
Apply Changes
Applies and saves the changes made to configuration items in this menu.
For more detailed information consult the TView+ Diagnostics User Manual.
Indicative packet error testing works by sending a known packet
of information to the selected unit and looking for a response.
Poll Repetition Time Each time a response is not heard the facility counts this as a
Is the time in seconds (2 to 3600 secs) between each status lost packet. As soon as a response is heard from the remote unit,
poll of the group poll cycle. Each unit in the poll group will be TView diagnostics sends another packet. Commissioning Record
polled in turn, at this time interval. It is recommended that this test is done for at least 1000 For system commissioning and future records it is recommended to
Timed Polling packets in order to get a meaningful result that is statistically print a commissioning record.
valid. Ensure no other data (such as SCADA) is being transmitted Before you print a record you are required to poll the radio for it’s diagnostics
Allows the user to schedule a period when the group poll will
on the radio network during the test. parameters and preferably perform an indicative packet error test.
commence. This is a useful feature for systems that have times
of minimal traffic loading such as the early hours of the morning. To use the indicative packet error test facility, choose the unit This print out should be kept in a safe place and will be useful for
you wish to test by using the “Selected Unit” drop down box . monitoring the performance of a site over time.
Start Time
The time at which the Timed poll cycle will commence. The time Click on the start button and the test will commence. 6
format will be as per the regional settings of the operating system. 4
You might also like
- A1 Mlfy HM AFLDocument17 pagesA1 Mlfy HM AFLEmiro Revilla CatariNo ratings yet
- Directv RC64LDocument55 pagesDirectv RC64LOscar BuenañoNo ratings yet
- Diagrama Konka KDL32SS618uDocument30 pagesDiagrama Konka KDL32SS618uAndrésCartular100% (1)
- Manual de Usuario Creader 129E EspanolDocument15 pagesManual de Usuario Creader 129E EspanolEiber Eloy AzuajeNo ratings yet
- Quick Start Guide: Display Tablet Getting StartedDocument3 pagesQuick Start Guide: Display Tablet Getting StartedCarlos CamachoNo ratings yet
- Quick Start GuideDocument2 pagesQuick Start GuideBOUNAMANo ratings yet
- Technical Service Tools GuideDocument40 pagesTechnical Service Tools GuideCristian m Vizcaino100% (2)
- Ie33 Iu22 FII Vision 2009 (V 5.0.3.125)Document39 pagesIe33 Iu22 FII Vision 2009 (V 5.0.3.125)Ahmed GunaidNo ratings yet
- 75LC 10Document12 pages75LC 10royvindasNo ratings yet
- Fisher 4150K 4160K ImDocument36 pagesFisher 4150K 4160K ImAmirouche BenlakehalNo ratings yet
- BeneVision Central Monitoring System SpecificationsDocument2 pagesBeneVision Central Monitoring System SpecificationsGiovanni Gil MartodimedjoNo ratings yet
- Field Installation Instructions C.1.1Document15 pagesField Installation Instructions C.1.1ystloveNo ratings yet
- DataView Setup and OperationDocument21 pagesDataView Setup and OperationAlterSon Grafi KalayNo ratings yet
- Philips: REV Revision Status Eff. DateDocument12 pagesPhilips: REV Revision Status Eff. DateAhmed GunaidNo ratings yet
- VDSTSEnglishDocument11 pagesVDSTSEnglishcos259No ratings yet
- E Q U I P M e N T T o U C H I N S T A L L A T I o N A N D S e T U P G U I D eDocument34 pagesE Q U I P M e N T T o U C H I N S T A L L A T I o N A N D S e T U P G U I D elecau50cdlNo ratings yet
- Microentelliguard: Trip UnitDocument2 pagesMicroentelliguard: Trip UnitJames Albeiro Sánchez NarváezNo ratings yet
- WireXpert Quick Start GuideDocument16 pagesWireXpert Quick Start GuidenikolaNo ratings yet
- Wel - Come TO: Distributed Control System (DCS)Document49 pagesWel - Come TO: Distributed Control System (DCS)duc tranNo ratings yet
- Control Software User's Manual: C+L Band ASE Light SourceDocument19 pagesControl Software User's Manual: C+L Band ASE Light SourceAnonymous 60esBJZIjNo ratings yet
- CX100+ Series E-Manual D07-00-044P Rev D00Document80 pagesCX100+ Series E-Manual D07-00-044P Rev D00jairo alonso cristanchoNo ratings yet
- ) 4&LR Vision Colour Sensor: STEP 1: General SetupDocument2 pages) 4&LR Vision Colour Sensor: STEP 1: General Setupt3chnoidd FreakyNo ratings yet
- Harley Davidson - Touring - 2006 - Acessories Parts Manual Sound System - (PDF) - (SN) - En-Us PDFDocument116 pagesHarley Davidson - Touring - 2006 - Acessories Parts Manual Sound System - (PDF) - (SN) - En-Us PDFCicero SantosNo ratings yet
- Control-Panel MessagesDocument15 pagesControl-Panel MessagesFábio AndréNo ratings yet
- Starter Kit: Sensonode & Voice of The Machine CloudDocument6 pagesStarter Kit: Sensonode & Voice of The Machine CloudHugo BrugerollesNo ratings yet
- EVAMANv 875Document50 pagesEVAMANv 875prajapativiren1992No ratings yet
- MTTplus Emanual D07-00-096P RevA01 PDFDocument66 pagesMTTplus Emanual D07-00-096P RevA01 PDF2012nearNo ratings yet
- Technical Support International: Module 8: Software UpdateDocument10 pagesTechnical Support International: Module 8: Software UpdateBrayan RamírezNo ratings yet
- Ams Valvelink Snap On ApplicatioDocument7 pagesAms Valvelink Snap On ApplicatiofitasmounirNo ratings yet
- Sennheiser Updater Installation End User GuideDocument6 pagesSennheiser Updater Installation End User GuideRadijska Postaja KoprivnicaNo ratings yet
- DiagnosticLink 819 FeaturesDocument23 pagesDiagnosticLink 819 Featuresagueroz958No ratings yet
- Access Control Demo Kit Quick StartDocument37 pagesAccess Control Demo Kit Quick StartBugnetNo ratings yet
- AttachmentDocument16 pagesAttachmentPalash SamantaNo ratings yet
- Temperature and Humidity SystemDocument2 pagesTemperature and Humidity SystemwaheedNo ratings yet
- Intelligent Touch Manager: Commissioning Manual Supplementary VolumeDocument41 pagesIntelligent Touch Manager: Commissioning Manual Supplementary VolumeFrancisco AlvarengaNo ratings yet
- Iu22 Ie33 FII Vision 2011 SWDocument41 pagesIu22 Ie33 FII Vision 2011 SWAhmed GunaidNo ratings yet
- Summary of Resolved Issues in BTS3900 V100R012C10SPC320 (eGBTS)Document82 pagesSummary of Resolved Issues in BTS3900 V100R012C10SPC320 (eGBTS)richardo simanullangNo ratings yet
- IU22 IE33 Vision 2012 SW FIIDocument42 pagesIU22 IE33 Vision 2012 SW FIIeduardo gomezNo ratings yet
- J1939 Datalink Multiplexing Circuit TroubleshootingDocument2 pagesJ1939 Datalink Multiplexing Circuit TroubleshootingEnrrique Lara100% (1)
- Valvelink SoftwareDocument12 pagesValvelink SoftwareLászló LósNo ratings yet
- Equipment Health Monitor: Make Any Machine A Smart MachineDocument8 pagesEquipment Health Monitor: Make Any Machine A Smart MachineDanielNo ratings yet
- AVEVA Alarm Management ServicesDocument2 pagesAVEVA Alarm Management ServicesepdcunananNo ratings yet
- Product Correction: Urgent Immediate Action RequiredDocument7 pagesProduct Correction: Urgent Immediate Action RequiredŽeljkoNo ratings yet
- mt4443 PC Configuration Software - enDocument37 pagesmt4443 PC Configuration Software - enAnjo PeterNo ratings yet
- TView WinDiags User ManualDocument32 pagesTView WinDiags User ManualMARIANANo ratings yet
- Field Installation Instructions C.1.0Document15 pagesField Installation Instructions C.1.0ystloveNo ratings yet
- Enhanced Diagnostic Monitor User's GuideDocument1 pageEnhanced Diagnostic Monitor User's GuideRizwan IqbalNo ratings yet
- Online PSV Tester: Preventest LTC 2.0Document7 pagesOnline PSV Tester: Preventest LTC 2.0onur711No ratings yet
- HDC75 Quick Reference ENGDocument12 pagesHDC75 Quick Reference ENGeduardoNo ratings yet
- CR-DR Remote and Key Operator Software Upgrade Instructions PDFDocument74 pagesCR-DR Remote and Key Operator Software Upgrade Instructions PDFNiwrad MontillaNo ratings yet
- Digital Surveillance Central Management Software: Nvscenter500 User'S ManualDocument34 pagesDigital Surveillance Central Management Software: Nvscenter500 User'S ManualMihai BerarNo ratings yet
- UG 024 NN 2 - 7 - 0 EN v01 - SlideViewerDocument80 pagesUG 024 NN 2 - 7 - 0 EN v01 - SlideViewerImbierinis VilkasNo ratings yet
- All-Products - Esuprt - Electronics - Esuprt - Display - Dell-1707fpf - User's Guide - En-UsDocument47 pagesAll-Products - Esuprt - Electronics - Esuprt - Display - Dell-1707fpf - User's Guide - En-Us1be1b0ffc2No ratings yet
- .Technical Note #158: IndexDocument5 pages.Technical Note #158: IndexSergio Alejandro CastroNo ratings yet
- Training Service AdvisorDocument215 pagesTraining Service AdvisorWilson Jh100% (2)
- GEDose Check Education SlidesDocument16 pagesGEDose Check Education SlidesrenatafisicamNo ratings yet
- Logcat Prev CSC LogDocument62 pagesLogcat Prev CSC LogKenny Zapata pacherresNo ratings yet
- Shimaden Lite PDFDocument32 pagesShimaden Lite PDFChristianNo ratings yet
- Examples: Basic Usage Inputs Outputs PWM Checking Function of GPIO ChannelsDocument12 pagesExamples: Basic Usage Inputs Outputs PWM Checking Function of GPIO ChannelsSuzaini SupingatNo ratings yet
- Openstack SlidesDocument34 pagesOpenstack SlidesdileepNo ratings yet
- HowTo BridgeDocument25 pagesHowTo BridgeLuis RodriguesNo ratings yet
- Unit-6 Web ServicesDocument20 pagesUnit-6 Web ServicesRahul GuptaNo ratings yet
- Basic Desktop NavigationDocument17 pagesBasic Desktop NavigationsteveNo ratings yet
- Cisco 3800 Series Integrated Services RoutersDocument15 pagesCisco 3800 Series Integrated Services Routersedukenji100% (1)
- Programming and Erasing Flash Memory by User Program For Traveo ™ FamilyDocument17 pagesProgramming and Erasing Flash Memory by User Program For Traveo ™ FamilyNight ShadeNo ratings yet
- Detailed Explanation of Seagate F3 Batch CommandsDocument7 pagesDetailed Explanation of Seagate F3 Batch CommandsIman Teguh P100% (1)
- CCNA Notes Compiled by Mr. MalooDocument216 pagesCCNA Notes Compiled by Mr. MalooDarren Owen100% (1)
- h10717 Isilon Onefs DsDocument6 pagesh10717 Isilon Onefs DshoneyhaseebNo ratings yet
- Chapter 2: Static Routing: Instructor MaterialsDocument63 pagesChapter 2: Static Routing: Instructor MaterialsAhmad Mustafa AbimayuNo ratings yet
- Report For Neha Lem ArchitectureDocument17 pagesReport For Neha Lem ArchitecturewafasaNo ratings yet
- AQ-LCS-100-G Manual Rev. 2Document21 pagesAQ-LCS-100-G Manual Rev. 2melgeorgeNo ratings yet
- Power Supply Unit Calculator - PSU Calculator - PC BuildsDocument3 pagesPower Supply Unit Calculator - PSU Calculator - PC BuildsnergeiaNo ratings yet
- Explain Half Adder and Full Adder With Truth TableDocument6 pagesExplain Half Adder and Full Adder With Truth TableMuhammad AwaisNo ratings yet
- Building A Website To Scale: Target: 200 Million Page Views Per Day and Beyond!Document32 pagesBuilding A Website To Scale: Target: 200 Million Page Views Per Day and Beyond!mikedj2718No ratings yet
- Interfacing The MCP215X To A Host Controller: Author: Mark Palmer Microchip Technology, IncDocument38 pagesInterfacing The MCP215X To A Host Controller: Author: Mark Palmer Microchip Technology, IncglizNo ratings yet
- DATA COMMUNICATION AND HARDWARE LABDocument13 pagesDATA COMMUNICATION AND HARDWARE LABSAMEULNo ratings yet
- Unit IIDocument42 pagesUnit IIaa_sadasivam100% (1)
- Cloud Computing Unit-5Document76 pagesCloud Computing Unit-5Aswini Laya100% (1)
- Vsphere Administration Guide For Acropolis (Using Vsphere HTML 5 Client)Document36 pagesVsphere Administration Guide For Acropolis (Using Vsphere HTML 5 Client)David Hernan Lira CarabantesNo ratings yet
- MR Errors ResolutionsDocument10 pagesMR Errors ResolutionsharshnmhNo ratings yet
- Intel Inside brand campaign analysisDocument2 pagesIntel Inside brand campaign analysisjaaraozNo ratings yet
- STM32F030R8Document88 pagesSTM32F030R8Bo SNo ratings yet
- 3rdsessional 2019Document97 pages3rdsessional 2019Utsav VedantNo ratings yet
- GPG269C-D Modbus RegisterDocument8 pagesGPG269C-D Modbus RegisterPhalguni ChaudhuriNo ratings yet
- Manual Arduino UnoDocument8 pagesManual Arduino UnoNuwando IbrahimaNo ratings yet
- E560 Dnp3 HostDocument69 pagesE560 Dnp3 Hostanak1n888No ratings yet