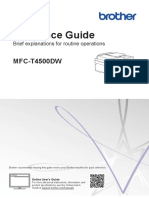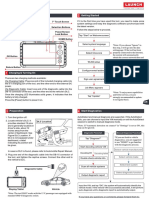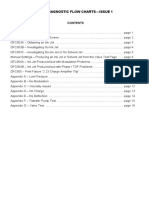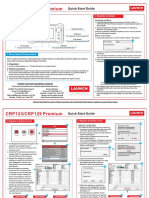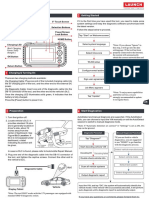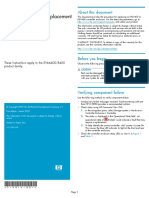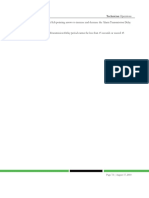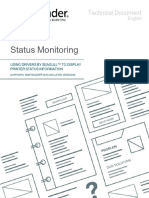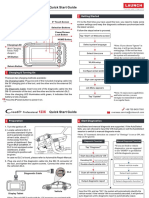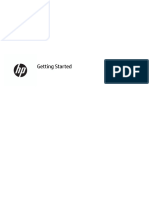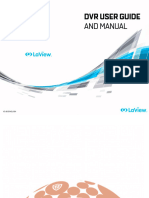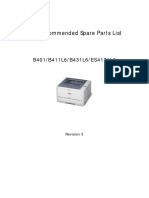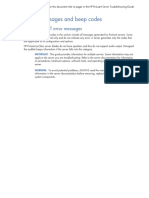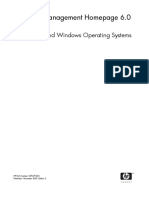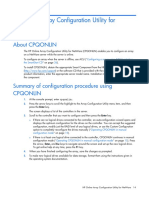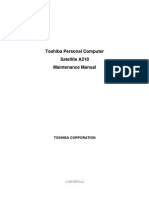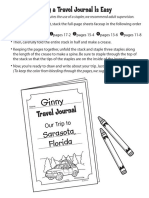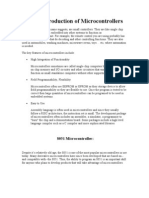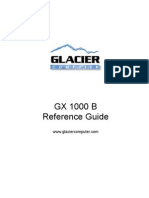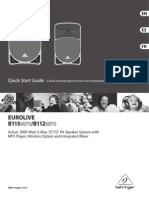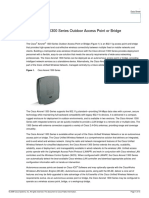Professional Documents
Culture Documents
Control-Panel Messages
Uploaded by
Fábio AndréOriginal Title
Copyright
Available Formats
Share this document
Did you find this document useful?
Is this content inappropriate?
Report this DocumentCopyright:
Available Formats
Control-Panel Messages
Uploaded by
Fábio AndréCopyright:
Available Formats
Control-panel messages
Control-panel message types
Four types of control-panel messages can indicate the status of or problems with the device.
Message type Description
Status messages Status messages reflect the current state of the device. They inform you of normal device operation
and require no interaction to clear them. They change as the state of the device changes. Whenever
the device is ready, not busy, and has no pending warning messages, the status message Ready
appears if the device is online.
Warning messages Warning messages inform you of data and print errors. These messages typically alternate with
the Ready or status messages and remain until you touch OK. Some warning messages are clearable.
If Clearable Warnings is set to Job on the device Device Behavior menu, the next print job clears
these messages.
Error messages Error messages communicate that some action must be performed, such as adding paper or clearing
a jam.
Some error messages are auto-continuable. If Auto Continue is set on the menus, the device will
continue normal operation after an auto-continuable error message appears for 10 seconds.
NOTE Pressing any button during the 10-second auto-continuable error message overrides
the auto-continue feature, and the button function takes precedence. For example, pressing
the Stop button pauses printing and offers the option to cancel the print job.
Critical-error messages Critical error messages inform you of a device failure. Some of these messages can be cleared by
turning the device off and then on. These messages are not affected by the Auto Continue setting.
If a critical error persists, service is required.
Resolve control-panel messages
Table 6-1 Control-panel messages
Control panel message Description Recommended action
Digital Send Server is not Responding. The device cannot communicate with the Contact the network administrator.
Contact Administrator. Digital Send Server.
10.10.00 ERROR The device cannot read or write to the print 1. Verify that a genuine HP print cartridge
cartridge e-label, or the e-label is missing is installed in the device.
from the print cartridge.
2. Verify that the memory tag PCA is
installed in the device.
3. Verify that the memory tag connector is
firmly seated in connector J510 on the
ECU. You might have to remove the
main cooling fan to see this connection.
10.32.00 - Unauthorized Supply A supply has been installed that does not If you believe you purchased a genuine HP
pass the authentication test for genuine HP supply, visit us at www.hp.com/go/
supplies. anticounterfeit. Any repair required as a result
of using non-HP supplies or unauthorized
supplies is not covered under warranty. HP
cannot ensure the accuracy or the availability
of certain features.
To continue printing, touch OK.
ENWW Control-panel messages 201
Table 6-1 Control-panel messages (continued)
Control panel message Description Recommended action
11.XX - Internal clock error To continue The device real time clock has experienced Whenever the device is turned off and then
touch OK an error. turned on again, set the time and date at the
control panel. See the Time/Scheduling
menu in the user guide.
If the error persists, you might need to replace
the formatter.
13.00.02 - Jam in Tray 1 Clear jam then Paper is fed from tray 2 to the device by the 1. Follow the instructions in the onscreen
touch OK tray 2 pick-up roller. When energized, dialog box, or see Clear jams from the
solenoid SL2 releases a clutch, and then the input-tray areas on page 220.
pick-up roller rotates to pick up the paper and
advance it into the paper path. 2. Verify that the type and quality of the
media that you are using meet
HP specifications. (See Media
specifications on page 15.)
3. Verify that the media is loaded correctly
and that the guides are not too tight or
too loose against the stack of media.
4. Verify that the tray 2 pickup roller and
separation pad are installed correctly.
5. Verify that solenoid SL2 is being
energized. If you cannot hear it during a
print job, remove tray 2, override the
paper presence sensor flag, start a print
job, and then see if the pick-up roller is
rotating.
6. Verify that solenoid SL2 is firmly seated
in connector J504 on the ECU.
13.01.00 - Jam in Tray 1 Clear jam then The paper did not reach the top of page 1. Follow the instructions in the onscreen
touch OK sensor within the specified period of time. The dialog box, or see Clear jams from the
tray 1 feed roller moves paper into the paper input-tray areas on page 220.
path. When solenoid SL1 is energized, a
clutch mechanism allows the paper stack in 2. Verify that the type and quality of the
tray 1 to lift, and then allows the feed roller to media that you are using meet
rotate one time to move the paper into the HP specifications. (See Media
paper path. specifications on page 15.)
3. Verify that the media is loaded correctly
and that the guides are not too tight or
too loose against the stack of media.
4. Verify that the tray 1 pickup roller and
separation pad are installed correctly.
5. Verify that solenoid SL1 is firmly seated
in ECU connector J508. Verify that SL1
is being energized by removing the
cover and observing the solenoid during
a feed operation.
6. Open and close the cartridge door to
clear the error message.
202 Chapter 6 Troubleshooting ENWW
Table 6-1 Control-panel messages (continued)
Control panel message Description Recommended action
13.05.00 Jam inside front door Paper failed to reach the delivery sensor 1. Follow the instructions in the onscreen
within a specified period of time when a print dialog box, or see Clear jams from the
job was initiated. When troubleshooting input-tray areas on page 220.
paper jams, always observe where the
leading edge of the paper stops in the jam. 2. Verify that nothing is obstructing paper
movement within the paper path.
3. Verify that the fuser motor (M2)
connector is firmly seated. The fuser
motor wiring is hard-wired to the back of
the ECU at connector J501. The motor
connector is free-standing behind the
ECU. To see if the fuser motor is
functional, observe the output stacker
rollers while turning on the device. If the
rollers rotate, the motor is functional. If
they do not rotate, verify the connection.
13.15.00 - Jam inside front door Remove Media is jammed in the fuser area. Follow the instructions in the onscreen dialog
print cartridge box, or see Clear jams from the print-
cartridge area on page 219.
If the message persists, check the thermistor
delivery sensor (J405) and delivery sensor
(SR2) cable connections.
13.20 - Jam inside rear bin Clear jam then Media is jammed in the output bin. Open the rear output bin and gently remove
open and close front door the jammed media. Follow the instructions in
the onscreen dialog box, or see Clear jams
from the output-bin areas on page 223.
13.31.00 Jam inside front door Media is jammed in the paper path. Follow the instructions in the onscreen dialog
box, or see Clear jams from the input-tray
areas on page 220.
If the message persists, check the rear door
(face-up bin) sensor cable connection.
13.65 - Jam inside rear bin Clear jam then Media is jammed in the fuser area. Open the rear output bin and gently remove
open and close front door the jammed media. Follow the instructions in
the onscreen dialog box, or see Clear jams
from the output-bin areas on page 223.
If the message persists, check the thermistor
delivery sensor (J405) and delivery sensor
(SR2) cable connections.
13.67.00 - Jam inside front door Media is jammed in the paper path. Follow the instructions in the onscreen dialog
box, or see Clear jams from the print-
cartridge area on page 219.
If the message persists, check the HVPS
ribbon-cable connection at J404.
13.XX.YY - Paper wrapped around fuser A jam has occurred because paper has Follow the instructions in the onscreen dialog
wrapped around the fuser. box.
13.XX.YY - Remove Tray 2 Clear jam then Media is jammed in the duplex area. Follow the instructions in the onscreen dialog
touch OK box, or see Clear jams from the input-tray
areas on page 220.
20 Insufficient memory To continue touch The device received more data than can fit in Touch OK to print the transferred data (some
OK the available memory. You might have tried data might be lost), and then simplify the print
job or install additional memory.
ENWW Control-panel messages 203
Table 6-1 Control-panel messages (continued)
Control panel message Description Recommended action
to transfer too many macros, soft fonts, or
complex graphics.
21 Page too complex To continue touch The page formatting process was not fast Touch OK to print the transferred data. (Some
OK enough for the device. data might be lost.) If this message appears
often, simplify the print job.
22 EIO <X> buffer overflow To continue Too much data was sent to the EIO card in Touch OK to print the transferred data. (Some
touch OK the specified slot (X). An incorrect data might be lost.)
communications protocol might be in use.
Check the host configuration. If this message
persists, you might have to replace the EIO
card.
22 Embedded I/O buffer overflow To Too much data was sent to the embedded Touch OK to print the transferred data. (Some
continue touch OK HP Jetdirect print server. data might be lost.)
22 USB I/O buffer overflow To continue Too much data was sent to the USB buffer. Touch OK to clear the error message. (Data
touch OK will be lost.)
30.1.YY Scanner failure An error has occurred in the scanner. 1. Make sure that the scanner lock is in the
unlocked position.
2. Turn the device off and then on.
3. Check the cable connections between
the ADF/scanner assembly and the
formatter.
4. If this message persists, replace the
scanner assembly (see Scanner
assembly on page 90).
5. If, after replacing the scanner assembly,
the message persists, replace the
formatter (see Formatter on page 116).
40 EIO <X> bad transmission To continue The connection between the device and the Touch OK to clear the error message and
touch OK EIO card in the specified slot has been continue printing. Check the EIO connection.
broken.
40 Embedded I/O bad transmission To A temporary printing error has occurred. 1. Turn the device off, and then turn the
continue touch OK device on.
2. If this message persists, replace the
formatter (see Formatter on page 116).
41.3 - Load tray <XX> To use another tray, The specified tray does not contain the Touch OK to use a tray that contains media
touch OK specified media size. of the correct size.
41.3 - Load tray <XX>: <Type>, <Size> The specified tray is loaded with media that Touch OK to display Tray <X> Size.
is longer or shorter in the feed direction than Reconfigure the size in a tray so that the
the size configured for the tray. device will use a tray that is loaded with the
size of media required for the print job. If the
message does not clear automatically from
the control-panel display, turn the device off,
and then turn the device on.
41.X Error To continue touch OK A temporary printing error occurred. 1. Touch OK to clear the error. If the error
is not cleared, turn the device off, and
X description then turn the device on.
2 beam detect misprint 2. If the message persists, replace the
fuser (see Fuser on page 139).
8 fuser too hot
204 Chapter 6 Troubleshooting ENWW
Table 6-1 Control-panel messages (continued)
Control panel message Description Recommended action
49.XXXXX ERROR To continue turn off A critical firmware error has occurred. 1. Turn the device off, and then turn the
then on device on.
2. Go to www.hp.com/support/
LJM3027mfp or www.hp.com/support/
LJM3035mfp to check the latest
firmware image version. If the latest
firmware image version is newer than
the one installed on the device, upgrade
the device.
3. Try printing a job from a different
software program. If the job prints, go
back to the first program and try printing
a different file. If the message appears
only with a certain software program or
print job, then the error is in the software
program and not in the device. If the job
fails to print using a different software
program, then turn off the device and
disconnect all cables that connect the
device to the network or to a computer.
4. Remove any DIMMs and EIO cards, and
then turn the device on.
5. If, after removing DIMMs and EIO cards,
the device behaves normally, turn off
the device and reinstall DIMMs and EIO
cards one-by-one, turning off the device
off and then on again each time you
reinstall a DIMM or EIO card. If a certain
DIMM or EIO card causes the message
to reappear, replace the DIMM or EIO
card.
6. Reconnect all cables that connect the
device to the network or to a computer.
7. If the message persists, replace the
formatter (see Formatter on page 116).
50.1 FUSER ERROR AC power is not being provided to the fuser 1. Verify that the connection between the
assembly. AC voltage is necessary to fuser assembly and the ECU is fully
generate heat in the fuser assembly. seated.
2. If the message persists, replace the
fuser assembly.
50.6 FUSER ERROR The main or sub thermistors are unable to 1. Verify that the seven-wire connector is
provide temperature feedback to the ECU. firmly seated in connector J405 on the
The main and sub thermistors monitor the ECU. You might have to remove the
fuser assembly hot-roller temperature and main cooling fan to see this connection.
provide feedback to regulate the fusing
temperature. 2. Verify that the four-wire connector is
firmly seated in the fuser assembly.
3. Verify that the AC voltage is being
provided to the fuser assembly.
4. If the message persists, replace the
fuser assembly.
ENWW Control-panel messages 205
Table 6-1 Control-panel messages (continued)
Control panel message Description Recommended action
50.X FUSER ERROR To continue turn off A fuser error has occurred. 1. Turn the device off, and then turn the
then on device on.
X description
2. If the message persists, turn off the
1 low fuser temperature device to allow the fuser to cool.
2 fuser warmup service 3. Verify that the correct model fuser is
installed in the device.
3 fuser over-temperature
4. Check the cable connections between
4 faulty fuser the ECU and the fuser.
5 incorrect fuser is installed 5. If, after checking the cables, the
message persists, replace the fuser
6 open fuser circuit (see Fuser on page 139).
6. If, after replacing the fuser, the message
persists, replace the ECU (see Engine
control unit (ECU) on page 131).
7. If, after replacing the ECU, the message
persists, replace the high-voltage
power-supply (see High-voltage power
supply (HVPS) on page 149).
51.XY ERROR To continue turn off then on A temporary printing error has occurred. 1. Turn the device off, and then turn the
device on.
2. Check the cable connections between
the laser/scanner and the ECU.
3. If, after checking the cables, the
message persists, replace the laser/
scanner (see Laser/scanner
on page 142).
4. If, after replacing the laser/scanner, the
message persists, replace the ECU
(see Engine control unit (ECU)
on page 131).
52.00 ERROR A laser/scanner motor error has occurred. 1. Verify that the laser/scanner motor
Laser/scanner motor rotation is verified at the connector and the ribbon cable from the
initialization of a print job. ECU are firmly seated on the laser/
scanner assembly.
2. Verify that the laser/scanner motor
connector is firmly seated in connector
J402 on the ECU. You might have to
remove the main cooling fan to see this
connection.
3. Verify that the ribbon cable installed in
connector J403 on the ECU is fully
seated. You must remove the ECU in
order to verify this connection.
4. If, after checking the cables, the
message persists, replace the laser/
scanner (see Laser/scanner
on page 142).
5. If, after replacing the laser/scanner, the
message persists, replace the ECU
206 Chapter 6 Troubleshooting ENWW
Table 6-1 Control-panel messages (continued)
Control panel message Description Recommended action
(see Engine control unit (ECU)
on page 131).
53.XY.ZZ CHECK RAM DIMM SLOT <X> To A problem exists with the device memory. You might need to reinstall or replace the
continue turn off then on The DIMM that caused the error will not be specified DIMM.
used.
1. Turn the device off, and then replace the
X description DIMM that caused the error. See Install
memory on page 30.
0 onboard memory
2. If, after replacing the DIMM, the
1 slot 1 message persists, replace the formatter
(see Formatter on page 116).
54.XX ERROR To continue turn off then on A temporary printing error has occurred. 1. Turn the device off, and then turn the
device on.
2. If the message persists, check the
sensors in the device to make sure that
they are working correctly.
3. If the sensors are working correctly, but
the message persists, replace the ECU
(see Engine control unit (ECU)
on page 131).
55.05 ERROR To continue turn off then on The print engine is not communicating with 1. Turn the device off, and then turn the
the formatter. device on.
An error occurred while performing a remote 2. Try again to perform the remote
firmware upgrade. firmware upgrade.
55.XX.YY DC CONTROLLER ERROR To The print engine is not communicating with 1. Turn the device off, and then turn the
continue turn off then on the formatter. device on.
2. If the message persists, replace the
ECU (see Engine control unit (ECU)
on page 131).
3. If, after replacing the ECU, the message
persists, replace the high-voltage
power-supply (see High-voltage power
supply (HVPS) on page 149).
56.XX ERROR To continue turn off then on A temporary printing error has occurred. 1. Turn the device off, and then turn the
device on.
2. If this message persists, uninstall and
then reinstall all input trays, and then
turn the device off.
3. Turn the device on. If the message
persists, replace the formatter (see
Formatter on page 116).
57.03 ERROR To continue turn off then on A sub cooling fan (FM2) error has occurred. 1. Turn the device off, and then turn the
Fan operation is verified during device power- device on.
up. Fan operation occurs only during power-
up or during a print job. 2. Verify that nothing is hindering or
blocking the fan.
3. Verify that the fan is connected to
connector J512 on the ECU PCA. You
ENWW Control-panel messages 207
Table 6-1 Control-panel messages (continued)
Control panel message Description Recommended action
might have to remove the main cooling
fan to see this connection.
4. If the message persists, replace the fan
(see Left-side fan on page 148).
57.04 ERROR To continue turn off then on A main cooling fan (FM1) error has occurred. 1. Turn the device off and then on.
Fan operation is verified during device power-
up. Fan operation occurs only during power- 2. Verify that nothing is hindering or
up or during a print job. blocking the fan.
3. Verify that the fan is connected to
connector J509 on the ECU PCA.
4. If the message persists, replace the fan
(see Right-side fan on page 128).
59.50 ERROR To continue turn off then on A main motor (M1) error has occurred. Motor 1. Turn the device off, and then turn the
operation is verified during device power-up. device on.
2. Verify that nothing is hindering the main
motor. If necessary, remove all paper
trays and the print cartridge, and then
turn on the device and listen for motor
operation.
3. Verify that the main motor is connected
to connector J407 on the ECU. You
might have to remove the main cooling
fan to see this connection.
4. If the message persists, replace the
motor (see Main motor on page 159).
62 NO SYSTEM To continue turn off then A problem exists with the device firmware. 1. Turn the device off, and then turn the
on device on.
2. Go to www.hp.com/support/
LJM3027mfp or www.hp.com/support/
LJM3035mfp to check the latest
firmware image version. If the latest
firmware image version is newer than
the one installed on the device, upgrade
the device, if possible.
3. If the message persists, replace the
formatter (see Formatter on page 116).
64 ERROR To continue turn off then on A scan buffer error occurred. 1. Turn the device off, and then turn the
device on.
2. Go to www.hp.com/support/
LJM3027mfp or www.hp.com/support/
LJM3035mfp to check the latest
firmware image version. If the latest
firmware image version is newer than
the one installed on the device, upgrade
the device, if possible.
3. If the message persists, replace the
formatter (see Formatter on page 116).
208 Chapter 6 Troubleshooting ENWW
Table 6-1 Control-panel messages (continued)
Control panel message Description Recommended action
68.X Permanent storage full To continue The device NVRAM is full or the storage Touch OK to clear the message. If the
touch OK device is failing to write. Some settings saved message is not cleared, turn the device off,
in the NVRAM might have been reset to the and then turn the device on.
68.X Permanent storage write fail To factory defaults. Printing can continue, but
continue touch OK some unexpected functions might occur if an 68.0, onboard NVRAM
error occurred in permanent storage.
1. If the message persists, perform an
X description NVRAM initialization (see Service mode
functions on page 226). Make sure that
0 onboard NVRAM you read and understand the caution
and the note in that section.
1 disk drive
2. If, after performing an NVRAM init, the
message persists, replace the formatter
(see Formatter on page 116).
68.1, disk drive
1. Use the HP Web Jetadmin software to
delete files from the disk drive.
2. If, after deleting files from the disk drive,
the message persists, reinitialize the
disk drive (see Service mode functions
on page 226). Make sure that you read
and understand the caution and the note
in that section.
3. If, after reinitializing the disk drive, the
message persists, replace the disk drive
(see Disk drive on page 113).
68.X Storage error settings changed To One or more device settings in NVRAM are 1. Touch OK to clear the message. If the
continue touch OK invalid and have been reset to the factory- message is not cleared, turn the device
default settings. Printing can continue, but off, and then turn the device on.
some unexpected functions might occur if an
error occurred in permanent storage. 2. Check the device settings to determine
which settings have changed.
3. Perform an NVRAM initialization (see
Service mode functions on page 226).
Make sure that you read and
understand the caution and the note in
that section.
4. If, after performing an NVRAM
initialization, the message persists,
replace the formatter (see Formatter
on page 116).
79.XXXX ERROR To continue turn off then A critical hardware error occurred. 1. Turn the device off, and then turn the
on device on.
2. Go to www.hp.com/support/
LJM3027mfp or www.hp.com/support/
LJM3035mfp to check the latest
firmware image version. If the latest
firmware image version is newer than
the one installed on the device, upgrade
the device.
3. Try printing a job from a different
software program. If the job prints, go
back to the first program and try printing
ENWW Control-panel messages 209
Table 6-1 Control-panel messages (continued)
Control panel message Description Recommended action
a different file. If the message appears
only with a certain software program or
print job, then the error is in the software
program and not in the device. If the job
fails to print using a different software
program, then turn off the device and
disconnect all cables that connect the
device to the network or to a computer.
4. Remove any DIMMs and EIO cards, and
then turn the device on.
5. If, after removing DIMMs and EIO cards,
the device behaves normally, turn off
the device and reinstall DIMMs and EIO
cards one-by-one, turning off the device
off and then on again each time you
reinstall a DIMM or EIO card. If a certain
DIMM or EIO card causes the message
to reappear, replace the DIMM or EIO
card.
6. Reconnect all cables that connect the
device to the network or to a computer.
7. If the message persists, replace the
formatter (see Formatter on page 116).
8X.YYYY EIO ERROR To continue turn off The EIO accessory card has encountered a 1. Turn the device off, and then turn the
then on critical error, as specified by YYYY. device on.
2. Turn the device off, reinstall the EIO
accessory, and then turn the device on.
3. Replace the EIO accessory.
8X.YYYY EMBEDDED JETDIRECT ERROR The embedded HP Jetdirect print server has 1. Turn the device off, and then turn the
To continue turn off then on encountered a critical error, as specified by device on.
YYYY.
2. Go to www.hp.com/support/
LJM3027mfp or www.hp.com/support/
LJM3035mfp to check the latest
firmware image version. If the latest
firmware image version is newer than
the one installed on the device, upgrade
the device, if possible.
3. If the message persists, replace the
formatter (see Formatter on page 116).
Action not currently available for Tray <X> A duplexed (2-sided) document was Select another tray or reconfigure the tray.
Tray size cannot be any size/any custom requested from a tray that is set to Any size
or Any custom. Duplexing is not allowed
from a tray configured to Any size or Any
custom.
Authentication Required Authentication has been enabled for this Type the user name and password, or contact
feature or destination. A user name and the network administrator.
password are required.
Authentication Required To Use This A user name and password are required. Type the user name and password, or contact
Feature the network administrator.
210 Chapter 6 Troubleshooting ENWW
Table 6-1 Control-panel messages (continued)
Control panel message Description Recommended action
Cannot duplex close rear bin The device cannot print on both sides of the Close the rear output bin.
page if the rear output bin is open.
Check the glass and remove any paper To A digital send or copy job has been performed Remove the original document from the
continue press Start from the scanner glass, but the original scanner glass, and then press Start.
document needs to be removed.
Chosen personality not available To A print job requested a language (personality) Print the job by using a printer driver for a
continue touch OK that is not available for this device. The job different printer language, or add the
will not print and will be cleared from requested language to the device (if
memory. possible). To see a list of available
personalities, print a configuration page.
See Use information pages on page 45.
CLEANING DISK X% COMPLETE The memory disk is being cleaned. This Do not turn off the device. Wait for the
process might take up to an hour. During this process to complete.
alternates with time, no jobs can be printed.
The device automatically restarts at the end
DO NOT POWER OFF of the cleaning process.
Close front door The front door is open. Close the front door. If the message persists,
make sure that the front-door microswitch is
installed correctly and that it is operational.
Digital send communication error The device is unable to connect to the Digital Make sure that the Digital Sending Software
Sending Software. is running and that the Digital Sending
Software and the device are on the network.
Document feeder cover open The document feeder (ADF) cover is open. Close the document feeder (ADF) cover.
Follow the instructions in the onscreen dialog
box.
Document feeder empty The document feeder (ADF) does not contain Load paper in the document feeder (ADF)
paper. input tray.
Document feeder pick error The document feeder (ADF) experienced an Make sure that your original contains no more
error while picking media. than 50 pages. Follow the instructions in the
onscreen dialog box.
If this message appears frequently, clean the
ADF roller assembly (see Clean the ADF
on page 40). If, after cleaning the ADF roller
assembly, the message persists, replace the
ADF roller assembly.
E-mail Gateway did not accept the job The scanned documents have exceeded the Send the job again using a lower resolution,
because the attachment was too large. size limit of the e-mail gateway. smaller file size setting, or fewer pages.
See Use the embedded Web server
on page 49 to learn how to reduce the size of
the attachment. Contact the network
administrator to enable sending the scanned
documents by using multiple e-mails.
E-mail Gateway did not respond. Job A gateway has exceeded the time out value. Validate the SMTP IP address. See the user
failed. guide.
E-mail Gateway rejected the job because One or more of the e-mail addresses is Send the job again with the correct
of the addressing information. Job failed. incorrect. addresses.
Error executing Digital Send job. Job A digital send job has failed and cannot be Try to send the job again.
failed. delivered.
HP digital sending: delivery error A digital send job has failed and cannot be Send the job again.
delivered.
ENWW Control-panel messages 211
Table 6-1 Control-panel messages (continued)
Control panel message Description Recommended action
Initializing scanner The device is initializing the scanner. Wait for the control-panel display to show
Ready.
Install black cartridge The device detects the print cartridge by 1. Verify that a print cartridge is installed in
detecting a voltage differential within the the device.
cartridge. The photo-conductive drum
connected to the high-voltage power supply 2. Verify that the drum ground connector
provides the reference with which to measure on the high-voltage power supply is
the differential. correctly seated on the mechanical
connector.
3. Verify that the cartridge mechanism
functions correctly. When the cartridge
is removed from the device, the
mechanism swings outward, away from
the chassis. When the cartridge is
inserted into the device, the mechanism
closes toward the chassis.
Insufficient memory to load fonts/data The device does not have enough memory to Touch OK to continue without this
<device> To continue touch OK load the data (for example, fonts or macros) information. If the message persists, add
from the location specified. more memory.
Jam in document feeder Media is jammed in the document feeder Remove jammed media from the document
(ADF). feeder (ADF). Follow the instructions in the
onscreen dialog box, or see Clear jams from
the ADF on page 217.
If the message persists after all jams have
been cleared, a sensor might be stuck or
broken. Check the sensors in the ADF. If a
sensor is broken, replace the ADF assembly
(see ADF assembly on page 80).
Load Tray 1: <type>, <size> The tray is empty or configured for a different Follow the instructions in the onscreen dialog
size than the size requested. box. If the message persists, make sure that
the tray 1 media-present sensor (PS902) is
operational.
Manually feed: <type>, <size> The specified job requires manual feed from Load the requested media into tray 1.
tray 1.
To override the message, touch OK to use a
type and size of media that is available in
another tray.
Non HP supply installed Economode A non-HP supply or a refilled HP supply has Follow the instructions in the onscreen dialog
disabled been installed. box.
Order black cartridge The number of pages remaining for the print Touch OK to continue printing until the print
cartridge has reached the low threshold. The cartridge is out of toner.
device was set to stop printing when a supply
needs to be ordered. To order a new print cartridge, see Order
parts, accessories, and supplies
on page 314.
Output bin <X> full The specified output bin is full, and printing Empty the bin to continue printing.
cannot continue.
Password or name is incorrect. Please The user name or password was typed Retype the user name and password.
enter correct login. incorrectly.
PIN is incorrect. Please re-enter PIN. The PIN was typed incorrectly. Retype the PIN.
212 Chapter 6 Troubleshooting ENWW
Table 6-1 Control-panel messages (continued)
Control panel message Description Recommended action
Please turn device off and install hard The requested job requires a hard disk, but Turn the device off and install a hard disk.
disk. the device does not have a hard disk
installed.
Replace black cartridge The print cartridge is out of toner. Replace the print cartridge. (See Change the
print cartridge on page 27.)
NOTE Depending on how the
device is configured, this message
might appear when it is time to order
a new print cartridge. In this case,
the message indicates that you can
touch OK to continue printing.
Sanitizing disk <X>% complete Do not The hard disk is being cleaned. Contact the network administrator.
power off
Scan failure Press Start to rescan The scan was unsuccessful and the If necessary, reposition the document to
document needs to be rescanned. rescan it, and then press Start.
SMTP gateway not responding The SMTP gateway has exceeded a time out Verify the e-mail server address. See the user
value. guide. Contact the network administrator.
The digital sending service at <IP The device cannot communicate with the Verify the IP address. Contact the network
Address> does not service this MFP. specified IP address. administrator.
Contact administrator.
The digital sending service must be The digital sending service is not supported Check the firmware version. Contact the
upgraded to support this version of the by the device firmware version that is network administrator.
MFP firmware. Contact administrator. currently installed.
The folder you have entered is not a valid The folder name was entered incorrectly, or Re-enter the folder name correctly, or add the
folder. the folder does not exist. folder.
Tray XX Open or Empty The tray indicated is either open or empty. Load or close the tray. Printing can continue
from another tray.
Unable to connect A network connection is not detected. Verify the network connection. Contact the
network administrator.
Unable to copy The device was unable to copy the document. To temporarily hide this message in order to
If this message persists, contact an HP- fax or send to e-mail, touch Hide.
authorized service or support provider. (See
the HP support flyer, or go to www.hp.com/
support/LJM3027mfp or www.hp.com/
support/LJM3035mfp.)
Unable to send A network connection is not detected. Verify the network connection. Contact the
network administrator.
Unable to send fax. Please check fax The device is unable to send a fax job. Contact the network administrator. Also see
configuration. the HP LaserJet Analog Fax Accessory 300
User Guide for additional configuration and
troubleshooting information.
Unable to store job The device is unable to store a job. To temporarily hide this message in order to
fax or send to e-mail, touch Hide. If this
message persists, replace the disk drive
(see Disk drive on page 113).
User name or password is incorrect. The user name or password was typed Retype the user name and password.
Please re-enter. incorrectly.
User name, job name, or PIN is missing. One or more of the required items has not Select the correct user name and job name,
been selected or typed. and type the correct PIN.
ENWW Control-panel messages 213
Clear jams
When clearing jams, be very careful not to tear the media. If a small piece of media remains in the device,
it could cause additional jams.
Common causes of jams
The device is jammed.1
Cause Solution
The media does not meet specifications. Use only media that meets HP specifications. See Media
specifications on page 15.
A component is installed incorrectly. Verify that the print cartridge is correctly installed.
You are using media that has already passed through a device Do not use media that has been previously printed on or
or copier. copied.
An input tray is loaded incorrectly. Remove any excess media from the input tray. Make sure that
the stack is below the maximum stack height mark in the tray.
See Install trays on page 23.
The media is skewed. The input-tray guides are not adjusted correctly. Adjust them
so they hold the stack firmly in place without bending it.
The media is binding or sticking together. Remove the media, flex it, rotate it 180°, or flip it over. Reload
the media into the input tray.
The media is removed before it settles into the output bin. Reset the device. Wait until the page completely settles in the
output bin before removing it.
During two-sided printing, you removed the paper before the Reset the device and print the document again. Wait until the
second side of the document was printed. page completely settles in the output bin before removing it.
The media is in poor condition. Replace the media.
The internal tray rollers are not picking up the media. If the media is heavier than 120 g/m2 (32 lb), it might not be
picked from the tray.
The media has rough or jagged edges. Replace the media.
The media is perforated or embossed. Perforated or embossed media does not separate easily. Feed
single sheets from tray 1.
Device supply items have reached the end of their useful life. Check the device control panel for messages prompting you
to replace supplies, or print a supplies status page to verify the
remaining life of the supplies. See Use information pages
on page 45.
Paper was not stored correctly. Replace the paper in the trays. Paper should be stored in the
original packaging in a controlled environment.
Not all device packing material was removed. Verify that the packing tape, cardboard, and plastic shipping
locks have been removed from the device.
1 If the device still continues to jam, contact HP Customer Support or your authorized HP service provider.
214 Chapter 6 Troubleshooting ENWW
Jam locations
Use this illustration to locate media jams in the device. For instructions about clearing jams, see the
section listed for each jam location.
3 4
1 Automatic document feeder (ADF) See Clear jams from the ADF on page 217.
NOTE If documents jam frequently in the ADF,
make sure that the ADF input tray is installed correctly
(see Figure 5-5 Reinstalling the ADF input tray
on page 83). ADF jams and skew can result from
incorrect reinstallation.
2 Print cartridge See Clear jams from the print-cartridge area on page 219.
3 Input trays See Clear jams from the input-tray areas on page 220.
4 Duplex path (for two-sided printing) See Clear jams from the duplexer on page 222.
5 Output bins See Clear jams from the output-bin areas on page 223.
ENWW Clear jams 215
You might also like
- Reference Guide: MFC-T4500DWDocument28 pagesReference Guide: MFC-T4500DWsherif marwanNo ratings yet
- ENG 2093358-001 E-Manuals v2Document3 pagesENG 2093358-001 E-Manuals v2Jose Luis Rios Tomas NashaNo ratings yet
- PROFILE Panels Commissioning Instructions: PROFILE Fire Detection System ProfileDocument10 pagesPROFILE Panels Commissioning Instructions: PROFILE Fire Detection System ProfilejohnNo ratings yet
- Nuendo 4 Remote Control Devices EsDocument24 pagesNuendo 4 Remote Control Devices EsRamon RuizNo ratings yet
- Ampero Control - Manual - EN - V02 - 210526.1629081618701 PDFDocument2 pagesAmpero Control - Manual - EN - V02 - 210526.1629081618701 PDFPaulo HeinekenNo ratings yet
- 5697481-01 CARESCAPE Canvas E-Manuals Guide ENGDocument4 pages5697481-01 CARESCAPE Canvas E-Manuals Guide ENGJef RobinsonNo ratings yet
- Reference Guide: MFC-T4500DWDocument27 pagesReference Guide: MFC-T4500DWsherif marwanNo ratings yet
- A1 Mlfy HM AFLDocument17 pagesA1 Mlfy HM AFLEmiro Revilla CatariNo ratings yet
- Bruker Toolbox, S1 TITAN and Tracer 5iDocument41 pagesBruker Toolbox, S1 TITAN and Tracer 5iAC HectorNo ratings yet
- Bruker Toolbox, S1 TITAN and Tracer 5iDocument41 pagesBruker Toolbox, S1 TITAN and Tracer 5iWoodrow FoxNo ratings yet
- Wireless Installation Guide L1455Document62 pagesWireless Installation Guide L1455MalikAbdulAzizNo ratings yet
- Mobile Repairing CourseDocument19 pagesMobile Repairing Coursemohammed100% (4)
- 8900 Diagnostic Flow Charts Iss1Document17 pages8900 Diagnostic Flow Charts Iss1Miguel MartinezNo ratings yet
- Lenovo Ideapad 330S: User GuideDocument30 pagesLenovo Ideapad 330S: User GuideYosep Dwi IrawanNo ratings yet
- Reference Guide: DCP-T310 DCP-T510W DCP-T710W MFC-T810WDocument27 pagesReference Guide: DCP-T310 DCP-T510W DCP-T710W MFC-T810WNasreen HakimNo ratings yet
- Dell Active Pen User's Guide: 5000 SeriesDocument24 pagesDell Active Pen User's Guide: 5000 Seriesashokj1984No ratings yet
- User Manual 3210806Document1 pageUser Manual 3210806Almir Sadina BuljubasicNo ratings yet
- CRP Premium Quick Start GuideDocument3 pagesCRP Premium Quick Start GuideantonioNo ratings yet
- Instruction Book Control SolutionsDocument26 pagesInstruction Book Control SolutionsraviNo ratings yet
- Remote Control Devices PDFDocument15 pagesRemote Control Devices PDFPablo GonzálezNo ratings yet
- Schema ElectricaDocument19 pagesSchema ElectricaCosmin GîrleanuNo ratings yet
- Manual de Usuario Creader 129E EspanolDocument15 pagesManual de Usuario Creader 129E EspanolEiber Eloy AzuajeNo ratings yet
- HP Storageworks Controller Enclosure Replacement InstructionsDocument4 pagesHP Storageworks Controller Enclosure Replacement InstructionscatherinckNo ratings yet
- MANUAL MASTER ROTORK Pub059-052-00-0919Document126 pagesMANUAL MASTER ROTORK Pub059-052-00-0919Steven AlbertoNo ratings yet
- HP PageWide Printer Theory and Troubleshooting FundamentalsDocument40 pagesHP PageWide Printer Theory and Troubleshooting FundamentalsAlves CarvalhoNo ratings yet
- User Manual 2 1351534Document78 pagesUser Manual 2 1351534VitoNo ratings yet
- Instrument Panel: Plus Onboard ComputerDocument1 pageInstrument Panel: Plus Onboard ComputerHaseb BaytNo ratings yet
- Lenovo Ideapad Z500/P500: User GuideDocument30 pagesLenovo Ideapad Z500/P500: User GuideTerryNo ratings yet
- Seagull Status MonitoringDocument10 pagesSeagull Status MonitoringSuraj Singh SangaNo ratings yet
- Check The Supply Status or Set Low Supply Warning AlertDocument1 pageCheck The Supply Status or Set Low Supply Warning AlertJose CastilloNo ratings yet
- Bruker Toolbox, S1 TITAN and Tracer 5iDocument41 pagesBruker Toolbox, S1 TITAN and Tracer 5ihareesh13hNo ratings yet
- Lenovo Ideapad Y700-14ISK: User GuideDocument32 pagesLenovo Ideapad Y700-14ISK: User GuideRudi B. RosidiNo ratings yet
- Xtrons Android Caraudio D766A-D714ADocument12 pagesXtrons Android Caraudio D766A-D714AredplayNo ratings yet
- Manual - With Freeze and Button LockDocument27 pagesManual - With Freeze and Button LockDavid Rodriguez HernandezNo ratings yet
- Product User Guide: Pressure Data Logger With LCDDocument12 pagesProduct User Guide: Pressure Data Logger With LCDLalo MejiaNo ratings yet
- Reference Guide: DCP-T310 DCP-T510W DCP-T710W MFC-T810WDocument29 pagesReference Guide: DCP-T310 DCP-T510W DCP-T710W MFC-T810WDiana Malto GuasisNo ratings yet
- Control Software User's Manual: C+L Band ASE Light SourceDocument19 pagesControl Software User's Manual: C+L Band ASE Light SourceAnonymous 60esBJZIjNo ratings yet
- Operating Instructions: Downloaded From Manuals Search EngineDocument66 pagesOperating Instructions: Downloaded From Manuals Search EngineotmestiNo ratings yet
- Lenovo N22: User GuideDocument33 pagesLenovo N22: User Guidemodulor3d100% (1)
- Quick Start Guide: Display Tablet Getting StartedDocument3 pagesQuick Start Guide: Display Tablet Getting StartedCarlos CamachoNo ratings yet
- Ts ManualDocument22 pagesTs ManualClark Rincón100% (1)
- 124Y9S - US10 Series User Manual V1Document37 pages124Y9S - US10 Series User Manual V1Benjamin CorwenNo ratings yet
- Lenovo Ideapad 110S User GuideDocument28 pagesLenovo Ideapad 110S User GuidebuythishornNo ratings yet
- HON-FIN4000xxK-10K - User Guide V1.3 (EN)Document63 pagesHON-FIN4000xxK-10K - User Guide V1.3 (EN)RantiNo ratings yet
- KDA M5521cdw AmazonFAQ 0827Document34 pagesKDA M5521cdw AmazonFAQ 0827mrnjauNo ratings yet
- GSG Nantucket Renegade 937731-001Document19 pagesGSG Nantucket Renegade 937731-001cadrian842No ratings yet
- Autolyser Instruction SW-installationDocument11 pagesAutolyser Instruction SW-installationjose novaNo ratings yet
- Lenovo Ideapad 530s 15ikb 81ev0070mh PDFDocument34 pagesLenovo Ideapad 530s 15ikb 81ev0070mh PDFElena SarbuNo ratings yet
- User Manual DVR 2mpDocument45 pagesUser Manual DVR 2mpCarlos GularteNo ratings yet
- MA300 User Manual V1.1Document49 pagesMA300 User Manual V1.1Kashif Aziz AwanNo ratings yet
- LJ 3050 3052 3055 - TroubleshootingDocument85 pagesLJ 3050 3052 3055 - Troubleshootingfd106No ratings yet
- EN Manual Lenovo Ideapad S130-14igm S130-11igmDocument33 pagesEN Manual Lenovo Ideapad S130-14igm S130-11igmDolgoffNo ratings yet
- Programming Using The ASR-SoftDocument5 pagesProgramming Using The ASR-SoftDelmar Ernesto Lopez QuirozNo ratings yet
- SC Att ManualDocument40 pagesSC Att Manualdindo9559No ratings yet
- Villa - Sensor Install Uac Driver Signature1Document3 pagesVilla - Sensor Install Uac Driver Signature1mrahNo ratings yet
- Galconbt App Instructions: Pairing Your Smart Phone With The Galcon ControllerDocument2 pagesGalconbt App Instructions: Pairing Your Smart Phone With The Galcon ControllerLemoj SerapseNo ratings yet
- What Happened to My Computer?: Tips and Short Guide For the Everyday PC UserFrom EverandWhat Happened to My Computer?: Tips and Short Guide For the Everyday PC UserNo ratings yet
- WISE - c05331561Document7 pagesWISE - c05331561Fábio AndréNo ratings yet
- Remove The Delivery FanDocument40 pagesRemove The Delivery FanFábio AndréNo ratings yet
- Konica-Minolta - Bizhub 200,250,350 - Parts (2005) PDFDocument100 pagesKonica-Minolta - Bizhub 200,250,350 - Parts (2005) PDFJonathan LongNo ratings yet
- Hp-Laserjet 9500 Dar ServicioDocument150 pagesHp-Laserjet 9500 Dar ServicioCarlos AguilarNo ratings yet
- Troubleshooting: Chapter ContentsDocument141 pagesTroubleshooting: Chapter ContentsFábio AndréNo ratings yet
- Oki B411 B431 Service ManualDocument184 pagesOki B411 B431 Service ManualRobert Rutan II86% (7)
- OEL Recommended Spare Parts List: B401/B411L6/B431L6/ES4131L6Document5 pagesOEL Recommended Spare Parts List: B401/B411L6/B431L6/ES4131L6Fábio AndréNo ratings yet
- POST Error Messages and Beep CodesDocument43 pagesPOST Error Messages and Beep CodesFábio AndréNo ratings yet
- OEL Spare Parts Drawing: B411/B431/MB461/MB471/MB491/ ES4131/ES4161/ES4191 2 Tray UnitDocument2 pagesOEL Spare Parts Drawing: B411/B431/MB461/MB471/MB491/ ES4131/ES4161/ES4191 2 Tray UnitFábio AndréNo ratings yet
- Service Manual Interemc PM43 en PDFDocument70 pagesService Manual Interemc PM43 en PDFalinupNo ratings yet
- HP System Management Homepage 6.0 User Guide: HP-UX, Linux, and Windows Operating SystemsDocument102 pagesHP System Management Homepage 6.0 User Guide: HP-UX, Linux, and Windows Operating SystemsFábio AndréNo ratings yet
- ADU Error MessagesDocument25 pagesADU Error MessagesFábio AndréNo ratings yet
- HP System Management Homepage 6.1.0 Installation Guide: HP-UX, Linux, and Windows Operating SystemsDocument73 pagesHP System Management Homepage 6.1.0 Installation Guide: HP-UX, Linux, and Windows Operating SystemsFábio AndréNo ratings yet
- HP Online Array Configuration Utility For Netware: About CpqonlinDocument20 pagesHP Online Array Configuration Utility For Netware: About CpqonlinFábio AndréNo ratings yet
- ADU Error MessagesDocument25 pagesADU Error MessagesFábio AndréNo ratings yet
- Bizhubc35 Service DraftDocument330 pagesBizhubc35 Service DraftIdehen KelvinNo ratings yet
- POST Error Messages and Beep CodesDocument43 pagesPOST Error Messages and Beep CodesFábio AndréNo ratings yet
- HP Online Array Configuration Utility For Netware: About CpqonlinDocument20 pagesHP Online Array Configuration Utility For Netware: About CpqonlinFábio AndréNo ratings yet
- HP System Management Homepage 6.0 User Guide: HP-UX, Linux, and Windows Operating SystemsDocument102 pagesHP System Management Homepage 6.0 User Guide: HP-UX, Linux, and Windows Operating SystemsFábio AndréNo ratings yet
- HP System Management Homepage 6.1.0 Installation Guide: HP-UX, Linux, and Windows Operating SystemsDocument73 pagesHP System Management Homepage 6.1.0 Installation Guide: HP-UX, Linux, and Windows Operating SystemsFábio AndréNo ratings yet
- Oki B411 B431 Service ManualDocument184 pagesOki B411 B431 Service ManualRobert Rutan II86% (7)
- Service Guide Acer Aspire 5742Document292 pagesService Guide Acer Aspire 5742edgegmNo ratings yet
- Equium A210 Satego A210 Satellite A210 A215 Pro A210Document253 pagesEquium A210 Satego A210 Satellite A210 A215 Pro A210asqn34No ratings yet
- Overloading Effect On Protection Relay SettingDocument5 pagesOverloading Effect On Protection Relay SettingarsalanhamidNo ratings yet
- Como Calcular Carga Do Vento (How To Calculate Wind Load)Document5 pagesComo Calcular Carga Do Vento (How To Calculate Wind Load)Fábio LessaNo ratings yet
- Gleh1642fs 31 Cu FT Laundry CenterDocument20 pagesGleh1642fs 31 Cu FT Laundry Centeredison mauricio alarcon acostaNo ratings yet
- The Intelligent PlantDocument4 pagesThe Intelligent PlantAlec LoaiNo ratings yet
- Travel JournalDocument6 pagesTravel JournalLalaine JuanNo ratings yet
- A Brief Introduction of Microcontrollers: 8051 MicrocontrollerDocument67 pagesA Brief Introduction of Microcontrollers: 8051 Microcontrollerapi-19786583No ratings yet
- I Love Marketing 055Document26 pagesI Love Marketing 055Anonymous g1eYsIZ9No ratings yet
- NBC Gear Info.Document8 pagesNBC Gear Info.GLOCK35No ratings yet
- As 3006-1982 Adequate Electrical Installations in Domestic PremisesDocument8 pagesAs 3006-1982 Adequate Electrical Installations in Domestic PremisesSAI Global - APACNo ratings yet
- REPORT OF SUPPLIES AND MATERIALS ISSUED From Jan. To Dec. 2014Document5 pagesREPORT OF SUPPLIES AND MATERIALS ISSUED From Jan. To Dec. 2014Jonelyn Capalad100% (2)
- SR868C6 Controller Manual PDFDocument16 pagesSR868C6 Controller Manual PDFUltisolar0% (1)
- FST-3112 Food Plant Layout and Sanitation Course OutlineDocument5 pagesFST-3112 Food Plant Layout and Sanitation Course OutlineSADIA ASLAMNo ratings yet
- Laboratory 1 - Water ContentDocument7 pagesLaboratory 1 - Water ContentChristian Paul LaysaNo ratings yet
- EC1Document3 pagesEC1Umair FayyazNo ratings yet
- GX1000 B Quick Reference ManualDocument26 pagesGX1000 B Quick Reference ManualRafał KwaśnyNo ratings yet
- P.C. Varghese - Limit State Design Reinforced Concrete (1999, Prentice-Hall of India PVT - LTD) - Libgen - LiDocument565 pagesP.C. Varghese - Limit State Design Reinforced Concrete (1999, Prentice-Hall of India PVT - LTD) - Libgen - LiJakob Fisker100% (1)
- Overview of FilmDocument6 pagesOverview of FilmMahade Hasan DipuNo ratings yet
- Invoice 20054017 25.06.2023Document1 pageInvoice 20054017 25.06.2023Robert KozielNo ratings yet
- Twyford CatalogDocument35 pagesTwyford CatalogCarlos YupanquiNo ratings yet
- PC800SE-7-M1 S/N 40001-UP: Travel Motor (4/4)Document2 pagesPC800SE-7-M1 S/N 40001-UP: Travel Motor (4/4)midalllNo ratings yet
- b115mp3 P0aea QSG Ww456rtasDocument17 pagesb115mp3 P0aea QSG Ww456rtasRichard Medina100% (1)
- Joint Forces Extrication KitsDocument2 pagesJoint Forces Extrication KitssolsysNo ratings yet
- SWISS ARMY ETA 251.265 en Operating InstructionsDocument2 pagesSWISS ARMY ETA 251.265 en Operating Instructionsgordoninkl9941No ratings yet
- Wall Thickness Calculation - ASME B31.8 2007 (Template)Document1 pageWall Thickness Calculation - ASME B31.8 2007 (Template)LU1228100% (3)
- 6 - Design of Solar Charge ControllerDocument6 pages6 - Design of Solar Charge ControllerNyanphyo AungNo ratings yet
- ULTRADYN Hollow Fiber Modules FS10 FE10 User Manual PDFDocument20 pagesULTRADYN Hollow Fiber Modules FS10 FE10 User Manual PDFjpsingh75No ratings yet
- Brittleness IndexDocument3 pagesBrittleness IndexViviRachmawatiNo ratings yet
- Cisco1300APBridge Spec WebDocument14 pagesCisco1300APBridge Spec Webahfuoahrf0384No ratings yet
- Ryan Malone Arrest ReportDocument3 pagesRyan Malone Arrest ReportMatt GuarigliaNo ratings yet
- 3P SampleDocument7 pages3P SampleparagpunjabiNo ratings yet