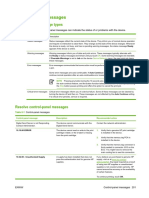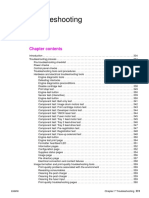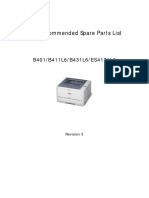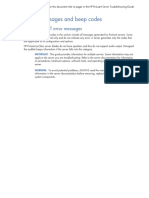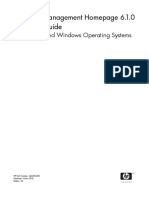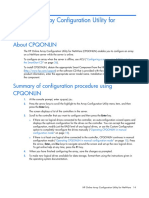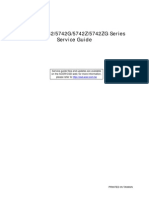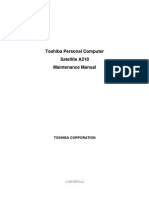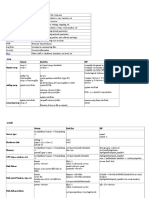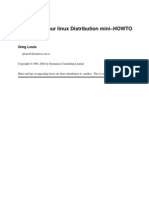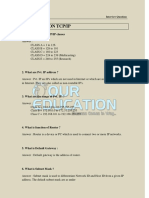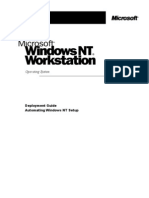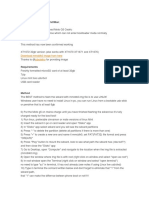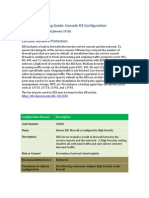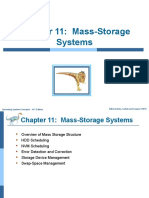Professional Documents
Culture Documents
HP Online Array Configuration Utility For Netware: About Cpqonlin
Uploaded by
Fábio AndréOriginal Title
Copyright
Available Formats
Share this document
Did you find this document useful?
Is this content inappropriate?
Report this DocumentCopyright:
Available Formats
HP Online Array Configuration Utility For Netware: About Cpqonlin
Uploaded by
Fábio AndréCopyright:
Available Formats
HP Online Array Configuration Utility for
NetWare
About CPQONLIN
The HP Online Array Configuration Utility for NetWare (CPQONLIN) enables you to configure an array
on a NetWare server while the server is online.
To configure an array when the server is offline, use ACU ("Configuring a server using ACU located on
the SmartStart CD" on page 26).
To install CPQONLIN, obtain the appropriate Smart Component from the HP website
(http://www.hp.com/support) or the software CD that is provided with the controller. When prompted for
product information, enter the appropriate server model name. Installation instructions are provided with
the component.
Summary of configuration procedure using
CPQONLIN
1. At the console prompt, enter cpqonlin.
2. Press the arrow keys to scroll the highlight to the Array Configuration Utility menu item, and then
press the Enter key.
The screen displays a list of the controllers in the server.
3. Scroll to the controller that you want to configure and then press the Enter key.
o If there are no logical drives connected to the controller, an auto-configuration wizard opens and
displays the optimum configuration for the drives on the controller. You can accept the suggested
configuration, modify just the RAID level of any logical drives, or use the Custom Configuration
option to completely reconfigure the drives manually ("Operating CPQONLIN in manual
configuration mode" on page 15).
o If there is at least one logical drive connected to the controller, CPQONLIN continues in manual
configuration mode ("Operating CPQONLIN in manual configuration mode" on page 15). Press
the arrow, Enter, and Esc keys to navigate around the screen and set up the new logical drive.
To get online help at any time, press the F1 key.
4. When you have finished configuring the array, save the changes as prompted.
5. To make new logical drives available for data storage, format them using the instructions given in
the operating system documentation.
HP Online Array Configuration Utility for NetWare 14
Operating CPQONLIN in manual configuration
mode
When CPQONLIN opens in manual configuration mode, the screen displays two panels.
• The main panel is the Logical Configuration View panel, which shows the selected controller and a
tree of all arrays, logical drives, and unassigned physical drives that are connected to the controller.
(To toggle to the physical configuration view, press the Tab key.)
• The secondary panel displays a menu of configuration options ("Menu options in CPQONLIN" on
page 15) for the item that is highlighted in the Logical Configuration View panel.
To begin the configuration process, scroll the highlight to the item listed in the main panel that you want to
configure and then press the Enter key. The highlight jumps to the secondary panel, where you can
continue the configuration process using the same method (scroll to a menu item, and then press the Enter
key). To return the highlight to the previous panel at any time in the configuration process, press the Esc
key.
For help, press the F1 key.
Detailed procedures for common tasks are described in "Typical manual configuration procedures (on
page 16)."
Menu options in CPQONLIN
Menu options are visible only if they are applicable. For example, if you highlight the controller in the
Logical Configuration View panel and the controller does not have any unassigned physical drives, the
Controller Options menu does not display the Create New Array menu option.
• Controller Options menu (appears in the secondary panel when the controller is highlighted in the
Logical Configuration View panel)
HP Online Array Configuration Utility for NetWare 15
Menu option Result of selecting the option
Controller A new panel opens, displaying settings for three
Settings options: Rebuild Priority, Expand Priority, and
Accelerator Ratio.
Create New Three panels open:
Array • Create Array (displays a menu with the following
options: Assign Drive, Assign Spare, Remove Drive,
and Accept Changes)
• Physical Drives (lists the spare drives and
unassigned physical drives that are connected to
the controller)
• New Array (shows the updated physical
configuration view)
• Array Options menu (appears in the secondary panel when an array is highlighted in the Logical
Configuration View panel)
Menu option Result of selecting the option
Expand Array Three panels open:
• Expand Array (displays a menu with the following
options: Assign Drive, Remove Spare, and Accept
Changes)
• Physical Drives (lists the spare drives and
unassigned physical drives that are connected to
the controller)
• Expand Existing Array (shows the updated physical
configuration view)
Assign Spare A new panel opens, displaying a menu of the valid
drives.
Remove Spare A new panel opens, displaying the spares.
Delete Entire The data and all the logical drive structures on the
Array array are deleted.
• Logical Drive Options menu (appears in the secondary panel when a logical drive is highlighted in
the Logical Configuration View panel)
Menu option Result of selecting the option
Delete The data and the logical drive structure on the array
are deleted.
Drive Settings A new panel opens, displaying settings for two
options: Fault Tolerance and Stripe Size.
SSP Settings* A new panel opens, displaying the Enable or Disable
option.
*This menu option is available only with the MSA1000 and MSA1500.
Typical manual configuration procedures
This section describes the procedures for the following common tasks:
HP Online Array Configuration Utility for NetWare 16
• Creating a new array and logical drive (on page 17)
• Adding spare drives (on page 17)
• Setting the rebuild priority or expand priority (on page 18)
• Setting the accelerator ratio (on page 19)
• Expanding an array (on page 19)
• Migrating RAID level or stripe size (on page 20)
Creating a new array and logical drive
1. Open CPQONLIN and select the controller that you want to configure.
The Logical Configuration View panel appears.
2. Press the Enter key.
The highlight moves to the Controller Options panel.
3. Highlight the Create New Array option, and then press the Enter key.
The screen displays three panels (Create Array, Physical Drives, and New Array), and the highlight
moves to the Create Array panel.
4. Highlight the Assign Drive option, and then press the Enter key.
The highlight moves to the Physical Drives panel.
5. Highlight a drive that you want to be part of the array, and then press the Enter key.
The New Array panel displays the added drive, and the highlight returns to the Create Array panel.
6. Repeat steps 4 and 5 until you have finished building the array.
o For the most efficient use of drive space, select physical drives of comparable capacity.
o For optimum system performance, select physical drives that are connected to different ports on
the controller.
o If you intend to create a RAID 5 configuration, keep the risk of logical drive failure low by
assigning no more than 14 physical drives to the array.
o Do not select any physical drives that you want to be spare drives. Spare drives are created in a
separate procedure ("Adding spare drives" on page 17).
7. Highlight the Accept Changes menu option, and then press the Enter key.
The Create New Logical Drive panel appears.
8. Select the RAID level that you want the logical drive to use, and then press the Enter key.
9. Select the stripe size that you want the logical drive to use, and then press the Enter key.
10. Enter the capacity that you want the logical drive to have, and then press the Enter key.
11. Press the Esc key to save the settings and return to the Logical Configuration View panel.
12. To make new logical drives available for data storage, format them using the instructions given in
the operating system documentation.
Adding spare drives
Assigning one or more online spare drives to an array enables you to postpone replacement of faulty
drives. However, it does not increase the fault-tolerance level of any logical drives in the array. For
HP Online Array Configuration Utility for NetWare 17
example, a logical drive in a RAID 5 configuration suffers irretrievable data loss if two of its physical
drives are simultaneously in a failed state, regardless of the number of spare drives assigned to the array.
Any drive that you want to use as a spare must meet the following criteria:
• It must be an unassigned drive or a spare for another array.
• It must be of the same type as existing drives in the array (for example, SATA or SAS).
• It must have a capacity no less than that of the smallest drive in the array.
To add a spare drive to an array:
1. In the Logical Configuration View panel, highlight the array that needs a spare, and then press the
Enter key.
2. In the Array Options menu, highlight the Assign Spare option, and then press the Enter key.
The screen displays the Valid Spares Selection(s) panel, which displays only the drives that qualify to
be spares for the selected array. If a drive that you expect to see is not listed, it might have too small
a capacity compared to the other drives in the array. Press the Tab key to toggle to the physical
configuration view and check the drive size.
3. Highlight the drive that you want to assign as a spare, and then press the Enter key.
4. (Optional) Add more spares to the array by repeating step 3.
5. When you have finished assigning spares, press the Esc key to return the highlight to the Array
Options menu.
Setting the rebuild priority or expand priority
The settings that you use for the rebuild priority and expand priority features determine how much
importance you want an array rebuild or expansion to have relative to normal I/O operations.
• At the low priority setting, the rebuild or expansion takes place only when the controller is not busy
handling normal I/O requests. This setting has minimal effect on normal I/O operations. However,
an array that is rebuilt at this setting must operate for an extended time with possibly compromised
fault tolerance during the rebuild, and if another physical drive fails during this time, you could lose
data.
• At the medium priority setting, rebuild or expansion occurs for half of the time, and normal I/O
requests are handled during the rest of the time.
• At the high priority setting, the rebuild or expansion occurs at the expense of normal I/O operations.
Although system performance is affected, this setting provides better data protection because the
array is vulnerable to drive failure for a shorter time.
To modify either of these settings:
1. In the Logical Configuration View panel, highlight the controller, and then press the Enter key.
The highlight moves to the Controller Options panel.
2. Highlight the Controller Settings option, and then press the Enter key.
The Controller Settings panel appears.
3. Highlight the rebuild priority setting that you want this controller to use, and then press the Enter key.
(This setting applies only to logical drives that have been configured with RAID 1+0, RAID 5, or
RAID 6 fault tolerance because only these logical drives can be rebuilt.)
4. Repeat step 3 for the expand priority setting.
HP Online Array Configuration Utility for NetWare 18
5. Press the Esc key to save the settings and return to the Logical Configuration View panel.
Setting the accelerator ratio
The setting that you use for the accelerator ratio feature determines how much of the cache memory is
allocated to read-ahead cache and how much to posted-write cache. Different applications have different
optimum settings. This setting applies only if the controller uses a battery-backed cache.
To modify the accelerator ratio:
1. In the Logical Configuration View panel, highlight the controller, and then press the Enter key.
The highlight moves to the Controller Options panel.
2. Highlight the Controller Settings option, and then press the Enter key.
The Controller Settings panel appears.
3. Highlight the accelerator ratio setting that you want this controller to use, and then press the Enter
key.
4. Press the Esc key to save the settings and return to the Logical Configuration View panel.
Expanding an array
You can increase the storage space on an array by adding physical drives. Any drive that you want to
add must meet the following criteria:
• It must be an unassigned drive.
• It must be of the same type as existing drives in the array (for example, SATA or SAS).
• It must have a capacity no less than that of the smallest drive in the array.
When you want to expand an array, allow about 15 minutes per gigabyte for the expansion to be
completed. During this time, the controller cannot perform any other expansion or migration. Performance
might be degraded slightly during the expansion, depending on the Expand Priority setting ("Setting the
rebuild priority or expand priority" on page 18). To minimize any effect on normal server operations,
expand an array during periods of low server use.
To expand an array:
1. Back up all data on the array. Although array expansion is unlikely to cause data loss, observing
this precaution provides extra data security.
2. Confirm that the cache battery is connected and fully charged.
3. In the Logical Configuration View panel, highlight the array, and then press the Enter key.
4. In the Array Options menu, highlight the Expand Array option, and then press the Enter key.
The screen displays three panels (Expand Array, Physical Drives, and Expand Existing Array), and
the highlight moves to the Expand Array panel.
5. Highlight the Assign Drive option, and then press the Enter key.
The highlight moves to the Physical Drives panel.
6. Highlight a physical drive that you want to add to the array, and then press the Enter key. (For
optimum use of drive capacity, select a drive that has the same capacity as other drives in the
array.)
The highlight returns to the Expand Array panel.
7. (Optional) Repeat steps 5 and 6 to add more drives.
HP Online Array Configuration Utility for NetWare 19
8. Highlight the Accept Changes option, and then press the Enter key.
9. Press the Esc key to begin the array expansion and return to the Logical Configuration View panel.
To view the progress of the array expansion, press the F3 key, and then scroll to the progress bar near the
bottom of the screen.
Migrating RAID level or stripe size
When you want to migrate the RAID level or stripe size, allow about 15 minutes per gigabyte for the
migration to be completed. During this time, the controller cannot perform any other expansion or
migration. Performance might be degraded slightly during the migration, depending on the Expand
Priority and Rebuild Priority settings ("Setting the rebuild priority or expand priority" on page 18). To
minimize any effect on normal server operations, migrate during periods of low server use.
To perform a migration:
1. Back up all data on the array. Although migration is unlikely to cause data loss, observing this
precaution provides extra data security.
2. Confirm that the cache battery is connected and fully charged.
3. In the Logical Configuration View panel, highlight the logical drive and then press the Enter key.
The highlight moves to the Logical Drive Options panel.
4. Highlight the Drive Settings option, and then press the Enter key.
The Drive Settings panel appears.
5. Modify the Fault Tolerance and Stripe Size settings on this panel to meet your needs.
6. Press the Esc key to begin the migration and return to the Logical Configuration View panel.
To view the progress of the migration, press the F3 key, and then scroll to the progress bar near the
bottom of the screen.
HP Online Array Configuration Utility for NetWare 20
HP Array Configuration Utility
About ACU
ACU is the main tool for configuring arrays on HP Smart Array controllers. It exists in three interface
formats: the ACU GUI, the ACU CLI, and ACU Scripting. All formats provide support for standard
configuration tasks (on page 6). ACU also provides support for advanced configuration tasks (on page
6). Some of the advanced tasks are available in only one format.
To install ACU, obtain the executable file from one of the following locations:
• The HP website (http://www.hp.com/support)
When prompted for product information, enter the appropriate server or server blade model name.
• The software CD that is provided with the controller
Follow the instructions provided with the executable.
All three formats have separate executables.
Starting with version 8.28.13.0, ACU Scripting is now a standalone application that is distributed with
the ACU CLI application. In ACU versions prior to 8.28.13.0, the scripting executable was provided with
the ACU GUI component.
Users familiar with the previous versions of ACU Scripting must now install the ACU CLI application to
obtain the scripting executable. The new ACU scripting executable (hpacuscripting) replaces the former
executable (cpqacuxe) in all scripts.
For information about the minimum monitor settings and the version numbers of supported operating
systems and browsers, see the README.txt file provided with the executable.
Using the ACU GUI
Determine how you will use the GUI, and then choose one of the following methods to open the GUI:
• Using the GUI as a local application on a server that has ACU installed ("Configuring a server that
has ACU installed" on page 22)
• Using the GUI as a service on a local host in a Windows® or Linux environment to configure a
remote server ("Configuring a remote server using ACU located on a local server" on page 23)
• Using the GUI as a service on a remote host in a Windows® or Linux environment to configure a
local server ("Configuring a local server using ACU located on a remote server" on page 24)
• Using the GUI directly from the SmartStart CD ("Configuring a server using ACU located on the
SmartStart CD" on page 26)
When the GUI is open, tasks are distributed among four categories. For more information, see
"Navigating the GUI (on page 28)."
HP Array Configuration Utility 21
Configuring a server that has ACU installed
1. Click Start, and then select Programs>HP System Tools>HP Array Configuration Utility>Setup HP
Array Configuration Utility.
The Execution Mode screen appears.
o If Local Application Mode is selected, continue with step 2.
o If Remote Service Mode is selected, select Local Application Mode, reboot the server, and then
continue with step 2.
2. Click Start, and then select Programs>HP System Tools>HP Array Configuration Utility.
The browser opens and launches ACU, which then scans the system and detects controllers. This
process can last up to 2 minutes. When controller detection is complete, the controllers are available
on the Controller/Device menu.
3. Select a controller from the Controller/Device menu.
The Configuration screen appears.
4. Configure the controller:
o To configure manually, see "Performing a Configuration task (on page 42)."
o To configure with a wizard, see "Using Wizards (on page 51)" or "Using Express Configuration
(on page 52)."
5. When prompted, save the configuration.
6. Do one of the following:
o Configure an additional controller. Repeat steps 3 through 5.
o Click Exit ACU.
7. If you changed to Local Application mode in step 1, and you are finished configuring arrays on this
server, do the following:
HP Array Configuration Utility 22
a. Click Start, and then select Programs>HP System Tools>HP Array Configuration Utility>Setup HP
Array Configuration Utility.
b. When the Execution Mode screen appears, select Remote Service Mode.
c. Reboot the server.
8. (Optional) To make newly created logical drives available for data storage, use the operating system
disk management tools to create partitions and format the drives.
Configuring a remote server using ACU located on a local
server
1. On the local server (host), click Start, and then select Programs>HP System Tools>HP Array
Configuration Utility>Setup HP Array Configuration Utility.
The Execution Mode screen appears.
o If Remote Service Mode is selected, continue with step 2.
o If Local Application Mode is selected, select Remote Service Mode, reboot the server, and then
continue with step 2.
2. On the remote server, open the browser.
3. Enter the following text into the address field of the remote browser (where servername is the name
or IP address of the host):
http://servername:2301
The login screen for the System Management Homepage opens.
4. Enter your login credentials:
o If you are using version 2.0.0 or later of the System Management Homepage, use your
operating system user name and password.
o If you are using an earlier version of the System Management Homepage, use your WBEM user
name and password.
The System Management Homepage opens.
For more information about the System Management Homepage, see the following:
o The HP System Management Homepage web page
(http://h18013.www1.hp.com/products/servers/management/agents/index.html)
o The HP System Management Homepage Installation Guide on the HP website
(http://www.hp.com)
5. Click Array Configuration Utility on the left side of the screen.
ACU opens, scans the remote server, and detects controllers. This process can last up to 2 minutes.
When controller detection is complete, the controllers are available on the Controller/Device menu.
6. Select a controller from the Controller/Device menu.
HP Array Configuration Utility 23
The Configuration screen appears.
7. Configure the controller:
o To configure manually, see "Performing a Configuration task (on page 42)."
o To configure with a wizard, see "Using Wizards (on page 51)" or "Using Express Configuration
(on page 52)."
8. When prompted, save the configuration.
9. Do one of the following:
o To configure an additional controller, repeat steps 6 through 8.
o Click Exit ACU.
10. To operate ACU on this server in Local Application mode, do the following:
a. Click Start, and then select Programs>HP System Tools>HP Array Configuration Utility>Setup HP
Array Configuration Utility.
b. When the Execution Mode screen appears, select Local Application Mode.
c. Reboot the server.
11. (Optional) To make newly created logical drives available for data storage, use the operating system
disk management tools to create partitions and format the drives.
Configuring a local server using ACU located on a remote
server
1. On the server where ACU is installed, click Start, and then select Programs>HP System Tools>HP
Array Configuration Utility>Setup HP Array Configuration Utility.
The Execution Mode screen appears.
o If Remote Service Mode is selected, continue with step 2.
HP Array Configuration Utility 24
o If Local Application Mode is selected, select Remote Service Mode, reboot the server, and then
continue with step 2.
2. On the server that you want to configure, connect to the Systems Insight Manager server (port: 280),
and then log in.
3. Select Device Queries.
4. Under Device by Type, select All Servers.
5. Connect to the server that is running ACU.
6. Under Device Links, select System Management Homepage.
The login screen for the System Management Homepage opens.
7. Log in using your credentials:
o If you are using version 2.0.0 or later of the System Management Homepage, use your
operating system user name and password.
o If you are using an earlier version of the System Management Homepage, use your WBEM user
name and password.
The System Management Homepage opens.
For more information about the System Management Homepage, see the following:
o The HP System Management Homepage web page
(http://h18013.www1.hp.com/products/servers/management/agents/index.html)
o The HP System Management Homepage Installation Guide on the HP website
(http://www.hp.com)
8. Click Array Configuration Utility on the left side of the screen.
ACU opens, scans the remote server, and detects controllers. This process can last up to 2 minutes.
When controller detection is complete, the controllers are available on the Controller/Device menu.
9. Select a controller from the Controller/Device menu.
HP Array Configuration Utility 25
The Configuration screen appears.
10. Configure the controller:
o To configure manually, see "Performing a Configuration task (on page 42)."
o To configure with a wizard, see "Using Wizards (on page 51)" or "Using Express Configuration
(on page 52)."
11. When prompted, save the configuration.
12. Do one of the following:
o To configure an additional controller, repeat steps 9 through 11.
o Click Exit ACU.
13. To operate ACU on the remote server in Local Application Mode, do the following:
a. Click Start, and then select Programs>HP System Tools>HP Array Configuration Utility>Setup HP
Array Configuration Utility.
b. When the Execution Mode screen appears, select Local Application Mode.
c. Reboot the server.
14. (Optional) To make newly created logical drives available for data storage, use the operating system
disk management tools to create partitions and format the drives.
Configuring a server using ACU located on the SmartStart CD
1. Close all applications.
2. Insert the SmartStart CD into the CD-ROM drive.
3. Restart the server.
The server boots from the CD, and then loads the SmartStart executable and drivers.
4. When prompted, select the language and agree to the license restrictions.
HP Array Configuration Utility 26
5. Click Maintain Server.
6. Click Array Configuration Utility.
ACU opens, scans the local server, and detects controllers. This process can last up to 2 minutes.
When controller detection is complete, the controllers are available on the Controller/Device menu.
7. Select a controller from the Controller/Device menu.
The Configuration screen appears.
8. Configure the controller:
o To configure manually, see "Performing a Configuration task (on page 42)."
o To configure with a wizard, see "Using Wizards (on page 51)" or "Using Express Configuration
(on page 52)."
9. When prompted, save the configuration.
10. Do one of the following:
o To configure an additional controller, repeat steps 7 through 9.
o Click Exit ACU.
11. Close SmartStart.
12. Remove the SmartStart CD from the CD-ROM drive.
13. Reboot the server.
14. (Optional) To make newly created logical drives available for data storage, use the operating system
disk management tools to create partitions and format the drives.
HP Array Configuration Utility 27
Navigating the GUI
When you open ACU, the Welcome screen appears.
The following elements are visible:
• Three or four tabs appear near the top left of the screen. The latest version of the ACU GUI uses tab
navigation. Clicking a tab displays the screen and tasks for the following categories:
o Configuration—This screen displays available controller and array tasks that the user can select
and complete manually.
In previous versions of ACU, this process was called the Standard Configuration mode. For more
information about this screen, see "Configuration screen (on page 29)."
o Access Control (SSP)—This tab and screen appear only if an attached controller supports SSP.
Tasks on this screen relate only to SSP functionality for the selected controller. For more
information about this screen, see "Access Control (SSP) screen (on page 31)."
o Diagnostics—This screen displays a list of controllers and options for generating, viewing, and
saving diagnostic reports for those controllers.
The ACU Diagnostics feature replaces the Array Diagnostic Utility supported by SmartStart v8.20
and earlier. For more information about this screen, see "Diagnostics screen (on page 34)."
o Wizards—This screen displays available array and controller tasks that ACU can complete
automatically or with minimal user input, such as express configuration.
HP Array Configuration Utility 28
In previous versions of ACU, this functionality was called the Configuration Wizards mode and
Express mode. For more information about this screen, see "Wizards screen (on page 37)."
• The Controller/Device pull-down menu is below the tabs.
To select a device, click on the menu, and then select a device. Use the scroll bar to view all the
devices, as needed.
• The Rescan System button is to the right of the menu.
After adding or removing devices, click Rescan System to update the list of available devices.
• The Help button is near the top right of the screen.
To access help topics, press the H key or click Help. For more information, see "ACU Help (on page
40)."
• The Exit ACU button is near the bottom left of the screen.
With the exception of the Diagnostics screen views, these elements remain visible at all times.
Configuration screen
To access this screen, click the Configuration tab.
The Configuration screen displays the GUI elements from the Welcome screen and provides status, more
detailed information, and available tasks or options for the selected device.
When a device is selected, the following elements appear:
• System Status—This panel, at left, provides the following information and functionality:
o Date and time stamps for the status
o A Refresh button to refresh the status
o Status icons (critical, warning, and informational) with the number of individual alerts for each
category
HP Array Configuration Utility 29
o A View Status Alert link that displays device-specific alerts on the right side of the screen
• Systems And Devices—This panel, at left, provides the following information and functionality:
o A tree detailing systems, controllers, arrays, physical drives, and logical drives
o Expand all and collapse all buttons
o A Show menu that toggles between Logical View and Physical View
• Available Tasks—This panel, at right, provides the following information and functionality:
o Tasks that are available for the selected device based on its current status and configuration
HP Array Configuration Utility 30
o Options and information pertinent to the task, after a task is selected
For a list of possible tasks that are available on the Configuration screen, see "Configuration tasks (on
page 40)."
Access Control (SSP) screen
To access this screen, click the Access Control (SSP) tab.
HP Array Configuration Utility 31
The Access Control (SSP) screen displays the GUI elements from the Welcome screen and provides more
detailed information and available tasks or options.
When a device is selected, the following elements appear:
• Systems and Devices—This panel, at left, provides the following information and functionality:
o A Systems and Devices Tree
HP Array Configuration Utility 32
o Expand all and collapse all buttons
• Available Tasks—This panel, at right, provides the following information and functionality:
o Tasks that are available for the selected device based on its current status and configuration
HP Array Configuration Utility 33
You might also like
- The Subtle Art of Not Giving a F*ck: A Counterintuitive Approach to Living a Good LifeFrom EverandThe Subtle Art of Not Giving a F*ck: A Counterintuitive Approach to Living a Good LifeRating: 4 out of 5 stars4/5 (5794)
- The Gifts of Imperfection: Let Go of Who You Think You're Supposed to Be and Embrace Who You AreFrom EverandThe Gifts of Imperfection: Let Go of Who You Think You're Supposed to Be and Embrace Who You AreRating: 4 out of 5 stars4/5 (1090)
- Never Split the Difference: Negotiating As If Your Life Depended On ItFrom EverandNever Split the Difference: Negotiating As If Your Life Depended On ItRating: 4.5 out of 5 stars4.5/5 (838)
- Hidden Figures: The American Dream and the Untold Story of the Black Women Mathematicians Who Helped Win the Space RaceFrom EverandHidden Figures: The American Dream and the Untold Story of the Black Women Mathematicians Who Helped Win the Space RaceRating: 4 out of 5 stars4/5 (895)
- Grit: The Power of Passion and PerseveranceFrom EverandGrit: The Power of Passion and PerseveranceRating: 4 out of 5 stars4/5 (588)
- Shoe Dog: A Memoir by the Creator of NikeFrom EverandShoe Dog: A Memoir by the Creator of NikeRating: 4.5 out of 5 stars4.5/5 (537)
- The Hard Thing About Hard Things: Building a Business When There Are No Easy AnswersFrom EverandThe Hard Thing About Hard Things: Building a Business When There Are No Easy AnswersRating: 4.5 out of 5 stars4.5/5 (344)
- Elon Musk: Tesla, SpaceX, and the Quest for a Fantastic FutureFrom EverandElon Musk: Tesla, SpaceX, and the Quest for a Fantastic FutureRating: 4.5 out of 5 stars4.5/5 (474)
- Her Body and Other Parties: StoriesFrom EverandHer Body and Other Parties: StoriesRating: 4 out of 5 stars4/5 (821)
- The Sympathizer: A Novel (Pulitzer Prize for Fiction)From EverandThe Sympathizer: A Novel (Pulitzer Prize for Fiction)Rating: 4.5 out of 5 stars4.5/5 (120)
- The Emperor of All Maladies: A Biography of CancerFrom EverandThe Emperor of All Maladies: A Biography of CancerRating: 4.5 out of 5 stars4.5/5 (271)
- The Little Book of Hygge: Danish Secrets to Happy LivingFrom EverandThe Little Book of Hygge: Danish Secrets to Happy LivingRating: 3.5 out of 5 stars3.5/5 (399)
- The World Is Flat 3.0: A Brief History of the Twenty-first CenturyFrom EverandThe World Is Flat 3.0: A Brief History of the Twenty-first CenturyRating: 3.5 out of 5 stars3.5/5 (2259)
- The Yellow House: A Memoir (2019 National Book Award Winner)From EverandThe Yellow House: A Memoir (2019 National Book Award Winner)Rating: 4 out of 5 stars4/5 (98)
- Devil in the Grove: Thurgood Marshall, the Groveland Boys, and the Dawn of a New AmericaFrom EverandDevil in the Grove: Thurgood Marshall, the Groveland Boys, and the Dawn of a New AmericaRating: 4.5 out of 5 stars4.5/5 (266)
- A Heartbreaking Work Of Staggering Genius: A Memoir Based on a True StoryFrom EverandA Heartbreaking Work Of Staggering Genius: A Memoir Based on a True StoryRating: 3.5 out of 5 stars3.5/5 (231)
- Team of Rivals: The Political Genius of Abraham LincolnFrom EverandTeam of Rivals: The Political Genius of Abraham LincolnRating: 4.5 out of 5 stars4.5/5 (234)
- On Fire: The (Burning) Case for a Green New DealFrom EverandOn Fire: The (Burning) Case for a Green New DealRating: 4 out of 5 stars4/5 (73)
- The Unwinding: An Inner History of the New AmericaFrom EverandThe Unwinding: An Inner History of the New AmericaRating: 4 out of 5 stars4/5 (45)
- FreeBSD Mastery - ZFS (IT Mastery Book 7) - Michael W Lucas & Allan JudeDocument188 pagesFreeBSD Mastery - ZFS (IT Mastery Book 7) - Michael W Lucas & Allan JudeDan HeisenbergNo ratings yet
- Oki B411 B431 Service ManualDocument184 pagesOki B411 B431 Service ManualRobert Rutan II86% (7)
- Oki B411 B431 Service ManualDocument184 pagesOki B411 B431 Service ManualRobert Rutan II86% (7)
- Install Windows 7 From USBDocument135 pagesInstall Windows 7 From USBArturo SenosainNo ratings yet
- Silent Install of Oracle 11.2.0Document54 pagesSilent Install of Oracle 11.2.0baraka08No ratings yet
- WISE - c05331561Document7 pagesWISE - c05331561Fábio AndréNo ratings yet
- Remove The Delivery FanDocument40 pagesRemove The Delivery FanFábio AndréNo ratings yet
- Control-Panel MessagesDocument15 pagesControl-Panel MessagesFábio AndréNo ratings yet
- Hp-Laserjet 9500 Dar ServicioDocument150 pagesHp-Laserjet 9500 Dar ServicioCarlos AguilarNo ratings yet
- Troubleshooting: Chapter ContentsDocument141 pagesTroubleshooting: Chapter ContentsFábio AndréNo ratings yet
- Konica-Minolta - Bizhub 200,250,350 - Parts (2005) PDFDocument100 pagesKonica-Minolta - Bizhub 200,250,350 - Parts (2005) PDFJonathan LongNo ratings yet
- ADU Error MessagesDocument25 pagesADU Error MessagesFábio AndréNo ratings yet
- OEL Recommended Spare Parts List: B401/B411L6/B431L6/ES4131L6Document5 pagesOEL Recommended Spare Parts List: B401/B411L6/B431L6/ES4131L6Fábio AndréNo ratings yet
- OEL Spare Parts Drawing: B411/B431/MB461/MB471/MB491/ ES4131/ES4161/ES4191 2 Tray UnitDocument2 pagesOEL Spare Parts Drawing: B411/B431/MB461/MB471/MB491/ ES4131/ES4161/ES4191 2 Tray UnitFábio AndréNo ratings yet
- POST Error Messages and Beep CodesDocument43 pagesPOST Error Messages and Beep CodesFábio AndréNo ratings yet
- Service Manual Interemc PM43 en PDFDocument70 pagesService Manual Interemc PM43 en PDFalinupNo ratings yet
- HP System Management Homepage 6.0 User Guide: HP-UX, Linux, and Windows Operating SystemsDocument102 pagesHP System Management Homepage 6.0 User Guide: HP-UX, Linux, and Windows Operating SystemsFábio AndréNo ratings yet
- HP System Management Homepage 6.1.0 Installation Guide: HP-UX, Linux, and Windows Operating SystemsDocument73 pagesHP System Management Homepage 6.1.0 Installation Guide: HP-UX, Linux, and Windows Operating SystemsFábio AndréNo ratings yet
- HP Online Array Configuration Utility For Netware: About CpqonlinDocument20 pagesHP Online Array Configuration Utility For Netware: About CpqonlinFábio AndréNo ratings yet
- Bizhubc35 Service DraftDocument330 pagesBizhubc35 Service DraftIdehen KelvinNo ratings yet
- HP System Management Homepage 6.0 User Guide: HP-UX, Linux, and Windows Operating SystemsDocument102 pagesHP System Management Homepage 6.0 User Guide: HP-UX, Linux, and Windows Operating SystemsFábio AndréNo ratings yet
- HP System Management Homepage 6.1.0 Installation Guide: HP-UX, Linux, and Windows Operating SystemsDocument73 pagesHP System Management Homepage 6.1.0 Installation Guide: HP-UX, Linux, and Windows Operating SystemsFábio AndréNo ratings yet
- ADU Error MessagesDocument25 pagesADU Error MessagesFábio AndréNo ratings yet
- POST Error Messages and Beep CodesDocument43 pagesPOST Error Messages and Beep CodesFábio AndréNo ratings yet
- Service Guide Acer Aspire 5742Document292 pagesService Guide Acer Aspire 5742edgegmNo ratings yet
- Equium A210 Satego A210 Satellite A210 A215 Pro A210Document253 pagesEquium A210 Satego A210 Satellite A210 A215 Pro A210asqn34No ratings yet
- Creating ASM DisksDocument5 pagesCreating ASM Disksekutamahufa9208No ratings yet
- Digital Forensic Fundamentals - Chapter 4Document84 pagesDigital Forensic Fundamentals - Chapter 4Rosezh bhandariNo ratings yet
- Oracle Database 19c RAC Installation On OL7 Part 1Document120 pagesOracle Database 19c RAC Installation On OL7 Part 1rporllesNo ratings yet
- Sap Suse Implementation Guide Omnistack PDFDocument35 pagesSap Suse Implementation Guide Omnistack PDFAnonymous ObCDlHNo ratings yet
- Ssia Windows 10 Administration 1 - Irais MagandaDocument5 pagesSsia Windows 10 Administration 1 - Irais Magandaapi-648923088No ratings yet
- HP UX Common+Unix+CommandsDocument12 pagesHP UX Common+Unix+Commandsnid5649No ratings yet
- PHILIPS Ie33 - Iu22 HARD DRIVE BACKUPDocument18 pagesPHILIPS Ie33 - Iu22 HARD DRIVE BACKUPADDA ADDANo ratings yet
- Sme44370f VR3000 3000S PDFDocument271 pagesSme44370f VR3000 3000S PDFNishant PandyaNo ratings yet
- Grid Installation ErrorsDocument29 pagesGrid Installation ErrorsNagaratna ReddyNo ratings yet
- Upgrading Your Linux Distribution Mini HOWTO: Greg LouisDocument23 pagesUpgrading Your Linux Distribution Mini HOWTO: Greg Louisa.gNo ratings yet
- Questions On Tcp/IpDocument25 pagesQuestions On Tcp/IpchandrashekarNo ratings yet
- HP Array Configuration Utility User Guide PDFDocument104 pagesHP Array Configuration Utility User Guide PDFHari RamadhaniNo ratings yet
- Guide To Automating Windows NT SetupDocument133 pagesGuide To Automating Windows NT SetupVenkateshNo ratings yet
- Slack WareDocument28 pagesSlack WareResshille Ann T. SalleyNo ratings yet
- TR 3603Document11 pagesTR 3603macrewNo ratings yet
- HP SSD Upgrade KITDocument31 pagesHP SSD Upgrade KITJamie RandolphNo ratings yet
- ArcSight Logger Support Matrix2Document61 pagesArcSight Logger Support Matrix2Juan FernandezNo ratings yet
- QuoteDocument3 pagesQuotespiderlinuxNo ratings yet
- IBM ThinkCentre m51 EngDocument4 pagesIBM ThinkCentre m51 EngAngela SmithNo ratings yet
- Chapter2047 PDFDocument25 pagesChapter2047 PDFshubham tambadeNo ratings yet
- Vsphere Hardening GuideDocument22 pagesVsphere Hardening Guidexyz4uNo ratings yet
- Used To Create or Delete Partitions On Hard Drives.: DiskpartDocument2 pagesUsed To Create or Delete Partitions On Hard Drives.: DiskpartNathaniel ArendainNo ratings yet
- ITG4 SEC A Internship ReportDocument29 pagesITG4 SEC A Internship ReportBELACHEW TINISHUNo ratings yet
- Boot Windows VHD From USB in UEFI and Legacy BIOS ModeDocument6 pagesBoot Windows VHD From USB in UEFI and Legacy BIOS Modetahmed999No ratings yet
- NotesDocument2 pagesNotesHao ZhuangNo ratings yet
- ch11 SosiDocument31 pagesch11 Sosiwedens mNo ratings yet
- A Step by Step To Built A Cluster For Parallel Computing: AbstractDocument7 pagesA Step by Step To Built A Cluster For Parallel Computing: AbstractmanjulakinnalNo ratings yet