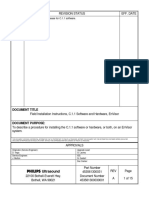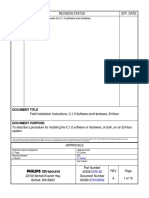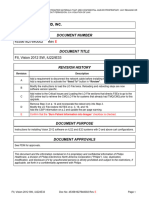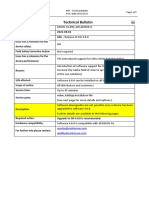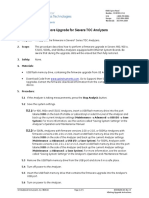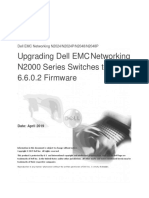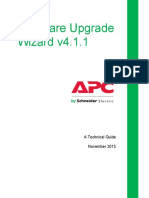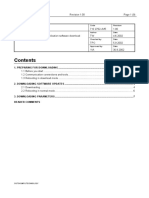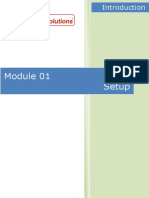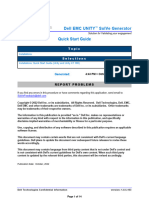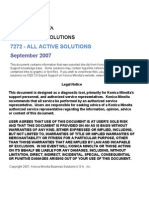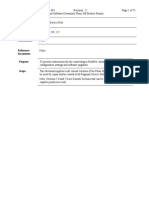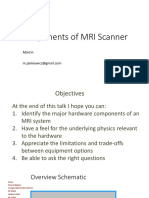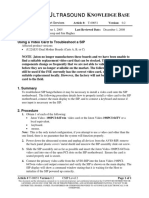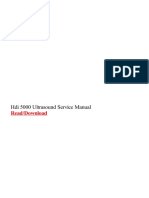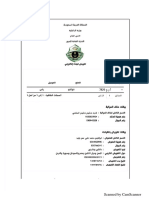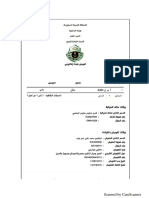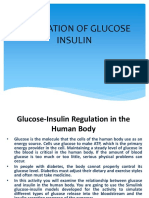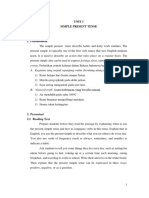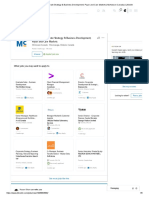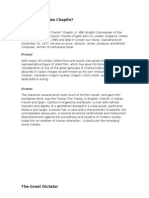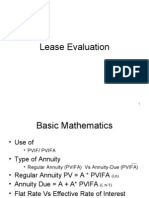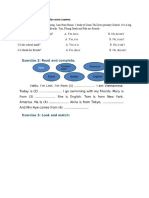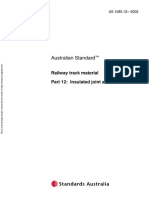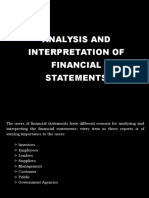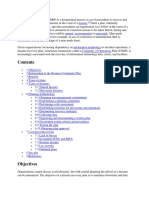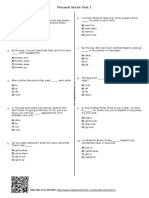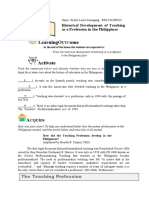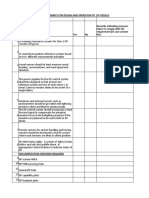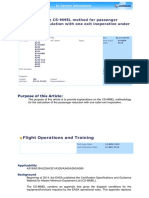Professional Documents
Culture Documents
Philips: REV Revision Status Eff. Date
Uploaded by
Ahmed GunaidOriginal Title
Copyright
Available Formats
Share this document
Did you find this document useful?
Is this content inappropriate?
Report this DocumentCopyright:
Available Formats
Philips: REV Revision Status Eff. Date
Uploaded by
Ahmed GunaidCopyright:
Available Formats
REV REVISION STATUS EFF.
DATE
A Initial release.
B CN-200932A; Change the software version and add edits from ISS.
C CN-201055A; Add new network saving and restoring instructions.
D CN-201135C; Add instructions for using a blank CD-R and delete instructions for
using a blank DVD.
DOCUMENT TITLE
Field Installation Instructions, 1.1.4.327 Software Upgrade, iU22
DOCUMENT PURPOSE:
Instructions for installing the 1.1.4.327 software on an iU22 system.
THIS DOCUMENT CONTAINS CONFIDENTIAL INFORMATION THAT IS PROPRIETARY TO PHILIPS ULTRASOUND. NEITHER THE DOCUMENT NOR THE INFORMATION CONTAINED HEREIN SHOULD BE
DISCLOSED OR REPRODUCED IN WHOLE OR IN PART, WITHOUT THE EXPRESSED WRITTEN CONSENT OF PHILIPS ULTRASOUND.
APPROVALS
Originator (Service Engineer):
J. Mutton
Service Engineering: Doc Center:
D. Vega
PHILIPS Ultrasound Part Number REV Page
22100 Bothell-Everett Hwy. 453561217391
D 1 of 12
Bothell, WA 98021 Document Number
453561217390001
Field Installation Instructions
1.1.4.327 Software Upgrade, iU22
1.0 INTRODUCTION
Note: If you received a hardware upgrade with this software upgrade, perform the hardware upgrade first. DO
NOT INSTALL THE 1.1.4.327 SOFTWARE WITHOUT INSTALLING THE NEW HARDWARE FIRST.
Note: Prior to arriving at the customer site, contact the customer and ask the following:
• Ask them if they have any paused exams. The data contained in any paused exams will be lost after
the upgrade is performed. If the customer has any paused exams, tell them to save the exam data and
end the exams.
• Ask them if they have any Cineloops saved that need post-processing. After the upgrade, the cus-
tomer will not be able to apply post-processing to the Cineloops saved with earlier software versions.
Have the customer apply the required post-processing to the saved Cineloops prior to performing the
upgrade.
• Ask them if they have done any 3D Quicksaves from the 3D Review feature. If they have, inform them
that the saved 3D images will lose any post-processing that has been applied (the images will revert
back to the default post-processing settings), but the images can be re-optimized after the upgrade
process is complete.
• Ask them if they use the "Prior Exam" button on the patient data screen to do trending of OB mea-
surements on the system. OB trending of exams that were previously saved to the hard drive will not
function after the upgrade is complete. If the customer does OB trending on the iU22 system, STOP
RIGHT HERE and save the OB trending data as outlined in Service Bulletin # iU22-19
• Ask them if they have any patient images or exam studies that they want to reload after the upgrade. If
so, ask them to save those images or studies to a DVD, which they must provide. Saving patient
images or studies is time consuming and may add hours to the upgrade process.
Note: Prior to arriving at the customer site, insert the software upgrade DVD into your laptop computer and verify
that the DVD can be read and that the DVD contains files and folders. This will help to insure that the DVD
can be read by the system.
These instructions describe the procedure for installing the 1.1.4.327 software on an iU22 system. The installation
consists of installing the new software from a DVD to the host drive.
The estimated time to complete this procedure is 4 hours and breaks down as follows:
• Performing Sections 1 through 3: 1 hour.
• Performing Sections 4 through 6: 2 hours.
• Performing Section 7: 1 hour.
The following chart shows the main sections in this procedure.
2.0 3.0 4.0
Verifying the Preparing for the Saving the system
installation installation settings
requirements
5.0 6.0 7.0
Installing the new Calibrating and Completing the
software configuring the installation
system
In addition to the sections shown above, these instructions include the following appendix, which is located at the
end of this document:
Appendix A, Setting the System to a Full Power Down Condition
8/17/05 Document No.:453561217390001 Rev. D Page 2 of 12
Field Installation Instructions
1.1.4.327 Software Upgrade, iU22
In this procedure, keys on the system's control panel that are used for entering a function are shown in bold text
and are enclosed in arrows < >. For example: <Setups>. On-screen annotations are shown in bold text and are
enclosed in quotation marks " ". For example: "OK". Data to be entered using the keyboard or control panel are
shown in bold text and are enclosed in brackets { }. For example: {user}. When instructed to type words, do not
type the brackets.
Caution: Follow established anti-static procedures throughout these instructions. Failure to do so will
damage static sensitive devices.
Caution: In order to complete sections of these instructions, custom passwords will be required. Be
sure that you have the passwords available, or are able to generate them.
Caution: The system MUST have 1.1.0.138 or higher software level prior to performing this upgrade.
Attempting this upgrade on a system with software lower than 1.1.0.138 will cause the upgrade
to fail and will leave the system in an unrecoverable state.
Caution: When ejecting CDs that the system has recorded information onto, do not use the eject button
on the DVD drive unless instructed to do so; the “Eject” feature on the “Review” window will be
the primary method for ejecting the CD. Using the eject button on the DVD drive may cause the
CD to become unreadable.
Caution: If our customer connects the system to a Static IP Network, it will be necessary to manually
record or collect the network information prior to performing the upgrade. Failure to manually
record or collect the network information will result in an incomplete upgrade and the system
will not be able to communicate with the customers network after the upgrade.
2.0 VERIFYING THE INSTALLATION REQUIREMENTS
2.1 Verify that you have the following:
Anti-static mat, wrist strap, and ESD coat
Calibrated RMI 413 or 406 phantom
Latest AUSSI update
Appropriate language kit
Password for accessing the system BIOS settings
Service Bulletin # iU22-19
Uplink version 4.1.6 or higher
Caution: You must have Uplink 4.1.6 or higher installed on your computer to perform this upgrade.
Password generation for the 1.1.4.327 software is only supported by Uplink 4.1.6 and higher.
2.2 Use the parts list to verify that the kit is complete.
3.0 PREPARING FOR THE INSTALLATION
3.1 Turn on the system and allow it to boot up.
3.2 Verify correct operation of the system. Troubleshoot and fix any problems encountered.
3.3 If the customer has not already done so, store any patient images and/or exam studies that the customer wants to save
to a blank, formatted DVD.
Note: The customer must provide the DVDs to be used for storing patient images.
Note: All patient images and exam studies stored on the hard drive will be lost after the hard drive is re-imaged
by installing the new software.
8/17/05 Document No.:453561217390001 Rev. D Page 3 of 12
Field Installation Instructions
1.1.4.327 Software Upgrade, iU22
3.4 Do the following to format the blank CD that came with the upgrade kit:
• Insert a CD into the DVD drive.
• Press <Review>.
Note: If our customer is using the HIPAA features of the system, a message could be displayed stating that only
authorized users of the system can use this feature. If this message appears, contact the site’s system
administrator to have them add you as an authorized user.
• Using the trackball, select “Format DVD”; the system begins to format the CD, which takes approximately 2 minutes
to complete.
• At the “Format Complete” message, select “Ok”. Leave the CD in the drive.
3.5 Press <Setups> on the alphanumeric keyboard.
3.6 Do the following:
• Select “System Settings”.
• Select “Display”.
• Select the “Full Power Down” radio button in the “System Power” box.
• Select “Done”.
Note: Selecting “Done” in the previous step will not cause the system to power down. Selecting “Done” will only
save the “Full Power Down” setting for future use.
3.7 Ensure that the system is connected to an active network (your laptop PC may be used as an active network connec-
tion).
4.0 SAVING THE SYSTEM SETTINGS
4.1 Do the following to create a temporary Tech Admin license option:
• Using Uplink, generate a Tech Admin Access Key.
Note: If Uplink is not available, contact your regional or country Level 2 support for the Tech Admin Access Key.
• Press <Setups> on the alphanumeric keyboard.
• Select the “Config/Test” button.
• Select the “Lic Options” tab and then select the “Enable Temp Lic Options” button.
• Enter the Tech Admin Access Key generated with Uplink into the first “Key” text box and then press the “Submit”
button.
• Select the “OK” button on the “Activate Temporary Licensed Options” dialog box.
• Select the “Done” button and then select the “OK” button on the “System Restart” dialog box. The system re-boots.
4.2 Do the following:
• If our customer connects the system to a network, proceed to Step 4.3.
• If our customer does not connect the system to a network, skip to Step 4.4.
CONTINUED ON THE NEXT PAGE
8/17/05 Document No.:453561217390001 Rev. D Page 4 of 12
Field Installation Instructions
1.1.4.327 Software Upgrade, iU22
4.3 Saving the Network Settings.
Caution: The following Steps must be performed if our customer is using any network devices. Failure
to perform the following Steps may result in corrupted data being transfered or extremly slow
data transfer speed to the network devices after the upgrade is complete.
4.3.1 Do the following:
• Press <Setups> on the alphanumeic keyboard.
• Using the trackball, select the “Print/Network” button on the monitor display.
• Select the “Global Config” tab and then select the “System” button.
• Record the following information, in the space provided, for later use:
IP Address:
Subnet Mask:
Gateway:
Station Name:
System Location:
• Select the “Devices” button.
• Record the “AE Title:, Port #:, and IP Address:” information for each device listed in the “Device Configuration”
box for later use:
• Select the “Device Selection” tab.
• Select the “Archive” button.
4.3.2 Do the following:
• Using the trackball, highlight an archive device listed in the “Archive Servers” box and then select “Advanced...”.
• Record all the settings that are checked for this device for future use.
• Repeat Step 4.3.2 for all devices listed in the “Archive Servers” box.
4.4 Do the following to backup the system settings:
• Select the “Config/Test” button on the monitor display.
• Select the “Manage Setups” button.
• Select the “Select All” button and verify that all the check boxes are checked.
• Select the “Copy to DVD” button; the copying process begins, requires approximately 1 minute to complete and an
“Export Data” dialog box appears on-screen when the copying to the CD is complete. Select “OK” to close this dia-
log box.
Note: If the "Data Export Failed" error message is displayed, or if the system cannot read the CD, leave the CD
in the DVD drive, re-boot the system using the Standby switch, and repeat Step 4.4.
CONTINUED ON THE NEXT PAGE
8/17/05 Document No.:453561217390001 Rev. D Page 5 of 12
Field Installation Instructions
1.1.4.327 Software Upgrade, iU22
4.5 If our customer is using the HIPAA features on the system, do the following; otherwise, skip to Step 4.6.
• Press <Setups> on the alphanumeric keyboard.
• Using the trackball, select the “Config/Test” button.
• Select the “Tech Admin” tab at the top of the screen.
• Using your username and password, log into “Tech Admin”.
• Select the “Security” tab.
• Select the “Reset Hospital Admin Password” button.
• Select “Ok”.
• Record the “Data Security” password for later use.
Data Security Password
• Select “Quit”.
• Press <Setups> on the alphanumeric keyboard.
• Using the trackball, select the “Data/Security” button on the system display.
• Select the “Admin Settings” tab at the top of the screen.
• Login using the data security password recorded above.
• Select the “Export Users” button.
• Under the “Patient Data Access” heading, select “Unrestricted”.
• Select “Ok” at the dialog box.
4.6 Do the following in sequence, to back up the License Option (LO) file.
• Press <Setups> on the alphanumeric keyboard.
• Using the trackball, select the “Config/Test” button on the monitor display.
• Select the “Tech Admin” tab at the top of the screen and login into the system diagnostics.
• Select the “Install/Upgrade” tab at the top of the screen.
• Select the “Manage Licensed Option File” button.
• In the drop down box, select “Backup Licensed Option File”.
• Select the “Create Backup” button. The system will back up the LO file to the CD.
• Select “Ok” on the “Success” pop up window.
• Select the “Quit” button.
• Press <Review> on the system’s control panel.
• Select the “Eject” button, remove the CD from the DVD drive, and then close the DVD drive.
Note: If the system displays an error message that it cannot read the CD or that the LO file backup process
failed, leave the CD in the DVD drive, re-boot the system using the Standby switch, and repeat Step 4.6.
4.7 Insert the backup CD into your laptop computer and verify that the LO file was saved. If the LO file was not saved, repeat
Step 4.6.
4.8 Remove the backup CD from your laptop and set it aside.
4.9 Do the following:
• Press <Setups> on the alphanumeric keyboard.
• Using the trackball, select the “Print/Network” button on the monitor display.
• Select the “Printer/Capture” tab.
• Manually record the “Compression - Clip” setting for later use.
Compression Clip
4.10 Use UpLink to download the system error logs.
5.0 INSTALLING THE NEW SOFTWARE
5.1 Setting the System BIOS.
Caution: In order to perform the following steps, a BIOS password will be required. Be sure you have the
password available. Contact your country’s Technical Support for the BIOS password if
needed.
8/17/05 Document No.:453561217390001 Rev. D Page 6 of 12
Field Installation Instructions
1.1.4.327 Software Upgrade, iU22
5.1.1 Disconnect all transducers from the system, if not already done.
5.1.2 Reboot the system using the Standby switch.
Note: Use the system keyboard during this section unless otherwise noted.
5.1.3 When the "Initializing Hardware" boot screen is displayed, repeatedly press <Del> to enter the BIOS setup. The
“BIOS” screen appears on-screen.
5.1.4 The system will require a password for the BIOS setup. Type the password as required.
5.1.5 Insert the DVD containing the new software into the DVD drive and close the drive.
5.1.6 Do the following:
• Select "Advanced BIOS Features" and then press <Enter>.
• Highlight the “First Boot Device” option and then press <Enter>.
• Highlight the "USB-CDROM" setting and then press <Enter>.
• Press the <Text Cursor> key.
• At the "SAVE to CMOS and EXIT (Y/N)" prompt, press <Y> and then press <Enter>. The system begins to re-boot.
5.2 After the system boots up and when the "Install HOST or SIP" prompt is displayed, press {H} to select the HOST drive.
The DVD prepares the host drive and installs the software. This process requires approximately 10 minutes to complete.
Note: The system will display various messages and windows (i.e. Windows splash screen, blue screen, DOS
messages, et cetera) during this process. This is normal—do not respond to or manipulate any of them.
5.3 After the software has been installed, a message is displayed, which states that this stage of the installation is complete
and to “Press any key to continue”; press <Enter> and do the following:
• At the “Initializing Hardware” screen, promptly eject the DVD using the eject button on the DVD drive, remove the
DVD, and close the drive.
Caution: During the following step, be patient! Do not interrupt the configuration process. Interrupting
the configuration process may cause the software installation to fail and leave the system in an
unrecoverable state.
Caution: A number of windows may appear on the monitor. Do not respond to or manipulate the win-
dows. Responding to or manipulating the windows may cause the software installation to fail
and leave the system in an unrecoverable state.
Caution: Do not use or manipulate any system controls during this process. Using the system controls
may cause the software install to fail.
Caution: If the software installation process fails, or is interrupted for any reason, the system must be
taken to a full power down condition prior to restarting the software installation. Failure to do
so may leave the system in an unrecoverable state. See Appendix A for the instructions on put-
ting the system in a full power down condition.
5.4 The system will reboot itself several times to configure various settings and install additional software. The process
requires approximately 20 minutes and is complete when the system power turns off and stays off.
Note: If the system is configured without the Bluetooth dongle, you will be prompted to install the Bluetooth don-
gle. Select “Cancel”.
Note: An error may be displayed in the console window indicating that a DHCP registry key could not be found.
This is not an error, and it may be safely ignored.
8/17/05 Document No.:453561217390001 Rev. D Page 7 of 12
Field Installation Instructions
1.1.4.327 Software Upgrade, iU22
5.5 Set the main power switch to the OFF position.
Caution: During the following Step, the LED on the rear of the system should turn off within one minute
of the main power switch being set to the OFF position. If it does not, this indicates that the
system is not at a full power down condition. The software may not have installed properly.
STOP RIGHT HERE, and go to Appendix A to recover from this condition.
5.6 Wait until the power LED on the rear of the system turns off and then set the main power switch to the ON position.
5.7 Turn the system power on using the Standby switch. Verify the system boots up into a normal imaging mode with a
“License Option” error message displayed.
5.8 Resetting the System BIOS.
Caution: In order to perform the following steps, a BIOS password may be required. Be sure you have
the password available.
5.8.1 Reboot the system using the Standby switch.
Note: Use the system keyboard during this section unless otherwise noted.
5.8.2 When the "Initializing Hardware" boot screen is displayed, repeatedly press <Del> to enter the BIOS setup. The
“BIOS” screen appears on-screen.
Note: The system will require a password for the BIOS setup. Type the password as required.
5.8.3 Do the following:
• Select "Advanced BIOS Features" and then press <Enter>.
• Highlight the “First Boot Device” option and then press <Enter>.
• Highlight the "DISABLED" setting and then press <Enter>.
• Press <Text Cursor>.
• At the "SAVE to CMOS and EXIT (Y/N)" prompt, press <Y> and then press <Enter>. The system re-boots.
5.9 At the “Licensed Options” error message, do the following:
• Select “Setups” on the error message box.
• Using the trackball, select the “Config/Test” button on the monitor display.
• Select the “Tech Admin” tab.
• Using the default username and password, log into “Tech Admin”.
• Select “Security”.
• Select “Add Tech Admin”.
• Enter a username and password to be used for future servicing of the system.
• Enter the username and password used by Level 2 support for remote access.
Note: If you are unable to log into “Tech Admin” using the default user name and password, you will have to log
into “Super User” using UpLink to create a password and create the necessary “Tech Admin” accounts.
If you do not have UpLink available, you will have to contact your regional or country Level 2 support cen-
ter for a password.
Caution: Record the username and password entered in the above step for future reference. The system
will not be serviceable without this username and password.
5.10 Configuring the System Hardware.
5.10.1 Select the following, in sequence:
• “Install/Upgrade”.
• ”Update Manual Configuration”.
8/17/05 Document No.:453561217390001 Rev. D Page 8 of 12
Field Installation Instructions
1.1.4.327 Software Upgrade, iU22
5.10.2 Enter the system serial number into the “Update Physical ID” box.
Note: The system serial number is the six digit alpha-numeric number located on a label adhered to the system’s
rear cover.
5.10.3 Select the following, in sequence:
• “Update”.
• ”Ok”.
• “Manage System”.
• “Check/Update System Configuration”. The "Install/Upgrade Information" window will open. Look for the “Con-
figure” button at the bottom of the window. If the “Configure” button is present, proceed to Step 5.10.4. If the “Con-
figure” button is not present, skip to Section 6.0.
5.10.4 Select the “Configure” button at the bottom of the window.
5.10.5 At the “Please press [Quit] button...” message box, select “Ok” on the message box and then select the “Quit” but-
ton in the upper right corner of the screen. The system will reboot.
6.0 CALIBRATING AND CONFIGURING THE SYSTEM
6.1 Calibrating the Touch Screen.
6.1.1 At the “Licensed Options” error message, select the following, in sequence:
• “Setups”
• “Config/Test”
• “Tech Admin”. Log into Tech Admin.
• “Test & Utilities”.
• Expand the “Platform” tree.
• Expand the “Touch Panel” tree.
• “Calibration”.
• “Execute”.
6.1.2 When the Touch Panel Calibration applet displays, select “Calibrate”.
6.1.3 Touch each target on the Touch Panel screen. Verify that the calibration error is less than 10 pixels.
Note: If the error is greater than 10 pixels, repeat steps 6.1.1 through 6.1.3 until the Touch Panel is calibrated.
6.1.4 Select “OK” twice on the Touch Panel Calibration tool.
6.1.5 Select the “Quit” button in the upper right hand corner of the screen and then select “Ok” in the message box. The sys-
tem will reboot.
Caution: During the reboot, you will see some Windows dialog boxes. Ignore them and do not operate
any system controls. Wait for the system to finish booting up.
Note: The system will display a “License Option” error message after booting up.
CONTINUED ON THE NEXT PAGE
8/17/05 Document No.:453561217390001 Rev. D Page 9 of 12
Field Installation Instructions
1.1.4.327 Software Upgrade, iU22
6.2 Restoring the License Option (LO) File.
6.2.1 Do the following, in sequence, to restore the License Option file.
• Insert the CD containing the previously saved License Option file into the system’s DVD drive.
• At the “Licensed Options” error message, select “Setups” on the error message box.
• Using the trackball, select the “Config/Test” button on the monitor display.
• Select the “Tech Admin” tab at the top of the screen and login into the system diagnostics.
• Select the “Install/Upgrade” tab at the top of the screen.
• Select the “Manage Licensed Option File” button.
• In the drop down box, select “Restore Licensed Option File”.
• Select the “Validate and Compare” button and then select the “Replace” button. The system will load the previously
saved LO file.
• Select “Ok” at the “Success” dialog box.
• Select the “Quit” button.
• Select the “Ok” button at the “System Reboot” dialog box.
• After the system fully boots up, press <Review> on the system’s control panel.
• Select the “Eject” button and then remove the CD from the DVD drive.
• Close the DVD drive.
Note: If the system displays an error message that it cannot read the CD or the LO file restoration process failed,
leave the CD in the DVD drive, re-boot the system using the Standby switch, and repeat Step 6.2.1.
6.3 Restoring the System Settings.
6.3.1 Do the following to restore the system settings:
• Insert the CD containing the settings into the system’s DVD drive.
• Press <Setups> on the alphanumeric keyboard.
• Using the trackball, select the “Config/Test” button on the system display.
• Select the “Import from DVD” button.
• Select “Ok” on the “Import Setups” dialog box.
• Select “Ok” at the “Success” dialog box.
• Select “Ok” at the “System Restart” dialog box.
Note: If the "Data Export Failed" error message is displayed, or if the system cannot read the CD, leave the CD
in the DVD drive, re-boot the system using the Standby switch, and repeat Step 6.3.1.
6.4 Do the following:
• If our customer connects the system to a network, proceed to Step 6.5.
• If our customer does not connect the system to a network, skip to Step 6.6.
CONTINUED ON THE NEXT PAGE
8/17/05 Document No.:453561217390001 Rev. D Page 10 of 12
Field Installation Instructions
1.1.4.327 Software Upgrade, iU22
6.5 Restoring the Network Settings.
Caution: The following Steps must be performed if our customer is using any network devices. Failure
to perform the following Steps may result in corrupted data being transfered or extremly slow
data transfer speed to the network devices after the upgrade is complete.
6.5.1 Do the following:
• Using the trackball, select the “Print/Network” button on the monitor display.
• Select the “Global Config” tab and then select the “System” button.
• Enter the Global Configuration data that was recorded in Step 4.3.1.
Caution: When the customer settings are restored, it appears that the Network Settings transferred cor-
rectly. However, the archive device settings will be corrupted and the archive data will not
transfer to the servers properly. Perform the following Steps to correct this problem.
• Select the “Devices” button.
• Delete each of the archive devices listed in the “Device Configuration” box.
• Select the “New Device...” button and then, for each archive device recorded in Step 4.3.1, create a new archive
device.
• Select the “Device Selection” tab.
• Select the “Archive” button.
6.5.2 Do the following:
• Highlight an archive device and then select the “Advanced...” button.
• Check all the boxes as they were recorded in Step 4.3.2.
• Repeat Step 6.5.2 for all devices listed in the “Archive Servers” box.
6.6 If our customer is using the HIPAA features on the system, do the following; otherwise, skip to Step 6.7.
• Press <Setups> on the alphanumeric keyboard.
• Using the trackball, select the “Data/Security” button on the system display.
• Select the “Admin Settings” tab at the top of the screen.
• Login using the “Data Security” password (HIPAA Administrator’s password) recorded in Step 4.5.
• Select the “Import Users” button.
• Select “Done” at the bottom left of the screen.
• Provide the Data Security password (HIPAA Administrator’s password) to the site’s HIPAA Administrator and remind
them to change the password as soon as possible.
6.7 Do the following:
• Press <Setups> on the alphanumeric keyboard.
• Using the trackball, select the “Print/Network” button on the monitor display.
• Select the “Printer/Capture” tab.
• Select the correct “Compression - Clip” setting as recorded is Step 4.9.
6.8 Do the following:
• Press <Review> on the system’s control panel.
• Select the “Eject” button, remove the CD from the DVD drive, and then close the DVD drive.
7.0 COMPLETING THE INSTALLATION
7.1 Verify that the system is fully functional, including network printing capabilities (if applicable).
7.2 Using UpLink, download the system error logs.
7.3 If the system language is not English or Japanese, do the following; otherwise, skip to Step 7.4:
• Using the CD that came with the language kit, print the appropriate language Ops Notes and deliver the Ops Notes to
the customer.
7.4 Report completion of this upgrade per normal procedure.
END OF INSTRUCTIONS - APPENDIX A FOLLOWS
8/17/05 Document No.:453561217390001 Rev. D Page 11 of 12
Field Installation Instructions
1.1.4.327 Software Upgrade, iU22
Appendix A
Setting the System to a Full Power Down Condition
A. If, after setting the main power switch to the OFF position, the LED on the rear of the system stays on, do the
following to set the system to a full power down condition:
• Set the main power switch to the ON position.
• Turn on the system’s power using the Standby switch.
Caution: In the following Step, DO NOT press the Standby switch; only the main power switch is to be
used to turn off the system power. Using the Standby switch may cause the HOST and SIP
assemblies to become out of sync.
• Count ten seconds and then set the main power switch to the OFF position.
• Verify that the LED on the rear of the system turns off within one minute.
B. Do one of the following:
• If the LED on the rear of the system is not off, go to Step C.
• If the LED on the rear of the system is off, set the main power switch to the ON position, turn on the system’s
power using the Standby switch, and return to the instal-
lation instructions.
Host AVIO
C. Do the following: module RIP
• Remove the system’s rear cover. PCB
• Remove the system’s rear shield.
• Remove the retaining screw from the bottom of the
HOST assembly; see Figure A.1.
• Slide the HOST assembly and AVIO RIP PCB from the
back of the system.
• Disconnect the battery cable from the AVIO RIP PCB
(second cable up from the bottom); see Figure A.2. Ver-
ify that the LED on the rear of the system turns off.
Note: If the LED does not turn off, this indicates a failure of
the battery charging circuit or power down circuit.
Troubleshoot and repair before proceeding further.
• Connect the battery cable to the AVIO RIP PCB.
• Slide the HOST assembly and AVIO RIP PCB into the
system and secure the HOST assembly using the origi-
nal hardware. Retaining
• Install the rear shield using the original hardware. screw
• Install the rear cover using the original hardware.
• Set the main power switch to the ON position.
• Turn on the system’s power using the Standby switch. Figure A.1
• Return to the installation instructions. Host/AVIO RIP Locations
AVIO
RIP Battery
PCB cable
Figure A.2
Battery Cable Location
8/17/05 Document No.:453561217390001 Rev. D Page 12 of 12
You might also like
- G47.591 Musical Instrument Retailers in The UK Industry Report PDFDocument32 pagesG47.591 Musical Instrument Retailers in The UK Industry Report PDFSam AikNo ratings yet
- Ie33 Iu22 FII Vision 2009 (V 5.0.3.125)Document39 pagesIe33 Iu22 FII Vision 2009 (V 5.0.3.125)Ahmed GunaidNo ratings yet
- MURPHY PV101-C V3.2 Configuration SoftwareDocument47 pagesMURPHY PV101-C V3.2 Configuration SoftwareRomankoNo ratings yet
- Field Installation Instructions C.1.1Document15 pagesField Installation Instructions C.1.1ystloveNo ratings yet
- Field Installation Instructions C.1.0Document15 pagesField Installation Instructions C.1.0ystloveNo ratings yet
- Iu22 Ie33 FII Vision 2011 SWDocument41 pagesIu22 Ie33 FII Vision 2011 SWAhmed GunaidNo ratings yet
- IU22 IE33 Vision 2012 SW FIIDocument42 pagesIU22 IE33 Vision 2012 SW FIIeduardo gomezNo ratings yet
- Reliability Upgrade InstructionsDocument9 pagesReliability Upgrade InstructionsRiaz ul Quran 5No ratings yet
- InstructionDocument5 pagesInstructionEth3r lok1No ratings yet
- Technical Bulletin 006 - EIDON FA SW 4.0.0Document5 pagesTechnical Bulletin 006 - EIDON FA SW 4.0.0FaridNo ratings yet
- Datacard® 9000/7000/500 Central Issuance System: Version 6.3 Installation Guide Addendum For Fixpack 4Document14 pagesDatacard® 9000/7000/500 Central Issuance System: Version 6.3 Installation Guide Addendum For Fixpack 4jack michael chang garridoNo ratings yet
- Upgrading Dell EMC Networking N2000 Series Switches To Version 6.7.1.6Document11 pagesUpgrading Dell EMC Networking N2000 Series Switches To Version 6.7.1.6zasta1No ratings yet
- OpenEdge Install 102A SP0323HF WindowsDocument8 pagesOpenEdge Install 102A SP0323HF WindowsVictor MotoliniaNo ratings yet
- DIN 96200-04 Rev BDocument4 pagesDIN 96200-04 Rev BAli RizviNo ratings yet
- Ow 2 Sca 8 IDocument51 pagesOw 2 Sca 8 IJuan Rene Chacon ChaconNo ratings yet
- Verifier Tools Manual 51690Document2 pagesVerifier Tools Manual 51690rufino.perea.2100% (3)
- Gek 131076aDocument24 pagesGek 131076aRONALDNo ratings yet
- Upgrading Dell EMC Networking N2000 Series Switches From Version 6.x.x.x To 6.6.0.2Document22 pagesUpgrading Dell EMC Networking N2000 Series Switches From Version 6.x.x.x To 6.6.0.2Eduardo Francisco Quintana PortugalNo ratings yet
- 2711P-PVP7 Performance 12.104 Release NotesDocument5 pages2711P-PVP7 Performance 12.104 Release NotesErik RdzNo ratings yet
- PanelView Plus 6 Firmware Upgrade Package 7.00-20150209 Release NotesDocument27 pagesPanelView Plus 6 Firmware Upgrade Package 7.00-20150209 Release NoteshectorNo ratings yet
- Z2040RJDocument4 pagesZ2040RJSaul MalcaNo ratings yet
- DCS-4701E A1 Manual v1.01 (WW) PDFDocument69 pagesDCS-4701E A1 Manual v1.01 (WW) PDFRuiNo ratings yet
- Tech Note 705 - Wonderware Application Server Migration TipsDocument2 pagesTech Note 705 - Wonderware Application Server Migration TipsTaleb EajalNo ratings yet
- 2017 NAVIGATION/MULTIMEDIA Receiver Firmware Update GuideDocument1 page2017 NAVIGATION/MULTIMEDIA Receiver Firmware Update GuideD7UNNo ratings yet
- PC, Network and Software Monitoring: IndustrialDocument16 pagesPC, Network and Software Monitoring: IndustrialGhoual MohamedNo ratings yet
- Firmware Upgrade Wizard v4.1.1Document12 pagesFirmware Upgrade Wizard v4.1.1AdalbertoRoqueNo ratings yet
- PipeIQ Software Installation UserGuide ASUG616Document14 pagesPipeIQ Software Installation UserGuide ASUG616Felipe LozanoNo ratings yet
- 15MM DDX APP FWupdate enDocument1 page15MM DDX APP FWupdate enjaga jarakNo ratings yet
- Tksa 60 80 Firmware Install enDocument19 pagesTksa 60 80 Firmware Install enelbusharieltaher1261No ratings yet
- 16M DDX APP FWupdate enDocument1 page16M DDX APP FWupdate enROMPEAKNo ratings yet
- PipeIQ Software Installation UserGuide ASUG616Document14 pagesPipeIQ Software Installation UserGuide ASUG616Ibrahim MohamedNo ratings yet
- 2015 AV Receiver Firmware Update Guide in 40 CharactersDocument1 page2015 AV Receiver Firmware Update Guide in 40 CharactersMarhan AfrianiNo ratings yet
- Download Courier ICU application softwareDocument10 pagesDownload Courier ICU application softwareJuan Carlos Saraza ChicaniNo ratings yet
- Upgrade Instructions CARESTREAM QC Version 3.2 Software: For TheDocument7 pagesUpgrade Instructions CARESTREAM QC Version 3.2 Software: For TheFrank OforiNo ratings yet
- M3150BU - #C35 Add LC 2000Document8 pagesM3150BU - #C35 Add LC 2000ancafp.mxNo ratings yet
- DG1022 Legacy LDR Update InstructionsDocument4 pagesDG1022 Legacy LDR Update InstructionsgunmoxNo ratings yet
- News-Svdr-Furuno-Vr 3000SDocument12 pagesNews-Svdr-Furuno-Vr 3000SLeonardo VelasquezNo ratings yet
- Reliability Upgrade Field InstructionsDocument12 pagesReliability Upgrade Field InstructionsRiaz ul Quran 5No ratings yet
- Module 01 - SetupDocument10 pagesModule 01 - SetupMarious EesNo ratings yet
- Dell EMC Unity - Installations-Installations - Quick Start Guide (Unity and Unity XT 380) - 1Document14 pagesDell EMC Unity - Installations-Installations - Quick Start Guide (Unity and Unity XT 380) - 1shahidimam.mctNo ratings yet
- T2000 Deployment Guide: Security Level:INTERNALDocument61 pagesT2000 Deployment Guide: Security Level:INTERNALatalasa-1No ratings yet
- VPLEX - VPLEX Installation and Upgrade Procedures-Install Procedures - Install VPLEX Cluster-9Document5 pagesVPLEX - VPLEX Installation and Upgrade Procedures-Install Procedures - Install VPLEX Cluster-9VijayenNNo ratings yet
- 7272 - All Active Solutions: September 2007Document84 pages7272 - All Active Solutions: September 2007Taseer IqbalNo ratings yet
- Clean Install ProcedureDocument82 pagesClean Install Procedurechanel setiaNo ratings yet
- Instalacion ViewpointDocument6 pagesInstalacion ViewpointJosue FloresNo ratings yet
- 03-OptiX IManager T2000 Deployment GuideDocument61 pages03-OptiX IManager T2000 Deployment Guidelors75No ratings yet
- Update Your 2012 Navigation Multimedia Receiver FirmwareDocument1 pageUpdate Your 2012 Navigation Multimedia Receiver FirmwarexferlaNo ratings yet
- MAN-096-0002 A - Patroller II Firmware Upgrade GuideDocument17 pagesMAN-096-0002 A - Patroller II Firmware Upgrade GuideDejan RomićNo ratings yet
- Optiplex 7080, 5080, 3080 Re-Imaging Guide For Microsoft WindowsDocument22 pagesOptiplex 7080, 5080, 3080 Re-Imaging Guide For Microsoft WindowsBart CannistraNo ratings yet
- IPC - 8101-F5018P07D1603 Release Notes: Zhejiang Uniview Technologies Co., LTDDocument6 pagesIPC - 8101-F5018P07D1603 Release Notes: Zhejiang Uniview Technologies Co., LTDcomando_azul1986No ratings yet
- Verifire® Tools (V.8.00, 9.00, and Higher) Product Installation DocumentDocument3 pagesVerifire® Tools (V.8.00, 9.00, and Higher) Product Installation DocumentAnonymous Mw2nwE6AjNo ratings yet
- HUAWEI P6-U06V100R001C00B118 Software Upgrade GuideDocument8 pagesHUAWEI P6-U06V100R001C00B118 Software Upgrade GuideĐeivi's MendezNo ratings yet
- Manual CISDocument20 pagesManual CISWaqas Arif MirzaNo ratings yet
- CNC Usb ControllerDocument210 pagesCNC Usb ControllerDarween RezaNo ratings yet
- Actualizar PlumDocument55 pagesActualizar PlumAlejandro RiosNo ratings yet
- C400 Firmware Update Instructions Rev0309Document6 pagesC400 Firmware Update Instructions Rev0309raberNo ratings yet
- Y530-U00 V100R001C900B519CUSTC373D003 - BH Telekom - SW Upgrade Guide - LÝ - ř-ÂÍŞÁ - ÚDocument8 pagesY530-U00 V100R001C900B519CUSTC373D003 - BH Telekom - SW Upgrade Guide - LÝ - ř-ÂÍŞÁ - ÚElma SmajicNo ratings yet
- BD FACSDiva 6.0 SW Installation InstructionsDocument10 pagesBD FACSDiva 6.0 SW Installation InstructionschinmayamahaNo ratings yet
- Fix32 Scada-3Document50 pagesFix32 Scada-3Shiwam Isrie100% (1)
- p2000 InstallDocument119 pagesp2000 InstallVíctor ValenciaNo ratings yet
- 01 Hardware OutDocument29 pages01 Hardware OutAhmed GunaidNo ratings yet
- Using A Video Card To Troubleshoot A SIPDocument2 pagesUsing A Video Card To Troubleshoot A SIPAhmed GunaidNo ratings yet
- Focus 02102005Document16 pagesFocus 02102005Ahmed GunaidNo ratings yet
- Hdi 5000 Ultrasound Service Manual: Read/DownloadDocument3 pagesHdi 5000 Ultrasound Service Manual: Read/DownloadAhmed Gunaid100% (2)
- Ian R. McClelland X-Ray Equipment Maintenance and Repairs Workbook For Radiographers and Radiological TechnologistsDocument272 pagesIan R. McClelland X-Ray Equipment Maintenance and Repairs Workbook For Radiographers and Radiological Technologistssavannah78No ratings yet
- CamScanner App Scans Documents EasilyDocument2 pagesCamScanner App Scans Documents EasilyAhmed GunaidNo ratings yet
- New Doc 2019-10-06 07.45.15Document2 pagesNew Doc 2019-10-06 07.45.15Ahmed GunaidNo ratings yet
- New Doc 2019-11-11 21.38.24Document2 pagesNew Doc 2019-11-11 21.38.24Ahmed GunaidNo ratings yet
- New Doc 2019-11-12 15.50.42Document2 pagesNew Doc 2019-11-12 15.50.42Ahmed GunaidNo ratings yet
- New Doc 2019-10-01 20.30.11Document2 pagesNew Doc 2019-10-01 20.30.11Ahmed GunaidNo ratings yet
- How Glucose and Insulin Regulate Each Other in the BodyDocument9 pagesHow Glucose and Insulin Regulate Each Other in the Bodyعبدالعزيز عابدNo ratings yet
- Bahasa Inggris UmumDocument76 pagesBahasa Inggris Umumkezyanaftalia9No ratings yet
- Aeronautical Office Media KitDocument18 pagesAeronautical Office Media Kitapi-655212626No ratings yet
- PV Technologies Fights to Win Back Biggest ClientDocument33 pagesPV Technologies Fights to Win Back Biggest ClientFloyd Fernz100% (1)
- Cos Salonshop PDFDocument3 pagesCos Salonshop PDFRahel EbottNo ratings yet
- Manager, Corporate Strategy & Business Development, Payor and Care Markets - McKesson Canada - LinkedInDocument6 pagesManager, Corporate Strategy & Business Development, Payor and Care Markets - McKesson Canada - LinkedInshawndxNo ratings yet
- New Hanover County 2024-28 Five-Year Strategic PlanDocument2 pagesNew Hanover County 2024-28 Five-Year Strategic PlanJamie BouletNo ratings yet
- Who Was Charlie ChaplinDocument4 pagesWho Was Charlie ChaplinHugo Alonso Llanos CamposNo ratings yet
- Novena To The Christ The KingDocument3 pagesNovena To The Christ The KingManuelito Uy100% (1)
- Lease and HPDocument27 pagesLease and HPpreetimaurya100% (1)
- Module 3, Unit 5Document7 pagesModule 3, Unit 5Sarah CampilanNo ratings yet
- Learn To Read The Bible Effectively: Distance Learning Programme Session 2Document12 pagesLearn To Read The Bible Effectively: Distance Learning Programme Session 2Paul James BirchallNo ratings yet
- DR - Thagfan Diagnostic Center E RegisterDocument3 pagesDR - Thagfan Diagnostic Center E RegisterKh FurqanNo ratings yet
- Exercise 1: Read and Circle The Correct AnswerDocument5 pagesExercise 1: Read and Circle The Correct AnswerDiệu HườngNo ratings yet
- SnowflakeDocument6 pagesSnowflakeDivya SrijuNo ratings yet
- 2022-09-01 The Harry Styles Photo BookDocument100 pages2022-09-01 The Harry Styles Photo BookSzilvia KovacsNo ratings yet
- USAID Conference - Beyond The Usual Suspects-EdDocument4 pagesUSAID Conference - Beyond The Usual Suspects-EdInterActionNo ratings yet
- As 1085.12-2002 Railway Track Material Insulated Joint AssembliesDocument7 pagesAs 1085.12-2002 Railway Track Material Insulated Joint AssembliesSAI Global - APAC100% (1)
- Module 6 - Fabm2-MergedDocument37 pagesModule 6 - Fabm2-MergedJaazaniah S. PavilionNo ratings yet
- A Disaster Recovery Plan PDFDocument12 pagesA Disaster Recovery Plan PDFtekebaNo ratings yet
- Irb Ar 2012-13Document148 pagesIrb Ar 2012-13Shikhin GargNo ratings yet
- 283 - Phrasal Verbs Test 1Document11 pages283 - Phrasal Verbs Test 1LyzerOP GamingNo ratings yet
- Asian Age Delhi 2023-11-27Document8 pagesAsian Age Delhi 2023-11-27Govind Mani BhattNo ratings yet
- Flaws in India's Coal Allocation ProcessDocument12 pagesFlaws in India's Coal Allocation ProcessBhaveen JoshiNo ratings yet
- The Historical Development of Teaching as a Profession in the PhilippinesDocument5 pagesThe Historical Development of Teaching as a Profession in the PhilippinesRichel Leola SumagangNo ratings yet
- 5 Pillars of IslamDocument4 pages5 Pillars of IslamTapiwa Asher MoyoNo ratings yet
- 3 Factors That Contribute To Gender Inequality in The ClassroomDocument3 pages3 Factors That Contribute To Gender Inequality in The ClassroomGemma LynNo ratings yet
- SAP Certified FICO Consultant ResumeDocument12 pagesSAP Certified FICO Consultant Resumeஆக்ஞா கிருஷ்ணா ஷர்மாNo ratings yet
- IMCA Guidelines and Requirements For DP VesselsDocument2 pagesIMCA Guidelines and Requirements For DP VesselsAruljyothy PCNo ratings yet
- How To Use The CS-MMEL Method For Passenger Reduction Calculation With One Exit Inoperative Under Mmel?Document7 pagesHow To Use The CS-MMEL Method For Passenger Reduction Calculation With One Exit Inoperative Under Mmel?Syed Zeeshan UddinNo ratings yet