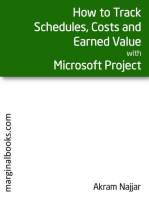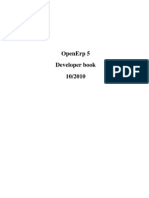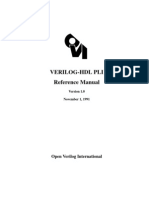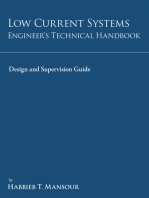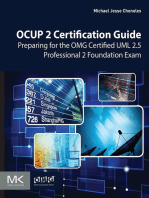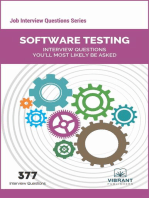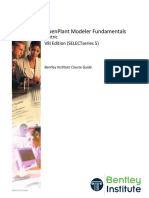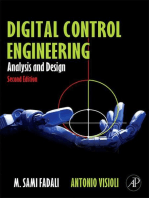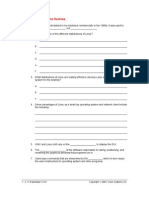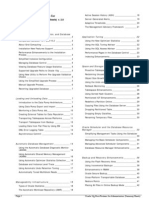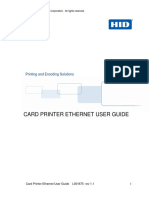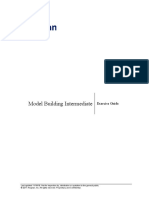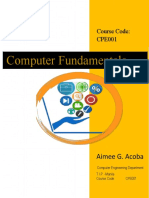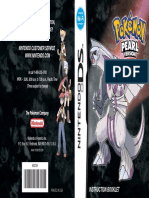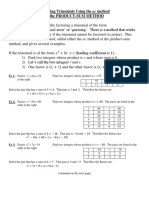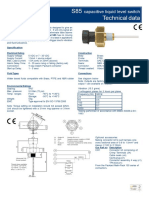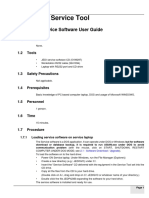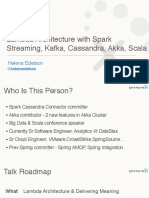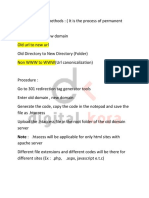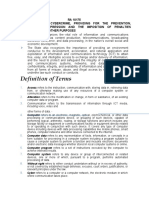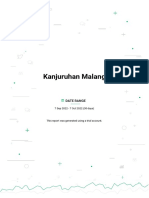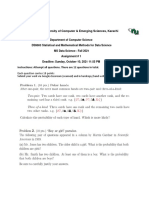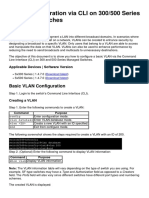Professional Documents
Culture Documents
Linux Fundamentals by Commands and Examples: Editor
Linux Fundamentals by Commands and Examples: Editor
Uploaded by
Rohan MishraOriginal Title
Copyright
Available Formats
Share this document
Did you find this document useful?
Is this content inappropriate?
Report this DocumentCopyright:
Available Formats
Linux Fundamentals by Commands and Examples: Editor
Linux Fundamentals by Commands and Examples: Editor
Uploaded by
Rohan MishraCopyright:
Available Formats
Linux Fundamentals by Commands and Examples
version 1.0
Editor: Ahmed Baraka
Document Purpose
This document is edited to be a quick reference of Linux essential commands. It can be used
by Linux beginners as a reminder of basic Linux commands usage. It cannot be used to learn
Linux from scratch.
The document is oriented based on the required task, the command(s) to do the task, basic
syntax of the command, and examples. No explanation will be presented.
Usage Terms
Anyone is authorized to copy this document to any means of storage and present it in any format to any
individual or organization for non-commercial purpose free.
No individual or organization may use this document for commercial purpose without a written
permission from the editor.
There is no warranty of any type for the code or information presented in this document. The editor is
not responsible for any loses or damage resulted from using the information or executing the code in
this document.
If any one wishes to correct a statement or a typing error or add a new piece of information, please
send the request to info@ahmedbaraka.com . If the modification is acceptable, it will be added to
the document, the version of the document will be incremented and the modifier name will be listed in
the version history list.
Page 1 Linux Fundamentals by Commands and Examples
Version History
Version Date Updates
1.0 25-June-2009 Initial document.
Resources
Resource Name
Linux Essentials article by Thomas Girke.
The Linux Cookbook: Tips and Techniques for Everyday Use by Michael Stutz
Red Hat Linux Getting Started Guide, 2003
Red Hat Essentials RH033 (courseware material)
Linux Reviews website
The Linux Tutorial website
Zytrax Info website
Academic Computing And Communications Center ACCC website
The Linux Information Project website
UNIX & Linux Shell Scripting Tutorial website
Page 2 Linux Fundamentals by Commands and Examples
Contents
I ntroduction _ _ _ _ _ _ _ _ _ _ _ _ _ _ _ _ _ _ _ _ _ _ _ _ _ _ _ _ _ _ _ _ _ _ _ _ _ _ _ _ _ _ _ 7
Unix variants _______________________________________________7
GNU/Linux distributions ______________________________________7
Getting Started _ _ _ _ _ _ _ _ _ _ _ _ _ _ _ _ _ _ _ _ _ _ _ _ _ _ _ _ _ _ _ _ _ _ _ _ _ _ _ _ _ 8
Virtual Consoles ____________________________________________8
Changing password__________________________________________8
Logging-In_________________________________________________8
Date and Time Commands_____________________________________8
Making Arithmetic Calculations _________________________________8
Generating Sequential Numbers ________________________________8
Getting Help _______________________________________________9
Handy shortcuts ____________________________________________9
Managing Files and Directories_ _ _ _ _ _ _ _ _ _ _ _ _ _ _ _ _ _ _ _ _ _ _ _ _ _ _ _ 10
Files and Directories Commands _______________________________10
Determining File Content_____________________________________11
Viewing Files ______________________________________________11
Hard and Symbolic (Soft) Links________________________________12
Checking Free Space ________________________________________12
Searching Files By Names ____________________________________12
Searching Files By Names and Attributes ________________________12
Archiving Files_____________________________________________14
Compression Utilities _______________________________________14
Text File Processing Tools ____________________________________14
Users, Groups and Permissions _ _ _ _ _ _ _ _ _ _ _ _ _ _ _ _ _ _ _ _ _ _ _ _ _ _ _ 15
Change Password __________________________________________15
Change Your Identity _______________________________________15
User Information Commands _________________________________15
Changing File Ownership_____________________________________15
Changing Permissions _______________________________________15
Default File Permission ______________________________________15
Special Permission _________________________________________16
Page 3 Linux Fundamentals by Commands and Examples
bash Shell Basics _ _ _ _ _ _ _ _ _ _ _ _ _ _ _ _ _ _ _ _ _ _ _ _ _ _ _ _ _ _ _ _ _ _ _ _ _ _ 17
File Blobbing ______________________________________________17
History Tricks _____________________________________________17
Command Line Expansion ____________________________________17
Local Shell Variables ________________________________________18
Aliases___________________________________________________19
Type ____________________________________________________19
Environment Variables ______________________________________19
Showing Path of Executable __________________________________19
Login and Non-Login Shells___________________________________20
Startup and Logout Scripts ___________________________________20
Recording a Shell Session ____________________________________20
Standard I / O and Pipes _ _ _ _ _ _ _ _ _ _ _ _ _ _ _ _ _ _ _ _ _ _ _ _ _ _ _ _ _ _ _ _ _ 21
Redirecting Output to a File __________________________________21
Redirecting STDOUT to a Program (Piping)_______________________21
Redirecting to Multiple Targets ________________________________21
Redirecting STDIN from a File_________________________________21
Sending Multiple Lines to STDIN_______________________________21
Text Files and String Manipulation _ _ _ _ _ _ _ _ _ _ _ _ _ _ _ _ _ _ _ _ _ _ _ _ _ 22
Viewing File Contents _______________________________________22
Viewing File Excerpts _______________________________________22
Extracting Text by Column ___________________________________22
Gathering Text Statistics_____________________________________22
Sorting Text_______________________________________________23
Eliminating Duplicates_______________________________________23
Comparing Files____________________________________________23
Spell Checking with aspell____________________________________23
Converting Characters_______________________________________24
Combining Files____________________________________________24
Expanding Tabs Into Spaces __________________________________24
Regular Expressions ________________________________________24
Extended Regular Expressions ________________________________25
Extracting Text by Keyword __________________________________25
Search and Replace _________________________________________26
Page 4 Linux Fundamentals by Commands and Examples
Editing Text by Programming Language _________________________26
Using the Text Editor vi _ _ _ _ _ _ _ _ _ _ _ _ _ _ _ _ _ _ _ _ _ _ _ _ _ _ _ _ _ _ _ _ _ 27
Modes ___________________________________________________27
Search and Replace (Command Mode) __________________________27
Manipulating Text (Command Mode)____________________________27
Undoing Changes (Command Mode) ____________________________28
Visual Mode_______________________________________________28
Using Multiple "windows" ____________________________________28
Configuring vi and vim ______________________________________28
Managing Processes _ _ _ _ _ _ _ _ _ _ _ _ _ _ _ _ _ _ _ _ _ _ _ _ _ _ _ _ _ _ _ _ _ _ _ _ 29
Listing Processes___________________________________________29
Sending Signals to Processes _________________________________31
Changing Process Scheduling Priority___________________________31
Listing Background and Suspended Jobs_________________________31
Resuming Suspended Jobs ___________________________________31
Compound Commands_______________________________________32
Scheduling a Process________________________________________32
Scheduling a Process Periodically ______________________________32
bash Shell Scripting Basics _ _ _ _ _ _ _ _ _ _ _ _ _ _ _ _ _ _ _ _ _ _ _ _ _ _ _ _ _ _ _ 33
Creating Shell Scripts _______________________________________33
Handling Input ____________________________________________33
Shell Script Debugging ______________________________________33
Handling Positional Parameters (Arguments)_____________________33
Using Functions____________________________________________34
Exit Status________________________________________________34
Conditional Execution _______________________________________34
Using the if Statement_______________________________________34
Using the Case Statement ____________________________________35
Using the For Loop _________________________________________35
Using the While loop ________________________________________35
Disrupting Loops ___________________________________________36
File Tests_________________________________________________36
String Tests _______________________________________________37
Page 5 Linux Fundamentals by Commands and Examples
Shell Option Test ___________________________________________37
Logical Tests ______________________________________________37
Comparison _______________________________________________37
Page 6 Linux Fundamentals by Commands and Examples
Introduction
Unix variants
Unix, GNU/Linux, Solaris, IRIX, HP-UX, FreeBSD, OpenBSD, NetBSD, Darwin (Mac),
and more...
GNU/Linux distributions
Ubuntu, Edubuntu, Debian, RedHat, Fedora, Slackware, SuSE, Darwin, and more...
Family tree of the GNU/Linux distributions
Page 7 Linux Fundamentals by Commands and Examples
Getting Started
Virtual Consoles
In Red Hat: available through CTRL+ALT+F[1-6]
If X is running, it is available as CTRL+ALT+F7
Changing password
passwd
Logging-In
From Mac or LINUX
ssh -X your_username@hostname
From Windows: Open Putty and select ssh.
Use WinSCP software for file exchange.
Date and Time Commands
date
u display date and time in UTC
R display date and time in RFC822 (used in email messages)
chrony package maintains time by connecting to servers over the Internet.
cal output a calendar for the current month
y print calendar of current year
cal 2010 #output a calendar for the year 2010
Making Arithmetic Calculations
bc
supported operators: + - * / % ^ sqrt()
Generating Sequential Numbers
seq
w make all generated numbers of same width
s 'b' make b character as the separator between numbers
seq 7
seq -5 5
Page 8 Linux Fundamentals by Commands and Examples
seq 1 2 10 # from 1 to 10 increment by 2
seq s ' ' 1 23 # separated by spaces
Getting Help
man
info
apropos search for only exact matches
whatis to list a oneline description of a program
Software packages may store its help files in /usr/share/doc
Online help: SuperMan Pages, Linux Documentation Project (LDP)
LinuxQuestions.org
man ls
man k copy # search for "copy" in the whatis database
apropos copy # search for "copy" (not "xcopy") in the whatis database
man f copy # restrict search for the whole word
ls -- help # brief help usage
info cp # information is organized into sections
whatis who
Handy shortcuts
# up(down)_key scrolls through command history
# <something-incomplete> TAB completes path/file_name
# Ctrl+a # cursor to beginning of command line
# Ctrl+e # cursor to end of command line
# Ctrl+d # delete character under cursor
# Ctrl+k # cut line from cursor into kill buffer
# Ctrl+y # paste content from Ctrl k
Page 9 Linux Fundamentals by Commands and Examples
Managing Files and Directories
Files and Directories Commands
pwd
cd
ls (see the options in the example below)
File types that may be listed by ls l :
- regular file
d directory
l symbolic link
b block special file
c character special file
p named pipe
s socket
cp # for copying between hosts, see next section
rm
mv
mkdir
rmdir
touch create empty files or update file timestamps
File Name Expansion characters can be used with these commands.
cd .. # one level up
cd # home directory
cd - # previous directory
ls a # include hidden files
ls l # long listing
ls R # recurses through subdirectories with contents
ls d # directory names without their contents
ls lh # print sizes in human readable format
ls ld # avoid listing directory contents
ls i # print index number
ls S # sort by file size
ls t # sort by modification time (newest first)
ls r # reverse order while sorting
ls l --time-style=STYLE # STYLE: full-iso, long-iso, iso, locale, +FORMAT
cp file1 file2 # timestamp changes for the new file
Page 10 Linux Fundamentals by Commands and Examples
cp p file1 file2 # all of the attributes are preserved
cp file1 dir1
cp file1 file2 dir1
cp ./dir1/* dir2
cp r dir1 dir2 # -r (same as -R) copy entire directory tree
# links aren't copied, permissions aren't preserved
cp a dir1 dir2 # copy the entire tree including permissions and links
mv file1 file2 # renames directories or files
mv file1 ./dir1 # moves file/directory as specified in path
rm file1 # removes file name
rm -r dir1 # removes directory including its content,
rm -rf dir # 'f' argument turns confirmation off
rm -- -myfile # the fielename containes hyphen
touch {doc,sheet}_{jan,feb,mar}
touch file{0..6}.txt
Determining File Content
file
file myfile
Viewing Files
cat
less
less navigation commands:
space ahead one full screen
ENTER ahead one line
b back one full screen
k back one line
g top of the file
G bottom of the file
/text search forward for text (Regular Expressions can be used)
n repeat last search
N repeat backward last search
q quit
Page 11 Linux Fundamentals by Commands and Examples
Hard and Symbolic (Soft) Links
ln
ls l in case of soft link, it displays the link name and the referenced file
ln s filename
Checking Free Space
df space usage by file systems
du disk space by directories and subdirectories
df h # -h prints size in readable format
du h s ~ # -s reports single directory summary
Searching Files By Names
locate [options] name(s)
slocate [options] name(s)
Only the files you own are searched
Some options are shown in the example below.
locate.db or slocate.db databases are used
updatedb or locate -u to manually update the database
locate "*.png" # wildcard characters can be used
locate "*.png" -q # supress errors
locate -n 15 "*.html" # only 15 resultes returned
locate -i "*.HtmL" # case-insensitive search
Searching Files By Names and Attributes
find <dirs> [conditions] [exec cmd {} \;]
-atime n File was last accessed n days ago
-ctime n File was last changed n days ago
-user uname File is owned by user uname (or user ID)
-group gname File belongs to group gname (or group ID)
-size n[cwbkMG] b 512-byte blocks (default), c in bytes, w two-byte words, k kilobyte
-iname case -insensitive version of name
-o logical operator between criteria (by default it is AND)
-not negate (logical NOT)
-perm mode permission bits are exactly mode (octal or symbolic).
-perm -mode ALL of the permission bits mode are set for the file.
Page 12 Linux Fundamentals by Commands and Examples
-perm +mode Any of the permission bits mode are set for the file.
-regex pattern Full path filename (not only filename) matches regular expression
pattern.
-mtime n Files was last modified Exactly n*24 hours ago.
-mtime +n Files was last modified >= n*24 hours ago.
-mtime -n Files was last modified <= n*24 hours ago.
-mmin n Files was last modified n minutes ago.
daystart measure time in the options above from the beginning of the current
day instead of 24 hours ago.
-newer <file> Files newer than <file> modification date
find . name "*.html"
find -iname snow.png
find -user peter -group peter
find -user joe -not -group joe
find -user joe -o -user jane
find -not \( -user joe -o -user jane \)
find -perm 755 # matches if mode is exactly 755
find -perm +222 # matches if anyone can write
find -perm -222 # matches if everyone can write
find -perm -002 # matches if other can write
find -size 1024k # excatly 1 MB
find -size +1024k # over 1 MB
find -size -1024k # less than 1 MB
find ~ empty # find empty regular files or directories
find -size +102400k -ok gzip {} \; # OK prompte before acting
find . -regex '.*[124].*ms$'
find ~ mtime 1 # files modified exactly 24 hours ago
find ~ mtime 1 daystart # modified yesterday
find ~ mtime +356 # one year or longer ago
find ~ mtime 2 mtime 4 daystart # two to four days ago
# files that were modified after May 4 of the current year
touch t 05040000 /tmp/timestamp
find ~ newer /tmp/timestamp
Page 13 Linux Fundamentals by Commands and Examples
Archiving Files
tar cvf archive_name files to create an archive file
c create a new archivd
v produces verbose messages
f archive file name
j use bzip2 compression
z use gzip compression
tar tf archive_name to inspect files in an archive, if v option is used, long file list
tar xvf archive_name to extract an archive file (always to current directory)
tar cvf mywork.tar .bas_profile /tmp
tar cvf myHome.tar ~
Compression Utilities
gzip v file(s) v option displays compression percentage, original file replaced
only regular files are compressed
bzip2 v file better compression
gunzip filename.gz uncompress the file
gzip d filename.gz uncompress the file
gunzip c filename.gz list contents of the compressed file in STDOUT, the file
unchanged
bunzip2 v file
Text File Processing Tools
Check the section Text File Processing Tools
Page 14 Linux Fundamentals by Commands and Examples
Users, Groups and Permissions
Change Password
passwd
Change Your Identity
su username
su - username # start a login shell
User Information Commands
whoami # who you are
groups, id # what groups you belong to
users, who, w # who is logged on
last # login/reboot history
Changing File Ownership
chown user_name file|directory
chgrp group_name file|directory
chown john myfile
chown R john dir # operate on files and directories recursively
Changing Permissions
chmod mode file
where mode is: [u,g or o] [+ or -] [r, w or x] (Symbolic Method)
where mode is: 4:r 2:w 1:x (Numeric Method)
chmod o-rwx file1
chmod u-w,go-x file1
chmod +x file1 # the file is executable to all security levels
chomod 775 file1
Default File Permission
umask # if case of 0002, 664 permission for files, 775 for directories
Page 15 Linux Fundamentals by Commands and Examples
Special Permission
chmod Xnnn # X: 4 for suid, 2 for sgid, 1 for sticky bit
suid and sgid are effective on executable files: the program runs with permissions of the
owner, not the executor.
sgid and sticky bit are effective on directories:
o sticky bit: files in the directory can be deleted by the owner or the root, regardless of
the directory write permission.
o Sgid: files created in the directory will inherit its group affiliation from the directory,
rather than the user.
ls -l /usr/bin/passwd
-r-s--x--x 1 root root
ls -ld /tmp/
drwxrwxrwt 10 root root
chmod 2770 GroupDir
Page 16 Linux Fundamentals by Commands and Examples
bash Shell Basics
File Blobbing
* matches zero of more characters
? matches any single character
[a-z] matches a range of characters
[^a-z] matches all except the range
ls file*
ls ??file
ls file[1-9]
ls file[^6-0]
History Tricks
history
Use the up and down keys to scroll through previous commands.
Type Ctrl-r to search for a command in command history.
Esc+. to recall last argument from previous command.
!n re-execute command number n
Command Line Expansion
Command Expansion: $() or ``
Brace Expansion: { }
Arithmetic: $[]
Arithmetic Evaluations: + - * / ** % (Full list in Arithmetic Evaluation section in bash
man page)
\ backslash makes the next character literal and can be used as last character on line to
continue command on next line.
To pass special characters as a string: $'string'
Special backslash escape sequences:
\a Alert (rings the system bell).
\b Backspace.
\e Escape.
\f Form feed.
\n Newline.
\r Carriage return.
\t Horizontal tab.
Page 17 Linux Fundamentals by Commands and Examples
\v Vertical tab.
\\ Backslash.
\NNN Character whose ASCII code is NNN in octal (base 8).
Filename Expansion Characters: used with commands handling files and directories:
* zero or more characters
? exactly one character
[list] one character in the list. Examples: [abc],[a-m], a[-b]c
[!list] except the characters in the list. For example: a[!b]c matches aac a-c adc, but
not abc.
echo "This system's name is $(hostname)"
echo $'Note the space below\n' # doesn't work if you use double quote
echo current date is `date`
echo file{1,3,5}
echo Area: $[ $X * $Y ] # equivalent to $[$X*$Y]
echo Your cost: \$8.00
find / -name myfile\*
mv /usr/tmp/song[09].cdda ~/music
Local Shell Variables
VARIABLE=value
echo $VARIABLE
To see list of the local variables that configure the shell, see the Shell Variables section
of the bash man page.
Common Local Configuration Variables
o PS1 the prompt
\d date
\h short hostname
\t time
\u user name
\w current working directory
\! history number of the current command
\$ $ for superusers, # for non-privileged user
o HISTFILESIZE how many commands to save in history
o COLUMNS width of the terminal
o LINES height of the terminal
Page 18 Linux Fundamentals by Commands and Examples
Common Local Information Variables
o HOME user's home directory
o EUID user's effective UID
PS1="\u\w\$"
Aliases
alias
alias lf="ls Fca"
alias rm="rm i"
\rm r myfile #to run the command, not the alias
Type
type to ask the shell what it is using to fulfill the command
type rm
tyupe cate
Environment Variables
export VARIABLE=value
Common Environment Variables:
o HOME user home directory path
o LANG default language (like en_US.UTF-8)
o PWD current working directory
o EDITOR default editor used by programs
o LESS options to pass to the less command
reset when the screen become corrupted
EDITOR=/usr/bin/vim; export EDITOR
export EDITOR=/usr/bin/pico
EDITOR= # once exported, no need to export it again to change its value
Showing Path of Executable
which
which xboard
Page 19 Linux Fundamentals by Commands and Examples
Login and Non-Login Shells
Login shells are:
o Any shell created at login (includes X login)
o su -
Non-login shells are:
o su
o graphical terminals
o executed scripts
o any other bash instances
Startup and Logout Scripts
Login Sells
/etc/profile
/etc/profile.d
~/.bash_profile
~/.bashrc
/etc/bashrc
Non-Login Shells
~/.bashrc
/etc/bashrc
/etc/profile.d
Logout Script
~/.bash_logout
Recording a Shell Session
script <filename> record session typescript records in filename
exit end session recording
Page 20 Linux Fundamentals by Commands and Examples
Standard I/O and Pipes
Redirecting Output to a File
> Redirect STDOUT to file (overwrite)
>> Redirect STDOUT to file (append)
2> Redirect STDERR to file
&> Redirect all output to file
2>&1: Redirects STDERR to STDOUT
(): Combines STDOUTs of multiple programs
find /etc -name passwd > find.out 2> find.err
find /etc -name passwd &> find.all
( cal 2007 ; cal 2008 )
Redirecting STDOUT to a Program (Piping)
Pipes (the | character) can connect commands
ls -l /etc | less
Redirecting to Multiple Targets
tee - read from standard input and write to standard output and files
command1 | tee filename | command2 store STDOUT of command1 in filename, then
pipes to command2
find /etc -name "r*" | tee foundlist.txt | less
Redirecting STDIN from a File
Redirect standard input with <
$ tr 'A-Z' 'a-z' < myfile # equivalent to cat myfile | tr 'A-Z' 'a-z'
Sending Multiple Lines to STDIN
Redirect multiple lines from keyboard to STDIN with <<WORD
All text until WORD is sent to STDIN
$ mail -s "Please Call" test@mydomain.com <<END
Page 21 Linux Fundamentals by Commands and Examples
Text Files and String Manipulation
Viewing File Contents
cat dump one or more files to STDOUT
less view file or STDIN one page at a time
less navigation commands:
space ahead one full screen
ENTER ahead one line
b back one full screen
k back one line
g top of the file
G bottom of the file
/text search forward for text
n repeat last search
N repeat backward last search
q quit
Viewing File Excerpts
head
tail
head -n 5 .bash_profile
tail -n 5 .bash_profile
tail -n 5 -f mylogfile # follow subsequent additions to the file
# useful for monitoring log files!
Extracting Text by Column
cut
-d to specify the column delimiter (default is TAB)
-f to specify the column to print
-c to cut by characters
cut -d: -f1 /etc/passwd
grep root /etc/passwd | cut -d: -f7
cut -c2-5 /usr/share/dict/words
Gathering Text Statistics
wc
-l for only line count
-w for only word count
Page 22 Linux Fundamentals by Commands and Examples
-c for only byte count
-m for character count
wc story.txt # words, lines, bytes
39 237 1901 story.txt
Sorting Text
sort
-r performs a reverse (descending) sort
-n performs a numeric sort
-f ignores (folds) case of characters in strings
-u (unique) removes duplicate lines in output
-t c uses c as a field separator
-k X sorts by c-delimited field X
grep bash /etc/passwd | sort
sort t : -k 3 n /etc/passwd # sort by uid
Eliminating Duplicates
sort -u: removes duplicate lines from input
uniq: removes duplicate adjacent lines
-c prefix lines by the number of occurrences
-d only print duplicate lines
-u only print unique lines
cut d: -f7 /etc/passwd | sort | uniq
Comparing Files
diff
diff file1 file2
Spell Checking with aspell
aspell
aspell check letter.txt
aspell list < letter.txt
aspell list < letter.txt | wc -l
Page 23 Linux Fundamentals by Commands and Examples
Converting Characters
tr converts characters in one set to corresponding characters in another set
tr 'a-z' 'A-Z' < lowercase.txt
Combining Files
paste combines files horizontally and separate the pasted lines by TAB by default.
paste d: ids.txt names.txt > merged.txt # separate the data with colon
Expanding Tabs Into Spaces
expand convert the tabs in the file to spaces
expand tabfile.txt > tabfile.expanded.txt
Regular Expressions
Wildcard Characters
another single character
. any single character
[abc] any single character in the set
[a-c] any single character in the range
[^abc] any single character not in the set
[^a-c] any single character not in the range
Modifiers
number of the previous character
* zero or more of the previous char
\+ one or more of the previous char
\? zero or one of pervious char
\{i\} exactly i of the previous char
\{i,\} i or more of the previous char
\{i,j\} i to j of the previous char
Anchors
match the beginning or end of a line or word
^ line begins with
$ line ends with
\< word begins with
\> word ends with
Other expressions
[:alnum:] Alpha-numeric characters 0 to 9 OR A to Z or a to z
[:alpha:] Alpha character a-z A-Z
[:cntrl:] Control characters
[:digit:] Digits 0 to 9
Page 24 Linux Fundamentals by Commands and Examples
[:graph:] Graphics characters
[:print:] Printable characters
[:punct:] Punctuation " ' ? ! ; : # $ % & ( ) * + - / < > = @ [ ] \ ^ _ { } | ~
[:space:] White spaces (space, tab, NL, FF, VT, CR)
[:blank:] Space and Tab characters only
^S[^ ]* R # the last name begins with S and first name begins with R.
^[M-Z].*[12] # the last name begins with a letter from M to Z and where the
# phone number ends with a 1 or 2.
'^..$' # any word of only two characters
'^.\{17\}$' # words of exactly seventeen characters wide
[0-9]\{5,10\} # all number combinations between 5 and 10 number long
[a-z]\)$ # The \ is an escape characher
\(.*l # contains ls and preceeded by an open bracket
Extended Regular Expressions
Except word anchors, basic regular expressions requiring a preceding backslash do not
require backslash
Used by:
o egrep
o grep E
o awk
Extracting Text by Keyword
grep [OPTION]... PATTERN [FILE] ...
-i to search case-insensitively
-n to print line numbers of matches
-v to print lines not containing pattern
-AX to include the X lines after each match
-BX to include the X lines before each match
grep uses by default basic Regular Expressions
egrep uses Extended Regular Expressions
grep 'root' file*.doc # this will list the file name
grep h 'root' file*.doc # to avoid listing the file names
grep 'ahmed' /etc/passwd # highly advisable to use sing quote
date --help | grep year
egrep 'a{2,5}' myfile # search for counter 2,3,4 or 5 letter a's
egrep '\<bye\>' myfile
Page 25 Linux Fundamentals by Commands and Examples
Search and Replace
sed (stream editor) uses regular expressions in search string (but not in replace)
sed 's/cat/dog/' petsfile # makes the replacement once per line
sed 's/cat/dog/g' petsfile # multiple changes per line
sed 's/[Cc]at/dog/g' petsfile
sed 's/\<[Cc]at\>/dog/g' petsfile # search by word (not string)
sed 's/\<[Cc]at\>/& and dog/g' petsfile # whatever found (Cat or cat), it will
# be replaced with cat and dog
sed '10,40s/cat/dog/g' petsfile # only lines from 10 and 40 searched
sed '/begin/,/end/s/cat/dog/' petfiel # search will start from the line
# containing "begin" to the line
# containing "end"
sed e 's/cat/dog/g' e 's/cow/goat/g' petsfile # multiple find and replaces
Editing Text by awk
awk
All extended regular expressions work except curly brace counters. To use them, use --
posix or --re-interval options.
awk ' { print } ' myfile # equivalent to cat command
awk '/bye/ { print } ' myfile # print lines containing the pattern
awk '/[2-5]+/ { print } ' myfile
awk ' { print $2, $1 } ' myfile # print fields 2 and 1 in a space separated
# text file.
awk ' { print $2 " " $1 } ' myfile # in a tab separated file
Page 26 Linux Fundamentals by Commands and Examples
Using the Text Editor vi
Modes
Command Mode
o Default mode of vim
o Move by character: Arrow Keys, h, j, k, l
o Move by word: w, b
o Move by sentence: ), (
o Move by paragraph: }, {
o Jump to line x: xG
o Jump to end: G
Insert mode
o i begins insert mode at the cursor
o A append to end of line
o I insert at beginning of line
o o insert new a line (below)
o O insert new line (above
Ex Mode
o :w writes (saves) the file to disk
o :wq writes and quits
o :q! quits, even if changes are lost
Search and Replace (Command Mode)
/, n, N Search
<>/<>/<> Search/Replace (as in sed command)
:1,5s/cat/dog/g # search in lines 1 to 5 and replace all words in any line
:%s/cat/dog/gi # the whole file
Manipulating Text (Command Mode)
Action followed by Target
Possible actions:
change (c)
cut (d)
yank (y)
paste (p) without target
Page 27 Linux Fundamentals by Commands and Examples
Possible target:
Line as in action
Letter l
Word w
Sentence ahead )
Sentence behind (
Paragraph above {
Paragraph below }
Undoing Changes (Command Mode)
u undo most recent change.
U undo all changes to the current line since the cursor landed on the line.
Ctrl-r redo last "undone" change
Visual Mode
Allows selection of blocks of text
v starts character-oriented highlighting
V starts line-oriented highlighting
Highlighted text can be deleted, yanked, changed, filtered, search/replaced, etc.
Using Multiple "windows"
Multiple documents can be viewed in a single vim screen.
Ctrl-w, s splits the screen horizontally
Ctrl-w, v splits the screen vertically
Ctrl-w, Arrow moves between windows
:q close the current window
Ex-mode instructions always affect the current window
Configuring vi and vim
:set or :set all Configuring on the fly
~/.vimrc or ~/.exrc Configuring permanently
:set showmode show when you are in insert mode
:set ic ignore case when searching
:set noic turn ignore case off
:set nu turn on line numbering
:set nonu turn line numbering off
Page 28 Linux Fundamentals by Commands and Examples
Managing Processes
Listing Processes
top continuously updated list
ps shows processes from the current terminal by default
o -a all processes except session leaders and processes not associated with a
terminal.
o -A prints all processes. Identical to -e.
o -e prints all processes. Identical to -A.
o -H show process hierarchy
o u prints process owner information
o l show log-listing format
o L show thread information
o a exclude processes not associated with a terminal
o x includes processes not attached to terminals
o f prints process parentage
o -- sort some sorting options are:
c cmd simple name of executable
C pcpu cpu utilization
r rss resident set size
R resident resident pages
s size memory size in kilobytes
S share amount of shared pages
T start_time time process was started
U uid user ID number
u user user name
v vsize total VM size in kB
o -o CODE prints custom information where CODE taken from the following list:
Code Header Description
%cpu %CPU cpu utilization of the process in "##.#" format. (alias pcpu)
%mem %MEM physical memory in percentage. (alias pmem)
Bsdstart START time the command started.
bsdtime TIME accumulated cpu time, user + system. "MMM:SS"
comm. COMMAND command name (only the executable name)
Egid EGID effective group ID number of the process (alias gid)
egroup EGROUP effective group ID of the process. (alias group)
etime ELAPSED elapsed time since the process was started, [[dd-]hh:]mm:ss.
euid EUID effective user ID. (alias uid)
euser EUSER effective user name.
fgid FGID filesystem access group ID. (alias fsgid)
fname COMMAND first 8 bytes of the base name of the proces executable file.
fuid FUID filesystem access user ID. (alias fsuid)
fuser FUSER filesystem access user ID.
label LABEL security label (used for SE Linux context data).
lstart STARTED time the command started.
lwp LWP lwp (light weight process, or thread)
Page 29 Linux Fundamentals by Commands and Examples
ID of the lwp being reported. (alias spid, tid)
ni NI nice value. This ranges from 19 (nicest) to -20
(not nice to others) (alias nice)
nlwp NLWP number of lwps (threads) in the process. (alias thcount)
pgid PGID process group ID or, equivalently, the process ID of the process group
leader. (alias pgrp)
pid PID process ID number of the process.
ppid PPID parent process ID.
psr PSR processor that process is currently assigned to.
rgid RGID real group ID.
rss RSS resident set size, the non-swapped physical memory that a
task has used (in kiloBytes). (alias rssize, rsz).
ruid RUID real user ID.
ruser RUSER real user ID ( textual, if possible)
s S minimal state display (one character). See sub-section below
(alias state )
sched SCH scheduling policy of the process (0,1,2)
sess SESS session ID (alias session, sid).
sig PENDING pending. (alias pending, sig_pend).
sigcatch CAUGHT caught. (alias caught, sig_catch).
sigignore IGNORED ignored. (alias ignored, sig_ignore).
sigmask BLOCKED blocked. (alias blocked, sig_block).
start_time START starting time or date of the process.
stat STAT multi-character process state.
suid SUID saved user ID. (alias svuid).
suser SUSER saved user name ( textual, if possible) (alias svuser).
time TIME cumulative CPU time
tname TTY controlling tty (terminal). (alias tt, tty).
tt TT controlling tty (terminal). (alias tname, tty).
tty TT controlling tty (terminal). (alias tname, tt).
vsize VSZ virtual memory usage of entire process.
vsz VSZ see vsize. (alias vsize).
Process statuses:
R Runnable: executing
S Sleeping: waiting for an event to occur to wake up
T Stopped: not executing
D Uninterruptible sleep
Z Zombie: just before a process dies. It no notification acknowledgment received from
parent, all resources except PID are released.
When the stat keyword is used, additional characters may be displayed:
< high-priority (not nice to other users)
N low-priority (nice to other users)
L has pages locked into memory (for real-time and custom IO)
s is a session leader
l is multi-threaded
+ is in the foreground process group
ps aux # commonly used and equivalent to -aux
ps e # to see every process on the system
ps ef # to see every process on the system
ps eH # to print a process tree
Page 30 Linux Fundamentals by Commands and Examples
ps eLf # to show threads
ps el # to display long listing format
# To see every process with a user-defined format:
ps -eo pid,euser,ruser,lstart,stat,pcpu,pmem,rss,vsize --sort -rss
ps -eo pid,tid,class,rtprio,ni,pri,psr,pcpu,stat,wchan:14,comm.
ps -eo euser,ruser,suser,fuser,f,comm,label # To get security info.
Sending Signals to Processes
kill [-signal] pid(s) the default signal is TERM (15)
kill l lists the signals (for more info use man 7 signal)
# following commands send TERM signal (normal exiting)
kill 3453
kill -15 3453
kill TERM 3453
# following commands send KILL signal (can be used if TERM failed)
kill KILL 3453
kill -9 3453
Changing Process Scheduling Priority
nice [-n adj ] command where adj between -20 (highest) and 19 (lowest)
renice adj [[-p|-g] PID [[-u] user] for running processes
nice n 10 myapp
renice -15 p 201 # only superuser can increase priority
renice 15 u john # for all processes owned by john
Listing Background and Suspended Jobs
jobs
Resuming Suspended Jobs
bg [%job_number] or Ctl+Z brings the current process into background
fg [%job_number] brings the background process into foreground
You can use the following code example to test the commands:
(while true; do echo n B >> file.log; sleep 1; done) &
Page 31 Linux Fundamentals by Commands and Examples
Compound Commands
List of commands separated by semi-colons
Put the list between () to run them all in a subshell (treat it all as a one command)
date; who | wc l >> mylogfile.txt # only the second command will be logged
( date; who | wc l) >> mylogfile.txt # all output will be logged
Scheduling a Process
at time <commands> commands entered one per line, terminate with Ctl+D
atq [user] lists the current at jobs
atrm [user|atJobID] removes at jobs
at 8:00pm December 7
at 7 am Thursday
at now + 5 minutes
at midnight + 23 minutes
Scheduling a Process Periodically
crontab used to install, deinstall or list the tables (crontabs).
-u user the user whose crontab is to be tweaked
-l display the current crontab file
-r remove the current crontab file
-e edit. After exit from the editor, the modified crontab will be installed
Cronttab file:
o Space delimited
o Fields: minute, hour (0-23), day of month (0-31), month (1-12), and day of
week (0=Sun to 6).
Min Hour DoM Month DoW Commands
3 4 * * 1,3,5 find ~ -name core | xargs rm f P{}
Page 32 Linux Fundamentals by Commands and Examples
bash Shell Scripting Basics
Creating Shell Scripts
First line contains the magic "shbang" #!/bin/bash
Comments start with #
One command spans multiple lines with \
By convenient, they have sh extension
Handling Input
read assigns an input word(s) to a shell variable
words are separated by default with space. IFS variable controls the separator.
#!/bin/bash
read p "Enter the words:" word1 word2 word3
echo "Word1 : $word1"
echo "Word2 : $word2"
echo "Word3 : $word3"
Shell Script Debugging
Modify the shebang as follows
#!/bin/bash x
#!/bin/bash -v
Alternatively, Invoke the shell interpreter with debug options
bash x scriptname
bash v scriptname
Handling Positional Parameters (Arguments)
accessed by $1, $2, , $9, ${10},${11},
$0 reserved for the program name
$* holds all command line parameters
$# holds number of command line parameters
#!/bin/bash
printf "First Parameter :%s\n" $1
printf "Second Parameter :%s\n" $2
echo e "\nAll Parameters: $*\n" # -e option enables interpretation of the
# backslash-escaped characters
Page 33 Linux Fundamentals by Commands and Examples
Using Functions
functionname() { [return ...] }
Arguments passed to a function are accessed by its positional parameters $1, $2 etc.
return keyword sets the special variable $?
Variables are made local in a function using local keyword.
#!/bin/bash
printname(){
local firstname=$1 lastname=$2
echo e "Full name: $lastname $firstname\n"
return 1
}
printname Ahmed Baraka
retval=$?
echo "Returned value: $retval"
Exit Status
$? contains exit status of the most recently executed command.
It takes values 0 for success, 1-255 for failure
exit sets an exist status in a script
Conditional Execution
<cmd1> && <cmd2> execute cmd2 if cmd1 succeeds
<cmd1> || <cmd2> execute cmd2 if cmd1 fails
ping -c1 -W2 pc1 &> /dev/null \
> && echo "pc1 is up" \
> || $(echo 'pc1 is unreachable'; exit 1)
Using the if Statement
if [ condition ]; then
elif [condition]; the
else
fi
if [ $retval != 0 ]; then
echo "There was an error running the application"
exit $retval
fi
Page 34 Linux Fundamentals by Commands and Examples
Using the Case Statement
case variable in
pattern1)
<command>;;
pattern2)
<command>;;
esac
#!/bin/bash
. ~/lib/funcs
case $1 in
start)
start_func;;
stop)
stop_func;;
restart)
stop_func
start_func;;
status)
status_func;;
*)
echo "Use Command"
esac
Using the For Loop
for variable in list-of-vlaues
do
commands...
done
#!/bin/sh
echo "Please enter a list of numbers between 1 and 100. "
read NUMBERS
for NUM in $NUMBERS
do
if [ "$NUM" -lt 1 ] || [ "$NUM" -gt 100 ]; then
echo "Invalid Number ($NUM) - Must be between 1 and 100!"
else
echo "$NUM is valid."
fi
done
Using the While loop
while condition
do
commands...
done
Page 35 Linux Fundamentals by Commands and Examples
#!/bin/sh
# Guess the number game.
ANSWER=5 # The correct answer
CORRECT=false # The correct flag
while [ "$CORRECT" != "true" ]
do
# Ask the user for the number...
echo "Guess a number between 1 and 10. "
read NUM
# Validate the input...
if [ "$NUM" -lt 1 ] || [ "$NUM" -gt 10 ]; then
echo "The number must be between 1 and 10!"
elif [ "$NUM" -eq "$ANSWER" ]; then
echo "You got the answer correct!"
CORRECT=true
else
echo "Sorry, incorrect."
fi
done
(while true; do echo n B >> file.log; sleep 1; done)
Disrupting Loops
continue jump back to the initial condition
break jump to the command past the done
File Tests
Common file tests are:
-e file exists
-f file exists and is a regular file
-d file exists and is a directory
-x file exists and is an executable
-h file exists and is symbolic link
-r file exists and is readable by you
-s file exists and is not empty
-w file exists and is writable by you
-O file exists and is effectively owned by you
-G file exists and is effectively owned by your group
help test for the complete list
if [ -f $HOME/lib/functions ]; then
...
fi
Page 36 Linux Fundamentals by Commands and Examples
String Tests
String operators:
-z STRING True if string is empty.
-n STRING True if string is not empty.
STRING1 = STRING2 True if the strings are equal.
STRING1 != STRING2 True if the strings are not equal.
STRING1 < STRING2 True if STRING1 sorts before STRING2 lexicographically.
STRING1 > STRING2 True if STRING1 sorts after STRING2 lexicographically.
Shell Option Test
Shell option operator
-o OPTION True if the shell option OPTION is enabled.
Logical Tests
Logical Operators
! EXPR True if expr is false.
EXPR1 -a EXPR2 True if both expr1 AND expr2 are true.
EXPR1 -o EXPR2 True if either expr1 OR expr2 is true.
Comparison
Comparison Operators
arg1 OP arg2 OP is one of: -eq, -ne, -lt, -le, -gt, or -ge.
Page 37 Linux Fundamentals by Commands and Examples
You might also like
- Smart3D AutomationToolkit PDFDocument71 pagesSmart3D AutomationToolkit PDFsubashNo ratings yet
- Computer Science For IGCSE Cambridge Course Book 2022Document410 pagesComputer Science For IGCSE Cambridge Course Book 2022harry2wang4100% (3)
- How To Make Paintball Gun and Other Homemade Tips (Ebook, 12 Pages)Document12 pagesHow To Make Paintball Gun and Other Homemade Tips (Ebook, 12 Pages)Ainis ŠtelemėkasNo ratings yet
- eBOOK SQLServerExecutionPlans 2ed G Fritchey PDFDocument332 pageseBOOK SQLServerExecutionPlans 2ed G Fritchey PDFAltieris PeixotoNo ratings yet
- How to Track Schedules, Costs and Earned Value with Microsoft ProjectFrom EverandHow to Track Schedules, Costs and Earned Value with Microsoft ProjectNo ratings yet
- Linux For Beginners: The Comprehensive Guide To Learning Linux Operating System And Mastering Linux Command Line Like A ProFrom EverandLinux For Beginners: The Comprehensive Guide To Learning Linux Operating System And Mastering Linux Command Line Like A ProNo ratings yet
- Openerp Developer BookDocument135 pagesOpenerp Developer Bookamio_098No ratings yet
- SRS - How to build a Pen Test and Hacking PlatformFrom EverandSRS - How to build a Pen Test and Hacking PlatformRating: 2 out of 5 stars2/5 (1)
- Verilog PliDocument350 pagesVerilog PlistefanNo ratings yet
- The iSeries and AS/400 Programmer's Guide to Cool ThingsFrom EverandThe iSeries and AS/400 Programmer's Guide to Cool ThingsRating: 2.5 out of 5 stars2.5/5 (2)
- Low-Current Systems Engineer’S Technical Handbook: A Guide to Design and SupervisionFrom EverandLow-Current Systems Engineer’S Technical Handbook: A Guide to Design and SupervisionRating: 5 out of 5 stars5/5 (1)
- High Performance SQL Server: Consistent Response for Mission-Critical ApplicationsFrom EverandHigh Performance SQL Server: Consistent Response for Mission-Critical ApplicationsNo ratings yet
- Essential Microstation v8Document364 pagesEssential Microstation v8vedadonNo ratings yet
- Lines ImDocument352 pagesLines ImkonradNo ratings yet
- Oracle Database Administration Interview Questions You'll Most Likely Be Asked: Job Interview Questions SeriesFrom EverandOracle Database Administration Interview Questions You'll Most Likely Be Asked: Job Interview Questions SeriesRating: 5 out of 5 stars5/5 (1)
- Microstation BasicDocument592 pagesMicrostation BasicGemski PortentoNo ratings yet
- OCUP 2 Certification Guide: Preparing for the OMG Certified UML 2.5 Professional 2 Foundation ExamFrom EverandOCUP 2 Certification Guide: Preparing for the OMG Certified UML 2.5 Professional 2 Foundation ExamRating: 5 out of 5 stars5/5 (2)
- Oracle DBA Code ExamplesDocument707 pagesOracle DBA Code ExamplesJaime Arnold Huanca Valle67% (3)
- Software Testing Interview Questions You'll Most Likely Be AskedFrom EverandSoftware Testing Interview Questions You'll Most Likely Be AskedNo ratings yet
- OpenPlantModelerFundamentalsV8iSS5MetricTRN01579010004Document226 pagesOpenPlantModelerFundamentalsV8iSS5MetricTRN01579010004MOna ROshdyNo ratings yet
- Digital Control Engineering: Analysis and DesignFrom EverandDigital Control Engineering: Analysis and DesignRating: 3 out of 5 stars3/5 (1)
- A Technical Excellence Framework for Innovative Digital Transformation LeadershipFrom EverandA Technical Excellence Framework for Innovative Digital Transformation LeadershipRating: 5 out of 5 stars5/5 (1)
- Linuxfundamentals (Scribe)Document37 pagesLinuxfundamentals (Scribe)wyfwongNo ratings yet
- Engineer Engineer v2.21 v2-21 enDocument312 pagesEngineer Engineer v2.21 v2-21 enPham HoaNo ratings yet
- Lab 10.1.5: Using The Linux VI Editor: Estimated Time: 30-45 Minutes ObjectivesDocument8 pagesLab 10.1.5: Using The Linux VI Editor: Estimated Time: 30-45 Minutes ObjectivesHari KrishnaNo ratings yet
- MAP120 UserManualDocument94 pagesMAP120 UserManualCarlos SandersNo ratings yet
- C++ - Mat - Must Go ThroughDocument92 pagesC++ - Mat - Must Go ThroughDivya ThakurNo ratings yet
- Oracle DBA Code ExamplesDocument567 pagesOracle DBA Code ExamplesJoaoCaldeiraNo ratings yet
- Microstation Powerdraft For Students: Bentley Institute Course GuideDocument174 pagesMicrostation Powerdraft For Students: Bentley Institute Course Guide322399mk7086No ratings yet
- Xport Ar User Guide: Part Number 900-405 Revision C December 2006Document99 pagesXport Ar User Guide: Part Number 900-405 Revision C December 2006rherreraNo ratings yet
- OpenPlant Modeler Admin V8i SS5 TRN016730 10002 MetricDocument334 pagesOpenPlant Modeler Admin V8i SS5 TRN016730 10002 MetricSaul JuniorNo ratings yet
- 8.54 POTPULSE ManualDocument235 pages8.54 POTPULSE ManualHRCNo ratings yet
- ITE2 Worksheet UNIX and Linux On The Desktop enDocument2 pagesITE2 Worksheet UNIX and Linux On The Desktop enz233No ratings yet
- Oracle 10g New FeaturesDocument58 pagesOracle 10g New FeatureskadourboualemNo ratings yet
- Smart3D AutomationToolkitDocument83 pagesSmart3D AutomationToolkitObelix23No ratings yet
- User Tips and Tricks - 1-1Document4 pagesUser Tips and Tricks - 1-1calebneltonNo ratings yet
- Add 51 XFDocument119 pagesAdd 51 XFMagedNo ratings yet
- Card Printer Ethernet User Guide - ENG L001675Document61 pagesCard Printer Ethernet User Guide - ENG L001675kacho17No ratings yet
- Board SimDocument553 pagesBoard SimteomondoNo ratings yet
- ISPFMod 1Document48 pagesISPFMod 1Mounir BoutlaneNo ratings yet
- Model Building Intermediate: Exercise GuideDocument64 pagesModel Building Intermediate: Exercise GuideDragos ZvincuNo ratings yet
- PROFINET Controller-Based Automation v1-0 enDocument41 pagesPROFINET Controller-Based Automation v1-0 ennguyen2hoang_4No ratings yet
- Cookbookv2 0Document171 pagesCookbookv2 0Tania FabrelloNo ratings yet
- Computer Fundamentals: Aimee G. AcobaDocument11 pagesComputer Fundamentals: Aimee G. AcobaJasper AgbuyaNo ratings yet
- Windows Subsystem For Linux A Complete Guide - 2020 EditionFrom EverandWindows Subsystem For Linux A Complete Guide - 2020 EditionNo ratings yet
- NX 9 for Beginners - Part 1 (Getting Started with NX and Sketch Techniques)From EverandNX 9 for Beginners - Part 1 (Getting Started with NX and Sketch Techniques)Rating: 3.5 out of 5 stars3.5/5 (8)
- Professional Microsoft SQL Server 2012 Reporting ServicesFrom EverandProfessional Microsoft SQL Server 2012 Reporting ServicesRating: 1 out of 5 stars1/5 (1)
- Pokemon - Pearl Version - Manual - NDS PDFDocument32 pagesPokemon - Pearl Version - Manual - NDS PDFpika chuNo ratings yet
- BS en 60300-3-2-2005 - (2020-08-23 - 04-51-48 PM)Document44 pagesBS en 60300-3-2-2005 - (2020-08-23 - 04-51-48 PM)daniela fabiola CisternasNo ratings yet
- Statistics Cheat SheetDocument4 pagesStatistics Cheat SheetEvans Krypton SowahNo ratings yet
- Factoring Trinomial S Using The Ac MethodDocument3 pagesFactoring Trinomial S Using The Ac MethodNachammai ShanmugamNo ratings yet
- Script Editor V 3Document20 pagesScript Editor V 3LAngel ReyesNo ratings yet
- 1-Data Modeling-ER DiagramsDocument50 pages1-Data Modeling-ER Diagramsbhumika.verma00No ratings yet
- H13 311 - V3.0 DemoDocument5 pagesH13 311 - V3.0 Demojonathan andrewNo ratings yet
- Alloptic - CCTA Training Session (081108)Document32 pagesAlloptic - CCTA Training Session (081108)Geoffrey AlleyneNo ratings yet
- S85 Technical Data: Capacitive Liquid Level SwitchDocument1 pageS85 Technical Data: Capacitive Liquid Level SwitchSyed Hamid AliNo ratings yet
- Jedi Service Tool: Section 1.0 - Service Software User GuideDocument14 pagesJedi Service Tool: Section 1.0 - Service Software User GuideAnton PavlovNo ratings yet
- Scaladayslambda Architecture Spark Cassandra Akka Kafka 150609194508 Lva1 App6891 PDFDocument100 pagesScaladayslambda Architecture Spark Cassandra Akka Kafka 150609194508 Lva1 App6891 PDFBubu TripathyNo ratings yet
- تفسیر حکمت القران اتم جلدDocument604 pagesتفسیر حکمت القران اتم جلدکتابخانه آشنا کتابتونNo ratings yet
- IOT RecordDocument29 pagesIOT RecordKaleeswariNo ratings yet
- 301 Redirection MethodsDocument7 pages301 Redirection Methodssriram prasadNo ratings yet
- Amazon - de - Order 302-2026275-5965931Document1 pageAmazon - de - Order 302-2026275-5965931rblazek75No ratings yet
- Ra 10175Document8 pagesRa 10175genelord opallaNo ratings yet
- Jebaraj Samuel June 2023Document4 pagesJebaraj Samuel June 2023sunilcse04No ratings yet
- Adobe Photoshop CC 2015 20150529r88 32 64bit Crack Rar PDFDocument4 pagesAdobe Photoshop CC 2015 20150529r88 32 64bit Crack Rar PDFKimNo ratings yet
- 32L2333D (G) 32W2333D (G) : LCD Color TelevisionDocument26 pages32L2333D (G) 32W2333D (G) : LCD Color TelevisionrbtechnicNo ratings yet
- Anand Dailer Data 2203Document446 pagesAnand Dailer Data 2203Anand shrivastavaNo ratings yet
- Ans Key Empowerment Technology 1 For HUMSS STEMDocument31 pagesAns Key Empowerment Technology 1 For HUMSS STEMJonalen EstolonioNo ratings yet
- Employee Record System FinalDocument46 pagesEmployee Record System FinalAbdou ChamNo ratings yet
- Kanjuruhan Malang 2022 09 07 2022 10 07Document7 pagesKanjuruhan Malang 2022 09 07 2022 10 07190Della SantikaA3No ratings yet
- Mark ZuckerbergDocument3 pagesMark ZuckerbergTheFranckNo ratings yet
- Three Phase Directional Power Relay UpdatedDocument4 pagesThree Phase Directional Power Relay UpdatedDOUGLASNo ratings yet
- Fall 2021 DS5003 Assignment # 1Document4 pagesFall 2021 DS5003 Assignment # 1Waqar Ali SoomroNo ratings yet
- smb4986 Vlan Configuration Via Cli On 300 500 Series Managed SwitcheDocument4 pagessmb4986 Vlan Configuration Via Cli On 300 500 Series Managed Switchereferenceref31No ratings yet