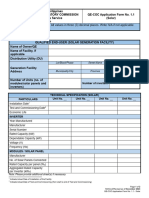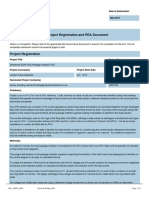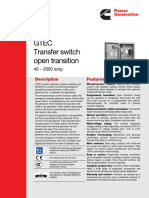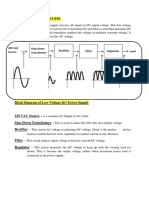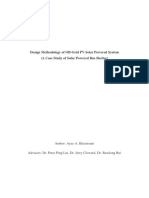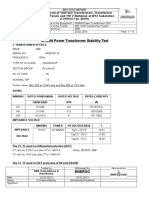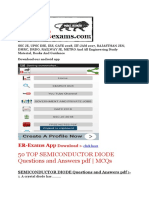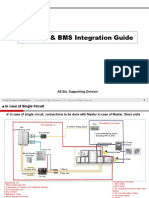Professional Documents
Culture Documents
Element Properties
Element Properties
Uploaded by
galhome50730 ratings0% found this document useful (0 votes)
10 views4 pagesCopyright
© © All Rights Reserved
Available Formats
PDF, TXT or read online from Scribd
Share this document
Did you find this document useful?
Is this content inappropriate?
Report this DocumentCopyright:
© All Rights Reserved
Available Formats
Download as PDF, TXT or read online from Scribd
0 ratings0% found this document useful (0 votes)
10 views4 pagesElement Properties
Element Properties
Uploaded by
galhome5073Copyright:
© All Rights Reserved
Available Formats
Download as PDF, TXT or read online from Scribd
You are on page 1of 4
Getting Started - Editing Element Properties 1
2009 Operation Technology, Inc.
Editing Element Properties
The purpose of this tutorial is to show the fundamentals of editing the properties of four
elements: Motor, Cable, Transformer, and Lumped Load. For this tutorial you should select
Example Project (ANSI) option when starting ETAP Demo.
Motor Properties
Open the editor for Mtr2 by double-clicking on the element or right-clicking on the
element and selecting Properties. Doing so will open the property editor for Mtr2 as
shown below.
When the editor opens, you are taken to the Info page. In this page you can place the
motor in service or out of service, edit the ID of the motor (must be unique), change the
bus it is connected to, and enter the equipment information. You can also specify the
connection type and quantity of motors under the connection section of the page.
Helpful Tips
You can navigate to
other motor editors by
using the navigation
tools provided at the
bottom of the editor.
Getting Started - Editing Element Properties 2
2009 Operation Technology, Inc.
Click on the Nameplate tab to go to the Nameplate page. On this page you can enter the
motor rating in horsepower (HP) or kilowatts (kW). As shown below the units are in
horsepower. To change the units to kilowatts, click on the HP button.
As shown above in the Nameplate page
there is a section called Loading. In
this area you can define the % Loading
for different loading categories which
you can run a study on. For example, if
you want to run a Load Flow Analysis
under Full Load you would open the
study case editor and select Full Load
under Loading Category. As a result
Load Flow Analysis will run with the
motor having 80% Loading as defined in
the motor editor.
Once you are finished making changes in the Mtr2 editor, click OK to exit the editor and
save the changes.
Helpful Tips
You can change the name of
the loading categories by
going to Project Settings
Loading Categories.
Getting Started - Editing Element Properties 3
2009 Operation Technology, Inc.
Cable Properties
Open the editor for Cable22, which is located in Sub2A-N. As shown below you will be
taken to the Info page. Here you can edit the ID of the cable (must be unique), the buses
it is connected to, the equipment information, and length. You can also place the cable in
service or out of service from this page.
Instead of entering the properties of the cable in the editor manually, you can select a
cable from our library to automatically fill in the required information. To select a cable
from the library, click on the Library button located on the Info page. A new editor will
open called Library Quick Pick Cable where you can select the cable you want to use.
Once you select the cable, click OK to close the library editor and transfer the cable
properties to the editor.
Transformer Properties
Open the editor for T2 and go to the Rating page. On the rating page you can enter the
value of the primary kV, secondary kV, primary winding rating in kVA or MVA, and the
maximum transformer rating. Additionally, you can enter the impedance or substitute
typical values for the transformer.
Helpful Tips
Load Flow and Short
Circuit require the cable
impedance to be
specified under the
Impedance page.
Getting Started - Editing Element Properties 4
2009 Operation Technology, Inc.
Lumped Load Properties
Open the editor for LUMP2,
which is located in Sub2A-N,
and go to the Nameplate
page. The available fields in
the rating section depend on
the Model Type selected.
When the Model Type is set
to Conventional, the
Nameplate page is as shown
on the right. In the Ratings
section enter the lumped load
rating in MVA or MW.
Furthermore, the % loading
for various loading categories
can be specified here.
Helpful Tips
You can adjust the amount
of static and motor load by
using the slider under Load
Type.
You might also like
- The Subtle Art of Not Giving a F*ck: A Counterintuitive Approach to Living a Good LifeFrom EverandThe Subtle Art of Not Giving a F*ck: A Counterintuitive Approach to Living a Good LifeRating: 4 out of 5 stars4/5 (5819)
- The Gifts of Imperfection: Let Go of Who You Think You're Supposed to Be and Embrace Who You AreFrom EverandThe Gifts of Imperfection: Let Go of Who You Think You're Supposed to Be and Embrace Who You AreRating: 4 out of 5 stars4/5 (1092)
- Never Split the Difference: Negotiating As If Your Life Depended On ItFrom EverandNever Split the Difference: Negotiating As If Your Life Depended On ItRating: 4.5 out of 5 stars4.5/5 (845)
- Grit: The Power of Passion and PerseveranceFrom EverandGrit: The Power of Passion and PerseveranceRating: 4 out of 5 stars4/5 (590)
- Hidden Figures: The American Dream and the Untold Story of the Black Women Mathematicians Who Helped Win the Space RaceFrom EverandHidden Figures: The American Dream and the Untold Story of the Black Women Mathematicians Who Helped Win the Space RaceRating: 4 out of 5 stars4/5 (897)
- Shoe Dog: A Memoir by the Creator of NikeFrom EverandShoe Dog: A Memoir by the Creator of NikeRating: 4.5 out of 5 stars4.5/5 (540)
- The Hard Thing About Hard Things: Building a Business When There Are No Easy AnswersFrom EverandThe Hard Thing About Hard Things: Building a Business When There Are No Easy AnswersRating: 4.5 out of 5 stars4.5/5 (348)
- Elon Musk: Tesla, SpaceX, and the Quest for a Fantastic FutureFrom EverandElon Musk: Tesla, SpaceX, and the Quest for a Fantastic FutureRating: 4.5 out of 5 stars4.5/5 (474)
- Her Body and Other Parties: StoriesFrom EverandHer Body and Other Parties: StoriesRating: 4 out of 5 stars4/5 (822)
- The Emperor of All Maladies: A Biography of CancerFrom EverandThe Emperor of All Maladies: A Biography of CancerRating: 4.5 out of 5 stars4.5/5 (271)
- The Sympathizer: A Novel (Pulitzer Prize for Fiction)From EverandThe Sympathizer: A Novel (Pulitzer Prize for Fiction)Rating: 4.5 out of 5 stars4.5/5 (122)
- The Little Book of Hygge: Danish Secrets to Happy LivingFrom EverandThe Little Book of Hygge: Danish Secrets to Happy LivingRating: 3.5 out of 5 stars3.5/5 (401)
- The World Is Flat 3.0: A Brief History of the Twenty-first CenturyFrom EverandThe World Is Flat 3.0: A Brief History of the Twenty-first CenturyRating: 3.5 out of 5 stars3.5/5 (2259)
- The Yellow House: A Memoir (2019 National Book Award Winner)From EverandThe Yellow House: A Memoir (2019 National Book Award Winner)Rating: 4 out of 5 stars4/5 (98)
- Devil in the Grove: Thurgood Marshall, the Groveland Boys, and the Dawn of a New AmericaFrom EverandDevil in the Grove: Thurgood Marshall, the Groveland Boys, and the Dawn of a New AmericaRating: 4.5 out of 5 stars4.5/5 (266)
- 1.1 QE-COC Application Form No.1.1+ (Solar) - Vernov2023Document2 pages1.1 QE-COC Application Form No.1.1+ (Solar) - Vernov2023noias49No ratings yet
- A Heartbreaking Work Of Staggering Genius: A Memoir Based on a True StoryFrom EverandA Heartbreaking Work Of Staggering Genius: A Memoir Based on a True StoryRating: 3.5 out of 5 stars3.5/5 (231)
- Team of Rivals: The Political Genius of Abraham LincolnFrom EverandTeam of Rivals: The Political Genius of Abraham LincolnRating: 4.5 out of 5 stars4.5/5 (234)
- On Fire: The (Burning) Case for a Green New DealFrom EverandOn Fire: The (Burning) Case for a Green New DealRating: 4 out of 5 stars4/5 (74)
- The Unwinding: An Inner History of the New AmericaFrom EverandThe Unwinding: An Inner History of the New AmericaRating: 4 out of 5 stars4/5 (45)
- Electrical Plan SampleDocument1 pageElectrical Plan SampleKit75% (4)
- NIA Project Registration and PEA DocumentDocument6 pagesNIA Project Registration and PEA DocumentkotiniNo ratings yet
- Fluke 117 Multimeter Technical Data PDFDocument2 pagesFluke 117 Multimeter Technical Data PDFngoalongdochanhNo ratings yet
- Cost Comparison of Energy Sources Per KWHDocument10 pagesCost Comparison of Energy Sources Per KWHhimanshu_mechenggNo ratings yet
- Idees - Predavanje 10 v2Document143 pagesIdees - Predavanje 10 v2Arnel PNo ratings yet
- GFM-200 enDocument2 pagesGFM-200 enGermanYPNo ratings yet
- ABB ABB Solar Photovoltaic Power Plant Design PDFDocument112 pagesABB ABB Solar Photovoltaic Power Plant Design PDFbacuoc.nguyen356100% (1)
- Vibration BookDocument152 pagesVibration Bookrez_babu7430No ratings yet
- Relay Basics Part TwoDocument4 pagesRelay Basics Part TwoMaintenance CircleNo ratings yet
- Coil X Price List RadiatorsDocument1 pageCoil X Price List RadiatorsMaster LineNo ratings yet
- Cummins Gtec Ats Panel SpecificationDocument6 pagesCummins Gtec Ats Panel SpecificationMohammed SalahNo ratings yet
- Power Supply Circuits: Load 220 VAC Source Step Down Transformer Rectifier Filter RegulatorDocument17 pagesPower Supply Circuits: Load 220 VAC Source Step Down Transformer Rectifier Filter RegulatorJean GrandeNo ratings yet
- Design Methodology of Off-Grid PV Solar Powered System - 5!1!2018Document23 pagesDesign Methodology of Off-Grid PV Solar Powered System - 5!1!2018Matthew Mhlongo0% (1)
- Company Profile PT - Galang Solusi Teknik: Contact UsDocument58 pagesCompany Profile PT - Galang Solusi Teknik: Contact UsDidit SutartoNo ratings yet
- R8033C MvtiDocument28 pagesR8033C MvtiRinda_RaynaNo ratings yet
- Electrical Machines 2 AC MachinesDocument654 pagesElectrical Machines 2 AC Machinesgokulchandru89% (19)
- Generator Management Relay: Protection, Metering, and Monitoring Functions For GeneratorsDocument38 pagesGenerator Management Relay: Protection, Metering, and Monitoring Functions For Generatorsmaheshee87No ratings yet
- Datasheet Certaflux DL S 2000lmDocument5 pagesDatasheet Certaflux DL S 2000lmAth AimanNo ratings yet
- Fluid Power PPT1Document24 pagesFluid Power PPT1sureshkundapurNo ratings yet
- Transforemer Stability Test ReportDocument11 pagesTransforemer Stability Test ReportMahmod Mohamed100% (3)
- Aircraft Distribution Systems-OvDocument45 pagesAircraft Distribution Systems-OvEdward Muriithi100% (6)
- 50 TOP SEMICONDUCTOR DIODE Questions and Answers PDFDocument8 pages50 TOP SEMICONDUCTOR DIODE Questions and Answers PDFijazNo ratings yet
- 32 TMSS 07 R0Document0 pages32 TMSS 07 R0renjithas2005100% (2)
- 20121220DX-AHU and BMS Integration GuideDocument7 pages20121220DX-AHU and BMS Integration GuideshajahankNo ratings yet
- Automatic Under-Frequency Load Shedding in New ZeaDocument8 pagesAutomatic Under-Frequency Load Shedding in New ZeaShubham MeharkureNo ratings yet
- High Voltage FusesDocument10 pagesHigh Voltage FusesDuvan Nieto CañonNo ratings yet
- Automatic Generation ControlDocument56 pagesAutomatic Generation Controlleocar_128100% (3)
- SOLAR Energy CorporationDocument21 pagesSOLAR Energy CorporationshoaibNo ratings yet
- K StarDocument31 pagesK Starrajish2014No ratings yet