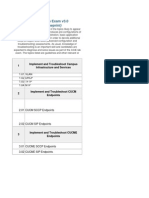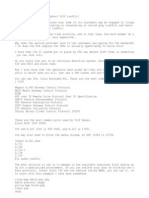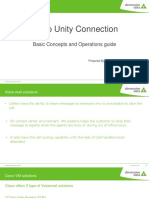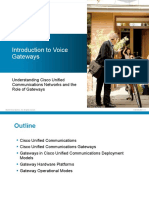Professional Documents
Culture Documents
Ip Communicator
Ip Communicator
Uploaded by
Bryan GaviganOriginal Title
Copyright
Available Formats
Share this document
Did you find this document useful?
Is this content inappropriate?
Report this DocumentCopyright:
Available Formats
Ip Communicator
Ip Communicator
Uploaded by
Bryan GaviganCopyright:
Available Formats
Install and Configure IP Communicator with
CallManager
Document ID: 50994
Contents
Introduction
Prerequisites
Requirements
Components Used
Conventions
System Requirements
Prepare and Configure Cisco CallManager
Verify Cisco CallManager Version
Apply sr2 Patch to Cisco CallManager 4.x
Configure Cisco CallManager
Install Cisco IP Communicator version 1.1.x or 2.x
Additional Features Supported in Cisco IP Communicator 2.x
Use Optimize for Low Bandwidth with Cisco Conference Connection
Configuring All Eight Lines with IP Communicator
Configure Quick Search to Access a Personal Address Book
Ports Used by Cisco IP Communicator
Troubleshoot
OneWay Audio Problems
Solution 1
Solution 2
IP Communicator Users are Unable to View Corporate Directory
Registration Rejected Error DBConfig on Cisco CallManager 5.x
Related Information
Introduction
This document outlines the basic steps required to install and configure Cisco IP Communicator with Cisco
CallManager 4.x/5.x/6.x through manual setup. For autoregistration setup or widescale deployments, refer to
Preparing to Deploy Cisco IP Communicator and Deploying and Updating Cisco IP Communicator. Cisco IP
Communicator version 2.1 supports Session Initiation Protocol (SIP) as well as the Cisco Unified
Communications Manager Skinny Client Control Protocol (SCCP).
Note: Cisco IP Communicator is supported in Cisco CallManager 3.3(4). But, this document focuses on Cisco
CallManager 4.x/5.x/6.x.
Prerequisites
Requirements
Cisco recommends that you have knowledge of Cisco CallManager 4.x/5.x/6.x.
Components Used
The information in this document is based on these software versions:
Cisco IP Communicator version 1.1 and 2.x
Cisco CallManager 4.x/5.x/6.x
Note: Refer to Release Notes for Cisco IP Communicator 2.1 for more information on how to find Cisco IP
Communicator support for Microsoft Windows Vista.
Note: Cisco IP Communicator is supported with Cisco Unified CallManager Express 3.3 and later with Cisco
IOS
Software Release 12.4 Mainline, but when used simultaneously with Cisco Unified Video Advantage,
Cisco Unified Communications Manager Express 4.0 (or later) is required.
The information in this document was created from the devices in a specific lab environment. All of the
devices used in this document started with a cleared (default) configuration. If your network is live, make sure
that you understand the potential impact of any command.
Conventions
Refer to Cisco Technical Tips Conventions for more information on document conventions.
System Requirements
Cisco IP Communicator requires:
Cisco Unified Communications Manager 5.0 and later versions when you use Cisco IP Communicator
with SIP callcontrol protocol
Cisco Unified CallManager Express 3.3 when you use Cisco IOS Software Release 12.4 Mainline
Cisco Unified Communications Manager Express 4.0 and later versions when you use Cisco IP
Communicator with Cisco Unified Video Advantage. Cisco Unified Video Advantage 2.0 or later
support video telephony. Ensure your camera is supported by video advantage, and refer to Supported
USB Cameras for more information.
x86based processors that run a 32bit OS; currently 64bit OSs are not supported.
Cisco IP Communicator supports SRST with Cisco Unified Survivable Remote Site Telephony 3.3
with mainline or 4.0 and later versions (SCCP only).
Cisco Unified Video Advantage gets supported on Cisco IP Communicator from Cisco Unified
Communications Manager Version 4.x.
Note: Cisco IP Manager Assistant can be loaded as an application on the same PC as Cisco IP Communicator,
but it does not work in the Cisco IP Communicator interface or application.
Prepare and Configure Cisco CallManager
Verify Cisco CallManager Version
In order to set up Cisco IP Communicator in Cisco CallManager 4.x, you must make sure that your
CallManager version is no earlier than 4.0(1)sr2.
Go to the main menu window, choose Help > About Cisco CallManager, and then click Details to check
your Cisco CallManager version.
If your Cisco CallManager version is not at least 4.0(1)sr2, make sure you download the
ciscocm.401sr2.exe patch from the Cisco CallManager Version 4.0 Software Download Center
(registered customers only) and apply it to Cisco CallManager. The Apply sr2 Patch to Cisco CallManager 4.x
section describes this process.
Apply sr2 Patch to Cisco CallManager 4.x
Caution: Application of the sr2 patch to Cisco CallManager should be performed during nonbusiness
hours, because this process results in interruption of all CallManager services and a server reboot.
In order to add Cisco IP Communicator as a phone from the device list, you must have Cisco CallManager
4.0(1)sr2. You can apply the sr2 patch directly to 4.0(1) or 4.0(1)sr1 to take you to 4.0(1)sr2.
After you download the sr2 patch, copy the file to a temporary directory on your Cisco CallManager
server. If you do not have direct access to Cisco CallManager, use the Virtual Network Computing
(VNC) in order to connect to the Cisco CallManager from a client PC that runs VNC Viewer.
1.
From the directory to which you copied sr2, doubleclick the executable file. This window appears: 2.
Click Next and complete the instructions on the window in order to complete the steps to update
Cisco CallManager to 4.0(1)sr2. After the server is rebooted, verify that the Cisco CallManager
version is 4.0(1)sr2. See the Verify Cisco CallManager Version section.
3.
Configure Cisco CallManager
Note: Run CiscoIPCommunicatorAdminToolSetup.exe and install on the TFTP server or Cisco
CallManager Publisher. This tool installs the DirectoryWizard tool for configuring the Quick Search and
Dialing Rules features. You can download the CiscoIPCommunicatorAdminToolSetup.exe (registered
customers only) .
Note: In this setup, the default Calling Search Space and partitions are used. Only required fields are filled
out, which leaves everything else at default except the Owner User ID. In a typical IP phone network, several
partitions and Calling Search Spaces are defined.
Complete these steps in order to configure Cisco IP Communicator:
Go to the main menu window, choose Device > Phone > Add a New Phone, and then select Cisco IP
Communicator from the Phone type pulldown menu.
1.
Click Next in order to get to the Phone Configuration window. Fill out the required details, such as
the MAC address of the phone. This address should typically be a fixed network interface card (NIC)
where Cisco IP Communicator is installed.
2.
Click Insert. This message appears: 3.
Click OK in order to get to the Directory Number Configuration window. Fill out the required fields. 4.
Click Add. This message appears: 5.
Click OK. 6.
You have now completed the configuration for Cisco CallManager.
Install Cisco IP Communicator version 1.1.x or 2.x
Note: In order to install Cisco IP Communicator in a Laptop/PC that runs Microsoft Windows Vista, it is
necessary to connect the headset to the sound card first in order to activate it and then proceed to install the
Cisco IP Communicator.
Cisco IP Communicator version 2.1 supports Session Initiation Protocol (SIP) as well as the Cisco Unified
Communications Manager Skinny Client Control Protocol (SCCP). Cisco IP Communicator 2.1 is supported
with Cisco Unified Communications Manager 4.1(3) SR4 and later versions. Cisco IP Communicator supports
SIP protocol only with Cisco Unified CallManager 5.x and 6.x.
Complete these steps:
Doubleclick the CiscoIPCommunicatorSetup.exe icon to run the Install Wizard. This window
appears:
1.
Click Next and follow the instructions. 2.
Once the installation is complete, this window appears: 3.
Check the Launch the program check box and click Finish. The Audio Tuning Wizard window
appears:
4.
Click Next. The Select Audio Devices window appears: 5.
Choose the appropriate devices from the pulldown lists and click Next. Now you must adjust the
listening volume.
6.
Complete the instructions in order to adjust the listening volume, and then click Next. The Adjust the
Microphone Volume window appears:
7.
Complete the instructions in order to adjust the Microphone Volume, and then click Next. The last
window appears:
8.
Click Finish. If your TFTP setup is incorrect, you get this error: 9.
Click OK. This window appears automatically: 10.
Click Use these TFTP servers and type in the IP address of the Cisco CallManager if you use a
TFTP server on the Cisco CallManager. You must also choose the correct Network Adaptor and
Device Name, or this error appears:
11.
The next window asks for your username and password. 12.
Enter your username and password and click OK. After a few seconds, the Cisco IP Communicator
Launch window appears:
13.
In order to avoid choppy voice issues, you need to make sure that you have enabled 802.1p QOS on the PC
Network Adapter. Rightclick on the connection that you use and choose Properties. For the PC Network
Adapter, click Configure and choose the Advanced tab. Choose 802.1p QOS and then choose Enable The
default value for the 802.1p QOS is Disable.
Note: The Cisco CallManager sends keepalive acknowledge messages to the registered devices once every 30
seconds. If Cisco IP Communicator is behind a firewall, or if there is some Access Control List(ACL)
configured in the network, the keepalive traffic between the Cisco CallManager and IP Communicator is
blocked. In this case, make sure that the firewall/ACL is configured to pass TFTP and RTP traffic using the
appropriate port range.
Additional Features Supported in Cisco IP Communicator 2.x
Draganddrop dialing
Copyandpaste dialing
Alphanumeric translation
Keyboard shortcuts for starting and ending calls
Nonintrusive call notification
Support for Cisco CallManager Express
Cisco CallManager 4.0/4.1 call features (privacy line key, extended services on line keys, multiple
calls per line appearance, and so forth)
Use Optimize for Low Bandwidth with Cisco Conference Connection
Remote users who use IP Communicator with low bandwidth connections can experience better audio quality
with a lowbandwidth codec.
Choose Preferences > Audio from the Cisco IP Communicator rightclick menu, and check
Optimize for low bandwidth in order to specify lowbandwidth codec (G.729).
Note: When you use Optimize for low bandwidth, it is difficult to connect to some applications that
use a different codec other than G.729. For example, Cisco Conference Connection can only use
G.711 codec, thus Cisco IP Communicator is unable to dial a MeetMe Conference number.
You should see a similar IP phone bootup sequence, followed shortly by the phone lines that you configured.
Your phone is now ready to dial or receive calls.
Configuring All Eight Lines with IP Communicator
The default Cisco IP Communicator template uses buttons one and two for lines and assigns buttons three
through eight as speed dial. Modify your phone button template for IP Communicator in order to configure all
eight lines. Complete these steps in order to modify a template:
Choose Device > Device Settings > Phone Button Template from the Cisco CallManager
Administration web application.
1.
Click Find. 2.
Click on the copy sign next to Default IP Communicator Template. 3.
Fill in a new Button Template Name, for example, IP Communicator eight lines.. 4.
Change buttons three through eight to Line.
Change the template to IP Communicator eight lines in the Phone Button Template field in the Cisco
CallManager Administration Phone Configuration page in order to assign a template to a device.
5.
Configure Quick Search to Access a Personal Address Book
You can configure Quick Search to Access a Personal Address Book with WindowsBased Cisco Unified
Communications Managers. Refer to Configuring Quick Search by Using the Directory Wizard for more
information.
Cisco Unified IP Phone Address Book Synchronizer Utility allows you to synchronize Microsoft Outlook and
Outlook Express address book entries with the directory in Cisco Unified Communications Manager. Install
the Cisco Unified IP Phone Address Book Synchronizer utility in order to synchronize with Microsoft
Outlook. Choose Application > Plugins from Cisco Unified CallManager Administration, then locate and
click Cisco Unified IP Phone Address Book Synchronizer in order obtain this software for distribution.
Ports Used by Cisco IP Communicator
IP Communicator is the same as normal IP phone, so it uses these ports:
TFTP (UDP 69)In order to obtain phone configuration and software
SCCP (TCP 2000)For skinny (SCCP) signaling
HTTP (TCP 80)In order to access IP Phone services
RTP (UDP 1638432768)For audio
Troubleshoot
OneWay Audio Problems
Oneway audio problems are reported while calls are made through the Cisco IP communicator.
If you experience occasional oneway audio, try to hold and resume the call while the symptom occurs. This
can resolve the problem.
Solution 1
If you experience one way audio while you make calls through Cisco IP Communicator, you need to check
the connectivity between the IP Communicator and the gateway. If you cannot ping the gateway from the
system on which IP communicator is installed, it can be due to some configuration issue, for example,
Routing, Accesslist and so forth, or due to some firewall configuration. If there is a firewall between IP
Communicator and the gateway, make sure that the ports mentioned in the previous section are opened in the
firewall. Refer to ASA 7.x/PIX 6.x and Above: Open/Block the Ports Configuration Example for more
information on the PIX firewall configuration in order to open the ports.
Note: If you are have a one way audio issue with a Cisco IP Communicator 2.1(2), upgrade to version 2.1(3).
Refer to Release Notes for Cisco IP Communicator 2.1 for more information.
Solution 2
If the remote party cannot hear the person who placed the call on a Cisco IP Communicator, it can be for one
of these reasons:
The Cisco IP Communicator party has muted the recording device. 1.
The Cisco IP Communicator party has plugged the headset and speaker plugs into the wrong ports on
the PC.
2.
The Cisco IP Communicator party is running another application that uses the microphone, such as a
sound recorder or another softwarebased phone.
3.
The Cisco IP Communicator audio settings are incorrect. See the User Guide for Cisco IP
Communicator for more information.
4.
If the Cisco IP Communicator party cannot hear the remote party, it can be for these reasons:
The Cisco IP Communicator user relies on an unsupported VPN. You must set up a web reflector
page or manually specify the IP address in the Network Audio Settings window in order to resolve
this issue. Rightclick and choose Audio tab > Network button.
1.
The Cisco IP Communicator user relies on an unsupported VPN, and Cisco IP Communicator is
integrated with a Linuxbased Cisco Unified Communications Manager (Release 5.x and later). Run
the Cisco IP Communicator Administration Tool on a Windows serverin order to resolve the audio IP
address autodetection problem.
2.
If Cisco IP Communicator is behind a firewall, use the appropriate port range and make sure that the
firewall is configured to pass TFTP and RTP traffic.
3.
IP Communicator Users are Unable to View Corporate Directory
IP Communicator users are unable to view corporate directory while connected remotely to the Cisco
CallManager.
Complete these steps in order to resolve this issue:
Download Cisco JTAPI from the Cisco CallManager Admin Page and install in the PC where IP
Communicator is installed. Choose Install Plugins from Application dropdown menu. Choose
Cisco JTAPI Plugins, save in a local folder and install.
1.
Download the latest version of IP Communicator from this location of IPC . 2.
Choose Service > Service Parameters. Choose the Cisco CallManager server and choose Service >
Cisco TFTP. Click Advanced and set false to these parameters and update it.
Enable Caching of Constant and Bin Files at Startup*
3.
Enable Caching of Configuration Files*
Note: For Cisco CallManager 5.x/6.x, choose Service Parameters from the System menu in order to
change these parameters.
Disable if any windows internal firewall exists. If multiple interfaces are used, disable all other
interfaces except the interface which is associated with the IP communicator.
4.
Restart the Cisco TFTP service and verify that corporate directory appears in the IP Communicator. 5.
Registration Rejected Error DBConfig on Cisco CallManager 5.x
You get the Registration Rejected Error DBConfig error message when IPC connects to Cisco
CallManager 5.x.
When you try to register an IP communicator to a Cisco CallManager, ensure the Device Name parameter of
the Device menu value has the word SEP followed by the MAC address of the PC in which the IP
communicator is running.
Complete these steps in order to resolve this error:
Choose Phone from the Device menu and then choose Add New and IP Communicator from the Phone
Type drop down list. Next, enter SEP<MAC address> in the Device Name field and Save it.
Related Information
Cisco IP Communicator Q&A
Cisco IP Communicator Administration Guide (1.1)
Cisco IP Communicator Release 2.0
Phone Button Template Configuration
Voice Technology Support
Voice and Unified Communications Product Support
Troubleshooting Cisco IP Telephony
Technical Support & Documentation Cisco Systems
Contacts & Feedback | Help | Site Map
2012 2013 Cisco Systems, Inc. All rights reserved. Terms & Conditions | Privacy Statement | Cookie Policy | Trademarks of
Cisco Systems, Inc.
Updated: May 29, 2008 Document ID: 50994
You might also like
- The Subtle Art of Not Giving a F*ck: A Counterintuitive Approach to Living a Good LifeFrom EverandThe Subtle Art of Not Giving a F*ck: A Counterintuitive Approach to Living a Good LifeRating: 4 out of 5 stars4/5 (5819)
- The Gifts of Imperfection: Let Go of Who You Think You're Supposed to Be and Embrace Who You AreFrom EverandThe Gifts of Imperfection: Let Go of Who You Think You're Supposed to Be and Embrace Who You AreRating: 4 out of 5 stars4/5 (1092)
- Never Split the Difference: Negotiating As If Your Life Depended On ItFrom EverandNever Split the Difference: Negotiating As If Your Life Depended On ItRating: 4.5 out of 5 stars4.5/5 (845)
- Grit: The Power of Passion and PerseveranceFrom EverandGrit: The Power of Passion and PerseveranceRating: 4 out of 5 stars4/5 (590)
- Hidden Figures: The American Dream and the Untold Story of the Black Women Mathematicians Who Helped Win the Space RaceFrom EverandHidden Figures: The American Dream and the Untold Story of the Black Women Mathematicians Who Helped Win the Space RaceRating: 4 out of 5 stars4/5 (897)
- Shoe Dog: A Memoir by the Creator of NikeFrom EverandShoe Dog: A Memoir by the Creator of NikeRating: 4.5 out of 5 stars4.5/5 (540)
- The Hard Thing About Hard Things: Building a Business When There Are No Easy AnswersFrom EverandThe Hard Thing About Hard Things: Building a Business When There Are No Easy AnswersRating: 4.5 out of 5 stars4.5/5 (348)
- Elon Musk: Tesla, SpaceX, and the Quest for a Fantastic FutureFrom EverandElon Musk: Tesla, SpaceX, and the Quest for a Fantastic FutureRating: 4.5 out of 5 stars4.5/5 (474)
- Her Body and Other Parties: StoriesFrom EverandHer Body and Other Parties: StoriesRating: 4 out of 5 stars4/5 (822)
- The Emperor of All Maladies: A Biography of CancerFrom EverandThe Emperor of All Maladies: A Biography of CancerRating: 4.5 out of 5 stars4.5/5 (271)
- The Sympathizer: A Novel (Pulitzer Prize for Fiction)From EverandThe Sympathizer: A Novel (Pulitzer Prize for Fiction)Rating: 4.5 out of 5 stars4.5/5 (122)
- The Little Book of Hygge: Danish Secrets to Happy LivingFrom EverandThe Little Book of Hygge: Danish Secrets to Happy LivingRating: 3.5 out of 5 stars3.5/5 (401)
- The World Is Flat 3.0: A Brief History of the Twenty-first CenturyFrom EverandThe World Is Flat 3.0: A Brief History of the Twenty-first CenturyRating: 3.5 out of 5 stars3.5/5 (2259)
- The Yellow House: A Memoir (2019 National Book Award Winner)From EverandThe Yellow House: A Memoir (2019 National Book Award Winner)Rating: 4 out of 5 stars4/5 (98)
- Devil in the Grove: Thurgood Marshall, the Groveland Boys, and the Dawn of a New AmericaFrom EverandDevil in the Grove: Thurgood Marshall, the Groveland Boys, and the Dawn of a New AmericaRating: 4.5 out of 5 stars4.5/5 (266)
- A Heartbreaking Work Of Staggering Genius: A Memoir Based on a True StoryFrom EverandA Heartbreaking Work Of Staggering Genius: A Memoir Based on a True StoryRating: 3.5 out of 5 stars3.5/5 (231)
- Team of Rivals: The Political Genius of Abraham LincolnFrom EverandTeam of Rivals: The Political Genius of Abraham LincolnRating: 4.5 out of 5 stars4.5/5 (234)
- On Fire: The (Burning) Case for a Green New DealFrom EverandOn Fire: The (Burning) Case for a Green New DealRating: 4 out of 5 stars4/5 (74)
- The Unwinding: An Inner History of the New AmericaFrom EverandThe Unwinding: An Inner History of the New AmericaRating: 4 out of 5 stars4/5 (45)
- Presentacion Teldat PDFDocument66 pagesPresentacion Teldat PDFJoseNo ratings yet
- Cucm B System Configuration Guide 1251Document760 pagesCucm B System Configuration Guide 1251Hasnain RazaNo ratings yet
- Psocol 2003 PDFDocument76 pagesPsocol 2003 PDFJohn WallerNo ratings yet
- CiscoConnect VideoDocument61 pagesCiscoConnect VideoMarco Canales NAvedaNo ratings yet
- Manual Telefono Cisco Ip 7931Document22 pagesManual Telefono Cisco Ip 7931GAVILANCHOPDFNo ratings yet
- Cisco Unified IP Phone 6921 - 6941 - and 6961 Release Notes For Firmware Release 9.1 (1) (SCCP and SIP)Document12 pagesCisco Unified IP Phone 6921 - 6941 - and 6961 Release Notes For Firmware Release 9.1 (1) (SCCP and SIP)testeNo ratings yet
- CCIE Voice Blue Print 3.0Document4 pagesCCIE Voice Blue Print 3.0Maykel Sobhi HannaNo ratings yet
- CUCM SRND 11.xDocument1,320 pagesCUCM SRND 11.xAbhijit BhowmickNo ratings yet
- Cisco ASDM User GuideDocument884 pagesCisco ASDM User GuideAndi Wahyu UtamaNo ratings yet
- 67449-Cisco Unified Communications Manager (CUCM) - Basic Configuration For IP Phone Calls PDFDocument27 pages67449-Cisco Unified Communications Manager (CUCM) - Basic Configuration For IP Phone Calls PDFAndy LaunNo ratings yet
- VqmanagerDocument115 pagesVqmanagervickal18No ratings yet
- Ccna Collab Cicd 210-060Document56 pagesCcna Collab Cicd 210-060Muhammad NoorNo ratings yet
- Cisco Configuration Guide: Updated March 17, 2016Document18 pagesCisco Configuration Guide: Updated March 17, 2016Sid Ali Oulad SmaneNo ratings yet
- Munications - Voice.over - IP.and - QoS.v8.0. (Exam.642 437) .2011.RETAiL - Ebook DeBTB00kDocument626 pagesMunications - Voice.over - IP.and - QoS.v8.0. (Exam.642 437) .2011.RETAiL - Ebook DeBTB00kLorenzo MingioneNo ratings yet
- CUCM Traces Analysis - CUCM ArchitectureDocument10 pagesCUCM Traces Analysis - CUCM ArchitecturesenthilNo ratings yet
- VoIP DetectionDocument2 pagesVoIP DetectionYe Naing MoeNo ratings yet
- Cisco Unity Connection - Basics PDFDocument66 pagesCisco Unity Connection - Basics PDFMuhammad PK100% (1)
- Introduction To Voice Gateways: Understanding Cisco Unified Communications Networks and The Role of GatewaysDocument193 pagesIntroduction To Voice Gateways: Understanding Cisco Unified Communications Networks and The Role of GatewaysGuillermo Ex TottiNo ratings yet
- Vijay Bapu Gore: Experience SummaryDocument8 pagesVijay Bapu Gore: Experience SummarymandeepmailsNo ratings yet
- Hardware Requirements For Virtual CMEDocument10 pagesHardware Requirements For Virtual CMEjorigoni2013No ratings yet
- Cisco Unified Communications Manager Express System Administrator GuideDocument1,664 pagesCisco Unified Communications Manager Express System Administrator GuideTu Le ThanhNo ratings yet
- CCNA VoiceDocument304 pagesCCNA VoicecciedestinyNo ratings yet
- Cisco Unified Communications Manager Express System Administrator GuideDocument1,762 pagesCisco Unified Communications Manager Express System Administrator GuideErnesto EsquerNo ratings yet
- Troubleshooting Ccme Ip Phone RegistrationDocument14 pagesTroubleshooting Ccme Ip Phone RegistrationganuiyerNo ratings yet
- Manual Cisco IP Phone 7911G PDFDocument6 pagesManual Cisco IP Phone 7911G PDFHernan CopaNo ratings yet
- Music On Hold OverviewDocument36 pagesMusic On Hold OverviewgabeNo ratings yet
- IPexpert-CCIE Collaboration Written Exam VoD SLIDESDocument456 pagesIPexpert-CCIE Collaboration Written Exam VoD SLIDESLuis Angel ReyesNo ratings yet
- CCM Compatibility MatrixDocument96 pagesCCM Compatibility MatrixSau KooNo ratings yet
- Cisco Spiad - Labv1.3.1Document91 pagesCisco Spiad - Labv1.3.1fernando JmzNo ratings yet
- Ixload SCCP EmulationDocument9 pagesIxload SCCP EmulationlovebridgeNo ratings yet