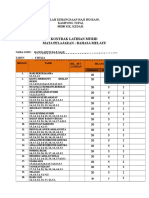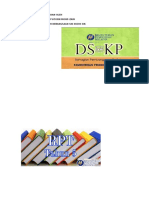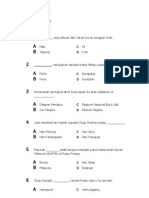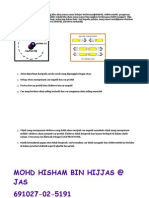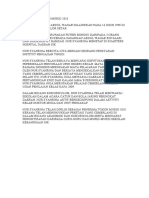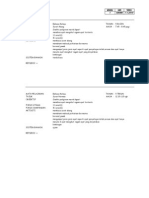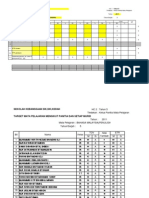Professional Documents
Culture Documents
Carta Alir Pengisian Maklumat Sps - Ver1
Uploaded by
Adeq Yana Jr.Original Title
Copyright
Available Formats
Share this document
Did you find this document useful?
Is this content inappropriate?
Report this DocumentCopyright:
Available Formats
Carta Alir Pengisian Maklumat Sps - Ver1
Uploaded by
Adeq Yana Jr.Copyright:
Available Formats
S P S H E L P D E S K 2 0 1 3
Page 1
CARTA ALIR PENGISIAN MAKLUMAT SPS
1.
Preview sahaja. Tak boleh diedit
Preview sahaja. Tak boleh diedit
Preview sahaja. Tak boleh diedit
2.
Hanya sediakan Bilik darjah sahaja dahulu. Lain-lain
bilik boleh dikemaskini kemudian;
Klik butang Tambah
Seleck Bilik dan klik butang pilih
Isikan yang bertanda Astrik(*)
o Nama: 1 Bestari (contoh aja)
o Kod: 1BES
o Keterangan: Ikut keterangan anda
o Kapasiti: Jumlah maksima bilangan
murid dalam sesuatu kelas, cth- 40. Ini
bermakna kelas ini boleh diisi hanya 40 murid
sahaja.
o Chek kotak berikut
o Untuk Jadual Waktu
Klik butang SIMPAN
Pengurusan Maklumat Sekolah
Papar Maklumat Sekolah
Selenggara tahun Aktif Persekolahan
Selenggara Tahap Persekolahan
Pengurusan Kemudahan Sekolah
Selenggara Kemudahaan Sekolah
S P S H E L P D E S K 2 0 1 3
Page 2
3.
Daftarkan Staf di sini. Terlebih dahulu sediakan senarai
staf yang mengandungi Nama, No IC dan Emel dalam
Ms Word atau Ms Excel utk memudahkan kerja copy
and paste nanti.
Klik Selenggara Maklumat Staf
Klik butang Tambah
Klik (+) Tambah Pengguna
Isikan maklumat yang bertanda Astrik sahaja
dengan cara Copy and Paste dari fail Word atau
Excel tadi.
o Nama: Nama Pengguna
o Nama Pengguna: No IC
o Emel: emel pengguna
o Kata Laluan: No IC
o Sahkan Kata Laluan: No IC
o Klik butang Simpan
Pengurusan Staf
Selenggara Maklumat Staf
S P S H E L P D E S K 2 0 1 3
Page 3
Nama berkenaan akan disimpan ke dalam
Senarai Pengguna Sistem
4.
Klik Selenggara Pengguna Sistem. Sistem akan
memaparkan senarai nama yang telah dimasukkan
Pilih dan klik nama guru untuk menentukan Aras
Kebenaran dalam SPS
Pastikan nama guru yang dipilih dipaparkan di sinni.
Hanya maklumat yang ada tanda Astrik(*) sahaja wajib
diisi
Pastikan Namanya betul
Skrol ke bahagian paling bawah
Salin No IC dan pastekan ke kotak Kata Laluan
Salin No IC dan pastekan ke kotak Sahkan Kata
Laluan
Chek kan kotak Aktif
Pilih Kumpulan TadbirGuru dalam kotak Pilihan
Pengurusan Pentadbir Sistem
Selenggara Pengguna Sistem
S P S H E L P D E S K 2 0 1 3
Page 4
dan Klik butang 2 anak panah kekanan
Klik Simpan
Setelah Klik simpan , pastikan mesej Maklumat
dikemaskini dan klik OK.
Guru ini boleh login sendiri menggunakan Nama
Pengguna dan Kata Laluan yang telah Admin setkan.
Lakukan langkah-langkah ini untuk semua Guru dan,
Staf.
Hanya kumpulan mereka sahaja yang berbeza
5.
Klik Selenggara Darjah / Tingkatan
Klik butang Tambah
Taipkan Nama*: Nama Kelas. Cth 1 Bestari
Kod*: 1BES
Pilih Aliran dari Senarai
Pilih Lokasi dari Senarai
Pilih Guru Kelas dari senarai
Simpan
Selepas selesai Guru Kelas berkenaan dah boleh
mula login dan kemaskini Maklumat Personal
Pengurusan Maklumat Sekolah
Selenggara Darjah / Tingkatan
S P S H E L P D E S K 2 0 1 3
Page 5
Beliau. Untuk permulan guru hany perlu
mengemaskini ruangan yang bertanda Astrik(*)
saja dahulu.
Selepas itu daftarkan murid kelasnya.
S P S H E L P D E S K 2 0 1 3
Page 6
PENGURUSAN MURID
1.
Klik Selenggara Maklumat Murid > Tambah Murid
Pada borang Tambah Murid Baru ini, hanya ruang bertanda
astrik (*) sahaja yang wajib diisi. (Maklumat ini akan diisi
sendiri oleh murid bila dia login ke SPS. Pastikan Murid ini
telah diberikan akses kumpulan TadbirGuruKelas)
+ Tahun/Tingkatan Semasa: Tahun Murid itu belajar
sekarang. Cth: 5 Bestari
+ Tarikh Kemasukan : Tarikh Masuki ke Sekolah.
Cth. 5/1/2009
Simpan
Pengurusan Murid
Selenggara Maklumat Murid
Selenggara Maklumat Murid
S P S H E L P D E S K 2 0 1 3
Page 7
Klik Penempatan Murid Secara Manual
Check kotak nama murid
Klik butang Pindah Murid
Klik Anak panah pilihan Pindah ke > Pindah Murid
Nama murid berkenaan akan dipaparkan pada senarai.
Penempatan Murid Secara Manual
You might also like
- K3 Esei JPN PRKDocument86 pagesK3 Esei JPN PRKpozi_sklNo ratings yet
- Menamakan NomborDocument1 pageMenamakan Nomborpozi_sklNo ratings yet
- RPH PK Tahun 6Document10 pagesRPH PK Tahun 6pozi_sklNo ratings yet
- Kontrak Latihan Murid BM THN 3mDocument4 pagesKontrak Latihan Murid BM THN 3mpozi_sklNo ratings yet
- Disediakan Oleh Ahmad Fuzi Bin Mohd Zain Sekolah Kebangsaan Sik 08200 Sik KedahDocument2 pagesDisediakan Oleh Ahmad Fuzi Bin Mohd Zain Sekolah Kebangsaan Sik 08200 Sik Kedahpozi_sklNo ratings yet
- SoalanDocument23 pagesSoalanmaruyama ryuheiNo ratings yet
- DSP B Inggeris SK Tahun 3 (13 Mei)Document18 pagesDSP B Inggeris SK Tahun 3 (13 Mei)pozi_sklNo ratings yet
- Elek Trost A TikDocument11 pagesElek Trost A Tikpozi_sklNo ratings yet
- Buku Panduan Pengurusan Ict Sekolah WPKL 2014Document47 pagesBuku Panduan Pengurusan Ict Sekolah WPKL 2014azamanyesNo ratings yet
- Borang HC&PM Tahun 4m (K1) 2013Document35 pagesBorang HC&PM Tahun 4m (K1) 2013pozi_sklNo ratings yet
- Tokoh Sejarah T.melayuDocument24 pagesTokoh Sejarah T.melayupozi_sklNo ratings yet
- Anugerah Tokoh Murid 2010Document2 pagesAnugerah Tokoh Murid 2010pozi_sklNo ratings yet
- Visi Dan MisiDocument2 pagesVisi Dan Misipozi_sklNo ratings yet
- Rancharian 2010Document12 pagesRancharian 2010pozi_sklNo ratings yet
- Borang HC&PM Tahun 5rajin (K2) 2012Document36 pagesBorang HC&PM Tahun 5rajin (K2) 2012pozi_sklNo ratings yet