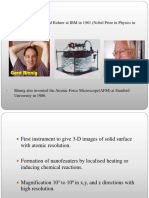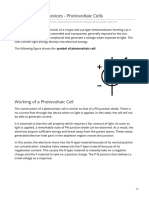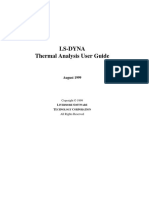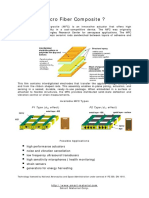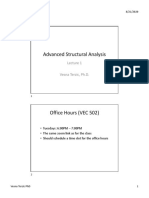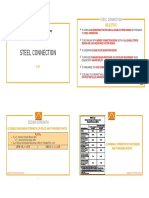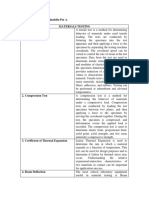Professional Documents
Culture Documents
Fluent 6.3 Tutorial Guide: September 2006
Fluent 6.3 Tutorial Guide: September 2006
Uploaded by
Bahar SudrajatOriginal Title
Copyright
Available Formats
Share this document
Did you find this document useful?
Is this content inappropriate?
Report this DocumentCopyright:
Available Formats
Fluent 6.3 Tutorial Guide: September 2006
Fluent 6.3 Tutorial Guide: September 2006
Uploaded by
Bahar SudrajatCopyright:
Available Formats
FLUENT 6.
3 Tutorial Guide
September 2006
Copyright c 2006 by Fluent Inc.
All Rights Reserved. No part of this document may be reproduced or otherwise used in
any form without express written permission from Fluent Inc.
Airpak, FIDAP, FLUENT, FLUENT for CATIA V5, FloWizard, GAMBIT, Icemax, Icepak,
Icepro, Icewave, Icechip, MixSim, and POLYFLOW are registered trademarks of Fluent
Inc. All other products or name brands are trademarks of their respective holders.
CHEMKIN is a registered trademark of Reaction Design Inc.
Portions of this program include material copyrighted by PathScale Corporation
2003-2004.
Fluent Inc.
Centerra Resource Park
10 Cavendish Court
Lebanon, NH 03766
Volume 1
1 Introduction to Using FLUENT: Fluid Flow and Heat Transfer in a Mixing Elbow
2 Modeling Periodic Flow and Heat Transfer
3 Modeling External Compressible Flow
4 Modeling Unsteady Compressible Flow
5 Modeling Radiation and Natural Convection
6 Using a Non-Conformal Mesh
7 Using a Single Rotating Reference Frame
8 Using Multiple Rotating Reference Frames
9 Using the Mixing Plane Model
10 Using Sliding Meshes
11 Using Dynamic Meshes
Volume 2
12 Modeling Species Transport and Gaseous Combustion
13 Using the Non-Premixed Combustion Model
14 Modeling Surface Chemistry
15 Modeling Evaporating Liquid Spray
16 Using the VOF Model
17 Modeling Cavitation
18 Using the Mixture and Eulerian Multiphase Models
19 Using the Eulerian Multiphase Model for Granular Flow
20 Modeling Solidication
21 Using the Eulerian Granular Multiphase Model with Heat Transfer
22 Postprocessing
23 Turbo Postprocessing
24 Parallel Processing
Contents
1 Introduction to Using FLUENT: Fluid Flow and Heat Transfer
in a Mixing Elbow 1-1
Introduction . . . . . . . . . . . . . . . . . . . . . . . . . . . . . . . . . . . . . 1-1
Prerequisites . . . . . . . . . . . . . . . . . . . . . . . . . . . . . . . . . . . . 1-1
Problem Description . . . . . . . . . . . . . . . . . . . . . . . . . . . . . . . . 1-2
Setup and Solution . . . . . . . . . . . . . . . . . . . . . . . . . . . . . . . . . 1-3
Preparation . . . . . . . . . . . . . . . . . . . . . . . . . . . . . . . . . . 1-3
Step 1: Grid . . . . . . . . . . . . . . . . . . . . . . . . . . . . . . . . . . 1-4
Step 2: Models . . . . . . . . . . . . . . . . . . . . . . . . . . . . . . . . 1-9
Step 3: Materials . . . . . . . . . . . . . . . . . . . . . . . . . . . . . . . 1-11
Step 4: Boundary Conditions . . . . . . . . . . . . . . . . . . . . . . . . 1-13
Step 5: Solution . . . . . . . . . . . . . . . . . . . . . . . . . . . . . . . . 1-19
Step 6: Displaying the Preliminary Solution . . . . . . . . . . . . . . . . 1-28
Step 7: Enabling Second-Order Discretization . . . . . . . . . . . . . . . 1-39
Step 8: Adapting the Grid . . . . . . . . . . . . . . . . . . . . . . . . . . 1-46
Summary . . . . . . . . . . . . . . . . . . . . . . . . . . . . . . . . . . . . . . 1-58
2 Modeling Periodic Flow and Heat Transfer 2-1
Introduction . . . . . . . . . . . . . . . . . . . . . . . . . . . . . . . . . . . . . 2-1
Prerequisites . . . . . . . . . . . . . . . . . . . . . . . . . . . . . . . . . . . . 2-1
Problem Description . . . . . . . . . . . . . . . . . . . . . . . . . . . . . . . . 2-2
Setup and Solution . . . . . . . . . . . . . . . . . . . . . . . . . . . . . . . . . 2-3
Preparation . . . . . . . . . . . . . . . . . . . . . . . . . . . . . . . . . . 2-3
Step 1: Grid . . . . . . . . . . . . . . . . . . . . . . . . . . . . . . . . . . 2-3
Step 2: Models . . . . . . . . . . . . . . . . . . . . . . . . . . . . . . . . 2-6
c Fluent Inc. September 21, 2006 i
CONTENTS
Step 3: Materials . . . . . . . . . . . . . . . . . . . . . . . . . . . . . . . 2-8
Step 4: Boundary Conditions . . . . . . . . . . . . . . . . . . . . . . . . 2-10
Step 5: Solution . . . . . . . . . . . . . . . . . . . . . . . . . . . . . . . . 2-13
Step 6: Postprocessing . . . . . . . . . . . . . . . . . . . . . . . . . . . . 2-16
Summary . . . . . . . . . . . . . . . . . . . . . . . . . . . . . . . . . . . . . . 2-25
Further Improvements . . . . . . . . . . . . . . . . . . . . . . . . . . . . . . . 2-25
3 Modeling External Compressible Flow 3-1
Introduction . . . . . . . . . . . . . . . . . . . . . . . . . . . . . . . . . . . . . 3-1
Prerequisites . . . . . . . . . . . . . . . . . . . . . . . . . . . . . . . . . . . . 3-1
Problem Description . . . . . . . . . . . . . . . . . . . . . . . . . . . . . . . . 3-2
Setup and Solution . . . . . . . . . . . . . . . . . . . . . . . . . . . . . . . . . 3-2
Preparation . . . . . . . . . . . . . . . . . . . . . . . . . . . . . . . . . . 3-2
Step 1: Grid . . . . . . . . . . . . . . . . . . . . . . . . . . . . . . . . . . 3-3
Step 2: Models . . . . . . . . . . . . . . . . . . . . . . . . . . . . . . . . 3-5
Step 3: Materials . . . . . . . . . . . . . . . . . . . . . . . . . . . . . . . 3-7
Step 4: Operating Conditions . . . . . . . . . . . . . . . . . . . . . . . . 3-8
Step 5: Boundary Conditions . . . . . . . . . . . . . . . . . . . . . . . . 3-9
Step 6: Solution . . . . . . . . . . . . . . . . . . . . . . . . . . . . . . . . 3-11
Step 7: Postprocessing . . . . . . . . . . . . . . . . . . . . . . . . . . . . 3-25
Summary . . . . . . . . . . . . . . . . . . . . . . . . . . . . . . . . . . . . . . 3-31
Further Improvements . . . . . . . . . . . . . . . . . . . . . . . . . . . . . . . 3-31
4 Modeling Unsteady Compressible Flow 4-1
Introduction . . . . . . . . . . . . . . . . . . . . . . . . . . . . . . . . . . . . . 4-1
Prerequisites . . . . . . . . . . . . . . . . . . . . . . . . . . . . . . . . . . . . 4-1
Problem Description . . . . . . . . . . . . . . . . . . . . . . . . . . . . . . . . 4-1
Setup and Solution . . . . . . . . . . . . . . . . . . . . . . . . . . . . . . . . . 4-2
Preparation . . . . . . . . . . . . . . . . . . . . . . . . . . . . . . . . . . 4-2
Step 1: Grid . . . . . . . . . . . . . . . . . . . . . . . . . . . . . . . . . . 4-3
ii c Fluent Inc. September 21, 2006
CONTENTS
Step 2: Units . . . . . . . . . . . . . . . . . . . . . . . . . . . . . . . . . 4-5
Step 3: Models . . . . . . . . . . . . . . . . . . . . . . . . . . . . . . . . 4-6
Step 4: Materials . . . . . . . . . . . . . . . . . . . . . . . . . . . . . . . 4-8
Step 5: Operating Conditions . . . . . . . . . . . . . . . . . . . . . . . . 4-9
Step 6: Boundary Conditions . . . . . . . . . . . . . . . . . . . . . . . . 4-10
Step 7: Solution: Steady Flow . . . . . . . . . . . . . . . . . . . . . . . . 4-12
Step 8: Enable Time Dependence and Set Unsteady Conditions . . . . . 4-24
Step 9: Solution: Unsteady Flow . . . . . . . . . . . . . . . . . . . . . . 4-27
Step 10: Saving and Postprocessing Time-Dependent Data Sets . . . . . 4-30
Summary . . . . . . . . . . . . . . . . . . . . . . . . . . . . . . . . . . . . . . 4-43
Further Improvements . . . . . . . . . . . . . . . . . . . . . . . . . . . . . . . 4-43
5 Modeling Radiation and Natural Convection 5-1
Introduction . . . . . . . . . . . . . . . . . . . . . . . . . . . . . . . . . . . . . 5-1
Prerequisites . . . . . . . . . . . . . . . . . . . . . . . . . . . . . . . . . . . . 5-1
Problem Description . . . . . . . . . . . . . . . . . . . . . . . . . . . . . . . . 5-1
Setup and Solution . . . . . . . . . . . . . . . . . . . . . . . . . . . . . . . . . 5-2
Preparation . . . . . . . . . . . . . . . . . . . . . . . . . . . . . . . . . . 5-2
Step 1: Grid . . . . . . . . . . . . . . . . . . . . . . . . . . . . . . . . . . 5-3
Step 2: Models . . . . . . . . . . . . . . . . . . . . . . . . . . . . . . . . 5-6
Step 3: Materials . . . . . . . . . . . . . . . . . . . . . . . . . . . . . . . 5-8
Step 4: Boundary Conditions . . . . . . . . . . . . . . . . . . . . . . . . 5-9
Step 5: Solution for the Rosseland Model . . . . . . . . . . . . . . . . . . 5-12
Step 6: Postprocessing for the Rosseland Model . . . . . . . . . . . . . . 5-15
Step 7: P-1 Model Setup, Solution, and Postprocessing . . . . . . . . . . 5-24
Step 8: DTRM Setup, Solution, and Postprocessing . . . . . . . . . . . . 5-28
Step 9: DO Model Setup, Solution, and Postprocessing . . . . . . . . . . 5-31
Step 10: Comparison of y-Velocity Plots . . . . . . . . . . . . . . . . . . 5-34
Step 11: Comparison of Radiation Models for an Optically
Thick Medium . . . . . . . . . . . . . . . . . . . . . . . . . . . . 5-36
c Fluent Inc. September 21, 2006 iii
CONTENTS
Step 12: S2S Setup, Solution, and Postprocessing for a
Non-Participating Medium . . . . . . . . . . . . . . . . . . . . . 5-38
Step 13: Comparison of Radiation Models for a
Non-Participating Medium . . . . . . . . . . . . . . . . . . . . . 5-43
Step 14: S2S Denition, Solution and Postprocessing with
Partial Enclosure . . . . . . . . . . . . . . . . . . . . . . . . . . . 5-45
Step 15: Comparison of S2S Models with and without Partial Enclosure . 5-49
Summary . . . . . . . . . . . . . . . . . . . . . . . . . . . . . . . . . . . . . . 5-50
Further Improvements . . . . . . . . . . . . . . . . . . . . . . . . . . . . . . . 5-50
6 Using a Non-Conformal Mesh 6-1
Introduction . . . . . . . . . . . . . . . . . . . . . . . . . . . . . . . . . . . . . 6-1
Prerequisites . . . . . . . . . . . . . . . . . . . . . . . . . . . . . . . . . . . . 6-1
Problem Description . . . . . . . . . . . . . . . . . . . . . . . . . . . . . . . . 6-2
Setup and Solution . . . . . . . . . . . . . . . . . . . . . . . . . . . . . . . . . 6-3
Preparation . . . . . . . . . . . . . . . . . . . . . . . . . . . . . . . . . . 6-3
Step 1: Merging the Mesh Files . . . . . . . . . . . . . . . . . . . . . . . 6-3
Step 2: Grid . . . . . . . . . . . . . . . . . . . . . . . . . . . . . . . . . . 6-4
Step 3: Models . . . . . . . . . . . . . . . . . . . . . . . . . . . . . . . . 6-7
Step 4: Materials . . . . . . . . . . . . . . . . . . . . . . . . . . . . . . . 6-9
Step 5: Operating Conditions . . . . . . . . . . . . . . . . . . . . . . . . 6-10
Step 6: Boundary Conditions . . . . . . . . . . . . . . . . . . . . . . . . 6-10
Step 7: Grid Interfaces . . . . . . . . . . . . . . . . . . . . . . . . . . . . 6-20
Step 8: Solution . . . . . . . . . . . . . . . . . . . . . . . . . . . . . . . . 6-22
Step 9: Postprocessing . . . . . . . . . . . . . . . . . . . . . . . . . . . . 6-25
Summary . . . . . . . . . . . . . . . . . . . . . . . . . . . . . . . . . . . . . . 6-33
Further Improvements . . . . . . . . . . . . . . . . . . . . . . . . . . . . . . . 6-33
iv c Fluent Inc. September 21, 2006
CONTENTS
7 Modeling Flow Through Porous Media 7-1
Introduction . . . . . . . . . . . . . . . . . . . . . . . . . . . . . . . . . . . . . 7-1
Prerequisites . . . . . . . . . . . . . . . . . . . . . . . . . . . . . . . . . . . . 7-1
Problem Description . . . . . . . . . . . . . . . . . . . . . . . . . . . . . . . . 7-2
Setup and Solution . . . . . . . . . . . . . . . . . . . . . . . . . . . . . . . . . 7-2
Preparation . . . . . . . . . . . . . . . . . . . . . . . . . . . . . . . . . . 7-2
Step 1: Grid . . . . . . . . . . . . . . . . . . . . . . . . . . . . . . . . . . 7-3
Step 2: Models . . . . . . . . . . . . . . . . . . . . . . . . . . . . . . . . 7-5
Step 3: Materials . . . . . . . . . . . . . . . . . . . . . . . . . . . . . . . 7-7
Step 4: Boundary Conditions . . . . . . . . . . . . . . . . . . . . . . . . 7-9
Step 5: Solution . . . . . . . . . . . . . . . . . . . . . . . . . . . . . . . . 7-14
Step 6: Postprocessing . . . . . . . . . . . . . . . . . . . . . . . . . . . . 7-18
Summary . . . . . . . . . . . . . . . . . . . . . . . . . . . . . . . . . . . . . . 7-32
Further Improvements . . . . . . . . . . . . . . . . . . . . . . . . . . . . . . . 7-32
8 Using a Single Rotating Reference Frame 8-1
Introduction . . . . . . . . . . . . . . . . . . . . . . . . . . . . . . . . . . . . . 8-1
Prerequisites . . . . . . . . . . . . . . . . . . . . . . . . . . . . . . . . . . . . 8-1
Problem Description . . . . . . . . . . . . . . . . . . . . . . . . . . . . . . . . 8-1
Setup and Solution . . . . . . . . . . . . . . . . . . . . . . . . . . . . . . . . . 8-3
Preparation . . . . . . . . . . . . . . . . . . . . . . . . . . . . . . . . . . 8-3
Step 1: Grid . . . . . . . . . . . . . . . . . . . . . . . . . . . . . . . . . . 8-3
Step 2: Units . . . . . . . . . . . . . . . . . . . . . . . . . . . . . . . . . 8-5
Step 3: Models . . . . . . . . . . . . . . . . . . . . . . . . . . . . . . . . 8-6
Step 4: Materials . . . . . . . . . . . . . . . . . . . . . . . . . . . . . . . 8-8
Step 5: Boundary Conditions . . . . . . . . . . . . . . . . . . . . . . . . 8-9
Step 6: Solution Using the Standard k- Model . . . . . . . . . . . . . . 8-13
Step 7: Postprocessing for the Standard k- Solution . . . . . . . . . . . 8-19
Step 8: Solution Using the RNG k- Model . . . . . . . . . . . . . . . . . 8-25
c Fluent Inc. September 21, 2006 v
CONTENTS
Step 9: Postprocessing for the RNG k- Solution . . . . . . . . . . . . . . 8-26
Summary . . . . . . . . . . . . . . . . . . . . . . . . . . . . . . . . . . . . . . 8-29
Further Improvements . . . . . . . . . . . . . . . . . . . . . . . . . . . . . . . 8-29
References . . . . . . . . . . . . . . . . . . . . . . . . . . . . . . . . . . . . . . 8-30
9 Using Multiple Rotating Reference Frames 9-1
Introduction . . . . . . . . . . . . . . . . . . . . . . . . . . . . . . . . . . . . . 9-1
Prerequisites . . . . . . . . . . . . . . . . . . . . . . . . . . . . . . . . . . . . 9-1
Problem Description . . . . . . . . . . . . . . . . . . . . . . . . . . . . . . . . 9-2
Setup and Solution . . . . . . . . . . . . . . . . . . . . . . . . . . . . . . . . . 9-3
Preparation . . . . . . . . . . . . . . . . . . . . . . . . . . . . . . . . . . 9-3
Step 1: Grid . . . . . . . . . . . . . . . . . . . . . . . . . . . . . . . . . . 9-3
Step 2: Models . . . . . . . . . . . . . . . . . . . . . . . . . . . . . . . . 9-6
Step 3: Materials . . . . . . . . . . . . . . . . . . . . . . . . . . . . . . . 9-7
Step 4: Boundary Conditions . . . . . . . . . . . . . . . . . . . . . . . . 9-8
Step 5: Solution . . . . . . . . . . . . . . . . . . . . . . . . . . . . . . . . 9-13
Step 6: Postprocessing . . . . . . . . . . . . . . . . . . . . . . . . . . . . 9-16
Summary . . . . . . . . . . . . . . . . . . . . . . . . . . . . . . . . . . . . . . 9-19
Further Improvements . . . . . . . . . . . . . . . . . . . . . . . . . . . . . . . 9-20
10 Using the Mixing Plane Model 10-1
Introduction . . . . . . . . . . . . . . . . . . . . . . . . . . . . . . . . . . . . . 10-1
Prerequisites . . . . . . . . . . . . . . . . . . . . . . . . . . . . . . . . . . . . 10-1
Problem Description . . . . . . . . . . . . . . . . . . . . . . . . . . . . . . . . 10-1
Setup and Solution . . . . . . . . . . . . . . . . . . . . . . . . . . . . . . . . . 10-2
Preparation . . . . . . . . . . . . . . . . . . . . . . . . . . . . . . . . . . 10-2
Step 1: Grid . . . . . . . . . . . . . . . . . . . . . . . . . . . . . . . . . . 10-3
Step 2: Units . . . . . . . . . . . . . . . . . . . . . . . . . . . . . . . . . 10-4
Step 3: Models . . . . . . . . . . . . . . . . . . . . . . . . . . . . . . . . 10-5
Step 4: Mixing Plane . . . . . . . . . . . . . . . . . . . . . . . . . . . . . 10-7
vi c Fluent Inc. September 21, 2006
CONTENTS
Step 5: Materials . . . . . . . . . . . . . . . . . . . . . . . . . . . . . . . 10-9
Step 6: Boundary Conditions . . . . . . . . . . . . . . . . . . . . . . . . 10-10
Step 7: Solution . . . . . . . . . . . . . . . . . . . . . . . . . . . . . . . . 10-21
Step 8: Postprocessing . . . . . . . . . . . . . . . . . . . . . . . . . . . . 10-27
Summary . . . . . . . . . . . . . . . . . . . . . . . . . . . . . . . . . . . . . . 10-32
Further Improvements . . . . . . . . . . . . . . . . . . . . . . . . . . . . . . . 10-32
11 Using Sliding Meshes 11-1
Introduction . . . . . . . . . . . . . . . . . . . . . . . . . . . . . . . . . . . . . 11-1
Prerequisites . . . . . . . . . . . . . . . . . . . . . . . . . . . . . . . . . . . . 11-1
Problem Description . . . . . . . . . . . . . . . . . . . . . . . . . . . . . . . . 11-1
Setup and Solution . . . . . . . . . . . . . . . . . . . . . . . . . . . . . . . . . 11-3
Preparation . . . . . . . . . . . . . . . . . . . . . . . . . . . . . . . . . . 11-3
Step 1: Grid . . . . . . . . . . . . . . . . . . . . . . . . . . . . . . . . . . 11-3
Step 2: Models . . . . . . . . . . . . . . . . . . . . . . . . . . . . . . . . 11-7
Step 3: Materials . . . . . . . . . . . . . . . . . . . . . . . . . . . . . . . 11-9
Step 4: Operating Conditions . . . . . . . . . . . . . . . . . . . . . . . . 11-10
Step 5: Boundary Conditions . . . . . . . . . . . . . . . . . . . . . . . . 11-11
Step 6: Grid Interfaces . . . . . . . . . . . . . . . . . . . . . . . . . . . . 11-16
Step 7: Solution . . . . . . . . . . . . . . . . . . . . . . . . . . . . . . . . 11-17
Step 8: Postprocessing . . . . . . . . . . . . . . . . . . . . . . . . . . . . 11-31
Summary . . . . . . . . . . . . . . . . . . . . . . . . . . . . . . . . . . . . . . 11-37
Further Improvements . . . . . . . . . . . . . . . . . . . . . . . . . . . . . . . 11-37
12 Using Dynamic Meshes 12-1
Introduction . . . . . . . . . . . . . . . . . . . . . . . . . . . . . . . . . . . . . 12-1
Prerequisites . . . . . . . . . . . . . . . . . . . . . . . . . . . . . . . . . . . . 12-1
Problem Description . . . . . . . . . . . . . . . . . . . . . . . . . . . . . . . . 12-2
Setup and Solution . . . . . . . . . . . . . . . . . . . . . . . . . . . . . . . . . 12-2
Preparation . . . . . . . . . . . . . . . . . . . . . . . . . . . . . . . . . . 12-2
c Fluent Inc. September 21, 2006 vii
CONTENTS
Step 1: Grid . . . . . . . . . . . . . . . . . . . . . . . . . . . . . . . . . . 12-3
Step 2: Models . . . . . . . . . . . . . . . . . . . . . . . . . . . . . . . . 12-4
Step 3: Materials . . . . . . . . . . . . . . . . . . . . . . . . . . . . . . . 12-6
Step 4: Boundary Conditions . . . . . . . . . . . . . . . . . . . . . . . . 12-7
Step 5: Solution: Steady Flow . . . . . . . . . . . . . . . . . . . . . . . . 12-10
Step 6: Unsteady Solution Setup . . . . . . . . . . . . . . . . . . . . . . 12-12
Step 7: Mesh Motion . . . . . . . . . . . . . . . . . . . . . . . . . . . . . 12-13
Step 8: Unsteady Solution . . . . . . . . . . . . . . . . . . . . . . . . . . 12-19
Step 9: Postprocessing . . . . . . . . . . . . . . . . . . . . . . . . . . . . 12-26
Summary . . . . . . . . . . . . . . . . . . . . . . . . . . . . . . . . . . . . . . 12-29
Further Improvements . . . . . . . . . . . . . . . . . . . . . . . . . . . . . . . 12-29
13 Modeling Species Transport and Gaseous Combustion 13-1
Introduction . . . . . . . . . . . . . . . . . . . . . . . . . . . . . . . . . . . . . 13-1
Prerequisites . . . . . . . . . . . . . . . . . . . . . . . . . . . . . . . . . . . . 13-1
Problem Description . . . . . . . . . . . . . . . . . . . . . . . . . . . . . . . . 13-1
Background . . . . . . . . . . . . . . . . . . . . . . . . . . . . . . . . . . . . . 13-2
Setup and Solution . . . . . . . . . . . . . . . . . . . . . . . . . . . . . . . . . 13-3
Preparation . . . . . . . . . . . . . . . . . . . . . . . . . . . . . . . . . . 13-3
Step 1: Grid . . . . . . . . . . . . . . . . . . . . . . . . . . . . . . . . . . 13-3
Step 2: Models . . . . . . . . . . . . . . . . . . . . . . . . . . . . . . . . 13-5
Step 3: Materials . . . . . . . . . . . . . . . . . . . . . . . . . . . . . . . 13-9
Step 4: Boundary Conditions . . . . . . . . . . . . . . . . . . . . . . . . 13-13
Step 5: Initial Solution with Constant Heat Capacity . . . . . . . . . . . 13-21
Step 6: Solution with Varying Heat Capacity . . . . . . . . . . . . . . . . 13-26
Step 7: Postprocessing . . . . . . . . . . . . . . . . . . . . . . . . . . . . 13-29
Step 8: NO
x
Prediction . . . . . . . . . . . . . . . . . . . . . . . . . . . . 13-37
Summary . . . . . . . . . . . . . . . . . . . . . . . . . . . . . . . . . . . . . . 13-47
Further Improvements . . . . . . . . . . . . . . . . . . . . . . . . . . . . . . . 13-47
viii c Fluent Inc. September 21, 2006
CONTENTS
14 Using the Non-Premixed Combustion Model 14-1
Introduction . . . . . . . . . . . . . . . . . . . . . . . . . . . . . . . . . . . . . 14-1
Prerequisites . . . . . . . . . . . . . . . . . . . . . . . . . . . . . . . . . . . . 14-1
Problem Description . . . . . . . . . . . . . . . . . . . . . . . . . . . . . . . . 14-2
Setup and Solution . . . . . . . . . . . . . . . . . . . . . . . . . . . . . . . . . 14-3
Preparation . . . . . . . . . . . . . . . . . . . . . . . . . . . . . . . . . . . . . 14-3
Step 1: Grid . . . . . . . . . . . . . . . . . . . . . . . . . . . . . . . . . . 14-4
Step 2: Models . . . . . . . . . . . . . . . . . . . . . . . . . . . . . . . . 14-8
Step 3: Non Adiabatic PDF Table . . . . . . . . . . . . . . . . . . . . . . 14-12
Step 4: Materials . . . . . . . . . . . . . . . . . . . . . . . . . . . . . . . 14-16
Step 5: Operating Conditions . . . . . . . . . . . . . . . . . . . . . . . . 14-17
Step 6: Boundary Conditions . . . . . . . . . . . . . . . . . . . . . . . . 14-18
Step 7: Solution . . . . . . . . . . . . . . . . . . . . . . . . . . . . . . . . 14-23
Step 8: Postprocessing . . . . . . . . . . . . . . . . . . . . . . . . . . . . 14-26
Step 9: Energy Balances Reporting . . . . . . . . . . . . . . . . . . . . . 14-29
Summary . . . . . . . . . . . . . . . . . . . . . . . . . . . . . . . . . . . . . . 14-30
References . . . . . . . . . . . . . . . . . . . . . . . . . . . . . . . . . . . . . . 14-31
Further Improvements . . . . . . . . . . . . . . . . . . . . . . . . . . . . . . . 14-31
15 Modeling Surface Chemistry 15-1
Introduction . . . . . . . . . . . . . . . . . . . . . . . . . . . . . . . . . . . . . 15-1
Prerequisites . . . . . . . . . . . . . . . . . . . . . . . . . . . . . . . . . . . . 15-1
Problem Description . . . . . . . . . . . . . . . . . . . . . . . . . . . . . . . . 15-2
Setup and Solution . . . . . . . . . . . . . . . . . . . . . . . . . . . . . . . . . 15-3
Preparation . . . . . . . . . . . . . . . . . . . . . . . . . . . . . . . . . . 15-3
Step 1: Grid . . . . . . . . . . . . . . . . . . . . . . . . . . . . . . . . . . 15-3
Step 2: Models . . . . . . . . . . . . . . . . . . . . . . . . . . . . . . . . 15-6
Step 3: Materials . . . . . . . . . . . . . . . . . . . . . . . . . . . . . . . 15-9
Step 4: Operating Conditions . . . . . . . . . . . . . . . . . . . . . . . . 15-16
c Fluent Inc. September 21, 2006 ix
CONTENTS
Step 5: Boundary Conditions . . . . . . . . . . . . . . . . . . . . . . . . 15-17
Step 6: Solution . . . . . . . . . . . . . . . . . . . . . . . . . . . . . . . . 15-22
Step 7: Postprocessing . . . . . . . . . . . . . . . . . . . . . . . . . . . . 15-26
Summary . . . . . . . . . . . . . . . . . . . . . . . . . . . . . . . . . . . . . . 15-32
Further Improvements . . . . . . . . . . . . . . . . . . . . . . . . . . . . . . . 15-32
16 Modeling Evaporating Liquid Spray 16-1
Introduction . . . . . . . . . . . . . . . . . . . . . . . . . . . . . . . . . . . . . 16-1
Prerequisites . . . . . . . . . . . . . . . . . . . . . . . . . . . . . . . . . . . . 16-1
Problem Description . . . . . . . . . . . . . . . . . . . . . . . . . . . . . . . . 16-1
Setup and Solution . . . . . . . . . . . . . . . . . . . . . . . . . . . . . . . . . 16-2
Preparation . . . . . . . . . . . . . . . . . . . . . . . . . . . . . . . . . . 16-2
Step 1: Grid . . . . . . . . . . . . . . . . . . . . . . . . . . . . . . . . . . 16-3
Step 2: Models . . . . . . . . . . . . . . . . . . . . . . . . . . . . . . . . 16-7
Step 3: Boundary Conditions . . . . . . . . . . . . . . . . . . . . . . . . 16-10
Step 4: Initial Solution Without Droplets . . . . . . . . . . . . . . . . . . 16-16
Step 5: Create a Spray Injection . . . . . . . . . . . . . . . . . . . . . . . 16-25
Step 6: Solution . . . . . . . . . . . . . . . . . . . . . . . . . . . . . . . . 16-32
Step 7: Postprocessing . . . . . . . . . . . . . . . . . . . . . . . . . . . . 16-34
Summary . . . . . . . . . . . . . . . . . . . . . . . . . . . . . . . . . . . . . . 16-38
Further Improvements . . . . . . . . . . . . . . . . . . . . . . . . . . . . . . . 16-38
17 Using the VOF Model 17-1
Introduction . . . . . . . . . . . . . . . . . . . . . . . . . . . . . . . . . . . . . 17-1
Prerequisites . . . . . . . . . . . . . . . . . . . . . . . . . . . . . . . . . . . . 17-1
Problem Description . . . . . . . . . . . . . . . . . . . . . . . . . . . . . . . . 17-1
Setup and Solution . . . . . . . . . . . . . . . . . . . . . . . . . . . . . . . . . 17-3
Preparation . . . . . . . . . . . . . . . . . . . . . . . . . . . . . . . . . . 17-3
Step 1: Grid . . . . . . . . . . . . . . . . . . . . . . . . . . . . . . . . . . 17-4
Step 2: Models . . . . . . . . . . . . . . . . . . . . . . . . . . . . . . . . 17-9
x c Fluent Inc. September 21, 2006
CONTENTS
Step 3: Materials . . . . . . . . . . . . . . . . . . . . . . . . . . . . . . . 17-11
Step 4: Phases . . . . . . . . . . . . . . . . . . . . . . . . . . . . . . . . 17-13
Step 5: Operating Conditions . . . . . . . . . . . . . . . . . . . . . . . . 17-15
Step 6: User-Dened Function (UDF) . . . . . . . . . . . . . . . . . . . . 17-15
Step 7: Boundary Conditions . . . . . . . . . . . . . . . . . . . . . . . . 17-16
Step 8: Solution . . . . . . . . . . . . . . . . . . . . . . . . . . . . . . . . 17-21
Step 9: Postprocessing . . . . . . . . . . . . . . . . . . . . . . . . . . . . 17-27
Summary . . . . . . . . . . . . . . . . . . . . . . . . . . . . . . . . . . . . . . 17-30
Further Improvements . . . . . . . . . . . . . . . . . . . . . . . . . . . . . . . 17-30
18 Modeling Cavitation 18-1
Introduction . . . . . . . . . . . . . . . . . . . . . . . . . . . . . . . . . . . . . 18-1
Prerequisites . . . . . . . . . . . . . . . . . . . . . . . . . . . . . . . . . . . . 18-1
Problem Description . . . . . . . . . . . . . . . . . . . . . . . . . . . . . . . . 18-1
Setup and Solution . . . . . . . . . . . . . . . . . . . . . . . . . . . . . . . . . 18-2
Preparation . . . . . . . . . . . . . . . . . . . . . . . . . . . . . . . . . . 18-2
Step 1: Grid . . . . . . . . . . . . . . . . . . . . . . . . . . . . . . . . . . 18-3
Step 2: Models . . . . . . . . . . . . . . . . . . . . . . . . . . . . . . . . 18-5
Step 3: Materials . . . . . . . . . . . . . . . . . . . . . . . . . . . . . . . 18-8
Step 4: Phases . . . . . . . . . . . . . . . . . . . . . . . . . . . . . . . . 18-11
Step 5: Operating Conditions . . . . . . . . . . . . . . . . . . . . . . . . 18-13
Step 6: Boundary Conditions . . . . . . . . . . . . . . . . . . . . . . . . 18-14
Step 7: Solution . . . . . . . . . . . . . . . . . . . . . . . . . . . . . . . . 18-18
Step 8: Postprocessing . . . . . . . . . . . . . . . . . . . . . . . . . . . . 18-22
Summary . . . . . . . . . . . . . . . . . . . . . . . . . . . . . . . . . . . . . . 18-26
Further Improvements . . . . . . . . . . . . . . . . . . . . . . . . . . . . . . . 18-26
c Fluent Inc. September 21, 2006 xi
CONTENTS
19 Using the Mixture and Eulerian Multiphase Models 19-1
Introduction . . . . . . . . . . . . . . . . . . . . . . . . . . . . . . . . . . . . . 19-1
Prerequisites . . . . . . . . . . . . . . . . . . . . . . . . . . . . . . . . . . . . 19-1
Problem Description . . . . . . . . . . . . . . . . . . . . . . . . . . . . . . . . 19-1
Setup and Solution . . . . . . . . . . . . . . . . . . . . . . . . . . . . . . . . . 19-2
Preparation . . . . . . . . . . . . . . . . . . . . . . . . . . . . . . . . . . 19-2
Step 1: Grid . . . . . . . . . . . . . . . . . . . . . . . . . . . . . . . . . . 19-3
Step 2: Models . . . . . . . . . . . . . . . . . . . . . . . . . . . . . . . . 19-4
Step 3: Materials . . . . . . . . . . . . . . . . . . . . . . . . . . . . . . . 19-8
Step 4: Phases . . . . . . . . . . . . . . . . . . . . . . . . . . . . . . . . 19-9
Step 5: Boundary Conditions . . . . . . . . . . . . . . . . . . . . . . . . 19-12
Step 6: Solution Using the Mixture Model . . . . . . . . . . . . . . . . . 19-16
Step 7: Postprocessing for the Mixture Solution . . . . . . . . . . . . . . 19-20
Step 8: Setup and Solution for the Eulerian Model . . . . . . . . . . . . . 19-23
Step 9: Postprocessing for the Eulerian Model . . . . . . . . . . . . . . . 19-26
Summary . . . . . . . . . . . . . . . . . . . . . . . . . . . . . . . . . . . . . . 19-28
Further Improvements . . . . . . . . . . . . . . . . . . . . . . . . . . . . . . . 19-28
20 Using the Eulerian Multiphase Model for Granular Flow 20-1
Introduction . . . . . . . . . . . . . . . . . . . . . . . . . . . . . . . . . . . . . 20-1
Prerequisites . . . . . . . . . . . . . . . . . . . . . . . . . . . . . . . . . . . . 20-1
Problem Description . . . . . . . . . . . . . . . . . . . . . . . . . . . . . . . . 20-1
Setup and Solution . . . . . . . . . . . . . . . . . . . . . . . . . . . . . . . . . 20-2
Preparation . . . . . . . . . . . . . . . . . . . . . . . . . . . . . . . . . . 20-2
Step 1: Grid . . . . . . . . . . . . . . . . . . . . . . . . . . . . . . . . . . 20-3
Step 2: Models . . . . . . . . . . . . . . . . . . . . . . . . . . . . . . . . 20-7
Step 3: Materials . . . . . . . . . . . . . . . . . . . . . . . . . . . . . . . 20-10
Step 4: Phases . . . . . . . . . . . . . . . . . . . . . . . . . . . . . . . . 20-12
Step 5: User-Dened Function (UDF) . . . . . . . . . . . . . . . . . . . . 20-14
xii c Fluent Inc. September 21, 2006
CONTENTS
Step 6: Boundary Conditions . . . . . . . . . . . . . . . . . . . . . . . . 20-16
Step 7: Solution . . . . . . . . . . . . . . . . . . . . . . . . . . . . . . . . 20-18
Step 8: Postprocessing . . . . . . . . . . . . . . . . . . . . . . . . . . . . 20-28
Summary . . . . . . . . . . . . . . . . . . . . . . . . . . . . . . . . . . . . . . 20-30
Further Improvements . . . . . . . . . . . . . . . . . . . . . . . . . . . . . . . 20-30
21 Modeling Solidication 21-1
Introduction . . . . . . . . . . . . . . . . . . . . . . . . . . . . . . . . . . . . . 21-1
Prerequisites . . . . . . . . . . . . . . . . . . . . . . . . . . . . . . . . . . . . 21-1
Problem Description . . . . . . . . . . . . . . . . . . . . . . . . . . . . . . . . 21-1
Setup and Solution . . . . . . . . . . . . . . . . . . . . . . . . . . . . . . . . . 21-2
Preparation . . . . . . . . . . . . . . . . . . . . . . . . . . . . . . . . . . 21-2
Step 1: Grid . . . . . . . . . . . . . . . . . . . . . . . . . . . . . . . . . . 21-3
Step 2: Models . . . . . . . . . . . . . . . . . . . . . . . . . . . . . . . . 21-4
Step 3: Materials . . . . . . . . . . . . . . . . . . . . . . . . . . . . . . . 21-7
Step 4: Boundary Conditions . . . . . . . . . . . . . . . . . . . . . . . . 21-9
Step 5: Solution: Steady Conduction . . . . . . . . . . . . . . . . . . . . 21-17
Step 6: Solution: Unsteady Flow and Heat Transfer . . . . . . . . . . . . 21-25
Summary . . . . . . . . . . . . . . . . . . . . . . . . . . . . . . . . . . . . . . 21-31
Further Improvements . . . . . . . . . . . . . . . . . . . . . . . . . . . . . . . 21-31
22 Using the Eulerian Granular Multiphase Model with Heat Transfer 22-1
Introduction . . . . . . . . . . . . . . . . . . . . . . . . . . . . . . . . . . . . . 22-1
Prerequisites . . . . . . . . . . . . . . . . . . . . . . . . . . . . . . . . . . . . 22-1
Problem Description . . . . . . . . . . . . . . . . . . . . . . . . . . . . . . . . 22-1
Setup and Solution . . . . . . . . . . . . . . . . . . . . . . . . . . . . . . . . . 22-2
Preparation . . . . . . . . . . . . . . . . . . . . . . . . . . . . . . . . . . 22-2
Step 1: Grid . . . . . . . . . . . . . . . . . . . . . . . . . . . . . . . . . . 22-3
Step 2: Models . . . . . . . . . . . . . . . . . . . . . . . . . . . . . . . . 22-5
Step 3: UDF . . . . . . . . . . . . . . . . . . . . . . . . . . . . . . . . . 22-7
c Fluent Inc. September 21, 2006 xiii
CONTENTS
Step 4: Materials . . . . . . . . . . . . . . . . . . . . . . . . . . . . . . . 22-8
Step 5: Phases . . . . . . . . . . . . . . . . . . . . . . . . . . . . . . . . 22-10
Step 6: Boundary Conditions . . . . . . . . . . . . . . . . . . . . . . . . 22-13
Step 7: Solution . . . . . . . . . . . . . . . . . . . . . . . . . . . . . . . . 22-20
Step 7: Postprocessing . . . . . . . . . . . . . . . . . . . . . . . . . . . . 22-31
Summary . . . . . . . . . . . . . . . . . . . . . . . . . . . . . . . . . . . . . . 22-33
Further Improvements . . . . . . . . . . . . . . . . . . . . . . . . . . . . . . . 22-33
References . . . . . . . . . . . . . . . . . . . . . . . . . . . . . . . . . . . . . . 22-33
23 Postprocessing 23-1
Introduction . . . . . . . . . . . . . . . . . . . . . . . . . . . . . . . . . . . . . 23-1
Prerequisites . . . . . . . . . . . . . . . . . . . . . . . . . . . . . . . . . . . . 23-1
Problem Description . . . . . . . . . . . . . . . . . . . . . . . . . . . . . . . . 23-2
Setup and Solution . . . . . . . . . . . . . . . . . . . . . . . . . . . . . . . . . 23-2
Preparation . . . . . . . . . . . . . . . . . . . . . . . . . . . . . . . . . . 23-2
Step 1: Grid . . . . . . . . . . . . . . . . . . . . . . . . . . . . . . . . . . 23-3
Step 2: Adding Lights . . . . . . . . . . . . . . . . . . . . . . . . . . . . 23-5
Step 3: Creating Isosurfaces . . . . . . . . . . . . . . . . . . . . . . . . . 23-9
Step 4: Contours . . . . . . . . . . . . . . . . . . . . . . . . . . . . . . . 23-10
Step 5: Velocity Vectors . . . . . . . . . . . . . . . . . . . . . . . . . . . 23-15
Step 6: Animation . . . . . . . . . . . . . . . . . . . . . . . . . . . . . . 23-20
Step 7: Pathlines . . . . . . . . . . . . . . . . . . . . . . . . . . . . . . . 23-24
Step 8: Overlaying Velocity Vectors on the Pathline Display . . . . . . . 23-29
Step 9: Exploded Views . . . . . . . . . . . . . . . . . . . . . . . . . . . 23-32
Step 10: Animating the Display of Results in Successive
Streamwise Planes . . . . . . . . . . . . . . . . . . . . . . . . . . 23-37
Step 11: XY Plots . . . . . . . . . . . . . . . . . . . . . . . . . . . . . . 23-39
Step 12: Annotation . . . . . . . . . . . . . . . . . . . . . . . . . . . . . 23-41
xiv c Fluent Inc. September 21, 2006
CONTENTS
Step 13: Saving Hardcopy Files . . . . . . . . . . . . . . . . . . . . . . . 23-44
Step 14: Volume Integral Reports . . . . . . . . . . . . . . . . . . . . . . 23-45
Summary . . . . . . . . . . . . . . . . . . . . . . . . . . . . . . . . . . . . . . 23-45
24 Turbo Postprocessing 24-1
Introduction . . . . . . . . . . . . . . . . . . . . . . . . . . . . . . . . . . . . . 24-1
Prerequisites . . . . . . . . . . . . . . . . . . . . . . . . . . . . . . . . . . . . 24-1
Problem Description . . . . . . . . . . . . . . . . . . . . . . . . . . . . . . . . 24-2
Setup and Solution . . . . . . . . . . . . . . . . . . . . . . . . . . . . . . . . . 24-3
Preparation . . . . . . . . . . . . . . . . . . . . . . . . . . . . . . . . . . 24-3
Step 1: Reading the Case and Data Files . . . . . . . . . . . . . . . . . . 24-3
Step 2: Grid Display . . . . . . . . . . . . . . . . . . . . . . . . . . . . . 24-3
Step 3: Dening the Turbomachinery Topology . . . . . . . . . . . . . . 24-5
Step 4: Isosurface Creation . . . . . . . . . . . . . . . . . . . . . . . . . . 24-7
Step 5: Contours . . . . . . . . . . . . . . . . . . . . . . . . . . . . . . . 24-9
Step 6: Reporting Turbo Quantities . . . . . . . . . . . . . . . . . . . . . 24-14
Step 7: Averaged Contours . . . . . . . . . . . . . . . . . . . . . . . . . . 24-15
Step 8: 2D Contours . . . . . . . . . . . . . . . . . . . . . . . . . . . . . 24-16
Step 9: Averaged XY Plots . . . . . . . . . . . . . . . . . . . . . . . . . 24-18
Summary . . . . . . . . . . . . . . . . . . . . . . . . . . . . . . . . . . . . . . 24-19
25 Parallel Processing 25-1
Introduction . . . . . . . . . . . . . . . . . . . . . . . . . . . . . . . . . . . . . 25-1
Prerequisites . . . . . . . . . . . . . . . . . . . . . . . . . . . . . . . . . . . . 25-1
Problem Description . . . . . . . . . . . . . . . . . . . . . . . . . . . . . . . . 25-2
Setup and Solution . . . . . . . . . . . . . . . . . . . . . . . . . . . . . . . . . 25-3
Preparation . . . . . . . . . . . . . . . . . . . . . . . . . . . . . . . . . . 25-3
Step 1: Starting the Parallel Version of FLUENT . . . . . . . . . . . . . . 25-3
Step 1A: Multiprocessor Windows, Linux, or UNIX Computer . . . . . . 25-3
Step 1B: Network of Windows, Linux, or UNIX Computers . . . . . . . . 25-4
c Fluent Inc. September 21, 2006 xv
CONTENTS
Step 2: Reading and Partitioning the Grid . . . . . . . . . . . . . . . . . 25-7
Step 3: Solution . . . . . . . . . . . . . . . . . . . . . . . . . . . . . . . . 25-12
Step 4: Checking Parallel Performance . . . . . . . . . . . . . . . . . . . 25-13
Step 5: Postprocessing . . . . . . . . . . . . . . . . . . . . . . . . . . . . 25-14
Summary . . . . . . . . . . . . . . . . . . . . . . . . . . . . . . . . . . . . . . 25-16
xvi c Fluent Inc. September 21, 2006
Using This Manual
Whats In This Manual
The FLUENT Tutorial Guide contains a number of tutorials that teach you how to use
FLUENT to solve dierent types of problems. In each tutorial, features related to problem
setup and postprocessing are demonstrated.
Tutorial 1 is a detailed tutorial designed to introduce the beginner to FLUENT. This
tutorial provides explicit instructions for all steps in the problem setup, solution, and
postprocessing. The remaining tutorials assume that you have read or solved Tutorial 1,
or that you are already familiar with FLUENT and its interface. In these tutorials, some
steps will not be shown explicitly.
All of the tutorials include some postprocessing instructions, but Tutorial 23 is devoted
entirely to standard postprocessing, and Tutorial 24 is devoted to turbomachinery-specic
postprocessing.
Where to Find the Files Used in the Tutorials
Each of the tutorials uses an existing mesh le. (Tutorials for mesh generation are
provided with the mesh generator documentation.) You will nd the appropriate mesh
le (and any other relevant les used in the tutorial) on the FLUENT documentation CD.
The Preparation step of each tutorial will tell you where to nd the necessary les.
(Note that Tutorials 23, 24, and 25 use existing case and data les.)
Some of the more complex tutorials may require a signicant amount of computational
time. If you want to look at the results immediately, without waiting for the calcula-
tion to nish, you can nd the case and data les associated with the tutorial on the
documentation CD (in the same directory where you found the mesh le).
How To Use This Manual
Depending on your familiarity with computational uid dynamics and Fluent Inc. soft-
ware, you can use this tutorial guide in a variety of ways.
For the Beginner
If you are a beginning user of FLUENT you should rst read and solve Tutorial 1, in order
to familiarize yourself with the interface and with basic setup and solution procedures.
c Fluent Inc. September 21, 2006 i
Using This Manual
You may then want to try a tutorial that demonstrates features that you are going to
use in your application. For example, if you are planning to solve a problem using the
non-premixed combustion model, you should look at Tutorial 14.
You may want to refer to other tutorials for instructions on using specic features, such
as custom eld functions, grid scaling, and so on, even if the problem solved in the
tutorial is not of particular interest to you. To learn about postprocessing, you can look
at Tutorial 23, which is devoted entirely to postprocessing (although the other tutorials
all contain some postprocessing as well). For turbomachinery-specic postprocessing, see
Tutorial 24.
For the Experienced User
If you are an experienced FLUENT user, you can read and/or solve the tutorial(s) that
demonstrate features that you are going to use in your application. For example, if you
are planning to solve a problem using the non-premixed combustion model, you should
look at Tutorial 14.
You may want to refer to other tutorials for instructions on using specic features, such
as custom eld functions, grid scaling, and so on, even if the problem solved in the
tutorial is not of particular interest to you. To learn about postprocessing, you can look
at Tutorial 23, which is devoted entirely to postprocessing (although the other tutorials
all contain some postprocessing as well). For turbomachinery-specic postprocessing, see
Tutorial 24.
Typographical Conventions Used In This Manual
Several typographical conventions are used in the text of the tutorials to facilitate your
learning process.
An informational icon (
i
) marks an important note.
An warning icon (
!
) marks a warning.
Dierent type styles are used to indicate graphical user interface menu items and
text interface menu items (e.g., Zone Surface panel, surface/zone-surface com-
mand).
The text interface type style is also used when illustrating exactly what appears on
the screen or exactly what you must type in the text window or in a panel.
Instructions for performing each step in a tutorial will appear in standard type.
Additional information about a step in a tutorial appears in italicized type.
ii c Fluent Inc. September 21, 2006
Using This Manual
A mini ow chart is used to indicate the menu selections that lead you to a specic
command or panel. For example,
Dene Boundary Conditions...
indicates that the Boundary Conditions... menu item can be selected from the Dene
pull-down menu.
The words surrounded by boxes invoke menus (or submenus) and the arrows point
from a specic menu toward the item you should select from that menu.
c Fluent Inc. September 21, 2006 iii
Using This Manual
iv c Fluent Inc. September 21, 2006
Tutorial 1. Introduction to Using FLUENT: Fluid Flow and
Heat Transfer in a Mixing Elbow
Introduction
This tutorial illustrates the setup and solution of a three-dimensional turbulent uid
ow and heat transfer problem in a mixing elbow. The mixing elbow conguration
is encountered in piping systems in power plants and process industries. It is often
important to predict the ow eld and temperature eld in the area of the mixing region
in order to properly design the junction.
This tutorial demonstrates how to do the following:
Read an existing grid le into FLUENT.
Use mixed units to dene the geometry and uid properties.
Set material properties and boundary conditions for a turbulent forced convection
problem.
Initiate the calculation with residual plotting.
Calculate a solution using the pressure-based solver.
Visually examine the ow and temperature elds using FLUENTs postprocessing
tools.
Enable the second-order discretization scheme for improved prediction of the tem-
perature eld.
Adapt the grid based on the temperature gradient to further improve the prediction
of the temperature eld.
Prerequisites
This tutorial assumes that you have little to no experience with FLUENT, and so each
step will be explicitly described.
c Fluent Inc. September 21, 2006 1-1
Introduction to Using FLUENT: Fluid Flow and Heat Transfer in a Mixing Elbow
Problem Description
The problem to be considered is shown schematically in Figure 1.1. A cold uid at 20
C
ows into the pipe through a large inlet, and mixes with a warmer uid at 40
C that
enters through a smaller inlet located at the elbow. The pipe dimensions are in inches,
and the uid properties and boundary conditions are given in SI units. The Reynolds
number for the ow at the larger inlet is 50,800, so a turbulent ow model will be required.
= 4216 J/kgK
p C
= 8 x 10 Pas
4
k = 0.677 W/mK
= 0.4 m/s
x
U
4" Dia.
4"
8"
3"
1" Dia.
1"
8"
Viscosity:
Conductivity:
Specific Heat:
T = 20 C
I = 5%
= 1.2 m/s
y U
T = 40 C
I = 5%
Density: = 1000 kg/m
3
o
o
Figure 1.1: Problem Specication
1-2 c Fluent Inc. September 21, 2006
Introduction to Using FLUENT: Fluid Flow and Heat Transfer in a Mixing Elbow
Setup and Solution
Preparation
1. Download introduction.zip from the Fluent Inc. User Services Center
(www.fluentusers.com) to your working folder. This le can be found by using
the Documentation link on the FLUENT product page.
OR,
Copy introduction.zip from the FLUENT documentation CD to your working
folder.
For Linux / UNIX systems, you can nd the le by inserting the CD into your
CD-ROM drive and going to the following directory:
/cdrom/fluent6.3/help/tutfiles/
where cdrom must be replaced by the name of your CD-ROM drive.
For Windows systems, you can nd the le by inserting the CD into your CD-ROM
drive and going to the following folder:
cdrom:\fluent6.3\help\tutfiles\
where cdrom must be replaced by the name of your CD-ROM drive (e.g., E).
2. Unzip introduction.zip.
The le elbow.msh can be found in the introduction folder created after unzipping
the le.
3. Start the 3D (3d) version of FLUENT.
c Fluent Inc. September 21, 2006 1-3
Introduction to Using FLUENT: Fluid Flow and Heat Transfer in a Mixing Elbow
Step 1: Grid
1. Read the grid le elbow.msh.
File Read Case...
(a) Select the grid le by clicking elbow.msh in the introduction folder created
when you unzipped the original le.
(b) Click OK to read the le and close the Select File dialog box.
Note: As the grid le is read by FLUENT, messages will appear in the console
that report the progress of the conversion. FLUENT will report that 13,852
hexahedral uid cells have been read, along with a number of boundary faces
with dierent zone identiers.
1-4 c Fluent Inc. September 21, 2006
Introduction to Using FLUENT: Fluid Flow and Heat Transfer in a Mixing Elbow
2. Check the grid.
Grid Check
Grid Check
Grid Check
Domain Extents:
x-coordinate: min (m) = -8.000000e+000, max (m) = 8.000000e+000
y-coordinate: min (m) = -9.134633e+000, max (m) = 8.000000e+000
z-coordinate: min (m) = 0.000000e+000, max (m) = 2.000000e+000
Volume statistics:
minimum volume (m3): 5.098261e-004
maximum volume (m3): 2.330738e-002
total volume (m3): 1.607154e+002
Face area statistics:
minimum face area (m2): 4.865882e-003
maximum face area (m2): 1.017924e-001
Checking number of nodes per cell.
Checking number of faces per cell.
Checking thread pointers.
Checking number of cells per face.
Checking face cells.
Checking bridge faces.
Checking right-handed cells.
Checking face handedness.
Checking face node order.
Checking element type consistency.
Checking boundary types:
Checking face pairs.
Checking periodic boundaries.
Checking node count.
Checking nosolve cell count.
Checking nosolve face count.
Checking face children.
Checking cell children.
Checking storage.
Done.
Note: The minimum and maximum values may vary slightly when running on
dierent platforms. The grid check will list the minimum and maximum x
and y values from the grid in the default SI unit of meters, and will report
a number of other grid features that are checked. Any errors in the grid will
be reported at this time. In particular, you should always make sure that the
minimum volume is not negative, since FLUENT cannot begin a calculation
c Fluent Inc. September 21, 2006 1-5
Introduction to Using FLUENT: Fluid Flow and Heat Transfer in a Mixing Elbow
when this is the case. In the next step, you will scale the grid so that it is in
the correct unit of inches.
3. Scale the grid.
Grid Scale...
(a) Select inches from the Grid Was Created In drop-down list in the Unit Conversion
group box, by rst clicking the down-arrow button and then clicking the in
item from the list that appears.
(b) Click Scale to scale the grid.
!
Be sure to click the Scale button only once.
The reported values of the Domain Extents will be reported in the default SI
unit of meters.
(c) Click the Change Length Units button to set inches as the working unit for
length.
(d) Conrm that the domain extents are as shown in the previous panel.
(e) Close the Scale Grid panel by clicking Close.
The grid is now sized correctly, and the working unit for length has been set to
inches.
Note: Because the default SI units will be used for everything except length, there
will be no need to change any other units in this problem. The choice of
inches for the unit of length has been made by the actions you have just taken.
If you wanted the working unit for length to be something other than inches
1-6 c Fluent Inc. September 21, 2006
Introduction to Using FLUENT: Fluid Flow and Heat Transfer in a Mixing Elbow
(e.g., millimeters), you would have to open the Set Units panel from the Dene
pull-down menu and make the appropriate change.
4. Display the grid (Figure 1.2).
Display Grid...
(a) Retain the default selection of all the items in the Surfaces selection list except
default-interior.
Note: A list item is selected if it is highlighted, and deselected if it is not
highlighted. You can select and deselect items by clicking on the text.
(b) Click Display to open a graphics window and display the grid.
(c) Close the Grid Display panel.
Extra: You can use the right mouse button to probe for grid information in the
graphics window. If you click the right mouse button on any node in the grid,
information will be displayed in the FLUENT console about the associated zone,
including the name of the zone. This feature is especially useful when you
have several zones of the same type and you want to distinguish between them
quickly.
For this 3D problem, you can make it easier to probe particular nodes by chang-
ing the view. You can perform any of the following actions in the graphics
window:
Rotate the view.
Drag the mouse while pressing the left mouse button. Release the mouse
button when the viewing angle is satisfactory.
c Fluent Inc. September 21, 2006 1-7
Introduction to Using FLUENT: Fluid Flow and Heat Transfer in a Mixing Elbow
Translate the view.
Click the middle mouse button once at any point in the display to center
the view at that point.
Zoom in to magnify a portion of the display.
Drag the mouse to the right and either up or down while pressing the
middle mouse button. This action will cause a white rectangle to appear
in the display. When you release the mouse button, a new view will be
displayed which consists entirely of the contents of the white rectangle.
Zoom out to reduce the magnication.
Drag the mouse to the left and either up or down while pressing the middle
mouse button. This action will cause a white rectangle to appear in the
display. When you release the mouse button, the magnication of the view
will be reduced by an amount that is inversely proportional to the size of
the white rectangle. The new view will be centered at the center of the
white rectangle.
Z
Y
X
Grid
FLUENT 6.3 (3d, pbns, lam)
Figure 1.2: The Hexahedral Grid for the Mixing Elbow
1-8 c Fluent Inc. September 21, 2006
Introduction to Using FLUENT: Fluid Flow and Heat Transfer in a Mixing Elbow
Step 2: Models
1. Retain the default solver settings.
Dene Models Solver...
(a) Retain all of the default settings.
(b) Click OK to close the Solver panel.
c Fluent Inc. September 21, 2006 1-9
Introduction to Using FLUENT: Fluid Flow and Heat Transfer in a Mixing Elbow
2. Turn on the k- turbulence model.
Dene Models Viscous...
(a) Select k-epsilon from the Model list by clicking the radio button or the text,
so that a black dot appears in the radio button.
The Viscous Model panel will expand.
(b) Select Realizable from the k-epsilon Model list.
(c) Click OK to accept the model and close the Viscous Model panel.
1-10 c Fluent Inc. September 21, 2006
Introduction to Using FLUENT: Fluid Flow and Heat Transfer in a Mixing Elbow
3. Enable heat transfer by activating the energy equation.
Dene Models Energy...
(a) Enable the Energy Equation option by clicking the check box or the text.
Note: An option is enabled when there is a check mark in the check box, and
disabled when the check box is empty.
(b) Click OK to close the Energy panel.
Step 3: Materials
1. Create a new material called water.
Dene Materials...
c Fluent Inc. September 21, 2006 1-11
Introduction to Using FLUENT: Fluid Flow and Heat Transfer in a Mixing Elbow
(a) Enter water for Name by double-clicking in the text-entry box under Name
and typing with the keyboard.
(b) Enter the following values in the Properties group box:
Property Value
Density 1000 kg/m
3
C
p
4216 J/kg K
Thermal Conductivity 0.677 W/mK
Viscosity 8e-04 kg/ms
(c) Click Change/Create.
A Question dialog box will open, asking if you want to overwrite air. Click No
so that the new material water is added to the list of materials which originally
contained only air.
Extra: You could have copied the material water-liquid [h2o<l>] from the ma-
terials database (accessed by clicking the Fluent Database... button). If the
properties in the database are dierent from those you wish to use, you
can edit the values in the Properties group box in the Materials panel and
click Change/Create to update your local copy (the database copy will not
be aected).
(d) Make sure that there are now two materials dened locally by examining the
Fluent Fluid Materials drop-down list.
(e) Close the Materials panel.
1-12 c Fluent Inc. September 21, 2006
Introduction to Using FLUENT: Fluid Flow and Heat Transfer in a Mixing Elbow
Step 4: Boundary Conditions
Dene Boundary Conditions...
1. Set the boundary conditions for the uid (uid).
(a) Select uid from the Zone selection list.
c Fluent Inc. September 21, 2006 1-13
Introduction to Using FLUENT: Fluid Flow and Heat Transfer in a Mixing Elbow
(b) Click Set... to open the Fluid panel.
i. Select water from the Material Name drop-down list.
ii. Click OK to close the Fluid panel.
You have just specied water as the working uid for this simulation.
2. Set the boundary conditions at the cold inlet (velocity-inlet-5).
Hint: If you are unsure of which inlet zone corresponds to the cold inlet, you can
probe the grid display with the right mouse button as described in a previous
step. Not only will information be displayed in the FLUENT console, but the
zone you probed will automatically be selected from the Zone selection list in
the Boundary Conditions panel.
(a) Select velocity-inlet-5 from the Zone selection list.
1-14 c Fluent Inc. September 21, 2006
Introduction to Using FLUENT: Fluid Flow and Heat Transfer in a Mixing Elbow
(b) Click Set... to open the Velocity Inlet panel.
i. Select Components from the Velocity Specication Method drop-down list.
The Velocity Inlet panel will expand.
ii. Enter 0.4 m/s for X-Velocity.
iii. Retain the default value of 0 m/s for both Y-Velocity and Z-Velocity.
iv. Select Intensity and Hydraulic Diameter from the Specication Method drop-
down list in the Turbulence group box.
v. Enter 5% for Turbulent Intensity.
vi. Enter 4 inches for Hydraulic Diameter.
The hydraulic diameter D
h
is dened as:
D
h
=
4A
P
w
where A is the cross-sectional area and P
w
is the wetted perimeter.
c Fluent Inc. September 21, 2006 1-15
Introduction to Using FLUENT: Fluid Flow and Heat Transfer in a Mixing Elbow
vii. Click the Thermal tab.
viii. Enter 293.15 K for Temperature.
ix. Click OK to close the Velocity Inlet panel.
3. In a similar manner, set the boundary conditions at the hot inlet (velocity-inlet-6),
using the values in the following table:
Velocity Specication Method Components
X-Velocity 0 m/s
Y-Velocity 1.2 m/s
Z-Velocity 0 m/s
Specication Method Intensity & Hydraulic Diameter
Turbulent Intensity 5%
Hydraulic Diameter 1 inch
Temperature 313.15 K
1-16 c Fluent Inc. September 21, 2006
Introduction to Using FLUENT: Fluid Flow and Heat Transfer in a Mixing Elbow
4. Set the boundary conditions at the outlet (pressure-outlet-7), as shown in the fol-
lowing panel.
Note: FLUENT will use the backow conditions only if the uid is owing into
the computational domain through the outlet. Since backow might occur at
some point during the solution procedure, you should set reasonable backow
conditions to prevent convergence from being adversely aected.
c Fluent Inc. September 21, 2006 1-17
Introduction to Using FLUENT: Fluid Flow and Heat Transfer in a Mixing Elbow
5. For the wall of the pipe (wall), retain the default value of 0 W/m
2
for Heat Flux in
the Thermal tab.
6. Close the Boundary Conditions panel.
1-18 c Fluent Inc. September 21, 2006
Introduction to Using FLUENT: Fluid Flow and Heat Transfer in a Mixing Elbow
Step 5: Solution
1. Initialize the ow eld, using the boundary conditions settings at the cold inlet
(velocity-inlet-5) as a starting point.
Solve Initialize Initialize...
(a) Select velocity-inlet-5 from the Compute From drop-down list.
(b) Enter 1.2 m/s for Y Velocity in the Initial Values group box.
Note: While an initial X Velocity is an appropriate guess for the horizontal
section, the addition of a Y Velocity component will give rise to a better
initial guess throughout the entire elbow.
(c) Click Init and close the Solution Initialization panel.
c Fluent Inc. September 21, 2006 1-19
Introduction to Using FLUENT: Fluid Flow and Heat Transfer in a Mixing Elbow
2. Enable the plotting of residuals during the calculation.
Solve Monitors Residual...
(a) Enable Plot in the Options group box.
(b) Enter 1e-05 for the Absolute Criteria of continuity, as shown in the previous
panel.
(c) Click OK to close the Residual Monitors panel.
Note: By default, all variables will be monitored and checked by FLUENT as a
means to determine the convergence of the solution. Although residuals are
useful for checking convergence, a more reliable method is to dene a surface
monitor. You will do this in the next step.
1-20 c Fluent Inc. September 21, 2006
Introduction to Using FLUENT: Fluid Flow and Heat Transfer in a Mixing Elbow
3. Dene a surface monitor at the outlet (pressure-outlet-7).
Solve Monitors Surface...
(a) Set Surface Monitors to 1 by clicking once on the up-arrow button.
(b) Enable the Plot and Write options for monitor-1.
(c) Set Every to 3 for monitor-1.
This setting instructs FLUENT to update the plot of the surface monitor and
write data to a le after every 3 iterations during the solution.
(d) Click the Dene... button to open the Dene Surface Monitor panel.
i. Select Mass-Weighted Average from the Report Type drop-down list.
ii. Retain the default entry of monitor-1.out for File Name.
c Fluent Inc. September 21, 2006 1-21
Introduction to Using FLUENT: Fluid Flow and Heat Transfer in a Mixing Elbow
iii. Select Temperature... and Static Temperature from the Report of drop-
down lists.
iv. Select pressure-outlet-7 from the Surfaces selection list.
v. Click OK to close the Dene Surface Monitor panel.
(e) Click OK to close the Surface Monitors panel.
4. Save the case le (elbow1.cas.gz).
File Write Case...
(a) (optional) Indicate the folder in which you would like the le to be saved.
By default, the le will be saved in the folder from which you read in elbow.msh
(i.e., the introduction folder). You can indicate a dierent folder by brows-
ing to it or by creating a new folder.
(b) Enter elbow1.cas.gz for Case File.
Adding the extension .gz to the end of the le name extension instructs FLU-
ENT to save the le in a compressed format. You do not have to include .cas
in the extension (e.g., if you enter elbow1.gz, FLUENT will automatically
save the le as elbow1.cas.gz). The .gz extension can also be used to save
data les in a compressed format.
(c) Make sure that the default Write Binary Files option is enabled, so that a binary
le will be written.
1-22 c Fluent Inc. September 21, 2006
Introduction to Using FLUENT: Fluid Flow and Heat Transfer in a Mixing Elbow
(d) Click OK to close the Select File dialog box.
Note: If you retained the default introduction folder in the Select File dialog
box, a Warning dialog box will open to alert you that the le elbow1.cas.gz
already exists. All of the les you will be instructed to save in this tutorial
already exist in the introduction folder, and can be overwritten. Click
OK in the Warning dialog box to proceed.
5. Start the calculation by requesting 150 iterations.
Solve Iterate...
(a) Enter 150 for Number of Iterations.
(b) Click Iterate.
c Fluent Inc. September 21, 2006 1-23
Introduction to Using FLUENT: Fluid Flow and Heat Transfer in a Mixing Elbow
Note: By starting the calculation, you are also starting to save the surface
monitor data at the rate specied in the Surface Monitors panel. If a le
already exists in your working folder with the name you specied in the
Dene Surface Monitor panel, then a Question dialog box will open, asking
if you would like append the new data to the existing le. Click No in
the Question dialog box, and then click OK in the Warning dialog box that
follows to overwrite the existing le.
As the calculation progresses, the residuals will be plotted in the graphics win-
dow (Figure 1.3). An additional graphics window will open to display the
convergence history of the mass-weighted average temperature (Figure 1.4).
The solution will reach convergence after approximately 140 iterations.
Note: The number of iterations required for convergence varies according to
the platform used. Also, since the residual values are dierent for dierent
computers, the plot that appears on your screen may not be exactly the
same as the one shown here.
(c) Close the Iterate panel when the calculation is complete.
1-24 c Fluent Inc. September 21, 2006
Introduction to Using FLUENT: Fluid Flow and Heat Transfer in a Mixing Elbow
Z
Y
X
Scaled Residuals
FLUENT 6.3 (3d, pbns, rke)
Iterations
140 120 100 80 60 40 20 0
1e+01
1e+00
1e-01
1e-02
1e-03
1e-04
1e-05
1e-06
1e-07
epsilon
k
energy
z-velocity
y-velocity
x-velocity
continuity
Residuals
Figure 1.3: Residuals for the First 140 Iterations
Z
Y
X
Convergence history of Static Temperature on pressure-outlet-7
FLUENT 6.3 (3d, pbns, rke)
Iteration
(k)
Average
Weighted
Mass
140 120 100 80 60 40 20 0
296.6000
296.5000
296.4000
296.3000
296.2000
296.1000
296.0000
monitor-1
Figure 1.4: Convergence History of the Mass-Weighted Average Temperature
c Fluent Inc. September 21, 2006 1-25
Introduction to Using FLUENT: Fluid Flow and Heat Transfer in a Mixing Elbow
6. Examine the plots for convergence (Figures 1.3 and 1.4).
Note: There are no universal metrics for judging convergence. Residual denitions
that are useful for one class of problem are sometimes misleading for other
classes of problems. Therefore it is a good idea to judge convergence not only by
examining residual levels, but also by monitoring relevant integrated quantities
and checking for mass and energy balances.
When evaluating whether convergence has been reached, there are three indi-
cators:
The residuals have decreased to a sucient degree.
The solution has converged when the Convergence Criterion for each vari-
able has been reached. The default criterion is that each residual will be
reduced to a value of less than 10
3
, except the energy residual, for which
the default criterion is 10
6
.
The solution no longer changes with more iterations.
Sometimes the residuals may not fall below the convergence criterion set
in the case setup. However, monitoring the representative ow variables
through iterations may show that the residuals have stagnated and do not
change with further iterations. This could also be considered as conver-
gence.
The overall mass, momentum, energy, and scalar balances are obtained.
You can examine the overall mass, momentum, energy and scalar balances
in the Flux Reports panel. The net imbalance should be less than 0.2% of
the net ux through the domain when the solution has converged. In the
next step you will check to see if the mass balance indicates convergence.
1-26 c Fluent Inc. September 21, 2006
Introduction to Using FLUENT: Fluid Flow and Heat Transfer in a Mixing Elbow
7. Examine the mass ux report for convergence.
Report Fluxes...
(a) Select pressure-outlet-7, velocity-inlet-5, and velocity-inlet-6 from the Boundaries
selection list.
(b) Click Compute.
The sum of the ux for the inlets should be very close to the sum of the ux
for the outlets. The dierence will be displayed in the lower right eld under
kg/s, as well as in the console. Note that the imbalance is well below the 0.2%
criteria suggested previously.
(c) Close the Flux Reports panel.
8. Save the data le (elbow1.dat.gz).
File Write Data...
In later steps of this tutorial you will save additional case and data les with dif-
ferent prexes.
c Fluent Inc. September 21, 2006 1-27
Introduction to Using FLUENT: Fluid Flow and Heat Transfer in a Mixing Elbow
Step 6: Displaying the Preliminary Solution
1. Display lled contours of velocity magnitude on the symmetry plane (Figure 1.5).
Display Contours...
(a) Enable Filled in the Options group box.
(b) Make sure that Node Values is enabled in the Options group box.
(c) Select Velocity... and Velocity Magnitude from the Contours of drop-down lists.
(d) Select symmetry from the Surfaces selection list.
(e) Click Display to display the contours in the graphics window.
Extra: Clicking the right mouse button on a point in the displayed domain will
cause the value of the corresponding contour to be reported in the console.
1-28 c Fluent Inc. September 21, 2006
Introduction to Using FLUENT: Fluid Flow and Heat Transfer in a Mixing Elbow
Contours of Velocity Magnitude (m/s)
FLUENT 6.3 (3d, pbns, rke)
1.42e+00
1.35e+00
1.28e+00
1.21e+00
1.14e+00
1.07e+00
9.95e-01
9.24e-01
8.53e-01
7.82e-01
7.11e-01
6.40e-01
5.69e-01
4.98e-01
4.26e-01
3.55e-01
2.84e-01
2.13e-01
1.42e-01
7.11e-02
0.00e+00
Z
Y
X
Figure 1.5: Predicted Velocity Distribution after the Initial Calculation
2. Display lled contours of temperature on the symmetry plane (Figure 1.6).
Display Contours...
(a) Select Temperature... and Static Temperature from the Contours of drop-down
lists.
c Fluent Inc. September 21, 2006 1-29
Introduction to Using FLUENT: Fluid Flow and Heat Transfer in a Mixing Elbow
(b) Click Display and close the Contours panel.
Contours of Static Temperature (k)
FLUENT 6.3 (3d, pbns, rke)
3.13e+02
3.12e+02
3.11e+02
3.10e+02
3.09e+02
3.08e+02
3.07e+02
3.06e+02
3.05e+02
3.04e+02
3.03e+02
3.02e+02
3.01e+02
3.00e+02
2.99e+02
2.98e+02
2.97e+02
2.96e+02
2.95e+02
2.94e+02
2.93e+02
Z
Y
X
Figure 1.6: Predicted Temperature Distribution after the Initial Calculation
1-30 c Fluent Inc. September 21, 2006
Introduction to Using FLUENT: Fluid Flow and Heat Transfer in a Mixing Elbow
3. Display velocity vectors on the symmetry plane (Figures 1.7 and 1.8).
Display Vectors...
(a) Select symmetry from the Surfaces selection list.
(b) Click Display to plot the velocity vectors.
Note: The Auto Scale option is enabled by default in the Options group box.
This scaling sometimes creates vectors that are too small or too large in
the majority of the domain.
(c) Enter 4 for Scale to increase the display size of the vectors.
(d) Set Skip to 2 to make the individual vectors easier to see.
(e) Click Display again (Figure 1.7).
(f) Zoom in on the vectors in the display.
To do this, drag your mouse to the right and either up or down, while pressing
the middle mouse button. A rectangle will appear on the screen. Make sure
that the rectangle frames the region that you wish to enlarge and let go of the
middle mouse button. The image will be redisplayed at a higher magnication
(Figure 1.8).
c Fluent Inc. September 21, 2006 1-31
Introduction to Using FLUENT: Fluid Flow and Heat Transfer in a Mixing Elbow
Velocity Vectors Colored By Velocity Magnitude (m/s)
FLUENT 6.3 (3d, pbns, rke)
1.48e+00
1.42e+00
1.35e+00
1.29e+00
1.23e+00
1.17e+00
1.11e+00
1.05e+00
9.85e-01
9.24e-01
8.62e-01
8.01e-01
7.39e-01
6.77e-01
6.16e-01
5.54e-01
4.93e-01
4.31e-01
3.69e-01
3.08e-01
2.46e-01
Z
Y
X
Figure 1.7: Resized Velocity Vectors
Velocity Vectors Colored By Velocity Magnitude (m/s)
FLUENT 6.3 (3d, pbns, rke)
1.48e+00
1.42e+00
1.35e+00
1.29e+00
1.23e+00
1.17e+00
1.11e+00
1.05e+00
9.85e-01
9.24e-01
8.62e-01
8.01e-01
7.39e-01
6.77e-01
6.16e-01
5.54e-01
4.93e-01
4.31e-01
3.69e-01
3.08e-01
2.46e-01
Z
Y
X
Figure 1.8: Magnied View of Velocity Vectors
1-32 c Fluent Inc. September 21, 2006
Introduction to Using FLUENT: Fluid Flow and Heat Transfer in a Mixing Elbow
(g) Zoom out to the original view.
To do this, drag your mouse to the left and either up or down, while pressing
the middle mouse button. A rectangle will appear on the screen. Make sure
that the rectangle is approximately the same size as the rectangle you made
while zooming in, and then let go of the middle mouse button. The image will
be redisplayed at a lower magnication (Figure 1.7). If the resulting image
is not centered, you can translate the view by clicking once with the middle
mouse button near the center of the geometry.
Alternatively, you can select the original view in the Views panel. Simply select
front from the Views selection list and click Apply, as shown in the following
panel.
Display Views...
(h) Close the Vectors panel.
c Fluent Inc. September 21, 2006 1-33
Introduction to Using FLUENT: Fluid Flow and Heat Transfer in a Mixing Elbow
4. Create a line surface at the centerline of the outlet.
Surface Iso-Surface...
(a) Select Grid... and Z-Coordinate from the Surface of Constant drop-down lists.
(b) Click Compute.
The range of values in the z direction will be displayed in the Min and Max
elds.
(c) Retain the default value of 0 inches for Iso-Values.
(d) Select pressure-outlet-7 from the From Surface selection list.
(e) Enter z=0 outlet for New Surface Name.
(f) Click Create.
After the line surface z=0 outlet is created, a new entry will automatically
be generated for New Surface Name, in case you would like to create another
surface.
(g) Close the Iso-Surface panel.
1-34 c Fluent Inc. September 21, 2006
Introduction to Using FLUENT: Fluid Flow and Heat Transfer in a Mixing Elbow
5. Display and save an XY plot of the temperature prole across the centerline of the
outlet for the initial solution (Figure 1.9).
Plot XY Plot...
(a) Select Temperature... and Static Temperature from the Y Axis Function drop-
down lists.
(b) Select z=0 outlet from the Surfaces selection list.
(c) Click Plot.
(d) Enable Write to File in the Options group box.
The button that was originally labeled Plot will change to Write....
(e) Click Write... to open the Select File dialog box.
i. Enter outlet temp1.xy for XY File.
ii. Click OK to save the temperature data and close the Select File dialog
box.
(f) Close the Solution XY Plot panel.
c Fluent Inc. September 21, 2006 1-35
Introduction to Using FLUENT: Fluid Flow and Heat Transfer in a Mixing Elbow
Z
Y
X
Static Temperature
FLUENT 6.3 (3d, pbns, rke)
Position (in)
(k)
Temperature
Static
8 7.5 7 6.5 6 5.5 5 4.5 4 3.5
3.02e+02
3.01e+02
3.00e+02
2.99e+02
2.98e+02
2.97e+02
2.96e+02
2.95e+02
2.94e+02
2.93e+02
z=0_outlet2
Figure 1.9: Outlet Temperature Prole for the Initial Solution
6. Dene a custom eld function for the dynamic head formula (|V |
2
/2).
Dene Custom Field Functions...
(a) Select Density... and Density from the Field Functions drop-down lists, and click
the Select button to add density to the Denition eld.
(b) Click the X button to add the multiplication symbol to the Denition eld.
(c) Select Velocity... and Velocity Magnitude from the Field Functions drop-down
lists, and click the Select button to add |V| to the Denition eld.
1-36 c Fluent Inc. September 21, 2006
Introduction to Using FLUENT: Fluid Flow and Heat Transfer in a Mixing Elbow
(d) Click y^x to raise the last entry in the Denition eld to a power, and click 2
for the power.
(e) Click the / button to add the division symbol to the Denition eld, and then
click 2.
(f) Enter dynamic-head for New Function Name.
(g) Click Dene and close the Custom Field Function Calculator panel.
7. Display lled contours of the custom eld function (Figure 1.10).
Display Contours...
(a) Select Custom Field Functions... and dynamic-head from the Contours of drop-
down lists.
Hint: Custom Field Functions... is at the top of the upper Contours of drop-
down list. After you have opened the drop-down list, scroll up by clicking
the up-arrow button on the scroll bar on the right.
(b) Make sure that symmetry is selected from the Surfaces selection list.
(c) Click Display and close the Contours panel.
Note: You may need to change the view by zooming out after the last vector display,
if you have not already done so.
c Fluent Inc. September 21, 2006 1-37
Introduction to Using FLUENT: Fluid Flow and Heat Transfer in a Mixing Elbow
Contours of dynamic-head
FLUENT 6.3 (3d, pbns, rke)
1.01e+03
9.60e+02
9.09e+02
8.59e+02
8.08e+02
7.58e+02
7.07e+02
6.57e+02
6.06e+02
5.56e+02
5.05e+02
4.55e+02
4.04e+02
3.54e+02
3.03e+02
2.53e+02
2.02e+02
1.52e+02
1.01e+02
5.05e+01
0.00e+00
Z
Y
X
Figure 1.10: Contours of the Dynamic Head Custom Field Function
8. Save the settings for the custom eld function by writing the case and data les
(elbow1.cas.gz and elbow1.dat.gz).
File Write Case & Data...
(a) Make sure that elbow1.cas.gz is entered for Case/Data File.
Note: When you write the case and data le at the same time, it does not
matter whether you specify the le name with a .cas or .dat extension,
as both will be saved.
(b) Click OK to close the Select File dialog box.
1-38 c Fluent Inc. September 21, 2006
Introduction to Using FLUENT: Fluid Flow and Heat Transfer in a Mixing Elbow
Step 7: Enabling Second-Order Discretization
The elbow solution computed in the rst part of this tutorial uses rst-order discretiza-
tion. The resulting solution is very diusive; mixing is overpredicted, as can be seen
in the contour plots of temperature and velocity distribution. You will now change to
second-order discretization for all listed equations, in order to improve the accuracy of
the solution. With the second-order discretization, you will change the gradient option in
the solver from cell-based to node-based in order to optimize energy conservation.
1. Change the solver settings.
Dene Models Solver...
(a) Select Green-Gauss Node Based from the Gradient Option list.
Note: This option is more suitable than the cell-based gradient option for
unstructured meshes, as it will ensure better energy conservation.
(b) Click OK to close the Solver panel.
c Fluent Inc. September 21, 2006 1-39
Introduction to Using FLUENT: Fluid Flow and Heat Transfer in a Mixing Elbow
2. Enable the second-order scheme for the calculation of all the listed equations.
Solve Controls Solution...
(a) Retain the default values in the Under-Relaxation Factors group box.
(b) Select Second Order from the Pressure drop-down list in the Discretization group
box.
(c) Select Second Order Upwind from the Momentum, Turbulent Kinetic Energy,
Turbulent Dissipation Rate, and Energy drop-down lists.
Note: Scroll down the Discretization group box to nd Energy.
(d) Click OK to close the Solution Controls panel.
3. Continue the calculation by requesting 150 more iterations.
Solve Iterate...
1-40 c Fluent Inc. September 21, 2006
Introduction to Using FLUENT: Fluid Flow and Heat Transfer in a Mixing Elbow
Extra: To save the convergence history of the surface monitor for this set of itera-
tions as a separate output le, you would need to change the File Name in the
Dene Surface Monitor to monitor-2.out prior to running the calculation.
(a) Make sure that 150 is entered for Number of Iterations.
(b) Click Iterate and close the Iterate panel when the calculation is complete.
The solution will converge in approximately 57 additional iterations (Fig-
ure 1.11). The convergence history is shown in Figure 1.12.
Z
Y
X
Scaled Residuals
FLUENT 6.3 (3d, pbns, rke)
Iterations
200 180 160 140 120 100 80 60 40 20 0
1e+00
1e-01
1e-02
1e-03
1e-04
1e-05
1e-06
1e-07
epsilon
k
energy
z-velocity
y-velocity
x-velocity
continuity
Residuals
Figure 1.11: Residuals for the Second-Order Energy Calculation
Note: You should expect to see the residuals jump whenever you change the solution
control parameters.
c Fluent Inc. September 21, 2006 1-41
Introduction to Using FLUENT: Fluid Flow and Heat Transfer in a Mixing Elbow
Z
Y
X
Convergence history of Static Temperature on pressure-outlet-7
FLUENT 6.3 (3d, pbns, rke)
Iteration
(k)
Average
Weighted
Mass
200 180 160 140 120 100 80 60 40 20 0
296.6000
296.5500
296.5000
296.4500
296.4000
296.3500
296.3000
296.2500
296.2000
296.1500
296.1000
monitor-1
Figure 1.12: Convergence History of Mass-Weighted Average Temperature
4. Save the case and data les for the second-order solution (elbow2.cas.gz and
elbow2.dat.gz).
File Write Case & Data...
(a) Enter elbow2.gz for Case/Data File.
(b) Click OK to close the Select File dialog box.
The les elbow2.cas.gz and elbow2.dat.gz will be saved in your folder.
1-42 c Fluent Inc. September 21, 2006
Introduction to Using FLUENT: Fluid Flow and Heat Transfer in a Mixing Elbow
5. Examine the revised temperature distribution (Figure 1.13).
Display Contours...
(a) Make sure that Filled is enabled in the Options group box.
(b) Select Temperature... and Static Temperature from the Contours of drop-down
lists.
(c) Make sure that symmetry is selected from the Surfaces selection list.
(d) Click Display and close the Contours panel.
Figure 1.13 shows the thermal spreading of the warm uid layer near the outer wall
of the bend. Compare Figure 1.13 with Figure 1.6 to see the eects of second-order
discretization.
c Fluent Inc. September 21, 2006 1-43
Introduction to Using FLUENT: Fluid Flow and Heat Transfer in a Mixing Elbow
Contours of Static Temperature (k)
FLUENT 6.3 (3d, pbns, rke)
3.13e+02
3.12e+02
3.11e+02
3.10e+02
3.09e+02
3.08e+02
3.07e+02
3.06e+02
3.05e+02
3.04e+02
3.03e+02
3.02e+02
3.01e+02
3.00e+02
2.99e+02
2.98e+02
2.97e+02
2.96e+02
2.95e+02
2.94e+02
2.93e+02
Z
Y
X
Figure 1.13: Temperature Contours for the Second-Order Solution
6. Display and save an XY plot of the temperature prole across the centerline of the
outlet for the second-order solution (Figure 1.14).
Plot XY Plot...
(a) Disable Write to File in the Options group box by clicking the check box or the
text.
The button that was labeled Write... will change to Plot.
1-44 c Fluent Inc. September 21, 2006
Introduction to Using FLUENT: Fluid Flow and Heat Transfer in a Mixing Elbow
(b) Make sure that Temperature... and Static Temperature are selected from the Y
Axis Function drop-down lists.
(c) Make sure that z=0 outlet is selected from the Surfaces selection list.
(d) Click Plot.
Z
Y
X
Static Temperature
FLUENT 6.3 (3d, pbns, rke)
Position (in)
(k)
Temperature
Static
8 7.5 7 6.5 6 5.5 5 4.5 4 3.5
3.00e+02
2.99e+02
2.98e+02
2.97e+02
2.96e+02
2.95e+02
2.94e+02
2.93e+02
z=0_outlet
Figure 1.14: Outlet Temperature Prole for the Second-Order Solution
(e) Enable Write to File in the Options group box.
The button that was labeled Plot will change to Write....
(f) Click Write... to open the Select File dialog box.
i. Enter outlet temp2.xy for XY File.
ii. Click OK to save the temperature data.
(g) Close the Solution XY Plot panel.
c Fluent Inc. September 21, 2006 1-45
Introduction to Using FLUENT: Fluid Flow and Heat Transfer in a Mixing Elbow
Step 8: Adapting the Grid
The elbow solution can be improved further by rening the grid to better resolve the ow
details. In the following steps, you will adapt the grid based on the temperature gradients
in the current solution. Once the grid has been rened, you will continue the calculation.
1. Adapt the grid in the regions of high temperature gradient.
Adapt Gradient...
(a) Make sure that Rene is enabled in the Options group box.
It is not necessary to deselect Coarsen in this instance, since FLUENT will not
coarsen beyond the original mesh for a 3D grid.
(b) Select Temperature... and Static Temperature from the Gradients of drop-down
lists.
(c) Click Compute.
FLUENT will update the Min and Max values to show the minimum and max-
imum temperature gradient.
(d) Enter 0.003 for Rene Threshold.
It is a good rule of thumb to use 10% of the maximum gradient when setting
the value for Rene Threshold.
(e) Click Mark.
FLUENT will report in the console that approximately 1258 cells were marked
for adaption.
1-46 c Fluent Inc. September 21, 2006
Introduction to Using FLUENT: Fluid Flow and Heat Transfer in a Mixing Elbow
(f) Click the Manage... button to open the Manage Adaption Registers panel.
i. Click Display.
FLUENT will display the cells marked for adaption in the graphics window
(Figure 1.15).
Z
Y
X
Adaption Markings (gradient-r0)
FLUENT 6.3 (3d, pbns, rke)
Figure 1.15: Cells Marked for Adaption
c Fluent Inc. September 21, 2006 1-47
Introduction to Using FLUENT: Fluid Flow and Heat Transfer in a Mixing Elbow
Extra: You can change the way FLUENT displays cells marked for adap-
tion (Figure 1.16) by performing the following steps:
A. Click the Options... button in the Manage Adaption Registers panel
to open the Adaption Display Options panel.
B. Enable Draw Grid in the Options group box.
The Grid Display panel will open.
C. Make sure that Edges is the only option enabled in the Options group
box.
D. Select Feature from the Edge Type list.
E. Select all of the items except default-interior from the Surfaces selec-
tion list.
F. Click Display and close the Grid Display panel.
1-48 c Fluent Inc. September 21, 2006
Introduction to Using FLUENT: Fluid Flow and Heat Transfer in a Mixing Elbow
G. Enable Filled in the Options group box in the Adaption Display Op-
tions panel.
H. Enable Wireframe in the Rene group box.
I. Click OK to close the Adaption Display Options panel.
J. Click Display in the Manage Adaption Registers panel.
K. Rotate the view and zoom in to get the display shown in Figure 1.16.
Adaption Markings (gradient-r0)
FLUENT 6.3 (3d, pbns, rke)
Z
Y
X
Figure 1.16: Alternate Display of Cells Marked for Adaption
L. After you are nished viewing the marked cells, rotate the view back
and zoom out again to return to the angle and magnication shown
in Figure 1.13.
ii. Click Adapt in the Manage Adaption Registers panel.
A Question dialog box will open, asking whether it is acceptable to adapt
the grid by creating hanging nodes. Click Yes to proceed.
Note: There are two dierent ways to adapt. You can click Adapt in
the Manage Adaption Registers panel as was just done, or close this
panel and perform the adaption using the Gradient Adaption panel. If
c Fluent Inc. September 21, 2006 1-49
Introduction to Using FLUENT: Fluid Flow and Heat Transfer in a Mixing Elbow
you use the Adapt button in the Gradient Adaption panel, FLUENT will
recreate an adaption register. Therefore, once you have the Manage
Adaption Registers panel open, it saves time to use the Adapt button
there.
iii. Close the Manage Adaption Registers panel.
(g) Close the Gradient Adaption panel.
2. Display the adapted grid (Figure 1.17).
Display Grid...
(a) Make sure that All is selected from the Edge Type list.
(b) Deselect all of the highlighted items from the Surfaces selection list except for
symmetry.
(c) Click Display and close the Grid Display panel.
1-50 c Fluent Inc. September 21, 2006
Introduction to Using FLUENT: Fluid Flow and Heat Transfer in a Mixing Elbow
Z
Y
X
Grid
FLUENT 6.3 (3d, pbns, rke)
Figure 1.17: The Adapted Grid
3. Request an additional 150 iterations.
Solve Iterate...
The solution will converge after approximately 100 additional iterations (Figures 1.18
and 1.19).
4. Save the case and data les for the second-order solution with an adapted grid
(elbow3.cas.gz and elbow3.dat.gz).
File Write Case & Data...
(a) Enter elbow3.gz for Case/Data File.
(b) Click OK to close the Select File dialog box.
The les elbow3.cas.gz and elbow3.dat.gz will be saved in your folder.
c Fluent Inc. September 21, 2006 1-51
Introduction to Using FLUENT: Fluid Flow and Heat Transfer in a Mixing Elbow
Z
Y
X
Scaled Residuals
FLUENT 6.3 (3d, pbns, rke)
Iterations
300 250 200 150 100 50 0
1e+00
1e-01
1e-02
1e-03
1e-04
1e-05
1e-06
1e-07
epsilon
k
energy
z-velocity
y-velocity
x-velocity
continuity
Residuals
Figure 1.18: The Complete Residual History
Z
Y
X
Convergence history of Static Temperature on pressure-outlet-7
FLUENT 6.3 (3d, pbns, rke)
Iteration
(k)
Average
Weighted
Mass
300 250 200 150 100 50 0
296.6000
296.5500
296.5000
296.4500
296.4000
296.3500
296.3000
296.2500
296.2000
296.1500
296.1000
monitor-1
Figure 1.19: Convergence History of Mass-Weighted Average Temperature
1-52 c Fluent Inc. September 21, 2006
Introduction to Using FLUENT: Fluid Flow and Heat Transfer in a Mixing Elbow
5. Examine the lled temperature distribution (using node values) on the revised grid
(Figure 1.20).
Display Contours...
Contours of Static Temperature (k)
FLUENT 6.3 (3d, pbns, rke)
3.13e+02
3.12e+02
3.11e+02
3.10e+02
3.09e+02
3.08e+02
3.07e+02
3.06e+02
3.05e+02
3.04e+02
3.03e+02
3.02e+02
3.01e+02
3.00e+02
2.99e+02
2.98e+02
2.97e+02
2.96e+02
2.95e+02
2.94e+02
2.93e+02
Z
Y
X
Figure 1.20: Filled Contours of Temperature Using the Adapted Grid
6. Display and save an XY plot of the temperature prole across the centerline of the
outlet for the adapted second-order solution (Figure 1.21).
Plot XY Plot...
c Fluent Inc. September 21, 2006 1-53
Introduction to Using FLUENT: Fluid Flow and Heat Transfer in a Mixing Elbow
(a) Disable Write to File in the Options group box.
The button that was originally labeled Write... will change to Plot.
(b) Make sure that Temperature... and Static Temperature are selected from the Y
Axis Function drop-down lists.
(c) Make sure that z=0 outlet is selected from the Surfaces selection list.
(d) Click Plot.
Z
Y
X
Static Temperature
FLUENT 6.3 (3d, pbns, rke)
Position (in)
(k)
Temperature
Static
8 7.5 7 6.5 6 5.5 5 4.5 4 3.5
3.00e+02
2.99e+02
2.98e+02
2.97e+02
2.96e+02
2.95e+02
2.94e+02
2.93e+02
z=0_outlet
Figure 1.21: Outlet Temperature Prole for the Adapted Second-Order Solution
(e) Enable Write to File in the Options group box.
The button that was originally labeled Plot will change to Write....
(f) Click Write... to open the Select File dialog box.
i. Enter outlet temp3.xy for XY File.
ii. Click OK to save the temperature data.
(g) Close the Solution XY Plot panel.
1-54 c Fluent Inc. September 21, 2006
Introduction to Using FLUENT: Fluid Flow and Heat Transfer in a Mixing Elbow
7. Display the outlet temperature proles for each of the three solutions on a single
plot (Figure 1.22).
Plot File...
(a) Click the Add... button to open the Select File dialog box.
c Fluent Inc. September 21, 2006 1-55
Introduction to Using FLUENT: Fluid Flow and Heat Transfer in a Mixing Elbow
i. Click once on outlet temp1.xy, outlet temp2.xy, and outlet temp3.xy.
Each of these les will be listed with their folder in the XY File(s) list to
indicate that they have been selected.
Hint: If you select a le by mistake, simply click the le in the XY File(s)
list and then click Remove.
ii. Click OK to close the Select File dialog box.
(b) Select the folder path ending in outlet temp1.xy from the Files selection list.
(c) Enter 1st Order Soln in the lowest eld on the right (next to the Change
Legend Entry button).
(d) Click the Change Legend Entry button.
The item in the Legend Entries list for outlet temp1.xy will be changed to 1st
Order Soln. This legend entry will be displayed in the upper-left corner of the
XY plot generated in a later step.
(e) In a similar manner, change the legend entry for the folder path ending in
outlet temp2.xy to be 2nd Order Soln.
(f) In a similar manner, change the legend entry for the folder path ending in
outlet temp3.xy to be Adapted Grid.
(g) Click Plot and close the File XY Plot panel.
Figure 1.22 shows the three temperature proles at the centerline of the outlet. It
is apparent by comparing both the shape of the proles and the predicted outer wall
temperature that the solution is highly dependent on the mesh and solution options.
Specically, further mesh adaption should be used in order to obtain a solution that
is independent of the mesh.
Extra: You can perform additional grid adaptions based on temperature gradi-
ent and run the calculation to see how the temperature prole changes at the
outlet. A case and data le (elbow4.cas.gz and elbow4.dat.gz) has been
provided in which the grid has undergone three more levels of adaption, and
the resulting temperature proles have been plotted with outlet temp2.xy and
outlet temp3.xy in Figure 1.23.
It is evident from Figure 1.23 that as the grid is adapted further, the proles
converge on a grid-independent prole. The resulting wall temperature at the
outlet is predicted to be around 300.25 K once grid independence is achieved.
If the adaption steps had not been performed, the wall temperature would have
incorrectly been estimated at around 298.5 K.
If computational resources allow, it is always recommended to perform succes-
sive adaptions until the solution is independent of the grid (within an accept-
able tolerance). Typically, proles of important variables are examined (in this
case, temperature) and compared to determine grid independence.
1-56 c Fluent Inc. September 21, 2006
Introduction to Using FLUENT: Fluid Flow and Heat Transfer in a Mixing Elbow
Figure 1.22: Outlet Temperature Proles for the Three Solutions
Figure 1.23: Outlet Temperature Proles for Subsequent Grid Adaption Steps
c Fluent Inc. September 21, 2006 1-57
Introduction to Using FLUENT: Fluid Flow and Heat Transfer in a Mixing Elbow
Summary
Comparison of the lled temperature contours for the rst solution (using the original
grid and rst-order discretization) and the last solution (using an adapted grid and
second-order discretization) clearly indicate that the latter is much less diusive. While
rst-order discretization is the default scheme in FLUENT, it is good practice to use
your rst-order solution as a starting guess for a calculation that uses a higher-order
discretization scheme and, optionally, an adapted grid.
Note that in this problem, the ow eld is decoupled from temperature, since all prop-
erties are constant. For such cases, it is more ecient to compute the ow-eld solution
rst (i.e., without solving the energy equation) and then solve for energy (i.e., without
solving the ow equations). You will use the Solution Controls panel to turn the solution
of the equations on and o during this procedure.
1-58 c Fluent Inc. September 21, 2006
Tutorial 2. Modeling Periodic Flow and Heat Transfer
Introduction
Many industrial applications, such as steam generation in a boiler or air cooling in the
coil of an air conditioner, can be modeled as two-dimensional periodic heat ow. This
tutorial illustrates how to set up and solve a periodic heat transfer problem, given a
pregenerated mesh.
The system that is modeled is a bank of tubes containing a owing uid at one temper-
ature that is immersed in a second uid in cross ow at a dierent temperature. Both
uids are water, and the ow is classied as laminar and steady, with a Reynolds number
of approximately 100. The mass ow rate of the cross ow is known and the model is
used to predict the ow and temperature elds that result from convective heat transfer.
Due to symmetry of the tube bank and the periodicity of the ow inherent in the tube
bank geometry, only a portion of the geometry will be modeled in FLUENT, with sym-
metry applied to the outer boundaries. The resulting mesh consists of a periodic module
with symmetry. In the tutorial, the inlet boundary will be redened as a periodic zone,
and the outow boundary dened as its shadow.
This tutorial demonstrates how to do the following:
Create periodic zones.
Dene a specied periodic mass ow rate.
Model periodic heat transfer with specied temperature boundary conditions.
Calculate a solution using the pressure-based solver.
Plot temperature proles on specied isosurfaces.
Prerequisites
This tutorial assumes that you are familiar with the menu structure in FLUENT and that
you have completed Tutorial 1. Some steps in the setup and solution procedure will not
be shown explicitly.
c Fluent Inc. September 21, 2006 2-1
Modeling Periodic Flow and Heat Transfer
Problem Description
This problem considers a 2D section of a tube bank. A schematic of the problem is
shown in Figure 2.1. The bank consists of uniformly spaced tubes with a diameter of
1 cm, which are staggered across the cross-uid ow. Their centers are separated by a
distance of 2 cm in the x direction, and 1 cm in the y direction. The bank has a depth
of 1 m.
1 cm
= 300 K
4 cm
0.5 cm
wall = 400 K
{
m = 0.05 kg/s
= 998.2 kg/m
3
= 0.001003 kg/m-s
= 4182 J/kg-K
= 0.6 W/m-K
c
p
k
Figure 2.1: Schematic of the Problem
Because of the symmetry of the tube bank geometry, only a portion of the domain needs
to be modeled. The computational domain is shown in outline in Figure 2.1. A mass
ow rate of 0.05 kg/s is applied to the inlet boundary of the periodic module. The
temperature of the tube wall (T
wall
) is 400 K and the bulk temperature of the cross ow
water (T
) is 300 K. The properties of water that are used in the model are shown in
Figure 2.1.
2-2 c Fluent Inc. September 21, 2006
Modeling Periodic Flow and Heat Transfer
Setup and Solution
Preparation
1. Download periodic_flow_heat.zip from the Fluent Inc. User Services Center or
copy it from the FLUENT documentation CD to your working folder (as described
in Tutorial 1).
2. Unzip periodic_flow_heat.zip.
The le tubebank.msh can be found in the periodic flow heat folder created after
unzipping the le.
3. Start the 2D (2d) version of FLUENT.
Step 1: Grid
1. Read the mesh le tubebank.msh.
File Read Case...
2. Check the grid.
Grid Check
FLUENT will perform various checks on the mesh and report the progress in the
console. Make sure that the minimum volume reported is a positive number.
3. Scale the grid.
Grid Scale...
(a) Select cm (centimeters) from the Grid Was Created In drop-down list in the
Unit Conversion group box.
(b) Click Scale to scale the grid.
(c) Close the Scale Grid panel.
c Fluent Inc. September 21, 2006 2-3
Modeling Periodic Flow and Heat Transfer
4. Display the mesh (Figure 2.2).
Display Grid...
(a) Retain the default settings.
(b) Click Display and close the Grid Display panel.
Grid
FLUENT 6.3 (2d, pbns, lam)
Figure 2.2: Mesh for the Periodic Tube Bank
2-4 c Fluent Inc. September 21, 2006
Modeling Periodic Flow and Heat Transfer
Quadrilateral cells are used in the regions surrounding the tube walls and triangular
cells are used for the rest of the domain, resulting in a hybrid mesh (see Figure 2.2).
The quadrilateral cells provide better resolution of the viscous gradients near the tube
walls. The remainder of the computational domain is lled with triangular cells for
the sake of convenience.
Extra: You can use the right mouse button to probe for grid information in the
graphics window. If you click the right mouse button on any node in the grid,
information will be displayed in the FLUENT console about the associated zone,
including the name of the zone. This feature is especially useful when you
have several zones of the same type and you want to distinguish between them
quickly.
5. Create the periodic zone.
The inlet (wall-9) and outow (wall-12) boundaries currently dened as wall zones
need to be redened as periodic using the text user interface. The wall-9 boundary
will be redened as a translationally periodic zone and wall-12 as a periodic shadow
of wall-9.
(a) Press <Enter> in the console to get the command prompt (>).
(b) Enter the text command and input responses outlined in boxes as shown:
> grid/modify-zones/make-periodic
Periodic zone [()] 9
Shadow zone [()] 12
Rotational periodic? (if no, translational) [yes] no
Create periodic zones? [yes] yes
Auto detect translation vector? [yes] yes
computed translation deltas: 0.040000 0.000000
all 26 faces matched for zones 9 and 12.
zone 12 deleted
created periodic zones.
c Fluent Inc. September 21, 2006 2-5
Modeling Periodic Flow and Heat Transfer
Step 2: Models
1. Retain the default settings for the solver.
Dene Models Solver...
2. Activate heat transfer.
Dene Models Energy...
(a) Enable the Energy Equation option.
(b) Click OK to close the Energy panel.
2-6 c Fluent Inc. September 21, 2006
Modeling Periodic Flow and Heat Transfer
3. Dene the periodic ow conditions.
Dene Periodic Conditions...
(a) Select Specify Mass Flow from the Type list.
This will allow you to specify the Mass Flow Rate.
(b) Enter 0.05 kg/s for Mass Flow Rate.
(c) Click OK to close the Periodic Conditions panel.
c Fluent Inc. September 21, 2006 2-7
Modeling Periodic Flow and Heat Transfer
Step 3: Materials
The default properties for water dened in FLUENT are suitable for this problem. In this
step, you will make sure that this material is available for selecting in future steps.
1. Add water to the list of uid materials by copying it from the FLUENT materials
database.
Dene Materials...
(a) Click the Fluent Database... button to open the Fluent Database Materials
panel.
i. Select water-liquid (h2o<l>) from the Fluent Fluid Materials selection list.
Scroll down the list to nd water-liquid (h2o<l>). Selecting this item will
display the default properties in the panel.
ii. Click Copy and close the Fluent Database Materials panel.
The Materials panel will now display the copied properties for water-liquid.
2-8 c Fluent Inc. September 21, 2006
Modeling Periodic Flow and Heat Transfer
(b) Close the Materials panel.
c Fluent Inc. September 21, 2006 2-9
Modeling Periodic Flow and Heat Transfer
Step 4: Boundary Conditions
Dene Boundary Conditions...
1. Set the boundary conditions for the continuum uid zone (uid-16).
(a) Select water-liquid from the Material Name drop-down list.
(b) Click OK to close the Fluid panel.
2-10 c Fluent Inc. September 21, 2006
Modeling Periodic Flow and Heat Transfer
2. Set the boundary conditions for the bottom wall of the left tube (wall-21).
(a) Enter wall-bottom for Zone Name.
(b) Click the Thermal tab.
i. Select Temperature from the Thermal Conditions list.
ii. Enter 400 K for Temperature.
These settings will specify a constant wall temperature of 400 K.
(c) Click OK to close the Wall panel.
c Fluent Inc. September 21, 2006 2-11
Modeling Periodic Flow and Heat Transfer
3. Set the boundary conditions for the top wall of the right tube (wall-3).
(a) Enter wall-top for Zone Name.
(b) Click the Thermal tab.
i. Select Temperature from the Thermal Conditions list.
ii. Enter 400 K for Temperature.
(c) Click OK to close the Wall panel.
4. Close the Boundary Conditions panel.
2-12 c Fluent Inc. September 21, 2006
Modeling Periodic Flow and Heat Transfer
Step 5: Solution
1. Set the parameters that control the solution.
Solve Controls Solution...
(a) Enter 0.9 for Energy in the Under-Relaxation Factors group box.
Scroll down to nd the Energy number-entry box.
(b) Select Second Order Upwind from the Momentum and Energy drop-down lists
in the Discretization group box.
(c) Click OK to close the Solution Controls panel.
c Fluent Inc. September 21, 2006 2-13
Modeling Periodic Flow and Heat Transfer
2. Enable the plotting of residuals during the calculation.
Solve Monitors Residual...
(a) Enable Plot in the Options group box.
(b) Click OK to close the Residual Monitors panel.
3. Initialize the solution.
Solve Initialize Initialize...
2-14 c Fluent Inc. September 21, 2006
Modeling Periodic Flow and Heat Transfer
(a) Retain the default setting of 300 K for Temperature in the Initial Values group
box.
(b) Click Init and close the Solution Initialization panel.
The values shown in the panel will be used as the initial condition for the
solution.
4. Save the case le (tubebank.cas).
File Write Case...
5. Start the calculation by requesting 350 iterations.
Solve Iterate...
(a) Enter 350 for Number of Iterations.
(b) Click Iterate.
(c) Close the Iterate panel when the calculation is complete.
The energy residual curve that is displayed in the graphics window will begin to
atten out as it approaches 350 iterations. For the solution to converge to the
recommended residual value of 10
6
, you need to reduce the under-relaxation
factor for energy.
6. Change the Under-Relaxation Factor for Energy to 0.6.
Solve Controls Solution...
7. Continue the calculation by requesting another 300 iterations.
Solve Iterate...
After restarting the calculation, the plot of the energy residual will display an initial
dip as a result of the reduction of the under-relaxation factor. The solution will
converge in a total of approximately 580 iterations.
8. Save the case and data les (tubebank.cas and tubebank.dat).
File Write Case & Data...
c Fluent Inc. September 21, 2006 2-15
Modeling Periodic Flow and Heat Transfer
Step 6: Postprocessing
Postprocess the results and create plots and graphs of the solution.
1. Display lled contours of static pressure (Figure 2.3).
Display Contours...
(a) Enable Filled in the Options group box.
(b) Retain the default selection of Pressure... and Static Pressure from the Contours
of drop-down lists.
(c) Click Display and close the Contours panel.
2-16 c Fluent Inc. September 21, 2006
Modeling Periodic Flow and Heat Transfer
Contours of Static Pressure (pascal)
FLUENT 6.3 (2d, pbns, lam)
8.18e-02
7.55e-02
6.92e-02
6.28e-02
5.65e-02
5.02e-02
4.38e-02
3.75e-02
3.12e-02
2.48e-02
1.85e-02
1.22e-02
5.82e-03
-5.20e-04
-6.85e-03
-1.32e-02
-1.95e-02
-2.59e-02
-3.22e-02
-3.85e-02
-4.49e-02
Figure 2.3: Contours of Static Pressure
2. Change the view to mirror the display across the symmetry planes (Figure 2.4).
Display Views...
(a) Select all of the symmetry zones (symmetry-18, symmetry-13, symmetry-11, and
symmetry-24) in the Mirror Planes selection list by clicking on the shaded icon
in the upper right corner.
Note: There are four symmetry zones in the Mirror Planes selection list be-
cause the top and bottom symmetry planes in the domain are each com-
prised of two symmetry zones, one on each side of the tube centered on the
c Fluent Inc. September 21, 2006 2-17
Modeling Periodic Flow and Heat Transfer
plane. It is also possible to generate the same display shown in Figure 2.4
by selecting just one of the symmetry zones on the top symmetry plane,
and one on the bottom.
(b) Click Apply and close the Views panel.
(c) Translate the display of symmetry contours so that it is centered in the graph-
ics window by using the left mouse button (Figure 2.4).
Contours of Static Pressure (pascal)
FLUENT 6.3 (2d, pbns, lam)
8.18e-02
7.55e-02
6.92e-02
6.28e-02
5.65e-02
5.02e-02
4.38e-02
3.75e-02
3.12e-02
2.48e-02
1.85e-02
1.22e-02
5.82e-03
-5.20e-04
-6.85e-03
-1.32e-02
-1.95e-02
-2.59e-02
-3.22e-02
-3.85e-02
-4.49e-02
Figure 2.4: Contours of Static Pressure with Symmetry
The pressure contours displayed in Figure 2.4 do not include the linear pressure
gradient computed by the solver. Thus, the contours are periodic at the inlet and
outow boundaries.
2-18 c Fluent Inc. September 21, 2006
Modeling Periodic Flow and Heat Transfer
3. Display lled contours of static temperature (Figure 2.5).
Display Contours...
(a) Select Temperature... and Static Temperature from the Contours of drop-down
lists.
(b) Click Display and close the Contours panel.
The contours in Figure 2.5 reveal the temperature increase in the uid due to heat
transfer from the tubes. The hotter uid is conned to the near-wall and wake
regions, while a narrow stream of cooler uid is convected through the tube bank.
c Fluent Inc. September 21, 2006 2-19
Modeling Periodic Flow and Heat Transfer
Contours of Static Temperature (k)
FLUENT 6.3 (2d, pbns, lam)
4.00e+02
3.94e+02
3.88e+02
3.82e+02
3.75e+02
3.69e+02
3.63e+02
3.57e+02
3.51e+02
3.45e+02
3.39e+02
3.32e+02
3.26e+02
3.20e+02
3.14e+02
3.08e+02
3.02e+02
2.96e+02
2.89e+02
2.83e+02
2.77e+02
Figure 2.5: Contours of Static Temperature
2-20 c Fluent Inc. September 21, 2006
Modeling Periodic Flow and Heat Transfer
4. Display the velocity vectors (Figure 2.6).
Display Vectors...
(a) Enter 2 for the Scale.
This will increase the size of the displayed vectors, making it easier to view
the ow patterns.
(b) Retain the default selection of Velocity from the Vectors of drop-down list.
(c) Retain the default selection of Velocity... and Velocity Magnitude from the Color
by drop-down lists.
(d) Click Display and close the Vectors panel.
(e) Zoom in on the upper right portion of one of the left tubes to get the display
shown in (Figure 2.6), by using the middle mouse button in the graphics
window.
The magnied view of the velocity vector plot in Figure 2.6 clearly shows the re-
circulating ow behind the tube and the boundary layer development along the tube
surface.
c Fluent Inc. September 21, 2006 2-21
Modeling Periodic Flow and Heat Transfer
Velocity Vectors Colored By Velocity Magnitude (m/s)
FLUENT 6.3 (2d, pbns, lam)
1.31e-02
1.25e-02
1.18e-02
1.12e-02
1.05e-02
9.85e-03
9.19e-03
8.53e-03
7.88e-03
7.22e-03
6.56e-03
5.91e-03
5.25e-03
4.60e-03
3.94e-03
3.28e-03
2.63e-03
1.97e-03
1.31e-03
6.58e-04
1.95e-06
Figure 2.6: Velocity Vectors
5. Create an isosurface on the periodic tube bank at x = 0.01 m (through the rst
column of tubes).
This isosurface and the ones created in the steps that follow will be used for the
plotting of temperature proles.
Surface Iso-Surface...
(a) Select Grid... and X-Coordinate from the Surface of Constant drop-down lists.
(b) Enter 0.01 for Iso-Values.
2-22 c Fluent Inc. September 21, 2006
Modeling Periodic Flow and Heat Transfer
(c) Enter x=0.01m for New Surface Name.
(d) Click Create.
6. In a similar manner, create an isosurface on the periodic tube bank at x = 0.02 m
(halfway between the two columns of tubes) named x=0.02m.
7. In a similar manner, create an isosurface on the periodic tube bank at x = 0.03 m
(through the middle of the second column of tubes) named x=0.03m, and close the
Iso-Surface panel.
8. Create an XY plot of static temperature on the three isosurfaces (Figure 2.7).
Plot XY Plot...
(a) Enter 0 for X and 1 for Y in the Plot Direction group box, as shown in the
previous panel.
With a Plot Direction vector of (0,1), FLUENT will plot the selected variable
as a function of y. Since you are plotting the temperature prole on cross
sections of constant x, the temperature varies with the y direction.
(b) Select Temperature... and Static Temperature from the Y-Axis Function drop-
down lists.
(c) Select x=0.01m, x=0.02m, and x=0.03m in the Surfaces selection list.
Scroll down to nd the x=0.01m, x=0.02m, and x=0.03m surfaces.
c Fluent Inc. September 21, 2006 2-23
Modeling Periodic Flow and Heat Transfer
(d) Click Curves... to open the Curves - Solution XY Plot panel.
This panel is used to dene plot styles for the dierent plot curves.
i. Select + from the Symbol drop-down list.
Scroll up to nd the + item.
ii. Click Apply to assign the + symbol to the x = 0.01 m curve.
iii. Set the Curve # to 1 to dene the style for the x = 0.02 m curve.
iv. Select x from the Symbol drop-down list.
Scroll up to nd the x item.
v. Enter 0.5 for Size.
vi. Click Apply and close the Curves - Solution XY Plot panel.
Since you did not change the curve style for the x = 0.03 m curve, the
default symbol will be used.
(e) Click Plot and close the Solution XY Plot panel.
2-24 c Fluent Inc. September 21, 2006
Modeling Periodic Flow and Heat Transfer
Static Temperature
FLUENT 6.3 (2d, pbns, lam)
Position (m)
2.60e+02
2.80e+02
3.00e+02
3.20e+02
3.40e+02
3.60e+02
3.80e+02
4.00e+02
0 0.001 0.002 0.003 0.004 0.005 0.006 0.007 0.008 0.009 0.01
Static
Temperature
(k)
x=0.03m
x=0.01m
x=0.02m
Figure 2.7: Static Temperature at x=0.01, 0.02, and 0.03 m
Summary
In this tutorial, periodic ow and heat transfer in a staggered tube bank were modeled
in FLUENT. The model was set up assuming a known mass ow through the tube bank
and constant wall temperatures. Due to the periodic nature of the ow and symmetry of
the geometry, only a small piece of the full geometry was modeled. In addition, the tube
bank conguration lent itself to the use of a hybrid mesh with quadrilateral cells around
the tubes and triangles elsewhere.
The Periodic Conditions panel makes it easy to run this type of model with a variety of
operating conditions. For example, dierent ow rates (and hence dierent Reynolds
numbers) can be studied, or a dierent inlet bulk temperature can be imposed. The
resulting solution can then be examined to extract the pressure drop per tube row and
overall Nusselt number for a range of Reynolds numbers.
Further Improvements
This tutorial guides you through the steps to reach an initial solution. You may be able
to obtain a more accurate solution by using an appropriate higher-order discretization
scheme and by adapting the grid. Grid adaption can also ensure that the solution is
independent of the grid. These steps are demonstrated in Tutorial 1.
c Fluent Inc. September 21, 2006 2-25
Modeling Periodic Flow and Heat Transfer
2-26 c Fluent Inc. September 21, 2006
Tutorial 3. Modeling External Compressible Flow
Introduction
The purpose of this tutorial is to compute the turbulent ow past a transonic airfoil at
a nonzero angle of attack. You will use the Spalart-Allmaras turbulence model.
This tutorial will demonstrate how to do the following:
Model compressible ow (using the ideal gas law for density).
Set boundary conditions for external aerodynamics.
Use the Spalart-Allmaras turbulence model.
Use Full Multigrid (FMG) initialization to obtain better initial eld values.
Calculate a solution using the pressure-based coupled solver.
Use force and surface monitors to check solution convergence.
Check the near-wall grid resolution by plotting the distribution of y
+
.
Prerequisites
This tutorial assumes that you are familiar with the menu structure in FLUENT and that
you have completed Tutorial 1. Some steps in the setup and solution procedure will not
be shown explicitly.
c Fluent Inc. September 21, 2006 3-1
Modeling External Compressible Flow
Problem Description
The problem considers the ow around an airfoil at an angle of attack = 4
and a free
stream Mach number of 0.8 (M
= 0.8). The ow is transonic, and has a fairly strong
shock near the mid-chord (x/c = 0.45) on the upper (suction) side. The chord length is
1 m. The geometry of the airfoil is shown in Figure 3.1.
M = 0.8
= 4
1 m
Figure 3.1: Problem Specication
Setup and Solution
Preparation
1. Download external_compressible.zip from the Fluent Inc. User Services Center
or copy it from the FLUENT documentation CD to your working folder (as described
in Tutorial 1).
2. Unzip external_compressible.zip.
The le airfoil.msh can be found in the external compressible folder created
after unzipping the le.
3. Start the 2D (2d) version of FLUENT.
3-2 c Fluent Inc. September 21, 2006
Modeling External Compressible Flow
Step 1: Grid
1. Read the grid le airfoil.msh.
File Read Case...
2. Check the grid.
Grid Check
FLUENT will perform various checks on the mesh and will report the progress in
the console. Make sure that the minimum volume reported is a positive number.
3. Display the grid (Figures 3.2 and 3.3).
Display Grid...
(a) Retain the default settings.
(b) Click Display and close the Grid Display panel.
(c) Zoom in on the region around the airfoil (as shown in Figure 3.3), by using
the middle mouse button in the graphics window.
Quadrilateral cells were used for this simple geometry because they can be stretched
easily to account for dierent ow gradients in dierent directions. In the present
case, the gradients normal to the airfoil wall are much greater than those tangent
to the airfoil. Consequently, the cells near the surface have high aspect ratios. For
geometries that are more dicult to mesh, it may be easier to create a hybrid mesh
comprised of quadrilateral and triangular cells.
A parabola was chosen to represent the far-eld boundary because it has no discon-
tinuities in slope, enabling the construction of a smooth mesh in the interior of the
domain.
c Fluent Inc. September 21, 2006 3-3
Modeling External Compressible Flow
Grid
FLUENT 6.3 (2d, pbns, lam)
Figure 3.2: The Entire Grid
Grid
FLUENT 6.3 (2d, pbns, lam)
Figure 3.3: Magnied View of the Grid Around the Airfoil
3-4 c Fluent Inc. September 21, 2006
Modeling External Compressible Flow
Extra: You can use the right mouse button to probe for grid information in the
graphics window. If you click the right mouse button on any node in the grid,
information will be displayed in the FLUENT console about the associated zone,
including the name of the zone. This feature is especially useful when you
have several zones of the same type and you want to distinguish between them
quickly.
4. Reorder the mesh.
Grid Reorder Domain
This is done to reduce the bandwidth of the cell neighbor number and to speed up
the computations. This is especially important for large cases involving 1 million or
more cells. The method used to reorder the domain is the Reverse Cuthill-McKee
method.
Step 2: Models
1. Specify the solver settings.
Dene Models Solver...
(a) Retain the default selection of Pressure Based from the Solver list.
The pressure-based coupled solver is a good alternative to FLUENTs density-
based solvers when dealing with applications involving high-speed aerodynamics
with shocks. Selection of the coupled algorithm is made in the Solution Controls
panel in Step 6: Solution.
c Fluent Inc. September 21, 2006 3-5
Modeling External Compressible Flow
(b) Select Green-Gauss Node Based from the Gradient Option list.
This option uses better numerics, in particular on unstructured meshes. It
also tends to predict drag more accurately.
(c) Click OK to close the Solver panel.
2. Enable the Spalart-Allmaras turbulence model.
Dene Models Viscous...
(a) Select the Spalart-Allmaras in the Model list.
(b) Select Strain/Vorticity-Based Production in the Spalart-Allmaras Options list.
(c) Retain the default settings in the Model Constants group box.
(d) Click OK to close the Viscous Model panel.
Note: The Spalart-Allmaras model is a relatively simple one-equation model that
solves a modeled transport equation for the kinematic eddy (turbulent) vis-
cosity. This embodies a relatively new class of one-equation models in which
it is not necessary to calculate a length scale related to the local shear layer
thickness. The Spalart-Allmaras model was designed specically for aerospace
applications involving wall-bounded ows and has been shown to give good re-
sults for boundary layers subjected to adverse pressure gradients.
3-6 c Fluent Inc. September 21, 2006
Modeling External Compressible Flow
Step 3: Materials
The default Fluid Material is air, which is the working uid in this problem. The default
settings need to be modied to account for compressibility and variations of the thermo-
physical properties with temperature.
1. Set the properties for air, the default uid material.
Dene Materials...
(a) Select ideal-gas from the Density drop-down list.
(b) Select sutherland from the Viscosity drop-down list to open the Sutherland Law
panel.
Scroll down the list to nd sutherland.
c Fluent Inc. September 21, 2006 3-7
Modeling External Compressible Flow
i. Retain the default selection of Three Coecient Method from the Methods
list.
ii. Click OK to close the Sutherland Law panel.
The Sutherland law for viscosity is well suited for high-speed compressible
ows.
(c) Click Change/Create to save these settings.
(d) Close the Materials panel.
While Density and Viscosity have been made temperature dependent, Cp and Thermal
Conductivity have been left constant. For high-speed compressible ows, thermal
dependency of the physical properties is generally recommended. For simplicity,
Thermal Conductivity and Cp are assumed to be constant in this tutorial.
Step 4: Operating Conditions
1. Set the operating pressure.
Dene Operating Conditions...
(a) Retain the default entry of 101325 Pa for Operating Pressure.
The operating pressure should be set to a meaningful mean value in order to
avoid round-o errors.
(b) Click OK to close the Operating Conditions panel.
See Section 8.14 of the Users Guide for more information on how to set the oper-
ating pressure.
3-8 c Fluent Inc. September 21, 2006
Modeling External Compressible Flow
Step 5: Boundary Conditions
Dene Boundary Conditions...
1. Set the boundary conditions for pressure-far-eld-1.
(a) Retain the default entry of 0 Pa for Gauge Pressure.
c Fluent Inc. September 21, 2006 3-9
Modeling External Compressible Flow
(b) Enter 0.8 for Mach Number.
(c) Enter 0.997564 and 0.069756 for the X-Component of Flow Direction and
Y-Component of Flow Direction, respectively.
These values are determined by the 4
angle of attack: cos 4
0.997564 and
sin 4
0.069756.
(d) Select Turbulent Viscosity Ratio from the Specication Method drop-down list
in the Turbulence group box.
(e) Retain the default entry of 10 for Turbulent Viscosity Ratio.
The viscosity ratio should be between 1 and 10 for external ows.
(f) Click the Thermal tab and retain the default entry of 300 K for Temperature.
(g) Click OK to close the Pressure Far-Field panel.
2. Close the Boundary Conditions panel.
3-10 c Fluent Inc. September 21, 2006
Modeling External Compressible Flow
Step 6: Solution
1. Set the solution controls.
Solve Controls Solution...
(a) Select Coupled from the Pressure-Velocity Coupling drop-down list.
(b) Retain the default entry of 200 for the Courant Number.
(c) Enter 0.5 for Momentum and Pressure in the Explicit Relaxation Factors group
box.
Under-relaxing the momentum and pressure factors is recommended for higher-
order discretization schemes.
(d) Enter 0.5 for Density in the Under-Relaxation Factors group box.
Under-relaxing the density factor is recommended for high-speed compressible
ows.
(e) Enter 0.9 for Modied Turbulent Viscosity.
Larger under-relaxation factors (i.e., closer to 1) will generally result in faster
convergence. However, instability can arise that may need to be eliminated by
decreasing the under-relaxation factors.
(f) Retain the default selection of Standard from the Pressure drop-down list in
the Discretization group box.
(g) Select Second Order Upwind from the Density, Momentum, Modied Turbulent
Viscosity, and Energy drop-down lists.
Scroll down to nd the Energy drop-down list. The second-order scheme will re-
solve the boundary layer and shock more accurately than the rst-order scheme.
c Fluent Inc. September 21, 2006 3-11
Modeling External Compressible Flow
(h) Click OK to accept the settings and close the Solution Controls panel.
2. Initialize the solution.
Solve Initialize Initialize...
(a) Select pressure-far-eld-1 in the Compute From drop-down list.
(b) Click Init to initialize the solution.
(c) Close the Solution Initialization panel.
3. Run the Full Multigrid (FMG) initialization.
FMG initialization often facilitates an easier start-up, where no CFL ramping is
necessary, thereby reducing the number of iterations for convergence.
(a) Press <Enter> in the console to get the command prompt (>).
(b) Enter the text commands and input responses outlined in boxes as shown,
accepting the default values by pressing <Enter> when no input response is
given:
> solve/initialize/set-fmg-initialization
Customize your FMG initialization:
set the number of multigrid levels [5]
set FMG parameters on levels ..
residual reduction on level 1 is: [0.001]
number of cycles on level 1 is: [10] 100
3-12 c Fluent Inc. September 21, 2006
Modeling External Compressible Flow
residual reduction on level 2 is: [0.001]
number of cycles on level 2 is: [50] 100
residual reduction on level 3 is: [0.001]
number of cycles on level 3 is: [100]
residual reduction on level 4 is: [0.001]
number of cycles on level 4 is: [500]
residual reduction on level 5 [coarsest grid] is: [0.001]
number of cycles on level 5 is: [500]
Number of FMG (and FAS geometric multigrid) levels: 5
* FMG customization summary:
* residual reduction on level 0 [finest grid] is: 0.001
* number of cycles on level 0 is: 1
* residual reduction on level 1 is: 0.001
* number of cycles on level 1 is: 100
* residual reduction on level 2 is: 0.001
* number of cycles on level 2 is: 100
* residual reduction on level 3 is: 0.001
* number of cycles on level 3 is: 100
* residual reduction on level 4 is: 0.001
* number of cycles on level 4 is: 500
* residual reduction on level 5 [coarsest grid] is: 0.001
* number of cycles on level 5 is: 500
* FMG customization complete
set FMG courant-number [0.75]
enable FMG verbose? [no] yes
> solve/initialize/fmg-initialization
Enable FMG initialization? [no] yes
Note: The FMG initialized ow eld can be inspected using FLUENTs postpro-
cessing tools.
4. Save the case and data les (airfoil.cas and airfoil.dat).
File Write Case & Data...
It is good practice to save the case and data les during several stages of your case
setup.
5. Start the calculation by requesting 50 iterations.
Solve Iterate...
c Fluent Inc. September 21, 2006 3-13
Modeling External Compressible Flow
(a) Enter 50 for Number of Iterations.
(b) Click Iterate.
(c) Close the Iterate panel when the calculation is complete.
By performing some iterations before setting up the force monitors, you will avoid
large initial transients in the monitor plots. This will reduce the axes range and
make it easier to judge the convergence.
6. Dene a force monitor to plot and write the drag coecient for the walls of the
airfoil.
Solve Monitors Force...
(a) Enable Plot in the Options group box.
(b) Enable the Write option to save the monitor history to a le.
Note: If you do not select the Write option, the history information will be
lost when you exit FLUENT.
(c) Retain the default selection of Drag from the Coecient drop-down list.
(d) Retain the default entry of cd-history for the File Name.
(e) Select wall-bottom and wall-top from the Wall Zones selection list.
(f) Enter 0.9976 for X and 0.06976 for Y in the Force Vector group box.
These X and Y values ensure that the drag coecient is calculated parallel to
the free-stream ow, which is 4
o of the global coordinates.
(g) Set the Plot Window to 1.
(h) Click Apply.
3-14 c Fluent Inc. September 21, 2006
Modeling External Compressible Flow
7. In a similar manner, dene a force monitor for the lift coecient, as shown in the
following panel. Click Apply after the settings are complete.
Solve Monitors Force...
The X and Y values shown ensure that the lift coecient is calculated normal to
the free-stream ow, which is 4
o of the global coordinates.
8. In a similar manner, dene a force monitor for the moment coecient, as shown in
the following panel. Click Apply after the settings are complete and close the Force
Monitors panel.
Solve Monitors Force...
c Fluent Inc. September 21, 2006 3-15
Modeling External Compressible Flow
9. Set the reference values that are used to compute the lift, drag, and moment coef-
cients.
The reference values are used to nondimensionalize the forces and moments acting
on the airfoil. The dimensionless forces and moments are the lift, drag, and moment
coecients.
Report Reference Values...
(a) Select pressure-far-eld-1 from the Compute From drop-down list.
FLUENT will update the Reference Values based on the boundary conditions at
the far-eld boundary.
(b) Click OK to close the Reference Values panel.
3-16 c Fluent Inc. September 21, 2006
Modeling External Compressible Flow
10. Display lled contours of pressure overlaid with the grid in preparation for dening
a surface monitor (Figures 3.4 and 3.5).
Display Contours...
(a) Enable Filled in the Options group box.
(b) Enable the Draw Grid option.
The Grid Display panel will open.
c Fluent Inc. September 21, 2006 3-17
Modeling External Compressible Flow
i. Retain the default settings.
ii. Close the Grid Display panel.
(c) Click Display and close the Contours panel.
Contours of Static Pressure (pascal)
FLUENT 6.3 (2d, pbns, S-A)
5.43e+04
4.88e+04
4.32e+04
3.77e+04
3.22e+04
2.67e+04
2.11e+04
1.56e+04
1.01e+04
4.53e+03
-1.00e+03
-6.53e+03
-1.21e+04
-1.76e+04
-2.31e+04
-2.87e+04
-3.42e+04
-3.97e+04
-4.52e+04
-5.08e+04
-5.63e+04
Figure 3.4: Pressure Contours After 50 Iterations
The shock is clearly visible on the upper surface of the airfoil, where the pres-
sure jumps to a higher value downstream of the low pressure area.
Note: The color indicating a high pressure area near the leading edge of the
airfoil is obscured by the overlaid green mesh. To view this contour, simply
deselect the Draw Grid option on the Contours panel and click Display.
(d) Zoom in on the shock wave, until individual cells adjacent to the upper surface
(wall-top boundary) are visible, as shown in Figure 3.5.
3-18 c Fluent Inc. September 21, 2006
Modeling External Compressible Flow
Contours of Static Pressure (pascal)
FLUENT 6.3 (2d, pbns, S-A)
5.43e+04
4.88e+04
4.32e+04
3.77e+04
3.22e+04
2.67e+04
2.11e+04
1.56e+04
1.01e+04
4.53e+03
-1.00e+03
-6.53e+03
-1.21e+04
-1.76e+04
-2.31e+04
-2.87e+04
-3.42e+04
-3.97e+04
-4.52e+04
-5.08e+04
-5.63e+04
Figure 3.5: Magnied View of Pressure Contours Showing Wall-Adjacent Cells
The magnied region contains cells that are just downstream of the shock and adja-
cent to the upper surface of the airfoil. In the following step, you will create a point
surface inside a wall-adjacent cell, which you will use to dene a surface monitor.
11. Create a point surface just downstream of the shock wave.
Surface Point...
(a) Enter 0.53 m for x0 and 0.051 m for y0 in the Coordinates group box.
(b) Retain the default entry of point-4 for New Surface Name.
(c) Click Create and close the Point Surface panel.
c Fluent Inc. September 21, 2006 3-19
Modeling External Compressible Flow
Note: You have entered the exact coordinates of the point surface so that your
convergence history will match the plots and description in this tutorial. In
general, however, you will not know the exact coordinates in advance, so you
will need to select the desired location in the graphics window as follows:
(a) Click the Select Point with Mouse button.
(b) Position the mouse pointer to a point located inside one of the cells ad-
jacent to the upper surface (wall-top boundary), downstream of the shock
(see Figure 3.6).
(c) Click the right mouse button.
(d) Click Create to create the point surface and close the Point Surface panel.
Contours of Static Pressure (pascal)
FLUENT 6.3 (2d, pbns, S-A)
5.43e+04
4.88e+04
4.32e+04
3.77e+04
3.22e+04
2.67e+04
2.11e+04
1.56e+04
1.01e+04
4.53e+03
-1.00e+03
-6.53e+03
-1.21e+04
-1.76e+04
-2.31e+04
-2.87e+04
-3.42e+04
-3.97e+04
-4.52e+04
-5.08e+04
-5.63e+04
Figure 3.6: Pressure Contours after Creating a Point with the Mouse
3-20 c Fluent Inc. September 21, 2006
Modeling External Compressible Flow
12. Dene a monitor for tracking the velocity magnitude value at the point created in
the previous step.
Since the drag, lift, and moment coecients are global variables, indicating certain
overall conditions, they may converge while local conditions at specic points are
still varying from one iteration to the next. To account for this, you will dene
a monitor at a point (just downstream of the shock) where there is likely to be
signicant variation, and monitor the value of the velocity magnitude.
Solve Monitors Surface...
(a) Set the Surface Monitors to 1.
(b) Enable the Plot and Write options for monitor-1.
(c) Click the Dene... button for monitor-1 to open the Dene Surface Monitor
panel.
c Fluent Inc. September 21, 2006 3-21
Modeling External Compressible Flow
i. Select Vertex Average from the Report Type drop-down list.
Scroll down to nd Vertex Average.
ii. Set the Plot Window to 4.
iii. Select Velocity... and Velocity Magnitude from the Report of drop-down
list.
iv. Select point-4 in the Surfaces selection list.
v. Click OK to close the Dene Surface Monitor panel.
(d) Click OK to close the Surface Monitors panel.
13. Save the case and data les (airfoil-1.cas and airfoil-1.dat).
File Write Case & Data...
14. Enable residual plotting during the calculation.
Solve Monitors Residual...
(a) Enable Plot in the Options group box.
(b) Select none from the Convergence Criterion drop-down list so that automatic
convergence checking does not occur.
(c) Click OK to close the Residual Monitors panel.
3-22 c Fluent Inc. September 21, 2006
Modeling External Compressible Flow
15. Continue the calculation for 200 more iterations.
Solve Iterate...
The force monitors (Figures 3.8 and 3.9) show that the case is converged after about
200 iterations.
Convergence history of Velocity Magnitude on point-4
FLUENT 6.3 (2d, pbns, S-A)
Iteration
(m/s)
Values
Vertex
Surface
of
Average
250 225 200 175 150 125 100 75 50 25
19.0000
18.0000
17.0000
16.0000
15.0000
14.0000
13.0000
12.0000
monitor-1
Figure 3.7: Velocity Magnitude History
c Fluent Inc. September 21, 2006 3-23
Modeling External Compressible Flow
Drag Convergence History
FLUENT 6.3 (2d, pbns, S-A)
Iterations
Cd
260 240 220 200 180 160 140 120 100 80 60 40
0.0590
0.0580
0.0570
0.0560
0.0550
0.0540
0.0530
0.0520
0.0510
Figure 3.8: Drag Coecient Convergence History
Lift Convergence History
FLUENT 6.3 (2d, pbns, S-A)
Iterations
Cl
260 240 220 200 180 160 140 120 100 80 60 40
0.4200
0.4000
0.3800
0.3600
0.3400
0.3200
0.3000
0.2800
Figure 3.9: Lift Coecient Convergence History
3-24 c Fluent Inc. September 21, 2006
Modeling External Compressible Flow
Moment Convergence History About Z-Axis
FLUENT 6.3 (2d, pbns, S-A)
Iterations
Cm
260 240 220 200 180 160 140 120 100 80 60 40
-0.0040
-0.0060
-0.0080
-0.0100
-0.0120
-0.0140
-0.0160
-0.0180
-0.0200
Figure 3.10: Moment Coecient Convergence History
16. Save the case and data les (airfoil-2.cas and airfoil-2.dat).
File Write Case & Data...
Step 7: Postprocessing
1. Plot the y
+
distribution on the airfoil (Figure 3.11).
Plot XY Plot...
c Fluent Inc. September 21, 2006 3-25
Modeling External Compressible Flow
(a) Disable Node Values in the Options group box.
(b) Select Turbulence... and Wall Yplus from the Y Axis Function drop-down list.
Wall Yplus is available only for cell values.
(c) Select wall-bottom and wall-top from the Surfaces selection list.
(d) Click Plot and close the Solution XY Plot panel.
Note: The values of y
+
are dependent on the resolution of the grid and the Reynolds
number of the ow, and are dened only in wall-adjacent cells. The value of y
+
in the wall-adjacent cells dictates how wall shear stress is calculated. When you
use the Spalart-Allmaras model, you should check that y
+
of the wall-adjacent
cells is either very small (on the order of y
+
= 1), or approximately 30 or
greater. Otherwise, you should modify your grid.
The equation for y
+
is
y
+
=
y
w
where y is the distance from the wall to the cell center, is the molecular
viscosity, is the density of the air, and
w
is the wall shear stress.
Figure 3.11 indicates that, except for a few small regions (notably at the shock
and the trailing edge), y
+
> 30 and for much of these regions it does not drop
signicantly below 30. Therefore, you can conclude that the near-wall grid
resolution is acceptable.
Wall Yplus
FLUENT 6.3 (2d, pbns, S-A)
Position (m)
Yplus
Wall
1 0.9 0.8 0.7 0.6 0.5 0.4 0.3 0.2 0.1 0
1.00e+02
9.00e+01
8.00e+01
7.00e+01
6.00e+01
5.00e+01
4.00e+01
3.00e+01
2.00e+01
1.00e+01
0.00e+00
wall-top
wall-bottom
Figure 3.11: XY Plot of y
+
Distribution
3-26 c Fluent Inc. September 21, 2006
Modeling External Compressible Flow
2. Display lled contours of Mach number (Figure 3.12).
Display Contours...
(a) Disable the Draw Grid option.
(b) Select Velocity... and Mach Number from the Contours of drop-down list.
(c) Click Display and close the Contours panel.
(d) Zoom in on the region around the airfoil, as shown in Figure 3.12.
Contours of Mach Number
FLUENT 6.3 (2d, pbns, S-A)
1.42e+00
1.35e+00
1.28e+00
1.21e+00
1.14e+00
1.07e+00
9.99e-01
9.28e-01
8.58e-01
7.87e-01
7.17e-01
6.47e-01
5.76e-01
5.06e-01
4.35e-01
3.65e-01
2.94e-01
2.24e-01
1.53e-01
8.27e-02
1.22e-02
Figure 3.12: Contour Plot of Mach Number
Note the discontinuity, in this case a shock, on the upper surface of the airfoil
in Figure 3.12 at about x/c 0.45.
3. Plot the pressure distribution on the airfoil (Figure 3.13).
Plot XY Plot...
(a) Enable the Node Values option.
(b) Select Pressure... and Pressure Coecient from the Y Axis Function drop-down
lists.
(c) Click Plot.
c Fluent Inc. September 21, 2006 3-27
Modeling External Compressible Flow
Pressure Coefficient
FLUENT 6.3 (2d, pbns, S-A)
Position (m)
Coefficient
Pressure
1 0.9 0.8 0.7 0.6 0.5 0.4 0.3 0.2 0.1 0
1.25e+00
1.00e+00
7.50e-01
5.00e-01
2.50e-01
0.00e+00
-2.50e-01
-5.00e-01
-7.50e-01
-1.00e+00
-1.25e+00
wall-top
wall-bottom
Figure 3.13: XY Plot of Pressure
Notice the eect of the shock wave on the upper surface in Figure 3.13.
4. Plot the x component of wall shear stress on the airfoil surface (Figure 3.14).
Plot XY Plot...
(a) Disable the Node Values option.
(b) Select Wall Fluxes... and X-Wall Shear Stress from the Y Axis Function drop-
down lists.
(c) Click Plot and close the Solution XY Plot panel.
As shown in Figure 3.14, the large, adverse pressure gradient induced by the shock
causes the boundary layer to separate. The point of separation is where the wall
shear stress vanishes. Flow reversal is indicated here by negative values of the x
component of the wall shear stress.
3-28 c Fluent Inc. September 21, 2006
Modeling External Compressible Flow
X-Wall Shear Stress
FLUENT 6.3 (2d, pbns, S-A)
Position (m)
(pascal)
Stress
Shear
X-Wall
1 0.9 0.8 0.7 0.6 0.5 0.4 0.3 0.2 0.1 0
2.25e+02
2.00e+02
1.75e+02
1.50e+02
1.25e+02
1.00e+02
7.50e+01
5.00e+01
2.50e+01
0.00e+00
-2.50e+01
wall-top
wall-bottom
Figure 3.14: XY Plot of x Wall Shear Stress
5. Display lled contours of the x component of velocity (Figure 3.15).
Display Contours...
(a) Select Velocity... and X Velocity from the Contours of drop-down lists.
Scroll up to nd X Velocity.
(b) Click Display and close the Contours panel.
Note the ow reversal downstream of the shock in Figure 3.15.
6. Plot velocity vectors (Figure 3.16).
Display Vectors...
(a) Enter 15 for Scale.
(b) Click Display and close the Vectors panel.
(c) Zoom in on the ow above the upper surface at a point downstream of the
shock, as shown in Figure 3.16.
Flow reversal is clearly visible in Figure 3.16.
c Fluent Inc. September 21, 2006 3-29
Modeling External Compressible Flow
Contours of X Velocity (m/s)
FLUENT 6.3 (2d, pbns, S-A)
4.42e+02
4.17e+02
3.91e+02
3.66e+02
3.41e+02
3.15e+02
2.90e+02
2.64e+02
2.39e+02
2.13e+02
1.88e+02
1.62e+02
1.37e+02
1.11e+02
8.58e+01
6.04e+01
3.49e+01
9.42e+00
-1.60e+01
-4.15e+01
-6.70e+01
Figure 3.15: Contour Plot of x Component of Velocity
Velocity Vectors Colored By Velocity Magnitude (m/s)
FLUENT 6.3 (2d, pbns, S-A)
4.43e+02
4.21e+02
3.99e+02
3.77e+02
3.55e+02
3.33e+02
3.11e+02
2.88e+02
2.66e+02
2.44e+02
2.22e+02
2.00e+02
1.78e+02
1.56e+02
1.34e+02
1.12e+02
8.95e+01
6.74e+01
4.53e+01
2.32e+01
1.12e+00
Figure 3.16: Plot of Velocity Vectors Downstream of the Shock
3-30 c Fluent Inc. September 21, 2006
Modeling External Compressible Flow
Summary
This tutorial demonstrated how to set up and solve an external aerodynamics problem
using the pressure-based coupled solver and the Spalart-Allmaras turbulence model. It
showed how to monitor convergence using force and surface monitors, and demonstrated
the use of several postprocessing tools to examine the ow phenomena associated with a
shock wave.
Further Improvements
This tutorial guides you through the steps to reach an initial solution. You may be able
to obtain a more accurate solution by using an appropriate higher-order discretization
scheme and by adapting the grid. Grid adaption can also ensure that the solution is
independent of the grid. These steps are demonstrated in Tutorial 1.
c Fluent Inc. September 21, 2006 3-31
Modeling External Compressible Flow
3-32 c Fluent Inc. September 21, 2006
Tutorial 4. Modeling Unsteady Compressible Flow
Introduction
In this tutorial, FLUENTs density-based implicit solver is used to predict the time-
dependent ow through a two-dimensional nozzle. As an initial condition for the transient
problem, a steady-state solution is generated to provide the initial values for the mass
ow rate at the nozzle exit.
This tutorial demonstrates how to do the following:
Calculate a steady-state solution (using the density-based implicit solver) as an
initial condition for a transient ow prediction.
Dene an unsteady boundary condition using a user-dened function (UDF).
Use dynamic mesh adaption for both steady-state and transient ows.
Calculate a transient solution using the second-order implicit unsteady formulation
and the density-based implicit solver.
Create an animation of the unsteady ow using FLUENTs unsteady solution ani-
mation feature.
Prerequisites
This tutorial assumes that you are familiar with the menu structure in FLUENT and that
you have completed Tutorial 1. Some steps in the setup and solution procedure will not
be shown explicitly.
Problem Description
The geometry to be considered in this tutorial is shown in Figure 4.1. Flow through a
simple nozzle is simulated as a 2D planar model. The nozzle has an inlet height of 0.2 m,
and the nozzle contours have a sinusoidal shape that produces a 10% reduction in ow
area. Due to symmetry, only half of the nozzle is modeled.
c Fluent Inc. September 21, 2006 4-1
Modeling Unsteady Compressible Flow
p = 0.9 atm
inlet
p = 0.7369 atm
exit
0.2 m
plane of symmetry
p (t )
exit
Figure 4.1: Problem Specication
Setup and Solution
Preparation
1. Download unsteady_compressible.zip from the Fluent Inc. User Services Center
or copy it from the FLUENT documentation CD to your working folder (as described
in Tutorial 1).
2. Unzip unsteady_compressible.zip.
The les nozzle.msh and pexit.c can be found in the unsteady compressible
folder created after unzipping the le.
3. Start the 2D (2d) version of FLUENT.
4-2 c Fluent Inc. September 21, 2006
Modeling Unsteady Compressible Flow
Step 1: Grid
1. Read in the mesh le nozzle.msh.
File Read Case...
2. Check the grid.
Grid Check
FLUENT will perform various checks on the mesh and will report the progress in
the console. Make sure that the reported minimum volume is a positive number.
3. Display the grid.
Display Grid...
(a) Retain the default settings.
(b) Click Display and close the Grid Display panel.
To make the view more realistic, you will mirror it across the centerline in the step
that follows.
c Fluent Inc. September 21, 2006 4-3
Modeling Unsteady Compressible Flow
4. Mirror the view across the centerline (Figure 4.2).
Display Views...
(a) Select symmetry from the Mirror Planes selection list.
(b) Click Apply and close the Views panel.
Grid
FLUENT 6.3 (2d, pbns, lam)
Figure 4.2: 2D Nozzle Mesh Display with Mirroring
4-4 c Fluent Inc. September 21, 2006
Modeling Unsteady Compressible Flow
Step 2: Units
1. For convenience, change the unit of measurement for pressure.
The pressure for this problem is specied in atm, which is not the default unit in
FLUENT. You will need to redene the pressure unit as atm.
Dene Units...
(a) Select pressure from the Quantities selection list.
Scroll down the list to nd pressure.
(b) Select atm from the Units selection list.
(c) Close the Set Units panel.
c Fluent Inc. September 21, 2006 4-5
Modeling Unsteady Compressible Flow
Step 3: Models
1. Specify the solver settings.
The density-based implicit solver is the solver of choice for compressible, transonic
ows without signicant regions of low-speed ow. In cases with signicant low-
speed ow regions, the pressure-based solver is preferred. Also, for transient cases
with traveling shocks, the density-based explicit solver with explicit time stepping
may be the most ecient.
Dene Models Solver...
(a) Select Density Based from the Solver list.
(b) Retain the default selection of Implicit from the Formulation list.
(c) Retain the default selection of Steady from the Time list.
Note: You will solve for the steady ow through the nozzle initially. In later
steps, you will use these initial results as a starting point for an unsteady
calculation.
(d) Click OK to close the Solver panel.
4-6 c Fluent Inc. September 21, 2006
Modeling Unsteady Compressible Flow
2. Enable the energy equation.
Dene Models Energy...
3. Enable the standard Spalart-Allmaras turbulence model.
Dene Models Viscous...
The Spalart-Allmaras model is a relatively simple one-equation model that solves
a modeled transport equation for the kinematic eddy (turbulent) viscosity. This
embodies a class of one-equation models in which it is not necessary to calculate a
length scale related to the local shear layer thickness. The Spalart-Allmaras model
was designed specically for aerospace applications involving wall-bounded ows and
has been shown to give good results for boundary layers subjected to adverse pressure
gradients.
c Fluent Inc. September 21, 2006 4-7
Modeling Unsteady Compressible Flow
Step 4: Materials
1. Set the properties for air, the default uid material.
Dene Materials...
(a) Select ideal-gas from the Density drop-down list, so that the ideal gas law is
used to calculate density.
Note: FLUENT automatically enables the solution of the energy equation when
the ideal gas law is used, in case you did not already enable it manually
in the Energy panel.
(b) Retain the default values for all other properties.
(c) Click the Change/Create button to save your change.
(d) Close the Materials panel.
4-8 c Fluent Inc. September 21, 2006
Modeling Unsteady Compressible Flow
Step 5: Operating Conditions
1. Set the operating pressure.
Dene Operating Conditions...
(a) Enter 0 atm for Operating Pressure.
(b) Click OK to close the Operating Conditions panel.
Since you have set the operating pressure to zero, you will specify the boundary
condition inputs for pressure in terms of absolute pressures when you dene them
in the next step. Boundary condition inputs for pressure should always be relative
to the value used for operating pressure.
c Fluent Inc. September 21, 2006 4-9
Modeling Unsteady Compressible Flow
Step 6: Boundary Conditions
Dene Boundary Conditions...
1. Set the boundary conditions for the nozzle inlet (inlet).
(a) Enter 0.9 atm for Gauge Total Pressure.
(b) Enter 0.7369 atm for Supersonic/Initial Gauge Pressure.
4-10 c Fluent Inc. September 21, 2006
Modeling Unsteady Compressible Flow
The inlet static pressure estimate is the mean pressure at the nozzle exit. This
value will be used during the solution initialization phase to provide a guess
for the nozzle velocity.
(c) Select Turbulent Viscosity Ratio from the Specication Method drop-down list
in the Turbulence group box.
(d) Enter 1 for Turbulent Viscosity Ratio.
For low to moderate inlet turbulence, a viscosity ratio of 1 is recommended.
(e) Click OK to close the Pressure Inlet panel.
2. Set the boundary conditions for the nozzle exit (outlet).
(a) Enter 0.7369 atm for Gauge Pressure.
(b) Select Turbulent Viscosity Ratio from the Specication Method drop-down list
in the Turbulence group box.
(c) Retain the default entry of 10 for Backow Turbulent Viscosity Ratio.
If substantial backow occurs at the outlet, you may need to adjust the backow
values to levels close to the actual exit conditions.
(d) Click OK to close the Pressure Outlet panel.
3. Close the Boundary Conditions panel.
c Fluent Inc. September 21, 2006 4-11
Modeling Unsteady Compressible Flow
Step 7: Solution: Steady Flow
In this step, you will generate a steady-state ow solution that will be used as an initial
condition for the time-dependent solution.
1. Initialize the solution.
Solve Initialize Initialize...
(a) Select inlet in the Compute From drop-down list.
(b) Click Init and close the Solution Initialization panel.
4-12 c Fluent Inc. September 21, 2006
Modeling Unsteady Compressible Flow
2. Set the solution parameters.
Solve Controls Solution...
(a) Select Second Order Upwind from the Modied Turbulent Viscosity drop-down
list in the Discretization group box.
Second-order discretization provides optimum accuracy.
(b) Click OK to close the Solution Controls panel.
c Fluent Inc. September 21, 2006 4-13
Modeling Unsteady Compressible Flow
3. Perform gradient adaption to rene the mesh.
You will activate dynamic adaption so that the solver periodically renes the mesh
in the vicinity of the shocks as the iterations progress. The shocks are identied by
their large pressure gradients.
Adapt Gradient...
(a) Select Gradient from the Method list.
The mesh adaption criterion can either be the gradient or the curvature (second
gradient). Because strong shocks occur inside the nozzle, the gradient is used
as the adaption criterion.
(b) Select Scale from the Normalization list.
Mesh adaption can be controlled by the raw (or standard) value of the gradient,
the scaled value (by its average in the domain), or the normalized value (by its
maximum in the domain). For dynamic mesh adaption, it is recommended to
use either the scaled or normalized value because the raw values will probably
change strongly during the computation, which would necessitate a readjust-
ment of the coarsen and rene thresholds. In this case, the scaled gradient is
used.
(c) Enable the Dynamic option in the Dynamic group box.
(d) Enter 100 for the Interval.
For steady-state ows, it is sucient to only seldomly adapt the meshin
this case an interval of 100 iterations is chosen. For time-dependent ows, a
considerably smaller interval must be used.
4-14 c Fluent Inc. September 21, 2006
Modeling Unsteady Compressible Flow
(e) Retain the default selection of Pressure... and Static Pressure from the Gradients
of drop-down lists.
(f) Enter 0.3 for Coarsen Threshold.
(g) Enter 0.7 for Rene Threshold.
As the rened regions of the mesh get larger, the coarsen and rene thresholds
should get smaller. A coarsen threshold of 0.3 and a rene threshold of 0.7
result in a medium to strong mesh renement in combination with the
scaled gradient.
(h) Click Apply to store the information.
(i) Click the Controls... button to open the Grid Adaption Controls panel.
i. Retain the default selection of uid from the Zones selection list.
ii. Enter 20000 for Max # of Cells.
To restrict the mesh adaption, the maximum number of cells can be lim-
ited. If this limit is violated during the adaption, the coarsen and rene
thresholds are adjusted to respect the maximum number of cells. Addi-
tional restrictions can be placed on the minimum cell volume, minimum
number of cells, and maximum level of renement.
iii. Click OK to close the Grid Adaption Controls panel.
(j) Close the Gradient Adaption panel.
c Fluent Inc. September 21, 2006 4-15
Modeling Unsteady Compressible Flow
4. Enable the plotting of residuals.
Solve Monitors Residual...
(a) Enable Plot in the Options group box.
(b) Click OK to close the Residual Monitors panel.
5. Enable the plotting of mass ow rate at the ow exit.
Solve Monitors Surface...
4-16 c Fluent Inc. September 21, 2006
Modeling Unsteady Compressible Flow
(a) Set Surface Monitors to 1.
(b) Enable the Plot and Write options for monitor-1.
Note: When the Write option is selected in the Surface Monitors panel, the
mass ow rate history will be written to a le. If you do not select the
write option, the history information will be lost when you exit FLUENT.
(c) Click the Dene... button to open the Dene Surface Monitor panel.
i. Select Mass Flow Rate in the Report Type drop-down list.
ii. Enter noz ss.out for File Name.
iii. Select outlet in the Surfaces list.
iv. Click OK to close the Dene Surface Monitor panel.
(d) Click OK to close the Surface Monitors panel.
6. Save the case le (noz ss.cas).
File Write Case...
c Fluent Inc. September 21, 2006 4-17
Modeling Unsteady Compressible Flow
7. Start the calculation by requesting 2000 iterations.
Solve Iterate...
Convergence history of Mass Flow Rate on outlet
FLUENT 6.3 (2d, dbns imp, S-A)
Iteration
(kg/s)
Rate
Flow
Mass
2000 1800 1600 1400 1200 1000 800 600 400 200 0
-14.0000
-14.5000
-15.0000
-15.5000
-16.0000
-16.5000
-17.0000
monitor-1
Figure 4.3: Mass Flow Rate History
The mass ow rate history shows that the solution is converged after around 1800
iterations.
8. Save the case and data les (noz ss.cas and noz ss.dat).
File Write Case & Data...
4-18 c Fluent Inc. September 21, 2006
Modeling Unsteady Compressible Flow
9. Check the mass ux balance.
Report Fluxes...
!
Although the mass ow rate history indicates that the solution is con-
verged, you should also check the mass ux throughout the domain to
ensure that mass is being conserved.
(a) Retain the default selection of the Mass Flow Rate option.
(b) Select inlet and outlet in the Boundaries selection list.
(c) Click Compute and examine the values displayed in the panel.
!
The net mass imbalance should be a small fraction (e.g., 0.2%) of the total
ux through the system. The imbalance is displayed in the lower right
eld under kg/s. If a signicant imbalance occurs, you should decrease
your residual tolerances by at least an order of magnitude and continue
iterating.
(d) Close the Flux Reports panel.
c Fluent Inc. September 21, 2006 4-19
Modeling Unsteady Compressible Flow
10. Display the steady-ow velocity vectors (Figure 4.4).
Display Vectors...
(a) Enter 10 for Scale.
(b) Select all of the surfaces from the Surfaces selection list, by clicking the shaded
icon above the right corner of the list.
(c) Click Display and close the Vectors panel.
The steady ow prediction in Figure 4.4 shows the expected form, with peak velocity
of approximately 336 m/s through the nozzle.
4-20 c Fluent Inc. September 21, 2006
Modeling Unsteady Compressible Flow
Velocity Vectors Colored By Velocity Magnitude (m/s)
FLUENT 6.3 (2d, dbns imp, S-A)
3.36e+02
3.20e+02
3.03e+02
2.86e+02
2.69e+02
2.52e+02
2.36e+02
2.19e+02
2.02e+02
1.85e+02
1.69e+02
1.52e+02
1.35e+02
1.18e+02
1.01e+02
8.46e+01
6.78e+01
5.10e+01
3.42e+01
1.74e+01
6.02e-01
Figure 4.4: Velocity Vectors (Steady Flow)
c Fluent Inc. September 21, 2006 4-21
Modeling Unsteady Compressible Flow
11. Display the steady ow contours of static pressure (Figure 4.5).
Display Contours...
(a) Enable Filled in the Options group box.
(b) Click Display and close the Contours panel.
The steady ow prediction in Figure 4.5 shows the expected pressure distribution,
with low pressure near the nozzle throat.
4-22 c Fluent Inc. September 21, 2006
Modeling Unsteady Compressible Flow
Contours of Static Pressure (atm)
FLUENT 6.3 (2d, dbns imp, S-A)
7.84e-01
7.66e-01
7.48e-01
7.30e-01
7.12e-01
6.94e-01
6.76e-01
6.57e-01
6.39e-01
6.21e-01
6.03e-01
5.85e-01
5.67e-01
5.49e-01
5.31e-01
5.12e-01
4.94e-01
4.76e-01
4.58e-01
4.40e-01
4.22e-01
Figure 4.5: Contours of Static Pressure (Steady Flow)
c Fluent Inc. September 21, 2006 4-23
Modeling Unsteady Compressible Flow
Step 8: Enable Time Dependence and Set Unsteady Conditions
In this step you will dene a transient ow by specifying an unsteady pressure condition
for the nozzle.
1. Enable a time-dependent ow calculation.
Dene Models Solver...
(a) Select Unsteady from the Time list.
(b) Select 2nd-Order Implicit from the Unsteady Formulation list.
(c) Click OK to close the Solver panel.
Implicit (dual) time-stepping allows you to set the physical time step used for the
transient ow prediction (while FLUENT continues to determine the time step used
for inner iterations based on a Courant condition). Here, second-order implicit
time-stepping is enabled: this provides higher accuracy in time than the rst-order
option.
4-24 c Fluent Inc. September 21, 2006
Modeling Unsteady Compressible Flow
2. Read in the user-dened function (pexit.c), in preparation for dening the un-
steady condition for the nozzle exit.
The pressure at the outlet is dened as a wave-shaped prole, and is described by
the following equation:
p
exit
(t) = 0.12 sin(t) + p
exit
(4.1)
where
= circular frequency of unsteady pressure (rad/s)
p
exit
= mean exit pressure (atm)
In this case, = 2200 rad/s, and p
exit
= 0.7369 atm.
A user-dened function (pexit.c) has been written to dene the equation (Equa-
tion 4.1) required for the pressure prole.
Note: To input the value of Equation 4.1 in the correct units, the function pexit.c
has been multiplied by a factor of 101325 to convert from the chosen pressure
unit (atm) to the SI unit required by FLUENT (Pa). This will not aect the
displayed results.
See the separate UDF Manual for details about user-dened functions..
Dene User-Dened Functions Interpreted...
(a) Enter pexit.c for Source File Name.
(b) Click Interpret.
The user-dened function has already been dened, but it needs to be compiled
within FLUENT before it can be used in the solver.
(c) Close the Interpreted UDFs panel.
c Fluent Inc. September 21, 2006 4-25
Modeling Unsteady Compressible Flow
3. Set the unsteady boundary conditions at the nozzle exit (outlet).
Dene Boundary Conditions...
(a) Select udf unsteady pressure (the user-dened function) from the Gauge Pressure
drop-down list.
(b) Click OK to close the Pressure Outlet panel.
4. Update the gradient adaption parameters for the transient case.
Adapt Gradient...
(a) Enter 1 for Interval in the Dynamic group box.
For the transient case, the mesh adaption will be done every time step.
(b) Enter 0.3 for Coarsen Threshold.
(c) Enter 0.7 for Rene Threshold.
The rene and coarsen thresholds have been changed during the steady-state
computation to meet the limit of 20000 cells. Therefore, you need to reset
these parameters to their original values.
(d) Click Apply to store the values.
(e) Click Controls... to open the Grid Adaption Controls panel.
i. Enter 8000 for Min # of Cells.
ii. Enter 30000 for Max # of Cells.
You need to increase the maximum number of cells to try to avoid readjust-
ment of the coarsen and rene thresholds. Additionally, you need to limit
4-26 c Fluent Inc. September 21, 2006
Modeling Unsteady Compressible Flow
the minimum number of cells to 8000, because it is not desired to have a
coarse mesh during the computation (the current mesh has approximately
10000 cells).
iii. Click OK to close the Grid Adaption Controls panel.
(f) Close the Gradient Adaption panel.
Step 9: Solution: Unsteady Flow
1. Set the time step parameters.
The selection of the time step is critical for accurate time-dependent ow predic-
tions. Using a time step of 2.85596 10
5
seconds, 100 time steps are required for
one pressure cycle. The pressure cycle begins and ends with the initial pressure at
the nozzle exit.
Solve Iterate...
(a) Enter 2.85596e-5 s for Time Step Size.
(b) Enter 600 for Number of Time Steps.
(c) Enter 30 for Max Iterations per Time Step.
(d) Click Apply and close the Iterate panel.
c Fluent Inc. September 21, 2006 4-27
Modeling Unsteady Compressible Flow
2. Modify the plotting of the mass ow rate at the nozzle exit.
Because each time step requires 30 iterations, a smoother plot will be generated by
plotting at every time step.
Solve Monitors Surface...
(a) Select Time Step from the When drop-down list for monitor-1.
(b) Click the Dene... button to open the Dene Surface Monitors panel.
i. Select Time Step from the X Axis drop-down list.
ii. Enter noz uns.out for File Name.
iii. Click OK to close the Dene Surface Monitors panel.
(c) Click OK to close the Surface Monitors panel.
4-28 c Fluent Inc. September 21, 2006
Modeling Unsteady Compressible Flow
3. Save the transient solution case le (noz uns.cas).
File Write Case...
4. Start the transient calculation.
Solve Iterate...
!
Calculating 600 time steps will require signicant CPU resources. Instead
of calculating the solution, you can read the data le (noz uns.dat.gz)
with the precalculated solution. This data le can be found in the folder
where you found the mesh and UDF les.
By requesting 600 time steps, you are asking FLUENT to compute six pressure
cycles. The mass ow rate history is shown in Figure 4.6.
Convergence history of Mass Flow Rate on outlet (Time=1.7136e-02)
FLUENT 6.3 (2d, dbns imp, S-A, unsteady)
Time Step
(kg/s)
Rate
Flow
Mass
600 500 400 300 200 100 0
-4.0000
-6.0000
-8.0000
-10.0000
-12.0000
-14.0000
-16.0000
-18.0000
monitor-1
Figure 4.6: Mass Flow Rate History (Unsteady Flow)
5. Save the transient case and data les (noz uns.cas and noz uns.dat).
File Write Case & Data...
c Fluent Inc. September 21, 2006 4-29
Modeling Unsteady Compressible Flow
Step 10: Saving and Postprocessing Time-Dependent Data Sets
At this point, the solution has reached a time-periodic state. To study how the ow
changes within a single pressure cycle, you will now continue the solution for 100 more
time steps. You will use FLUENTs solution animation feature to save contour plots of
pressure and Mach number at each time step, and the autosave feature to save case and
data les every 10 time steps. After the calculation is complete, you will use the solution
animation playback feature to view the animated pressure and Mach number plots over
time.
1. Request the saving of case and data les every 10 time steps.
File Write Autosave...
(a) Enter 10 for Autosave Case File Frequency.
(b) Enter 10 for Autosave Data File Frequency.
(c) Retain the default selection of time-step from the Append File Name with drop-
down list.
(d) Enter noz anim for File Name.
When FLUENT saves a le, it will append the time step value to the le
name prex (noz anim). The standard extensions (.cas and .dat) will also
be appended. This will yield le names of the form noz anim0640.cas and
noz anim0640.dat, where 0640 is the time step number.
Optionally, you can add the extension .gz to the end of the le name (e.g.,
noz anim.gz), which will instruct FLUENT to save the case and data les in
compressed format, yielding le names of the form noz anim0640.cas.gz.
(e) Click OK to close the Autosave Case/Data panel.
4-30 c Fluent Inc. September 21, 2006
Modeling Unsteady Compressible Flow
Extra: If you have constraints on disk space, you can restrict the number of
les saved by FLUENT by enabling the Overwrite Existing Files option and
setting the Maximum Number of Each File Type to a nonzero number. After
saving the specied number of les, FLUENT will overwrite the earliest
existing le.
2. Create animation sequences for the nozzle pressure and Mach number contour plots.
Solve Animate Dene...
(a) Set Animation Sequences to 2.
(b) Enter pressure for the Name of the rst sequence and mach-number for the
second sequence, as shown in the previous panel.
(c) Select Time Step from the When drop-down lists for both sequences.
With the default value of 1 for Every, this instructs FLUENT to update the
animation sequence at every time step.
c Fluent Inc. September 21, 2006 4-31
Modeling Unsteady Compressible Flow
(d) Click the Dene... button for pressure to open the associated Animation Se-
quence panel.
i. Select In Memory from the Storage Type list.
The In Memory option is acceptable for a small 2D case such as this. For
larger 2D or 3D cases, saving animation les with either the Metale or
PPM Image option is preferable, to avoid using too much of your machines
memory.
ii. Set Window to 2.
iii. Click the Set button to open the FLUENT [2] graphics window.
4-32 c Fluent Inc. September 21, 2006
Modeling Unsteady Compressible Flow
iv. Select Contours in the Display Type group box.
The Contours panel will open.
A. Make sure that Filled is selected under Options.
B. Deselect Auto Range.
C. Retain the default selections of Pressure... and Static Pressure from
the Contours of drop-down lists.
D. Enter 0.25 atm for Min and 1.25 atm for Max.
This will set a xed range for the contour plot and subsequent anima-
tion.
E. Select all of the surfaces from the Surfaces selection list by clicking
the shaded icon above the right corner of the list.
F. Click Display and close the Contours panel.
Figure 4.7 shows the contours of static pressure in the nozzle after 600
time steps.
v. Click OK to close the Animation Sequence panel associated with the pres-
sure sequence.
(e) Click the Dene... button for mach-number to open the associated Animation
Sequence panel.
i. Make sure that In Memory is selected in the Storage Type list.
ii. Set Window to 3.
c Fluent Inc. September 21, 2006 4-33
Modeling Unsteady Compressible Flow
Contours of Static Pressure (atm) (Time=1.7136e-02)
FLUENT 6.3 (2d, dbns imp, S-A, unsteady)
1.25e+00
1.20e+00
1.15e+00
1.10e+00
1.05e+00
1.00e+00
9.50e-01
9.00e-01
8.50e-01
8.00e-01
7.50e-01
7.00e-01
6.50e-01
6.00e-01
5.50e-01
5.00e-01
4.50e-01
4.00e-01
3.50e-01
3.00e-01
2.50e-01
Figure 4.7: Pressure Contours at t = 0.017136 s
iii. Click the Set button to open the FLUENT [3] graphics window.
iv. Select Contours in the Display Type group box.
The Contours panel will open.
A. Select Velocity... and Mach Number in the Contours of drop-down list.
B. Make sure that Filled is selected under Options.
C. Deselect Auto Range.
D. Enter 0.00 for Min and 1.30 for Max.
E. Make sure that all of the surfaces are selected in the Surfaces selection
list.
F. Click Display and close the Contours panel.
Figure 4.8 shows the Mach number contours in the nozzle after 600
time steps.
v. Click OK to close the Animation Sequence panel associated with the mach-
number sequence.
(f) Click OK to close the Solution Animation panel.
4-34 c Fluent Inc. September 21, 2006
Modeling Unsteady Compressible Flow
Contours of Mach Number (Time=1.7136e-02)
FLUENT 6.3 (2d, dbns imp, S-A, unsteady)
1.30e+00
1.23e+00
1.17e+00
1.11e+00
1.04e+00
9.75e-01
9.10e-01
8.45e-01
7.80e-01
7.15e-01
6.50e-01
5.85e-01
5.20e-01
4.55e-01
3.90e-01
3.25e-01
2.60e-01
1.95e-01
1.30e-01
6.50e-02
0.00e+00
Figure 4.8: Mach Number Contours at t = 0.017136 s
c Fluent Inc. September 21, 2006 4-35
Modeling Unsteady Compressible Flow
3. Continue the calculation by requesting 100 time steps.
By requesting 100 time steps, you will march the solution through an additional
0.0028 seconds, or roughly one pressure cycle. With the autosave and animation
features active (as dened previously), the case and data les will be saved approx-
imately every 0.00028 seconds of the solution time; animation les will be saved
every 0.000028 seconds of the solution time.
Solve Iterate...
When the calculation nishes, you will have ten pairs of case and data les and
there will be 100 pairs of contour plots stored in memory. In the next few steps,
you will play back the animation sequences and examine the results at several time
steps after reading in pairs of newly saved case and data les.
4-36 c Fluent Inc. September 21, 2006
Modeling Unsteady Compressible Flow
4. Change the display options to include double buering.
Double buering will allow for a smoother transition between the frames of the
animations.
Display Options...
(a) Disable the Wireframe Animation option in the Rendering group box.
(b) Enable the Double Buering option.
(c) Set Active Window to 2.
(d) Click the Set button.
(e) Click Apply and close the Display Options panel.
c Fluent Inc. September 21, 2006 4-37
Modeling Unsteady Compressible Flow
5. Play the animation of the pressure contours.
Solve Animate Playback...
(a) Retain the default selection of pressure from the Sequences selection list.
(b) Click the play button (the second from the right in the group of buttons in
the Playback group box).
(c) Close the Playback panel.
Examples of pressure contours at t = 0.017993 s (the 630th time step) and t =
0.019135 s (the 670th time step) are shown in Figures 4.9 and 4.10.
6. In a similar manner to steps 4. and 5., select the appropriate active window and
sequence name for the Mach number contours.
Examples of Mach number contours at t = 0.017993 s and t = 0.019135 s are shown
in Figures 4.11 and 4.12.
4-38 c Fluent Inc. September 21, 2006
Modeling Unsteady Compressible Flow
Contours of Static Pressure (atm) (Time=1.7993e-02)
FLUENT 6.3 (2d, dbns imp, S-A, unsteady)
1.25e+00
1.20e+00
1.15e+00
1.10e+00
1.05e+00
1.00e+00
9.50e-01
9.00e-01
8.50e-01
8.00e-01
7.50e-01
7.00e-01
6.50e-01
6.00e-01
5.50e-01
5.00e-01
4.50e-01
4.00e-01
3.50e-01
3.00e-01
2.50e-01
Figure 4.9: Pressure Contours at t = 0.017993 s
Contours of Static Pressure (atm) (Time=1.9135e-02)
FLUENT 6.3 (2d, dbns imp, S-A, unsteady)
1.25e+00
1.20e+00
1.15e+00
1.10e+00
1.05e+00
1.00e+00
9.50e-01
9.00e-01
8.50e-01
8.00e-01
7.50e-01
7.00e-01
6.50e-01
6.00e-01
5.50e-01
5.00e-01
4.50e-01
4.00e-01
3.50e-01
3.00e-01
2.50e-01
Figure 4.10: Pressure Contours at t = 0.019135 s
c Fluent Inc. September 21, 2006 4-39
Modeling Unsteady Compressible Flow
Contours of Mach Number (Time=1.7993e-02)
FLUENT 6.3 (2d, dbns imp, S-A, unsteady)
1.30e+00
1.23e+00
1.17e+00
1.11e+00
1.04e+00
9.75e-01
9.10e-01
8.45e-01
7.80e-01
7.15e-01
6.50e-01
5.85e-01
5.20e-01
4.55e-01
3.90e-01
3.25e-01
2.60e-01
1.95e-01
1.30e-01
6.50e-02
0.00e+00
Figure 4.11: Mach Number Contours at t = 0.017993 s
Contours of Mach Number (Time=1.9135e-02)
FLUENT 6.3 (2d, dbns imp, S-A, unsteady)
1.30e+00
1.23e+00
1.17e+00
1.11e+00
1.04e+00
9.75e-01
9.10e-01
8.45e-01
7.80e-01
7.15e-01
6.50e-01
5.85e-01
5.20e-01
4.55e-01
3.90e-01
3.25e-01
2.60e-01
1.95e-01
1.30e-01
6.50e-02
0.00e+00
Figure 4.12: Mach Number Contours at t = 0.019135 s
4-40 c Fluent Inc. September 21, 2006
Modeling Unsteady Compressible Flow
Extra: FLUENT gives you the option of exporting an animation as an MPEG le
or as a series of les in any of the hardcopy formats available in the Graphics
Hardcopy panel (including TIFF and PostScript).
To save an MPEG le, select MPEG from the Write/Record Format drop-down
list in the Playback panel and then click the Write button. The MPEG le will
be saved in your working folder. You can view the MPEG movie using an
MPEG player (e.g., Windows Media Player or another MPEG movie player).
To save a series of TIFF, PostScript, or other hardcopy les, select Hardcopy
Frames in the Write/Record Format drop-down list in the Playback panel. Click
the Hardcopy Options... button to open the Graphics Hardcopy panel and set
the appropriate parameters for saving the hardcopy les. Click Apply in the
Graphics Hardcopy panel to save your modied settings. In the Playback panel,
click the Write button. FLUENT will replay the animation, saving each frame
to a separate le in your working folder.
If you want to view the solution animation in a later FLUENT session, you
can select Animation Frames as the Write/Record Format and click Write.
!
Since the solution animation was stored in memory, it will be lost if you exit
FLUENT without saving it in one of the formats described previously. Note
that only the animation-frame format can be read back into the Playback
panel for display in a later FLUENT session.
7. Read the case and data les for the 660th time step (noz anim0660.cas and
noz anim0660.dat) into FLUENT.
File Read Case & Data...
c Fluent Inc. September 21, 2006 4-41
Modeling Unsteady Compressible Flow
8. Plot vectors at t = 0.018849 s (Figure 4.13).
Display Vectors...
(a) Make sure that 10 is entered for Scale.
(b) Click Display and close the Vectors panel.
The unsteady ow prediction in Figure 4.13 shows the expected form, with peak
velocity of approximately 243 m/s through the nozzle at t = 0.018849 seconds.
9. In a similar manner to step 7. and 8., read in the case and data les saved for other
time steps of interest and display the vectors.
4-42 c Fluent Inc. September 21, 2006
Modeling Unsteady Compressible Flow
Velocity Vectors Colored By Velocity Magnitude (m/s) (Time=1.8849e-02)
FLUENT 6.3 (2d, dbns imp, S-A, unsteady)
2.43e+02
2.31e+02
2.18e+02
2.06e+02
1.94e+02
1.82e+02
1.70e+02
1.58e+02
1.46e+02
1.34e+02
1.22e+02
1.10e+02
9.74e+01
8.53e+01
7.32e+01
6.11e+01
4.90e+01
3.69e+01
2.48e+01
1.27e+01
5.97e-01
Figure 4.13: Velocity Vectors at t = 0.018849 s
Summary
In this tutorial, you modeled the transient ow of air through a nozzle. You learned how
to generate a steady-state solution as an initial condition for the unsteady case, and how
to set solution parameters for implicit time-stepping.
You also learned how to manage the le saving and graphical postprocessing for time-
dependent ows, using le autosaving to automatically save solution information as the
transient calculation proceeds.
Finally, you learned how to use FLUENTs solution animation tool to create animations
of transient data, and how to view the animations using the playback feature.
Further Improvements
This tutorial guides you through the steps to generate a second-order solution. You may
be able to increase the accuracy of the solution even further by using an appropriate
higher-order discretization scheme and by adapting the grid further. Grid adaption can
also ensure that the solution is independent of the grid. These steps are demonstrated
in Tutorial 1.
c Fluent Inc. September 21, 2006 4-43
Modeling Unsteady Compressible Flow
4-44 c Fluent Inc. September 21, 2006
Tutorial 5. Modeling Radiation and Natural Convection
Introduction
In this tutorial combined radiation and natural convection are solved in a two-dimensional
square box on a mesh consisting of quadrilateral elements.
This tutorial demonstrates how to do the following:
Use the radiation models in FLUENT (Rosseland, P-1, DTRM, discrete ordinates
(DO), and surface-to-surface (S2S)) and understand their ranges of application.
Use the Boussinesq model for density.
Set the boundary conditions for a heat transfer problem involving natural convec-
tion and radiation.
Separate a single wall zone into multiple wall zones.
Change the properties of an existing uid material.
Calculate a solution using the pressure-based solver.
Display velocity vectors and contours of stream function and temperature for ow
visualization.
Prerequisites
This tutorial assumes that you are familiar with the menu structure in FLUENT and that
you have completed Tutorial 1 . Some steps in the setup and solution procedure will not
be shown explicitly.
Problem Description
The problem to be considered is shown schematically in Figure 5.1. A square box of side
L has a hot right wall at T = 2000 K, a cold left wall at T = 1000 K, and adiabatic
top and bottom walls. Gravity acts downwards. A buoyant ow develops because of
thermally-induced density gradients. The medium contained in the box is assumed to be
absorbing and emitting, so that the radiant exchange between the walls is attenuated by
absorption and augmented by emission in the medium. All walls are black. The objective
is to compute the ow and temperature patterns in the box, as well as the wall heat ux,
c Fluent Inc. September 21, 2006 5-1
Modeling Radiation and Natural Convection
using the radiation models available in FLUENT, and to compare their performance for
dierent values of the optical thickness aL.
The working uid has a Prandtl number of approximately 0.71, and the Rayleigh number
based on L is 5 10
5
. This means the ow is inherently laminar. The Boussinesq
assumption is used to model buoyancy. The Planck number k/(4LT
3
0
) is 0.02, and
measures the relative importance of conduction to radiation; here T
0
= (T
h
+ T
c
)/2.
Three values for the optical thickness are considered: aL = 0, aL = 0.2, and aL = 5.
Note that the values of physical properties and operating conditions (e.g., gravitational
acceleration) have been adjusted to yield the desired Prandtl, Rayleigh, and Planck
numbers.
= 1000 kg/m
3
k = 15.309 W/mK
= 10
-3
= 10
-5
g = -6.96 x 10
-5 2
c = 1.1030x10
p
4
a = 0, 0.2, 5 1/m
L = 1 m
5
Ra = 5 x 10
Pl = 0.02
Pr = 0.71
= 0.2, 5
Adiabatic
L
x
y
g
T
=
2
0
0
0
K
h
T
=
1
0
0
0
K
c
J/kgK
kg/ms
1/K
m/s
Figure 5.1: Schematic of the Problem
Setup and Solution
Preparation
1. Download radiation_natural_convection.zip from the Fluent Inc. User Ser-
vices Center or copy it from the FLUENT documentation CD to your working
folder (as described in Tutorial 1).
2. Unzip radiation_natural_convection.zip.
rad.msh can be found in the radiation natural convection folder created after
unzipping the le.
3. Start the 2D (2d) version of FLUENT.
5-2 c Fluent Inc. September 21, 2006
Modeling Radiation and Natural Convection
Step 1: Grid
1. Read the mesh le rad.msh.
File Read Case...
As the mesh is read in, messages will appear in the console reporting the progress
of the reading. The mesh size will be reported as 2500 cells.
2. Check the grid.
Grid Check
FLUENT will perform various checks on the mesh and report the progress in the
console. Make sure that the minimum volume reported is a positive number.
3. Display the grid.
Display Grid...
(a) Retain the default settings.
(b) Click Display to view the grid in the graphics display window (Figure 5.2).
(c) Close the Grid Display panel.
Note: All of the walls are currently contained in a single wall zone, wall-4. You
will need to separate them out into four dierent walls in the next step so that
you can specify dierent boundary conditions for each wall.
c Fluent Inc. September 21, 2006 5-3
Modeling Radiation and Natural Convection
Grid
FLUENT 6.3 (2d, pbns, lam)
Figure 5.2: Graphics Display of Grid
4. Separate the single wall zone into four wall zones.
Grid Separate Faces...
Faces with normal vectors that dier by more than 89
are placed in separate zones.
Since the four wall zones are perpendicular (angle = 90
), wall-4 will be separated
into four zones when you set the angle to 89
in this step .
(a) Retain the default Angle separation method in the Options list.
(b) Select wall-4 from the Zones selection list.
(c) Enter 89
for the Angle.
(d) Click Separate to split the single wall into four zones.
There are now four wall zones for wall-4 listed under Zones in the Separate
Face Zones panel. The new zone information is also reported in the console.
5-4 c Fluent Inc. September 21, 2006
Modeling Radiation and Natural Convection
(e) Close the Separate Face Zones panel.
5. Display the grid again.
Display Grid...
(a) Select all of the surfaces to display by clicking the shaded icon to the right of
Surfaces.
(b) Click Display to view the grid in the graphics window.
Verify that you now have four dierent wall zones instead of only one. To do
this, right-click on one of the wall boundaries in the graphics window to check
which wall zone number corresponds to each wall boundary. Information will
be displayed in the FLUENT console about the associated zone, including the
name of the zone. This feature is especially useful when you have several zones
of the same type and you want to distinguish between them quickly. In some
cases, you may want to disable the display of the interior grid so as to more
accurately select the boundaries for identication.
(c) Close the Grid Display panel.
c Fluent Inc. September 21, 2006 5-5
Modeling Radiation and Natural Convection
Step 2: Models
As discussed earlier, in this tutorial you will dene each radiation model in turn, obtain
a solution, and then postprocess the results. You will start with the Rosseland model,
then use the P-1 model, the discrete transfer radiation model (DTRM), and the discrete
ordinates (DO) model. At the end of the tutorial, you will use the surface-to-surface
(S2S) model.
1. Retain the default solver settings.
Dene Models Solver...
2. Dene the Rosseland radiation model.
Dene Models Radiation...
5-6 c Fluent Inc. September 21, 2006
Modeling Radiation and Natural Convection
(a) Select Rosseland in the Model list.
(b) Click OK to close the Radiation Model panel.
FLUENT will present an Information dialog box telling you that new material
properties have been added for the radiation model. You will be setting prop-
erties later so you can simply click OK in the dialog box to acknowledge this
information.
Note: FLUENT will automatically enable the energy calculation when you se-
lect a radiation model, so you need not visit the Energy panel.
3. Add the eect of gravity to the model.
Dene Operating Conditions...
(a) Enable the Gravity option in the Gravity group box.
The panel will expand to show additional inputs.
(b) Enter -6.94e-5 m/s
2
for Y in the Gravitational Acceleration group box.
As previously mentioned, the gravitational acceleration is adjusted to yield the
correct dimensionless quantities for Prandtl, Rayleigh, and Planck numbers.
See Figure 5.1 and the associated comments.
(c) Enter 1000 K for Operating Temperature in the Boussinesq Parameters group
box.
The operating temperature will be used by the Boussinesq model which you will
enable in the next step.
(d) Click OK to close the Operating Conditions panel and set the parameters.
c Fluent Inc. September 21, 2006 5-7
Modeling Radiation and Natural Convection
Step 3: Materials
The default uid material is air which is the working uid in this problem. However,
since you are working with a ctitious uid whose properties have been adjusted to give
the desired values of the dimensionless parameters, you must change the default properties
for air. You will use an optical thickness aL of 0.2 for this calculation. (Since L = 1, the
absorption coecient a will be set to 0.2.) Later in the tutorial, results for an optically
thick medium with aL = 5 and non-participating medium with aL = 0 are computed to
show how the dierent radiation models behave for dierent optical thicknesses.
1. Dene the material properties.
Dene Materials...
(a) Select boussinesq from the drop-down list for Density and then enter 1000 to
set the density to 1000 kg/m
3
.
For details about the Boussinesq model, see the Users Guide.
(b) Enter 1.103e4 J/kg-K for Cp to set the specic heat.
(c) Enter 15.309 W/m-K for Thermal Conductivity.
(d) Enter 0.001 kg/m-s for Viscosity.
5-8 c Fluent Inc. September 21, 2006
Modeling Radiation and Natural Convection
(e) Enter 0.2 m
1
for Absorption Coecient
Use the scroll bar to access the properties that are not initially visible in the
panel.
(f) Retain the default values for Scattering Coecient, Scattering Phase Function,
and Refractive Index since there is no scattering in this problem.
(g) Enter 1e-5 K
1
for Thermal Expansion Coecient (used by the Boussinesq
model).
(h) Click Change/Create and then close the Materials panel.
Step 4: Boundary Conditions
Dene Boundary Conditions...
c Fluent Inc. September 21, 2006 5-9
Modeling Radiation and Natural Convection
1. Set the boundary conditions for the left wall (wall-4).
(a) Enter left-wall for Zone Name.
(b) Click the Thermal tab.
i. Select Temperature from the Thermal Conditions list.
ii. Enter 1000 K for Temperature.
(c) Click OK to set the conditions and close the Wall panel.
5-10 c Fluent Inc. September 21, 2006
Modeling Radiation and Natural Convection
2. Set the boundary conditions for the top wall (wall-4:005).
(a) Enter top-wall for Zone Name.
(b) Click the Thermal tab and retain the default thermal conditions (Heat Flux of
0) to specify an adiabatic wall.
(c) Click OK to set the conditions and close the Wall panel.
3. Set the boundary conditions for the bottom wall (wall-4:006).
Note: The bottom wall should be called wall-4:006, but to be sure that you have the
correct wall use your right mouse button to click on the bottom wall in the
graphics window. When you do this, the corresponding zone will be selected
automatically in the Zone list in the Boundary Conditions panel. You can do
this when you set boundary conditions for the other walls as well to be sure
that you are dening the correct conditions.
(a) Enter bottom-wall for Zone Name.
(b) Click the Thermal tab and retain the default thermal conditions (Heat Flux of
0) to specify an adiabatic wall.
(c) Click OK to set the conditions and close the Wall panel.
Note: The Rosseland model does not require you to set a wall emissivity.
Later in the tutorial you will need to dene the wall emissivity for the
other radiation models.
c Fluent Inc. September 21, 2006 5-11
Modeling Radiation and Natural Convection
4. Set the boundary conditions for the right wall (wall-4:007).
(a) Enter right-wall for Zone Name.
(b) Click the Thermal tab.
i. Select Temperature from the Thermal Conditions list.
ii. Enter 2000 K for Temperature.
(c) Click OK to set the conditions and close the Wall panel.
5. Close the Boundary Conditions panel.
Step 5: Solution for the Rosseland Model
1. Set the parameters that control the solution.
Solve Controls Solution...
(a) Retain the default selected Equations and the default Under-Relaxation Factors.
(b) Select PRESTO! from the Pressure drop-down list in the Discretization group
box.
(c) Select Second Order Upwind from the Momentum and Energy drop-down lists.
(d) Click OK to set the parameters and close the Solution Controls panel.
5-12 c Fluent Inc. September 21, 2006
Modeling Radiation and Natural Convection
2. Initialize the ow eld.
Solve Initialize Initialize...
(a) Enter 1500 K for Temperature to set the initial temperature.
(b) Click Init and then close the Solution Initialization panel.
3. Enable the plotting of residuals during the calculation.
Solve Monitors Residual...
c Fluent Inc. September 21, 2006 5-13
Modeling Radiation and Natural Convection
(a) Enable Plot in the Options group box.
(b) Click OK to set the conditions and close the Residual Monitors panel.
Note: There is no extra residual for the radiation heat transfer because the Rosse-
land model does not solve extra transport equations for radiation; instead, it
augments the thermal conductivity in the energy equation. When you use the
P-1 and DO radiation models, which both solve additional transport equations,
you will see additional residuals for radiation.
4. Save the case le (rad ross.cas).
File Write Case...
5. Start the calculation by requesting 200 iterations.
Solve Iterate...
(a) Enter 200 for Number of Iterations.
(b) Click Iterate.
The results of the solution will be reported in the console. The solution will
converge in approximately 180 iterations.
(c) Close the Iterate panel.
6. Save the data le (rad ross.dat).
File Write Data...
5-14 c Fluent Inc. September 21, 2006
Modeling Radiation and Natural Convection
Step 6: Postprocessing for the Rosseland Model
1. Display velocity vectors.
Display Vectors...
(a) Retain the default settings.
(b) Click Display to view the vectors in the graphics display window (Figure 5.3).
(c) Close the Vectors panel.
c Fluent Inc. September 21, 2006 5-15
Modeling Radiation and Natural Convection
Velocity Vectors Colored By Velocity Magnitude (m/s)
FLUENT 6.3 (2d, pbns, lam)
2.11e-04
2.01e-04
1.90e-04
1.80e-04
1.69e-04
1.58e-04
1.48e-04
1.37e-04
1.27e-04
1.16e-04
1.06e-04
9.51e-05
8.45e-05
7.40e-05
6.34e-05
5.28e-05
4.23e-05
3.17e-05
2.11e-05
1.06e-05
3.34e-09
Figure 5.3: Velocity Vectors for the Rosseland Model
2. Display contours of stream function.
Display Contours...
(a) Select Velocity... and Stream Function from the Contours of drop-down lists.
(b) Click Display to view the contours in the graphics display window (Figure 5.4).
5-16 c Fluent Inc. September 21, 2006
Modeling Radiation and Natural Convection
(c) Close the Contours panel.
The recirculatory patterns observed are due to the natural convection in the box.
At a low optical thickness (0.2), radiation should not have a large inuence on the
ow. The ow pattern is expected to be similar to that obtained with no radiation
(Figure 5.5). However, the Rosseland model predicts a ow pattern that is very
symmetric (Figure 5.4), and quite dierent from the pure natural convection case.
This discrepancy occurs because the Rosseland model is not appropriate for small
optical thickness.
Contours of Stream Function (kg/s)
FLUENT 6.3 (2d, pbns, lam)
7.02e-02
6.67e-02
6.32e-02
5.97e-02
5.62e-02
5.26e-02
4.91e-02
4.56e-02
4.21e-02
3.86e-02
3.51e-02
3.16e-02
2.81e-02
2.46e-02
2.11e-02
1.75e-02
1.40e-02
1.05e-02
7.02e-03
3.51e-03
0.00e+00
Figure 5.4: Contours of Stream Function for the Rosseland Model
Extra: If you want to compute the results without radiation yourself, turn o all
the radiation models in the Radiation Model panel, set the under-relaxation
factor for energy to 0.8 in the Solution Controls panel, and iterate the solu-
tion until convergence. (Remember to reset the under-relaxation factor to 1
(the default value) before continuing with the tutorial). Compare the stream
function contours without radiation (Figure 5.5) to the plot with the Rosseland
radiation model enabled (Figure 5.4).
c Fluent Inc. September 21, 2006 5-17
Modeling Radiation and Natural Convection
Contours of Stream Function (kg/s)
FLUENT 6.3 (2d, pbns, lam)
1.97e-02
1.87e-02
1.77e-02
1.67e-02
1.58e-02
1.48e-02
1.38e-02
1.28e-02
1.18e-02
1.08e-02
9.85e-03
8.87e-03
7.88e-03
6.90e-03
5.91e-03
4.93e-03
3.94e-03
2.96e-03
1.97e-03
9.85e-04
0.00e+00
Figure 5.5: Contours of Stream Function with No Radiation
3. Display lled contours of temperature.
Display Contours...
(a) Enable Filled in the Options group box.
5-18 c Fluent Inc. September 21, 2006
Modeling Radiation and Natural Convection
(b) Select Temperature... and Static Temperature from the Contours of drop-down
lists.
(c) Click Display to view the lled contours in the graphics display window (Fig-
ure 5.6).
(d) Close the Contours panel.
Contours of Static Temperature (k)
FLUENT 6.3 (2d, pbns, lam)
2.00e+03
1.95e+03
1.90e+03
1.85e+03
1.80e+03
1.75e+03
1.70e+03
1.65e+03
1.60e+03
1.55e+03
1.50e+03
1.45e+03
1.40e+03
1.35e+03
1.30e+03
1.25e+03
1.20e+03
1.15e+03
1.10e+03
1.05e+03
1.00e+03
Figure 5.6: Contours of Temperature for the Rosseland Model
The Rosseland model predicts a temperature eld (Figure 5.6) very dierent from
that obtained without radiation (Figure 5.7). For the low optical thickness in this
problem, the temperature eld predicted by the Rosseland model is not physical.
c Fluent Inc. September 21, 2006 5-19
Modeling Radiation and Natural Convection
Contours of Static Temperature (k)
FLUENT 6.3 (2d, pbns, lam)
2.00e+03
1.95e+03
1.90e+03
1.85e+03
1.80e+03
1.75e+03
1.70e+03
1.65e+03
1.60e+03
1.55e+03
1.50e+03
1.45e+03
1.40e+03
1.35e+03
1.30e+03
1.25e+03
1.20e+03
1.15e+03
1.10e+03
1.05e+03
1.00e+03
Figure 5.7: Contours of Temperature with No Radiation
4. Create an isosurface at y = 0.5, the horizontal line through the center of the box.
Surface Iso-Surface...
(a) Select Grid... and Y-Coordinate from the Surface of Constant drop-down lists.
(b) Click Compute to calculate the extents of the domain.
(c) Enter 0.5 for Iso-Values.
(d) Enter y=0.5 for New Surface Name.
5-20 c Fluent Inc. September 21, 2006
Modeling Radiation and Natural Convection
(e) Click Create to create a surface at y = 0.5.
The new isosurface at y=0.5 will appear in the From Surface list.
(f) Close the Iso-Surface panel.
5. Create an XY plot of y velocity on the isosurface.
Plot XY Plot...
(a) Retain the default selection of Node Values in the Options group box.
If you prefer to display the cell values, disable the Node Values option. Note,
however, that you will need to ensure that whatever option you choose for Node
Values is used throughout the tutorial for displaying and saving XY plots. This
will enable you to correctly compare the XY plots for dierent radiation models
in a later step, as they will use identical options.
(b) Retain the default values of 1 for X and 0 for Y in the Plot Direction group
box.
With a Plot Direction vector of (1, 0), FLUENT will plot the selected variable
as a function of x. Since you are plotting the velocity prole on a cross-section
of constant y, the x direction is the one in which the velocity varies.
(c) Select Velocity... and Y Velocity from the Y Axis Function drop-down lists.
(d) Select y=0.5 from the Surfaces selection list.
(e) Click Plot to display the x-y plot in the graphics display window (Figure 5.8).
c Fluent Inc. September 21, 2006 5-21
Modeling Radiation and Natural Convection
Y Velocity
FLUENT 6.3 (2d, pbns, lam)
Position (m)
(m/s)
Velocity
Y
1 0.9 0.8 0.7 0.6 0.5 0.4 0.3 0.2 0.1 0
2.50e-04
2.00e-04
1.50e-04
1.00e-04
5.00e-05
0.00e+00
-5.00e-05
-1.00e-04
-1.50e-04
-2.00e-04
-2.50e-04
y=0.5
Figure 5.8: XY Plot of Centerline y Velocity for the Rosseland Model
The velocity prole reects the rising plume at the hot right wall, and the
falling plume at the cold left wall. Compared to the case with no radiation,
the prole predicted by the Rosseland model exhibits thicker wall layers. As
discussed before, the expected prole for aL = 0.2 is similar to the case with
no radiation.
(f) Enable Write to File in the Options group box and save the plot data to a le.
(g) Click Write... to open the Select File dialog box.
(h) Enter rad ross.xy for XY File and click OK.
This will save the xy plot le named rad ross.xy to your working folder.
(i) Close the Solution XY Plot panel.
5-22 c Fluent Inc. September 21, 2006
Modeling Radiation and Natural Convection
6. Compute the total wall heat ux on each lateral wall.
Report Fluxes...
(a) Select Total Heat Transfer Rate in the Options list.
(b) Select left-wall and right-wall from the Boundaries selection list.
(c) Click Compute.
The total wall heat transfer rate is reported for the hot and cold walls as ap-
proximately 7.43 10
5
W. The net heat ux on the lateral walls is a negligible
imbalance. This is reported in the panel as well as displayed in the console.
(d) Close the Flux Reports panel.
7. Save the case and data les (rad ross.cas and rad ross.dat).
File Write Case & Data...
Thus far in this tutorial, you have learned how to set up a natural convection problem
using the Rosseland model to compute radiation. You have also learned to postprocess the
results. You will now enable the P-1 model, run a simulation, and compare the results to
the Rosseland model.
c Fluent Inc. September 21, 2006 5-23
Modeling Radiation and Natural Convection
Step 7: P-1 Model Setup, Solution, and Postprocessing
You will now repeat Step 2 through Step 6 to dene, solve, and postprocess a P-1
radiation model problem. The main steps are identical to the Rosseland model case.
1. Dene the P-1 radiation model.
Dene Models Radiation...
(a) Select P-1 in the Model list and click OK.
2. Dene the boundary conditions.
Dene Boundary Conditions...
(a) Retain the default value of 1 for Internal Emissivity for all walls. Remember to
click the Thermal tab to view emissivity in the Wall boundary condition panel.
(b) Close the Wall and Boundary Conditions panels.
3. Set the solution parameters.
Solve Controls Solution...
(a) Retain the default values of 0.3 for Pressure, 0.7 for Momentum, and 1.0 for
Energy in the Under-Relaxation Factors group box.
(b) Enter 1.0 for P1 in the Under-Relaxation Factors group box.
Scroll down to view the P1 factor. Note that the P1 factor appears in the
list because the P-1 model solves an additional radiation transport equation.
This problem is relatively easy to converge for the P-1 model since there is not
much coupling between the radiation and temperature equations at low optical
thicknesses. Consequently a high under-relaxation factor can be used for P-1.
(c) Click OK to set the parameters and close the Solution Controls panel.
4. Save the case le (rad p1.cas).
File Write Case...
5. Continue the calculation by requesting another 200 iterations.
Solve Iterate...
The P-1 model reaches convergence after approximately 115 additional iterations.
6. Save the data le (rad p1.dat).
File Write Data...
5-24 c Fluent Inc. September 21, 2006
Modeling Radiation and Natural Convection
7. Display velocity vectors (Figure 5.9) of the P-1 model calculation.
Display Vectors...
Note: The following postprocessing steps do not include detailed instructions be-
cause the procedure is the same one that you followed for the Rosseland model
postprocessing. See Step 6: Postprocessing for the Rosseland Model
for details.
Velocity Vectors Colored By Velocity Magnitude (m/s)
FLUENT 6.3 (2d, pbns, lam)
2.86e-04
2.72e-04
2.58e-04
2.43e-04
2.29e-04
2.15e-04
2.00e-04
1.86e-04
1.72e-04
1.58e-04
1.43e-04
1.29e-04
1.15e-04
1.00e-04
8.60e-05
7.17e-05
5.74e-05
4.31e-05
2.88e-05
1.45e-05
1.94e-07
Figure 5.9: Velocity Vectors for the P-1 Model
c Fluent Inc. September 21, 2006 5-25
Modeling Radiation and Natural Convection
8. Plot the y velocity along the horizontal centerline y = 0.5 (Figure 5.10) and then
save the plot data to a le called rad p1.xy.
Plot XY Plot...
You may need to reselect Velocity... and Y Velocity in the Y Axis Function drop-down
lists. Also, remember to deselect the Write to File option so that you can access the
Plot button to generate the plot.
Y Velocity
FLUENT 6.3 (2d, pbns, lam)
Position (m)
(m/s)
Velocity
Y
1 0.9 0.8 0.7 0.6 0.5 0.4 0.3 0.2 0.1 0
2.50e-04
2.00e-04
1.50e-04
1.00e-04
5.00e-05
0.00e+00
-5.00e-05
-1.00e-04
-1.50e-04
-2.00e-04
-2.50e-04
-3.00e-04
y=0.5
Figure 5.10: XY Plot of Centerline y Velocity for the P-1 Model
9. Compute the total wall heat transfer rate.
Report Fluxes ...
The total heat transfer rate reported on the right wall is 8.47 10
5
W. The heat
imbalance at the lateral walls is negligible. You will see later that the Rosseland
and P-1 wall heat transfer rates are substantially dierent from those obtained by
the DTRM and the DO model.
Notice how dierent the velocity vectors and y-velocity prole are from those obtained
using the Rosseland model. The P-1 velocity proles show a clear momentum boundary
layer along the hot and cold walls. These proles are much closer to those obtained from
the non-radiating case (Figures 5.11 and 5.12). Though the P-1 model is not appropriate
for this optically thin limit, it yields the correct velocity proles since the radiation source
in the energy equation, which is proportional to the absorption coecient, is small. The
Rosseland model uses an eective conductivity to account for radiation, and yields the
wrong temperature eld, which in turn results in an erroneous velocity eld.
5-26 c Fluent Inc. September 21, 2006
Modeling Radiation and Natural Convection
Velocity Vectors Colored By Velocity Magnitude (m/s)
FLUENT 6.3 (2d, pbns, lam)
2.16e-04
2.05e-04
1.94e-04
1.83e-04
1.72e-04
1.62e-04
1.51e-04
1.40e-04
1.29e-04
1.19e-04
1.08e-04
9.70e-05
8.62e-05
7.55e-05
6.47e-05
5.39e-05
4.31e-05
3.24e-05
2.16e-05
1.08e-05
3.93e-08
Figure 5.11: Velocity Vectors with No Radiation
Y Velocity
FLUENT 6.3 (2d, pbns, lam)
Position (m)
(m/s)
Velocity
Y
1 0.9 0.8 0.7 0.6 0.5 0.4 0.3 0.2 0.1 0
2.50e-04
2.00e-04
1.50e-04
1.00e-04
5.00e-05
0.00e+00
-5.00e-05
-1.00e-04
-1.50e-04
-2.00e-04
-2.50e-04
y=0.5
Figure 5.12: XY Plot of Centerline y Velocity with No Radiation
c Fluent Inc. September 21, 2006 5-27
Modeling Radiation and Natural Convection
Step 8: DTRM Setup, Solution, and Postprocessing
1. Dene the DTRM and the ray tracing.
Dene Models Radiation...
(a) Select Discrete Transfer (DTRM) in the Model list.
The Radiation Model panel will expand to show additional inputs.
(b) Retain the default parameters.
(c) Click OK in the Radiation Model panel to open the DTRM Rays panel.
i. Retain the default settings for Clustering and Angular Discretization.
The number of Cells Per Volume Cluster and Faces Per Surface Cluster
control the total number of radiating surfaces and absorbing cells. For
a small 2D problem, the default number of 1 is acceptable. For a large
problem, however, you will want to increase these numbers to reduce the
ray tracing expense. The Theta Divisions and Phi Divisions control the
number of rays being created from each surface cluster. For most practical
problems, however, the default settings will suce.
ii. Click OK to open the Select File dialog box.
See Section 13.3.5 of the Users Guide for a more detailed description of
the ray tracing procedure.
5-28 c Fluent Inc. September 21, 2006
Modeling Radiation and Natural Convection
iii. Enter rad dtrm.ray for the Ray File in the Select File dialog box.
iv. Click OK to write the ray le.
FLUENT will report on the status of the ray tracing in the console.
2. Set the parameters that control the solution.
Solve Controls Solution...
(a) Retain the default solution values of 0.3 for Pressure, 0.7 for Momentum, and
1.0 for Energy in the Under-Relaxation Factors list.
3. Save the case le (rad dtrm.cas).
File Write Case...
4. Continue the calculation by requesting another 100 iterations.
Solve Iterate...
The solution will converge after about 80 additional iterations.
5. Save the data le (rad dtrm.dat).
File Write Data...
6. Display velocity vectors (Figure 5.13) of the DTRM calculation.
Display Vectors...
Note: The following postprocessing steps do not include detailed instructions be-
cause the procedure is the same one that you followed for the Rosseland model
postprocessing. See Step 6: Postprocessing for the Rosseland Model
for details.
7. Plot the y velocity along the horizontal centerline y = 0.5 (Figure 5.14), and save
the plot data to a le called rad dtrm.xy.
Plot XY Plot...
You may need to reselect Velocity... and Y Velocity from the Y Axis Function drop-
down lists. Also, remember to deselect the Write to File option so that you can
access the Plot button to generate the plot.
8. Compute the total wall heat transfer rate.
Report Fluxes ...
The total heat transfer rate reported on the right wall is 6.0710
5
W. Note that this
is substantially lower than the values predicted by the Rosseland and P-1 models.
c Fluent Inc. September 21, 2006 5-29
Modeling Radiation and Natural Convection
Velocity Vectors Colored By Velocity Magnitude (m/s)
FLUENT 6.3 (2d, pbns, lam)
2.88e-04
2.73e-04
2.59e-04
2.44e-04
2.30e-04
2.16e-04
2.01e-04
1.87e-04
1.73e-04
1.58e-04
1.44e-04
1.30e-04
1.15e-04
1.01e-04
8.64e-05
7.21e-05
5.77e-05
4.33e-05
2.90e-05
1.46e-05
2.41e-07
Figure 5.13: Velocity Vectors for the DTRM
Y Velocity
FLUENT 6.3 (2d, pbns, lam)
Position (m)
(m/s)
Velocity
Y
1 0.9 0.8 0.7 0.6 0.5 0.4 0.3 0.2 0.1 0
2.50e-04
2.00e-04
1.50e-04
1.00e-04
5.00e-05
0.00e+00
-5.00e-05
-1.00e-04
-1.50e-04
-2.00e-04
-2.50e-04
-3.00e-04
y=0.5
Figure 5.14: XY Plot of Centerline y Velocity for the DTRM
5-30 c Fluent Inc. September 21, 2006
Modeling Radiation and Natural Convection
Step 9: DO Model Setup, Solution, and Postprocessing
1. Dene the DO model and the angular discretization.
Dene Models Radiation...
(a) Select Discrete Ordinates (DO) in the Model list.
The Radiation Model panel will expand to show additional inputs for the DO
model.
(b) Enter 1 for Flow Iterations per Radiation Iteration in the Iteration Parameters
group box.
This is a relatively simple ow problem and will converge easily. Consequently
it is useful to do the DO calculation every iteration of the ow solution. For
problems that are dicult to converge it is sometimes useful to allow the ow
solution to establish itself between radiation calculations. In such cases it may
be useful to set Flow Iterations Per Radiation Iteration to a higher value, such
as 10.
(c) Retain the default settings for Angular Discretization and Non-Gray Model.
The Number of Bands for the Non-Gray Model is zero because gray radiation,
only, is being modeled in this tutorial.
See Section 13.3.6 of the Users Guide for details about the angular discretiza-
tion used by the DO model.
(d) Click OK.
Note: FLUENT will present an Information dialog box telling you that new
material properties have been added for the radiation model. The property
that is new for the DO model is the refractive index, which is relevant only
c Fluent Inc. September 21, 2006 5-31
Modeling Radiation and Natural Convection
when you are modeling semi-transparent media. Since you are not mod-
eling semi-transparent media here you can simply click OK in the dialog
box to acknowledge this information.
2. Set the parameters that control the solution.
Solve Controls Solution...
(a) Retain the default values of 0.3 for Pressure, 0.7 for Momentum, 1.0 for
Energy, and 1.0 for Discrete Ordinates in the Under-Relaxation Factors group
box.
Note that the Discrete Ordinates factor appears in the list because the DO model
solves an additional radiation transport equation.
(b) Retain the default setting of First Order Upwind in the Discrete Ordinates drop-
down list for Discretization.
3. Save the case le (rad do.cas).
File Write Case...
4. Continue the calculation by requesting another 100 iterations.
Solve Iterate...
The solution will converge after approximately 25 additional iterations.
5. Save the data le (rad do.dat).
File Write Data...
6. Display velocity vectors of the DO calculation (Figure 5.15).
Display Vectors...
Note: The following postprocessing steps do not include detailed instructions be-
cause the procedure is the same one that you followed for the Rosseland model
postprocessing. See Step 6: Postprocessing for the Rosseland Model
for details.
7. Plot the y velocity along the horizontal centerline y = 0.5m (Figure 5.16), and save
the plot data to a le called rad do.xy.
Plot XY Plot...
You may need to reselect Velocity... and Y Velocity in the Y Axis Function drop-down
lists. Also, remember to disable the Write to File option so that you can access the
Plot button to generate the plot.
5-32 c Fluent Inc. September 21, 2006
Modeling Radiation and Natural Convection
Velocity Vectors Colored By Velocity Magnitude (m/s)
FLUENT 6.3 (2d, pbns, lam)
2.89e-04
2.75e-04
2.60e-04
2.46e-04
2.31e-04
2.17e-04
2.03e-04
1.88e-04
1.74e-04
1.59e-04
1.45e-04
1.30e-04
1.16e-04
1.01e-04
8.69e-05
7.25e-05
5.80e-05
4.36e-05
2.91e-05
1.47e-05
2.23e-07
Figure 5.15: Velocity Vectors for the DO Model
Y Velocity
FLUENT 6.3 (2d, pbns, lam)
Position (m)
(m/s)
Velocity
Y
1 0.9 0.8 0.7 0.6 0.5 0.4 0.3 0.2 0.1 0
3.00e-04
2.00e-04
1.00e-04
0.00e+00
-1.00e-04
-2.00e-04
-3.00e-04
y=0.5
Figure 5.16: XY Plot of Centerline y Velocity for the DO Model
c Fluent Inc. September 21, 2006 5-33
Modeling Radiation and Natural Convection
8. Compute the total wall heat transfer rate.
Report Fluxes ...
The total heat transfer rate reported on the right wall is 6.12 10
5
W. Note that
this is about 1.5% higher than that predicted by the DTRM. The DO and DTRM
values are comparable to each other, while the Rosseland and P-1 values are both
substantially dierent. The DTRM and DO models are valid across the range of
optical thickness, and the heat transfer rates computed using them are expected to
be closer to the correct heat transfer rate.
Step 10: Comparison of y-Velocity Plots
In this step, you will read the plot les you saved for all the solutions and compare them
in a single plot.
1. Read in all the XY plot les.
Plot File...
(a) Click Add... to open the Select File dialog box.
i. Select rad do.xy, rad dtrm.xy, rad p1.xy, and rad ross.xy from the Files list
in the Select File dialog box.
They will be added to the XY File(s) list. If you accidentally add an incor-
rect le, you can select it in this list and click Remove.
ii. Click OK in the Select File dialog box to load the 4 les.
The les will be listed in the Files list in the File XY Plot panel.
(b) Click Plot in the File XY Plot panel.
5-34 c Fluent Inc. September 21, 2006
Modeling Radiation and Natural Convection
Extra: You can click Curves... to open the Curves panel, where you can dene
dierent styles for dierent plot curves. In Figure 5.17, dierent symbols
have been selected for each curve.
(c) Close the File XY Plot panel.
Extra: You can resize and move the legend box in the XY plot displayed in the
graphics window so that you can read the information inside it. To resize the
box, press any mouse button on a corner and drag the mouse to the desired
position. To move the legend box, press any mouse button anywhere else on
the box and drag it to the desired location.
Y Velocity
FLUENT 6.3 (2d, pbns, lam)
Position
Velocity
Y
1 0.9 0.8 0.7 0.6 0.5 0.4 0.3 0.2 0.1 0
3.00e-04
2.00e-04
1.00e-04
0.00e+00
-1.00e-04
-2.00e-04
-3.00e-04
Y Velocity (rad_ross.xy)
Y Velocity (rad_p1.xy)
Y Velocity (rad_dtrm.xy)
Y Velocity
Y Velocity
Figure 5.17: Comparison of Computed y Velocities for aL = 0.2
Notice in Figure 5.17 that the velocity proles for the P-1 model, DTRM, and DO model
are nearly identical even though the reported wall heat transfer rates are dierent. This
is because in an optically thin problem, the velocity eld is essentially independent of the
radiation eld, and all three models give a ow solution very close to the non-radiating
case. The Rosseland model gives substantially erroneous solutions for an optically thin
case.
c Fluent Inc. September 21, 2006 5-35
Modeling Radiation and Natural Convection
Step 11: Comparison of Radiation Models for an Optically Thick Medium
In the previous steps you compared the results of four radiation models for an optically thin
(aL = 0.2) medium. It was found that as a result of the low optical thickness, the velocity
elds predicted by the P-1, DTRM, and DO models were very similar and close to that
obtained in the non-radiating case. The wall heat transfer rates for DO and DTRM were
very close in value, and substantially dierent from those obtained with the Rosseland
and P-1 models. In this step you will recalculate a solution (using each radiation model)
for an optically thick (aL = 5) medium. This is accomplished by increasing the value of
the absorption coecient from 0.2 to 5. You will repeat the process outlined in the steps
that follow for each set of case and data les that you saved earlier in the tutorial.
1. Read in the case and data le saved earlier (e.g., rad ross.cas and
rad ross.dat).
File Read Case & Data...
2. Dene the new material property.
Dene Materials...
(a) Enter 5 for the Absorption Coecient in the Materials panel.
This will result in an optical thickness aL of 5, since L = 1.
(b) Click Change/Create and then close the panel.
3. Calculate the new solution until it converges.
Solve Iterate...
For the DTRM calculation you may need to click Iterate repeatedly until the radi-
ation eld is updated. Since the number of Flow Iterations Per Radiation Iteration
in the Radiation Model panel is 10, it is possible that the radiation eld will not be
updated for as many as 9 iterations, although FLUENT will report that the solution
is converged. If this happens, continue to click the Iterate button until the radiation
eld is updated and the solution proceeds for multiple iterations.
4. Save the new case and data les using a dierent le name (e.g., rad ross5.cas and
rad ross5.dat).
File Write Case & Data...
5. Compute the total wall heat transfer rate.
Report Fluxes...
6. Plot the y velocity along the horizontal centerline, and save the plot data to a le
(e.g., rad ross5.xy).
Plot XY Plot...
5-36 c Fluent Inc. September 21, 2006
Modeling Radiation and Natural Convection
7. Compare the computed heat transfer rates for the four models by plotting the
y-velocity proles in a single plot (Figure 5.18).
The wall heat transfer rates predicted by the four radiation models range from 3.50
10
5
to 3.98 10
5
W.
Plot File...
Note: Click Delete in the File XY Plot panel to remove the old XY plot data les.
Y Velocity
FLUENT 6.3 (2d, pbns, lam)
Position
Velocity
Y
1 0.9 0.8 0.7 0.6 0.5 0.4 0.3 0.2 0.1 0
5.00e-04
4.00e-04
3.00e-04
2.00e-04
1.00e-04
0.00e+00
-1.00e-04
-2.00e-04
-3.00e-04
-4.00e-04
-5.00e-04
Y Velocity (rad_ross5.xy)
Y Velocity (rad_p15.xy)
Y Velocity (rad_dtrm5.xy)
Y Velocity
Y Velocity
Figure 5.18: Comparison of Computed y Velocities for aL = 5
The XY plots of y velocity are nearly identical for the P-1 model, DO model, and
DTRM. The Rosseland model gives somewhat dierent velocities, but is still within
10% of the other results. The Rosseland and P-1 models are suitable for the opti-
cally thick limit; the DTRM and DO models are valid across the range of optical
thicknesses. Consequently, they yield similar answers at aL = 5. For many ap-
plications with large optical thicknesses, the Rosseland and P-1 models provide a
simple low-cost alternative.
c Fluent Inc. September 21, 2006 5-37
Modeling Radiation and Natural Convection
Step 12: S2S Setup, Solution, and Postprocessing for a Non-Participating
Medium
In the previous steps you compared the results of four radiation models for optically thin
(aL = 0.2) and optically thick (aL = 5) media.
The Surface-to-Surface (S2S) radiation model can be used to account for the radiation ex-
change in an enclosure of gray-diuse surfaces. The energy exchange between two surfaces
depends in part on their size, separation distance, and orientation. These parameters are
accounted for by a geometric function called a view factor.
The S2S model assumes that all surfaces are gray and diuse. Thus according to the gray-
body model, if a certain amount of radiation is incident on a surface, then a fraction is
reected, a fraction is absorbed, and a fraction is transmitted. The main assumption of
the S2S model is that any absorption, emission, or scattering of radiation by the medium
can be ignored. Therefore surface-to-surface radiation, only, needs to be considered for
analysis.
For most applications the surfaces in question are opaque to thermal radiation (in the
infrared spectrum), so the surfaces can be considered opaque. For gray, diuse, and
opaque surfaces it is valid to assume that the emissivity is equal to the absorptivity and
that reectivity is equal to 1 minus the emissivity.
When the S2S model is used, you also have the option to dene a partial enclosure
which allows you to disable the view factor calculation for walls with negligible emis-
sion/absorption or walls that have uniform temperature. The main advantage of this
option is to speed up the view factor calculation and the radiosity calculation.
In this step you will calculate a solution for aL = 0 using the S2S radiation model without
partial enclosure. In the next step you will use the DTRM and DO models for aL = 0,
and compare the results of the three models. The Rosseland and P-1 models are not
considered here as they have been shown (earlier in the tutorial) to be inappropriate for
optically thin media. Later in the tutorial you will calculate a solution for S2S model
with partial enclosure and compare the results with the solution for S2S model for a
non-participating medium that is calculated here.
5-38 c Fluent Inc. September 21, 2006
Modeling Radiation and Natural Convection
1. Dene the S2S model and the view factor and cluster parameters.
Dene Models Radiation...
(a) Select Surface to Surface (S2S) in the Model list.
The Radiation Model panel will expand to show additional inputs for the S2S
model.
c Fluent Inc. September 21, 2006 5-39
Modeling Radiation and Natural Convection
(b) Click Set... for Parameters in the View Factors group box to open the View
Factor and Cluster Parameters panel.
You will dene the view factor and cluster parameters.
i. Click OK to accept the default settings and close the View Factor and
Cluster Parameters panel.
The S2S radiation model is computationally very expensive when there are
a large number of radiating surfaces. The number of radiating surfaces is
reduced by clustering surfaces into surface clusters. The surface clus-
ters are made by starting from a face and adding its neighbors and their
neighbors until a specied number of faces per surface cluster is collected.
For a small 2D problem, the default value of 1 for Faces Per Surface Cluster
is acceptable. For a large problem you can increase this number to reduce
the memory requirement for the view factor le that is saved in a later
step. This may also lead to some reduction in the computational expense.
However, this is at the cost of some accuracy.
Using the Blocking option ensures that any additional surface that is block-
ing the view between two opposite surfaces is considered in the view factor
calculation. In this case there is no obstructing surface between the oppo-
site walls so selecting either the Blocking or the Nonblocking option will
produce the same result. The default setting for Smoothing is None which
is appropriate for small problems. The Least Square option is more accu-
rate, but also more computationally expensive.
5-40 c Fluent Inc. September 21, 2006
Modeling Radiation and Natural Convection
See Section 13.3.12 of the Users Guide for details about view factors and
clusters for the S2S model.
(c) Click Compute/Write... for Methods in the View Factors group box to open the
Select File dialog box and to compute the view factors.
You will specify a le name where the cluster and view factor parameters will
be stored.
This step is required if the problem is being solved for the rst time, only. For
subsequent calculations you can read the view factor and cluster information
from an existing le (by clicking Read... instead of Compute/Write...).
i. Enter rad s2s.gz as the le name for S2S File and click OK in the Select
File dialog box.
Note: The size of the viewfactor le can be very large if not compressed.
It is highly recommended to compress the view factor le by providing
.gz or .Z extension after the name (i.e. rad s2s.gz or rad s2s.Z).
For small les, you can provide the .s2s le after the name.
FLUENT will print an informational message describing the progress of
the view factor calculation in the console.
(d) Click OK to close the Radiation Model panel.
2. Set the parameters that control the solution.
Solve Controls Solution...
(a) Retain the default values of 0.3 for Pressure, 0.7 for Momentum, 1.0 for
Energy in the Under-Relaxation Factors list.
3. Save the case le (rad s2s.cas).
File Write Case...
4. Continue the calculation by requesting another 200 iterations.
Solve Iterate...
5. Save the data le (rad s2s.dat).
File Write Data...
6. Display velocity vectors of the S2S calculation (Figure 5.19).
Display Vectors...
Note: The following postprocessing steps do not include detailed instructions be-
cause the procedure is the same one that you followed for the Rosseland model
postprocessing. See Step 6: Postprocessing for the Rosseland Model if
you need more details.
c Fluent Inc. September 21, 2006 5-41
Modeling Radiation and Natural Convection
Velocity Vectors Colored By Velocity Magnitude (m/s)
FLUENT 6.3 (2d, pbns, lam)
2.48e-04
2.35e-04
2.23e-04
2.11e-04
1.98e-04
1.86e-04
1.73e-04
1.61e-04
1.49e-04
1.36e-04
1.24e-04
1.12e-04
9.92e-05
8.69e-05
7.45e-05
6.21e-05
4.97e-05
3.74e-05
2.50e-05
1.26e-05
2.28e-07
Figure 5.19: Velocity Vectors for the S2S Model
7. Plot the y velocity along the horizontal centerline (Figure 5.20), and save the plot
data to a le called rad s2s.xy.
Plot XY Plot...
You may have to reselect Y Velocity from the Y Axis Function drop-down lists. Also,
remember to deselect the Write to File option to access the Plot button to generate
the plot.
Y Velocity
FLUENT 6.3 (2d, pbns, lam)
Position (m)
(m/s)
Velocity
Y
1 0.9 0.8 0.7 0.6 0.5 0.4 0.3 0.2 0.1 0
2.50e-04
2.00e-04
1.50e-04
1.00e-04
5.00e-05
0.00e+00
-5.00e-05
-1.00e-04
-1.50e-04
-2.00e-04
-2.50e-04
y=0.5
Figure 5.20: XY Plot of Centerline y Velocity for the S2S Model
5-42 c Fluent Inc. September 21, 2006
Modeling Radiation and Natural Convection
8. Compute the total wall heat transfer rate.
Report Fluxes ...
The total heat transfer rate on the right wall is 6.77 10
5
W.
Step 13: Comparison of Radiation Models for a Non-Participating Medium
In this step you will calculate a solution for the aL = 0 case using the DTRM and DO
models and then compare the results with the S2S results.
1. Read in the case and data les saved earlier for the DTRM and DO models (e.g.,
rad dtrm.cas and rad dtrm.dat).
File Read Case & Data...
2. Dene the new material property.
Dene Materials...
(a) Enter 0 for the Absorption Coecient.
This will result in an optical thickness aL of 0.
(b) Click Change/Create and then close the Materials panel.
3. Calculate the new solution until it converges.
Solve Iterate...
For the DTRM calculation you may need to click the Iterate button repeatedly until
the radiation eld is updated. Since the number of Flow Iterations Per Radiation
Iteration in the Radiation Model panel is 10, it is possible that the radiation eld
will not be updated for as many as 9 iterations, although FLUENT will report that
the solution is converged. If this happens, keep clicking the Iterate button until the
radiation eld is updated and the solution proceeds for multiple iterations.
4. Save the new case and data les using a dierent le name (e.g., rad dtrm0.cas
and rad dtrm0.dat).
File Write Case & Data...
5. Compute the total wall heat transfer rate.
Report Fluxes...
6. Plot the y velocity along the horizontal centerline, and save the plot data to a le
(e.g., rad dtrm0.xy)
Plot XY Plot...
c Fluent Inc. September 21, 2006 5-43
Modeling Radiation and Natural Convection
7. Compare the computed heat transfer rates for the three models.
For the S2S model, the total heat transfer rate on the right wall was 6.77 10
5
W.
This is about 5% higher than that predicted by the DTRM and 1.5% higher than DO.
Although the S2S, DO, and DTRM values are comparable to each other, this problem
involves enclosure radiative transfer without participating media. Therefore, the
S2S model provides the most accurate solution.
8. Compare the y-velocity proles in a single plot (Figure 5.21)
Plot File...
(a) Use the Delete button in the File XY Plot panel to remove the old XY plot
data les.
(b) Read in all the XY plot les you saved for the S2S, DTRM, and DO models.
(c) Click Plot.
(d) Close the File XY Plot panel.
Y Velocity
FLUENT 6.3 (2d, pbns, lam)
Position
Velocity
Y
1 0.9 0.8 0.7 0.6 0.5 0.4 0.3 0.2 0.1 0
2.50e-04
2.00e-04
1.50e-04
1.00e-04
5.00e-05
0.00e+00
-5.00e-05
-1.00e-04
-1.50e-04
-2.00e-04
-2.50e-04
Y Velocity (rad_do0.xy)
Y Velocity (rad_dtrm0.xy)
Y Velocity
Y Velocity
Figure 5.21: Comparison of Computed y Velocities for aL = 0
In Figure 5.21, the velocity proles for the DTRM, DO, and S2S models are almost
identical even though the wall heat transfer rates are dierent.
5-44 c Fluent Inc. September 21, 2006
Modeling Radiation and Natural Convection
Step 14: S2S Denition, Solution and Postprocessing with Partial Enclosure
As mentioned earlier, when the S2S model is used, you also have the option to dene
a partial enclosure; i.e., you can disable the view factor calculation for walls with
negligible emission/absorption, or walls that have uniform temperature. Even though the
view factor will not be computed for these walls, they will still emit radiation at a xed
temperature called the partial enclosure temperature. The main advantage of this is to
speed up the view factor and the radiosity calculation.
For this problem, specify the left wall boundary as the non-participating wall in S2S
radiation. Consequently, you need to specify the partial enclosure temperature for the wall
boundary that is not participating in S2S radiation. Note that if multiple wall boundaries
are not participating in S2S radiation and each has a dierent temperature, then the
partial enclosure option may not yield accurate results. This is because the same partial
enclosure temperature is specied for each of the non-participating walls.
1. Read in the case and data le saved earlier for the S2S model (rad s2s.cas and
rad s2s.dat).
File Read Case & Data...
2. Set the partial enclosure parameters for the S2S model.
Dene Models Radiation...
(a) Enter 1000 for Temperature in the Partial Enclosure group box.
(b) Click OK to close the Radiation Model panel.
c Fluent Inc. September 21, 2006 5-45
Modeling Radiation and Natural Convection
Previous radiation model setups for this problem specied the left wall temperature
as 1000 k. Therefore set the partial enclosure to this temperature.
3. Dene the boundary conditions for the left-wall.
Dene Boundary Conditions
(a) Click the Radiation tab and disable Participates in S2S Radiation in the S2S
Parameters group box.
(b) Click OK to close the Wall panel.
(c) Close the Boundary Conditions panel.
4. Compute the view factors for the S2S model.
Dene Models Radiation...
The view factor le will store the view factors for the radiating surfaces only. This
may help you control the size of the view factor le as well as the memory required to
store view factors in FLUENT. Furthermore, the time required to compute the view
factors will reduce as only the view factors for radiating surfaces will be calculated.
You should compute the view factors only when you have specied the boundaries
that will participate in the radiation model using the Boundary Conditions panel.
If you rst compute the view factors and then make a change to the boundary
conditions, FLUENT will use the view factor le stored earlier for calculating a
solution, in which case, the changes that you made to the model will not be used for
the calculation. Therefore, you should recompute the view factors and save the case
le whenever you modify the number of objects that will participate in radiation.
5-46 c Fluent Inc. September 21, 2006
Modeling Radiation and Natural Convection
(a) Click Compute/Write... under Methods to open the Select File dialog box.
You will specify a le name where the view factor parameters are stored.
i. Enter rad s2spe.gz as le name for S2S File and click OK.
(b) Click OK to close the Radiation Model panel.
FLUENT will print an informational message describing the progress of the
view factor calculation.
5. Set the parameters that control the solution.
Solve Controls Solution...
(a) Retain the default values of 0.3 for Pressure, 0.7 for Momentum, and 1.0 for
Energy in the Under-Relaxation Factors list.
6. Save the case le (rad s2spe.cas).
File Write Case...
7. Continue the calculation by requesting another 100 iterations.
Solve Iterate...
The solution will converge after approximately 80 additional iterations.
8. Save the data le (rad s2spe.dat).
File Write Data...
9. Display velocity vectors of the S2S calculation (Figure 5.22).
Display Vectors...
Note: The following postprocessing steps do not include detailed instructions be-
cause the procedure is the same one that you followed for the Rosseland model
postprocessing. See Step 6: Postprocessing for the Rosseland Model if
you need more details.
10. Plot the y velocity along the horizontal centerline (Figure 5.23), and save the plot
data to a le called rad s2spe.xy.
Plot XY Plot...
You may have to reselect Y Velocity from the Y Axis Function drop-down lists. Also,
remember to deselect the Write to File option to access the Plot button to generate
the plot.
c Fluent Inc. September 21, 2006 5-47
Modeling Radiation and Natural Convection
Velocity Vectors Colored By Velocity Magnitude (m/s)
FLUENT 6.3 (2d, pbns, lam)
2.47e-04
2.35e-04
2.22e-04
2.10e-04
1.98e-04
1.85e-04
1.73e-04
1.61e-04
1.48e-04
1.36e-04
1.24e-04
1.11e-04
9.90e-05
8.66e-05
7.43e-05
6.19e-05
4.96e-05
3.73e-05
2.49e-05
1.26e-05
2.27e-07
Figure 5.22: Velocity Vectors for the S2S Model with Partial Enclosure
Y Velocity
FLUENT 6.3 (2d, pbns, lam)
Position (m)
(m/s)
Velocity
Y
1 0.9 0.8 0.7 0.6 0.5 0.4 0.3 0.2 0.1 0
2.50e-04
2.00e-04
1.50e-04
1.00e-04
5.00e-05
0.00e+00
-5.00e-05
-1.00e-04
-1.50e-04
-2.00e-04
-2.50e-04
y=0.5
Figure 5.23: XY Plot of Centerline y Velocity for the S2S Model with Partial Enclosure
5-48 c Fluent Inc. September 21, 2006
Modeling Radiation and Natural Convection
11. Compute the total wall heat transfer rate.
Report Fluxes ...
The total heat transfer rate on the right wall is 6.78 10
5
W. Note that the total
heat transfer rate on the left wall is reported as zero because the report utility in the
current version of FLUENT does not account for the radiation heat transfer rate by
this wall, as it should.
Step 15: Comparison of S2S Models with and without Partial Enclosure
1. Compare the computed heat transfer rates for the two S2S models.
2. Compare the y-velocity proles in a single plot (Figure 5.24).
Plot File...
(a) Use the Delete button in the File XY Plot panel to remove the old XY plot
data les.
(b) Read in all the XY plot les you saved for the S2S models.
(c) Click Plot.
(d) Close the File XY Plot panel.
Y Velocity
FLUENT 6.3 (2d, pbns, lam)
Position
Velocity
Y
1 0.9 0.8 0.7 0.6 0.5 0.4 0.3 0.2 0.1 0
2.50e-04
2.00e-04
1.50e-04
1.00e-04
5.00e-05
0.00e+00
-5.00e-05
-1.00e-04
-1.50e-04
-2.00e-04
-2.50e-04
Y Velocity (rad_s2s.xy)
Y Velocity
Y Velocity
Figure 5.24: Comparison of Computed y Velocities for S2S models
In Figure 5.24, the velocity proles for the S2S model without partial enclosure and the
S2S model with partial enclosure are almost identical.
c Fluent Inc. September 21, 2006 5-49
Modeling Radiation and Natural Convection
Summary
In this tutorial you studied combined natural convection and radiation in a square box
and compared the performance of four radiation models in FLUENT for optically thin
and optically thick cases, and the performance of three radiation models for a non-
participating medium.
For the optically thin case, the Rosseland and P-1 models are not appropriate and
the DTRM and DO model are applicable and yield similar results.
In the optically thick limit, all four models are appropriate and yield similar results.
In this limit, the less computationally-expensive Rosseland and P-1 models may be
adequate for many engineering applications.
The S2S radiation model is appropriate for modeling the enclosure radiative transfer
without participating media whereas the methods for participating radiation may
not always be ecient.
See Section 13.3 of the Users Guide for more information about the applicability of the
dierent radiation models.
Further Improvements
This tutorial guides you through the steps to reach an initial solution. You may be able
to obtain a more accurate solution by using an appropriate higher-order discretization
scheme and by adapting the grid. Grid adaption can also ensure that the solution is
independent of the grid. These steps are demonstrated in Tutorial 1.
5-50 c Fluent Inc. September 21, 2006
Tutorial 6. Using a Non-Conformal Mesh
Introduction
Film cooling is a process that is used to protect turbine vanes in a gas turbine engine from
exposure to hot combustion gases. This tutorial illustrates how to set up and solve a lm
cooling problem using a non-conformal mesh. The system that is modeled consists of
three parts: a duct, a hole array, and a plenum. The duct is modeled using a hexahedral
mesh, and the plenum and hole regions are modeled using a tetrahedral mesh. These two
meshes are merged together to form a hybrid mesh, with a non-conformal interface
boundary between them.
Due to the symmetry of the hole array, only a portion of the geometry is modeled in
FLUENT, with symmetry applied to the outer boundaries. The duct contains a high-
velocity uid in streamwise ow (Figure 6.1). An array of holes intersects the duct at an
inclined angle, and a cooler uid is injected into the holes from a plenum. The coolant
that moves through the holes acts to cool the surface of the duct, downstream of the
injection. Both uids are air, and the ow is classied as turbulent. The velocity and
temperature of the streamwise and cross-ow uids are known, and FLUENT is used to
predict the ow and temperature elds that result from convective heat transfer.
This tutorial demonstrates how to do the following:
Merge hexahedral and tetrahedral meshes to form a hybrid mesh.
Create a non-conformal grid interface.
Model heat transfer across a non-conformal interface with specied temperature
and velocity boundary conditions.
Calculate a solution using the pressure-based solver.
Plot temperature proles on specied isosurfaces.
Prerequisites
This tutorial assumes that you are familiar with the menu structure in FLUENT and that
you have completed Tutorial 1. Some steps in the setup and solution procedure will not
be shown explicitly.
c Fluent Inc. September 21, 2006 6-1
Using a Non-Conformal Mesh
Problem Description
This problem considers a model of a 3D section of a lm cooling test rig. A schematic
of the problem is shown in Figure 6.1. The problem consists of a duct, 49 in long,
with cross-sectional dimensions of 0.75 in 5 in. An array of uniformly spaced holes is
located at the bottom of the duct. Each hole has a diameter of 0.5 inches, is inclined at
35 degrees, and is spaced 1.5 inches apart laterally. Cooler injected air enters the system
through the plenum having cross-sectional dimensions of 3.3 in 1.25 in.
Only a portion of the domain needs to be modeled because of the symmetry of the
geometry. The bulk temperature of the streamwise air (T
) is 273 K, and the velocity
of the air stream is 20 m/s. The bottom wall of the duct that intersects the hole array
is assumed to be a completely insulated (adiabatic) wall. The secondary (injected) air
enters the plenum at a uniform velocity of 0.4559 m/s. The temperature of the injected
air (T
inject
) is 136.6 K. The properties of air that are used in the model are also mentioned
in Figure 6.1.
8
= 273 K T
8
= 273 K T
35
z
x
0.5 in
= 0.000017894 kg/ms
= 136.6 K
inject
T
= 1006.43 J/kgK C
p
= 136.6 K
inject
T
Hole1
Plenum1
Hole2
Plenum2
9.5 in
0.5 in 0.5 in
5 in
3.3 in
14.5 in
v = 20 m/s
x
y
24 in
0.75 in
v = 0.4995 m/s
TOP VIEW
1.25 in
1.25 in
FRONT VIEW
v = 0.4995 m/s
Figure 6.1: Schematic of the Problem
6-2 c Fluent Inc. September 21, 2006
Using a Non-Conformal Mesh
Setup and Solution
Preparation
1. Download non_conformal_mesh.zip from the Fluent Inc. User Services Center or
copy it from the FLUENT documentation CD to your working folder (as described
in Tutorial 1).
2. Unzip non_conformal_mesh.zip.
film hex.msh and film tet.msh can be found in the non conformal mesh folder
created after unzipping the le.
Step 1: Merging the Mesh Files
1. Start the 3D (3d) version of TGrid.
Information about TGrid is available on the Fluent Inc. User Services Center.
2. Read in the hexahedral and tetrahedral mesh les.
File Read Mesh...
(a) Select the rst mesh le lm tet.msh from the Files list.
(b) Select the second mesh le lm hex.msh from the Files list.
!
The mesh les must be read into TGrid in this order for the tutorial to run
as written. Otherwise, zone names and numbers will be assigned dierently
when the les are merged together. In general, however, you can specify
les to be read into TGrid in any order.
(c) Click OK to read the two les.
You can also use the Append Files option in TGrid to read in the mesh les.
Use the following procedure to use the Append Files option:
i. Read the rst mesh le in TGrid.
ii. Enable Append File(s) in the Select File panel and read the second mesh
le.
!
The Append File(s) option is not accessible while reading the rst mesh le.
It will be accessible only after reading in the rst mesh le.
3. Save the hex and tet mesh les together as a new merged mesh le (filmcool.msh).
File Write Mesh...
4. Exit TGrid.
File Exit
c Fluent Inc. September 21, 2006 6-3
Using a Non-Conformal Mesh
Step 2: Grid
1. Start the 3D (3d) version of FLUENT.
2. Read in the mesh le (filmcool.msh).
File Read Case...
3. Check the grid.
Grid Check
FLUENT will perform various checks on the mesh and report the progress in the
console. Make sure that the minimum volume reported is a positive number.
4. Scale the grid and change the unit of length to inches.
Grid Scale...
(a) Select in from the Grid Was Created In drop-down list in the Unit Conversion
group box.
(b) Click Scale to scale the grid.
(c) Click Change Length Units to set inches as the working units for length.
The nal Domain Extents should appear as shown in the Scale Grid panel.
(d) Close the Scale Grid panel.
6-4 c Fluent Inc. September 21, 2006
Using a Non-Conformal Mesh
5. Display an outline of the 3D grid (Figure 6.2).
Display Grid...
(a) Retain the default selections in the Surfaces list.
(b) Click Display.
Grid
FLUENT 6.3 (3d, pbns, lam)
Z
Y
X
Figure 6.2: Hybrid Mesh for Film Cooling Problem
c Fluent Inc. September 21, 2006 6-5
Using a Non-Conformal Mesh
(c) Zoom in using the middle mouse button to view the hole and plenum regions
(Figure 6.3).
Grid
FLUENT 6.3 (3d, pbns, lam)
Z
Y
X
Figure 6.3: Hybrid Mesh (Zoomed-In View)
In Figure 6.3, you can see the quadrilateral faces of the hexahedral cells that are
used to model the duct region and the triangular faces of the tetrahedral cells that
are used to model the plenum and hole regions, resulting in a hybrid mesh.
Extra: You can use the right mouse button to check which zone number corresponds
to each boundary. If you click the right mouse button on one of the boundaries
in the graphics window, its zone number, name, and type will be printed in
the FLUENT console. This feature is especially useful when you have several
zones of the same type and you want to distinguish between them quickly.
6. Close the Grid Display panel.
6-6 c Fluent Inc. September 21, 2006
Using a Non-Conformal Mesh
Step 3: Models
1. Retain the default solver settings.
Dene Models Solver...
2. Enable heat transfer by enabling the energy equation.
Dene Models Energy...
c Fluent Inc. September 21, 2006 6-7
Using a Non-Conformal Mesh
3. Enable the standard k- turbulence model.
Dene Models Viscous...
(a) Select k-epsilon (2 eqn) in the Model list.
The Viscous Model panel will expand to show the additional input options for
the k- model.
(b) Retain the default settings for the remaining parameters.
(c) Click OK to close the Viscous Model panel.
6-8 c Fluent Inc. September 21, 2006
Using a Non-Conformal Mesh
Step 4: Materials
1. Dene the material properties.
Dene Materials...
(a) Retain the selection of air in the Fluent Fluid Materials drop-down list.
(b) Select incompressible-ideal-gas law from the Density drop-down list.
The incompressible ideal gas law is used when pressure variations are small
but temperature variations are large. The incompressible ideal gas option for
density treats the uid density as a function of temperature only. If the above
condition is satised, the incompressible ideal gas law generally gives better
convergence compared to the ideal gas law, without sacricing accuracy.
(c) Retain the default values for all other properties.
(d) Click Change/Create and close the Materials panel.
c Fluent Inc. September 21, 2006 6-9
Using a Non-Conformal Mesh
Step 5: Operating Conditions
1. Retain the default operating conditions.
Dene Operating Conditions...
Step 6: Boundary Conditions
Dene Boundary Conditions...
6-10 c Fluent Inc. September 21, 2006
Using a Non-Conformal Mesh
1. Set the boundary conditions for the streamwise ow inlet (velocity-inlet-1).
(a) Change the Zone Name from velocity-inlet-1 to velocity-inlet-duct.
(b) Enter 20 m/s for the Velocity Magnitude.
(c) Select Intensity and Hydraulic Diameter from the Specication Method drop-
down list in the Turbulence group box.
(d) Enter 1% and 5 in for the Turbulent Intensity and the Hydraulic Diameter,
respectively.
(e) Click the Thermal tab and enter 273 K for the Temperature.
(f) Click OK to close the Velocity Inlet panel.
c Fluent Inc. September 21, 2006 6-11
Using a Non-Conformal Mesh
2. Set the boundary conditions for the rst injected stream inlet (velocity-inlet-5).
(a) Change the Zone Name from velocity-inlet-5 to velocity-inlet-plenum1.
(b) Enter 0.4559 m/s for the Velocity Magnitude.
(c) Select Intensity and Viscosity Ratio from the Specication Method drop-down
list in the Turbulence group box.
(d) Enter 1% for the Turbulent Intensity and retain the default setting of 10 for
the Turbulent Viscosity Ratio.
(e) Click the Thermal tab and enter 136.6 K for Temperature.
(f) Click OK to close the Velocity Inlet panel.
In the absence of any identiable length scale for turbulence, the Intensity and Vis-
cosity Ratio method should be used.
See Chapter 12 of the Users Guide for more information on how to set the boundary
conditions for turbulence.
6-12 c Fluent Inc. September 21, 2006
Using a Non-Conformal Mesh
3. Copy the boundary conditions set for the rst injected stream inlet.
(a) Click the Copy... button in the Boundary Conditions panel to open the Copy
BCs panel.
(b) Select velocity-inlet-plenum1 from the From Zone selection list.
(c) Select velocity-inlet-6 from the To Zone selection list.
(d) Click Copy.
A Warning dialog box will open, asking if you want to copy velocity-inlet-
plenum1 boundary conditions to velocity-inlet-6. Click OK.
(e) Close the Copy BCs panel.
!
Copying a boundary condition does not create a link from one zone to
another. If you want to change the boundary conditions on these zones,
you will have to change each one separately.
c Fluent Inc. September 21, 2006 6-13
Using a Non-Conformal Mesh
4. Set the boundary conditions for the second injected stream inlet (velocity-inlet-6).
(a) Change the Zone Name from velocity-inlet-6 to velocity-inlet-plenum2.
(b) Verify that the boundary conditions were copied correctly.
(c) Click OK to close the Velocity Inlet panel.
6-14 c Fluent Inc. September 21, 2006
Using a Non-Conformal Mesh
5. Set the boundary conditions for the ow exit (pressure-outlet-1).
(a) Change the Zone Name from pressure-outlet-1 to pressure-outlet-duct.
(b) Retain the default setting of 0 Pa for Gauge Pressure.
(c) Select Intensity and Viscosity Ratio from the Specication Method drop-down
list in the Turbulence group box.
(d) Enter 1% for the Backow Turbulent Intensity and retain the default setting of
10 for the Backow Turbulent Viscosity Ratio.
(e) Click the Thermal tab and enter 273 K for Backow Total Temperature.
(f) Click OK to close the Pressure Outlet panel.
c Fluent Inc. September 21, 2006 6-15
Using a Non-Conformal Mesh
6. Set the conditions for the uid in the duct (uid-9.65527).
(a) Change the Zone Name from fluid-9.65527 to fluid-duct.
(b) Retain the default selection of air in the Material Name drop-down list.
(c) Click OK to close the Fluid panel.
7. Set the conditions for the uid in the rst plenum and hole (uid-8).
(a) Change the Zone Name from fluid-8 to fluid-plenum1.
(b) Retain the default selection of air in the Material Name drop-down list.
(c) Click OK to close the Fluid panel.
8. Set the conditions for the uid in the second plenum and hole (uid-9).
(a) Change the Zone Name from fluid-9 to fluid-plenum2.
(b) Retain the default selection of air in the Material Name drop-down list.
(c) Click OK to close the Fluid panel.
6-16 c Fluent Inc. September 21, 2006
Using a Non-Conformal Mesh
9. Retain the default boundary conditions for the plenum and hole walls (wall-4 and
wall-5).
10. Verify that the symmetry planes are set to the correct type.
(a) Select symmetry-1 in the Zone list.
(b) Make sure that symmetry is highlighted in the Type list.
(c) Similarly, verify that the zones symmetry-5, symmetry-7, symmetry-tet1, and
symmetry-tet2 are set to the correct type.
c Fluent Inc. September 21, 2006 6-17
Using a Non-Conformal Mesh
11. Dene the zones on the non-conformal boundary as interface zones by changing the
Type for wall-1, wall-7, and wall-8 to interface.
The non-conformal grid interface contains three boundary zones: wall-1, wall-7,
and wall-8. wall-1 is the bottom surface of the duct, wall-7 and wall-8 represent the
holes through which the cool air is injected from the plenum (Figure 6.4). These
boundaries were dened as walls in the original mesh les (film hex.msh and
film tet.msh) and must be redened as interface boundary types.
(a) Open the Grid Display panel.
Display Grid...
i. Select wall-1, wall-7, and wall-8 from the Surfaces selection list.
Use the scroll bar to access the surfaces that are not initially visible in the
panel.
Note: You may need to deselect all surfaces rst by selecting the unshaded
icon to the far right of Surfaces.
ii. Click Display and close the Grid Display panel.
(b) Display the bottom view.
Display Views...
i. Select bottom under Views and click Apply.
ii. Close the Views panel.
Zoom in using the middle mouse button. Figure 6.4 shows the grid for the
wall-1 and wall-7 boundaries (i.e., hole-1). Similarly, you can zoom in to
see the grid for the wall-1 and wall-8 boundaries (i.e., hole-2).
Grid
FLUENT 6.3 (3d, pbns, ske)
Z
Y X
Figure 6.4: Grid for the wall-1 and wall-7 Boundaries
6-18 c Fluent Inc. September 21, 2006
Using a Non-Conformal Mesh
(a) Select wall-1 in the Zone list and select interface as the new Type.
A Question dialog box will open, asking if it is OK to change the type of wall-1
from wall to interface. Click Yes in the Question dialog box.
The interface panel will open and give the default name for the newly created
interface zone.
i. Change the Zone Name to interface-duct.
ii. Click OK to close the interface panel.
(b) Similarly, convert wall-7 and wall-8 to interface boundary zones, specifying
interface-hole1 and interface-hole2 for Zone Name, respectively.
12. Close the Boundary Conditions panel.
c Fluent Inc. September 21, 2006 6-19
Using a Non-Conformal Mesh
Step 7: Grid Interfaces
In this step, you will create a non-conformal grid interface between the hexahedral and
tetrahedral meshes.
Dene Grid Interfaces...
1. Select interface-hole1 and interface-hole2 from the Interface Zone 1 selection list.
!
When one interface zone is smaller than the other, choose the smaller zone
as Interface Zone 1.
2. Select interface-duct from the Interface Zone 2 selection list.
3. Enter the name junction under Grid Interface.
6-20 c Fluent Inc. September 21, 2006
Using a Non-Conformal Mesh
4. Click Create.
In the process of creating the grid interface, FLUENT will create three new wall
boundary zones: wall-10, wall-17, and wall-18.
wall-10 and wall-17 are the non-overlapping regions of the interface-hole1 and
interface-zone2 zones that result from the intersection of the interface-hole1,
interface-hole2, and interface-duct boundary zones. They are listed under Bound-
ary Zone 1 in the Grid Interfaces panel. These wall boundaries are empty, since
interface-hole1 and interface-hole2 are completely contained within the interface-
duct boundary.
wall-18 is the non-overlapping region of the interface-duct zone that results from
the intersection of the three interface zones, and is listed under Boundary Zone
2 in the Grid Interfaces panel.
You will not be able to display these walls.
!
You will need to set boundary conditions for wall-18 (since it is not empty).
In this case, the default settings are used.
5. Close the Grid Interfaces panel.
c Fluent Inc. September 21, 2006 6-21
Using a Non-Conformal Mesh
Step 8: Solution
1. Set the solution parameters.
Solve Controls Solution...
(a) Select Second Order Upwind for Momentum, Turbulent Kinetic Energy, Turbulent
Dissipation Rate and Energy in the Discretization group box.
Use the scroll bar to access the properties that are not initially visible in the
panel.
(b) Click OK to accept the settings and close the Solution Controls panel.
6-22 c Fluent Inc. September 21, 2006
Using a Non-Conformal Mesh
2. Enable the plotting of residuals.
Solve Monitors Residual...
(a) Enable Plot in the Options group box.
(b) Click OK to close the Residual Monitors panel.
3. Initialize the solution.
Solve Initialize Initialize...
c Fluent Inc. September 21, 2006 6-23
Using a Non-Conformal Mesh
(a) Select velocity-inlet-duct from the Compute From drop-down list.
(b) Click Init and close the Solution Initialization panel.
4. Save the case le (filmcool.cas.gz).
File Write Case...
5. Start the calculation by requesting 250 iterations.
Solve Iterate...
(a) Enter 250 for the Number of Iterations.
(b) Click Iterate.
Note: During the rst few iterations, the console reports that turbulent viscos-
ity is limited in a couple of cells. The console should no longer display this
message as the solution converges and the turbulent viscosity approaches
more reasonable levels.
The solution converges after approximately 140 iterations.
(c) Close the Iterate panel.
6. Save the case and data les (filmcool.cas.gz and filmcool.dat.gz).
File Write Case & Data...
Note: If you choose a le name that already exists in the current folder, FLUENT
will prompt you for conrmation to overwrite the le.
6-24 c Fluent Inc. September 21, 2006
Using a Non-Conformal Mesh
Step 9: Postprocessing
1. Reset the view to the default view if you changed the default display of the grid.
Display Views...
(a) Click Default in the Actions group box.
(b) Close the Views panel.
2. Display lled contours of static pressure (Figure 6.5).
Display Contours...
c Fluent Inc. September 21, 2006 6-25
Using a Non-Conformal Mesh
(a) Enable Filled in the Options group box.
(b) Select Pressure... and Static Pressure from the Contours of drop-down lists.
(c) Select interface-duct, interface-hole1, interface-hole2, symmetry-1, symmetry-tet1,
symmetry-tet2, wall-4, and wall-5 from the Surfaces selection list.
Use the scroll bar to access the surfaces that are not initially visible in the
panel.
(d) Click Display in the Contours panel.
Contours of Static Pressure (pascal)
FLUENT 6.3 (3d, pbns, ske)
3.54e+02
3.29e+02
3.05e+02
2.81e+02
2.56e+02
2.32e+02
2.08e+02
1.83e+02
1.59e+02
1.34e+02
1.10e+02
8.57e+01
6.13e+01
3.70e+01
1.26e+01
-1.17e+01
-3.61e+01
-6.05e+01
-8.48e+01
-1.09e+02
-1.34e+02
Z
Y
X
Figure 6.5: Contours of Static Pressure
The maximum pressure change (see Figure 6.5) is only 488 Pa. Compared to
a mean pressure of 1.013e5 Pa, the variation is less than 0.5%, and thus the
use of the incompressible ideal gas law is appropriate.
(e) Zoom in on the view to display the contours at the holes (Figures 6.6 and 6.7).
Note the high/low pressure zones on the upstream/downstream sides of the
coolant hole, where the jet rst penetrates the primary ow in the duct.
6-26 c Fluent Inc. September 21, 2006
Using a Non-Conformal Mesh
Contours of Static Pressure (pascal)
FLUENT 6.3 (3d, pbns, ske)
3.54e+02
3.29e+02
3.05e+02
2.81e+02
2.56e+02
2.32e+02
2.08e+02
1.83e+02
1.59e+02
1.34e+02
1.10e+02
8.57e+01
6.13e+01
3.70e+01
1.26e+01
-1.17e+01
-3.61e+01
-6.05e+01
-8.48e+01
-1.09e+02
-1.34e+02
Z
Y
X
Figure 6.6: Contours of Static Pressure at the First Hole
Contours of Static Pressure (pascal)
FLUENT 6.3 (3d, pbns, ske)
3.54e+02
3.30e+02
3.05e+02
2.81e+02
2.56e+02
2.32e+02
2.08e+02
1.83e+02
1.59e+02
1.35e+02
1.10e+02
8.57e+01
6.13e+01
3.70e+01
1.26e+01
-1.18e+01
-3.62e+01
-6.06e+01
-8.50e+01
-1.09e+02
-1.34e+02
Z
Y
X
Figure 6.7: Contours of Static Pressure at the Second Hole
c Fluent Inc. September 21, 2006 6-27
Using a Non-Conformal Mesh
3. Display lled contours of static temperature (Figures 6.8 and 6.9).
Display Contours...
(a) Select Temperature... and Static Temperature from the Contours of drop-down
lists.
(b) Disable Auto Range under Options so that you can change the maximum and
minimum temperature gradient values to be plotted.
(c) Retain the default value of 0 for Min.
(d) Enter 273.096 for Max.
(e) Disable Clip to Range under Options.
(f) Click Display and close the Contours panel.
(g) Zoom in on the view to get the display shown in Figure 6.9.
Figures 6.8 and 6.9 clearly show how the coolant ow insulates the bottom of
the duct from the higher-temperature primary ow.
6-28 c Fluent Inc. September 21, 2006
Using a Non-Conformal Mesh
Contours of Static Temperature (k)
FLUENT 6.3 (3d, pbns, ske)
2.73e+02
2.59e+02
2.46e+02
2.32e+02
2.18e+02
2.05e+02
1.91e+02
1.78e+02
1.64e+02
1.50e+02
1.37e+02
1.23e+02
1.09e+02
9.56e+01
8.19e+01
6.83e+01
5.46e+01
4.10e+01
2.73e+01
1.37e+01
0.00e+00
Z
Y
X
Figure 6.8: Contours of Static Temperature
Contours of Static Temperature (k)
FLUENT 6.3 (3d, pbns, ske)
2.73e+02
2.59e+02
2.46e+02
2.32e+02
2.18e+02
2.05e+02
1.91e+02
1.78e+02
1.64e+02
1.50e+02
1.37e+02
1.23e+02
1.09e+02
9.56e+01
8.19e+01
6.83e+01
5.46e+01
4.10e+01
2.73e+01
1.37e+01
0.00e+00
Z
Y
X
Figure 6.9: Contours of Static Temperature (Zoomed-In View)
c Fluent Inc. September 21, 2006 6-29
Using a Non-Conformal Mesh
4. Display the velocity vectors (Figure 6.10).
Display Vectors...
(a) Select Velocity... and Velocity Magnitude from the Color by drop-down lists.
(b) Enter 2 for the Scale.
This enlarges the vectors that are displayed, making it easier to view the ow
patterns.
(c) Select interface-duct, interface-hole1, interface-hole2, symmetry-1, symmetry-tet1,
symmetry-tet2, wall-4, and wall-5 from the Surfaces selection list.
Use the scroll bar to access the surfaces that are not initially visible in the
panel.
(d) Click Display and close the Vectors panel.
(e) Zoom in on the view to get the display shown in Figure 6.10.
In Figure 6.10, the ow pattern in the vicinity of the coolant hole shows the level of
penetration of the coolant jet into the main ow. Note that the velocity eld varies
smoothly across the non-conformal interface.
6-30 c Fluent Inc. September 21, 2006
Using a Non-Conformal Mesh
Velocity Vectors Colored By Velocity Magnitude (m/s)
FLUENT 6.3 (3d, pbns, ske)
2.15e+01
2.04e+01
1.93e+01
1.83e+01
1.72e+01
1.61e+01
1.50e+01
1.40e+01
1.29e+01
1.18e+01
1.07e+01
9.67e+00
8.60e+00
7.52e+00
6.45e+00
5.38e+00
4.30e+00
3.23e+00
2.15e+00
1.08e+00
6.75e-03
Z
Y
X
Figure 6.10: Velocity Vectors
5. Create an isosurface along a horizontal cross-section of the duct, 0.1 inches above
the bottom, at y = 0.1 in.
Surface Iso-Surface...
(a) Select Grid... and Y-Coordinate from the Surface of Constant drop-down lists.
(b) Enter 0.1 for Iso-Values.
(c) Enter y=0.1in under New Surface Name.
c Fluent Inc. September 21, 2006 6-31
Using a Non-Conformal Mesh
(d) Click Create.
(e) Close the Iso-Surface panel.
6. Create an XY plot of static temperature on the isosurface created (Figure 6.11).
Plot XY Plot...
(a) Retain the default Plot Direction.
(b) Select Temperature... and Static Temperature from the Y-Axis Function drop-
down lists.
(c) Select y=0.1in from the Surfaces selection list.
Scroll down using the scroll bar to access y=0.1in.
(d) Click Plot.
In Figure 6.11, you can see how the temperature of the uid changes as the
cool air from the injection holes mixes with the primary ow. The temperature
is coolest just downstream of the holes. You can also make a similar plot on
the lower wall to examine the wall surface temperature.
(e) Close the Solution XY Plot panel.
6-32 c Fluent Inc. September 21, 2006
Using a Non-Conformal Mesh
Z
Y
X
Static Temperature
FLUENT 6.3 (3d, pbns, ske)
Position (in)
(k)
Temperature
Static
40 35 30 25 20 15 10 5 0 -5 -10
2.80e+02
2.60e+02
2.40e+02
2.20e+02
2.00e+02
1.80e+02
1.60e+02
1.40e+02
1.20e+02
y=0.1in
Figure 6.11: Static Temperature at y=0.1 in
Summary
This tutorial demonstrated how FLUENTs non-conformal grid interface capability can
be used to handle hybrid meshes for complex geometries, such as the lm cooling hole
conguration examined here. One of the principal advantages of this approach is that
it allows you to merge existing component meshes together to create a larger, more
complex mesh system, without requiring that the dierent components have the same
node locations on their shared boundaries. Thus, you can perform parametric studies
by merging the desired meshes, creating the non-conformal interface(s), and solving the
model. For example, in the present case, you can do the following:
Use a dierent hole/plenum mesh.
Reposition the existing hole/plenum mesh.
Add additional hole/plenum meshes to create aligned or staggered multiple hole
arrays.
Further Improvements
This tutorial guides you through the steps to reach an initial solution. You may be able
to obtain a more accurate solution by using an appropriate higher-order discretization
scheme and by adapting the grid. Grid adaption can also ensure that the solution is
independent of the grid. These steps are demonstrated in Tutorial 1.
c Fluent Inc. September 21, 2006 6-33
Using a Non-Conformal Mesh
6-34 c Fluent Inc. September 21, 2006
Tutorial 7. Modeling Flow Through Porous Media
Introduction
Many industrial applications involve the modeling of ow through porous media, such
as lters, catalyst beds, and packing. This tutorial illustrates how to set up and solve a
problem involving gas ow through porous media.
The industrial problem solved here involves gas ow through a catalytic converter. Cat-
alytic converters are commonly used to purify emissions from gasoline and diesel engines
by converting environmentally hazardous exhaust emissions to acceptable substances.
Examples of such emissions include carbon monoxide (CO), nitrogen oxides (NO
x
), and
unburned hydrocarbon fuels. These exhaust gas emissions are forced through a substrate,
which is a ceramic structure coated with a metal catalyst such as platinum or palladium.
The nature of the exhaust gas ow is a very important factor in determining the per-
formance of the catalytic converter. Of particular importance is the pressure gradient
and velocity distribution through the substrate. Hence CFD analysis is used to design
ecient catalytic converters: by modeling the exhaust gas ow, the pressure drop and
the uniformity of ow through the substrate can be determined. In this tutorial, FLUENT
is used to model the ow of nitrogen gas through a catalytic converter geometry, so that
the ow eld structure may be analyzed.
This tutorial demonstrates how to do the following:
Set up a porous zone for the substrate with appropriate resistances.
Calculate a solution for gas ow through the catalytic converter using the pressure-
based solver.
Plot pressure and velocity distribution on specied planes of the geometry.
Determine the pressure drop through the substrate and the degree of non-uniformity
of ow through cross sections of the geometry using X-Y plots and numerical re-
ports.
Prerequisites
This tutorial assumes that you are familiar with the menu structure in FLUENT and that
you have completed Tutorial 1. Some steps in the setup and solution procedure will not
be shown explicitly.
c Fluent Inc. September 21, 2006 7-1
Modeling Flow Through Porous Media
Problem Description
The catalytic converter modeled here is shown in Figure 7.1. The nitrogen ows in
through the inlet with a uniform velocity of 22.6 m/s, passes through a ceramic monolith
substrate with square shaped channels, and then exits through the outlet.
Figure 7.1: Catalytic Converter Geometry for Flow Modeling
While the ow in the inlet and outlet sections is turbulent, the ow through the substrate
is laminar and is characterized by inertial and viscous loss coecients in the ow (X)
direction. The substrate is impermeable in other directions, which is modeled using loss
coecients whose values are three orders of magnitude higher than in the X direction.
Setup and Solution
Preparation
1. Download porous.zip from the Fluent Inc. User Services Center or copy it from
the FLUENT documentation CD to your working folder (as described in Tutorial 1).
2. Unzip porous.zip.
catalytic converter.msh can be found in the porous folder created after unzip-
ping the le.
3. Start the 3D (3d) version of FLUENT.
7-2 c Fluent Inc. September 21, 2006
Modeling Flow Through Porous Media
Step 1: Grid
1. Read the mesh le (catalytic converter.msh).
File Read Case...
2. Check the grid.
Grid Check
FLUENT will perform various checks on the mesh and report the progress in the
console. Make sure that the minimum volume reported is a positive number.
3. Scale the grid.
Grid Scale...
(a) Select mm from the Grid Was Created In drop-down list.
(b) Click the Change Length Units button.
All dimensions will now be shown in millimeters.
(c) Click Scale and close the Scale Grid panel.
c Fluent Inc. September 21, 2006 7-3
Modeling Flow Through Porous Media
4. Display the mesh.
Display Grid...
(a) Make sure that inlet, outlet, substrate-wall, and wall are selected in the Surfaces
selection list.
(b) Click Display.
(c) Rotate the view and zoom in to get the display shown in Figure 7.2.
(d) Close the Grid Display panel.
The hex mesh on the geometry contains a total of 34,580 cells.
7-4 c Fluent Inc. September 21, 2006
Modeling Flow Through Porous Media
Grid
FLUENT 6.3 (3d, pbns, lam)
Z
Y
X
Figure 7.2: Mesh for the Catalytic Converter Geometry
Step 2: Models
1. Retain the default solver settings.
Dene Models Solver...
c Fluent Inc. September 21, 2006 7-5
Modeling Flow Through Porous Media
2. Select the standard k- turbulence model.
Dene Models Viscous...
7-6 c Fluent Inc. September 21, 2006
Modeling Flow Through Porous Media
Step 3: Materials
1. Add nitrogen to the list of uid materials by copying it from the Fluent Database
for materials.
Dene Materials...
c Fluent Inc. September 21, 2006 7-7
Modeling Flow Through Porous Media
(a) Click the Fluent Database... button to open the Fluent Database Materials
panel.
i. Select nitrogen (n2) from the list of Fluent Fluid Materials.
ii. Click Copy to copy the information for nitrogen to your list of uid mate-
rials.
iii. Close the Fluent Database Materials panel.
(b) Close the Materials panel.
7-8 c Fluent Inc. September 21, 2006
Modeling Flow Through Porous Media
Step 4: Boundary Conditions
Dene Boundary Conditions...
1. Set the boundary conditions for the uid (uid).
c Fluent Inc. September 21, 2006 7-9
Modeling Flow Through Porous Media
(a) Select nitrogen from the Material Name drop-down list.
(b) Click OK to close the Fluid panel.
2. Set the boundary conditions for the substrate (substrate).
(a) Select nitrogen from the Material Name drop-down list.
(b) Enable the Porous Zone option to activate the porous zone model.
(c) Enable the Laminar Zone option to solve the ow in the porous zone without
turbulence.
7-10 c Fluent Inc. September 21, 2006
Modeling Flow Through Porous Media
(d) Click the Porous Zone tab.
i. Make sure that the principal direction vectors are set as shown in Ta-
ble 7.1.
Use the scroll bar to access the elds that are not initially visible in the
panel.
Axis Direction-1 Vector Direction-2 Vector
X 1 0
Y 0 1
Z 0 0
Table 7.1: Values for the Principle Direction Vectors
ii. Enter the values in Table 7.2 for the Viscous Resistance and Inertial Resis-
tance.
Scroll down to access the elds that are not initially visible in the panel.
Direction Viscous Resistance Inertial Resistance
(1/m2) (1/m)
Direction-1 3.846e+07 20.414
Direction-2 3.846e+10 20414
Direction-3 3.846e+10 20414
Table 7.2: Values for the Viscous and Inertial Resistance
(e) Click OK to close the Fluid panel.
c Fluent Inc. September 21, 2006 7-11
Modeling Flow Through Porous Media
3. Set the velocity and turbulence boundary conditions at the inlet (inlet).
(a) Enter 22.6 m/s for the Velocity Magnitude.
(b) Select Intensity and Hydraulic Diameter from the Specication Method drop-
down list in the Turbulence group box.
(c) Retain the default value of 10% for the Turbulent Intensity.
(d) Enter 42 mm for the Hydraulic Diameter.
(e) Click OK to close the Velocity Inlet panel.
7-12 c Fluent Inc. September 21, 2006
Modeling Flow Through Porous Media
4. Set the boundary conditions at the outlet (outlet).
(a) Retain the default setting of 0 for Gauge Pressure.
(b) Select Intensity and Hydraulic Diameter from the Specication Method drop-
down list in the Turbulence group box.
(c) Enter 5% for the Backow Turbulent Intensity.
(d) Enter 42 mm for the Backow Hydraulic Diameter.
(e) Click OK to close the Pressure Outlet panel.
5. Retain the default boundary conditions for the walls (substrate-wall and wall) and
close the Boundary Conditions panel.
c Fluent Inc. September 21, 2006 7-13
Modeling Flow Through Porous Media
Step 5: Solution
1. Set the solution parameters.
Solve Controls Solution...
(a) Retain the default settings for Under-Relaxation Factors.
(b) Select Second Order Upwind from the Momentum drop-down list in the Dis-
cretization group box.
(c) Click OK to close the Solution Controls panel.
7-14 c Fluent Inc. September 21, 2006
Modeling Flow Through Porous Media
2. Enable the plotting of residuals during the calculation.
Solve Monitors Residual...
(a) Enable Plot in the Options group box.
(b) Click OK to close the Residual Monitors panel.
3. Enable the plotting of the mass ow rate at the outlet.
Solve Monitors Surface...
(a) Set the Surface Monitors to 1.
c Fluent Inc. September 21, 2006 7-15
Modeling Flow Through Porous Media
(b) Enable the Plot and Write options for monitor-1, and click the Dene... button
to open the Dene Surface Monitor panel.
i. Select Mass Flow Rate from the Report Type drop-down list.
ii. Select outlet from the Surfaces selection list.
iii. Click OK to close the Dene Surface Monitors panel.
(c) Click OK to close the Surface Monitors panel.
4. Initialize the solution from the inlet.
Solve Initialize Initialize...
(a) Select inlet from the Compute From drop-down list.
7-16 c Fluent Inc. September 21, 2006
Modeling Flow Through Porous Media
(b) Click Init and close the Solution Initialization panel.
5. Save the case le (catalytic converter.cas).
File Write Case...
6. Run the calculation by requesting 100 iterations.
Solve Iterate...
(a) Enter 100 for the Number of Iterations.
(b) Click Iterate.
The FLUENT calculation will converge in approximately 70 iterations. By this
point the mass ow rate monitor has attened out, as seen in Figure 7.3.
(c) Close the Iterate panel.
Z
Y
X
Convergence history of Mass Flow Rate on outlet
FLUENT 6.3 (3d, pbns, ske)
Iteration
(kg/s)
Rate
Flow
Mass
80 70 60 50 40 30 20 10 0
-0.0240
-0.0260
-0.0280
-0.0300
-0.0320
-0.0340
-0.0360
-0.0380
-0.0400
monitor-1
Figure 7.3: Surface Monitor Plot of Mass Flow Rate with Number of Iterations
c Fluent Inc. September 21, 2006 7-17
Modeling Flow Through Porous Media
7. Save the case and data les (catalytic converter.cas and catalytic converter.dat).
File Write Case & Data...
Note: If you choose a le name that already exists in the current folder, FLUENT
will prompt you for conrmation to overwrite the le.
Step 6: Postprocessing
1. Create a surface passing through the centerline for postprocessing purposes.
Surface Iso-Surface...
(a) Select Grid... and Y-Coordinate from the Surface of Constant drop-down lists.
(b) Click Compute to calculate the Min and Max values.
(c) Retain the default value of 0 for the Iso-Values.
(d) Enter y=0 for the New Surface Name.
(e) Click Create.
7-18 c Fluent Inc. September 21, 2006
Modeling Flow Through Porous Media
2. Create cross-sectional surfaces at locations on either side of the substrate, as well
as at its center.
Surface Iso-Surface...
(a) Select Grid... and X-Coordinate from the Surface of Constant drop-down lists.
(b) Click Compute to calculate the Min and Max values.
(c) Enter 95 for Iso-Values.
(d) Enter x=95 for the New Surface Name.
(e) Click Create.
(f) In a similar manner, create surfaces named x=130 and x=165 with Iso-Values
of 130 and 165, respectively. Close the Iso-Surface panel after all the surfaces
have been created.
c Fluent Inc. September 21, 2006 7-19
Modeling Flow Through Porous Media
3. Create a line surface for the centerline of the porous media.
Surface Line/Rake...
(a) Enter the coordinates of the line under End Points, using the starting coordi-
nate of (95, 0, 0) and an ending coordinate of (165, 0, 0), as shown.
(b) Enter porous-cl for the New Surface Name.
(c) Click Create to create the surface.
(d) Close the Line/Rake Surface panel.
7-20 c Fluent Inc. September 21, 2006
Modeling Flow Through Porous Media
4. Display the two wall zones (substrate-wall and wall).
Display Grid...
(a) Disable the Edges option.
(b) Enable the Faces option.
(c) Deselect inlet and outlet in the list under Surfaces, and make sure that only
substrate-wall and wall are selected.
(d) Click Display and close the Grid Display panel.
(e) Rotate the view and zoom so that the display is similar to Figure 7.2.
c Fluent Inc. September 21, 2006 7-21
Modeling Flow Through Porous Media
5. Set the lighting for the display.
Display Options...
(a) Enable the Lights On option in the Lighting Attributes group box.
(b) Retain the default selection of Gourand in the Lighting drop-down list.
(c) Click Apply and close the Display Options panel.
6. Set the transparency parameter for the wall zones (substrate-wall and wall).
Display Scene...
(a) Select substrate-wall and wall in the Names selection list.
7-22 c Fluent Inc. September 21, 2006
Modeling Flow Through Porous Media
(b) Click the Display... button under Geometry Attributes to open the Display
Properties panel.
i. Set the Transparency slider to 70.
ii. Click Apply and close the Display Properties panel.
(c) Click Apply and then close the Scene Description panel.
c Fluent Inc. September 21, 2006 7-23
Modeling Flow Through Porous Media
7. Display velocity vectors on the y=0 surface.
Display Vectors...
7-24 c Fluent Inc. September 21, 2006
Modeling Flow Through Porous Media
(a) Enable the Draw Grid option.
The Grid Display panel will open.
i. Make sure that substrate-wall and wall are selected in the list under Sur-
faces.
ii. Click Display and close the Display Grid panel.
(b) Enter 5 for the Scale.
(c) Set Skip to 1.
(d) Select y=0 from the Surfaces selection list.
(e) Click Display and close the Vectors panel.
The ow pattern shows that the ow enters the catalytic converter as a jet, with
recirculation on either side of the jet. As it passes through the porous substrate, it
decelerates and straightens out, and exhibits a more uniform velocity distribution.
This allows the metal catalyst present in the substrate to be more eective.
c Fluent Inc. September 21, 2006 7-25
Modeling Flow Through Porous Media
Velocity Vectors Colored By Velocity Magnitude (m/s)
FLUENT 6.3 (3d, pbns, ske)
3.14e+01
2.98e+01
2.83e+01
2.67e+01
2.51e+01
2.36e+01
2.20e+01
2.05e+01
1.89e+01
1.74e+01
1.58e+01
1.42e+01
1.27e+01
1.11e+01
9.56e+00
8.00e+00
6.44e+00
4.88e+00
3.32e+00
1.76e+00
2.02e-01
Z
Y
X
Figure 7.4: Velocity Vectors on the y=0 Plane
8. Display lled contours of static pressure on the y=0 plane.
Display Contours...
(a) Enable the Filled option.
7-26 c Fluent Inc. September 21, 2006
Modeling Flow Through Porous Media
(b) Enable the Draw Grid option to open the Display Grid panel.
i. Make sure that substrate-wall and wall are selected in the list under Sur-
faces.
ii. Click Display and close the Display Grid panel.
(c) Make sure that Pressure... and Static Pressure are selected from the Contours
of drop-down lists.
(d) Select y=0 from the Surfaces selection list.
(e) Click Display and close the Contours panel.
Contours of Static Pressure (pascal)
FLUENT 6.3 (3d, pbns, ske)
6.43e+02
5.89e+02
5.34e+02
4.80e+02
4.26e+02
3.71e+02
3.17e+02
2.62e+02
2.08e+02
1.53e+02
9.90e+01
4.46e+01
-9.86e+00
-6.43e+01
-1.19e+02
-1.73e+02
-2.28e+02
-2.82e+02
-3.36e+02
-3.91e+02
-4.45e+02
Z
Y
X
Figure 7.5: Contours of the Static Pressure on the y=0 plane
The pressure changes rapidly in the middle section, where the uid velocity changes
as it passes through the porous substrate. The pressure drop can be high, due to the
inertial and viscous resistance of the porous media. Determining this pressure drop
is a goal of CFD analysis. In the next step, you will learn how to plot the pressure
drop along the centerline of the substrate.
c Fluent Inc. September 21, 2006 7-27
Modeling Flow Through Porous Media
9. Plot the static pressure across the line surface porous-cl.
Plot XY Plot...
(a) Make sure that the Pressure... and Static Pressure are selected from the Y Axis
Function drop-down lists.
(b) Select porous-cl from the Surfaces selection list.
(c) Click Plot and close the Solution XY Plot panel.
Z
Y
X
Static Pressure
FLUENT 6.3 (3d, pbns, ske)
Position (mm)
(pascal)
Pressure
Static
170 160 150 140 130 120 110 100 90
6.50e+02
6.00e+02
5.50e+02
5.00e+02
4.50e+02
4.00e+02
3.50e+02
porous-cl
Figure 7.6: Plot of the Static Pressure on the porous-cl Line Surface
7-28 c Fluent Inc. September 21, 2006
Modeling Flow Through Porous Media
In Figure 7.6, the pressure drop across the porous substrate can be seen to be
roughly 300 Pa.
10. Display lled contours of the velocity in the X direction on the x=95, x=130 and
x=165 surfaces.
Display Contours...
(a) Disable the Global Range option.
(b) Select Velocity... and X Velocity from the Contours of drop-down lists.
(c) Select x=130, x=165, and x=95 from the Surfaces selection list, and deselect
y=0.
(d) Click Display and close the Contours panel.
The velocity prole becomes more uniform as the uid passes through the porous
media. The velocity is very high at the center (the area in red) just before the
nitrogen enters the substrate and then decreases as it passes through and exits the
substrate. The area in green, which corresponds to a moderate velocity, increases
in extent.
c Fluent Inc. September 21, 2006 7-29
Modeling Flow Through Porous Media
Contours of X Velocity (m/s)
FLUENT 6.3 (3d, pbns, ske)
6.98e+00
6.63e+00
6.28e+00
5.94e+00
5.59e+00
5.24e+00
4.89e+00
4.54e+00
4.19e+00
3.84e+00
3.49e+00
3.14e+00
2.79e+00
2.44e+00
2.09e+00
1.75e+00
1.40e+00
1.05e+00
6.98e-01
3.49e-01
0.00e+00 Z
Y
X
Figure 7.7: Contours of the X Velocity on the x=95, x=130, and x=165 Surfaces
11. Use numerical reports to determine the average, minimum, and maximum of the
velocity distribution before and after the porous substrate.
Report Surface Integrals...
(a) Select Mass-Weighted Average from the Report Type drop-down list.
7-30 c Fluent Inc. September 21, 2006
Modeling Flow Through Porous Media
(b) Select Velocity and X Velocity from the Field Variable drop-down lists.
(c) Select x=165 and x=95 from the Surfaces selection list.
(d) Click Compute.
(e) Select Facet Minimum from the Report Type drop-down list and click Compute
again.
(f) Select Facet Maximum from the Report Type drop-down list and click Compute
again.
(g) Close the Surface Integrals panel.
The numerical report of average, maximum and minimum velocity can be seen in
the main FLUENT console, as shown in the following example:
Mass-Weighted Average
X Velocity (m/s)
-------------------------------- --------------------
x=165 3.9932611
x=95 5.1743288
---------------- --------------------
Net 4.5808764
Minimum of Facet Values
X Velocity (m/s)
-------------------------------- --------------------
x=165 2.4476607
x=95 0.4121241
---------------- --------------------
Net 0.4121241
Maximum of Facet Values
X Velocity (m/s)
-------------------------------- --------------------
x=165 6.1421185
x=95 7.6576195
---------------- --------------------
Net 7.6576195
The spread between the average, maximum, and minimum values for X velocity
gives the degree to which the velocity distribution is non-uniform. You can also use
these numbers to calculate the velocity ratio (i.e., the maximum velocity divided by
the mean velocity) and the space velocity (i.e., the product of the mean velocity and
the substrate length).
c Fluent Inc. September 21, 2006 7-31
Modeling Flow Through Porous Media
Custom eld functions and UDFs can be also used to calculate more complex mea-
sures of non-uniformity, such as the standard deviation and the gamma uniformity
index.
Summary
In this tutorial, you learned how to set up and solve a problem involving gas ow through
porous media in FLUENT. You also learned how to perform appropriate postprocessing
to investigate the ow eld, determine the pressure drop across the porous media and
non-uniformity of the velocity distribution as the uid goes through the porous media.
See Section 7.19 of the Users Guide for additional details about modeling ow through
porous media (including heat transfer and reaction modeling).
Further Improvements
This tutorial guides you through the steps to reach an initial solution. You may be able
to obtain a more accurate solution by using an appropriate higher-order discretization
scheme and by adapting the grid. Grid adaption can also ensure that the solution is
independent of the grid. These steps are demonstrated in Tutorial 1.
7-32 c Fluent Inc. September 21, 2006
Tutorial 8. Using a Single Rotating Reference Frame
Introduction
This tutorial considers the ow within a 2D, axisymmetric, co-rotating disk cavity system.
Understanding the behavior of such ows is important in the design of secondary air
passages for turbine disk cooling.
This tutorial demonstrates how to do the following:
Set up a 2D axisymmetric model with swirl, using a rotating reference frame.
Use the standard k- and RNG k- turbulence models with the enhanced near-wall
treatment.
Calculate a solution using the pressure-based solver.
Display velocity vectors and contours of pressure.
Set up and display XY plots of radial velocity.
Restart the solver from an existing solution.
Prerequisites
This tutorial assumes that you are familiar with the menu structure in FLUENT and that
you have completed Tutorial 1. Some steps in the setup and solution procedure will not
be shown explicitly.
Problem Description
The problem to be considered is shown schematically in Figure 8.1. This case is similar
to a disk cavity conguration that was extensively studied by Pincombe [1].
Air enters the cavity between two co-rotating disks. The disks are 88.6 cm in diameter
and the air enters at 1.146 m/s through a circular bore 8.86 cm in diameter. The disks,
which are 6.2 cm apart, are spinning at 71.08 rpm, and the air enters with no swirl. As
the ow is diverted radially, the rotation of the disk has a signicant eect on the viscous
ow developing along the surface of the disk.
c Fluent Inc. September 21, 2006 8-1
Using a Single Rotating Reference Frame
Rotating
Disk
Rotating
Disk
Outow
Inow
71.08 rpm
6.2 cm
44.3 cm
4.43 cm
Figure 8.1: Problem Specication
As noted by Pincombe [1], there are two nondimensional parameters that characterize
this type of disk cavity ow: the volume ow rate coecient, C
w
, and the rotational
Reynolds number, Re
. These parameters are dened as follows:
C
w
=
Q
r
out
(8.1)
Re
=
r
2
out
(8.2)
where Q is the volumetric ow rate, is the rotational speed, is the kinematic viscosity,
and r
out
is the outer radius of the disks. Here, you will consider a case for which C
w
=
1092 and Re
= 10
5
.
8-2 c Fluent Inc. September 21, 2006
Using a Single Rotating Reference Frame
Setup and Solution
Preparation
1. Download single_rotating.zip from the Fluent Inc. User Services Center or
copy it from the FLUENT documentation CD to your working folder (as described
in Tutorial 1).
2. Unzip single_rotating.zip.
The le disk.msh.gz can be found in the single rotating folder created after
unzipping the le.
3. Start the 2D (2d) version of FLUENT.
Step 1: Grid
1. Read the grid le (disk.msh).
File Read Case...
As FLUENT reads the grid le, it will report its progress in the console.
2. Check the grid.
Grid Check
FLUENT will perform various checks on the mesh and report the progress in the
console. Make sure that the minimum volume reported is a positive number.
3. Display the grid.
Display Grid...
c Fluent Inc. September 21, 2006 8-3
Using a Single Rotating Reference Frame
(a) Retain the default settings.
(b) Click Display to view the grid in the graphics display window (Figure 8.2).
(c) Close the Grid Display panel.
Grid
FLUENT 6.3 (2d, pbns, lam)
Figure 8.2: Grid Display for the Disk Cavity
Extra: You can use the right mouse button to check which zone number corresponds to
each boundary. If you click the right mouse button on one of the boundaries in the
graphics window, information will be displayed in the FLUENT console about the
associated zone, including the name of the zone. This feature is especially useful
when you have several zones of the same type and you want to distinguish between
them quickly.
8-4 c Fluent Inc. September 21, 2006
Using a Single Rotating Reference Frame
Step 2: Units
1. Dene new units for angular velocity and length.
In the problem description, angular velocity and length are specied in rpm and cm,
respectively, which is more convenient in this case. These are not the default units
for these quantities.
Dene Units...
(a) Select angular-velocity from the Quantities list, and rpm from the Units list.
(b) Select length from the Quantities list, and cm from the Units list.
(c) Close the Set Units panel.
c Fluent Inc. September 21, 2006 8-5
Using a Single Rotating Reference Frame
Step 3: Models
1. Specify the solver formulation to be used for the model calculation, and enable the
modeling of axisymmetric swirl.
Dene Models Solver...
(a) Retain the default Pressure Based solver.
(b) Select Axisymmetric Swirl in the Space list.
(c) Retain the default selection of Absolute in the Velocity Formulation list.
For a rotating reference frame, the absolute velocity formulation has some
numerical advantages.
(d) Retain the default selection of Green-Gauss Cell Based in the Gradient Option
list.
(e) Retain the default selection of Supercial Velocity in the Porous Formulation
list.
(f) Click OK to close the Solver panel.
8-6 c Fluent Inc. September 21, 2006
Using a Single Rotating Reference Frame
2. Enable the standard k- turbulence model with the enhanced near-wall treatment.
Dene Models Viscous...
(a) Select k-epsilon in the Model list.
The Viscous Model panel will expand.
(b) Retain the Standard setting in the k-epsilon Model list.
(c) Select Enhanced Wall Treatment in the Near-Wall Treatment list.
(d) Click OK to close the Viscous Model panel.
The ability to calculate a swirl velocity permits the use of a 2D mesh, so the
calculation is simpler and more economical to run. This is especially important
for problems where the enhanced wall treatment is used. The near-wall ow
eld is resolved through the viscous sublayer and buer zones (that is, the rst
grid point away from the wall is placed at a y
+
of the order of 1).
See Section 12.10.4 of the Users Guide for details.
c Fluent Inc. September 21, 2006 8-7
Using a Single Rotating Reference Frame
Step 4: Materials
1. Accept the default properties for air.
Dene Materials...
For the present analysis, you will model air as an incompressible uid with a density
of 1.225 kg/m
3
and a dynamic viscosity of 1.789410
5
kg/m-s. Since these are
the default values, no change is required in the Materials panel.
Extra: You can modify the uid properties for air at any time or copy another
material from the database.
See Chapter 8 of the Users Guide for details.
8-8 c Fluent Inc. September 21, 2006
Using a Single Rotating Reference Frame
Step 5: Boundary Conditions
Set up the present problem using a rotating reference frame for the uid. Then dene the
disk walls to rotate with the moving frame.
Dene Boundary Conditions...
1. Dene the rotating reference frame for the uid zone (uid-7).
c Fluent Inc. September 21, 2006 8-9
Using a Single Rotating Reference Frame
(a) Select Moving Reference Frame from the Motion Type drop-down list.
(b) Enter 71.08 rpm for Speed in the Rotational Velocity group box.
(c) Click OK to close the Fluid panel.
2. Set the following conditions at the ow inlet (velocity-inlet-2).
(a) Select Components from the Velocity Specication Method drop-down list.
(b) Enter 1.146 for Axial-Velocity.
(c) Select Intensity and Hydraulic Diameter from the Specication Method drop-
down list in the Turbulence group box.
(d) Enter 2.6 for Turbulent Intensity.
(e) Enter 8.86 for Hydraulic Diameter.
(f) Click OK to close the Velocity Inlet panel.
8-10 c Fluent Inc. September 21, 2006
Using a Single Rotating Reference Frame
3. Set the following conditions at the ow outlet (pressure-outlet-3).
(a) Retain the default selection of Normal to Boundary in the Backow Direction
Specication Method drop-down list.
(b) Select Intensity and Viscosity Ratio in the Specication Method drop-down list
in the Turbulence group box.
(c) Enter 5 for Backow Turbulent Intensity.
(d) Retain the default value of 10 for Backow Hydraulic Diameter.
(e) Click OK to close the Pressure Outlet panel.
Note: FLUENT will use the backow conditions only if the uid is owing into
the computational domain through the outlet. Since backow might occur at
some point during the solution procedure, you should set reasonable backow
conditions to prevent convergence from being adversely aected.
c Fluent Inc. September 21, 2006 8-11
Using a Single Rotating Reference Frame
4. Accept the default settings for the disk walls (wall-6).
Note: For a rotating reference frame, FLUENT assumes by default that all walls
rotate at the speed of the moving reference frame, and hence are moving with
respect to the stationary (absolute) reference frame. To specify a non-rotating
wall, you must specify a rotational speed of 0 in the absolute frame.
5. Close the Boundary Conditions panel.
8-12 c Fluent Inc. September 21, 2006
Using a Single Rotating Reference Frame
Step 6: Solution Using the Standard k- Model
1. Set the solution parameters.
Solve Controls Solution...
(a) Select PRESTO! from the Pressure drop-down list in the Discretization group
box.
The PRESTO! scheme is well suited for steep pressure gradients involved in
rotating ows. It provides improved pressure interpolation in situations where
large body forces or strong pressure variations are present as in swirling ows.
(b) Select Second Order Upwind from the Momentum, Swirl Velocity, Turbulent Ki-
netic Energy, and Turbulent Dissipation Rate drop-down lists.
Use the scroll bar to access the discretization schemes that are not initially
visible in the panel.
(c) Retain the default Under-Relaxation Factors.
Note: For this problem, the default under-relaxation factors are satisfactory.
However, if the solution diverges or the residuals display large oscillations,
you may need to reduce the under-relaxation factors from their default
values.
See Section 25.9.2 of the Users Guide for tips on how to adjust the under-
relaxation parameters for dierent situations.
(d) Click OK to close the Solution Controls panel.
c Fluent Inc. September 21, 2006 8-13
Using a Single Rotating Reference Frame
2. Enable the plotting of residuals during the calculation.
Solve Monitors Residual...
(a) Enable Plot in the Options group box.
(b) Click OK.
Note: For this calculation, the convergence tolerance on the continuity equation
is kept at 0.001. You can reduce this value if necessary, depending on the
behavior of the solution.
8-14 c Fluent Inc. September 21, 2006
Using a Single Rotating Reference Frame
3. Enable the plotting of mass ow rate at the ow exit.
Solve Monitors Surface...
(a) Set the number of Surface Monitors to 1.
(b) Enable the Plot and Write options for monitor-1.
Note: When the Write option is selected in the Surface Monitors panel, the
mass ow rate history will be written to a le. If you do not select the
Write option, the history information will be lost when you exit FLUENT.
(c) Click the Dene... button to open the Dene Surface Monitor panel, where you
will specify the surface monitor parameters.
i. Select Mass Flow Rate from the Report Type drop-down list.
ii. Select pressure-outlet-3 from the Surfaces selection list.
c Fluent Inc. September 21, 2006 8-15
Using a Single Rotating Reference Frame
iii. Click OK to dene the monitor.
(d) Click OK in the Surface Monitors panel to enable the monitor.
4. Initialize the ow eld using the boundary conditions set at velocity-inlet-2.
Solve Initialize Initialize...
(a) Select velocity-inlet-2 from the Compute From drop-down list.
(b) Click Init and close the Solution Initialization panel.
5. Save the case le (disk-ke.cas.gz).
File Write Case...
6. Start the calculation by requesting 500 iterations.
Solve Iterate...
(a) Enter 500 for the Number of Iterations.
8-16 c Fluent Inc. September 21, 2006
Using a Single Rotating Reference Frame
(b) Click Iterate.
Throughout the calculation, FLUENT will report reversed ow at the exit. This
is reasonable for the current case.
The solution should be suciently converged after about 230 iterations. The
mass ow rate history is shown in Figure 8.3.
(c) Close the Iterate panel.
Convergence history of Mass Flow Rate on pressure-outlet-3
FLUENT 6.3 (axi, swirl, pbns, ske)
Iteration
(kg/s)
Rate
Flow
Mass
250 225 200 175 150 125 100 75 50 25 0
0.0000
-0.0200
-0.0400
-0.0600
-0.0800
-0.1000
-0.1200
-0.1400
-0.1600
-0.1800
-0.2000
monitor-1
Figure 8.3: Mass Flow Rate History (k- Turbulence Model)
c Fluent Inc. September 21, 2006 8-17
Using a Single Rotating Reference Frame
7. Check the mass ux balance.
Report Fluxes...
!
Although the mass ow rate history indicates that the solution is con-
verged, you should also check the net mass uxes through the domain to
ensure that mass is being conserved.
(a) Select velocity-inlet-2 and pressure-outlet-3 from the Boundaries selection list.
(b) Retain the default Mass Flow Rate option.
(c) Click Compute and close the Flux Reports panel.
!
The net mass imbalance should be a small fraction (say, 0.5%) of the total
ux through the system. If a signicant imbalance occurs, you should
decrease the residual tolerances by at least an order of magnitude and
continue iterating.
8. Save the data le (disk-ke.dat.gz).
File Write Data...
8-18 c Fluent Inc. September 21, 2006
Using a Single Rotating Reference Frame
Step 7: Postprocessing for the Standard k- Solution
1. Display the velocity vectors.
Display Vectors...
(a) Enter 50 for the Scale.
(b) Set the Skip value to 1.
(c) Click the Vector Options... button to open the Vector Options panel.
i. Disable the Z Component.
This allows you to examine only the non-swirling components.
c Fluent Inc. September 21, 2006 8-19
Using a Single Rotating Reference Frame
ii. Click Apply and close the Vector Options panel.
(d) Click Display in the Vectors panel to plot the velocity vectors.
A magnied view of the velocity eld displaying a counter-clockwise circulation
of the ow is shown in Figure 8.4.
(e) Close the Vectors panel.
Velocity Vectors Colored By Velocity Magnitude (m/s)
FLUENT 6.3 (axi, swirl, pbns, ske)
3.26e+00
3.10e+00
2.94e+00
2.78e+00
2.62e+00
2.45e+00
2.29e+00
2.13e+00
1.97e+00
1.80e+00
1.64e+00
1.48e+00
1.32e+00
1.15e+00
9.90e-01
8.28e-01
6.65e-01
5.03e-01
3.41e-01
1.78e-01
1.56e-02
Figure 8.4: Magnied View of Velocity Vectors within the Disk Cavity
8-20 c Fluent Inc. September 21, 2006
Using a Single Rotating Reference Frame
2. Display lled contours of static pressure.
Display Contours...
(a) Retain the selection of Pressure... and Static Pressure in the Contours of drop-
down lists.
(b) Enable the Filled option.
(c) Click Display and close the Contours panel.
The pressure contours are displayed in Figure 8.5. Notice the high pressure that
occurs on the right disk near the hub due to the stagnation of the ow entering from
the bore.
c Fluent Inc. September 21, 2006 8-21
Using a Single Rotating Reference Frame
Contours of Static Pressure (pascal)
FLUENT 6.3 (axi, swirl, pbns, ske)
7.22e-01
6.58e-01
5.95e-01
5.31e-01
4.67e-01
4.04e-01
3.40e-01
2.76e-01
2.13e-01
1.49e-01
8.56e-02
2.20e-02
-4.17e-02
-1.05e-01
-1.69e-01
-2.33e-01
-2.96e-01
-3.60e-01
-4.23e-01
-4.87e-01
-5.51e-01
Figure 8.5: Contours of Static Pressure for the Entire Disk Cavity
3. Create a constant y-coordinate line for postprocessing.
Surface Iso-Surface...
(a) Select Grid... and Y-Coordinate from the Surface of Constant drop-down lists.
(b) Click Compute to update the minimum and maximum values.
(c) Enter 37 in the Iso-Values eld.
This is the radial position along which you will plot the radial velocity prole.
8-22 c Fluent Inc. September 21, 2006
Using a Single Rotating Reference Frame
(d) Enter y=37cm for the New Surface Name.
(e) Click Create to create the isosurface.
Note: The name you use for an isosurface can be any continuous string of
characters (without spaces).
(f) Close the Iso-Surface panel.
4. Plot the radial velocity distribution on the surface y=37cm.
Plot XY Plot...
(a) Select Velocity... and Radial Velocity from the Y Axis Function drop-down lists.
(b) Select the y-coordinate line y=37cm from the Surfaces selection list.
(c) Click Plot.
Figure 8.6 shows a plot of the radial velocity distribution along y = 37 cm.
(d) Enable Write to File under Options to save the radial velocity prole.
(e) Click the Write... button, afterwhich the Select File dialog box will open.
i. Enter ke-data.xy in the XY File text entry box and click OK.
(f) Close the Solution XY Plot panel.
c Fluent Inc. September 21, 2006 8-23
Using a Single Rotating Reference Frame
Radial Velocity
FLUENT 6.3 (axi, swirl, pbns, ske)
Position (cm)
(m/s)
Velocity
Radial
7 6 5 4 3 2 1 0
3.50e-01
3.00e-01
2.50e-01
2.00e-01
1.50e-01
1.00e-01
5.00e-02
0.00e+00
-5.00e-02
y=37cm
Figure 8.6: Radial Velocity Distribution: Standard k- Solution
8-24 c Fluent Inc. September 21, 2006
Using a Single Rotating Reference Frame
Step 8: Solution Using the RNG k- Model
Recalculate the solution using the RNG k- turbulence model.
1. Enable the RNG k- turbulence model with the enhanced near-wall treatment.
Dene Models Viscous...
(a) Select RNG in the k-epsilon Model list.
(b) Enable Dierential Viscosity Model and Swirl Dominated Flow in the RNG Op-
tions group box.
The dierential viscosity model and swirl modication can provide better ac-
curacy for swirling ows such as the disk cavity.
See Section 12.4.2 of the Users Guide for more information.
(c) Retain the Enhanced Wall Treatment as the Near-Wall Treatment.
(d) Click OK to close the Viscous Model panel.
c Fluent Inc. September 21, 2006 8-25
Using a Single Rotating Reference Frame
2. Continue the calculation by requesting 200 iterations.
Solve Iterate...
The solution converges after about 160 additional iterations.
3. Save the case and data les (disk-rng.cas.gz and disk-rng.dat.gz).
File Write Case & Data...
Step 9: Postprocessing for the RNG k- Solution
1. Plot the radial velocity distribution for the RNG solution and compare it with the
distribution for the standard k- solution.
Plot XY Plot...
(a) Click the Load File... button to load the k- data.
i. Select the le ke-data.xy from the Files list in the Select File dialog box.
ii. Click OK.
(b) Make sure that Velocity... and Radial Velocity are selected in the Y Axis Function
drop-down lists.
(c) Make sure that y=37cm is selected in the Surfaces list.
(d) Disable the Write to File option.
8-26 c Fluent Inc. September 21, 2006
Using a Single Rotating Reference Frame
(e) Click the Curves... button to open the Curves - Solution XY Plot panel, where
you will dene a dierent curve symbol for the RNG k- data.
i. Retain 0 for the Curve #.
ii. Select (x) from the Symbol drop-down list.
iii. Click Apply and close the Curves - Solution XY Plot panel.
(f) Click Plot in the Solution XY Plot panel (Figure 8.7).
Radial Velocity
FLUENT 6.3 (axi, swirl, pbns, rngke)
Position (cm)
(m/s)
Velocity
Radial
7 6 5 4 3 2 1 0
4.00e-01
3.50e-01
3.00e-01
2.50e-01
2.00e-01
1.50e-01
1.00e-01
5.00e-02
0.00e+00
-5.00e-02
-1.00e-01
y=37cm
y=37cm
Figure 8.7: Radial Velocity Distribution RNG and Standard k- Solutions
The peak velocity predicted by the RNG solution is higher than that predicted
by the k- solution. This is due to the less diusive character of the RNG k-
model.
c Fluent Inc. September 21, 2006 8-27
Using a Single Rotating Reference Frame
Adjust the range of the x axis to magnify the region of the peaks.
(g) Click the Axes... button to open the Axes - Solution XY Plot panel, where you
will specify the x-axis range.
i. Disable Auto Range in the Options group box.
ii. Retain the value of 0 for Minimum and enter 1 for Maximum under Range.
iii. Click Apply and close the Axes - Solution XY Plot panel.
(h) Click Plot in the Solution XY Plot panel.
The dierence between the peak values calculated by the two models is now
more apparent.
8-28 c Fluent Inc. September 21, 2006
Using a Single Rotating Reference Frame
Radial Velocity
FLUENT 6.3 (axi, swirl, pbns, rngke)
Position (cm)
(m/s)
Velocity
Radial
1 0.9 0.8 0.7 0.6 0.5 0.4 0.3 0.2 0.1 0
4.00e-01
3.50e-01
3.00e-01
2.50e-01
2.00e-01
1.50e-01
1.00e-01
5.00e-02
0.00e+00
y=37cm
y=37cm
Figure 8.8: Radial Velocity Distribution RNG and Standard k- Solutions (x = 0 cm
to x = 1 cm)
Summary
This tutorial illustrated the setup and solution of a 2D, axisymmetric disk cavity problem
in FLUENT. The ability to calculate a swirl velocity permits the use of a 2D mesh, thereby
making the calculation simpler and more economical to run than a 3D model. This can
be important for problems where the enhanced wall treatment is used, and the near-wall
ow eld is resolved using a ne mesh (the rst grid point away from the wall being
placed at a y+ on the order of 1).
See Section 12.11 of the Users Guide for more information about grid considerations for
turbulence modeling.
Further Improvements
The case modeled in this tutorial lends itself to parametric study due to its relatively
small size. Here are some things you may wish to try:
Separate wall-6 into two walls.
Grid Separate Faces...
Specify one wall to be stationary, and rerun the calculation.
Use adaption to see if resolving the high velocity and pressure-gradient region of
the ow has a signicant eect on the solution.
c Fluent Inc. September 21, 2006 8-29
Using a Single Rotating Reference Frame
Introduce a non-zero swirl at the inlet or use a velocity prole for fully-developed
pipe ow. This is probably more realistic than the constant axial velocity used
here, since the ow at the inlet is typically being supplied by a pipe.
Model compressible ow (using the ideal gas law for density) rather than assuming
incompressible ow.
This tutorial guides you through the steps to reach an initial solution. You may be able
to obtain a more accurate solution by using an appropriate higher-order discretization
scheme and by adapting the grid. Grid adaption can also ensure that the solution is
independent of the grid. These steps are demonstrated in Tutorial 1.
References
1. Pincombe, J.R., Velocity Measurements in the Mk II - Rotating Cavity Rig with a
Radial Outow, Thermo-Fluid Mechanics Research Centre, University of Sussex,
Brighton, UK, 1981.
8-30 c Fluent Inc. September 21, 2006
Tutorial 9. Using Multiple Rotating Reference Frames
Introduction
Many engineering problems involve rotating ow domains. One example is the centrifugal
blower unit that is typically used in automotive climate control systems. For problems
where all the moving parts (fan blades, hub and shaft surfaces, etc.) are rotating at a
prescribed angular velocity, and the stationary walls (e.g., shrouds, duct walls) are sur-
faces of revolution with respect to the axis of rotation, the entire domain can be referred
to as a single rotating frame of reference. However, when each of several parts is rotating
about a dierent axis of rotation, or about the same axis at dierent speeds, or when the
stationary walls are not surfaces of revolution (such as the volute around a centrifugal
blower wheel), a single rotating coordinate system is not sucient to immobilize the
computational domain so as to predict a steady-state ow eld.
In FLUENT, the ow features associated with multiple rotating parts can be analyzed
using the multiple reference frame (MRF) capability. This model is powerful in that
multiple rotating reference frames can be included in a single domain. The resulting ow
eld is representative of a snapshot of the transient ow eld in which the rotating parts
are moving. However, in many cases the interface can be chosen in such a way that the
ow eld at this location is independent of the orientation of the moving parts. In other
words, if an interface can be drawn on which there is little or no angular dependence,
the model can be a reliable tool for simulating time-averaged ow elds. It is therefore
very useful in complicated situations where one or more rotating parts are present.
This tutorial illustrates the procedure for setting up and solving a problem using the
MRF capability. As an example, the ow eld on a 2D section of a centrifugal blower
will be calculated. The example will be limited to a single rotating reference frame.
This tutorial demonstrates how to do the following:
Specify dierent frames of reference for dierent uid zones.
Set the relative velocity of each wall.
Calculate a solution using the pressure-based solver.
Prerequisites
This tutorial assumes that you are familiar with the menu structure in FLUENT and that
you have completed Tutorial 1. Some steps in the setup and solution procedure will not
be shown explicitly.
c Fluent Inc. September 21, 2006 9-1
Using Multiple Rotating Reference Frames
In general, to solve problems using the MRF feature, you should be familiar with the
concept of creating multiple uid zones in your grid generator.
Problem Description
This problem considers a 2D section of a generic centrifugal blower. A schematic of the
problem is shown in Figure 9.1. The blower consists of 32 blades, each with a chord length
of 13.5 mm. The blades are located approximately 56.5 mm (measured from the leading
edge) from the center of rotation. The radius of the outer wall varies logarithmically
from 80 mm to 146.5 mm. The total pressure at the inlet is dened to be 200 Pa and the
ow discharges to ambient conditions (static pressure = 0 Pa). The blades are rotating
with an angular velocity of 261 rad/s. The ow is assumed to be turbulent.
M
145 mm
261 rad/s
35 mm
56.5 mm
Pressure-inlet-5
blower blades
(13.5 mm chord length)
Pressure-Outlet-9
Figure 9.1: Schematic of the Problem
9-2 c Fluent Inc. September 21, 2006
Using Multiple Rotating Reference Frames
Setup and Solution
Preparation
1. Download multiple_rotating.zip from the Fluent Inc. User Services Center or
copy it from the FLUENT documentation CD to your working folder (as described
in Tutorial 1).
2. Unzip multiple_rotating.zip.
The le, blower.msh.gz can be found in the multiple rotating folder created
after unzipping the le.
3. Start the 2D (2d) version of FLUENT.
Step 1: Grid
1. Read in the mesh le (blower.msh.gz) in the FLUENT serial solver.
File Read Case...
The mesh le is opened in the serial solver because the Smooth/Swap... operation
is available only in serial FLUENT.
2. Check the grid.
Grid Check
FLUENT will perform various checks on the mesh and will report the progress in
the console. Make sure that the minimum volume reported is a positive number.
3. Smooth and swap the grid.
Grid Smooth/Swap...
c Fluent Inc. September 21, 2006 9-3
Using Multiple Rotating Reference Frames
The smooth and swap function is available only in serial FLUENT. If you want to
solve using FLUENT parallel, you can do so only after node smoothing and face
swapping. Node smoothing and face swapping will improve the mesh quality. This
step is recommended for triangular and tetrahedral meshes.
(a) Retain the default smoothing parameters and click Smooth.
(b) Click Swap repeatedly until the Number Swapped under Swap Info is zero.
(c) Close the Smooth/Swap Grid panel.
4. Display the mesh (Figure 9.2).
Display Grid...
(a) Retain the default settings.
(b) Click Display and close the Grid Display panel.
The mesh consists of three uid zones, uid-13, uid-14, and uid-18. These
are reported in the console when the grid is read. In the Grid Display panel, the
uid zones are reported as interior zones interior-61, interior-62 and interior-
66. In a later step, you will learn how to associate a uid zone with an
interior zone. The uid zone containing the blades will be solved in a rotational
reference frame.
9-4 c Fluent Inc. September 21, 2006
Using Multiple Rotating Reference Frames
Grid
FLUENT 6.3 (2d, pbns, lam)
Figure 9.2: Mesh of the 2D Centrifugal Blower
The uid zones are separated by wall boundaries. These boundaries were used in
the grid generator to separate the uid zones, and will be converted to interior zones
when the boundary conditions are set later in this tutorial. Each of these wall zones
also has an associated shadow wall which was created by FLUENT when it read
the grid. Shadow walls are created whenever a wall has uid zones on both sides.
c Fluent Inc. September 21, 2006 9-5
Using Multiple Rotating Reference Frames
Step 2: Models
1. Retain the default solver settings.
Dene Models Solver...
2. Enable the standard k- turbulence model.
Dene Models Viscous...
(a) Select k-epsilon (2 eqn) from the Model list.
(b) Click OK to close the Viscous Model panel.
9-6 c Fluent Inc. September 21, 2006
Using Multiple Rotating Reference Frames
Step 3: Materials
Retain the default material, air, with its predened properties, for all uid zones.
Dene Materials...
Extra: If needed, you could modify the uid properties for air or copy another material
from the database.
See Chapter 8 of the Users Guide for details.
c Fluent Inc. September 21, 2006 9-7
Using Multiple Rotating Reference Frames
Step 4: Boundary Conditions
Dene Boundary Conditions...
1. Change wall-2 and wall-3 type to interior.
The zones wall-2 and wall-3 are the interfaces between the three uid zones. They
need to be changed to type interior, as discussed earlier. The resulting interior faces
are those that have uid cells on both sides but do not require any boundary condi-
tions to be set.
(a) Select wall-2 in the Zone selection list and then select interior in the Type
selection list.
A Question dialog box will open, asking if you want to change the type from
wall to interior.
i. Click Yes to open the interior panel.
FLUENT will fuse wall-2 and wall-2-shadow together to form interior-2.
9-8 c Fluent Inc. September 21, 2006
Using Multiple Rotating Reference Frames
ii. Click OK to retain the default Zone Name.
(b) Similarly, change wall-3 to an interior zone named interior-3.
2. Identify the rotating uid zone (i.e., the zone containing the blades) by displaying
the mesh for each zone.
Display Grid...
It is unclear when you read the grid which uid zone corresponds to which interior
zone. While the interior zones can be selected individually in the Grid Display panel,
the uid zones cannot. Commands in the text interface, however, can be used to
make this association.
(a) Deselect all surfaces by clicking on the unshaded icon to the right of Surfaces.
(b) Click the Outline button at the bottom of the panel to select only the outline
surfaces of the domain.
(c) Click Display.
Only the domain boundaries and interior walls will be displayed.
(d) In the console, type the commands as shown in the boxes.
Hint: You may need to press the <Enter> key to get the > prompt.
> display
/display> zone-grid
()
zone id/name(1) [()] 13
zone id/name(2) [()] <Enter>
The resulting display (Figure 9.3) shows that zone uid-13 corresponds to the ro-
tating region.
3. Close the Grid Display panel.
c Fluent Inc. September 21, 2006 9-9
Using Multiple Rotating Reference Frames
Thread Grid: (13)
FLUENT 6.3 (2d, pbns, ske)
Figure 9.3: Mesh in uid-13
4. Dene the boundary conditions for the rotational reference frame (uid-13).
(a) Retain the Rotation-Axis Origin default setting of (0,0).
This is the center of curvature for the circular boundaries of the rotating zone.
9-10 c Fluent Inc. September 21, 2006
Using Multiple Rotating Reference Frames
(b) Select Moving Reference Frame from the Motion Type drop-down list.
(c) Enter 261 rad/s for Speed in the Rotational Velocity group box.
Scroll down to nd the Speed number-entry box.
(d) Click OK to close the Fluid panel.
Note: Since the other uid zones are stationary, you do not need to set any bound-
ary conditions for them. If one of the remaining uid zones was also rotating,
you would need to set the appropriate rotational speed for it.
5. Set the boundary conditions (see Figure 9.1) for the ow inlet (pressure-inlet-5).
(a) Enter 200 Pa for the Gauge Total Pressure.
(b) Select Intensity and Hydraulic Diameter from the Specication Method drop-
down list.
(c) Enter 5 % for Turbulent Intensity.
(d) Enter 0.05 m for Hydraulic Diameter.
(e) Click OK to close the Pressure Inlet panel.
Note: All pressures that you specify in FLUENT are gauge pressures, relative to
the operating pressure specied in the Operating Conditions panel. By default,
the operating pressure is 101325 Pa.
See Section 8.14 of the Users Guide for details.
c Fluent Inc. September 21, 2006 9-11
Using Multiple Rotating Reference Frames
6. Set the backow turbulence parameters for the ow outlet (pressure-outlet-9) to the
same values used for pressure-inlet-5.
Note: The backow values are used only if reversed ow occurs at the outlet, but it
is a good idea to use reasonable values, even if you do not expect any backow
to occur.
7. Dene the velocity of the wall zone representing the blades (wall-7) relative to the
moving uid zone.
With uid-13 set to a rotating reference frame, wall-7 becomes a moving wall.
(a) Select Moving Wall from the Wall Motion list.
The Wall panel will expand to show the wall motion parameters.
(b) Select Relative to Adjacent Cell Zone and Rotational from the Motion lists.
(c) Set the (relative) Speed to 0 rad/s.
9-12 c Fluent Inc. September 21, 2006
Using Multiple Rotating Reference Frames
(d) Click OK to close the Wall panel.
The Rotation-Axis Origin should be located at x = 0 m and y = 0 m. With
these settings, the blades will move at the same speed as the surrounding uid.
8. Close the Boundary Conditions panel.
Step 5: Solution
1. Set the parameters that control the solution.
Solve Controls Solution...
(a) Select Second Order Upwind from the Momentum, Turbulent Kinetic Energy, and
Turbulent Dissipation Rate drop-down lists in the Discretization group box.
The second-order scheme will provide a more accurate solution.
(b) Retain the default parameters for all other solution controls and click OK to
close the Solution Controls panel.
c Fluent Inc. September 21, 2006 9-13
Using Multiple Rotating Reference Frames
2. Enable the plotting of residuals during the calculation.
Solve Monitors Residual...
(a) Enable Plot in the Options group box.
(b) Click OK to close the Residual Monitors panel.
3. Initialize the solution using the boundary conditions set at pressure-inlet-5.
Solve Initialize Initialize...
9-14 c Fluent Inc. September 21, 2006
Using Multiple Rotating Reference Frames
(a) Select pressure-inlet-5 from the Compute From drop-down list.
(b) Select Absolute from the Reference Frame list.
(c) Click Init to initialize the solution.
(d) Close the Solution Initialization panel.
Note: In this tutorial, you chose an Absolute reference frame for initializing the
solution. In certain cases, Relative to Cell Zone may help the solution converge
faster.
See Section 25.14 of the Users Guide for guidelines.
4. Save the case le (blower.cas.gz).
File Write Case...
5. Start the calculation by requesting 400 iterations.
Solve Iterate...
(a) Enter 400 for the Number of Iterations.
(b) Click Iterate.
During the calculation, FLUENT will report that there is reversed ow oc-
curring at the exit. This is due to the sudden expansion, which results in a
recirculating ow near the exit.
The solution will converge in around 160 iterations (when all residuals have
dropped below 0.001).
(c) Close the Iterate panel.
6. Save the case and data les (blower2.cas.gz and blower2.dat.gz).
File Write Case & Data...
Note: It is good practice to save the case le whenever you are saving the data.
This will ensure that the relevant parameters corresponding to the current
solution data are saved accordingly.
c Fluent Inc. September 21, 2006 9-15
Using Multiple Rotating Reference Frames
Step 6: Postprocessing
1. Display lled contours of total pressure (Figure 9.4).
Display Contours...
(a) Enable Filled in the Options group box.
(b) Select Pressure... and Total Pressure from the Contours of drop-down lists.
(c) Click Display and close the Contours panel.
Total pressure contours show the expected pressure jump across the blower
blades.
9-16 c Fluent Inc. September 21, 2006
Using Multiple Rotating Reference Frames
Contours of Total Pressure (pascal)
FLUENT 6.3 (2d, pbns, ske)
1.14e+03
-1.01e+03
-9.05e+02
-7.97e+02
-6.89e+02
-5.82e+02
-4.74e+02
-3.66e+02
-2.59e+02
-1.51e+02
-4.32e+01
6.45e+01
1.72e+02
2.80e+02
3.88e+02
4.95e+02
6.03e+02
7.11e+02
8.18e+02
9.26e+02
1.03e+03
Figure 9.4: Contours of Total Pressure
2. Display velocity vectors (Figure 9.5).
Display Vectors...
c Fluent Inc. September 21, 2006 9-17
Using Multiple Rotating Reference Frames
(a) Enter 5 for Scale.
(b) Click Display and close the Vectors panel.
Velocity Vectors Colored By Velocity Magnitude (m/s)
FLUENT 6.3 (2d, pbns, ske)
6.84e+01
6.50e+01
6.16e+01
5.81e+01
5.47e+01
5.13e+01
4.79e+01
4.45e+01
4.11e+01
3.76e+01
3.42e+01
3.08e+01
2.74e+01
2.40e+01
2.06e+01
1.71e+01
1.37e+01
1.03e+01
6.88e+00
3.47e+00
4.83e-02
Figure 9.5: Velocity Vectors
By default, Auto Scale is chosen. This will automatically scale the length of velocity
vectors relative to the size of the smallest cell in the mesh. To increase the length
of the scaled vectors, set the Scale factor to a value greater than 1.
9-18 c Fluent Inc. September 21, 2006
Using Multiple Rotating Reference Frames
3. Report the mass ux at pressure-inlet-5 and pressure-outlet-9.
Report Fluxes...
(a) Retain the selection of Mass Flow Rate in the Options group box.
(b) Select pressure-inlet-5 and pressure-outlet-9 from the Boundaries selection list.
(c) Click Compute.
The net mass imbalance should be no more than a small fraction (say, 0.5%)
of the total ux through the system. If a signicant imbalance occurs, you
should decrease your residual tolerances by at least an order of magnitude and
continue iterating.
The ux report will compute uxes only for boundary zones. To report uxes
on surfaces or planes, use the Surface Integrals... option in the Report menu.
(d) Close the Flux Reports panel.
Summary
This tutorial illustrates the procedure for setting up and solving problems with multiple
reference frames using FLUENT. Although this tutorial considers only one rotating uid
zone, extension to multiple rotating uid zones is straightforward as long as you delineate
each uid zone.
Note that this tutorial was solved using the default absolute velocity formulation. For
some problems involving rotating reference frames, you may wish to use the relative
velocity formulation. See the Users Guide for details.
c Fluent Inc. September 21, 2006 9-19
Using Multiple Rotating Reference Frames
Further Improvements
This tutorial guides you through the steps to reach an initial solution. You may be able
to obtain a more accurate solution by using an appropriate higher-order discretization
scheme and by adapting the grid. Grid adaption can also ensure that the solution is
independent of the grid. These steps are demonstrated in Tutorial 1.
9-20 c Fluent Inc. September 21, 2006
Tutorial 10. Using the Mixing Plane Model
Introduction
This tutorial considers the ow in an axial fan with a rotor in front and stators (vanes)
in the rear. This conguration is typical of a single-stage axial ow turbomachine. By
considering the rotor and stator together in a single calculation, you can determine the
interaction between these components.
This tutorial demonstrates how to do the following:
Use the standard k- model with standard wall functions.
Use a mixing plane to model the rotor-stator interface.
Calculate a solution using the pressure-based solver.
Compute and display circumferential averages of total pressure on a surface.
Prerequisites
This tutorial assumes that you are familiar with the menu structure in FLUENT and that
you have completed Tutorial 1. Some steps in the setup and solution procedure will not
be shown explicitly.
Problem Description
The problem to be considered is shown schematically in Figure 10.1. The rotor and stator
consist of 9 and 12 blades, respectively. A steady-state solution for this conguration
using only one rotor blade and one stator blade is desired. Since the periodic angles for
the rotor and stator are dierent, a mixing plane must be used at the interface.
The mixing plane is dened at the rotor outlet/stator inlet. The grid is set up with
periodic boundaries on either side of the rotor and stator blades. A pressure inlet is used
at the upstream boundary and a pressure outlet at the downstream boundary. Ambient
air is drawn into the fan (at 0 Pa gauge total pressure) and is exhausted back out to the
ambient environment (0 Pa static pressure). The hub and blade of the rotor are assumed
to be rotating at 1800 rpm.
c Fluent Inc. September 21, 2006 10-1
Using the Mixing Plane Model
Figure 10.1: Problem Specication
Setup and Solution
Preparation
1. Download mixing_plane.zip from the Fluent Inc. User Services Center or copy
it from the FLUENT documentation CD to your working folder (as described in
Tutorial 1).
2. Unzip mixing_plane.zip.
fanstage.msh can be found in the mixing plane folder created after unzipping the
le.
3. Start the 3D (3d) version of FLUENT.
10-2 c Fluent Inc. September 21, 2006
Using the Mixing Plane Model
Step 1: Grid
1. Read the mesh le fanstage.msh.
File Read Case...
As FLUENT reads the mesh le, it will report its progress in the console.
2. Check the grid.
Grid Check
FLUENT will perform various checks on the grid and will report the progress in the
console. Make sure that the minimum volume reported is a positive number.
3. Display the grid (Figure 10.2).
Display Grid...
(a) Select only rotor-blade, rotor-hub, rotor-inlet-hub, stator-blade, and stator-hub
from the Surfaces list.
(b) Click Display and close the Grid Display panel.
(c) Rotate the view to get the display shown in Figure 10.2.
c Fluent Inc. September 21, 2006 10-3
Using the Mixing Plane Model
Grid
FLUENT 6.3 (3d, pbns, lam)
Z
Y
X
Figure 10.2: Grid Display for the Multistage Fan
Extra: You can use the right mouse button to check which zone number corresponds to
each boundary. If you click the right mouse button on one of the boundaries in the
graphics window, its zone number, name, and type will be printed in the FLUENT
console. This feature is especially useful when you have several zones of the same
type and you want to distinguish between them quickly.
Step 2: Units
1. Dene new units for angular velocity.
The angular velocity for this problem is known in rpm, which is not the default unit
for angular velocity. You will need to redene the angular velocity units as rpm.
Dene Units...
10-4 c Fluent Inc. September 21, 2006
Using the Mixing Plane Model
(a) Select angular-velocity from the Quantities list and rpm from the Units list.
(b) Close the Set Units panel.
Step 3: Models
1. Retain the default solver settings.
Dene Models Solver...
(a) Retain the default Pressure Based solver.
(b) Click OK to close the Solver panel.
c Fluent Inc. September 21, 2006 10-5
Using the Mixing Plane Model
2. Enable the standard k- turbulence model with standard wall functions.
Dene Models Viscous...
(a) Select k-epsilon (2eqn) from the Model list.
The Viscous Model panel will expand.
(b) Retain the default selection of Standard in the k-epsilon Model list.
(c) Retain the default selection of Standard Wall Functions in the Near-Wall Treat-
ment list.
(d) Click OK to close the Viscous Model panel.
10-6 c Fluent Inc. September 21, 2006
Using the Mixing Plane Model
Step 4: Mixing Plane
In this step, you will create the mixing plane between the pressure outlet of the rotor and
the pressure inlet of the stator.
Dene Mixing Planes...
1. Select pressure-outlet-rotor from the Upstream Zone list.
2. Select pressure-inlet-stator from the Downstream Zone list.
3. Click Create and close the Mixing Planes panel.
FLUENT will name the mixing plane by combining the names of the zones selected
as the Upstream Zone and Downstream Zone. This new name will be displayed in
the Mixing Plane list.
The essential idea behind the mixing plane concept is that each uid zone (stator
and rotor) is solved as a steady-state problem. At some prescribed iteration inter-
val, the ow data at the mixing plane interface are averaged in the circumferential
direction on both the rotor outlet and the stator inlet boundaries. FLUENT uses
these circumferential averages to dene proles of ow properties. These proles
are then used to update boundary conditions along the two zones of the mixing plane
interface.
In this example, proles of averaged total pressure (p
0
), static pressure (p
s
), direc-
tion cosines of the local ow angles in the radial, tangential, and axial directions
(
r
,
t
,
z
), total temperature (T
0
), turbulent kinetic energy (k), and turbulent dissi-
pation rate () are computed at the rotor exit and used to update boundary conditions
at the stator inlet. Likewise, the same proles, except for that of total pressure are
computed at the stator inlet and used as a boundary condition on the rotor exit.
c Fluent Inc. September 21, 2006 10-7
Using the Mixing Plane Model
You can view the proles computed at the rotor exit and stator inlet in the Boundary
Proles panel.
Dene Proles...
You will also see that these proles appear in the boundary conditions panels for
the rotor exit and stator inlet.
See Section 10.3.2 of the Users Guide for more information on mixing planes.
10-8 c Fluent Inc. September 21, 2006
Using the Mixing Plane Model
Step 5: Materials
1. Retain the default properties for air.
Dene Materials...
For the present analysis, you will model air as an incompressible uid with a density
of 1.225 kg/m
3
and a dynamic viscosity of 1.7894 10
5
kg/m-s. Since these are
the default values, no change is required in the materials panel.
(a) Close the Materials panel.
c Fluent Inc. September 21, 2006 10-9
Using the Mixing Plane Model
Step 6: Boundary Conditions
Dene Boundary Conditions...
1. Set the conditions for the rotor uid (uid-rotor).
10-10 c Fluent Inc. September 21, 2006
Using the Mixing Plane Model
(a) Enter (0, 0, -1) for (X, Y, Z) in the Rotation-Axis Direction group box.
According to the right-hand rule (see Figure 10.1), the axis of rotation is the
Z axis.
(b) Select Moving Reference Frame from the Motion Type drop-down list.
(c) Enter 1800 rpm for Speed in the Rotational Velocity group box.
Hint: Scroll down to locate the Speed text-entry box.
(d) Click OK to close the Fluid panel.
2. Set the conditions for the stator uid (uid-stator).
(a) Enter (0, 0, -1) for (X, Y, Z) in the Rotation-Axis Direction group box to close
the Fluid panel.
(b) Click OK.
c Fluent Inc. September 21, 2006 10-11
Using the Mixing Plane Model
3. Specify rotational periodicity for the periodic boundary of the rotor (periodic-11).
(a) Select Rotational from the Periodic Type list.
(b) Click OK to close the Periodic panel.
4. Specify rotational periodicity for the periodic boundary of the stator (periodic-22).
(a) Select Rotational from the Periodic Type list.
(b) Click OK to close the Periodic panel.
10-12 c Fluent Inc. September 21, 2006
Using the Mixing Plane Model
5. Set the conditions for the pressure inlet of the rotor (pressure-inlet-rotor).
(a) Select Direction Vector from the Direction Specication Method drop-down list.
(b) Enter 0 for the X-Component of Flow Direction.
(c) Enter -1 for the Z-Component of Flow Direction.
(d) Select Intensity and Hydraulic Diameter from the Specication Method drop-
down list.
(e) Enter 1% for the Turbulence Intensity.
(f) Enter 0.074 m for the Hydraulic Diameter.
(g) Click OK to close the Pressure Inlet panel.
You will use P
0
= 0 gauge to model ambient conditions. The turbulence level is
assumed to be low (1% ) and the hydraulic diameter is used as the length scale.
c Fluent Inc. September 21, 2006 10-13
Using the Mixing Plane Model
6. Retain the default settings for the pressure inlet of the stator (pressure-inlet-stator).
The proles computed at the rotor outlet are used to update the boundary conditions
at the stator inlet. These proles were set for you automatically when the mixing
plane was created. Therefore, you do not need to set any parameters in this panel.
(a) Click OK to close the Pressure Inlet panel.
10-14 c Fluent Inc. September 21, 2006
Using the Mixing Plane Model
7. Retain the default settings for the pressure outlet of the rotor (pressure-outlet-rotor).
The Backow Direction Specication Method was set to Direction Vector when you
created the mixing plane, and the Coordinate System to Cylindrical (like for the stator
inlet ). The values for the direction cosines are taken from the proles at the stator.
(a) Click OK to close the Pressure Outlet panel.
c Fluent Inc. September 21, 2006 10-15
Using the Mixing Plane Model
8. Set the conditions for the pressure outlet of the stator (pressure-outlet-stator).
(a) Retain the default Backow Direction Specication Method.
In problems where a backow exists at the pressure outlet boundary (e.g.,
torque-converter), you can use this option to specify the direction of the back-
ow.
(b) Enable Radial Equilibrium Pressure Distribution.
Radial equilibrium is used to simulate the pressure distribution which exists
due to rotation according to
p
r
=
v
2
r
where v
is the tangential velocity. This is a good approximation for axial ow
congurations with relatively straight ow paths (i.e., little change in radius
from inlet to exit).
(c) Select Intensity and Viscosity Ratio from the Specication Method drop-down
list.
(d) Enter 1% for the Backow Turbulent Intensity.
(e) Enter 1 for the Backow Turbulent Viscosity Ratio.
(f) Click OK to close the Pressure Outlet panel.
10-16 c Fluent Inc. September 21, 2006
Using the Mixing Plane Model
9. Set the conditions for the inlet hub of the rotor (rotor-inlet-hub).
(a) Select Moving Wall from the Wall Motion list.
The Wall panel will expand to show the wall motion inputs.
(b) Select Absolute and Rotational in the Motion group box.
(c) Enter (0, 0, -1) for (X, Y, Z) in the Rotation-Axis Direction group box.
(d) Click OK to close the Wall panel.
These conditions set the rotor-inlet-hub to be a stationary wall in the absolute frame.
c Fluent Inc. September 21, 2006 10-17
Using the Mixing Plane Model
10. Set the conditions for the shroud of the rotor inlet (rotor-inlet-shroud).
(a) Select Moving Wall from the Wall Motion list.
(b) Select Absolute and Rotational in the Motion group box.
(c) Enter (0, 0, -1) for (X, Y, Z) in the Rotation-Axis Direction group box.
(d) Click OK to close the Wall panel.
These conditions will set the rotor-inlet-shroud to be a stationary wall in the absolute
frame.
10-18 c Fluent Inc. September 21, 2006
Using the Mixing Plane Model
11. Set the conditions for the rotor shroud (rotor-shroud).
(a) Select Moving Wall in the Wall Motion list.
(b) Select Absolute and Rotational in the Motion group box.
(c) Enter -1 for Z under Rotation-Axis Direction.
(d) Click OK to close the Wall panel.
These conditions will set the rotor-shroud to be a stationary wall in the absolute
frame.
c Fluent Inc. September 21, 2006 10-19
Using the Mixing Plane Model
12. Retain the default conditions for the rotor-hub.
For a rotating reference frame, FLUENT assumes by default that walls rotate with
the grid, and hence are moving with respect to the stationary (absolute) reference
frame. Since the rotor-hub is rotating, you should retain the default settings.
(a) Click OK to accept the default settings and close the Wall panel.
13. Close the Boundary Conditions panel.
10-20 c Fluent Inc. September 21, 2006
Using the Mixing Plane Model
Step 7: Solution
1. Set the solution parameters.
Solve Controls Solution...
(a) Enter 0.2 and 0.5 for Pressure and Momentum in the Under-Relaxation Factors
group box.
(b) Enter 0.5 for Turbulent Kinetic Energy and Turbulent Dissipation Rate.
Hint: Scroll down in the Under-Relaxation Factors group box to locate Turbu-
lent Kinetic Energy and Turbulent Dissipation Rate.
(c) Select Second Order Upwind from the Momentum drop-down list in the Dis-
cretization group box.
(d) Select Power Law from the Turbulent Kinetic Energy and Turbulent Dissipation
Rate drop-down lists.
(e) Click OK to close the Solution Controls panel.
Note: For this problem, it was found that these under-relaxation factors worked
well.
See Section 25.9.2 of the Users Guide for tips on how to adjust the under-
relaxation parameters for dierent situations.
c Fluent Inc. September 21, 2006 10-21
Using the Mixing Plane Model
2. Enable the plotting of residuals during the calculation.
Solve Monitors Residual...
(a) Enable Plot in the Options group box.
(b) Click OK to close the Residual Monitors panel.
3. Enable the plotting of mass ow rate at the ow exit.
Solve Monitors Surface...
(a) Set Surface Monitors to 1.
10-22 c Fluent Inc. September 21, 2006
Using the Mixing Plane Model
(b) Enable the Plot and Write options for monitor-1.
Note: When the Write option is enabled in the Surface Monitors panel, the
mass ow rate history will be written to a le. If you do not enable the
write option, the history information will be lost when you exit FLUENT.
(c) Click the Dene... buttom to open the Dene Surface Monitor panel.
i. Select Mass Flow Rate from the Report Type drop-down list.
ii. Select pressure-outlet-stator from the Surfaces list.
iii. Click OK to dene the monitor and close the Dene Surface Monitor panel.
(d) Click OK to enable the monitor and close the Surface Monitors panel.
4. Initialize the ow eld.
Solve Initialize Initialize...
c Fluent Inc. September 21, 2006 10-23
Using the Mixing Plane Model
(a) Select Absolute from the Reference Frame list.
For rotor-stator problems, initializing in the absolute frame is preferable, as
initializing in the relative frame would introduce a non-uniform swirl velocity
into the stationary domain.
(b) Enter -1 for the Z Velocity in the Initial Values group box.
(c) Click Init and close the Solution Initialization panel.
5. Save the case le (fanstage.cas).
File Write Case...
6. Start the calculation by requesting 800 iterations.
Solve Iterate...
!
Calculating until the mass ow rate converges will require some CPU time
due to the number of iterations required. Instead of calculating the so-
lution, you can read the data le (fanstage.dat) with the pre-calculated
solution, and proceed to the postprocessing section of the tutorial (Step 8).
This data le can be found in the mixing plane folder that was created
after you unzipped the original le.
The solution will converge after approximately 640 iterations. However, the residual
history plot is only one indication of solution convergence. Note that the mass ow
rate has not yet reached a constant value. To remedy this, you will reduce the
convergence criterion for the continuity equation and iterate until the mass ow
rate reaches a constant value.
7. Save the case and data le (fanstage.cas and fanstage.dat).
File Write Case & Data...
10-24 c Fluent Inc. September 21, 2006
Using the Mixing Plane Model
8. Reduce the convergence criterion for the continuity equation.
Solve Monitors Residual...
(a) Enter 1e-05 for Absolute Criteria for continuity.
(b) Click OK to close the Residual Monitors panel.
Note: In this case, you will continue the calculation to obtain better global
mass conservation; thus, only the convergence tolerance for the continuity
equation is adjusted. In general, the convergence behavior of the continuity
equation is a good indicator of the overall convergence of the solution.
9. Request 1200 more iterations.
Solve Iterate...
FLUENT will complete the given number of iterations. After a total of about 1400
iterations the mass ow rate has leveled o and hence, we can consider that the
solution is converged. The mass ow rate history is shown in Figure 10.3.
10. Save the case and data le (fanstage1.cas and fanstage1.dat).
File Write Case & Data...
c Fluent Inc. September 21, 2006 10-25
Using the Mixing Plane Model
Figure 10.3: Mass Flow Rate History
11. Check the mass ux balance.
!
Although the mass ow rate history indicates that the solution is con-
verged, you should also check the mass uxes through the domain to ensure
that mass is being conserved.
Report Fluxes...
10-26 c Fluent Inc. September 21, 2006
Using the Mixing Plane Model
(a) Select pressure-outlet-stator, pressure-inlet-stator, pressure-inlet-rotor, and pressure-
outlet-rotor from the Boundaries selection list.
(b) Retain the default selection of Mass Flow Rate in the Options list and click
Compute.
(c) Close the Flux Reports panel.
!
The net mass imbalance should be a small fraction (say, 0.5%) of the total
ux through the system. If a signicant imbalance occurs, you should
decrease your residual tolerances by at least an order of magnitude and
continue iterating.
Note: The uxes for the portions of the rotor and stator that have been modeled are
dierent. However, the ux for the whole rotor and the whole stator are very
nearly equal: approximately 0.23274 kg/s (0.02586 9 rotor blades), versus
approximately 0.23328 kg/s (0.01944 12 stator blades).
Step 8: Postprocessing
1. Create an isosurface at y = 0.12 m.
The surface y = 0.12 m is a midspan slice through the grid. This view is good for
looking at the blade-to-blade ow eld.
Surface Iso-Surface...
(a) Select Grid... and Y-Coordinate from the Surface of Constant lists.
(b) Click Compute to update the minimum and maximum values.
(c) Enter 0.12 in the Iso-Values eld.
c Fluent Inc. September 21, 2006 10-27
Using the Mixing Plane Model
(d) Enter y=0.12 for the New Surface Name.
(e) Click Create to create the isosurface.
2. Create an isosurface at z = 0.1 m.
The surface z = 0.1 m is an axial plane downstream of the stator. This will be
used to plot circumferentially-averaged proles.
(a) Select Grid... and Z-Coordinate from the Surface of Constant lists.
(b) Click Compute to update the minimum and maximum values.
(c) Enter -0.1 in the Iso-Values eld.
(d) Enter z=-0.1 for the New Surface Name.
Note: The default name that FLUENT displays in the New Surface Name eld
(i.e., z-coordinate-17) indicates that this is surface number 17. This fact
will be used later in the tutorial when you plot circumferential averages.
(e) Click Create to create the isosurface.
(f) Close the Iso-Surface panel.
3. Display velocity vectors on the midspan surface y = 0.12 (Figure 10.4).
Display Vectors...
10-28 c Fluent Inc. September 21, 2006
Using the Mixing Plane Model
(a) Retain the selection of arrow in the Style drop-down list.
(b) Enter 10 for Scale.
(c) Set Skip to 2.
(d) Select y=0.12 from the Surfaces selection list.
(e) Click Display to plot the velocity vectors.
(f) Rotate and zoom the view to get the display shown in Figure 10.4.
Figure 10.4: Velocity Vectors on y = 0.12 Near the Stator Blade
Plotting the velocity eld in this manner gives a good indication of the midspan
ow over the stator. For the rotor, it is instructive to similarly plot the relative
velocity eld.
(g) Close the Vectors panel.
4. Plot a circumferential average of the total pressure on the plane z = 0.1.
(a) Type the text commands in the console, as shown in boxes in the following
dialog:
> plot
/plot> circum-avg-radial
averages of> total-pressure
on surface [] 17
number of bands [5] 15
c Fluent Inc. September 21, 2006 10-29
Using the Mixing Plane Model
Note: Surface 17 is the surface z = 0.1 you created earlier. For increased
resolution, 15 bands are used instead of the default 5.
(b) Enter the name of the output le as circum-plot.xy when prompted.
Computing r-coordinate ...
Clipping to r-coordinate ... done.
Computing "total-pressure" ...
Computing averages ... done.
Creating radial-bands surface (32 31 30 29 28 27 26 25 24 23 22 21 20 19 18).
filename [""] "circum-plot.xy"
order points? [no]
(c) Retain the default of no when asked to order points.
(d) Display the circumferential average.
Plot File...
i. Click Add... and select the le circum-plot.xy in the Select File dialog
box.
ii. Click Plot and close the File XY Plot panel.
The radial variation in the total pressure can be seen to be very non-uniform
in this plot (Figure 10.5). This implies that losses are largest near the hub.
10-30 c Fluent Inc. September 21, 2006
Using the Mixing Plane Model
Figure 10.5: Plot of Circumferential Average of the Total Pressure on the Plane z = 0.1.
5. Display lled contours of total pressure.
Display Contours...
c Fluent Inc. September 21, 2006 10-31
Using the Mixing Plane Model
(a) Enable Filled in the Options group box.
(b) Select Pressure... and Total Pressure from the Contours of drop-down lists.
(c) Select rotor-blade and rotor-hub from the Surfaces selection list.
(d) Click Display and close the Contours panel.
The pressure contours are displayed in Figure 10.6. Notice the high pressure that
occurs on the leading edge of the rotor blade due to the motion of the blade.
Figure 10.6: Contours of Total Pressure for the Rotor Blade and Hub
Summary
This tutorial has demonstrated the use of the mixing plane model for a typical axial ow
turbomachine conguration. The mixing plane model is useful for predicting steady-
state ow in a turbomachine stage, where local interaction eects (such as wake and
shock wave interaction) are secondary. If local eects are important, then an unsteady,
sliding mesh calculation is required.
Further Improvements
This tutorial guides you through the steps to reach an initial solution. You may be able
to obtain a more accurate solution by using an appropriate higher-order discretization
scheme and adapting the grid. Adapting the grid can also ensure that your solution is
independent of the grid. These steps are demonstrated in Tutorial 1.
10-32 c Fluent Inc. September 21, 2006
Tutorial 11. Using Sliding Meshes
Introduction
The analysis of turbomachinery often involves the examination of the unsteady eects
due to ow interaction between the stationary components and the rotating blades. In
this tutorial, the sliding mesh capability of FLUENT is used to to analyze the unsteady
ow in an axial compressor stage. The rotor-stator interaction is modeled by allowing
the mesh associated with the rotor blade row to rotate relative to the stationary mesh
associated with the stator blade row.
This tutorial demonstrates how to do the following:
Create periodic zones.
Set up the unsteady solver and boundary conditions for a sliding mesh simulation.
Set up the grid interfaces for a periodic sliding mesh model.
Sample the time-dependent data and view the mean value.
Prerequisites
This tutorial assumes that you are familiar with the menu structure in FLUENT and that
you have completed Tutorial 1. Some steps in the setup and solution procedure will not
be shown explicitly.
Problem Description
The model represents a single-stage axial compressor comprised of two blade rows. The
rst row is the rotor with 16 blades, which is operating at a rotational speed of 37,500
rpm. The second row is the stator with 32 blades. The blade counts are such that the
domain is rotationally periodic, with a periodic angle of 22.5 degrees. This allows you
to model only a portion of the geometry, namely, one rotor blade and two stator blades.
Due to the high Reynolds number of the ow and the relative coarseness of the mesh
(both blade rows are comprised of only 13,856 cells total), the analysis will employ the
inviscid model, so that FLUENT is solving the Euler equations.
c Fluent Inc. September 21, 2006 11-1
Using Sliding Meshes
inlet
outlet
rotor / stator
interface
rotor blades stator blades
= 37500 rpm
X
Z
Y
Figure 11.1: Rotor-Stator Problem Description
11-2 c Fluent Inc. September 21, 2006
Using Sliding Meshes
Setup and Solution
Preparation
1. Download sliding_mesh.zip from the Fluent Inc. User Services Center or copy
it from the FLUENT documentation CD to your working folder (as described in
Tutorial 1).
2. Unzip sliding_mesh.zip.
axial comp.msh can be found in the sliding mesh folder created after unzipping
the le.
3. Start the 3D (3d) version of FLUENT.
Step 1: Grid
1. Read in the mesh le axial comp.msh.
File Read Case...
2. Check the grid.
Grid Check
FLUENT will perform various checks on the mesh and will report the progress in
the console. Pay particular attention to the minimum volume, and make sure this
is a positive number.
Warnings will be displayed regarding unassigned interface zones, resulting in the
failure of the grid check. You do not need to take any action at this point, as this
issue will be rectied when you dene the grid interfaces in a later step.
c Fluent Inc. September 21, 2006 11-3
Using Sliding Meshes
3. Dene the units for the grid.
Dene Units...
(a) Select angular-velocity in the Quantities selection list.
(b) Select rpm in the Units selection list.
(c) Select pressure in the Quantities selection list.
(d) Select atm in the Units selection list.
(e) Close the Set Units panel.
4. Display the grid (Figure 11.2).
Display Grid...
11-4 c Fluent Inc. September 21, 2006
Using Sliding Meshes
(a) Retain the default selections in the Surfaces selection list.
(b) Click Display and close the Grid Display panel.
(c) Rotate the view to get the display shown in Figure 11.2.
Z
Y
X
Grid
FLUENT 6.3 (3d, pbns, lam)
Figure 11.2: Rotor-Stator Outline Display
The inlet to the rotor mesh is colored blue, the interface between the rotor and stator
meshes is colored yellow, and the outlet of the stator mesh is colored red.
5. Use the text user interface to change zones rotor-per-1 and rotor-per-3 from
wall zones to periodic zones.
(a) Press <Enter> in the console to get the command prompt (>).
(b) Type the commands shown in boxes as follows:
c Fluent Inc. September 21, 2006 11-5
Using Sliding Meshes
> grid
/grid> modify-zones
/grid/modify-zones> list-zones
id name type material kind
---- ------------------------- ------------------ -------------------- ----
13 fluid-rotor fluid air cell
28 fluid-stator fluid air cell
2 default-interior:0 interior face
15 default-interior interior face
3 rotor-hub wall aluminum face
4 rotor-shroud wall aluminum face
7 rotor-blade-1 wall aluminum face
8 rotor-blade-2 wall aluminum face
16 stator-hub wall aluminum face
17 stator-shroud wall aluminum face
20 stator-blade-1 wall aluminum face
21 stator-blade-2 wall aluminum face
22 stator-blade-3 wall aluminum face
23 stator-blade-4 wall aluminum face
5 rotor-inlet pressure-inlet face
19 stator-outlet pressure-outlet face
10 rotor-per-1 wall aluminum face
12 rotor-per-2 wall aluminum face
24 stator-per-2 wall aluminum face
26 stator-per-1 wall aluminum face
6 rotor-interface interface face
18 stator-interface interface face
11 rotor-per-4 wall aluminum face
9 rotor-per-3 wall aluminum face
25 stator-per-4 wall aluminum face
27 stator-per-3 wall aluminum face
/grid/modify-zones> make-periodic
Periodic zone [()] 10
Shadow zone [()] 9
Rotational periodic? (if no, translational) [yes] yes
Create periodic zones? [yes] yes
all 176 faces matched for zones 10 and 9.
zone 9 deleted
created periodic zones.
11-6 c Fluent Inc. September 21, 2006
Using Sliding Meshes
6. Similarly, change the following wall zone pairs to periodic zones:
Zone Pairs Respective Zone IDs
rotor-per-2 and rotor-per-4 12 and 11
stator-per-1 and stator-per-3 26 and 27
stator-per-2 and stator-per-4 24 and 25
Step 2: Models
1. Dene the solver settings.
Dene Models Solver...
(a) Select Density Based from the Solver group box.
(b) Retain the selection of Green-Gauss Cell Based from the Gradient Option group
box.
(c) Retain the selection of Implicit from the Formulation list.
(d) Select Unsteady from the Time list.
(e) Select 2nd-Order Implicit from the Unsteady Formulation list.
(f) Click OK to close the Solver panel.
c Fluent Inc. September 21, 2006 11-7
Using Sliding Meshes
2. Enable the inviscid model.
Dene Models Viscous...
(a) Enable Inviscid.
(b) Click OK.
11-8 c Fluent Inc. September 21, 2006
Using Sliding Meshes
Step 3: Materials
1. Specify air (the default material) as the uid material, using the ideal gas law to
compute density.
Dene Materials...
(a) Retain the default entry of air in the Name text entry eld.
(b) Select ideal-gas from the Density drop-down list in the Properties group box.
(c) Retain the default values for all other properties.
(d) Click Change/Create and close the Materials panel.
c Fluent Inc. September 21, 2006 11-9
Using Sliding Meshes
Step 4: Operating Conditions
1. Set the operating pressure.
Dene Operating Conditions...
(a) Enter 0 atm for the Operating Pressure.
(b) Click OK to close the Operating Conditions panel.
Since you have set the operating pressure to zero, you will specify the boundary
condition inputs for pressure in terms of absolute pressures when you dene them
in a later step. Boundary condition inputs for pressure should always be relative to
the value used for operating pressure.
11-10 c Fluent Inc. September 21, 2006
Using Sliding Meshes
Step 5: Boundary Conditions
Dene Boundary Conditions...
1. Set the boundary conditions for the uid in the rotor (uid-rotor).
c Fluent Inc. September 21, 2006 11-11
Using Sliding Meshes
(a) Make sure that (0, 0, 1) is entered for X, Y, and Z under Rotation-Axis Direction.
(b) Select Moving Reference Frame from the Motion Type drop-down list.
(c) Enter 37500 rpm for Speed in the Rotational Velocity group box.
Scroll down to nd the Speed number-entry box.
(d) Click OK to close the Fluid panel.
2. Set the boundary conditions for the uid in the stator (uid-stator).
(a) Make sure that (0, 0, 1) is entered for X, Y, and Z under Rotation-Axis Direction.
(b) Make sure that Stationary is selected from the Motion Type drop-down list.
(c) Click OK to close the Fluid panel.
11-12 c Fluent Inc. September 21, 2006
Using Sliding Meshes
3. Set the boundary conditions for the inlet (rotor-inlet).
(a) Enter 1.0 atm for the Gauge Total Pressure.
(b) Enter 0.9 atm for the Supersonic/Initial Gauge Pressure.
(c) Click the Thermal tab and enter 288 K for Total Temperature.
(d) Click OK to close the Pressure Inlet panel.
c Fluent Inc. September 21, 2006 11-13
Using Sliding Meshes
4. Set the boundary conditions for the outlet (stator-outlet).
(a) Enter 1.08 atm for the Gauge Pressure.
(b) Enable the Radial Equilibrium Pressure Distribution option.
(c) Click the Thermal tab and enter 288 K for Backow Total Temperature.
(d) Click OK to close the Pressure Outlet panel.
Note: The momentum settings and temperature you input at the pressure outlet
will be used only if ow enters the domain through this boundary. It is impor-
tant to set reasonable values for these downstream scalar values, in case ow
reversal occurs at some point during the calculation.
11-14 c Fluent Inc. September 21, 2006
Using Sliding Meshes
5. Retain the default boundary conditions for all wall zones.
Note: For wall zones, FLUENT always imposes zero velocity for the normal velocity
component, which is required whether or not the uid zone is moving. This
condition is all that is required for an inviscid ow, as the tangential velocity
is computed as part of the solution.
6. Close the Boundary Conditions panel.
c Fluent Inc. September 21, 2006 11-15
Using Sliding Meshes
Step 6: Grid Interfaces
1. Create a periodic grid interface between the rotor and stator mesh regions.
Dene Grid Interfaces...
(a) Enter int for Grid Interface.
(b) Enable Periodic in the Interface Type group box.
Enabling this option, allows FLUENT to treat the interface between the sliding
and non-sliding zones as periodic where the two zones do not overlap.
(c) Select rotor-interface in the Interface Zone 1 list.
Note: In general, when one interface zone is smaller than the other, it is
recommended that you choose the smaller zone as Interface Zone 1. In
this case, since both zones are approximately the same size, the order is
not signicant.
(d) Select stator-interface in the Interface Zone 2 list.
(e) Click Create and close the Grid Interfaces panel.
2. Check the grid again to verify that the warnings displayed earlier have been re-
solved.
Grid Check
11-16 c Fluent Inc. September 21, 2006
Using Sliding Meshes
Step 7: Solution
1. Set the solution parameters.
Solve Controls Solution...
(a) Make sure that Second Order Upwind is selected from the Flow drop-down list
in the Discretization group box.
(b) Click OK to close the Solution Controls panel.
c Fluent Inc. September 21, 2006 11-17
Using Sliding Meshes
2. Enable the plotting of residuals during the calculation.
Solve Monitors Residual...
(a) Enable Plot in the Options group box.
(b) Select relative from the Convergence Criterion drop-down list.
(c) Enter 0.01 in the elds under Relative Criteria for every Residual (continuity,
x-velocity, y-velocity, z-velocity, and energy).
(d) Click OK to close the Residual Monitors panel.
11-18 c Fluent Inc. September 21, 2006
Using Sliding Meshes
3. Enable the plotting of the data at the inlet (rotor-inlet), outlet (stator-outlet), and
the interface (stator-interface).
Solve Monitors Surface...
(a) Set the Surface Monitors to 3.
(b) Enable Plot, Print, and Write for each monitor (monitor-1, monitor-2, and
monitor-3).
(c) Select Time Step from the When drop-down list for each monitor (monitor-1,
monitor-2, and monitor-3).
(d) Click the Dene... button for monitor-1 to open the Dene Surface Monitor
panel.
i. Select Mass Flow Rate from the Report Type drop-down list.
ii. Select Flow Time from the X Axis drop-down list.
c Fluent Inc. September 21, 2006 11-19
Using Sliding Meshes
iii. Select rotor-inlet from the Surfaces selection list.
iv. Click OK to close the Dene Surface Monitor panel.
(e) Dene monitor-2 to report the mass ow rate at the outlet (stator-outlet) as
shown in the following panel:
!
Be sure to deselect rotor-inlet from the Surfaces selection list, before
scrolling down to select stator-outlet.
(f) Dene monitor-3 to report the area-weighted average of the static pressure at
the interface (stator-interface) as shown in the following panel:
!
Be sure to deselect stator-outlet from the Surfaces selection list before
scrolling down to select stator-interface.
11-20 c Fluent Inc. September 21, 2006
Using Sliding Meshes
(g) Click OK to close the Surface Monitors panel.
4. Initialize the solution using the values at the inlet (rotor-inlet).
Solve Initialize Initialize...
(a) Select rotor-inlet from the Compute From drop-down list.
(b) Select Absolute from the Reference Frame list.
(c) Click Init and close the Solution Initialization panel.
5. Save the initial case le (axial comp.cas).
File Write Case...
c Fluent Inc. September 21, 2006 11-21
Using Sliding Meshes
6. Run the calculation for one revolution of the rotor.
Solve Iterate...
(a) Enter 6.6666e-6 s for the Time Step Size.
This time step represents the length of time during which the rotor will rotate
1.5 degrees. Since the periodic angle of the rotor is 22.5 degrees, the passing
period of the rotor blade will equal 15 time steps, and a complete revolution of
the rotor will take 240 time steps.
(b) Enter 240 for the Number of Time Steps.
(c) Retain the default setting of 20 for the Max Iterations per Time Step in the
Iteration group box.
(d) Click Iterate.
The solution will converge in approximately 3900 iterations.
The residuals jump at the beginning of each time step and then fall at least two to
three orders of magnitude. Also, the relative convergence criteria is achieved before
reaching the maximum iteration limit (20) for each time step, indicating the limit
does not need to be increased.
7. Examine the monitor histories for the rst revolution of the rotor (Figures 11.4,
11.5, and 11.6).
11-22 c Fluent Inc. September 21, 2006
Using Sliding Meshes
Z
Y
X
Scaled Residuals (Time=1.6000e-03)
FLUENT 6.3 (3d, dbns imp, unsteady)
Iterations
4000 3500 3000 2500 2000 1500 1000 500 0
1e+01
1e+00
1e-01
1e-02
1e-03
1e-04
1e-05
1e-06
energy
z-velocity
y-velocity
x-velocity
continuity
Residuals
Figure 11.3: Residual History for the First Revolution of the Rotor
Z
Y
X
Convergence history of Mass Flow Rate on rotor-inlet (Time=1.6000e-03)
FLUENT 6.3 (3d, dbns imp, unsteady)
Flow Time
(kg/s)
Rate
Flow
Mass
0.0016 0.0014 0.0012 0.0010 0.0008 0.0006 0.0004 0.0002 0.0000
0.2900
0.2800
0.2700
0.2600
0.2500
0.2400
0.2300
0.2200
0.2100
0.2000
monitor-1
Figure 11.4: Mass Flow Rate at the Inlet During the First Revolution
c Fluent Inc. September 21, 2006 11-23
Using Sliding Meshes
Z
Y
X
Convergence history of Mass Flow Rate on stator-outlet (Time=1.6000e-03)
FLUENT 6.3 (3d, dbns imp, unsteady)
Flow Time
(kg/s)
Rate
Flow
Mass
0.0016 0.0014 0.0012 0.0010 0.0008 0.0006 0.0004 0.0002 0.0000
-0.0750
-0.1000
-0.1250
-0.1500
-0.1750
-0.2000
-0.2250
-0.2500
-0.2750
-0.3000
-0.3250
monitor-2
Figure 11.5: Mass Flow Rate at the Outlet During the First Revolution
Z
Y
X
Convergence history of Static Pressure on stator-interface (Time=1.6000e-03)
FLUENT 6.3 (3d, dbns imp, unsteady)
Flow Time
(atm)
Average
Weighted
Area
0.0016 0.0014 0.0012 0.0010 0.0008 0.0006 0.0004 0.0002 0.0000
1.5000
1.4000
1.3000
1.2000
1.1000
1.0000
0.9000
monitor-3
Figure 11.6: Static Pressure at the Interface During the First Revolution
The monitor histories show that large variations in ow rate and interface pressure occur
early in the calculation, which are greatly reduced as time-periodicity is approached.
11-24 c Fluent Inc. September 21, 2006
Using Sliding Meshes
8. Save the case and data les (axial comp-0240.cas and axial comp-0240.dat).
File Write Case & Data...
!
When the sliding mesh model is used, you must save a case le whenever a
data le is saved. This is because the case le contains the grid information,
which is changing with time.
Note: For unsteady-state calculations, you can add the character string %t to the
le name so that the iteration number is automatically appended to the name
(e.g., by entering axial comp-%t for the File Name in the Select File dia-
log box, FLUENT will save les with the names axial comp-0240.cas and
axial comp-0240.dat).
9. Rename the monitor le names in preparation for further iterations.
By saving the monitor histories under a new le name, the range of the axes will
automatically be set to show only the data generated during the next set of iterations.
This will scale the plots so that the uctuations are more visible.
Solve Monitors Surface...
c Fluent Inc. September 21, 2006 11-25
Using Sliding Meshes
(a) Click the Dene... button for monitor-1 to open the Dene Surface Monitor
panel.
i. Enter monitor-1b.out for the File Name.
ii. Click OK to close the Dene Surface Monitor panel.
(b) Similarly, change the File Name for monitor-2 and monitor-3 to be monitor-2b.out
and monitor-3b.out respectively.
(c) Click OK to close the Surface Monitors panel.
Extra: Instead of creating a new le for each monitor, you could have adjusted
the ranges of the axes to make the uctuations visible, and then allowed the
data from the next set of iterations to be appended onto the original monitor
les. To do this, click the Axes... button in the Dene Surface Monitor panel
of each monitor, disable the Auto Range option, enter in appropriate values in
the Range group box, and click Apply.
11-26 c Fluent Inc. September 21, 2006
Using Sliding Meshes
10. Continue the calculation for 720 more time steps to simulate three more revolutions
of the rotor.
Solve Iterate...
!
Calculating three more revolutions will require signicant CPU re-
sources. Instead of calculating the solution, you can read the data le
(axial comp-0960.dat) with the precalculated solution. This data le
can be found in the folder where you found the mesh le.
The calculation will run for approximately 14,350 more iterations.
11. Examine the monitor histories for the next three revolutions of the rotor to verify
that the solution is time-periodic (Figures 11.7, 11.8, and 11.9).
Note: If you read the provided data le instead of iterating the solution for three
revolutions, the monitor histories can be displayed by using the Plot/File...
menu option. Simply click the Add button in the File XY Plot panel, select one
of the monitor histories in the Select File dialog box, click OK, and then click
Plot.
c Fluent Inc. September 21, 2006 11-27
Using Sliding Meshes
Z
Y
X
Convergence history of Mass Flow Rate on rotor-inlet (Time=6.3999e-03)
FLUENT 6.3 (3d, dbns imp, unsteady)
Flow Time
(kg/s)
Rate
Flow
Mass
0.0065 0.0060 0.0055 0.0050 0.0045 0.0040 0.0035 0.0030 0.0025 0.0020 0.0015
0.2748
0.2748
0.2748
0.2748
0.2748
0.2748
0.2748
0.2748
0.2748
0.2748
monitor-1
Figure 11.7: Mass Flow Rate at the Inlet During the Next 3 Revolutions
Z
Y
X
Convergence history of Mass Flow Rate on stator-outlet (Time=6.3999e-03)
FLUENT 6.3 (3d, dbns imp, unsteady)
Flow Time
(kg/s)
Rate
Flow
Mass
0.0065 0.0060 0.0055 0.0050 0.0045 0.0040 0.0035 0.0030 0.0025 0.0020 0.0015
-0.2740
-0.2745
-0.2750
-0.2755
-0.2760
-0.2765
-0.2770
-0.2775
monitor-2
Figure 11.8: Mass Flow Rate at the Outlet During the Next 3 Revolutions
11-28 c Fluent Inc. September 21, 2006
Using Sliding Meshes
Z
Y
X
Convergence history of Static Pressure on stator-interface (Time=6.3999e-03)
FLUENT 6.3 (3d, dbns imp, unsteady)
Flow Time
(atm)
Average
Weighted
Area
0.0065 0.0060 0.0055 0.0050 0.0045 0.0040 0.0035 0.0030 0.0025 0.0020 0.0015
1.1180
1.1178
1.1176
1.1174
1.1172
1.1170
1.1168
1.1166
1.1164
1.1162
1.1160
monitor-3
Figure 11.9: Static Pressure at the Interface During the Next 3 Revolutions
Note that though the axes have been reset to show smaller ranges of values, there are still
small uctuations in the monitor histories that are not clearly visible.
12. Save the case and data les (axial comp-0960.cas and axial comp-0960.dat).
File Write Case & Data...
13. Change the File Name for monitor-1, monitor-2, and monitor-3 to be monitor-1c.out,
monitor-2c.out, and monitor-3c.out, respectively (as described in a previous
step), in preparation for further iterations.
Solve Monitors Surface...
c Fluent Inc. September 21, 2006 11-29
Using Sliding Meshes
14. Continue the calculation for one nal revolution of the rotor, while saving data
samples for the postprocessing of the time statistics.
Solve Iterate...
(a) Enter 240 for the Number of Time Steps.
(b) Enable Data Sampling for Time Statistics in the Options group box.
(c) Click Iterate.
(d) Close the Iterate panel.
The calculation will run for approximately 4800 more iterations.
15. Save the case and data les (axial comp-1200.cas and axial comp-1200.dat).
File Write Case & Data...
11-30 c Fluent Inc. September 21, 2006
Using Sliding Meshes
Step 8: Postprocessing
In the next two steps you will examine the time-averaged values for the mass ow rates
at the inlet and the outlet during the nal revolution of the rotor. By comparing these
values, you will verify the conservation of mass on a time-averaged basis for the system
over the course of one revolution.
1. Examine the time-averaged mass ow rate at the inlet during the nal revolution
of the rotor (as calculated from monitor-1c.out).
Plot FFT...
c Fluent Inc. September 21, 2006 11-31
Using Sliding Meshes
(a) Click the Load Input File... button to open the Select File dialog box.
i. Select All Files from the Files of type drop-down list.
ii. Select monitor-1c.out from the list of les.
iii. Click OK to close the Select File dialog box.
11-32 c Fluent Inc. September 21, 2006
Using Sliding Meshes
(b) Click the Plot/Modify Input Signal... button to open the Plot/Modify Input
Signal panel.
i. Examine the values for Min, Max, Mean, and Variance in the Signal Statis-
tics group box.
ii. Close the Plot/Modify Input Signal panel.
(c) Select the folder path ending in monitor-1c.out from the Files selection list.
(d) Click the Free File Data button.
2. Examine the time-averaged mass ow rate at the outlet during the nal revolution
of the rotor (as calculated from monitor-2c.out), and plot the data.
Plot FFT...
(a) Click the Load Input File... button to open the Select File dialog box.
i. Select All Files from the Files of type drop-down list.
ii. Select monitor-2c.out from the list of les.
iii. Click OK to close the Select File dialog box.
c Fluent Inc. September 21, 2006 11-33
Using Sliding Meshes
(b) Click the Plot/Modify Input Signal... button to open the Plot/Modify Input
Signal panel.
i. Examine the values for Min, Max, Mean, and Variance in the Signal Statis-
tics group box.
Note that the outlet mass ow rate values correspond very closely with
those from the inlet, with the mean having approximately the same ab-
solute value but with opposite signs. Thus, you can conclude that mass
is conserved on a time-averaged basis during the nal revolution of the
rotor.
ii. Click the Set Defaults button.
iii. Click Apply/Plot to display the mass ow rate at the outlet (Figure 11.10).
iv. Close the Plot/Modify Input Signal panel.
(c) Close the Fourier Transform panel.
11-34 c Fluent Inc. September 21, 2006
Using Sliding Meshes
Z
Y
X
Convergence history of Mass Flow Rate on stator-outlet (in SI units) (Time=7.9999e-03)
FLUENT 6.3 (3d, dbns imp, unsteady)
Flow Time
(kg/s)
Rate
Flow
Mass
0.008 0.0078 0.0076 0.0074 0.0072 0.007 0.0068 0.0066 0.0064
-2.75e-01
-2.75e-01
-2.75e-01
-2.75e-01
-2.75e-01
-2.75e-01
-2.75e-01
-2.75e-01
-2.75e-01
-2.75e-01
-2.75e-01
Figure 11.10: Mass Flow Rate at the Outlet During the Final Revolution
3. Display contours of the mean static pressure on the walls of the axial compressor.
Display Contours...
(a) Enable Filled in the Options group box.
(b) Select Unsteady Statistics... and Mean Static Pressure from the Contours of
drop-down lists.
c Fluent Inc. September 21, 2006 11-35
Using Sliding Meshes
(c) Select wall in the Surface Types selection list.
Scroll down the Surface Types selection list to nd wall.
(d) Click Display and close the Contours panel.
(e) Rotate the view to get the display shown in Figure 11.11.
Contours of Mean Static Pressure (atm) (Time=7.9999e-03)
FLUENT 6.3 (3d, dbns imp, unsteady)
1.34e+00
1.28e+00
1.23e+00
1.18e+00
1.12e+00
1.07e+00
1.01e+00
9.60e-01
9.05e-01
8.51e-01
7.97e-01
7.43e-01
6.89e-01
6.35e-01
5.81e-01
5.26e-01
4.72e-01
4.18e-01
3.64e-01
3.10e-01
2.56e-01 Z
Y
X
Figure 11.11: Mean Static Pressure on the Outer Shroud of the Axial Compressor
Shock waves are clearly visible in the ow near the outlets of the rotor and stator,
as seen in the areas of rapid pressure change on the outer shroud of the axial
compressor.
11-36 c Fluent Inc. September 21, 2006
Using Sliding Meshes
Summary
This tutorial has demonstrated the use of the sliding mesh model for analyzing unsteady
rotor-stator interaction in an axial compressor stage. The model utilized the density-
based solver in conjunction with the unsteady, dual-time stepping algorithm to compute
the inviscid ow through the compressor stage. The solution was calculated over time
until the monitored variables displayed time-periodicity (which required several revolu-
tions of the rotor), after which time-averaged data was collected while running the case
for the equivalent of one additional rotor revolution (240 time steps). The Fast Fourier
Transform (FFT) utility in FLUENT was employed to determine the time averages from
stored monitor data. Although not described in this tutorial, you can further use the
FFT utility to examine the frequency content of the unsteady monitor data (in this case,
you would observe peaks corresponding to the passing frequency and higher harmonics
of the passing frequency).
Further Improvements
This tutorial guides you through the steps to reach a second-order solution. You may
be able to obtain a more accurate solution by adapting the grid. Adapting the grid can
also ensure that your solution is independent of the grid. These steps are demonstrated
in Tutorial 1.
c Fluent Inc. September 21, 2006 11-37
Using Sliding Meshes
11-38 c Fluent Inc. September 21, 2006
Tutorial 12. Using Dynamic Meshes
Introduction
This tutorial provides information for performing basic dynamic mesh calculations. In
addition to combining the basic mesh-motion schemes, this tutorial will introduce rigid-
body motion of a cell zone. This is useful for a multitude of realistic cases with moving
meshes.
This tutorial demonstrates how to do the following:
Use the dynamic mesh capability of FLUENT to solve a simple ow-driven rigid-
body motion problem.
Set boundary conditions for internal ow.
Use a compiled user-dened function (UDF) to specify ow-driven rigid-body mo-
tion.
Calculate a solution using the pressure-based solver.
Prerequisites
This tutorial assumes that you are familiar with the menu structure in FLUENT and that
you have completed Tutorial 1. Some steps in the setup and solution procedure will not
be shown explicitly.
c Fluent Inc. September 21, 2006 12-1
Using Dynamic Meshes
Problem Description
The problem to be considered is shown schematically in Figure 12.1. A 2D axisymmetric
valve geometry is used, consisting of a mass ow inlet on the left, and a pressure outlet
on the right, driving the motion of a valve. In this case, the transient closure of the valve
is studied. Note, however, that the valve in this case is not completely closed. Instead,
for the sake of simplicity, a small gap remains between the valve and the valve seat (since
dynamic mesh problems require that at least one layer remains in order to maintain the
topology).
wall
axisinlet
wall:001
valve
pressure
outlet
axismove
seat valve
mass flow inlet
Figure 12.1: Problem Specication
Setup and Solution
Preparation
1. Download dynamic_mesh.zip from the Fluent Inc. User Services Center or copy
it from the FLUENT documentation CD to your working folder (as described in
Tutorial 1).
2. Unzip dynamic_mesh.zip.
valve.msh and valve.c can be found in the dynamic mesh folder created after
unzipping the le.
A user-dened function will be used to dene the rigid-body motion of the valve
geometry. This function has already been written (valve.c). You will only need to
compile it within FLUENT.
3. Start the 2D (2d) version of FLUENT.
12-2 c Fluent Inc. September 21, 2006
Using Dynamic Meshes
Step 1: Grid
1. Read the grid le valve.msh.
File Read Case...
2. Check the grid.
Grid Check
Note: You should always make sure that the cell minimum volume is not negative,
since FLUENT cannot begin a calculation if this is the case.
3. Display the grid (Figure 12.2).
Display Grid...
(a) Deselect axis-inlet, axis-move, inlet, and outlet under Surfaces.
(b) Click Display.
(c) Close the Grid Display panel.
c Fluent Inc. September 21, 2006 12-3
Using Dynamic Meshes
Grid
FLUENT 6.3 (2d, pbns, lam)
Figure 12.2: Initial Grid for the Valve
Step 2: Models
1. Enable an axisymmetric steady-state calculation.
Dene Models Solver...
12-4 c Fluent Inc. September 21, 2006
Using Dynamic Meshes
(a) Select Axisymmetric under Space.
(b) Click OK.
2. Turn on the standard k- turbulence model.
Dene Models Viscous...
(a) Select k-epsilon under Model, and retain the default setting of Standard under
k-epsilon Model.
(b) Click OK.
c Fluent Inc. September 21, 2006 12-5
Using Dynamic Meshes
Step 3: Materials
1. Apply the ideal gas law for the incoming air stream.
Dene Materials...
(a) Retain the default selection of air in the Name eld.
(b) Select ideal-gas for the Density.
(c) Click Change/Create.
(d) Close the Materials panel.
12-6 c Fluent Inc. September 21, 2006
Using Dynamic Meshes
Step 4: Boundary Conditions
Dynamic mesh motion and all related parameters are specied using the items in the
Dene/Dynamic Mesh submenu, not through the Boundary Conditions panel. You will set
these conditions in a later step.
Dene Boundary Conditions...
1. Set the conditions for the mass ow inlet (inlet).
Since the inlet boundary is assigned to a wall boundary type in the original mesh,
you will need to explicitly assign the inlet boundary to a mass ow inlet boundary
type in FLUENT.
(a) Select inlet from the Zone list and select mass-ow-inlet from the Type list in
the Boundary Conditions panel.
(b) Click Yes when FLUENT asks you if you want to change the zone type.
c Fluent Inc. September 21, 2006 12-7
Using Dynamic Meshes
The Mass-Flow Inlet boundary condition panel will open.
i. Enter 0.0116 kg/s for Mass Flow-Rate.
ii. Select Normal to Boundary from the Direction Specication Method drop-
down list.
iii. Select Intensity and Hydraulic Diameter from the Specication Method drop-
down list under Turbulence.
iv. Enter 20 for the Hydraulic Diameter.
v. Click OK.
12-8 c Fluent Inc. September 21, 2006
Using Dynamic Meshes
2. Set the conditions for the exit boundary (outlet).
Dene Boundary Conditions...
Since the outlet boundary is assigned to a wall boundary type in the original mesh,
you will need to explicitly assign the outlet boundary to a pressure outlet boundary
type in FLUENT.
(a) Select outlet from the Zone list and select pressure-outlet from the Type list in
the Boundary Conditions panel.
(b) Click Yes when FLUENT asks you if you want to change the zone type.
(c) Specify the pressure outlet boundary conditions as shown in the following
gure and click OK.
3. Set the boundary type to axis for both the axis-inlet and the axis-move boundaries.
Dene Boundary Conditions...
Since the axis-inlet and the axis-move boundaries are assigned to a wall boundary
type in the original mesh, you will need to explicitly assign these boundaries to an
axis boundary type in FLUENT.
(a) Select axis-inlet from the Zone list and select axis from the Type list in the
Boundary Conditions panel.
(b) Click Yes when FLUENT asks you if you want to change the zone type.
(c) Retain the default Zone Name in the Axis panel and click OK.
c Fluent Inc. September 21, 2006 12-9
Using Dynamic Meshes
(d) Select axis-move from the Zone list and select axis from the Type list in the
Boundary Conditions panel.
(e) Click Yes when FLUENT asks you if you want to change the zone type.
(f) Retain the default Zone Name in the Axis panel and click OK.
4. Close the Boundary Conditions panel.
Step 5: Solution: Steady Flow
In this step, you will generate a steady-state ow solution that will be used as an initial
condition for the time-dependent solution.
1. Set the solution parameters.
Solve Controls Solution...
(a) Retain all default discretization schemes and values for under-relaxation fac-
tors.
This problem has been found to converge satisfactorily with these default set-
tings.
(b) Click OK to close the Solution Controls panel.
12-10 c Fluent Inc. September 21, 2006
Using Dynamic Meshes
2. Enable the plotting of residuals during the calculation.
Solve Monitors Residual...
(a) Enable Plot under Options.
(b) Click OK to close the Residual Monitors panel.
3. Initialize the solution.
Solve Initialize Initialize...
(a) Select inlet from the Compute From drop-down list.
(b) Click Init and close the Solution Initialization panel.
4. Save the case le (valve init.cas).
File Write Case...
5. Start the calculation by requesting 150 iterations.
Solve Iterate...
c Fluent Inc. September 21, 2006 12-11
Using Dynamic Meshes
The solution converges in approximately 100 iterations.
6. Save the case and data les, valve init.cas and valve init.dat.
File Write Case & Data...
Step 6: Unsteady Solution Setup
1. Enable a time-dependent calculation.
Dene Models Solver...
(a) Select Unsteady under Time.
(b) Retain the default selection of 1st-Order Implicit under Unsteady Formulation.
!
Dynamic mesh simulations currently work only with rst-order time ad-
vancement.
(c) Click OK.
12-12 c Fluent Inc. September 21, 2006
Using Dynamic Meshes
Step 7: Mesh Motion
1. Select and compile the user-dened function (UDF).
Dene User-Dened Functions Compiled...
(a) Click Add... under Source Files.
A Select File panel will open.
i. Select the source code valve.c in the Select File panel, and click OK.
(b) Click Build in the Compiled UDFs panel.
The UDF has already been dened, but it needs to be compiled within FLUENT
before it can be used in the solver. Here you will create a library with the
default name of libudf in your working folder. If you would like to use a
dierent name, you can enter it in the Library Name eld. Note that in this
case you need to make sure that you will open the correct library in the next
step.
A dialog box will appear warning you to make sure that the UDF source les
are in the directory that contains your case and data les. Click OK in the
warning dialog box.
(c) Click Load to load the UDF library you just compiled.
Once the UDF is built and loaded, it is now available to hook to your model. Its
name will appear as valve::libudf and may be selected in drop-down lists of various
panels.
c Fluent Inc. September 21, 2006 12-13
Using Dynamic Meshes
2. Hook your model to the UDF library.
Dene User-Dened Function Hooks...
(a) Click the Edit... button next to Read Data to access the UDF that will read
the data.
This Read Data Functions panel will open.
i. Select reader::libudf from the list of Available Read Data Functions.
ii. Click Add to add the selected function to the list of Selected Read Data
Functions.
iii. Click OK to close the Read Data Functions panel.
(b) Click the Edit... button next to Write Data to access the UDF that will write
the data.
This Write Data Functions panel will open.
i. Select writer::libudf from the list of Available Write Data Functions.
ii. Click Add to add the selected function to the list of Selected Write Data
Functions.
iii. Click OK to close the Write Data Functions panel.
These two functions will read/write the position of C.G. and velocity in the X
direction to the data le. The location of C.G. and the velocity are necessary
for restarting a case. When starting from an intermediate case and data le,
FLUENT needs to know the location of C.G. and velocity, which are the initial
conditions for the motion calculation. Those values are saved in the data le
using the writer UDF and will be read in using the reader UDF when reading
the data le.
12-14 c Fluent Inc. September 21, 2006
Using Dynamic Meshes
(c) Click OK to close the User-Dened Function Hooks panel.
3. Activate dynamic mesh motion and specify the associated parameters.
Dene Dynamic Mesh Parameters...
(a) Enable Dynamic Mesh under Models.
See Chapter 11 of the Users Guide for more information the available models
for moving and deforming zones.
(b) Disable Smoothing and enable Layering under Mesh Methods.
FLUENT will automatically ag the existing mesh zones for use of the dierent
dynamic mesh methods where applicable.
(c) Click the Layering tab and set the following parameters:
i. Select Constant Ratio under Options.
ii. Retain the default settings of 0.4 and 0.04 for the Split Factor and Col-
lapse Factor, respectively.
(d) Click OK.
c Fluent Inc. September 21, 2006 12-15
Using Dynamic Meshes
4. Specify the motion of the uid region (uid-move).
The valve motion and the motion of the uid region are specied by means of the
UDF valve.
Dene Dynamic Mesh Zones...
(a) Select uid-move from the Zone Names drop-down list.
(b) Retain the default selection of Rigid Body under Type.
(c) Make sure that valve::libudf is selected in the Motion UDF/Prole drop-down
list under Motion Attributes to hook the UDF to your model.
(d) Retain the default settings of (0, 0) m for Center of Gravity Location, and 0
for Center of Gravity Orientation.
Specifying the C.G. location and orientation is not necessary in this case,
because the valve motion and the initial C.G. position of the valve is already
dened by the UDF.
(e) Click Create.
12-16 c Fluent Inc. September 21, 2006
Using Dynamic Meshes
5. Specify the meshing options for the stationary layering interface (int-layering).
Dene Dynamic Mesh Zones...
(a) Select int-layering from the Zone Names drop-down list.
(b) Select Stationary under Type.
(c) Click the Meshing Options tab.
i. Enter 0.5 millimeters for the Cell Height of the fluid-move zone.
ii. Retain the default value of 0 millimeters for the Cell Height of the fluid-inlet
zone.
(d) Click Create.
6. Specify the meshing options for the stationary outlet (outlet).
Dene Dynamic Mesh Zones...
(a) Select outlet from the Zone Names drop-down list.
(b) Retain the previous selection of Stationary under Type.
(c) Click the Meshing Options tab and enter 1.9 millimeters for the Cell Height of
the fluid-move zone.
(d) Click Create.
c Fluent Inc. September 21, 2006 12-17
Using Dynamic Meshes
7. Specify the meshing options for the stationary seat valve (seat-valve).
Dene Dynamic Mesh Zones...
(a) Select seat-valve from the Zone Names drop-down list.
(b) Retain the previous selection of Stationary under Type.
(c) Click the Meshing Options tab and enter 0.5 millimeters for the Cell Height of
the fluid-move zone.
(d) Click Create.
8. Specify the motion of the valve (valve).
Dene Dynamic Mesh Zones...
(a) Select valve from the Zone Names drop-down list.
(b) Select Rigid Body under Type.
(c) Click the Motion Attributes tab.
i. Make sure that valve::libudf is selected in the Motion UDF/Prole drop-
down list to hook the UDF to your model.
ii. Retain the default settings of (0, 0) m for Center of Gravity Location,
and 0 for Center of Gravity Orientation.
(d) Click the Meshing Options tab and enter 0 millimeters for the Cell Height of
the fluid-move zone.
(e) Click Create and close the Dynamic Mesh Zones panel.
In many MDM problems, you may want to preview the mesh motion before proceeding
any further. In this problem, the mesh motion is driven by the pressure exerted by the
uid on the valve and acting against the inertia of the valve. Hence, for this problem,
mesh motion in the absence of a ow eld solution is meaningless, and you will not use
this feature here.
12-18 c Fluent Inc. September 21, 2006
Using Dynamic Meshes
Step 8: Unsteady Solution
1. Set the solution parameters for the unsteady simulation.
Solve Controls Solution...
(a) Select PISO for the Pressure-Velocity Coupling.
(b) Enter 0 for the Skewness Correction.
(c) Select PRESTO! for the Pressure discretization method.
(d) Enter 0.6 for the Pressure under-relaxation factor.
(e) Enter 0.4 for the Turbulent Kinetic Energy under-relaxation factor.
(f) Enter 0.4 for the Turbulent Dissipation Rate under-relaxation factor.
(g) Click OK.
c Fluent Inc. September 21, 2006 12-19
Using Dynamic Meshes
2. Request that case and data les are automatically saved every 50 time steps.
File Write Autosave...
(a) Enter 50 for the Autosave Case File Frequency and the Autosave Data File
Frequency.
To retain all les, keep the Overwrite Existing Files inactive.
(b) Make sure that ow-time is selected in the Append File Name with drop-down
list.
(c) Enter valve tran-.gz in the Filename eld.
When FLUENT saves a le, it will append the ow time value to the le
name prex (valve tran-). The gzipped standard extensions (.cas.gz and
.dat.gz) will also be appended.
(d) Click OK.
12-20 c Fluent Inc. September 21, 2006
Using Dynamic Meshes
3. Create animation sequences for the static pressure contour plots and velocity vectors
plots in the valve.
You will use FLUENTs solution animation feature to save contour plots of temper-
ature every 5 time steps. After the calculation is complete, you will use the solution
animation playback feature to view the animated temperature plots over time.
Solve Animate Dene...
(a) Enter 2 for the number of Animation Sequences.
(b) Enter pressure under Name for the rst animation.
(c) Enter vv under Name for the second animation.
(d) Enter 5 under Every for both animation sequences.
The default value of 1 instructs FLUENT to update the animation sequence at
every time step. For this case, this would generate a large number of les.
(e) Select Time Step in the When drop-down list for pressure and vv.
c Fluent Inc. September 21, 2006 12-21
Using Dynamic Meshes
(f) Click Dene... to dene the animation sequence for pressure.
The Animation Sequence panel will open.
i. Retain the default selection of Metale under Storage Type.
Note: If you want to store the plots in a folder other than your working
folder, enter the directory path in the Storage Directory eld. If this
eld is blank (the default), the les will be saved in your working folder
(i.e., the folder where you started FLUENT).
ii. Enter 1 for the Window number and click Set.
The FLUENT [1] graphics window will open.
12-22 c Fluent Inc. September 21, 2006
Using Dynamic Meshes
iii. Select Contours under Display Type.
The Contours panel will open.
A. Enable Filled under Options.
B. Retain Pressure... and Static Pressure as the selection in the Contours
of drop-down lists.
C. Click Display.
Contours of Static Pressure (pascal) (Time=0.0000e+00)
FLUENT 6.3 (axi, pbns, dynamesh, ske, unsteady)
6.41e+02
5.89e+02
5.38e+02
4.86e+02
4.35e+02
3.83e+02
3.31e+02
2.80e+02
2.28e+02
1.77e+02
1.25e+02
7.38e+01
2.22e+01
-2.93e+01
-8.09e+01
-1.32e+02
-1.84e+02
-2.36e+02
-2.87e+02
-3.39e+02
-3.90e+02
Figure 12.3: Contours of Static Pressure at t = 0 s
c Fluent Inc. September 21, 2006 12-23
Using Dynamic Meshes
D. Close the Contours panel.
iv. Click OK in the Animation Sequence panel.
The Animation Sequence panel will close, and the checkbox in the Active
column next to pressure in the Solution Animation panel will be selected.
(g) Click Dene... for vv to dene the animation sequence for the velocity vectors.
The Animation Sequence panel will open.
i. Retain the default selection of Metale under Storage Type.
ii. Enter 2 for the Window number and click Set.
The FLUENT [2] graphics window will open.
iii. Select Vectors under Display Type.
The Vectors panel will open.
A. Click Display in the Vectors panel.
12-24 c Fluent Inc. September 21, 2006
Using Dynamic Meshes
Velocity Vectors Colored By Velocity Magnitude (m/s) (Time=0.0000e+00)
FLUENT 6.3 (axi, pbns, dynamesh, ske, unsteady)
3.53e+01
3.35e+01
3.18e+01
3.00e+01
2.82e+01
2.65e+01
2.47e+01
2.30e+01
2.12e+01
1.94e+01
1.77e+01
1.59e+01
1.42e+01
1.24e+01
1.06e+01
8.89e+00
7.13e+00
5.37e+00
3.61e+00
1.85e+00
9.44e-02
Figure 12.4: Vectors of Velocity at t = 0 s
B. Close the Vectors panel.
iv. Click OK in the Animation Sequence panel.
The Animation Sequence panel will close, and the checkbox in the Active
column next to vv in the Solution Animation panel will become selected.
(h) Click OK in the Solution Animation panel.
4. Set the time step parameters for the calculation.
Solve Iterate...
(a) Enter 0.0001 seconds for the Time Step Size.
(b) Retain 20 for the Max Iterations per Time Step.
In the accurate solution of a real-life time-dependent CFD problem, it is impor-
tant to make sure that the solution converges at every time step to within the
desired accuracy. Here the rst few time steps will only come to a reasonably
converged solution.
(c) Click Apply.
(d) Close the Iterate panel.
This will save the time step size to the case le (the next time a case le is
saved).
5. Save the initial case and data les for this transient problem (valve tran--0.000000.cas
and valve tran--0.000000.dat).
File Write Case & Data...
c Fluent Inc. September 21, 2006 12-25
Using Dynamic Meshes
6. Request 150 time steps.
Solve Iterate...
Extra: If you decide to read in the case le that is provided for this tutorial on the
documentation CD, you will need to compile the UDF associated with this tutorial
in your working folder. This is necessary because FLUENT will expect to nd the
correct UDF libraries in your working folder when reading the case le.
The UDF (valve.c) that is provided can be edited and customized by changing the
parameters as required for your case. In this tutorial, the values necessary for this
case were preset in the source code. These values may be modied to best suit your
model.
Step 9: Postprocessing
1. Inspect the solution at the nal time step.
(a) Inspect the contours of static pressure in the valve (Figure 12.5).
The negative absolute pressure indicates cavitating ow.
See Chapter 23.7.4 of the Users Guide for details about the cavitation model.
Contours of Static Pressure (pascal) (Time=1.5000e-02)
FLUENT 6.3 (axi, pbns, dynamesh, ske, unsteady)
2.11e+04
1.92e+04
1.73e+04
1.55e+04
1.36e+04
1.18e+04
9.89e+03
8.03e+03
6.16e+03
4.30e+03
2.44e+03
5.75e+02
-1.29e+03
-3.15e+03
-5.01e+03
-6.88e+03
-8.74e+03
-1.06e+04
-1.25e+04
-1.43e+04
-1.62e+04
Figure 12.5: Contours of Static Pressure After 150 Time Steps
12-26 c Fluent Inc. September 21, 2006
Using Dynamic Meshes
(b) Inspect the velocity vectors near the point where the valve meets the seat
valve (Figure 12.6).
Velocity Vectors Colored By Velocity Magnitude (m/s) (Time=1.5000e-02)
FLUENT 6.3 (axi, pbns, dynamesh, ske, unsteady)
2.26e+02
2.15e+02
2.04e+02
1.93e+02
1.81e+02
1.70e+02
1.59e+02
1.47e+02
1.36e+02
1.25e+02
1.13e+02
1.02e+02
9.07e+01
7.93e+01
6.80e+01
5.67e+01
4.54e+01
3.41e+01
2.28e+01
1.14e+01
1.20e-01
Figure 12.6: Velocity Vectors After 150 Time Steps
2. Optionally, inspect the solution at dierent intermediate time steps.
(a) Read in the corresponding case and data les (e.g., valve tran-0.010000.cas.gz
and valve tran-0.010000.dat.gz).
File Read Case & Data...
(b) Display the desired contours and vectors.
c Fluent Inc. September 21, 2006 12-27
Using Dynamic Meshes
3. Play back the animation of the pressure contours.
Solve Animate Playback...
(a) Select pressure from the Sequences list.
The playback control buttons will become active.
(b) Set the slider bar above Replay Speed about halfway in between Slow and Fast.
(c) Retain the default settings in the rest of the panel and click the play button
(the second from the right in the group of buttons under Playback).
See Tutorial 4 and Section 25.20.1 of the Users Guide for additional informa-
tion on animating the solution.
4. Play back the animation of the velocity vectors.
Solve Animate Playback...
(a) Select vv from the Sequences list.
(b) Retain the default settings in the rest of the panel and click the play button.
12-28 c Fluent Inc. September 21, 2006
Using Dynamic Meshes
Summary
In this tutorial you learned how to use the dynamic mesh feature of FLUENT to simulate
the rigid-body motion of a valve in a ow eld, driven by the ow-generated forces, and
spring and inertial forces, by means of a user dened function (UDF).
Further Improvements
This tutorial guides you through the steps to reach an initial solution. You may be able
to obtain a more accurate solution by using an appropriate higher-order discretization
scheme and by adapting the grid. Grid adaption can also ensure that the solution is
independent of the grid. These steps are demonstrated in Tutorial 1.
c Fluent Inc. September 21, 2006 12-29
Using Dynamic Meshes
12-30 c Fluent Inc. September 21, 2006
Tutorial 13. Modeling Species Transport and Gaseous
Combustion
Introduction
This tutorial examines the mixing of chemical species and the combustion of a gaseous
fuel. A cylindrical combustor burning methane (CH
4
) in air is studied using the eddy-
dissipation model in FLUENT.
This tutorial will demonstrate how to do the following:
Enable physical models, select material properties, and dene boundary conditions
for a turbulent ow with chemical species mixing and reaction.
Initiate and solve the combustion simulation using the pressure-based solver.
Compare the results computed with constant and variable specic heat.
Examine the reacting ow results using graphics.
Predict thermal and prompt NO
x
production.
Use custom eld functions to compute NO parts per million.
Prerequisites
This tutorial assumes that you are familiar with the menu structure in FLUENT and that
you have completed Tutorial 1 . Some steps in the setup and solution procedure will not
be shown explicitly.
You may nd it helpful to read Chapter 14 of the Users Guide to learn more about
chemical reaction modeling. Otherwise, no previous experience with chemical reaction
or combustion modeling is assumed.
Problem Description
The cylindrical combustor considered in this tutorial is shown in Figure 13.1. The ame
considered is a turbulent diusion ame. A small nozzle in the center of the combustor
introduces methane at 80 m/s. Ambient air enters the combustor coaxially at 0.5 m/s.
The overall equivalence ratio is approximately 0.76 (approximately 28% excess air). The
c Fluent Inc. September 21, 2006 13-1
Modeling Species Transport and Gaseous Combustion
high-speed methane jet initially expands with little interference from the outer wall, and
entrains and mixes with the low-speed air. The Reynolds number based on the methane
jet diameter is approximately 5.7 10
3
.
0.225 m
1.8 m
0.005 m
Wall: 300 K
Air: 0.5 m/s, 300 K
Methane: 80 m/s, 300 K
Figure 13.1: Combustion of Methane Gas in a Turbulent Diusion Flame Furnace
Background
In this tutorial, you will use the generalized eddy-dissipation model to analyze the
methane-air combustion system. The combustion will be modeled using a global one-
step reaction mechanism, assuming complete conversion of the fuel to CO
2
and H
2
O. The
reaction equation is
CH
4
+ 2O
2
CO
2
+ 2H
2
O (13.1)
This reaction will be dened in terms of stoichiometric coecients, formation enthalpies,
and parameters that control the reaction rate. The reaction rate will be determined as-
suming that turbulent mixing is the rate-limiting process, with the turbulence-chemistry
interaction modeled using the eddy-dissipation model.
13-2 c Fluent Inc. September 21, 2006
Modeling Species Transport and Gaseous Combustion
Setup and Solution
Preparation
1. Download species_transport.zip from the Fluent Inc. User Services Center or
copy it from the FLUENT documentation CD to your working folder (as described
in Tutorial 1).
2. Unzip species_transport.zip.
The le gascomb.msh can be found in the species transport folder created after
unzipping the le.
3. Start the 2D (2d) version of FLUENT.
Step 1: Grid
1. Read the grid le gascomb.msh.
File Read Case...
After reading the grid le, FLUENT will report that 1615 quadrilateral uid cells
have been read, along with a number of boundary faces with dierent zone identi-
ers.
2. Check the grid.
Grid Check
FLUENT will perform various checks on the mesh and will report the progress in
the console. Make sure that the minimum volume reported is a positive number.
c Fluent Inc. September 21, 2006 13-3
Modeling Species Transport and Gaseous Combustion
3. Scale the grid.
Since this grid was created in units of millimeters, you will need to scale the grid
into meters.
Grid Scale...
(a) Select mm from the Grid Was Created In drop-down list in the Unit Conversion
group box.
(b) Click Scale.
(c) Make sure that Xmax and Ymax are 1.8 and 0.225 m, respectively.
The default SI units will be used in this tutorial, hence there is no need to
change any units in this problem.
(d) Close the Scale Grid panel.
4. Display the grid with the default settings.
Display Grid...
Extra: You can use the right mouse button to probe for grid information in the graphics
window. If you click the right mouse button on any node in the grid, information
will be displayed in the FLUENT console about the associated zone, including the
name of the zone. This feature is especially useful when you have several zones of
the same type and you want to distinguish between them quickly.
13-4 c Fluent Inc. September 21, 2006
Modeling Species Transport and Gaseous Combustion
Grid
FLUENT 6.3 (2d, pbns, lam)
Figure 13.2: The Quadrilateral Grid for the Combustor Model
Step 2: Models
1. Dene the domain as axisymmetric.
Dene Models Solver...
(a) Select Axisymmetric from the Space list.
c Fluent Inc. September 21, 2006 13-5
Modeling Species Transport and Gaseous Combustion
(b) Retain the default settings for the remaining pressure-based solver parameters.
(c) Click OK to close the Solver panel.
2. Enable heat transfer by enabling the energy equation.
Dene Models Energy...
3. Select the standard k- turbulence model.
Dene Models Viscous...
13-6 c Fluent Inc. September 21, 2006
Modeling Species Transport and Gaseous Combustion
(a) Select k-epsilon from the Model list.
The Viscous Model panel will expand to provide further options for the k-epsilon
model.
(b) Retain the default settings for the k-epsilon model.
(c) Click OK to close the Viscous Model panel.
4. Enable chemical species transport and reaction.
Dene Models Species Transport & Reaction...
(a) Select Species Transport from the Model list.
The Species Model panel will expand to provide further options for the Species
Transport model.
(b) Enable Volumetric in the Reactions group box.
(c) Select methane-air from the Mixture Material drop-down list.
Scroll down the list to nd methane-air.
Note: The Mixture Material list contains the set of chemical mixtures that exist
in the FLUENT database. You can select one of the predened mixtures
to access a complete description of the reacting system. The chemical
species in the system and their physical and thermodynamic properties
are dened by your selection of the mixture material. You can alter the
mixture material selection or modify the mixture material properties using
the Materials panel (see Step 3: Materials).
c Fluent Inc. September 21, 2006 13-7
Modeling Species Transport and Gaseous Combustion
(d) Select Eddy-Dissipation from the Turbulence-Chemistry Interaction list.
The eddy-dissipation model computes the rate of reaction under the assumption
that chemical kinetics are fast compared to the rate at which reactants are
mixed by turbulent uctuations (eddies).
(e) Click OK to close the Species Model panel.
An Information dialog box will open, reminding you to conrm the property values
before continuing. Click OK to continue.
Note that FLUENT will display a warning about the symmetry zone in the console,
prior to listing the properties that are required for the models you have enabled (you
may have to scroll up to see this warning):
Warning: It appears that symmetry zone 5 should actually be an axis
(it has faces with zero area projections).
Unless you change the zone type from symmetry to axis,
you may not be able to continue the solution without
encountering floating point errors.
In the axisymmetric model, the boundary conditions should be such that the cen-
terline is an axis type instead of a symmetry type. You will change the symmetry
zone to an axis boundary in Step 4: Boundary Conditions.
13-8 c Fluent Inc. September 21, 2006
Modeling Species Transport and Gaseous Combustion
Step 3: Materials
In this step, you will modify the default setting for the mixture by enabling the gas law.
By default, the mixture material uses constant properties. You will retain this constant
property assumption for now, allowing only the mixture density to vary with temperature
and composition. The inuence of variable property inputs on the combustion prediction
will be examined in a later part of the tutorial.
1. Revise the properties for the mixture materials.
The Materials panel will display the mixture material (methane-air) that was selected
in the Species Model panel. The properties for this mixture material have been copied
from the FLUENT database and will be modied in the following steps.
Dene Materials...
(a) Retain the default selection of mixture in the Material Type drop-down list.
c Fluent Inc. September 21, 2006 13-9
Modeling Species Transport and Gaseous Combustion
(b) Click the Edit... button to the right of the Mixture Species drop-down list to
open the Species panel.
You can add or remove species from the mixture material as necessary using
the Species panel.
i. Retain the default selections in the Selected Species selection list.
The species that make up the methane-air mixture are predened and re-
quire no modication.
ii. Click Cancel to close the Species panel.
13-10 c Fluent Inc. September 21, 2006
Modeling Species Transport and Gaseous Combustion
(c) Click the Edit... button to the right of the Reaction drop-down list to open the
Reactions panel.
The eddy-dissipation reaction model ignores chemical kinetics (i.e., the Ar-
rhenius rate) and uses only the parameters in the Mixing Rate group box in
the Reactions panel. The Arrhenius Rate group box will therefore be inactive.
(The values for Rate Exponent and Arrhenius Rate parameters are included in
the database and are employed when the alternate nite-rate/eddy-dissipation
model is used.) See the Users Guide for details.
i. Retain the default values in the Mixing Rate group box.
ii. Click OK to close the Reactions constants.
(d) Retain the selection of incompressible-ideal-gas from the Density drop-down list.
c Fluent Inc. September 21, 2006 13-11
Modeling Species Transport and Gaseous Combustion
(e) Select constant from the Cp drop-down list and enter 1000 J/kg K for the
specic heat value.
Scroll down to nd the Cp drop-down list and number-entry box.
(f) Click Change/Create to accept the material property settings.
(g) Close the Materials panel.
The initial calculation will be performed assuming that all properties except density
are constant. The use of constant transport properties (viscosity, thermal con-
ductivity, and mass diusivity coecients) is acceptable because the ow is fully
turbulent. The molecular transport properties will play a minor role compared to
turbulent transport. The assumption of constant specic heat, however, has a strong
eect on the combustion solution. You will change this property denition in Step
6: Solution with Varying Heat Capacity.
13-12 c Fluent Inc. September 21, 2006
Modeling Species Transport and Gaseous Combustion
Step 4: Boundary Conditions
Dene Boundary Conditions...
1. Convert the symmetry zone to the axis type.
The symmetry zone must be converted to an axis to prevent numerical diculties
where the radius reduces to zero.
(a) Select symmetry-5 from the Zone list.
(b) Select axis from the Type list.
Scroll up the list to nd axis.
A Question dialog box will open, asking if it is OK to change the type of symmetry-5
from symmetry to axis. Click Yes to continue.
c Fluent Inc. September 21, 2006 13-13
Modeling Species Transport and Gaseous Combustion
The Axis panel will open and display the default name for the newly created axis
zone. Click OK to continue.
2. Set the boundary conditions for the air inlet (velocity-inlet-8).
To determine the zone for the air inlet, display the grid without the uid zone to
see the boundaries. Use the right mouse button to probe the air inlet. FLUENT will
report the zone name (velocity-inlet-8) in the console.
(a) Enter air-inlet for Zone Name.
This name is more descriptive for the zone than velocity-inlet-8.
(b) Enter 0.5 m/s for Velocity Magnitude.
(c) Select Intensity and Hydraulic Diameter from the Specication Method drop-
down list in the Turbulence group box.
(d) Retain the default value of 10% for Turbulent Intensity.
(e) Enter 0.44 m for Hydraulic Diameter.
13-14 c Fluent Inc. September 21, 2006
Modeling Species Transport and Gaseous Combustion
(f) Click the Thermal tab and retain the default value of 300 K for Temperature.
(g) Click the Species tab and enter 0.23 for o2 in the Species Mass Fractions group
box.
(h) Click OK to close the Velocity Inlet panel.
3. Set the boundary conditions for the fuel inlet (velocity-inlet-6).
c Fluent Inc. September 21, 2006 13-15
Modeling Species Transport and Gaseous Combustion
(a) Enter fuel-inlet for Zone Name.
This name is more descriptive for the zone than velocity-inlet-6.
(b) Enter 80 m/s for the Velocity Magnitude.
(c) Select Intensity and Hydraulic Diameter from the Specication Method drop-
down list in the Turbulence group box.
(d) Retain the default value of 10% for Turbulent Intensity.
(e) Enter 0.01 m for Hydraulic Diameter.
(f) Click the Thermal tab and retain the default value of 300 K for Temperature.
(g) Click the Species tab and enter 1 for ch4 in the Species Mass Fractions group
box.
(h) Click OK to close the Velocity Inlet panel.
13-16 c Fluent Inc. September 21, 2006
Modeling Species Transport and Gaseous Combustion
4. Set the boundary conditions for the exit boundary (pressure-outlet-9).
(a) Retain the default value of 0 Pa for Gauge Pressure.
(b) Select Intensity and Hydraulic Diameter from the Specication Method drop-
down list in the Turbulence group box.
(c) Retain the default value of 10% for Turbulent Intensity.
(d) Enter 0.45 m for Backow Hydraulic Diameter.
(e) Click the Thermal tab and retain the default value of 300 K for Backow Total
Temperature.
c Fluent Inc. September 21, 2006 13-17
Modeling Species Transport and Gaseous Combustion
(f) Click the Species tab and enter 0.23 for o2 in the Species Mass Fractions group
box.
(g) Click OK to close the Pressure Outlet panel.
The Backow values in the Pressure Outlet panel are utilized only when backow
occurs at the pressure outlet. Reasonable values should always be assigned, since
backow may occur during intermediate iterations and could aect the solution
stability.
13-18 c Fluent Inc. September 21, 2006
Modeling Species Transport and Gaseous Combustion
5. Set the boundary conditions for the outer wall (wall-7).
Use the mouse-probe method described for the air inlet to determine the zone cor-
responding to the outer wall.
(a) Enter outer-wall for Zone Name.
This name is more descriptive for the zone than wall-7.
(b) Click the Thermal tab.
i. Select Temperature from the Thermal Conditions list.
ii. Retain the default value of 300 K for Temperature.
(c) Click OK to close the Wall panel.
c Fluent Inc. September 21, 2006 13-19
Modeling Species Transport and Gaseous Combustion
6. Set the boundary conditions for the fuel inlet nozzle (wall-2).
(a) Enter nozzle for Zone Name.
This name is more descriptive for the zone than wall-2.
(b) Click the Thermal tab.
i. Retain the default selection of Heat Flux from the Thermal Conditions list.
ii. Retain the default value of 0 W/m
2
for Heat Flux, so that the wall is
adiabatic.
(c) Click OK to close the Wall panel.
7. Close the Boundary Conditions panel.
13-20 c Fluent Inc. September 21, 2006
Modeling Species Transport and Gaseous Combustion
Step 5: Initial Solution with Constant Heat Capacity
1. Initialize the eld variables.
Solve Initialize Initialize...
(a) Select all-zones from the Compute From drop-down list.
(b) Click Init to initialize the variables.
(c) Close the Solution Initialization panel.
c Fluent Inc. September 21, 2006 13-21
Modeling Species Transport and Gaseous Combustion
2. Set the under-relaxation factors for the species.
The default under-relaxation parameters in FLUENT are set to high values. For a
combustion model, it may be necessary to reduce the under-relaxation to stabilize
the solution. Some experimentation is typically necessary to establish the optimal
under-relaxation. For this tutorial, it is sucient to reduce the species under-
relaxation to 0.95.
Solve Controls Solution...
(a) Enter 0.95 for each of the species (ch4, o2, co2, and h2o) in the Under-
Relaxation Factors group box.
Scroll down the Under-Relaxation Factors group box to nd the species.
(b) Click OK to close the Solution Controls panel.
13-22 c Fluent Inc. September 21, 2006
Modeling Species Transport and Gaseous Combustion
3. Enable the plotting of residuals during the calculation.
Solve Monitors Residual...
(a) Enable Plot in the Options group box.
(b) Click OK to close the Residual Monitors panel.
4. Save the case le (gascomb1.cas.gz).
File Write Case...
(a) Enter gascomb1.cas.gz for Case File.
(b) Make sure the Write Binary Files option is enabled to produce a smaller, un-
formatted binary le.
(c) Click OK close the Select File dialog box.
c Fluent Inc. September 21, 2006 13-23
Modeling Species Transport and Gaseous Combustion
5. Start the calculation by requesting 500 iterations.
Solve Iterate...
The solution will converge in approximately 300 iterations.
6. Save the case and data les (gascomb1.cas.gz and gascomb1.dat.gz).
File Write Case & Data...
Note: If you choose a le name that already exists in the current folder, FLUENT
will ask you to conrm that the previous le is to be overwritten.
7. Review the current state of the solution by displaying lled contours of temperature
(Figure 13.3).
Display Contours...
13-24 c Fluent Inc. September 21, 2006
Modeling Species Transport and Gaseous Combustion
(a) Enable Filled in the Options group box.
(b) Select Temperature... and Static Temperature from the Contours of drop-down
lists.
(c) Click Display and close the Contours panel.
Contours of Static Temperature (k)
FLUENT 6.3 (axi, pbns, spe, ske)
3.08e+03
2.94e+03
2.80e+03
2.66e+03
2.52e+03
2.38e+03
2.24e+03
2.11e+03
1.97e+03
1.83e+03
1.69e+03
1.55e+03
1.41e+03
1.27e+03
1.13e+03
9.95e+02
8.56e+02
7.17e+02
5.78e+02
4.39e+02
3.00e+02
Figure 13.3: Contours of Temperature: Constant C
p
The peak temperature, predicted using a constant heat capacity of 1000 J/kg K,
is over 3000 K. This overprediction of the ame temperature can be remedied by
a more realistic model for the temperature and composition dependence of the heat
capacity, as illustrated in the next step of the tutorial.
c Fluent Inc. September 21, 2006 13-25
Modeling Species Transport and Gaseous Combustion
Step 6: Solution with Varying Heat Capacity
The strong temperature and composition dependence of the specic heat has a signicant
impact on the predicted ame temperature. In this step you will use the temperature-
varying property information in the FLUENT database to recompute the solution.
1. Enable composition dependence of the specic heat.
Dene Materials...
(a) Select mixing-law from the Cp drop-down list in the Properties group box.
Scroll up the list to nd mixing-law.
(b) Click Change/Create.
The specic heat of the mixture will now be based on a local mass-fraction-weighted
average of all the species.
13-26 c Fluent Inc. September 21, 2006
Modeling Species Transport and Gaseous Combustion
2. Enable temperature dependence of the specic heat for CO
2
.
Dene Materials...
(a) Select uid from the Material Type drop-down list.
By selecting the uid material type, you will have access to all of the species
in the mixture.
(b) Select carbon-dioxide (co2) from the Fluent Fluid Materials drop-down list.
c Fluent Inc. September 21, 2006 13-27
Modeling Species Transport and Gaseous Combustion
(c) Select piecewise-polynomial from the Cp drop-down list in the Properties group
box.
The Piecewise-Polynomial Prole panel will open.
i. Retain the default values in the Coecients group box.
The default coecients describe the polynomial C
p
(T) and are extracted
from the FLUENT property database.
ii. Click OK to close the Piecewise-Polynomial Prole panel.
(d) Click Change/Create in the Materials panel to accept the change in properties.
3. In a similar manner, enable temperature dependence of specic heat for the re-
maining species (CH
4
, N
2
, O
2
, and H
2
O). Close the Materials panel when you are
nished.
Dene Materials...
!
Remember to click Change/Create to accept the change for each species.
4. Request 500 more iterations.
Solve Iterate...
The residuals will jump signicantly as the solution adjusts to the new specic
heat representation. The solution will converge after approximately 230 additional
iterations.
5. Save the new case and data les (gascomb2.cas.gz and gascomb2.dat.gz).
File Write Case & Data...
13-28 c Fluent Inc. September 21, 2006
Modeling Species Transport and Gaseous Combustion
Step 7: Postprocessing
Review the solution by examining graphical displays of the results and performing surface
integrations at the combustor exit.
1. Display lled contours of temperature (Figure 13.4).
Display Contours...
(a) Make sure that Filled is enabled in the Options group box.
(b) Make sure that Temperature... and Static Temperature are selected in the
Contours of drop-down lists.
(c) Click Display.
Contours of Static Temperature (k)
FLUENT 6.3 (axi, pbns, spe, ske)
2.30e+03
2.20e+03
2.10e+03
2.00e+03
1.90e+03
1.80e+03
1.70e+03
1.60e+03
1.50e+03
1.40e+03
1.30e+03
1.20e+03
1.10e+03
1.00e+03
9.00e+02
8.00e+02
7.00e+02
6.00e+02
5.00e+02
4.00e+02
3.00e+02
Figure 13.4: Contours of Temperature: Variable C
p
The peak temperature has dropped to approximately 2300 K as a result of the tem-
perature and composition-dependent specic heat.
2. Display lled contours of specic heat (Figure 13.5).
The contours of the mixture specic heat will show the variation of the specic heat
within the domain.
Display Contours...
(a) Select Properties... and Specic Heat (Cp) from the Contours of drop-down
lists.
(b) Click Display and close the Contours panel.
c Fluent Inc. September 21, 2006 13-29
Modeling Species Transport and Gaseous Combustion
Contours of Specific Heat (Cp) (j/kg-k)
FLUENT 6.3 (axi, pbns, spe, ske)
2.77e+03
2.68e+03
2.59e+03
2.50e+03
2.41e+03
2.33e+03
2.24e+03
2.15e+03
2.06e+03
1.98e+03
1.89e+03
1.80e+03
1.71e+03
1.62e+03
1.54e+03
1.45e+03
1.36e+03
1.27e+03
1.19e+03
1.10e+03
1.01e+03
Figure 13.5: Contours of Specic Heat
The mixture specic heat is largest where the CH
4
is concentrated, near the fuel inlet,
and where the temperature and combustion product concentrations are large. The
increase in heat capacity, relative to the constant value used before, substantially
lowers the peak ame temperature.
13-30 c Fluent Inc. September 21, 2006
Modeling Species Transport and Gaseous Combustion
3. Display velocity vectors (Figure 13.6).
Display Vectors...
(a) Enter 0.01 for Scale.
(b) Click the Vector Options... button to open the Vector Options panel.
i. Enable the Fixed Length option.
The xed length option is useful when the vector magnitude varies dra-
matically. With xed length vectors, the velocity magnitude is described
only by color instead of by both vector length and color.
ii. Click Apply and close the Vector Options panel.
c Fluent Inc. September 21, 2006 13-31
Modeling Species Transport and Gaseous Combustion
(c) Click Display and close the Vectors panel.
Velocity Vectors Colored By Velocity Magnitude (m/s)
FLUENT 6.3 (axi, pbns, spe, ske)
8.24e+01
7.83e+01
7.42e+01
7.01e+01
6.60e+01
6.19e+01
5.78e+01
5.37e+01
4.96e+01
4.55e+01
4.14e+01
3.73e+01
3.32e+01
2.91e+01
2.50e+01
2.09e+01
1.68e+01
1.27e+01
8.59e+00
4.49e+00
3.89e-01
Figure 13.6: Velocity Vectors: Variable C
p
4. Display lled contours of stream function (Figure 13.7).
Display Contours...
(a) Select Velocity... and Stream Function from the Contours of drop-down lists.
(b) Click Display.
The entrainment of air into the high-velocity methane jet is clearly visible in the
streamline display.
5. Display lled contours of mass fraction for CH
4
(Figure 13.8).
Display Contours...
(a) Select Species... and Mass fraction of ch4 from the Contours of drop-down lists.
(b) Click Display.
13-32 c Fluent Inc. September 21, 2006
Modeling Species Transport and Gaseous Combustion
Contours of Stream Function (kg/s)
FLUENT 6.3 (axi, pbns, spe, ske)
1.55e-02
1.47e-02
1.39e-02
1.31e-02
1.24e-02
1.16e-02
1.08e-02
1.00e-02
9.27e-03
8.50e-03
7.73e-03
6.95e-03
6.18e-03
5.41e-03
4.64e-03
3.86e-03
3.09e-03
2.32e-03
1.55e-03
7.73e-04
0.00e+00
Figure 13.7: Contours of Stream Function: Variable C
p
Contours of Mass fraction of ch4
FLUENT 6.3 (axi, pbns, spe, ske)
1.00e+00
9.50e-01
9.00e-01
8.50e-01
8.00e-01
7.50e-01
7.00e-01
6.50e-01
6.00e-01
5.50e-01
5.00e-01
4.50e-01
4.00e-01
3.50e-01
3.00e-01
2.50e-01
2.00e-01
1.50e-01
1.00e-01
5.00e-02
0.00e+00
Figure 13.8: Contours of CH
4
Mass Fraction
c Fluent Inc. September 21, 2006 13-33
Modeling Species Transport and Gaseous Combustion
6. In a similar manner, display the contours of mass fraction for the remaining species
O
2
, CO
2
, and H
2
O (Figures 13.9, 13.10, and 13.11). Close the Contours panel when
all of the species have been displayed.
Contours of Mass fraction of o2
FLUENT 6.3 (axi, pbns, spe, ske)
2.30e-01
2.19e-01
2.07e-01
1.96e-01
1.84e-01
1.73e-01
1.61e-01
1.50e-01
1.38e-01
1.27e-01
1.15e-01
1.04e-01
9.20e-02
8.05e-02
6.90e-02
5.75e-02
4.60e-02
3.45e-02
2.30e-02
1.15e-02
0.00e+00
Figure 13.9: Contours of O
2
Mass Fraction
Contours of Mass fraction of co2
FLUENT 6.3 (axi, pbns, spe, ske)
1.46e-01
1.38e-01
1.31e-01
1.24e-01
1.17e-01
1.09e-01
1.02e-01
9.47e-02
8.74e-02
8.02e-02
7.29e-02
6.56e-02
5.83e-02
5.10e-02
4.37e-02
3.64e-02
2.91e-02
2.19e-02
1.46e-02
7.29e-03
0.00e+00
Figure 13.10: Contours of CO
2
Mass Fraction
13-34 c Fluent Inc. September 21, 2006
Modeling Species Transport and Gaseous Combustion
Contours of Mass fraction of h2o
FLUENT 6.3 (axi, pbns, spe, ske)
1.19e-01
1.13e-01
1.07e-01
1.01e-01
9.54e-02
8.95e-02
8.35e-02
7.76e-02
7.16e-02
6.56e-02
5.97e-02
5.37e-02
4.77e-02
4.18e-02
3.58e-02
2.98e-02
2.39e-02
1.79e-02
1.19e-02
5.97e-03
0.00e+00
Figure 13.11: Contours of H
2
O Mass Fraction
7. Determine the average exit temperature.
Report Surface Integrals...
(a) Select Mass-Weighted Average from the Report Type drop-down list.
(b) Select Temperature... and Static Temperature from the Field Variable drop-down
lists.
c Fluent Inc. September 21, 2006 13-35
Modeling Species Transport and Gaseous Combustion
The mass-averaged temperature will be computed as
T =
Tv d
v d
A
(13.2)
(c) Select pressure-outlet-9 from the Surfaces selection list, so that the integration
is performed over this surface.
(d) Click Compute.
The Mass-Weighted Average eld will show that the exit temperature is approx-
imately 1796 K.
8. Determine the average exit velocity.
Report Surface Integrals...
(a) Select Area-Weighted Average from the Report Type drop-down list.
(b) Select Velocity... and Velocity Magnitude from the Field Variable drop-down
lists.
The area-weighted velocity-magnitude average will be computed as
v =
1
A
v dA (13.3)
13-36 c Fluent Inc. September 21, 2006
Modeling Species Transport and Gaseous Combustion
(c) Click Compute.
The Area-Weighted Average eld will show that the exit velocity is approxi-
mately 3.14 m/s.
(d) Close the Surface Integrals panel.
Step 8: NO
x
Prediction
In this section you will extend the FLUENT model to include the prediction of NO
x
. You
will rst calculate the formation of both thermal and prompt NO
x
, then calculate each
separately to determine the contribution of each mechanism.
1. Enable the NO
x
model.
Dene Models Species NOx...
(a) Enable the Thermal NO option in the Pathways group box.
An Information dialog box will open, warning about the SNCR model. Click
OK in the Information dialog box to continue.
(b) Enable the Prompt NO option.
(c) Click the Turbulence Interaction tab.
c Fluent Inc. September 21, 2006 13-37
Modeling Species Transport and Gaseous Combustion
i. Select temperature from the PDF Mode drop-down list in the Turbulence
Interaction Mode group box.
This will enable the turbulence-chemistry interaction. If turbulence in-
teraction is not enabled, you will be computing NO
x
formation without
considering the important inuence of turbulent uctuations on the time-
averaged reaction rates.
ii. Retain the default value of 10 for Beta PDF Points.
You can increase the value for Beta PDF Points to obtain a more accurate
NO
x
prediction.
(d) Select partial-equilibrium from the [O] Model drop-down list in the Thermal tab.
The partial-equilibrium model is used to predict the O radical concentration
required for thermal NO
x
prediction.
(e) Click the Prompt tab.
13-38 c Fluent Inc. September 21, 2006
Modeling Species Transport and Gaseous Combustion
i. Select ch4 from the Fuel Species selection list.
ii. Retain the default value of 1 for Fuel Carbon Number.
iii. Enter 0.76 for Equivalence Ratio.
All of the parameters in the Prompt tab are used in the calculation of
prompt NO
x
formation. The Fuel Carbon Number is the number of carbon
atoms per molecule of fuel. The Equivalence Ratio denes the fuel-air ratio
(relative to stoichiometric conditions).
(f) Click Apply to accept these changes.
An Information dialog box will open. Click OK to continue.
(g) Close the NOx Model panel.
2. Enable the calculation of only the NO species, and set the under-relaxation factor
for this equation.
Solve Controls Solution...
(a) Deselect all variables except Pollutant no from the Equations selection list.
(b) Enter 1 for Pollutant no in the Under-Relaxation Factors group box.
Scroll down the Under-Relaxation Factors group box to nd Pollutant no.
(c) Click OK to close the Solution Controls panel.
c Fluent Inc. September 21, 2006 13-39
Modeling Species Transport and Gaseous Combustion
You will predict NO
x
formation in a postprocessing mode, with the ow eld,
temperature, and hydrocarbon combustion species concentrations xed. Thus, only
the NO equation will be computed. Prediction of NO in this mode is justied on the
grounds that the NO concentrations are very low and have negligible impact on the
hydrocarbon combustion prediction.
3. Reduce the convergence criterion for the NO species equation.
Solve Monitors Residual...
(a) Enter 1e-06 for the Absolute Criteria of pollut no.
(b) Click OK to close the Residual Monitors panel.
4. Request 50 more iterations.
Solve Iterate...
The solution will converge in approximately 10 iterations.
5. Save the new case and data les (gascomb3.cas and gascomb3.dat).
File Write Case & Data...
13-40 c Fluent Inc. September 21, 2006
Modeling Species Transport and Gaseous Combustion
6. Review the solution by displaying contours of NO mass fraction (Figure 13.12).
Display Contours...
(a) Disable Filled in the Options group box.
(b) Select NOx... and Mass fraction of Pollutant no from the Contours of drop-down
lists.
(c) Click Display and close the Contours panel.
Contours of Mass fraction of Pollutant no
FLUENT 6.3 (axi, pbns, spe, ske)
4.87e-03
4.62e-03
4.38e-03
4.14e-03
3.89e-03
3.65e-03
3.41e-03
3.16e-03
2.92e-03
2.68e-03
2.43e-03
2.19e-03
1.95e-03
1.70e-03
1.46e-03
1.22e-03
9.73e-04
7.30e-04
4.87e-04
2.43e-04
1.81e-21
Figure 13.12: Contours of NO Mass Fraction: Prompt and Thermal NO
x
Formation
The peak concentration of NO is located in a region of high temperature where
oxygen and nitrogen are available.
c Fluent Inc. September 21, 2006 13-41
Modeling Species Transport and Gaseous Combustion
7. Calculate the average exit NO mass fraction.
Report Surface Integrals...
(a) Select Mass-Weighted Average from the Report Type drop-down list.
(b) Select NOx... and Mass fraction of Pollutant no from the Field Variable drop-
down lists.
(c) Make sure that pressure-outlet-9 is selected from the Surfaces selection list.
(d) Click Compute.
The Mass-Weighted Average eld will show that the exit NO mass fraction is
approximately 0.00464.
(e) Close the Surface Integrals panel.
8. Disable the prompt NO
x
mechanism in preparation for solving for thermal NO
x
only.
Dene Models Species NOx...
(a) Click the Formation tab and disable the Prompt NO option.
(b) Click Apply and close the NOx Model panel.
An Information dialog box will open. Click OK to continue.
9. Request 50 iterations.
Solve Iterate...
The solution will converge in less than 10 iterations.
13-42 c Fluent Inc. September 21, 2006
Modeling Species Transport and Gaseous Combustion
10. Review the thermal NO
x
solution by viewing contours of NO mass fraction (Fig-
ure 13.13).
Display Contours...
(a) Make sure that NOx... and Mass fraction of Pollutant no are selected from the
Contours of drop-down list.
(b) Click Display and close the Contours panel.
Contours of Mass fraction of Pollutant no
FLUENT 6.3 (axi, pbns, spe, ske)
4.83e-03
4.59e-03
4.35e-03
4.11e-03
3.86e-03
3.62e-03
3.38e-03
3.14e-03
2.90e-03
2.66e-03
2.41e-03
2.17e-03
1.93e-03
1.69e-03
1.45e-03
1.21e-03
9.66e-04
7.24e-04
4.83e-04
2.41e-04
4.49e-24
Figure 13.13: Contours of NO Mass Fraction: Thermal NO
x
Formation
Note that the concentration of NO is slightly lower without the prompt NO
x
mech-
anism.
11. Compute the average exit NO mass fraction with only thermal NO
x
formation.
Report Surface Integrals...
Hint: Follow the same procedure you used earlier for the calculation with both
thermal and prompt NO
x
formation.
The Mass-Weighted Average eld will show that the exit NO mass fraction with only
thermal NO
x
formation (i.e., with no prompt NO
x
formation) is approximately
0.00460.
12. Solve for prompt NO
x
production only.
Dene Models Species NOx...
(a) Disable the Thermal NO option in the Pathways group box.
(b) Enable the Prompt NO option.
c Fluent Inc. September 21, 2006 13-43
Modeling Species Transport and Gaseous Combustion
(c) Click Apply and close the NOx Model panel.
An Information dialog box will open. Click OK to continue.
13. Request 50 iterations.
Solve Iterate...
The solution will converge in less than 10 iterations.
14. Review the prompt NO
x
solution by viewing contours of NO mass fraction (Fig-
ure 13.14).
Display Contours...
Contours of Mass fraction of Pollutant no
FLUENT 6.3 (axi, pbns, spe, ske)
8.86e-05
8.42e-05
7.97e-05
7.53e-05
7.09e-05
6.64e-05
6.20e-05
5.76e-05
5.32e-05
4.87e-05
4.43e-05
3.99e-05
3.54e-05
3.10e-05
2.66e-05
2.21e-05
1.77e-05
1.33e-05
8.86e-06
4.43e-06
6.53e-26
Figure 13.14: Contours of NO Mass Fraction: Prompt NO
x
Formation
The prompt NO
x
mechanism is most signicant in fuel-rich ames. In this case
the ame is lean and prompt NO production is low.
15. Compute the average exit NO mass fraction with only prompt NO
x
formation.
Report Surface Integrals...
Hint: Follow the same procedure you used earlier for the calculation with both
thermal and prompt NO
x
formation.
The Mass-Weighted Average eld will show that the exit NO mass fraction with only
prompt NO
x
formation is approximately 7.131e-05.
Note: The individual thermal and prompt NO mass fractions do not add up to the
levels predicted with the two models combined. This is because reversible reac-
tions are involved. NO produced in one reaction can be destroyed in another
reaction.
13-44 c Fluent Inc. September 21, 2006
Modeling Species Transport and Gaseous Combustion
16. Use a custom eld function to compute NO parts per million (ppm).
NO ppm will be computed from the following equation:
NO ppm =
NO mole fraction 10
6
1 H
2
O mole fraction
(13.4)
Dene Custom Field Functions...
(a) Select NOx... and Mole fraction of Pollutant no from the Field Functions drop-
down lists, and click the Select button to enter molef-pollut-pollutant-0 in the
Denition eld.
(b) Click the appropriate calculator buttons to enter *10^6/(1- in the Denition
eld, as shown in the previous panel.
Hint: If you make a mistake, click the DEL button on the calculator pad to
delete the last item you added to the function denition.
For more explicit instructions on using the Custom Field Function calculator
buttons, see Tutorial 1 for an example.
(c) Select Species... and Mole fraction of h2o from the Field Functions drop-down
lists, and click the Select button to enter molef-h2o in the Denition eld.
(d) Click the ) button to complete the eld function.
(e) Enter no-ppm for New Function Name.
(f) Click Dene to add the new eld function to the variable list and close the
Custom Field Function Calculator panel.
c Fluent Inc. September 21, 2006 13-45
Modeling Species Transport and Gaseous Combustion
17. Display contours of NO ppm (Figure 13.15).
Display Contours...
(a) Select Custom Field Functions... and no-ppm in the Contours of drop-down lists.
Scroll up the list to nd Custom Field Functions....
(b) Click Display and close the Contours panel.
Contours of no-ppm
FLUENT 6.3 (axi, pbns, spe, ske)
9.93e+01
9.44e+01
8.94e+01
8.44e+01
7.95e+01
7.45e+01
6.95e+01
6.46e+01
5.96e+01
5.46e+01
4.97e+01
4.47e+01
3.97e+01
3.48e+01
2.98e+01
2.48e+01
1.99e+01
1.49e+01
9.93e+00
4.97e+00
6.27e-20
Figure 13.15: Contours of NO ppm: Prompt NO
x
Formation
The contours closely resemble the mass fraction contours (Figure 13.14), as ex-
pected.
13-46 c Fluent Inc. September 21, 2006
Modeling Species Transport and Gaseous Combustion
Summary
In this tutorial you used FLUENT to model the transport, mixing, and reaction of chemical
species. The reaction system was dened by using and modifying a mixture-material
entry in the FLUENT database. The procedures used here for simulation of hydrocarbon
combustion can be applied to other reacting ow systems.
This exercise illustrated the important role of the mixture heat capacity in the prediction
of ame temperature. The combustion modeling results are summarized in the following
table.
Note: Some of the values in the table were not explicitly calculated during the tutorial.
Peak Temp. Exit Temp. Exit Velocity
(K) (K) (m/s)
Constant C
p
3078 2198 3.84
Variable C
p
2302 1796 3.14
The use of a constant C
p
results in a signicant overprediction of the peak temperature.
The average exit temperature and velocity are also overpredicted.
The variable C
p
solution produces dramatic improvements in the predicted results. Fur-
ther improvements are possible by considering additional models and features available
in FLUENT, as discussed in the following section.
The NO
x
production in this case was dominated by the thermal NO mechanism. This
mechanism is very sensitive to temperature. Every eort should be made to ensure that
the temperature solution is not overpredicted, since this will lead to unrealistically high
predicted levels of NO.
Further Improvements
Further improvements can be expected by including the eects of intermediate species
and radiation, both of which will result in lower predicted combustion temperatures.
The single-step reaction process used in this tutorial cannot account for the moderating
eects of intermediate reaction products, such as CO and H
2
. Multiple-step reactions
can be used to address these species. If a multi-step Magnussen model is used, consid-
erably more computational eort is required to solve for the additional species. Where
applicable, the nonpremixed combustion model can be used to account for intermediate
species at a reduced computational cost.
See Chapter 15 of the Users Guide for more details on the nonpremixed combustion
model.
c Fluent Inc. September 21, 2006 13-47
Modeling Species Transport and Gaseous Combustion
Radiation heat transfer tends to make the temperature distribution more uniform, thereby
lowering the peak temperature. In addition, radiation heat transfer to the wall can be
very signicant (especially here, with the wall temperature set at 300 K). The large
inuence of radiation can be anticipated by computing the Boltzmann number for the
ow:
Bo =
(UC
p
)
inlet
T
3
AF
convection
radiation
where is the Boltzmann constant (5.72910
8
W/m
2
K
4
) and T
AF
is the adiabatic
ame temperature. For a quick estimate, assume = 1 kg/m
3
, U = 0.5 m/s, and
C
p
= 1000 J/kg K (the majority of the inow is air). Assume T
AF
= 2000 K. The
resulting Boltzmann number is Bo = 1.09, which shows that radiation is of approximately
equal importance to convection for this problem.
See Section 13.3 of the Users Guide and Tutorial 5 for details on radiation modeling.
This tutorial guides you through the steps to reach an initial set of solutions. You
may be able to obtain a more accurate solution by using an appropriate higher-order
discretization scheme and by adapting the grid. Grid adaption can also ensure that the
solution is independent of the grid. These steps are demonstrated in Tutorial 1.
13-48 c Fluent Inc. September 21, 2006
Tutorial 14. Using the Non-Premixed Combustion Model
Introduction
A 300KW BERL combustor simulation is modeled using the PDF mixture fraction model.
The reaction can be modeled using either the species transport model or the non-premixed
combustion model. In this tutorial you will set up and solve a natural gas combustion
problem using the non-premixed combustion model for the reaction chemistry.
This tutorial demonstrates how to do the following:
Dene inputs for modeling non-premixed combustion chemistry.
Prepare a Probability Density Function (PDF) table in FLUENT.
Solve a natural gas combustion simulation problem.
Use the P-1 radiation model for combustion applications.
Use the k- turbulence model.
The non-premixed combustion model uses a modeling approach that solves transport
equations for one or two conserved scalars and the mixture fractions. Multiple chemical
species, including radicals and intermediate species, may be included in the problem
denition. Their concentrations will be derived from the predicted mixture fraction
distribution.
Property data for the species are accessed through a chemical database and turbulence-
chemistry interaction is modeled using a -function for the PDF. See Chapter 15 of the
Users Guide for details on the non-premixed combustion modeling approach.
Prerequisites
This tutorial assumes that you are familiar with the menu structure in FLUENT and that
you have completed Tutorial 1. Some steps in the setup and solution procedure will not
be shown explicitly.
c Fluent Inc. September 21, 2006 14-1
Using the Non-Premixed Combustion Model
Problem Description
The ow considered is an unstaged natural gas ame in a 300 kW swirl-stabilized burner.
The furnace is vertically-red and of octagonal cross-section with a conical furnace hood
and a cylindrical exhaust duct. The furnace walls are capable of being refractory-lined
or water-cooled. The burner features 24 radial fuel ports and a blu centerbody. Air is
introduced through an annular inlet and movable swirl blocks are used to impart swirl.
The combustor dimensions are described in Figure 14.1, and Figure 14.2 shows a close-
up of the burner assuming 2D axisymmetry. The boundary condition proles, velocity
inlet boundary conditions of the gas, and temperature boundary conditions are based on
experimental data [1].
Figure 14.1: Problem Description
14-2 c Fluent Inc. September 21, 2006
Using the Non-Premixed Combustion Model
Do
1.15 Do
1.33 Do
1.66 Do
20
o
0.66 Do
natural gas
swirling
combustion air
Do = 87 mm
24 holes
1.8 mm
195 mm
Figure 14.2: Close-Up of the Burner
Setup and Solution
Preparation
1. Download non_premix_combustion.zip from the Fluent Inc. User Services Center
or copy it from the FLUENT documentation CD to your working folder (as described
in Tutorial 1).
2. Unzip non_premix_combustion.zip.
berl.msh and berl.prof can be found in the non premix combustion folder, which
will be created after unzipping the le.
The mesh le, berl.msh is a quadrilateral mesh describing the system geometry
shown in Figures 14.1 and 14.2.
3. Start the 2D (2d) version of FLUENT.
c Fluent Inc. September 21, 2006 14-3
Using the Non-Premixed Combustion Model
Step 1: Grid
1. Read the mesh le berl.msh.
File Read Case...
The FLUENT console will report that the mesh contains 9784 quadrilateral cells. A
warning will be generated informing you to consider making changes to the zone
type, or to change the problem denition to axisymmetric. You will change the
problem to axisymmetric swirl in Step 2.
2. Check the grid.
Grid Check
FLUENT will perform various checks on the mesh and will reports the progress in
the console. Make sure that the minimum volume reported is a positive number.
3. Scale the grid.
Grid Scale...
(a) Select mm (millimeters) from the Grid Was Created In drop-down list in the
Unit Conversion group box.
(b) Click Change Length Units.
All dimensions will now be shown in millimeters.
(c) Click Scale to scale the grid.
(d) Close the Scale Grid panel.
14-4 c Fluent Inc. September 21, 2006
Using the Non-Premixed Combustion Model
4. Display the grid (Figure 14.3).
Display Grid...
(a) Retain the default settings.
(b) Click Display and close the Grid Display panel.
Grid
FLUENT 6.3 (2d, pbns, lam)
Figure 14.3: 2D BERL combustor Mesh Display
Due to the grid resolution and the size of the domain, you may nd it more useful
to display just the outline, or to zoom in on various portions of the grid display.
c Fluent Inc. September 21, 2006 14-5
Using the Non-Premixed Combustion Model
Extra: You can use the mouse zoom button (middle button, by default) to zoom
in to the display and the mouse probe button (right button, by default) to nd
out the boundary zone labels. The zone labels will be displayed in the console.
5. Mirror the display about the symmetry plane.
Display Views...
(a) Select axis-2 from the Mirror Planes list.
(b) Click Apply and close the Views panel.
The full geometry will be displayed, as shown in Figure 14.4.
14-6 c Fluent Inc. September 21, 2006
Using the Non-Premixed Combustion Model
Grid
FLUENT 6.3 (2d, pbns, lam)
Figure 14.4: 2D BERL Combustor Mesh Display Including the Symmetry Plane
c Fluent Inc. September 21, 2006 14-7
Using the Non-Premixed Combustion Model
Step 2: Models
1. Change the spatial denition to axisymmetric swirl.
Dene Models Solver...
(a) Retain the default selection of Pressure Based in the Solver list.
The non-premixed combustion model is available only with the pressure-based
solver.
(b) Select Axisymmetric Swirl in the Space list.
(c) Click OK to close the Solver panel.
2. Enable the Energy Equation.
Dene Models Energy...
Since heat transfer occurs in the system considered here, you will have to solve the
energy equation.
14-8 c Fluent Inc. September 21, 2006
Using the Non-Premixed Combustion Model
3. Select the standard k-epsilon turbulence model.
Dene Models Viscous...
(a) Select k-epsilon (2 eqn) from the Model list.
For axisymmetric swirling ow, the RNG k-epsilon model can also be used.
(b) Retain all other default settings.
(c) Click OK to close the Viscous Model panel.
c Fluent Inc. September 21, 2006 14-9
Using the Non-Premixed Combustion Model
4. Select the P1 radiation model.
Dene Models Radiation...
(a) Select P1 from the Model list.
(b) Click OK to close the Radiation Model panel.
The FLUENT console will list the properties that are required for the model you
have enabled. An Information dialog box will open, reminding you to conrm
the property values.
(c) Click OK to close the Information dialog box.
The DO radiation model produces a more accurate solution than the P1 radiation
model but it can be CPU intensive. The P1 model will produce a quick, acceptable
solution for this problem.
See Chapter 13 of the Users Guide for details on the dierent radiation models
available in FLUENT.
14-10 c Fluent Inc. September 21, 2006
Using the Non-Premixed Combustion Model
5. Select the Non-Premixed Combustion model.
Dene Models Species Transport & Reaction...
(a) Select Non-Premixed Combustion from the Model list.
The panel will expand to show the related inputs. You will use this panel to
create the PDF table.
When you use the non-premixed combustion model, you need to create a PDF table.
This table contains information on the thermo-chemistry and its interaction with
turbulence. FLUENT interpolates the PDF during the solution of the non-premixed
combustion model.
c Fluent Inc. September 21, 2006 14-11
Using the Non-Premixed Combustion Model
Step 3: Non Adiabatic PDF Table
1. Enable the Create Table option, in the PDF Options group box of the Species Model
panel.
This will update the panel to display the inputs for creating the PDF table. The Inlet
Diusion option enables the mixture fraction to diuse out of the domain through
inlets and outlets.
2. Click the Chemistry tab to dene chemistry models.
(a) Retain the default selection of Equilibrium and Non-Adiabatic.
In most non-premixed combustion simulations, the Equilibrium chemistry model
is recommended. The Steady Flamelets option can model local chemical non-
equilibrium due to turbulent strain.
(b) Retain the default value for Operating Pressure.
(c) Enter 0.064 for Fuel Stream in the Rich Flammability Limit box.
For combustion cases, a value larger than 10% 50% of the stoichiometric
mixture fraction can be used for the rich ammability limit of the fuel stream.
In this case, the stoichiometric fraction is 0.058, therefore a value that is 10%
greater is 0.064.
14-12 c Fluent Inc. September 21, 2006
Using the Non-Premixed Combustion Model
The Fuel Rich Flammability Limit allows you to perform a partial equilibrium
calculation, suspending equilibrium calculations when the mixture fraction ex-
ceeds the specied rich limit. This increases the eciency of the PDF cal-
culation, allowing you to bypass the complex equilibrium calculations in the
fuel-rich region. This is also more physically realistic than the assumption of
full equilibrium.
3. Click the Boundary tab to add and dene the boundary species.
(a) Add c2h6, c3h8, c4h10, and co2.
i. Enter c2h6 in the Boundary Species text-entry eld and click Add.
ii. Similarly, add c3h8, c4h10, and co2.
All four species will appear in the table.
(b) Select Mole Fraction from the Species Units list.
(c) Retain default values for n2 and o2 under Oxid.
The oxidizer (air) consists of 21% O
2
and 79% N
2
by volume.
(d) Specify the fuel composition by entering the following values under Fuel:
The fuel composition is entered in mole fractions of the species, c2h6, c3h8,
c4h10, and co2.
c Fluent Inc. September 21, 2006 14-13
Using the Non-Premixed Combustion Model
Species Mole Fraction
ch4 0.965
n2 0.013
c2h6 0.017
c3h8 0.001
c4h10 0.001
co2 0.003
Hint: Scroll down to see all the species.
Note: All boundary species with a mass or mole fractions of zero will be ig-
nored.
(e) Enter 315 for Fuel and Oxid each in the Temperature group box.
(f) Click Apply.
4. Click the Control tab and retain default species to be excluded from the equilibrium
calculation.
5. Click the Table tab to specify the table parameters and calculate the PDF table.
(a) Retain the default values for all the paremeters in the Table Parameters group
box.
(b) Click Apply.
The maximum number of species determines the number of most preponderant
species to consider after the equilibrium calculation is performed.
14-14 c Fluent Inc. September 21, 2006
Using the Non-Premixed Combustion Model
(c) Click Calculate PDF Table to compute the non-adiabatic PDF table.
(d) Click the Display PDF Table... button to open the PDF Table panel.
i. Retain the default parameters and click Display (Figure 14.5).
ii. Close the PDF Table panel.
Mean Temperature(K)
FLUENT 6.3 (axi, swirl, pbns, pdf20, ske)
Z
Y
X
Figure 14.5: Non-Adiabatic Temperature Look-Up Table on the Adiabatic Enthalpy Slice
The 3D look-up tables are reviewed on a slice-by-slice basis. By default, the slice
selected is that corresponding to the adiabatic enthalpy values. You can select other
slices of constant enthalpy for display, as well.
c Fluent Inc. September 21, 2006 14-15
Using the Non-Premixed Combustion Model
The maximum and minimum values for mean temperature and the corresponding
mean mixture fraction will also be reported in the console. The maximum mean
temperature is reported as 2246 K at a mean mixture fraction of 0.058.
6. Save the PDF output le (berl.pdf).
File Write PDF...
(a) Enter berl.pdf for the PDF File name.
(b) Click OK to write the le.
By default, the le will be saved as formatted (ASCII, or text). To save a
binary (unformatted) le, enable the Write Binary Files option in the Select File
dialog box.
7. Click OK to close the Species Model panel.
Step 4: Materials
1. Specify the continuous phase (pdf-mixture) material.
Dene Materials...
14-16 c Fluent Inc. September 21, 2006
Using the Non-Premixed Combustion Model
All thermodynamic data for the continuous phase, including density, specic heat,
and formation enthalpies are extracted from the chemical database when the non-
premixed combustion model is used. These properties are transferred as the pdf-
mixture material, for which only transport properties, such as viscosity and thermal
conductivity, need to be dened.
(a) Select wsggm-domain-based from the Absorption Coecient drop-down list.
Hint: Scroll down to view the Absorption Coecient option.
This species a composition-dependent absorption coecient, using the weighted-
sum-of-gray-gases model. WSGGM-domain-based is a variable coecient that
uses a length scale, based on the geometry of the model. Note that WSGGM-
cell-based uses a characteristic cell length and can be more grid dependent.
See Section 13.3.8 of the Users Guide for more details.
(b) Click Change/Create and close the Materials panel.
You can click the View... button next to Mixture Species to view the species included
in the pdf-mixture material. These are the species included during the system chem-
istry setup. The Density and Cp laws cannot be altered: these properties are stored
in the non-premixed combustion look-up tables.
FLUENT uses the gas law to compute the mixture density and a mass-weighted
mixing law to compute the mixture c
p
. When the non-premixed combustion model
is used, do not alter the properties of the individual species. This will create an
inconsistency with the PDF look-up table.
Step 5: Operating Conditions
1. Keep the default operating conditions.
Dene Operating Conditions...
The Operating Pressure was already set in the PDF table generation in Step 3.
c Fluent Inc. September 21, 2006 14-17
Using the Non-Premixed Combustion Model
Step 6: Boundary Conditions
1. Read the boundary conditions prole le.
File Read Prole...
(a) Select berl.prof from the Select File dialog box.
(b) Click OK.
The CFD solution for reacting ows can be sensitive to the boundary conditions, in
particular the incoming velocity eld and the heat transfer through the walls. Here,
you will use proles to specify the velocity at air-inlet-4, and the wall temperature
for wall-9. The latter approach of xing the wall temperature to measurements is
common in furnace simulations, to avoid modeling the wall convective and radia-
tive heat transfer. The data used for the boundary conditions was obtained from
experimental data [1].
2. Dene the boundary conditions for the zones.
Dene Boundary Conditions...
14-18 c Fluent Inc. September 21, 2006
Using the Non-Premixed Combustion Model
3. Set the boundary conditions for pressure outlet (poutlet-3).
(a) Click the Momentum tab.
(b) Select Intensity and Hydraulic Diameter from the Specication Method drop-
down list in the Turbulence group box.
(c) Enter 5% for Backow Turbulent Intensity.
(d) Enter 600 mm for Backow Hydraulic Diameter.
(e) Click the Thermal tab and enter 1300 for the Backow Total Temperature.
(f) Click OK to close the Pressure Outlet panel.
The exit gauge pressure of zero denes the system pressure at the exit to be the
operating pressure. The backow conditions for scalars (temperature, mixture frac-
tion, turbulence parameters) will be used only if ow is entrained into the domain
through the exit. It is a good idea to use reasonable values in case ow reversal
occurs at the exit at some point during the solution process.
c Fluent Inc. September 21, 2006 14-19
Using the Non-Premixed Combustion Model
4. Set the boundary conditions for the velocity inlet (air-inlet-4).
(a) Select Components from the Velocity Specication Method drop-down list.
(b) Select vel-prof u from the Axial-Velocity(m/s) drop-down list.
(c) Select vel-prof w from the Swirl-Velocity(m/s) drop-down list.
(d) Select Intensity and Hydraulic Diameter from the Specication Method drop-
down list in the Turbulence group box.
(e) Enter 17% for Turbulent Intensity.
(f) Enter 29 mm for Hydraulic Diameter.
(g) Click the Thermal tab and enter 312 for Temperature.
Turbulence parameters are dened based on intensity and length scale. The
relatively large turbulence intensity of 17% may be typical for combustion air
ows.
For the non-premixed combustion calculation, you have to dene the inlet Mean
Mixture Fraction and Mixture Fraction Variance in the Species tab. In this case,
the gas phase air inlet has a zero mixture fraction. Therefore, you can accept
the zero default settings.
(h) Click OK to close the Velocity Inlet panel.
14-20 c Fluent Inc. September 21, 2006
Using the Non-Premixed Combustion Model
5. Set the boundary conditions for velocity inlet (fuel-inlet-5).
(a) Click the Momentum tab.
(b) Select Components from the Velocity Specication Method drop-down list.
(c) Enter 157.25 m/s for the Radial-Velocity.
(d) Select Intensity and Hydraulic Diameter from the Specication Method drop-
down list in the Turbulence group box.
(e) Enter 5% for Turbulent Intensity.
(f) Enter 1.8 mm for Hydraulic Diameter.
The hydraulic diameter has been set to twice the height of the 2D inlet stream.
(g) Click the Thermal tab and enter 308 for Temperature.
(h) Click the Species tab and enter 1 for Mean Mixture Fraction for the fuel inlet.
(i) Click OK to close the Velocity Inlet panel.
c Fluent Inc. September 21, 2006 14-21
Using the Non-Premixed Combustion Model
6. Set the boundary conditions for wall-6.
(a) Click the Thermal tab.
i. Select Temperature from the Thermal Conditions list.
ii. Enter 1370 K for Temperature.
iii. Enter 0.5 for Internal Emissivity.
(b) Click OK to close the Wall panel.
7. Similarly, set the boundary conditions for wall-7 through wall-13 using the following
values:
Zone Name Temperature Internal Emissivity
wall-7 312 0.6
wall-8 1305 0.5
wall-9 temp-prof t (from the drop-down list) 0.6
wall-10 1100 0.5
wall-11 1273 0.6
wall-12 1173 0.6
wall-13 1173 0.6
14-22 c Fluent Inc. September 21, 2006
Using the Non-Premixed Combustion Model
8. Close the Boundary Conditions panel.
Step 7: Solution
1. Set the solution control parameters.
Solve Controls Solution...
(a) Set the following parameters in the Under-Relaxation Factors group box:
Under-Relaxation Factor Value
Pressure 0.5
Density 0.8
Momentum 0.3
Turbulent Kinetic Energy 0.7
Turbulent Dissipation Rate 0.7
P1 1
The default under-relaxation factors are considered to be too aggressive for
reacting ow cases with high swirl velocity.
(b) Select PRESTO! from the Pressure drop-down list in the Discretization group
box.
(c) Retain the default selection of First Order Upwind for other parameters.
(d) Click OK to close the Solution Controls panel.
c Fluent Inc. September 21, 2006 14-23
Using the Non-Premixed Combustion Model
2. Initialize the ow eld using the conditions at air-inlet-4.
Solve Initialize Initialize...
(a) Select air-inlet-4 from the Compute From drop-down list.
(b) Enter 0 for the Axial Velocity and Swirl Velocity each.
(c) Enter 1300 for the Temperature.
(d) Click Init and close the Solution Initialization panel.
3. Enable the display of residuals during the solution process.
Solve Monitors Residual...
(a) Enable Plot in the Options group box.
(b) Click OK to close the Residual Monitors panel.
4. Save the case le (berl-1.cas).
File Write Case...
5. Start the calculation by requesting 1500 iterations.
Solve Iterate...
14-24 c Fluent Inc. September 21, 2006
Using the Non-Premixed Combustion Model
The solution will converge in approximately 1100 iterations.
6. Save the rst-order converged solution (berl-1.dat).
File Write Data...
7. Switch to second-order upwind for improved accuracy.
Solve Controls Solution...
(a) Ensure that PRESTO! is selected in the Pressure drop-down list in the Dis-
cretization group box.
(b) Select Second Order Upwind from the drop-down lists next to all the parameters
except Mixture Fraction Variance in the Discretization group box.
(c) Click OK to close the Solution Controls panel.
8. Save the case le (berl-2.cas).
File Write Case...
9. Request an additional 800 iterations.
Solve Iterate...
10. Save the converged second-order ow data (berl-2.dat).
File Write Data...
c Fluent Inc. September 21, 2006 14-25
Using the Non-Premixed Combustion Model
Step 8: Postprocessing
1. Display the predicted temperature eld (Figure 14.6).
Display Contours...
(a) Enable Filled in the Options group box.
(b) Select Temperature... and Static Temperature from the Contours of drop-down
lists.
(c) Click Display.
The peak temperature in the system is about 1994 K.
2. Display contours of velocity (Figure 14.7).
(a) Select Velocity... and Velocity Magnitude from the Contours of drop-down lists
in the Contours panel.
(b) Click Display.
14-26 c Fluent Inc. September 21, 2006
Using the Non-Premixed Combustion Model
Contours of Static Temperature (k)
FLUENT 6.3 (axi, swirl, pbns, pdf20, ske)
1.99e+03
1.91e+03
1.83e+03
1.74e+03
1.66e+03
1.57e+03
1.49e+03
1.40e+03
1.32e+03
1.24e+03
1.15e+03
1.07e+03
9.84e+02
8.99e+02
8.15e+02
7.31e+02
6.47e+02
5.63e+02
4.78e+02
3.94e+02
3.10e+02
Z
Y
X
Figure 14.6: Temperature Contours
Figure 14.7: Velocity Contours
c Fluent Inc. September 21, 2006 14-27
Using the Non-Premixed Combustion Model
3. Display the Mass fraction of o2 (Figure 14.8).
(a) Select Species... and Mass fraction of o2 from the Contours of drop-down lists
in the Contours panel.
(b) Click Display.
Figure 14.8: Contours of o2 Mass Fraction
4. Close the Contours panel.
14-28 c Fluent Inc. September 21, 2006
Using the Non-Premixed Combustion Model
Step 9: Energy Balances Reporting
FLUENT can report the overall energy balance and details of the heat and mass transfer.
1. Compute the gas phase mass uxes through the domain boundaries.
Report Fluxes...
(a) Select Mass Flow Rate in the Options list.
(b) Select poutlet-3, air-inlet-4, and fuel-inlet-5 from the Boundaries list.
(c) Click Compute.
The net mass imbalance should be a small fraction (say, 0.5% or less) of the total
ux through the system. If a signicant imbalance occurs, you should decrease your
residual tolerances by at least an order of magnitude and continue iterating.
2. Compute the uxes of heat through the domain boundaries.
(a) Select Total Heat Transfer Rate in the Options list.
(b) Select all the zones from the Boundaries list.
(c) Click Compute.
A value of -16.51W will be displayed in the console. Positive ux reports
indicate heat addition to the domain. Negative values indicate heat leaving the
domain. Again, the net heat imbalance should be a small fraction (say, 0.5%
or less) of the total energy ux through the system. The reported value may
change for dierent runs.
3. Close the Flux Reports panel.
c Fluent Inc. September 21, 2006 14-29
Using the Non-Premixed Combustion Model
4. Compute the mass weighted average of the temperature at the pressure outlet.
Report Surface Integrals...
(a) Select Mass-Weighted Average from the Report Type drop-down list.
(b) Select Temperature and Static Temperature... in the Field Variable drop-down
lists.
(c) Select poutlet-3 from the Surfaces list.
(d) Click Compute.
A value of 1297.97 K will be displayed in the console.
5. Close the Surface Integrals panel.
Summary
In this tutorial you learned how to use the non-premixed combustion model to represent
the gas phase combustion chemistry. In this approach the fuel composition was dened
and assumed to react according to the equilibrium system data. This equilibrium chem-
istry model can be applied to other turbulent, diusion-reaction systems. You can also
model gas combustion using the nite-rate chemistry model.
You also learned how to set up and solve a gas phase combustion problem using the P1
radiation model, and applying the appropriate absorption coecient.
14-30 c Fluent Inc. September 21, 2006
Using the Non-Premixed Combustion Model
References
1. A. Sayre, N. Lallement, and J. Dugu, and R. Weber Scaling Characteristics of
Aerodynamics and Low-NOx Properties of Industrial Natural Gas Burners, The
SCALING 400 Study, Part IV: The 300 KW BERL Test Results, IFRF Doc No
F40/y/11, International Flame Research Foundation, The Netherlands.
Further Improvements
This tutorial guides you through the steps to reach rst generate an initial solution,
and then reach a more-accurate second-order solution. You may be able to increase the
accuracy of the solution even further by using an appropriate higher-order discretization
scheme and by adapting the grid. Grid adaption can also ensure that your solution is
independent of the grid. These steps are demonstrated in Tutorial 1.
c Fluent Inc. September 21, 2006 14-31
Using the Non-Premixed Combustion Model
14-32 c Fluent Inc. September 21, 2006
Tutorial 15. Modeling Surface Chemistry
Introduction
In chemically reacting laminar ows, such as those encountered in chemical vapor deposi-
tion (CVD) applications, accurate modeling of time-dependent hydrodynamics, heat and
mass transfer, and chemical reactions (including wall surface reactions) is important.
In this tutorial, surface reactions are considered. Modeling the reactions taking place at
gas-solid interfaces is complex and involves several elementary physico-chemical processes
like adsorption of gas-phase species on the surface, chemical reactions occurring on the
surface, and desorption of gases from the surface back to the gas phase.
This tutorial demonstrates how to do the following:
Create new materials and set the mixture properties.
Model surface reactions involving site species.
Enable physical models and dene boundary conditions for a chemically reacting
laminar ow involving wall surface reactions.
Calculate the deposition solution using the pressure-based solver.
Examine the ow results using graphics.
Prerequisites
This tutorial assumes that you are familiar with the menu structure in FLUENT and that
you have completed Tutorial 1. Some steps in the setup and solution procedure will not
be shown explicitly.
Before beginning with this tutorial, you should read Chapter 14 of the Users Guide for
more information about species transport, chemically reacting ows, wall surface reaction
modeling, and chemical vapor deposition. In particular, you should be familiar with the
Arrhenius rate equation, as this equation is used for the surface reactions modeled in this
tutorial.
c Fluent Inc. September 21, 2006 15-1
Modeling Surface Chemistry
Problem Description
A rotating disk CVD reactor for the growth of Gallium Arsenide (GaAs) shown in Fig-
ure 15.1 will be modeled.
Inlet
Outlet
Rotating
Disk
Figure 15.1: Schematic of the Reactor Conguration
The process gases, Trimethyl Gallium (Ga(CH
3
)
3
) and Arsine (AsH
3
) enter the reactor
at 293 K through the inlet at the top. These gases ow over the hot, spinning disk
depositing thin layers of gallium and arsenide on it in a uniform, repeatable manner.
The disk rotation generates a radially pumping eect, which forces the gases to ow in a
laminar manner down to the growth surface, outward across the disk, and nally to be
discharged from the reactor.
The semiconductor materials Ga(s) and As(s) are deposited on the heated surface gov-
erned by the following surface reactions.
AsH
3
+ Ga s Ga + As s + 1.5H
2
(15.1)
Ga(CH
3
)
3
+ As s As + Ga s + 3CH
3
(15.2)
The inlet gas is a mixture of Trimethyl Gallium and Arsine and the mass fraction of
Ga(CH
3
)
3
is 0.15 and AsH
3
is 0.4, respectively. The mixture velocity at the inlet is
0.02189 m/s. The disk rotates at 80 rad/sec. The top wall (wall-1) is heated to 473 K
and the sidewalls (wall-2) of the reactor are maintained at 343 K. The susceptor (wall-
4) is heated to a uniform temperature of 1023 K and the bottom wall (wall-6) is at
303 K. These CVD reactors are typically known as cold-wall reactors, where only the
wafer surface is heated to higher temperatures, while the remaining reactor walls are
maintained at low temperatures.
15-2 c Fluent Inc. September 21, 2006
Modeling Surface Chemistry
In this tutorial, simultaneous deposition of Ga and As is simulated and examined.
The mixture properties and the mass diusivity are determined based on kinetic the-
ory. Detailed surface reactions with multiple sites and site species, and full multi-
component/thermal diusion eects are also included in the simulation.
The purpose of this tutorial is to demonstrate surface reaction capabilities in FLUENT.
Convective heat transfer is considered to be the dominant mechanism compared to ra-
diative heat transfer, thus radiation eects are ignored.
Setup and Solution
Preparation
1. Download surface_chem.zip from the Fluent Inc. User Services Center or copy
it from the FLUENT documentation CD to your working folder (as described in
Tutorial 1).
2. Unzip surface_chem.zip.
surface.msh.gz can be found in the surface chem folder created after unzipping
the le.
3. Start the 3D double-precision (3ddp) version of FLUENT.
Step 1: Grid
1. Read in the mesh le surface.msh.gz.
File Read Case...
2. Check the grid.
Grid Check
FLUENT will perform various checks on the mesh and will report the progress in
the console. Make sure that the minimum volume reported is a positive number.
c Fluent Inc. September 21, 2006 15-3
Modeling Surface Chemistry
3. Scale the grid.
Since the grid was created in units of centimeters, you will use the Scale Grid panel
to scale the grid into meters.
Grid Scale...
(a) Select cm (centimeters) from the Grid Was Created In drop-down list in the
Unit Conversion group box.
(b) Click Scale and verify that the domain extents are as shown in the Scale Grid
panel.
The default SI units will be used in this tutorial, hence there is no need to
change any units.
(c) Close the Scale Grid panel.
15-4 c Fluent Inc. September 21, 2006
Modeling Surface Chemistry
4. Display the grid (Figure 15.2).
Display Grid...
(a) Retain the default settings and click Display.
(b) Close the Grid Display panel.
Z Y
X
Grid
FLUENT 6.3 (3d, dp, pbns, lam)
Figure 15.2: Grid Display
c Fluent Inc. September 21, 2006 15-5
Modeling Surface Chemistry
Extra: You can use the left mouse button to rotate the image and view it from
dierent angles. You can use the right mouse button to check which zone
number corresponds to each boundary. If you click the right mouse button on
one of the boundaries in the graphics window, its name and type will be printed
in the FLUENT console. This feature is especially useful when you have several
zones of the same type and you want to distinguish between them quickly. Use
the middle mouse button to zoom the image.
Step 2: Models
In this problem, the energy equation and the species conservation equations will be solved,
along with the momentum and continuity equations.
1. Retain the default solver settings.
Dene Models Solver...
15-6 c Fluent Inc. September 21, 2006
Modeling Surface Chemistry
2. Enable heat transfer by enabling the energy equation.
Dene Models Energy...
(a) Enable the Energy Equation.
(b) Click OK to close the Energy panel.
3. Enable chemical species transport and reaction.
Dene Models Species Transport & Reaction...
(a) Select Species Transport from the Model list.
The Species Model panel will expand to show relevant input options.
c Fluent Inc. September 21, 2006 15-7
Modeling Surface Chemistry
(b) Enable Volumetric and Wall Surface in the Reactions group box.
(c) Enable Mass Deposition Source in the Wall Surface Reaction Options group box.
Mass Deposition Source is selected because there is a certain loss of mass due
to the surface deposition reaction, i.e., As(s) and Ga(s) are being deposited
out. If you were to do an overall mass balance without taking this fact into
account, you would end up with a slight imbalance.
(d) Retain the selection of Inlet Diusion and Diusion Energy Source in the Options
group box.
This includes the eect of enthalpy transport due to species diusion in the
energy equation, which contributes to the energy balance, especially for the case
of Lewis numbers far from unity.
(e) Enable Full Multicomponent Diusion and Thermal Diusion in the Options
group box.
The Full Multicomponent Diusion activates Stefan-Maxwells equations and
computes the diusive uxes of all species in the mixture to all concentration
gradients. The Thermal Diusion eects cause heavy molecules to diuse less
rapidly, and light molecules to diuse more rapidly, toward heated surfaces.
(f) Click OK to close the Species Model panel.
FLUENT will list the properties that are required for the models that you have
enabled in the console. An Information dialog box will open reminding you to
conrm the property values that have been extracted from the database.
(g) Click OK in the Information dialog box.
15-8 c Fluent Inc. September 21, 2006
Modeling Surface Chemistry
Step 3: Materials
In this step, you will create the gas-phase species (AsH
3
, Ga(CH
3
)
3
, CH
3
, H
2
), the site
species (Ga s and As s), and solid species (Ga and As).
1. Create species AsH
3
.
Dene Materials...
(a) Select uid from the Material Type drop-down list.
(b) Select nitrogen (n2) from the Fluent Fluid Materials drop-down list.
(c) Select none from the Mixture drop-down list.
(d) Enter arsine in the Name text entry eld.
(e) Enter ash3 in the Chemical Formula text entry eld.
(f) Specify the properties as shown in Table 15.1.
Ignore the Density parameter as the density will be set to incompressible-ideal-
gas-law for mixture.
c Fluent Inc. September 21, 2006 15-9
Modeling Surface Chemistry
Parameter Value
Cp kinetic-theory
Thermal Conductivity kinetic-theory
Viscosity kinetic-theory
Molecular Weight 77.95
Standard State Enthalpy 0
Standard State Entropy 130579.1
Reference Temperature 298.15
L-J Characteristic Length 4.145
L-J Energy Parameter 259.8
Degrees of Freedom 0
Table 15.1: Properties of arsine
Hint: Scroll down in the Properties group box to see all the parameters.
(g) Click Change/Create to create the new material.
A Question dialog box will open, asking if you want to overwrite nitrogen.
(h) Click No in the Question dialog box.
2. Create the other species following the same procedure as for AsH
3
.
(a) Enter the parameter values for each of the species as shown in Table 15.2.
(b) Click Change/Create to create the new material.
(c) Click No in the Question dialog box when asked if you want to overwrite
nitrogen.
To enter complex formulae such as Ga(CH
3
)
3
in the text entry box, < and > are
used instead of ( and ), respectively.
3. Set the mixture species.
(a) Select mixture from the Material Type drop-down list.
(b) Enter gaas deposition for Name.
(c) Click Change/Create.
(d) Click Yes in the Question dialog box to overwrite the mixture-template.
(e) Set the Selected Species, Selected Site Species, and Selected Solid Species.
15-10 c Fluent Inc. September 21, 2006
Modeling Surface Chemistry
Parameter Ga(CH 3) 3 CH 3 H 2 Ga s As s Ga As
Name tmg ch3g hydrogen ga s as s ga as
Chemical For-
mula
ga<ch3>3 ch3 h2 ga s as s ga as
Cp kinetic-
theory
kinetic-
theory
kinetic-
theory
520.64 520.64 1006.43 1006.43
Thermal Con-
ductivity
kinetic-
theory
kinetic-
theory
kinetic-
theory
0.0158 0.0158 kinetic-
theory
kinetic-
theory
Viscosity kinetic-
theory
kinetic-
theory
kinetic-
theory
2.125
e-05
2.125
e-05
kinetic-
theory
kinetic-
theory
Molecular
Weight
114.83 15 2.02 69.72 74.92 69.72 74.92
Standard State
Enthalpy
0 2.044
e+07
0 -3117.71 -3117.71 0 0
Standard State
Entropy
130579.1 257367.6 130579.1 154719.3 154719.3 0 0
Reference
Temperature
298.15 298.15 298.15 298.15 298.15 298.15 298.15
L-J Character-
istic Length
5.68 3.758 2.827 - - 0 0
L-J Energy Pa-
rameter
398 148.6 59.7 - - 0 0
Degrees of
Freedom
0 0 5 - - - -
Table 15.2: Properties of Species
c Fluent Inc. September 21, 2006 15-11
Modeling Surface Chemistry
i. Click the Edit... button to the right of the Mixture Species drop-down list
to open the Species panel.
ii. Set the Selected Species, Selected Site Species, and Selected Solid Species
from the Available Materials list as shown in Table 15.3.
Selected Species Selected Site Species Selected Solid Species
ash3 ga s ga
ga<ch3>3 as s as
ch3 - -
h2 - -
Table 15.3: Selected Species
!
The species should appear in the same order as shown in Table 15.3.
To set the species, do the following:
Select the species and click Remove under Selected Species to remove
an unwanted species from the Selected Species list.
Select the required species in the Available Materials list and click Add
under the corresponding species list (Selected Species, Selected Site
Species, or Selected Solid Species) to add a particular species to the
list.
iii. Click OK to close the Species panel after all the species are set under the
respective categories.
15-12 c Fluent Inc. September 21, 2006
Modeling Surface Chemistry
4. Set the mixture reactions.
(a) Click the Edit... button to the right of the Reaction drop-down list to open the
Reactions panel.
(b) Increase the Total Number of Reactions to 2, and dene the following reactions
using the parameters in Table 15.4:
AsH
3
+ Ga s Ga + As s + 1.5H
2
(15.3)
Ga(CH
3
)
3
+ As s As + Ga s + 3CH
3
(15.4)
CH
3
further reacts with H (3CH
3
+1.5H
2
3CH
4
) on the substrate producing
CH
4
.
Here, PEF = Pre-Exponential Factor, AE = Activation Energy,
and TE = Temperature Exponent.
Set the ID to 2 in order to set the parameters for the second reaction.
(c) Click OK to save the data and close the Reactions panel.
c Fluent Inc. September 21, 2006 15-13
Modeling Surface Chemistry
Parameter For Equation 15.3 For Equation 15.4
Reaction Name gallium-dep arsenic-dep
Reaction ID 1 2
Reaction Type Wall Surface Wall Surface
Number of Reactants 2 2
Species ash3, ga s ga<ch3>3, as s
Stoich. Coecient ash3=1, ga s=1 ga<ch3>3=1, as s=1
Rate Exponent ash3=1, ga s=1 ga<ch3>3=1, as s=1
Arrhenius Rate PEF=1e+06, AE=0,
TE=0.5
PEF=1e+12, AE=0,
TE=0.5
Number of Products 3 3
Species ga, as s, h2 as, ga s, ch3
Stoich. Coecient ga=1, as s=1, h2=1.5 as=1, ga s=1, ch3=3
Rate Exponent as s=0, h2=0 ga s=0, ch3=0
Table 15.4: Reaction Parameters
5. Set the reaction mechanisms for the mixture.
(a) Click the Edit... button to the right of the Mechanism drop-down list to open
the Reaction Mechanisms panel.
(b) Retain the Number of Mechanisms to 1.
(c) Enter gaas-ald for Name.
(d) Select Wall Surface in the Reaction Type group box.
(e) Select gallium-dep and arsenic-dep in Reactions list.
15-14 c Fluent Inc. September 21, 2006
Modeling Surface Chemistry
(f) Increase the Number of Sites to 1.
(g) Enter a Site Density of 1e-08 kgmol/m
2
for site-1.
(h) Click the Dene... button to the right of site-1 to open the Site Parameters
panel.
i. Set the Total Number of Site Species to 2.
ii. Select ga s as the rst site species and enter 0.7 for the Initial Site Coverage.
iii. Select as s as the second site species and enter 0.3 for the Initial Site
Coverage.
iv. Click Apply and close the Site Parameters panel.
(i) Click OK to close the Reaction Mechanisms panel.
6. Select incompressible-ideal-gas from the Density drop-down list.
7. Select mixing-law from the Cp drop-down list.
8. Select mass-weighted-mixing-law from the Thermal Conductivity drop-down list.
9. Select mass-weighted-mixing-law from the Viscosity drop-down list.
10. Select kinetic-theory from the Mass Diusivity drop-down list.
11. Select kinetic-theory from the Thermal Diusion Coecient drop-down list.
12. Click Change/Create and close the Materials panel.
c Fluent Inc. September 21, 2006 15-15
Modeling Surface Chemistry
Step 4: Operating Conditions
1. Specify the operating conditions.
Dene Operating Conditions...
(a) Enter 10000 pascals for the Operating Pressure.
(b) Enable Gravity.
(c) Enter 9.81 for the Gravitational Acceleration in the Z direction.
(d) Enter 303 K for the Operating Temperature.
(e) Click OK to close the Operating Conditions panel.
15-16 c Fluent Inc. September 21, 2006
Modeling Surface Chemistry
Step 5: Boundary Conditions
Dene Boundary Conditions...
1. Retain the default settings for outow.
c Fluent Inc. September 21, 2006 15-17
Modeling Surface Chemistry
2. Set the conditions for velocity-inlet.
(a) Retain the default Velocity Specication Method as Magnitude, Normal to Bound-
ary.
(b) Retain the default Reference Frame as Absolute.
(c) Enter 0.02189 m/s for the Velocity Magnitude.
(d) Click the Thermal tab and enter 293 K for the Temperature.
(e) Click the Species tab.
i. Set the Species Mass Fractions for ash3 to 0.4, ga<ch3>3 to 0.15, and
ch3 to 0 respectively.
15-18 c Fluent Inc. September 21, 2006
Modeling Surface Chemistry
(f) Click OK to close the Velocity Inlet panel.
3. Set the boundary conditions for wall-1.
(a) Click the Thermal tab.
i. Select Temperature in the Thermal Conditions list.
ii. Enter 473 K for Temperature.
(b) Click OK to close the Wall panel.
4. Set the boundary conditions for wall-2.
(a) Click the Thermal tab.
i. Select Temperature in the Thermal Conditions list.
ii. Enter 343 K for Temperature.
(b) Click OK to close the Wall panel.
c Fluent Inc. September 21, 2006 15-19
Modeling Surface Chemistry
5. Set the boundary conditions for wall-4.
(a) Click the Momentum tab.
(b) Select Moving Wall in the Wall Motion list.
(c) Select Absolute and Rotational in the Motion list.
(d) Enter 80 rad/s for Speed.
(e) Retain the other default settings.
(f) Click the Thermal tab.
i. Select Temperature in the Thermal Conditions list.
ii. Enter 1023 K for the Temperature.
15-20 c Fluent Inc. September 21, 2006
Modeling Surface Chemistry
(g) Click the Species tab.
i. Enable Reaction.
ii. Select gaas-ald in the Reaction Mechanisms drop-down list.
(h) Click OK to close the Wall panel.
6. Set the boundary conditions for wall-5.
(a) Click the Momentum tab.
(b) Select Moving Wall in the Wall Motion list.
(c) Select Absolute and Rotational in the Motion list.
(d) Enter 80 rad/s for Speed.
(e) Click the Thermal tab.
i. Select Temperature in the Thermal Conditions list.
ii. Enter 720 K for the Temperature.
(f) Click OK to close the Wall panel.
7. Set the boundary conditions for wall-6.
(a) Click the Thermal tab.
i. Select Temperature in the Thermal Conditions list.
c Fluent Inc. September 21, 2006 15-21
Modeling Surface Chemistry
ii. Enter 303 K for the Temperature.
(b) Click OK to close the Wall panel.
8. Disable diusion at the inlet.
Dene Models Species Transport & Reaction...
(a) Disable Inlet Diusion and close the Species Model panel.
You can also use the define/models/species/inlet-diffusion? text com-
mand to disable inlet diusion. Enter no when asked if you want to include
diusion at the inlet.
Step 6: Solution
1. Set the solution parameters.
Solve Controls Solution...
(a) Enter the Under-Relaxation Factors as shown in Table 15.5.
Scroll down the Under-Relaxation Factors list to see the species and Energy.
(b) Retain the default discretization scheme of First Order Upwind for Momentum,
all the species and Energy.
(c) Click OK to close the Solution Controls panel.
15-22 c Fluent Inc. September 21, 2006
Modeling Surface Chemistry
Parameter Under-Relaxation
Factors
Pressure 0.1
Density 0.3
Body Forces 1
Momentum 0.2
ash3 1
ga<ch3>3 1
ch3 1
Energy 0.9
Table 15.5: Under-Relaxation Factors
2. Initialize the ow eld using the boundary conditions set at velocity-inlet.
Solve Initialize Initialize...
(a) Select velocity-inlet from the Compute From drop-down list.
(b) Click Init and close the Solution Initialization panel.
c Fluent Inc. September 21, 2006 15-23
Modeling Surface Chemistry
3. Enable residual plotting during the calculation.
Solve Monitors Residual...
(a) Enable Plot in the Options group box.
(b) Enter 1e-05 for the Absolute Criteria for continuity.
(c) Click OK to close the Residual Monitors panel.
4. Save the case le (surface.cas.gz).
File Write Case...
5. Start the calculation by requesting 2000 iterations.
Solve Iterate...
15-24 c Fluent Inc. September 21, 2006
Modeling Surface Chemistry
(a) Enter 2000 for Number of Iterations.
(b) Click Iterate.
The solution will converge in approximately 1800 iterations.
Z
Y
X
Scaled Residuals
FLUENT 6.3 (3d, dp, pbns, spe, lam)
Iterations
1800 1600 1400 1200 1000 800 600 400 200 0
1e+01
1e+00
1e-01
1e-02
1e-03
1e-04
1e-05
1e-06
1e-07
1e-08
1e-09
ch3
ga<ch3>3
ash3
energy
z-velocity
y-velocity
x-velocity
continuity
Residuals
Figure 15.3: Scaled Residuals
6. Save the case and data les (surface.cas.gz and surface.dat.gz).
File Write Case & Data...
c Fluent Inc. September 21, 2006 15-25
Modeling Surface Chemistry
Step 7: Postprocessing
1. Create an iso-surface near wall-4.
Surface Iso-Surface...
(a) Select Grid and Z-Coordinate from the Surface of Constant drop-down lists.
(b) Click Compute.
(c) Enter 0.075438 m for Iso-Values.
(d) Enter z=0.07 for New Surface Name.
(e) Click Create.
(f) Close the Iso-Surface panel.
15-26 c Fluent Inc. September 21, 2006
Modeling Surface Chemistry
2. Display contours of temperature on the plane surface created. (Figure 15.4).
Display Contours...
(a) Select Temperature... and Static Temperature from the Contours of drop-down
lists.
(b) Enable Filled in the Options group box.
(c) Select z=0.07 in the Surfaces list.
(d) Click Display.
Figure 15.4 shows the temperature distribution across a plane just above the rotating
disk. You can see that the disk has a temperature of 1023 K.
3. Display contours of surface deposition rates of ga (Figure 15.5).
(a) Select Species... and Surface Deposition Rate of ga from the Contours of drop-
down lists of the Contours panel.
(b) Select wall-4 from the Surfaces selection list.
(c) Click Display.
You may need to use the left mouse button to rotate the image so that you can
see the contours on the top side of wall-4 where the deposition takes place.
Figure 15.5 shows the gradient of surface deposition rate of ga. The maximum
deposition is seen at the center of the disk.
c Fluent Inc. September 21, 2006 15-27
Modeling Surface Chemistry
Contours of Static Temperature (k)
FLUENT 6.3 (3d, dp, pbns, spe, lam)
1.02e+03
9.87e+02
9.50e+02
9.14e+02
8.77e+02
8.41e+02
8.04e+02
7.68e+02
7.31e+02
6.95e+02
6.58e+02
6.22e+02
5.85e+02
5.49e+02
5.12e+02
4.76e+02
4.39e+02
4.03e+02
3.66e+02
3.30e+02
2.93e+02
Z
Y
X
Figure 15.4: Temperature Contours near wall-4
Contours of Surface Deposition Rate of ga (kg/m2-s)
FLUENT 6.3 (3d, dp, pbns, spe, lam)
4.28e-05
4.06e-05
3.85e-05
3.63e-05
3.42e-05
3.21e-05
2.99e-05
2.78e-05
2.57e-05
2.35e-05
2.14e-05
1.92e-05
1.71e-05
1.50e-05
1.28e-05
1.07e-05
8.55e-06
6.41e-06
4.28e-06
2.14e-06
0.00e+00
Z
Y
X
Figure 15.5: Contours of Surface Deposition Rate of ga
15-28 c Fluent Inc. September 21, 2006
Modeling Surface Chemistry
4. Display contours of surface coverage of ga s (Figure 15.6).
Display Contours...
(a) Select Species... and Surface Coverage of ga s from the Contours of drop-down
lists of the Contours panel.
(b) Select wall-4 in the Surfaces selection list.
(c) Click Display.
Figure 15.6 shows the rate of surface coverage of the site species ga s.
Contours of Surface Coverage of ga_s
FLUENT 6.3 (3d, dp, pbns, spe, lam)
1.49e-01
1.41e-01
1.34e-01
1.27e-01
1.19e-01
1.12e-01
1.04e-01
9.68e-02
8.93e-02
8.19e-02
7.44e-02
6.70e-02
5.95e-02
5.21e-02
4.47e-02
3.72e-02
2.98e-02
2.23e-02
1.49e-02
7.44e-03
0.00e+00
Z
Y
X
Figure 15.6: Contours of Surface Coverage of ga s
c Fluent Inc. September 21, 2006 15-29
Modeling Surface Chemistry
5. Create a line surface from the center of wall-4 to the edge.
Surface Line/Rake...
(a) Enter the values for the x0, x1, y0, y1, z0, and z1 as shown in the Line/Rake
Surface panel.
You can also select the points by clicking Select Points with Mouse. Then, in
the graphic display, click at the center of wall-4 and at the edge using the right
mouse button.
(b) Click Create.
(c) Close the Line/Rake Surface panel.
15-30 c Fluent Inc. September 21, 2006
Modeling Surface Chemistry
6. Plot the surface deposition rate of Ga v/s radial distance (Figure 15.7).
Plot XY Plot...
(a) Select Species... and Surface Deposition Rate of ga from the Y Axis Function
drop-down lists.
(b) Disable Node Values in the Options group box.
The source/sink terms due to the surface reaction are deposited in the cell
adjacent to the wall cells, so it is necessary to plot the cell values and not the
node values.
(c) Select line-9 from the Surfaces selection list.
(d) Click Plot and close the Solution XY Plot panel.
The peak surface deposition rate occurs at the center of wall-4 (where the concen-
tration of the mixture is highest).
Extra: You can also perform all the postprocessing steps to analyze the deposition of As.
c Fluent Inc. September 21, 2006 15-31
Modeling Surface Chemistry
Z
Y
X
Surface Deposition Rate of ga
FLUENT 6.3 (3d, dp, pbns, spe, lam)
Position (m)
(kg/m2-s)
ga
of
Rate
Deposition
Surface
0.14 0.12 0.1 0.08 0.06 0.04 0.02 0 -0.02
4.50e-05
4.25e-05
4.00e-05
3.75e-05
3.50e-05
3.25e-05
3.00e-05
2.75e-05
2.50e-05
2.25e-05
2.00e-05
line-9
Figure 15.7: Plot of Surface Deposition Rate of Ga
Summary
The main focus of this tutorial is the accurate modeling of macroscopic gas ow, heat
and mass transfer, species diusion, and chemical reactions (including surface reactions)
in a rotating disk CVD reactor. In this tutorial, you learned how to use the two-step
surface reactions involving site species, and computed simultaneous deposition of gallium
and arsenide from a mixture of precursor gases on a rotating susceptor. Note that the
same approach is valid if you are simulating multi-step reactions with multiple sites/site
species.
Further Improvements
This tutorial guides you through the steps to reach an initial solution. You may be able
to obtain a more accurate solution by using an appropriate higher-order discretization
scheme and by adapting the grid. Grid adaption can also ensure that the solution is
independent of the grid. These steps are demonstrated in Tutorial 1.
15-32 c Fluent Inc. September 21, 2006
Tutorial 16. Modeling Evaporating Liquid Spray
Introduction
In this tutorial, FLUENTs air-blast atomizer model is used to predict the behavior of
an evaporating methanol spray. Initially, the air ow is modeled without droplets. To
predict the behavior of the spray, several other discrete-phase models, including collision
and breakup, are used.
This tutorial demonstrates how to do the following:
Create periodic zones.
Dene a spray injection for an air-blast atomizer.
Calculate a solution using FLUENTs discrete phase model.
Prerequisites
This tutorial assumes that you are familiar with the menu structure in FLUENT and that
you have completed Tutorial 1 . Some steps in the setup and solution procedure will not
be shown explicitly.
Problem Description
The geometry to be considered in this tutorial is shown in Figure 16.1. Methanol is
cooled to 10
C before being introduced into an air-blast atomizer. The atomizer con-
tains an inner air stream surrounded by a swirling annular stream. (The species include
the components of air as well as water vapor, so the model can be expanded to in-
clude combustion, if required.) To make use of the periodicity of the problem, only a
30degree section of the atomizer will be modeled.
c Fluent Inc. September 21, 2006 16-1
Modeling Evaporating Liquid Spray
Z
Y
X
inner air stream
swirling annular stream
Figure 16.1: Problem Specication
Setup and Solution
Preparation
1. Download evaporate_liquid.zip from the Fluent Inc. User Services Center or
copy it from the FLUENT documentation CD to your working folder (as described
in Tutorial 1).
2. Unzip evaporate_liquid.zip.
The le, sector.msh can be found in the evaporate liquid folder created after
unzipping the le.
3. Start the 3D (3d) version of FLUENT.
16-2 c Fluent Inc. September 21, 2006
Modeling Evaporating Liquid Spray
Step 1: Grid
1. Read in the mesh le sector.msh.
File Read Case...
2. Check the grid.
Grid Check
FLUENT will perform various checks on the mesh and report the progress in the
console. Make sure that the minimum volume reported is a positive number.
3. Display the grid.
Display Grid...
(a) Enable Faces in the Options group box.
(b) Select only atomizer-wall, central air, and swirling air from the Surfaces selection
list.
c Fluent Inc. September 21, 2006 16-3
Modeling Evaporating Liquid Spray
(c) Click the Colors... button to open the Grid Colors panel.
i. Select Color by ID in the Options list.
ii. Close the Grid Colors panel.
This will assign a dierent color to each zone in the domain, rather than
to each type of zone.
(d) Click Display and close the Grid Display panel.
The graphics display will be updated to show the grid.
4. Change the display to an isometric view.
Display Views...
(a) Select isometric in the Views list and click Apply.
(b) Close the Views panel.
(c) Rotate and zoom in with the mouse to obtain the view shown in Figure 16.2.
16-4 c Fluent Inc. September 21, 2006
Modeling Evaporating Liquid Spray
Z
Y
X
Grid
FLUENT 6.3 (3d, pbns, lam)
Figure 16.2: Air-Blast Atomizer Mesh Display
c Fluent Inc. September 21, 2006 16-5
Modeling Evaporating Liquid Spray
5. Change zones periodic-a and periodic-b from wall zones to periodic zones using the
text interface as follows:
> grid
/grid> modify-zones
/grid/modify-zones> list-zones
id name type material kind
---- ---------------- ----------------- ------------------ ----
1 fluid fluid air cell
2 atomizer-wall wall aluminum face
3 central_air mass-flow-inlet face
4 co-flow-air velocity-inlet face
5 outlet pressure-outlet face
6 swirling_air velocity-inlet face
7 periodic-a wall aluminum face
8 periodic-b wall aluminum face
9 outer-wall wall aluminum face
11 default-interior interior face
/grid/modify-zones> make-periodic
Periodic zone [()] 7
Shadow zone [()] 8
Rotational periodic? (if no, translational) [yes] yes
Create periodic zones? [yes] yes
all 1923 faces matched for zones 7 and 8.
zone 8 deleted
created periodic zones.
16-6 c Fluent Inc. September 21, 2006
Modeling Evaporating Liquid Spray
6. Reorder the grid twice.
To speed up the solution procedure, the mesh should be reordered, which will sub-
stantially reduce the bandwidth.
Grid Reorder Domain
FLUENT will report the progress in the console:
>> Reordering domain using Reverse Cuthill-McKee method:
zones, cells, faces, done.
Bandwidth reduction = 3286/103 = 31.90
Done.
>> Reordering domain using Reverse Cuthill-McKee method:
zones, cells, faces, done.
Bandwidth reduction = 103/103 = 1
Done.
Step 2: Models
1. Retain the default solver settings.
Dene Models Solver...
c Fluent Inc. September 21, 2006 16-7
Modeling Evaporating Liquid Spray
2. Enable heat transfer by enabling the energy equation.
Dene Models Energy...
3. Enable the realizable k- turbulence model.
Dene Models Viscous...
The realizable k- model gives a more accurate prediction of the spreading rate of
both planar and round jets than the standard k- model.
16-8 c Fluent Inc. September 21, 2006
Modeling Evaporating Liquid Spray
4. Enable chemical species transport and reaction.
Dene Models Species Transport & Reaction...
(a) Select Species Transport in the Model list.
(b) Select methyl-alcohol-air in the Mixture Material drop-down list.
The Mixture Material list contains the set of chemical mixtures that exist in
the FLUENT database. You can access a complete description of the reacting
system by selecting one of the pre-dened mixtures. The chemical species in
the system and their physical and thermodynamic properties are dened by the
selection of the mixture material. You can alter the mixture material selection
or modify the mixture material properties using the Materials panel.
(c) Click OK to close the Species Model panel.
When you click OK, FLUENT will list the properties that are required for the
models you have enabled. An Information dialog box will open, reminding you
to conrm the property values that have been extracted from the database.
(d) Click OK in the Information dialog box to continue.
c Fluent Inc. September 21, 2006 16-9
Modeling Evaporating Liquid Spray
Step 3: Boundary Conditions
Dene Boundary Conditions...
1. Set the boundary conditions for the inner air stream (central air).
16-10 c Fluent Inc. September 21, 2006
Modeling Evaporating Liquid Spray
(a) Enter 9.167e-5 kg/s for Mass Flow-Rate.
(b) Enter 0 for X-Component of Flow Direction and Y-Component of Flow Direction.
(c) Enter 1 for Z-Component of Flow Direction.
(d) Select Intensity and Viscosity Ratio from the Specication Method drop-down
list.
(e) Retain the default values for Turbulent Intensity and Turbulent Viscosity Ratio.
(f) Click the Thermal tab and enter 293 K for Total Temperature.
(g) Click the Species tab and enter 0.23 for o2 in the Species Mass Fractions group
box.
(h) Click OK to close the Mass-Flow Inlet panel.
c Fluent Inc. September 21, 2006 16-11
Modeling Evaporating Liquid Spray
2. Set the boundary conditions for the air stream surrounding the atomizer (co-ow-
air).
(a) Enter 1 m/s for Velocity Magnitude.
(b) Select Intensity and Viscosity Ratio from the Specication Method drop-down
list.
(c) Enter 5 for Turbulence Intensity and Turbulent Viscosity Ratio.
(d) Click the Thermal tab and enter 293 K for Total Temperature.
(e) Click the Species tab and enter 0.23 for o2 in the Species Mass Fractions group
box.
(f) Click OK to close the Velocity Inlet panel.
16-12 c Fluent Inc. September 21, 2006
Modeling Evaporating Liquid Spray
3. Set the boundary conditions for the exit boundary (outlet).
(a) Select From Neighboring Cell from the Backow Direction Specication Method
drop-down list.
(b) Select Intensity and Viscosity Ratio from the Specication Method drop-down
list.
(c) Enter 5 for Turbulence Intensity and Turbulent Viscosity Ratio.
(d) Click the Thermal tab and enter 293 K for Total Temperature.
(e) Click the Species tab and enter 0.23 for o2 in the Species Mass Fractions group
box.
(f) Click OK to close the Pressure Outlet panel.
c Fluent Inc. September 21, 2006 16-13
Modeling Evaporating Liquid Spray
4. Set the boundary conditions for the swirling annular stream (swirling air).
(a) Select Magnitude and Direction from the Velocity Specication Method drop-
down list.
(b) Enter 19 m/s for Velocity Magnitude.
(c) Select Cylindrical (Radial, Tangential, Axial) from the Coordinate System drop-
down list.
(d) Enter 0 for Radial-Component of Flow Direction.
(e) Enter 0.7071 for Tangential-Component of Flow Direction and Axial-Component
of Flow Direction.
(f) Select Intensity and Viscosity Ratio from the Specication Method drop-down
list.
(g) Enter 5 for Turbulence Intensity and Turbulent Viscosity Ratio.
(h) Click the Thermal tab and enter 293 K for Total Temperature.
(i) Click the Species tab and enter 0.23 for o2 in the Species Mass Fractions group
box.
(j) Click OK to close the Velocity Inlet panel.
16-14 c Fluent Inc. September 21, 2006
Modeling Evaporating Liquid Spray
5. Set the boundary conditions for the outer wall of the atomizer (outer-wall).
(a) Select Specied Shear from the Shear Condition list.
(b) Retain the default values for the remaining parameters.
(c) Click OK to close the Wall panel.
6. Close the Boundary Conditions panel.
c Fluent Inc. September 21, 2006 16-15
Modeling Evaporating Liquid Spray
Step 4: Initial Solution Without Droplets
The airow will rst be solved and analyzed without droplets.
1. Initialize the ow eld.
Solve Initialize Initialize...
(a) Select co-ow-air from the Compute From drop-down list.
(b) Click Init to initialize the variables, and close the Solution Initialization panel.
16-16 c Fluent Inc. September 21, 2006
Modeling Evaporating Liquid Spray
2. Retain the default under-relaxation factors.
Solve Controls Solution...
c Fluent Inc. September 21, 2006 16-17
Modeling Evaporating Liquid Spray
3. Enable residual plotting during the calculation.
Solve Monitors Residual...
(a) Enable Plot in the Options group box.
(b) Click OK to close the Residual Monitors panel.
4. Save the case le (spray1.cas.gz).
File Write Case...
5. Start the calculation by requesting 200 iterations.
Solve Iterate...
The solution will converge in approximately 160 iterations.
6. Save the case and data les (spray1.cas.gz and spray1.dat.gz).
File Write Case & Data...
Note: FLUENT will ask you to conrm that the previous case le is to be overwrit-
ten.
16-18 c Fluent Inc. September 21, 2006
Modeling Evaporating Liquid Spray
7. Create a clip plane to examine the ow eld at the midpoint of the atomizer section.
Surface Iso-Surface...
(a) Select Grid... and Angular Coordinate from the Surface of Constant drop-down
lists.
(b) Click Compute to update the minimum and maximum values.
(c) Enter 15 for Iso-Values.
(d) Enter angle=15 for the New Surface Name.
(e) Click Create to create the isosurface and close the Iso-Surface panel.
c Fluent Inc. September 21, 2006 16-19
Modeling Evaporating Liquid Spray
8. Review the current state of the solution by examining contours of velocity magni-
tude (Figure 16.3).
Display Contours...
(a) Select Velocity... and Velocity Magnitude from the Contours of drop-down lists.
(b) Enable Filled in the Options group box.
(c) Enable the Draw Grid option.
The Grid Display panel will open.
16-20 c Fluent Inc. September 21, 2006
Modeling Evaporating Liquid Spray
i. Retain the current grid display settings.
ii. Close the Grid Display panel.
(d) Select angle=15 from the Surfaces selection list in the Contours panel.
(e) Click Display and close the Contours panel.
(f) Use the mouse to obtain the view shown in Figure 16.3.
Figure 16.3: Velocity Magnitude at Mid-Point of Atomizer Section
c Fluent Inc. September 21, 2006 16-21
Modeling Evaporating Liquid Spray
9. Modify the view to include the entire atomizer.
Display Views...
(a) Click the Dene... button to open the Graphics Periodicity panel.
i. Select uid from the Cell Zones list.
ii. Retain the selection of Rotational in the Periodic Type list.
iii. Increase the Number of Repeats to 12.
iv. Click Set and close the Graphics Periodicity panel.
The graphics display will be updated to show the entire atomizer.
(b) Click Apply and close the Views panel.
16-22 c Fluent Inc. September 21, 2006
Modeling Evaporating Liquid Spray
10. Display path lines of the air in the swirling annular stream (Figure 16.4).
Display Pathlines...
(a) Select swirling air from the Release from Surfaces selection list.
You will need to scroll down the list to access this item.
(b) Increase the Path Skip value to 5.
(c) Enable Draw Grid in the Options group box.
The Grid Display panel will open.
i. Retain the current grid display settings.
ii. Close the Grid Display panel.
(d) Click Display and close the Pathlines panel.
(e) Use the mouse to obtain the view shown in Figure 16.4.
Hint: Click Reset in the Graphics Periodicity panel to revert to the original
display.
c Fluent Inc. September 21, 2006 16-23
Modeling Evaporating Liquid Spray
Pathlines Colored by Particle ID
FLUENT 6.3 (3d, pbns, spe, rke)
4.90e+01
4.65e+01
4.41e+01
4.17e+01
3.92e+01
3.68e+01
3.43e+01
3.19e+01
2.94e+01
2.70e+01
2.45e+01
2.20e+01
1.96e+01
1.71e+01
1.47e+01
1.23e+01
9.80e+00
7.35e+00
4.90e+00
2.45e+00
0.00e+00
Z
Y X
Figure 16.4: Path Lines of Air in the Swirling Annular Stream
16-24 c Fluent Inc. September 21, 2006
Modeling Evaporating Liquid Spray
Step 5: Create a Spray Injection
1. Dene the discrete phase modeling parameters.
Dene Models Discrete Phase...
(a) Enable Interaction with Continuous Phase in the Interaction group box.
This will include the eects of the discrete phase trajectories on the continuous
phase.
(b) Set Number of Continuous Phase Iterations per DPM Iteration to 2.
(c) Click the Physical Models tab to enable the physical models.
i. Enable Droplet Collision and Droplet Breakup in the Spray Model group
box.
ii. Retain the default selection of TAB in the Breakup Model list.
iii. Retain the default value of 0 for y0 in the Breakup Constants group box.
c Fluent Inc. September 21, 2006 16-25
Modeling Evaporating Liquid Spray
iv. Enter 50 for Breakup Parcels.
This parameter is the dimensionless droplet distortion at t = 0.
(d) Click the Tracking tab to specify the Tracking Parameters.
i. Retain the default value of 5 for Step Length Factor.
16-26 c Fluent Inc. September 21, 2006
Modeling Evaporating Liquid Spray
ii. Select dynamic-drag in the Drag Law drop-down list in the Drag Parameters
group box.
The dynamic-drag law is available only when the Droplet Breakup model is
used.
(e) Retain the Unsteady Particle Tracking option in the Particle Treatment group
box.
(f) Enter 0.0001 for Particle Time Step Size.
(g) Retain the default value of 1 for Number of Time Steps.
(h) Click OK to close the Discrete Phase Model panel.
An Information dialog box will open, reminding you to conrm the property
values before continuing.
(i) Click OK in the Information dialog box to proceed.
2. Create the spray injection.
In this step, you will dene the characteristics of the atomizer.
Dene Injections...
c Fluent Inc. September 21, 2006 16-27
Modeling Evaporating Liquid Spray
(a) Click the Create button to open the Set Injection Properties panel.
(b) Select air-blast-atomizer from the Injection Type drop-down list.
(c) Enter 60 for Number of Particle Streams.
This option controls how many droplet parcels are introduced into the domain
at every time step.
(d) Select Droplet in the Particle Type group box.
(e) Select methyl-alcohol-liquid from the Material drop-down list.
(f) Enter 0, 0, and 0.0015 for X-Position, Y-Position, and Z-Position, respectively,
in the Point Properties tab.
Scroll down the list to see the remaining point properties.
(g) Enter 0, 0, and 1 for X-Axis, Y-Axis, and Z-Axis, respectively.
(h) Enter 263 K for Temperature.
(i) Enter 1.7e-4 kg/s for Flow Rate.
16-28 c Fluent Inc. September 21, 2006
Modeling Evaporating Liquid Spray
This is the methanol ow rate for a 30-degree section of the atomizer. The
actual atomizer ow rate is 12 times this value.
(j) Retain the default Start Time of 0 s and enter 100 s for the Stop Time.
For this problem, the injection should begin at t = 0 and not stop until long
after the time period of interest. A large value for the stop time (e.g., 100 s)
will ensure that the injection will essentially never stop.
(k) Enter 0.0035 m for the Injector Inner Diameter and 0.0045 m for the Injector
Outer Diameter.
(l) Enter -45 degrees for the Spray Half Angle.
The spray angle is the angle between the liquid sheet trajectory and the injector
centerline. In this case, the value is negative because the sheet is initially
converging toward the centerline.
(m) Enter 82.6 m/s for the Relative Velocity.
The relative velocity is the expected relative velocity between the atomizing air
and the liquid sheet.
(n) Retain the default Azimuthal Start Angle of 0 degrees and enter 30 degrees for
the Azimuthal Stop Angle.
This will restrict the injection to the 30-degree section of the atomizer that is
being modeled.
(o) Dene the turbulent dispersion.
i. Click the Turbulent Dispersion tab.
c Fluent Inc. September 21, 2006 16-29
Modeling Evaporating Liquid Spray
The lower half of the panel will change to show options for the turbulent
dispersion model.
ii. Enable Discrete Random Walk Model and Random Eddy Lifetime in the
Stochastic Tracking group box.
These models will account for the turbulent dispersion of the droplets.
(p) Click OK to close the Set Injection Properties panel.
(q) Close the Injections panel.
Note: In the case that the spray injection would be striking a wall, you would need
to specify the wall boundary conditions for the droplets. Though this tutorial
does have wall zones, they are a part of the atomizer apparatus. Because these
walls are not in the path of the spray droplets, you do not need to change the
wall boundary conditions any further.
16-30 c Fluent Inc. September 21, 2006
Modeling Evaporating Liquid Spray
3. Set the droplet material properties.
Because the secondary atomization models (breakup and coalescence) are used, the
droplet properties must be set.
Dene Materials...
(a) Select droplet-particle from the Material Type drop-down list.
(b) Enter 0.0056 kg/m-s for Viscosity in the Properties list.
(c) Select piecewise-linear from the Saturation Vapor Pressure drop-down list.
Scroll down to nd the Saturation Vapor Pressure drop-down list.
The Piecewise-Linear Prole panel will open.
i. Click OK to retain the default values and close the Piecewise-Linear Prole
panel.
(d) Scroll down and enter 0.0222 N/m for Droplet Surface Tension.
(e) Click Change/Create to accept the change in properties for the methanol
droplet material and close the Materials panel.
c Fluent Inc. September 21, 2006 16-31
Modeling Evaporating Liquid Spray
Step 6: Solution
1. Disable Check Convergence for all the residuals.
Solve Monitors Residual...
2. Reduce the Under-Relaxation Factor for Discrete Phase Sources to 0.1.
Solve Controls Solution...
3. Request 200 iterations.
Solve Iterate...
4. Save the case and data les (spray2.cas.gz and spray2.dat.gz).
File Write Case & Data...
5. Display the trajectories of the droplets in the spray injection (Figure 16.5).
This will allow you to review the location of the droplets.
Display Particle Tracks...
(a) Retain the default selection of point in the Style drop-down list.
16-32 c Fluent Inc. September 21, 2006
Modeling Evaporating Liquid Spray
(b) Enable Draw Grid in the Options group box.
The Grid Display panel will open.
i. Retain the current display settings.
ii. Close the Grid Display panel.
(c) Select Particle Variables... and Particle Diameter from the Color by drop-down
lists in the Particle Tracks panel.
This will display the location of the droplets colored by their diameters.
(d) Select injection-0 from the Release from Injections selection list.
(e) Click Display and close the Particle Tracks panel.
(f) Use the mouse to obtain the view shown in Figure 16.5.
The air-blast atomizer model assumes that a cylindrical liquid sheet exits the
atomizer, which then disintegrates into ligaments and droplets. Appropriately,
the model determines that the droplets should be input into the domain in a
ring. The radius of this disk is determined from the inner and outer radii of
the injector.
Note: The maximum diameter of the droplets is about 10
4
m, or 0.1 mm.
This is slightly smaller than the lm height, which makes sense. Recall
that the inner diameter and outer diameter of the injector are 3.5 mm
and 4.5 mm, respectively. The lm height is then
1
2
(4.5 3.5) = 0.5 mm.
The range in the droplet sizes is due to the fact that the air-blast atomizer
automatically uses a distribution of droplet sizes.
Also note that the droplets are placed a slight distance away from the
injector. Once the droplets are injected into the domain, they can col-
lide/coalesce with other droplets as determined by the secondary models
c Fluent Inc. September 21, 2006 16-33
Modeling Evaporating Liquid Spray
Particle Traces Colored by Particle Diameter (m)
FLUENT 6.3 (3d, pbns, spe, rke)
2.89e-04
2.75e-04
2.60e-04
2.46e-04
2.32e-04
2.18e-04
2.03e-04
1.89e-04
1.75e-04
1.61e-04
1.46e-04
1.32e-04
1.18e-04
1.04e-04
8.92e-05
7.50e-05
6.07e-05
4.65e-05
3.22e-05
1.79e-05
3.67e-06
Z
Y
X
Figure 16.5: Particle Tracks for the Spray Injection After 200 Iterations
(breakup and collision). However, once a droplet has been introduced into
the domain, the air-blast atomizer model no longer aects the droplet.
6. Request 200 more iterations.
Solve Iterate...
7. Save the new case and data les (spray3.cas.gz and spray3.dat.gz).
File Write Case & Data...
Step 7: Postprocessing
1. Display the particle trajectories again, to examine the droplet dispersion.
Display Particle Tracks...
(a) Click Display and close the Particle Tracks panel.
(b) Use the mouse to obtain the view shown in Figure 16.6.
16-34 c Fluent Inc. September 21, 2006
Modeling Evaporating Liquid Spray
Particle Traces Colored by Particle Diameter (m)
FLUENT 6.3 (3d, pbns, spe, rke)
2.98e-04
2.83e-04
2.68e-04
2.54e-04
2.39e-04
2.24e-04
2.10e-04
1.95e-04
1.80e-04
1.65e-04
1.51e-04
1.36e-04
1.21e-04
1.07e-04
9.20e-05
7.74e-05
6.27e-05
4.80e-05
3.33e-05
1.86e-05
3.92e-06
Z
Y
X
Figure 16.6: Particle Tracks for the Spray Injection After 400 Iterations.
2. Create an isosurface of the methanol mass fraction.
Surface Iso-Surface...
(a) Select Species... and Mass fraction of ch3oh from the Surface of Constant drop-
down lists.
(b) Click Compute to update the minimum and maximum values.
(c) Enter 0.0075 for Iso-Values.
(d) Enter methanol-mf=0.0075 for the New Surface Name.
(e) Click Create and the close the Iso-Surface panel.
c Fluent Inc. September 21, 2006 16-35
Modeling Evaporating Liquid Spray
3. Display the isosurface you just created (methanol-mf=0.0075).
Display Grid...
(a) Deselect atomizer-wall and select methanol-mf=0.0075 in the Surfaces selection
list.
(b) Click the Colors... button to open the Grid Colors panel.
i. Select Color By Type from the Options list.
ii. Select surface in the Types list and green in the Colors list.
Scroll down the Types list to locate surface. The isosurface will now be
displayed in green, which contrasts better with the rest of the grid.
iii. Close the Grid Colors panel.
16-36 c Fluent Inc. September 21, 2006
Modeling Evaporating Liquid Spray
(c) Click Display in the Grid Display panel.
The graphics display will be updated to show the isosurface.
4. Modify the view to include the entire atomizer.
Display Views...
(a) Click Dene... to open the Graphics Periodicity panel.
i. Select uid from the Cell Zones list.
ii. Make sure Rotational is selected from the Periodic Type list.
iii. Set the Number of Repeats to 12.
c Fluent Inc. September 21, 2006 16-37
Modeling Evaporating Liquid Spray
Grid
FLUENT 6.3 (3d, pbns, spe, rke)
Z
Y
X
Figure 16.7: Full Atomizer Display with Surface of Constant Methanol Mass Fraction
iv. Click Set and close the Graphics Periodicity panel.
(b) Click Apply and close the Views panel.
(c) Click Display and close the Grid Display panel.
The graphics display will be updated to show the entire atomizer.
(d) Use the mouse to obtain the view shown in Figure 16.7.
Summary
In this tutorial, a spray injection was dened for an air-blast atomizer and the solution
was calculated using FLUENTs discrete-phase model. The location of methanol droplet
particles after exiting the atomizer and an isosurface of the methanol mass fraction were
examined.
Further Improvements
This tutorial guides you through the steps to reach an initial solution. You may be able
to obtain a more accurate solution by using an appropriate higher-order discretization
scheme and by adapting the grid. Grid adaption can also ensure that the solution is
independent of the grid. These steps are demonstrated in Tutorial 1.
16-38 c Fluent Inc. September 21, 2006
Tutorial 17. Using the VOF Model
Introduction
This tutorial examines the ow of ink as it is ejected from the nozzle of a printhead in an
inkjet printer. Using FLUENTs volume of uid (VOF) multiphase modeling capability,
you will be able to predict the shape and motion of the resulting droplets in an air
chamber.
This tutorial demonstrates how to do the following:
Set up and solve a transient problem using the pressure-based solver and VOF
model.
Copy material from the property database.
Dene time-dependent boundary conditions with a user-dened function (UDF).
Patch initial conditions in a subset of the domain.
Automatically save data les at dened points during the solution.
Examine the ow and interface of the two uids using volume fraction contours.
Prerequisites
This tutorial assumes that you are familiar with the menu structure in FLUENT and that
you have completed Tutorial 1. Some steps in the setup and solution procedure will not
be shown explicitly.
Problem Description
The problem considers the transient tracking of a liquid-gas interface in the geometry
shown in Figure 17.1. The axial symmetry of the problem allows a 2D geometry to be
used. The computation grid consists of 24,600 cells. The domain consists of two regions:
an ink chamber and an air chamber. The dimensions are summarized in Table 17.1.
c Fluent Inc. September 21, 2006 17-1
Using the VOF Model
Figure 17.1: Schematic of the Problem
Table 17.1: Ink Chamber Dimensions
Ink Chamber, Cylindrical Region: Radius (mm) 0.015
Ink Chamber, Cylindrical Region: Length (mm) 0.050
Ink Chamber, Tapered Region: Final Radius (mm) 0.009
Ink Chamber, Tapered Region: Length (mm) 0.050
Air Chamber: Radius (mm) 0.030
Air Chamber: Length (mm) 0.280
17-2 c Fluent Inc. September 21, 2006
Using the VOF Model
The following is the chronology of events modeled in this simulation:
At time zero, the nozzle is lled with ink, while the rest of the domain is lled
with air. Both uids are assumed to be at rest. To initiate the ejection, the ink
velocity at the inlet boundary (which is modeled in this simulation by a user-dened
function) suddenly increases from 0 to 3.58 m/s and then decreases according to a
cosine law.
After 10 microseconds, the velocity returns to zero.
The calculation is run for 30 microseconds overall, i.e., three times longer than the
duration of the initial impulse.
Because the dimensions are small, the double-precision version of FLUENT will be used.
Air will be designated as the primary phase, and ink (which will be modeled with the
properties of liquid water) will be designated as the secondary phase. Patching will be
required to ll the ink chamber with the secondary phase. Gravity will not be included
in the simulation. To capture the capillary eect of the ejected ink, the surface tension
and prescription of the wetting angle will be specied. The surface inside the nozzle will
be modeled as neutrally wettable, while the surface surrounding the nozzle orice will be
non-wettable.
Setup and Solution
Preparation
1. Download vof.zip from the Fluent Inc. User Services Center or copy it from the
FLUENT documentation CD to your working folder (as described in Tutorial 1).
2. Unzip vof.zip.
inkjet.msh and inlet.c can be found in the vof folder created on unzipping the
le.
3. Start the 2DDP (2ddp) version of FLUENT.
c Fluent Inc. September 21, 2006 17-3
Using the VOF Model
Step 1: Grid
1. Read the mesh le inkjet.msh.
File Read Case...
A warning message will be displayed twice in the console. You need not take any
action at this point, as the issue will be rectied when you dene the solver settings
in Step 2.
2. Check the grid.
Grid Check
FLUENT will perform various checks on the mesh and report the progress in the
console. Make sure that the minimum volume reported is a positive number.
3. Scale the grid.
Grid Scale...
(a) Enter 1e-6 for X and Y in the Scale Factors group box.
(b) Click Scale and close the Scale Grid panel.
17-4 c Fluent Inc. September 21, 2006
Using the VOF Model
4. Dene the units for the grid.
Dene Units...
(a) Select length from the Quantities list.
(b) Select mm from the Units list.
(c) Select surface-tension from the Quantities list.
(d) Select dyn/cm from the Units list.
(e) Close the Set Units panel.
c Fluent Inc. September 21, 2006 17-5
Using the VOF Model
5. Display the grid with the default settings (Figure 17.2).
Display Grid...
Grid
FLUENT 6.3 (2d, dp, pbns, lam)
Figure 17.2: Default Display of the Nozzle Grid
17-6 c Fluent Inc. September 21, 2006
Using the VOF Model
Extra: By zooming in with the middle mouse button, you can see that the interior
of the model is composed of a ne mesh of quadrilateral cells (see Figure 17.3).
Grid
FLUENT 6.3 (2d, dp, pbns, lam)
Figure 17.3: The Quadrilateral Mesh
6. Manipulate the grid display to show the full chamber upright.
Display Views...
(a) Select axis from the Mirror Planes selection list.
(b) Click Apply.
The grid display will be updated to show both sides of the chamber.
c Fluent Inc. September 21, 2006 17-7
Using the VOF Model
(c) Click the Camera... button to open the Camera Parameters panel.
i. Drag the indicator of the dial with the left mouse button in the clockwise
direction until the upright view is displayed (Figure 17.4).
Grid
FLUENT 6.3 (2d, dp, pbns, lam)
Figure 17.4: Grid Display of the Nozzle Mirrored and Upright
ii. Close the Camera Parameters panel.
(d) Close the Views panel.
17-8 c Fluent Inc. September 21, 2006
Using the VOF Model
Step 2: Models
1. Dene the solver settings.
Dene Models Solver...
(a) Retain the default setting of Pressure Based in the Solver list.
(b) Select Axisymmetric from the Space list.
(c) Select Unsteady from the Time list.
The Solver panel will expand.
(d) Enable Non-Iterative Time Advancement in the Transient Controls group box.
(e) Click OK to close the Solver panel.
c Fluent Inc. September 21, 2006 17-9
Using the VOF Model
2. Enable the Volume of Fluid multiphase model.
Dene Models Multiphase...
(a) Select Volume of Fluid from the Model list.
The Multiphase Model panel will expand.
(b) Retain the default settings and click OK to close the Multiphase Model panel.
17-10 c Fluent Inc. September 21, 2006
Using the VOF Model
Step 3: Materials
The default properties of air and water dened in FLUENT are suitable for this problem.
In this step, you will make sure that both materials are available for selection in later
steps.
1. Add water to the list of uid materials by copying it from the FLUENT materials
database.
Dene Materials...
c Fluent Inc. September 21, 2006 17-11
Using the VOF Model
(a) Click the Fluent Database... button to open the Fluent Database Materials
panel.
i. Select water-liquid (h2o<l>) from the Fluent Fluid Materials list.
Scroll down the Fluent Fluid Materials list to locate water-liquid (h2o<l>).
ii. Click Copy to copy the information for water to your list of uid materials.
iii. Close the Fluent Database Materials panel.
(b) Close the Materials panel.
17-12 c Fluent Inc. September 21, 2006
Using the VOF Model
Step 4: Phases
In the following steps, you will dene water as the secondary phase. When you dene the
initial solution, you will patch water in the nozzle region. In general, you can specify the
primary and secondary phases whichever way you prefer. It is a good idea to consider
how your choice will aect the ease of problem setup, especially with more complicated
problems.
Dene Phases...
1. Specify air (air) as the primary phase.
(a) Select phase-1 in the Phase list.
(b) Make sure that primary-phase is selected in the Type list.
(c) Click the Set... button to open the Primary Phase panel.
i. Enter air for Name.
ii. Retain the default selection of air in the Phase Material drop-down list.
iii. Click OK to close the Primary Phase panel.
2. Specify water (water-liquid) as the secondary phase.
(a) Select phase-2 in the Phase list.
(b) Make sure that secondary-phase is selected in the Type list.
c Fluent Inc. September 21, 2006 17-13
Using the VOF Model
(c) Click the Set... button to open the Secondary Phase panel.
i. Enter water-liquid for Name.
ii. Select water-liquid from the Phase Material drop-down list.
iii. Click OK to close the Secondary Phase panel.
3. Specify the interphase interaction by clicking the Interaction... button to open the
Phase Interaction panel.
(a) Enable the Wall Adhesion option so that contact angles can be prescribed.
(b) Click the Surface Tension tab.
The surface tension coecient inputs will be displayed.
i. Select constant from the Surface Tension Coecient drop-down list.
ii. Enter 73.5 dyn/cm for the Surface Tension Coecient.
(c) Click OK to close the Phase Interaction panel.
4. Close the Phases panel.
17-14 c Fluent Inc. September 21, 2006
Using the VOF Model
Step 5: Operating Conditions
1. Set the operating reference pressure location.
Dene Operating Conditions...
You will set the Reference Pressure Location to be a point where the uid will always
be 100% air.
(a) Enter 0.10 mm for X.
(b) Enter 0.03 mm for Y.
(c) Click OK to close the Operating Conditions panel.
Step 6: User-Dened Function (UDF)
1. Interpret the UDF source le for the ink velocity distribution (inlet1.c).
Dene User-Dened Functions Interpreted...
c Fluent Inc. September 21, 2006 17-15
Using the VOF Model
(a) Enter inlet1.c for Source File Name.
If the UDF source le is not in your working folder, then you must enter the
entire folder path for Source File Name instead of just entering the le name.
Alternatively, click the Browse... button and select inlet1.c in the vof folder
that was created after you unzipped the original le.
(b) Click Interpret.
The UDF dened in inlet1.c will now be visible and available for selection as
udf membrane speed in the drop-down lists of relevant graphical user interface
panels.
(c) Close the Interpreted UDFs panel.
Step 7: Boundary Conditions
Dene Boundary Conditions...
1. Set the boundary conditions at the inlet (inlet) for the mixture.
(a) Select inlet in the Zone list.
(b) Retain the default selection of mixture in the Phase drop-down list.
17-16 c Fluent Inc. September 21, 2006
Using the VOF Model
(c) Click the Set... button to open the Velocity Inlet panel.
i. Select udf membrane speed from the Velocity Magnitude drop-down list.
ii. Click OK to close the Velocity Inlet panel.
2. Set the boundary conditions at the inlet (inlet) for the secondary phase.
(a) Make sure that inlet is selected in the Zone list.
(b) Select water-liquid from the Phase drop-down list.
(c) Click the Set... button to open the Velocity Inlet panel.
i. Click the Multiphase tab and enter 1 for the Volume Fraction.
ii. Click OK to close the Velocity Inlet panel.
c Fluent Inc. September 21, 2006 17-17
Using the VOF Model
3. Set the boundary conditions at the outlet (outlet) for the secondary phase.
(a) Select outlet in the Zone list.
(b) Retain the selection of water-liquid from the Phase drop-down list.
(c) Click the Set... button to open the Pressure Outlet panel.
i. Click the Multiphase tab and retain the default setting of 0 for the Backow
Volume Fraction.
ii. Click OK to close the Pressure Outlet panel.
4. Set the conditions at the top wall of the air chamber (wall no wet) for the mixture.
(a) Select wall no wet in the Zone list.
(b) Select mixture from the Phase drop-down list.
17-18 c Fluent Inc. September 21, 2006
Using the VOF Model
(c) Click the Set... button to open the Wall panel.
i. Enter 175 degrees in the text-entry eld for Contact Angles.
ii. Click OK to close the Wall panel.
5. Set the conditions at the side wall of the ink chamber (wall wet) for the mixture.
(a) Select wall wet in the Zone list.
(b) Retain the selection of mixture from the Phase drop-down list.
c Fluent Inc. September 21, 2006 17-19
Using the VOF Model
(c) Click the Set... button to open the Wall panel.
i. Retain the default setting of 90 degrees in the text-entry eld for Contact
Angles.
ii. Click OK to close the Wall panel.
6. Close the Boundary Conditions panel.
17-20 c Fluent Inc. September 21, 2006
Using the VOF Model
Step 8: Solution
1. Set the solution parameters.
Solve Controls Solution...
(a) Select Fractional Step from the Pressure-Velocity Coupling drop-down list.
(b) Retain the default selection of PRESTO! in the Pressure drop-down list in the
Discretization group box.
(c) Select QUICK from the Momentum drop-down list.
(d) Click OK to close the Solution Controls panel.
c Fluent Inc. September 21, 2006 17-21
Using the VOF Model
2. Enable the plotting of residuals during the calculation.
Solve Monitors Residual...
(a) Enable Plot in the Options group box.
(b) Click OK to close the Residual Monitors panel.
3. Initialize the solution using the default initial values.
Solve Initialize Initialize...
17-22 c Fluent Inc. September 21, 2006
Using the VOF Model
(a) Retain the default settings for all the parameters.
(b) Click Init and close the Solution Initialization panel.
4. Dene a register for the ink chamber region.
Adapt Region...
(a) Retain the default setting of 0 mm for X Min and Y Min in the Input Coordinates
group box.
(b) Enter 0.10 mm for X Max.
(c) Enter 0.03 mm for Y Max.
(d) Click Mark.
FLUENT will report in the console that 1500 cells were marked for renement
while zero cells were marked for coarsening.
Extra: You can display and manipulate adaption registers, which are gen-
erated using the Mark command, using the Manage Adaption Registers
panel. Click the Manage... button in the Region Adaption panel to open the
Manage Adaption Registers panel.
(e) Close the Region Adaption panel.
c Fluent Inc. September 21, 2006 17-23
Using the VOF Model
5. Patch the initial distribution of the secondary phase (water-liquid).
Solve Initialize Patch...
(a) Select water-liquid from the Phase drop-down list.
(b) Select Volume Fraction from the Variable list.
(c) Enter 1 for Value.
(d) Select hexahedron-r0 from the Registers to Patch selection list.
(e) Click Patch and close the Patch panel.
17-24 c Fluent Inc. September 21, 2006
Using the VOF Model
6. Set the time-stepping parameters.
Solve Iterate...
(a) Enter 1.0e-8 seconds for the Time Step Size.
Note: Small time steps are required to capture the oscillation of the droplet
interface and the associated high velocities. Failure to use suciently
small time steps may cause dierences in the results between platforms.
(b) Enter 3000 for the Number of Time Steps.
(c) Retain the default selection of Fixed in the Time Stepping Method list.
(d) Click Apply.
c Fluent Inc. September 21, 2006 17-25
Using the VOF Model
7. Request the saving of data les every 200 steps.
File Write Autosave...
(a) Retain the default setting of 0 for the Autosave Case File Frequency.
(b) Enter 200 for the Autosave Data File Frequency.
(c) Make sure that time-step is selected from the Append File Name with drop-down
list.
(d) Enter inkjet for the File Name.
FLUENT will append the time step value to the le name prex (inkjet). The
standard .dat extension will also be appended. This will yield le names of
the form inkjet0200.dat, where 200 is the time step number.
Optionally, you can add the extension .gz to the end of the le name (e.g.,
inkjet.gz), which will instruct FLUENT to save the data les in a compressed
format, yielding le names of the form inkjet0200.dat.gz.
(e) Click OK to close the Autosave Case/Data panel.
8. Save the initial case le (inkjet.cas).
File Write Case...
17-26 c Fluent Inc. September 21, 2006
Using the VOF Model
9. Run the calculation.
Solve Iterate...
(a) Click Iterate.
The solution will run for 3000 iterations.
(b) Close the Iterate panel.
Step 9: Postprocessing
1. Read the data le for the solution after 6 microseconds (inkjet0600.dat).
File Read Data...
2. Display lled contours of water volume fraction after 6 microseconds (Figure 17.5).
Display Contours...
(a) Enable Filled in the Options group box.
(b) Select Phases... and Volume fraction from the Contours of drop-down lists.
(c) Select water-liquid in the Phase drop-down list.
(d) Click Display.
c Fluent Inc. September 21, 2006 17-27
Using the VOF Model
Contours of Volume fraction (water-liquid) (Time=6.0000e-06)
FLUENT 6.3 (axi, dp, pbns, vof, lam, unsteady)
1.00e+00
9.50e-01
9.00e-01
8.50e-01
8.00e-01
7.50e-01
7.00e-01
6.50e-01
6.00e-01
5.50e-01
5.00e-01
4.50e-01
4.00e-01
3.50e-01
3.00e-01
2.50e-01
2.00e-01
1.50e-01
1.00e-01
5.00e-02
0.00e+00
Figure 17.5: Contours of Water Volume Fraction After 6 s
3. Similarly, display contours of water volume fraction after 12, 18, 24, and 30 microseconds
(Figures 17.617.9).
Contours of Volume fraction (water-liquid) (Time=1.2000e-05)
FLUENT 6.3 (axi, dp, pbns, vof, lam, unsteady)
1.00e+00
9.50e-01
9.00e-01
8.50e-01
8.00e-01
7.50e-01
7.00e-01
6.50e-01
6.00e-01
5.50e-01
5.00e-01
4.50e-01
4.00e-01
3.50e-01
3.00e-01
2.50e-01
2.00e-01
1.50e-01
1.00e-01
5.00e-02
0.00e+00
Figure 17.6: Contours of Water Volume Fraction After 12 s
17-28 c Fluent Inc. September 21, 2006
Using the VOF Model
Contours of Volume fraction (water-liquid) (Time=1.8000e-05)
FLUENT 6.3 (axi, dp, pbns, vof, lam, unsteady)
1.00e+00
9.50e-01
9.00e-01
8.50e-01
8.00e-01
7.50e-01
7.00e-01
6.50e-01
6.00e-01
5.50e-01
5.00e-01
4.50e-01
4.00e-01
3.50e-01
3.00e-01
2.50e-01
2.00e-01
1.50e-01
1.00e-01
5.00e-02
0.00e+00
Figure 17.7: Contours of Water Volume Fraction After 18 s
Contours of Volume fraction (water-liquid) (Time=2.4000e-05)
FLUENT 6.3 (axi, dp, pbns, vof, lam, unsteady)
1.00e+00
9.50e-01
9.00e-01
8.50e-01
8.00e-01
7.50e-01
7.00e-01
6.50e-01
6.00e-01
5.50e-01
5.00e-01
4.50e-01
4.00e-01
3.50e-01
3.00e-01
2.50e-01
2.00e-01
1.50e-01
1.00e-01
5.00e-02
0.00e+00
Figure 17.8: Contours of Water Volume Fraction After 24 s
c Fluent Inc. September 21, 2006 17-29
Using the VOF Model
Contours of Volume fraction (water-liquid) (Time=3.0000e-05)
FLUENT 6.3 (axi, dp, pbns, vof, lam, unsteady)
1.00e+00
9.50e-01
9.00e-01
8.50e-01
8.00e-01
7.50e-01
7.00e-01
6.50e-01
6.00e-01
5.50e-01
5.00e-01
4.50e-01
4.00e-01
3.50e-01
3.00e-01
2.50e-01
2.00e-01
1.50e-01
1.00e-01
5.00e-02
0.00e+00
Figure 17.9: Contours of Water Volume Fraction After 30 s
Summary
This tutorial demonstrated the application of the volume of uid method with surface
tension eects. The problem involved the 2D axisymmetric modeling of a transient
liquid-gas interface, and postprocessing showed how the position and shape of the surface
between the two immiscible uids changed over time.
See Section 23.3 of the Users Guide for additional details about VOF multiphase ow
modeling.
Further Improvements
This tutorial guides you through the steps to reach an initial solution. You may be able
to obtain a more accurate solution by using an appropriate higher-order discretization
scheme and by adapting the grid. Grid adaption can also ensure that the solution is
independent of the grid. These steps are demonstrated in Tutorial 1.
17-30 c Fluent Inc. September 21, 2006
Tutorial 18. Modeling Cavitation
Introduction
This tutorial examines the pressure-driven cavitating ow of water
through a sharp-edged orice. This is a typical conguration in fuel injectors, and brings
a challenge to the physics and numerics of cavitation models, because of the high pres-
sure dierentials involved and the high ratio of liquid to vapor density. Using FLUENTs
multiphase modeling capability, you will be able to predict the strong cavitation near the
orice after ow separation at a sharp edge.
This tutorial will demonstrate how to do the following:
Set boundary conditions for internal ow.
Use the mixture model with cavitation eects.
Calculate a solution using the pressure-based solver.
Prerequisites
This tutorial assumes that you are familiar with the menu structure in FLUENT and that
you have completed Tutorial 1. Some steps in the setup and solution procedure will not
be shown explicitly.
Problem Description
The problem considers the cavitation caused by the ow separation after a sharp-edged
orice. The ow is pressure driven, with an inlet pressure of 5 10
5
Pa and an outlet
pressure of 9.5 10
4
Pa. The orice diameter is 4 10
3
m, and the geometrical
parameters of the orice are D/d = 2.88 and L/r = 8, where D, d, and L are the inlet
diameter, orice diameter, and orice length respectively. The geometry of the orice is
shown in Figure 18.1.
c Fluent Inc. September 21, 2006 18-1
Modeling Cavitation
Figure 18.1: Problem Schematic
Setup and Solution
Preparation
1. Download cavitation.zip from the Fluent Inc. User Services Center or copy
it from the FLUENT documentation CD to your working folder (as described in
Tutorial 1).
2. Unzip cavitation.zip.
The le cav.msh can be found in the cavitation folder created after unzipping the
le.
3. Start the 2D (2d) version of FLUENT.
18-2 c Fluent Inc. September 21, 2006
Modeling Cavitation
Step 1: Grid
1. Read the grid le cav.msh.gz.
File Read Case...
As FLUENT reads the grid le, it will report its progress in the console. You can
disregard the warnings about the use of axis boundary conditions, as you will make
the appropriate change to the solver settings in a later step.
2. Check the grid.
Grid Check
FLUENT will perform various checks on the mesh and will report the progress in
the console. Make sure that the reported minimum volume is a positive number.
3. Check the grid scale.
Grid Scale...
(a) Retain the default settings.
(b) Close the Scale Grid panel.
c Fluent Inc. September 21, 2006 18-3
Modeling Cavitation
4. Display the grid (Figure 18.2).
Display Grid...
(a) Retain the default settings.
(b) Click Display and close the Grid Display panel.
Grid
FLUENT 6.3 (2d, pbns, lam)
Figure 18.2: The Grid in the Orice
As seen in Figure 18.2, half of the problem geometry is modeled, with an axis
boundary (consisting of two separate lines) at the centerline. The quadrilateral
18-4 c Fluent Inc. September 21, 2006
Modeling Cavitation
mesh is slightly graded in the plenum to be ner toward the orice. In the orice,
the mesh is uniform with aspect ratios close to 1, as the ow is expected to exhibit
two-dimensional gradients.
When you display data graphically in a later step, you will mirror the view across
the centerline to obtain a more realistic view of the model.
Since the bubbles are small and the ow is high speed, gravity eects can be ne-
glected and the problem can be reduced to axisymmetrical. If gravity could not be
neglected and the direction of gravity were not coincident with the geometrical axis
of symmetry, you would have to solve a 3D problem.
Step 2: Models
1. Specify an axisymmetric model.
Dene Models Solver...
(a) Retain the default selection of Pressure Based from the Solver list.
The pressure-based solver must be used for multiphase calculations.
(b) Select Axisymmetric from the Space list.
(c) Click OK to close the Solver panel.
Note: A computationally intensive, unsteady calculation is necessary to accurately
simulate the irregular cyclic process of bubble formation, growth, lling by
c Fluent Inc. September 21, 2006 18-5
Modeling Cavitation
water jet re-entry, and break-o. In this tutorial, you will perform a steady-
state calculation to simulate the presence of vapor in the separation region in
the time-averaged ow.
2. Enable the multiphase mixture model.
Dene Models Multiphase...
(a) Select Mixture from the Model list.
The Multiphase Model panel will expand.
(b) Disable the Slip Velocity option in the Mixture Parameters group box.
In this ow, the high level of turbulence does not allow large bubble growth,
so gravity is not important. Therefore, there is no need to solve for the slip
velocity.
(c) Click OK to close the Multiphase Model panel.
18-6 c Fluent Inc. September 21, 2006
Modeling Cavitation
3. Enable the standard k- turbulence model with standard wall functions.
Dene Models Viscous...
(a) Select k-epsilon from the Model list.
(b) Retain the default selection of Standard from the k-epsilon Model list.
The standard k- model used in conjunction with standard wall functions is
a suitable choice for this type of mesh resolution. For dierent cavitation
problems, you may use other turbulence models.
See Section 23.7.4 of the Users Guide for more information on the choice of
turbulence models to be used in conjunction with FLUENTs cavitation model.
(c) Retain the default selection of Standard Wall Functions from the Near-Wall
Treatment list.
(d) Click OK to close the Viscous Model panel.
c Fluent Inc. September 21, 2006 18-7
Modeling Cavitation
Step 3: Materials
1. Create a new material to be used for the primary phase.
Dene Materials...
(a) Enter water for Name.
(b) Enter 1000 kg/m
3
for Density.
(c) Enter 0.001 kg/ms for Viscosity.
(d) Click Change/Create.
A Question dialog box will open, asking if you want to overwrite air. Click
Yes.
18-8 c Fluent Inc. September 21, 2006
Modeling Cavitation
2. Copy water vapor from the materials database and modify its properties.
Dene Materials...
(a) Click the Fluent Database... button to open the Fluent Database Materials
panel.
i. Select water-vapor (h2o) from the Fluent Fluid Materials selection list.
Scroll down the list to nd water-vapor (h2o).
ii. Click Copy to include water vapor in your model.
iii. Close the Fluent Database Materials panel.
c Fluent Inc. September 21, 2006 18-9
Modeling Cavitation
(b) Enter 0.02558 kg/m
3
for Density.
(c) Enter 1.26e-06 kg/ms for Viscosity.
(d) Click Change/Create and close the Materials panel.
18-10 c Fluent Inc. September 21, 2006
Modeling Cavitation
Step 4: Phases
Dene Phases...
1. Specify liquid water as the primary phase.
(a) Select phase-1 from the Phase selection list.
(b) Click Set... to open the Primary Phase panel.
i. Enter liquid for Name.
ii. Retain the default selection of water from the Phase Material drop-down
list.
iii. Click OK to close the Primary Phase panel.
c Fluent Inc. September 21, 2006 18-11
Modeling Cavitation
2. Specify water vapor as the secondary phase.
(a) Select phase-2 from the Phase selection list.
(b) Click Set... to open the Secondary Phase panel.
i. Enter vapor for Name.
ii. Select water-vapor from the Phase Material drop-down list.
iii. Click OK to close the Secondary Phase panel.
3. Open the Phase Interaction panel by clicking the Interaction... button, in order to
enable cavitation for the model.
(a) Click the Mass tab.
i. Enable the Cavitation option.
The Phase Interaction panel will expand to show the cavitation inputs.
18-12 c Fluent Inc. September 21, 2006
Modeling Cavitation
ii. Enter 3540 Pa for Vaporization Pressure.
The vaporization pressure is a property of the working liquid, which de-
pends mainly on the liquid temperature. The default value is the vapor-
ization pressure of water at a temperature of 300 K.
iii. Retain the default value of 0.0717 N/m for Surface Tension Coecient.
Like the vaporization pressure, the liquid-vapor surface tension is a prop-
erty of the liquid, which depends mainly on temperature. Here too, the
default value is the surface tension for water and vapor at a temperature
of 300 K.
iv. Retain the default value of 1.5e-05 for Non-Condensable Gas Mass Frac-
tion.
This is the mass fraction of noncondensable gas dissolved in the working
liquid. For air dissolved in water, 1.5e-05 (15 ppm) is a typical value.
(b) Click OK to close the Phase Interaction panel.
4. Close the Phases panel.
Step 5: Operating Conditions
1. Set the operating pressure.
Dene Operating Conditions...
(a) Enter 0 Pa for Operating Pressure.
(b) Click OK to close the Operating Conditions panel.
c Fluent Inc. September 21, 2006 18-13
Modeling Cavitation
Step 6: Boundary Conditions
For the multiphase mixture model, you will specify conditions for the mixture (i.e., con-
ditions that apply to all phases) and also conditions that are specic to the primary and
secondary phases. In this tutorial, boundary conditions are only needed for the mixture
and secondary phase of two boundaries: the pressure inlet (consisting of two boundary
zones) and the pressure outlet. The pressure outlet is the downstream boundary, opposite
the pressure inlets.
Dene Boundary Conditions...
1. Set the boundary conditions at inlet 1 for the mixture.
(a) Select inlet 1 from the Zone selection list.
(b) Retain the default selection of mixture from the Phase drop-down list.
18-14 c Fluent Inc. September 21, 2006
Modeling Cavitation
(c) Click Set... to open the Pressure Inlet panel.
i. Enter 500000 Pa for Gauge Total Pressure.
ii. Enter 449000 Pa for Supersonic/Initial Gauge Pressure.
If you choose to initialize the solution based on the pressure-inlet con-
ditions, the Supersonic/Initial Gauge Pressure will be used in conjunction
with the specied stagnation pressure (the Gauge Total Pressure) to com-
pute initial values according to the isentropic relations (for compressible
ow) or Bernoullis equation (for incompressible ow). Otherwise, in an
incompressible ow calculation the Supersonic/Initial Gauge Pressure input
will be ignored by FLUENT. In this problem the velocity will be initialized
based on the dierence between these two values.
iii. Retain the default selection of Normal to Boundary from the Direction
Specication Method drop-down list.
iv. Select Intensity and Hydraulic Diameter from the Specication Method drop-
down list in the Turbulence group box.
v. Enter 2 % for Turbulent Intensity.
vi. Enter 0.004 m for the Hydraulic Diameter.
vii. Click OK to close the Pressure Inlet panel.
2. Set the boundary conditions at inlet-1 for the secondary phase.
(a) Make sure that inlet-1 is selected in the Zone selection list.
c Fluent Inc. September 21, 2006 18-15
Modeling Cavitation
(b) Select vapor from the Phase drop-down list.
(c) Click Set... to open the Pressure Inlet panel.
i. Click the Multiphase tab and retain the default value of 0 for Volume
Fraction.
ii. Click OK to close the Pressure Inlet panel.
3. Copy the boundary conditions dened for the rst pressure inlet zone (inlet 1) to
the second pressure inlet zone (inlet 2).
(a) Make sure that inlet-1 is selected in the Zone selection list.
(b) Select mixture from the Phase drop-down list.
(c) Click Copy to open the Copy BCs panel.
i. Select inlet 1 from the From Zone selection list.
ii. Select inlet 2 from the To Zones selection list.
18-16 c Fluent Inc. September 21, 2006
Modeling Cavitation
iii. Click Copy.
A Warning dialog box will open, asking if you want to copy inlet 1 boundary
conditions to inlet 2. Click OK.
iv. Close the Copy BCs panel.
4. Set the boundary conditions at outlet for the mixture.
(a) Select outlet from the Zone selection list.
(b) Make sure that mixture is selected in the Phase drop-down list.
(c) Click Set... to open the Pressure Outlet panel.
i. Enter 95000 Pa for Gauge Pressure.
ii. Select Intensity and Hydraulic Diameter from the Specication Method drop-
down list in the Turbulence group box.
iii. Enter 2 % for Backow Turbulent Intensity.
iv. Enter 0.001 m for Backow Hydraulic Diameter.
v. Click OK to close the Pressure Outlet panel.
c Fluent Inc. September 21, 2006 18-17
Modeling Cavitation
5. Set the boundary conditions at outlet for the secondary phase.
(a) Make sure that outlet is selected from the Zone selection list.
(b) Select vapor from the Phase drop-down list.
(c) Click Set... to open the Pressure Outlet panel.
i. Click the Multiphase tab and retain the default value of 0 for Volume
Fraction.
ii. Click OK to close the Pressure Outlet panel.
(d) Close the Boundary Conditions panel.
Step 7: Solution
1. Set the solution parameters.
Solve Controls Solution...
18-18 c Fluent Inc. September 21, 2006
Modeling Cavitation
(a) Select SIMPLEC from the drop-down list in the Pressure-Velocity Coupling
group box.
(b) Enter 0.4 for Pressure in the Under-Relaxation Factors group box.
(c) Enter 0.4 for Momentum.
(d) Retain the default value of 1 for Vaporization Mass.
Scroll down to nd Vaporization Mass.
(e) Enter 0.5 for Turbulent Kinetic Energy, Turbulent Dissipation Rate, and Turbu-
lent Viscosity.
Scroll down to nd Turbulent Kinetic Energy, Turbulent Dissipation Rate, and
Turbulent Viscosity.
Note: Typically, for more complex cases with very high pressure drops or large
liquid-vapor density ratios, the under-relaxation factors may need to be
reduced to between 0.1 and 0.2. For the Vaporization Mass, it is generally
advised to use a value of 0.1, though this under-relaxation factor can be
between 0.001 to 1 as necessary.
(f) Select Linear from the Pressure drop-down list in the Discretization group box.
(g) Click OK to close the Solution Controls panel.
2. Enable the plotting of residuals during the calculation.
Solve Monitors Residual...
c Fluent Inc. September 21, 2006 18-19
Modeling Cavitation
(a) Enable Plot in the Options group box.
(b) Enter 1e-05 for the Absolute Criteria of all the residuals except vf-vapor.
Decreasing the criteria for these residuals will improve the accuracy of the
solution.
(c) Click OK to close the Residual Monitors panel.
3. Initialize the solution from either of the pressure inlet zones (inlet 1 or inlet 2).
Solve Initialize Initialize...
(a) Select inlet 1 or inlet 2 from the Compute From drop-down list.
(b) Select Absolute from the Reference Frame list.
(c) Click Init to initialize the solution.
(d) Close the Solution Initialization panel.
4. Save the case le (cav.cas.gz).
File Write Case...
18-20 c Fluent Inc. September 21, 2006
Modeling Cavitation
5. Start the calculation by requesting 2500 iterations.
Solve Iterate...
(a) Enter 2500 for Number of Iterations.
(b) Click Iterate and close the Iterate panel when the calculation is complete.
The solution will converge to within the specied criteria in approximately 1850
iterations.
6. Save the data le (cav.dat.gz).
File Write Data...
c Fluent Inc. September 21, 2006 18-21
Modeling Cavitation
Step 8: Postprocessing
1. Plot the pressure in the orice (Figure 18.3).
Display Contours...
(a) Enable Filled in the Options group box.
(b) Retain the default selection of Pressure... and Static Pressure from the Contours
of drop-down lists.
(c) Click Display and close the Contours panel.
18-22 c Fluent Inc. September 21, 2006
Modeling Cavitation
Contours of Static Pressure (mixture) (pascal)
FLUENT 6.3 (axi, pbns, mixture, ske)
4.99e+05
4.75e+05
4.50e+05
4.25e+05
4.00e+05
3.75e+05
3.51e+05
3.26e+05
3.01e+05
2.76e+05
2.51e+05
2.27e+05
2.02e+05
1.77e+05
1.52e+05
1.27e+05
1.03e+05
7.79e+04
5.31e+04
2.83e+04
3.54e+03
Figure 18.3: Contours of Static Pressure
Note the dramatic pressure drop at the ow restriction in Figure 18.3. Low static
pressure is the major factor causing cavitation. Additionally, turbulence contributes
to cavitation due to the eect of pressure uctuation and turbulent diusion, as will
be shown in a plot that follows.
2. Mirror the display across the centerline (Figure 18.4).
Mirroring the display across the centerline gives a more realistic view.
Display Views...
(a) Select symm 2 and symm 1 from the Mirror Planes selection list.
(b) Click Apply and close the Views panel.
c Fluent Inc. September 21, 2006 18-23
Modeling Cavitation
Contours of Static Pressure (mixture) (pascal)
FLUENT 6.3 (axi, pbns, mixture, ske)
4.99e+05
4.75e+05
4.50e+05
4.25e+05
4.00e+05
3.75e+05
3.51e+05
3.26e+05
3.01e+05
2.76e+05
2.51e+05
2.27e+05
2.02e+05
1.77e+05
1.52e+05
1.27e+05
1.03e+05
7.79e+04
5.31e+04
2.83e+04
3.54e+03
Figure 18.4: Mirrored View of Contours of Static Pressure
3. Plot the turbulent kinetic energy (Figure 18.5).
Display Contours...
(a) Select Turbulence... and Turbulent Kinetic Energy (k) from the Contours of
drop-down lists.
(b) Click Display.
In this example, the grid used is fairly coarse. However, in cavitating ows the
pressure distribution is the dominant factor, and is not very sensitive to grid size.
4. Plot the volume fraction of water vapor (Figure 18.6).
Display Contours...
(a) Select Phases... and Volume fraction from the Contours of drop-down lists.
(b) Select vapor from the Phase drop-down list.
(c) Click Display and close the Contours panel.
The high turbulent kinetic energy region near the neck of the orice in Figure 18.5
coincides with the highest volume fraction of vapor in Figure 18.6. This indicates
the correct prediction of a localized high phase change rate. The vapor then gets
convected downstream by the main ow.
18-24 c Fluent Inc. September 21, 2006
Modeling Cavitation
Contours of Turbulent Kinetic Energy (k) (mixture) (m2/s2)
FLUENT 6.3 (axi, pbns, mixture, ske)
1.90e+01
1.80e+01
1.71e+01
1.61e+01
1.52e+01
1.42e+01
1.33e+01
1.23e+01
1.14e+01
1.04e+01
9.48e+00
8.53e+00
7.58e+00
6.64e+00
5.69e+00
4.74e+00
3.79e+00
2.85e+00
1.90e+00
9.51e-01
3.11e-03
Figure 18.5: Contours of Turbulent Kinetic Energy
Contours of Volume fraction (vapor)
FLUENT 6.3 (axi, pbns, mixture, ske)
1.00e+00
9.50e-01
9.00e-01
8.50e-01
8.00e-01
7.50e-01
7.00e-01
6.50e-01
6.00e-01
5.50e-01
5.00e-01
4.50e-01
4.00e-01
3.50e-01
3.00e-01
2.50e-01
2.00e-01
1.50e-01
1.00e-01
5.00e-02
0.00e+00
Figure 18.6: Contours of Vapor Volume Fraction
c Fluent Inc. September 21, 2006 18-25
Modeling Cavitation
Summary
This tutorial demonstrated how to set up and resolve a strongly cavitating pressure-driven
ow through an orice, using FLUENTs multiphase mixture model with cavitation eects.
You learned how to set the boundary conditions for an internal ow. A steady-state
solution was calculated to simulate the formation of vapor in the neck of the ow after the
section restriction at the orice. A more computationally intensive unsteady calculation is
necessary to accurately simulate the irregular cyclic process of bubble formation, growth,
lling by water jet re-entry, and break-o.
Further Improvements
This tutorial guides you through the steps to reach an initial solution. You may be able
to obtain a more accurate solution by using an appropriate higher-order discretization
scheme and by adapting the grid. Grid adaption can also ensure that the solution is
independent of the grid. These steps are demonstrated in Tutorial 1.
18-26 c Fluent Inc. September 21, 2006
Tutorial 19. Using the Mixture and Eulerian Multiphase
Models
Introduction
This tutorial examines the ow of water and air in a tee junction. Initially you will
solve the problem using the less computationally intensive mixture model, and then turn
to the more accurate Eulerian model. The results of these two approaches can then be
compared.
This tutorial will demonstrate how to do the following:
Use the mixture model with slip velocities.
Set boundary conditions for internal ow.
Calculate a solution using the pressure-based solver.
Use the Eulerian model.
Display the results obtained using the two approaches for comparison.
Prerequisites
This tutorial assumes that you are familiar with the menu structure in FLUENT and that
you have completed Tutorial 1. Some steps in the setup and solution procedure will not
be shown explicitly.
Problem Description
This problem considers an air-water mixture owing upwards in a duct and then splitting
in a tee-junction. The ducts are 25 mm in width, the inlet section of the duct is 125 mm
long, and the top and the side ducts are 250 mm long. The schematic of the problem is
shown in Figure 19.1.
c Fluent Inc. September 21, 2006 19-1
Using the Mixture and Eulerian Multiphase Models
velocity inlet
water :
v = 1.53 m/s
air :
v = 1.6 m/s
volume fraction = 0.02
bubble diameter = 1 mm
outflow
flow rate weighting = 0.62
outflow
flow rate weighting = 0.38
Figure 19.1: Problem Specication
Setup and Solution
Preparation
1. Download mix_eulerian_multiphase.zip from the Fluent Inc. User Services Cen-
ter or copy it from the FLUENT documentation CD to your working folder (as
described in Tutorial 1).
2. Unzip mix_eulerian_multiphase.zip.
The le tee.msh can be found in the mix eulerian multiphase folder created after
unzipping the le.
3. Start the 2D (2d) version of FLUENT.
19-2 c Fluent Inc. September 21, 2006
Using the Mixture and Eulerian Multiphase Models
Step 1: Grid
1. Read the grid le tee.msh.
File Read Case...
As FLUENT reads the grid le, it will report its progress in the console.
2. Check the grid.
Grid Check
FLUENT will perform various checks on the mesh and will report the progress in
the console. Pay particular attention to the reported minimum volume and ensure
it is a positive number.
3. Display the grid (Figure 19.2).
Display Grid...
(a) Retain the default settings.
(b) Click Display and close the Grid Display panel.
Extra: You can use the right mouse button to probe for grid information in
the graphics window. If you click the right mouse button on any node in
the grid, information will be displayed in the FLUENT console about the
associated zone, including the name of the zone. This feature is especially
useful when you have several zones of the same type and you want to
distinguish between them quickly.
c Fluent Inc. September 21, 2006 19-3
Using the Mixture and Eulerian Multiphase Models
Grid
FLUENT 6.3 (2d, pbns, lam)
Figure 19.2: Grid Display
Step 2: Models
1. Retain the default settings for the pressure-based solver.
The pressure-based solver must be used for multiphase calculations.
Dene Models Solver...
19-4 c Fluent Inc. September 21, 2006
Using the Mixture and Eulerian Multiphase Models
2. Select the mixture multiphase model with slip velocities.
Dene Models Multiphase...
(a) Select Mixture from the Model list.
The Multiphase Model panel will expand to show the inputs for the mixture
model.
(b) Make sure that the Slip Velocity option is enabled in the Mixture Parameters
group box.
You need to solve the slip velocity equation since there will be signicant dif-
ference in velocities for the dierent phases.
(c) Enable the Implicit Body Force option in the Body Force Formulation group box.
This treatment improves solution convergence by accounting for the partial
equilibrium of the pressure gradient and body forces in the momentum equa-
tions. It is used in VOF and mixture problems, where body forces are large in
comparison to viscous and connective forces.
(d) Click OK to close the Multiphase Model panel.
c Fluent Inc. September 21, 2006 19-5
Using the Mixture and Eulerian Multiphase Models
3. Select the standard k- turbulence model with standard wall functions.
Dene Models Viscous...
(a) Select k-epsilon from the Model list.
(b) Retain the default selection of Standard from the k-epsilon Model list.
The standard k- model is quite eective in accurately resolving mixture prob-
lems when standard wall functions are used.
(c) Retain the default selection of Standard Wall Functions from the Near-Wall
Treatment list.
This problem does not require a particularly ne grid, and standard wall func-
tions will be used.
(d) Click OK to close the Viscous Model panel.
19-6 c Fluent Inc. September 21, 2006
Using the Mixture and Eulerian Multiphase Models
4. Set the gravitational acceleration.
Dene Operating Conditions...
(a) Enable the Gravity option.
The Operating Conditions panel will expand to show additional inputs.
(b) Enter -9.81 m/s
2
for Y in the Gravitational Acceleration group box.
(c) Enable the Specied Operating Density option.
(d) Enter 0 kg/m
3
for Operating Density.
(e) Click OK to close the Operating Conditions panel.
c Fluent Inc. September 21, 2006 19-7
Using the Mixture and Eulerian Multiphase Models
Step 3: Materials
1. Copy the properties for liquid water from the materials database so that it can be
used for the primary phase.
Dene Materials...
(a) Click the Fluent Database... button to open the Fluent Database Materials
panel.
i. Select water-liquid (h2o<l>) from the Fluent Fluid Materials selection list.
Scroll down the list to nd water-liquid (h2o<l>).
ii. Click Copy to copy the properties for liquid water to your model.
iii. Close the Fluent Database Materials panel.
(b) Close the Materials panel.
19-8 c Fluent Inc. September 21, 2006
Using the Mixture and Eulerian Multiphase Models
Step 4: Phases
In the following steps you will dene the liquid water and air phases that ow in the tee
junction.
1. Specify liquid water as the primary phase.
Dene Phases...
(a) Select phase-1 from the Phase selection list.
(b) Click Set... to open the Primary Phase panel.
i. Enter water for Name.
ii. Select water-liquid from the Phase Material drop-down list.
iii. Click OK to close the Primary Phase panel.
c Fluent Inc. September 21, 2006 19-9
Using the Mixture and Eulerian Multiphase Models
2. Specify air as the secondary phase.
Dene Phases...
(a) Select phase-2 from the Phases selection list.
(b) Click Set... to open the Secondary Phase panel.
i. Enter air for Name.
ii. Retain the default selection of air from the Phase Material drop-down list.
iii. Enter 0.001 m for Diameter.
iv. Click OK to close the Secondary Phase panel.
19-10 c Fluent Inc. September 21, 2006
Using the Mixture and Eulerian Multiphase Models
3. Check that the drag coecient is set to be calculated using the Schiller-Naumann
drag law.
Dene Phases...
(a) Click the Interaction... button to open the Phase Interaction panel.
i. Retain the default selection of schiller-naumann from the Drag Coecient
drop-down list.
The Schiller-Naumann drag law describes the drag between the spherical
particle and the surrounding liquid for a wide range of conditions. In this
case, the bubbles have an approximately spherical shape with a diameter
of 1 mm.
ii. Click OK to close the Phase Interaction panel.
(b) Close the Phases panel.
c Fluent Inc. September 21, 2006 19-11
Using the Mixture and Eulerian Multiphase Models
Step 5: Boundary Conditions
For this problem, you need to set the boundary conditions for three boundaries: the velocity
inlet and the two outows. Since this is a mixture multiphase model, you will set the
conditions at the velocity inlet that are specic for the mixture (i.e., conditions that apply
to all phases) and also conditions that are specic to the primary and secondary phases.
1. Set the boundary conditions at the velocity inlet (velocity-inlet-4) for the mixture.
Dene Boundary Conditions...
(a) Select velocity-inlet-4 from the Zone selection list.
(b) Retain the default selection of mixture in the Phase drop-down list.
(c) Click Set... to open the Velocity Inlet panel.
19-12 c Fluent Inc. September 21, 2006
Using the Mixture and Eulerian Multiphase Models
i. Select Intensity and Length Scale from the Specication Method drop-down
list.
ii. Retain the default value of 10% for Turbulent Intensity.
iii. Enter 0.025 m for Turbulent Length Scale.
iv. Click OK to close the Velocity Inlet panel.
2. Set the boundary conditions at the velocity inlet (velocity-inlet-4) for the primary
phase (water).
Dene Boundary Conditions...
(a) Make sure that velocity-inlet-4 is selected from the Zone selection list.
(b) Select water from the Phase drop-down list.
(c) Click Set... to open the Velocity Inlet panel.
i. Retain the default selection of Magnitude, Normal to Boundary from the
Velocity Specication Method drop-down list.
ii. Retain the default selection of Absolute from the Reference Frame drop-
down list.
iii. Enter 1.53 m/s for Velocity Magnitude.
iv. Click OK to close the Velocity Inlet panel.
3. Set the boundary conditions at the velocity inlet (velocity-inlet-4) for the secondary
phase (air).
Dene Boundary Conditions...
(a) Make sure that velocity-inlet-4 is selected from the Zone selection list.
(b) Select air from the Phase drop-down list.
c Fluent Inc. September 21, 2006 19-13
Using the Mixture and Eulerian Multiphase Models
(c) Click Set... to open the Velocity Inlet panel.
i. Retain the default selection of Magnitude, Normal to Boundary from the
Velocity Specication Method drop-down list.
ii. Retain the default selection of Absolute from the Reference Frame drop-
down list.
iii. Enter 1.6 m/s for Velocity Magnitude.
In multiphase ows, the volume rate of each phase is usually known. Vol-
ume rate divided by the inlet area gives the supercial velocity, which is
the product of the inlet physical velocity and the volume fraction. When
you have two phases, you must enter two physical velocities and the vol-
ume fraction of the secondary phase. Here it is assumed that bubbles at
the inlet are moving with faster physical speed and their relative velocity
with respect to water is 1.6 1.53 = 0.07 m/s.
iv. Click the Multiphase tab and enter 0.02 for Volume Fraction.
v. Click OK to close the Velocity Inlet panel.
19-14 c Fluent Inc. September 21, 2006
Using the Mixture and Eulerian Multiphase Models
4. Set the boundary conditions at outow-5 for the mixture.
Dene Boundary Conditions...
(a) Select outow-5 from the Zone selection list.
(b) Select mixture from the Phase drop-down list.
(c) Click Set... to open the Outow panel.
i. Enter 0.62 for Flow Rate Weighting.
ii. Click OK to close the Outow panel.
5. Set the boundary conditions at outow-3 for the mixture.
Dene Boundary Conditions...
(a) Select outow-3 in the Zone selection list.
(b) Make sure that mixture is selected in the Phase drop-down list.
(c) Click Set... to open the Outow panel.
i. Enter 0.38 for Flow Rate Weighting.
ii. Click OK to close the Outow panel.
(d) Close the Boundary Conditions panel.
c Fluent Inc. September 21, 2006 19-15
Using the Mixture and Eulerian Multiphase Models
Step 6: Solution Using the Mixture Model
1. Set the solution parameters.
Solve Controls Solution...
(a) Retain the default values in the Under-Relaxation Factors group box.
(b) Select PRESTO! from the Pressure drop-down list in the Discretization group
box.
(c) Click OK to close the Solution Controls panel.
19-16 c Fluent Inc. September 21, 2006
Using the Mixture and Eulerian Multiphase Models
2. Enable the plotting of residuals during the calculation.
Solve Monitors Residual...
(a) Enable Plot in the Options group box.
(b) Enter 1e-05 for the Absolute Criteria of continuity, as shown in the previous
panel.
(c) Click OK to close the Residual Monitors panel.
c Fluent Inc. September 21, 2006 19-17
Using the Mixture and Eulerian Multiphase Models
3. Initialize the solution.
Solve Initialize Initialize...
(a) Retain the default settings.
(b) Click Init and close the Solution Initialization panel.
4. Save the case le (tee.cas.gz).
File Write Case...
5. Start the calculation by requesting 1200 iterations.
Solve Iterate...
6. Save the case and data les (tee.cas.gz and tee.dat.gz).
File Write Case & Data...
19-18 c Fluent Inc. September 21, 2006
Using the Mixture and Eulerian Multiphase Models
7. Check the total mass ow rate for each phase.
Report Fluxes...
(a) Retain the default selection of Mass Flow Rate from the Options list.
(b) Select water from the Phase drop-down list.
(c) Select outow-3, outow-5 and velocity-inlet-4 from the Boundaries selection
list.
(d) Click Compute.
Note that the net mass ow rate is almost zero, indicating that total mass is
conserved.
(e) Select air from the Phase drop-down list and click Compute again.
Note that the net mass ow rate is almost zero, indicating that total mass is
conserved.
(f) Close the Flux Reports panel.
c Fluent Inc. September 21, 2006 19-19
Using the Mixture and Eulerian Multiphase Models
Step 7: Postprocessing for the Mixture Solution
1. Display the static pressure eld in the tee (Figure 19.3).
Display Contours...
(a) Enable Filled in the Options group box.
(b) Retain the default selection of Pressure... and Static Pressure from the Contours
of drop-down lists.
(c) Click Display.
2. Display contours of velocity magnitude (Figure 19.4).
Display Contours...
(a) Select Velocity... and Velocity Magnitude from the Contours of drop-down lists.
(b) Click Display.
19-20 c Fluent Inc. September 21, 2006
Using the Mixture and Eulerian Multiphase Models
Contours of Static Pressure (mixture) (pascal)
FLUENT 6.3 (2d, pbns, mixture, ske)
4.54e+01
-1.21e+02
-2.87e+02
-4.53e+02
-6.20e+02
-7.86e+02
-9.52e+02
-1.12e+03
-1.28e+03
-1.45e+03
-1.62e+03
-1.78e+03
-1.95e+03
-2.12e+03
-2.28e+03
-2.45e+03
-2.61e+03
-2.78e+03
-2.95e+03
-3.11e+03
-3.28e+03
Figure 19.3: Contours of Static Pressure
Contours of Velocity Magnitude (mixture) (m/s)
FLUENT 6.3 (2d, pbns, mixture, ske)
1.72e+00
1.63e+00
1.55e+00
1.46e+00
1.37e+00
1.29e+00
1.20e+00
1.12e+00
1.03e+00
9.45e-01
8.59e-01
7.73e-01
6.87e-01
6.02e-01
5.16e-01
4.30e-01
3.44e-01
2.58e-01
1.72e-01
8.59e-02
0.00e+00
Figure 19.4: Contours of Velocity Magnitude
c Fluent Inc. September 21, 2006 19-21
Using the Mixture and Eulerian Multiphase Models
3. Display the volume fraction of air (Figure 19.5).
Display Contours...
(a) Select Phases... and Volume fraction from the Contours of drop-down lists.
(b) Select air from the Phase drop-down list.
(c) Click Display and close the Contours panel.
Contours of Volume fraction (air)
FLUENT 6.3 (2d, pbns, mixture, ske)
4.79e-01
4.55e-01
4.31e-01
4.07e-01
3.83e-01
3.59e-01
3.35e-01
3.12e-01
2.88e-01
2.64e-01
2.40e-01
2.16e-01
1.92e-01
1.68e-01
1.44e-01
1.20e-01
9.59e-02
7.19e-02
4.79e-02
2.40e-02
6.43e-13
Figure 19.5: Contours of Air Volume Fraction
When gravity acts downwards, it induces stratication in the side arm of the tee
junction. In Figure 19.5, you can see that the gas (air) tends to concentrate on the
upper part of the side arm. In this case, gravity acts against inertia that tends to
concentrate gas on the low pressure side, thereby creating gas pockets. In the vertical
arm, the gas travels upward faster than the water due to the eect of gravity, and
therefore there is less separation. The outow split modies the relation between
inertia forces and gravity to a large extent, and has an important role in ow
distribution and on the gas concentration.
19-22 c Fluent Inc. September 21, 2006
Using the Mixture and Eulerian Multiphase Models
Step 8: Setup and Solution for the Eulerian Model
The mixture model is a simplication of the Eulerian model and is valid only when bubble
velocity is in the same direction as water velocity. This assumption can be violated in the
recirculation pattern. The Eulerian model is expected to make a more realistic prediction
in this case.
You will use the solution obtained using the mixture model as an initial condition for the
calculation using the Eulerian model.
1. Select the Eulerian model.
Dene Models Multiphase...
(a) Select Eulerian from the Model list.
(b) Click OK to close the Multiphase Model panel.
2. Specify the drag law to be used for computing the interphase momentum transfer.
Dene Phases...
c Fluent Inc. September 21, 2006 19-23
Using the Mixture and Eulerian Multiphase Models
(a) Click the Interaction... button to open the Phase Interaction panel.
i. Retain the default selection of schiller-naumann from the Drag Coecient
drop-down list.
ii. Click OK to close the Phase Interaction panel.
Note: For this problem, there are no parameters to be set for the individual
phases other than those that you specied when you set up the phases
for the mixture model calculation. If you use the Eulerian model for a
ow involving a granular secondary phase, you will need to set additional
parameters. There are also other options in the Phase Interaction panel
that may be relevant for other applications.
(b) Close the Phases panel.
See Section 23.9 of the Users Guide for complete details on setting up an
Eulerian multiphase calculation.
19-24 c Fluent Inc. September 21, 2006
Using the Mixture and Eulerian Multiphase Models
3. Select the multiphase turbulence model.
Dene Models Viscous...
(a) Retain the default selection of Mixture from the k-epsilon Multiphase Model list.
(b) Click OK to close the Viscous Model panel.
The mixture turbulence model is applicable when phases separate, for stratied
(or nearly stratied) multiphase ows, and when the density ratio between
phases is close to 1. In these cases, using mixture properties and mixture
velocities is sucient to capture important features of the turbulent ow.
See Chapter 23 of the Users Guide for more information on turbulence models
for the Eulerian multiphase model.
4. Continue the solution by requesting 1000 additional iterations.
Solve Iterate...
The solution will converge after approximately 55 iterations.
5. Save the case and data les (tee2.cas.gz and tee2.dat.gz).
File Write Case & Data...
c Fluent Inc. September 21, 2006 19-25
Using the Mixture and Eulerian Multiphase Models
Step 9: Postprocessing for the Eulerian Model
1. Display the static pressure eld in the tee for the mixture (Figure 19.6).
Display Contours...
(a) Select Pressure... from the Contours of drop-down list.
By default, Dynamic Pressure will be displayed in the lower Contours of drop-
down list. This will change automatically to Static Pressure after you select
the appropriate phase in the next step.
(b) Select mixture from the Phase drop-down list.
The lower Contours of drop-down list will now display Static Pressure.
(c) Click Display.
2. Display contours of velocity magnitude for water (Figure 19.7).
Display Contours...
(a) Select Velocity... and Velocity Magnitude from the Contours of drop-down lists.
(b) Retain the default selection of water from the Phase drop-down list.
Since the Eulerian model solves individual momentum equations for each phase,
you can choose the phase for which solution data is plotted.
19-26 c Fluent Inc. September 21, 2006
Using the Mixture and Eulerian Multiphase Models
Contours of Static Pressure (mixture) (pascal)
FLUENT 6.3 (2d, pbns, eulerian, ske)
4.95e+01
-1.17e+02
-2.84e+02
-4.50e+02
-6.17e+02
-7.83e+02
-9.50e+02
-1.12e+03
-1.28e+03
-1.45e+03
-1.62e+03
-1.78e+03
-1.95e+03
-2.12e+03
-2.28e+03
-2.45e+03
-2.62e+03
-2.78e+03
-2.95e+03
-3.11e+03
-3.28e+03
Figure 19.6: Contours of Static Pressure
Contours of Velocity Magnitude (water) (m/s)
FLUENT 6.3 (2d, pbns, eulerian, ske)
1.72e+00
1.63e+00
1.54e+00
1.46e+00
1.37e+00
1.29e+00
1.20e+00
1.12e+00
1.03e+00
9.44e-01
8.58e-01
7.72e-01
6.87e-01
6.01e-01
5.15e-01
4.29e-01
3.43e-01
2.57e-01
1.72e-01
8.58e-02
0.00e+00
Figure 19.7: Contours of Water Velocity Magnitude
c Fluent Inc. September 21, 2006 19-27
Using the Mixture and Eulerian Multiphase Models
(c) Click Display.
3. Display the volume fraction of air (Figure 19.8).
Display Contours...
(a) Select Phases... and Volume fraction from the Contours of drop-down lists.
(b) Select air from the Phases drop-down list.
(c) Click Display and close the Contours panel.
Contours of Volume fraction (air)
FLUENT 6.3 (2d, pbns, eulerian, ske)
4.82e-01
4.58e-01
4.34e-01
4.10e-01
3.86e-01
3.62e-01
3.38e-01
3.14e-01
2.89e-01
2.65e-01
2.41e-01
2.17e-01
1.93e-01
1.69e-01
1.45e-01
1.21e-01
9.65e-02
7.24e-02
4.82e-02
2.41e-02
7.22e-16
Figure 19.8: Contours of Air Volume Fraction
Summary
This tutorial demonstrated how to set up and solve a multiphase problem using the
mixture model and the Eulerian model. You learned how to set boundary conditions
for the mixture and both phases. The solution obtained with the mixture model was
used as a starting point for the calculation with the Eulerian model. After completing
calculations for each model, you displayed the results to allow for a comparison of the
two approaches. See Chapter 23 of the Users Guide for more information about the
mixture and Eulerian models.
Further Improvements
This tutorial guides you through the steps to reach an initial set of solutions. You
may be able to obtain a more accurate solution by using an appropriate higher-order
discretization scheme and by adapting the grid. Grid adaption can also ensure that the
solution is independent of the grid. These steps are demonstrated in Tutorial 1.
19-28 c Fluent Inc. September 21, 2006
Tutorial 20. Using the Eulerian Multiphase Model for
Granular Flow
Introduction
Mixing tanks are used to maintain solid particles or droplets of heavy uids in suspension.
Mixing may be required to enhance reaction during chemical processing or to prevent
sedimentation. In this tutorial, you will use the Eulerian multiphase model to solve the
particle suspension problem. The Eulerian multiphase model solves momentum equations
for each of the phases, which are allowed to mix in any proportion.
This tutorial demonstrates how to do the following:
Use the granular Eulerian multiphase model.
Specify xed velocities with a user-dened function (UDF) to simulate an impeller.
Set boundary conditions for internal ow.
Calculate a solution using the pressure-based solver.
Solve a time-accurate transient problem.
Prerequisites
This tutorial assumes that you are familiar with the menu structure in FLUENT and that
you have completed Tutorial 1. Some steps in the setup and solution procedure will not
be shown explicitly.
Problem Description
The problem involves the transient startup of an impeller-driven mixing tank. The
primary phase is water, while the secondary phase consists of sand particles with a 111
micron diameter. The sand is initially settled at the bottom of the tank, to a level just
above the impeller. A schematic of the mixing tank and the initial sand position is shown
in Figure 20.1. The domain is modeled as 2D axisymmetric.
c Fluent Inc. September 21, 2006 20-1
Using the Eulerian Multiphase Model for Granular Flow
.4446 m
.4446 m
water
settled
sand
bed
impeller
.1728 m
.116 m
.0864 m
.016 m
Figure 20.1: Problem Specication
The xed-values option will be used to simulate the impeller. Experimental data are used
to represent the time-averaged velocity and turbulence values at the impeller location.
This approach avoids the need to model the impeller itself. These experimental data are
provided in a user-dened function.
Setup and Solution
Preparation
1. Download eulerian_multiphase_granular.zip from the Fluent Inc. User Ser-
vices Center or copy it from the FLUENT documentation CD to your working
folder (as described in Tutorial 1).
2. Unzip eulerian_multiphase_granular.zip.
mixtank.msh.gz and fix.c can be found in the eulerian multiphase granular
folder created after unzipping the le.
3. Start the 2D (2d) version of FLUENT.
20-2 c Fluent Inc. September 21, 2006
Using the Eulerian Multiphase Model for Granular Flow
Step 1: Grid
1. Read the mesh le mixtank.msh.
File Read Case...
A warning message will be displayed twice in the console. You need not take any
action at this point, as the issue will be rectied when you dene the solver settings
in Step 2.
2. Check the grid.
Grid Check
FLUENT will perform various checks on the mesh and report the progress in the
console. Make sure that the minimum volume reported is a positive number.
3. Display the grid with default settings (Figure 20.2).
Display Grid...
(a) Click Display.
Grid
FLUENT 6.3 (2d, pbns, lam)
Figure 20.2: Grid Display
Extra: You can use the right mouse button to check which zone number corresponds
to each boundary. If you click the right mouse button on one of the boundaries
in the graphics window, its zone number, name, and type will be printed in the
console. This feature is especially useful when you have several zones of the
same type and you want to distinguish between them quickly.
c Fluent Inc. September 21, 2006 20-3
Using the Eulerian Multiphase Model for Granular Flow
4. Modify the grid colors.
(a) Click the Colors... button to open the Grid Colors panel.
You can control the colors used to draw grids by using the options available in
the Grid Colors panel.
i. Select Color by ID from the Options list.
This will assign a dierent color to each zone in the domain, rather than
to each type of zone.
ii. Close the Grid Colors panel.
(b) Click Display and close the Grid Display panel.
The graphics display will be updated to show the grid.
Grid
FLUENT 6.3 (2d, pbns, lam)
Figure 20.3: Grid Display Using the Color by ID Option
20-4 c Fluent Inc. September 21, 2006
Using the Eulerian Multiphase Model for Granular Flow
5. Modify the view of the grid display to show the full tank upright.
Display Views...
(a) Select axis from the Mirror Planes selection list and click Apply.
The grid display will be updated to show both sides of the tank.
(b) Click Auto Scale.
This option is used to scale and center the current display without changing
its orientation (Figure 20.4).
Grid
FLUENT 6.3 (2d, pbns, lam)
Figure 20.4: Grid Display of the Tank, Mirrored and Scaled
c Fluent Inc. September 21, 2006 20-5
Using the Eulerian Multiphase Model for Granular Flow
(c) Click the Camera... button to open the Camera Parameters panel.
i. Drag the indicator of the dial with the left mouse button in the counter-
clockwise direction until the upright view is displayed (Figure 20.5).
ii. Click Apply and close the Camera Parameters panel.
Grid
FLUENT 6.3 (2d, pbns, lam)
Figure 20.5: Grid Display of the Upright Tank
(d) Close the Views panel.
Note: While modifying the view, you may accidentally lose the view of the geometry
in the display. You can easily revert to the default (front) view by clicking the
Default button in the Views panel.
20-6 c Fluent Inc. September 21, 2006
Using the Eulerian Multiphase Model for Granular Flow
Step 2: Models
1. Specify a transient, axisymmetric model.
Dene Models Solver...
(a) Retain the default Pressure Based solver.
The pressure-based solver must be used for multiphase calculations.
(b) Select Axisymmetric in the Space list.
(c) Select Unsteady in the Time list.
(d) Click OK to close the Solver panel.
c Fluent Inc. September 21, 2006 20-7
Using the Eulerian Multiphase Model for Granular Flow
2. Enable the Eulerian multiphase model.
Dene Models Multiphase...
(a) Select Eulerian in the Model list.
(b) Retain the default setting of 2 for Number of Phases and click OK to close the
Multiphase Model panel.
3. Enable the k- turbulence model with standard wall functions.
Dene Models Viscous...
(a) Select k-epsilon (2 eqn) in the Model list.
20-8 c Fluent Inc. September 21, 2006
Using the Eulerian Multiphase Model for Granular Flow
(b) Retain the selection of Standard Wall Functions in the Near-Wall Treatment list.
This problem does not require a particularly ne grid hence, standard wall
functions can be used.
(c) Select Dispersed from the k-epsilon Multiphase Model list.
The dispersed turbulence model is applicable in this case because there is clearly
one primary continuous phase and the material density ratio of the phases
is approximately 2.5. Furthermore, the Stokes number is much less than 1.
Therefore, the kinetic energy of the particle will not dier signicantly from
that of the liquid.
(d) Click OK to close the Viscous Model panel.
4. Set the gravitational acceleration.
Dene Operating Conditions...
(a) Enable Gravity.
The Operating Conditions panel will expand to show additional inputs.
(b) Enter -9.81 m/s
2
for the Gravitational Acceleration in the X direction.
(c) Click OK to close the Operating Conditions panel.
c Fluent Inc. September 21, 2006 20-9
Using the Eulerian Multiphase Model for Granular Flow
Step 3: Materials
In this step, you will add liquid water to the list of uid materials by copying it from the
FLUENT materials database and create a new material called sand.
Dene Materials...
1. Copy liquid water from the FLUENT materials database so that it can be used for
the primary phase.
(a) Click the Fluent Database... button to open the Fluent Database Materials
panel.
(b) Select water-liquid (h2o<l>) from the Fluent Fluid Materials list.
Scroll down the Fluent Fluid Materials list to locate water-liquid (h2o<l>).
(c) Click Copy to copy the information for liquid water to your model.
(d) Close the Fluent Database Materials panel.
20-10 c Fluent Inc. September 21, 2006
Using the Eulerian Multiphase Model for Granular Flow
2. Create a new material called sand.
(a) Enter sand for Name and delete the entry in the Chemical Formula eld.
(b) Enter 2500 kg/m
3
for Density in the Properties group box.
(c) Click Change/Create.
A Question dialog box will open, asking if you want to overwrite water-liquid.
(d) Click No in the Question dialog box to retain water-liquid and add the new
material (sand) to the list.
The Materials panel will be updated to show the new material, sand, in the
Fluent Fluid Materials list.
3. Close the Materials panel.
c Fluent Inc. September 21, 2006 20-11
Using the Eulerian Multiphase Model for Granular Flow
Step 4: Phases
Dene Phases...
1. Specify water (water-liquid) as the primary phase.
(a) Select phase-1 in the Phase list.
(b) Make sure that primary-phase is selected in the Type list.
(c) Click the Set... button to open the Primary Phase panel.
i. Enter water for Name.
ii. Select water-liquid from the Phase Material drop-down list.
iii. Click OK to close the Primary Phase panel.
2. Specify sand (sand) as the secondary phase.
(a) Select phase-2 in the Phase list.
(b) Make sure that secondary-phase is selected in the Type list.
20-12 c Fluent Inc. September 21, 2006
Using the Eulerian Multiphase Model for Granular Flow
(c) Click the Set... button to open the Secondary Phase panel.
i. Enter sand for Name.
ii. Select sand from the Phase Material drop-down list.
iii. Enable the Granular option.
iv. Retain the selection of Phase Property in the Granular Temperature Model
list.
v. Enter 0.000111 m for the Diameter.
vi. Select syamlal-obrien from the Granular Viscosity drop-down list.
vii. Select lun-et-al from the Granular Bulk Viscosity drop-down list.
viii. Enter 0.6 for the Packing Limit.
Scroll down in the Properties group box to locate Packing Limit.
ix. Click OK to close the Secondary Phase panel.
c Fluent Inc. September 21, 2006 20-13
Using the Eulerian Multiphase Model for Granular Flow
3. Specify the drag law to be used for computing the interphase momentum transfer
by clicking the Interaction... button to open the Phase Interaction panel.
(a) Select gidaspow from the Drag Coecient drop-down list.
(b) Click OK to close the Phase Interaction panel.
4. Close the Phases panel.
Step 5: User-Dened Function (UDF)
A UDF is used to specify the xed velocities that simulate the impeller. The values of
the time-averaged impeller velocity components and turbulence quantities are based on
experimental measurement. The variation of these values may be expressed as a function
of radius, and imposed as polynomials according to:
variable = A
1
+ A
2
r + A
3
r
2
+ A
4
r
3
+ . . .
The order of polynomial to be used depends on the behavior of the function being tted.
For this tutorial, the polynomial coecients shown in Table 20.1 are provided in the UDF
fix.c.
See the separate UDF Manual about setting up a UDF using the DEFINE PROFILE macro.
Note that, while this macro is usually used to specify a prole condition on a boundary
face zone, it is used in fix.c to specify the condition in a uid cell zone. The arguments
of the macro have been changed accordingly.
20-14 c Fluent Inc. September 21, 2006
Using the Eulerian Multiphase Model for Granular Flow
Variable A
1
A
2
A
3
A
4
A
5
A
6
u velocity -7.1357e-2 54.304 -3.1345e+3 4.5578e+4 -1.966e+5
v velocity 3.1131e-2 -10.313 9.5558e+2 -2.0051e+4 1.186e+5
kinetic energy 2.2723e-2 6.7989 -424.18 9.4615e+3 -7.725e+4 1.8410e+5
dissipation -6.5819e-2 88.845 -5.3731e+3 1.1643e+5 -9.120e+5 1.9567e+6
Table 20.1: Impeller Prole Specications
1. Interpret the UDF source le fix.c.
Dene User-Dened Functions Interpreted...
(a) Enter fix.c for Source File Name.
If the UDF source le is not in your working folder, you must enter the entire
folder path for Source File Name instead of just entering the le name. Alterna-
tively, click Browse... and select x.c in the eulerian multiphase granular
folder that was created after you unzipped the original le.
(b) Enable the Display Assembly Listing option.
The Display Assembly Listing option displays the assembly language code in the
console as the function compiles.
(c) Click Interpret to interpret the UDF.
(d) Close the Interpreted UDFs panel.
Note: The name and contents of the UDF are stored in the case le when
you save the case le.
c Fluent Inc. September 21, 2006 20-15
Using the Eulerian Multiphase Model for Granular Flow
Step 6: Boundary Conditions
For this problem, there are no conditions to be specied on the outer boundaries. Within
the domain, there are three uid zones, representing the impeller region, the region where
the sand is initially located, and the rest of the tank. There are no conditions to be specied
in the latter two zones, so you need to set conditions only in the zone representing the
impeller.
Dene Boundary Conditions...
1. Set the boundary conditions for the uid zone representing the impeller (x-zone)
for the primary phase.
You will specify the conditions for water and sand separately using the UDF. The
default conditions for the mixture (i.e., conditions that apply to all phases) are
acceptable.
(a) Select x-zone in the Zone list.
(b) Select water from the Phase drop-down list.
(c) Click the Set... button to open the Fluid panel.
i. Enable the Fixed Values option.
The Fluid panel will expand to show the related inputs.
ii. Click the Fixed Values tab and set the following xed values:
20-16 c Fluent Inc. September 21, 2006
Using the Eulerian Multiphase Model for Granular Flow
Parameter Value
Axial Velocity udf xed u
Radial Velocity udf xed v
Turbulence Kinetic Energy udf xed ke
Turbulence Dissipation Rate udf xed diss
(d) Click OK to close the Fluid panel.
2. Set the boundary conditions for the uid zone representing the impeller (x-zone)
for the secondary phase.
(a) Make sure that x-zone is selected in the Type list.
(b) Select sand from the Phase drop-down list.
(c) Click the Set... button to open the Fluid panel.
i. Enable the Fixed Values option.
The Fluid panel will expand to show the related inputs.
ii. Click the Fixed Values tab and set the following xed values:
Parameter Value
Axial Velocity udf xed u
Radial Velocity udf xed v
(d) Click OK to close the Fluid panel.
3. Close the Boundary Conditions panel.
c Fluent Inc. September 21, 2006 20-17
Using the Eulerian Multiphase Model for Granular Flow
Step 7: Solution
1. Set the solution parameters.
Solve Controls Solution...
(a) Enter 0.5 for Pressure in the Under-Relaxation Factors group box.
(b) Enter 0.2 for Momentum.
(c) Enter 0.8 for Turbulent Viscosity.
Hint: Scroll down in the Under-Relaxation Factors group box to locate Turbu-
lent Viscosity.
(d) Retain the default settings in the Discretization group box.
(e) Click OK to close the Solution Controls panel.
2. Enable the plotting of residuals during the calculation.
Solve Monitors Residual...
(a) Enable Plot in the Options group box.
(b) Click OK to close the Residual Monitors panel.
3. Initialize the solution using the default initial values.
Solve Initialize Initialize...
(a) Retain the default initial values and click Init.
(b) Click OK to close the Solution Initialization panel.
20-18 c Fluent Inc. September 21, 2006
Using the Eulerian Multiphase Model for Granular Flow
4. Patch the initial sand bed conguration.
Solve Initialize Patch...
(a) Select sand from the Phase drop-down list.
(b) Select Volume Fraction in the Variable list.
(c) Select initial-sand from the Zones to Patch selection list.
(d) Enter 0.56 for Value and click Patch.
(e) Close the Patch panel.
c Fluent Inc. September 21, 2006 20-19
Using the Eulerian Multiphase Model for Granular Flow
5. Set the time stepping parameters.
Solve Iterate...
(a) Enter 0.005 for the Time Step Size.
(b) Enter 40 for Max Iterations per Time Step and click Apply.
6. Save the initial case and data les (mixtank.cas and mixtank.dat).
File Write Case & Data...
The problem statement is now complete. As a precaution, you should review the
impeller velocity xes and sand bed patch after running the calculation for a single
time step. Since you are using a UDF for the velocity proles, you need to perform
one time step in order for the proles to be calculated and available for viewing.
7. Run the calculation for 0.005 seconds.
Solve Iterate...
(a) Set the Number of Time Steps to 1 and click Iterate.
(b) Close the Iterate panel.
8. Examine the initial velocities and sand volume fraction.
In order to display the initial xed velocities in the uid zone (x-zone), you need
to create a surface for this zone.
20-20 c Fluent Inc. September 21, 2006
Using the Eulerian Multiphase Model for Granular Flow
(a) Create a surface for x-zone.
Surface Zone...
i. Select x-zone in the Zone list and click Create.
The default name is the same as the zone name. FLUENT will automat-
ically assign the default name to the new surface when it is created. The
new surface will be added to the Surfaces list in the Zone Surface panel.
ii. Close the Zone Surface panel.
c Fluent Inc. September 21, 2006 20-21
Using the Eulerian Multiphase Model for Granular Flow
(b) Display the initial impeller velocities for water (Figure 20.6).
Display Vectors...
i. Select Velocity from the Vectors of drop-down list.
ii. Select water from the Phase drop-down list below the Vectors of drop-down
list.
iii. Select Velocity... and Velocity Magnitude from the Color by drop-down lists.
iv. Select water from the Phase drop-down list below the Color by drop-down
lists.
v. Select x-zone from the Surfaces selection list and click Display.
FLUENT will display the water velocity vectors xes at the impeller loca-
tion, as shown in Figure 20.6.
(c) Display the initial impeller velocities for sand (Figure 20.7).
i. Select sand in the Phase drop-down lists (below the Vectors of drop-down
list and Color by drop-down lists).
20-22 c Fluent Inc. September 21, 2006
Using the Eulerian Multiphase Model for Granular Flow
water-velocity Colored By Velocity Magnitude (water) (m/s) (Time=5.0000e-03)
FLUENT 6.3 (axi, pbns, eulerian, ske, unsteady)
8.20e-01
7.79e-01
7.38e-01
6.97e-01
6.56e-01
6.15e-01
5.74e-01
5.33e-01
4.92e-01
4.51e-01
4.10e-01
3.69e-01
3.28e-01
2.87e-01
2.46e-01
2.05e-01
1.64e-01
1.23e-01
8.20e-02
4.10e-02
6.00e-05
Figure 20.6: Initial Impeller Velocities for Water
ii. Click Display and close the Vectors panel.
sand-velocity Colored By Velocity Magnitude (sand) (m/s) (Time=5.0000e-03)
FLUENT 6.3 (axi, pbns, eulerian, ske, unsteady)
8.01e-01
7.61e-01
7.21e-01
6.81e-01
6.41e-01
6.01e-01
5.61e-01
5.20e-01
4.80e-01
4.40e-01
4.00e-01
3.60e-01
3.20e-01
2.80e-01
2.40e-01
2.00e-01
1.60e-01
1.20e-01
8.01e-02
4.00e-02
0.00e+00
Figure 20.7: Initial Impeller Velocities for Sand
c Fluent Inc. September 21, 2006 20-23
Using the Eulerian Multiphase Model for Granular Flow
(d) Display contours of sand volume fraction (Figure 20.8).
Display Contours...
i. Enable Filled in the Options group box.
ii. Select sand from the Phase drop-down list.
iii. Select Phases... and Volume fraction from the Contours of drop-down lists.
iv. Click Display and close the Contours panel.
FLUENT will display the initial location of the settled sand bed, as shown
in Figure 20.8.
9. Run the calculation for 1 second.
Solve Iterate...
(a) Set the Number of Time Steps to 199.
(b) Click Iterate.
After a total of 200 time steps have been computed (1 second of operation),
you will review the results before continuing.
(c) Close the Iterate panel.
10. Save the case and data les (mixtank1.cas and mixtank1.dat).
File Write Case & Data...
20-24 c Fluent Inc. September 21, 2006
Using the Eulerian Multiphase Model for Granular Flow
Contours of Volume fraction (sand) (Time=5.0000e-03)
FLUENT 6.3 (axi, pbns, eulerian, ske, unsteady)
5.62e-01
0.00e+00
2.81e-02
5.62e-02
8.43e-02
1.12e-01
1.41e-01
1.69e-01
1.97e-01
2.25e-01
2.53e-01
2.81e-01
3.09e-01
3.37e-01
3.65e-01
3.94e-01
4.22e-01
4.50e-01
4.78e-01
5.06e-01
5.34e-01
Figure 20.8: Initial Settled Sand Bed
11. Examine the results of the calculation after 1 second.
(a) Display the velocity vectors for water in the whole tank (Figure 20.9).
Display Vectors...
i. Select water from the Phase drop-down lists (below the Vectors of drop-
down list and Color by drop-down lists).
ii. Deselect x-zone from the Surfaces selection list.
iii. Click Display.
Figure 20.9 shows the water velocity vectors after 1 second of operation. The
circulation is conned to the region near the impeller, and has not yet had
time to develop in the upper portions of the tank.
(b) Display the velocity vectors for the sand (Figure 20.10).
i. Select sand from the Phase drop-down lists (below the Vectors of drop-
down list and Color by drop-down lists).
ii. Click Display and close the Vectors panel.
Figure 20.10 shows the sand velocity vectors after 1 second of operation. The
circulation of sand around the impeller is signicant, but note that no sand
vectors are plotted in the upper part of the tank, where the sand is not yet
present.
(c) Display contours of sand volume fraction (Figure 20.11).
Display Contours...
c Fluent Inc. September 21, 2006 20-25
Using the Eulerian Multiphase Model for Granular Flow
water-velocity Colored By Velocity Magnitude (water) (m/s) (Time=1.0000e+00)
FLUENT 6.3 (axi, pbns, eulerian, ske, unsteady)
8.20e-01
7.79e-01
7.38e-01
6.97e-01
6.56e-01
6.15e-01
5.74e-01
5.33e-01
4.92e-01
4.51e-01
4.10e-01
3.69e-01
3.28e-01
2.87e-01
2.46e-01
2.05e-01
1.64e-01
1.23e-01
8.20e-02
4.10e-02
2.07e-05
Figure 20.9: Water Velocity Vectors after 1 s
sand-velocity Colored By Velocity Magnitude (sand) (m/s) (Time=1.0000e+00)
FLUENT 6.3 (axi, pbns, eulerian, ske, unsteady)
8.25e-01
7.84e-01
7.43e-01
7.01e-01
6.60e-01
6.19e-01
5.78e-01
5.36e-01
4.95e-01
4.54e-01
4.13e-01
3.71e-01
3.30e-01
2.89e-01
2.48e-01
2.06e-01
1.65e-01
1.24e-01
8.25e-02
4.13e-02
0.00e+00
Figure 20.10: Sand Velocity Vectors after 1 s
20-26 c Fluent Inc. September 21, 2006
Using the Eulerian Multiphase Model for Granular Flow
Notice that the action of the impeller draws clear uid from above the originally
settled bed and mixes it into the sand. To compensate, the sand bed is lifted
up slightly. The maximum sand volume fraction has decreased as a result of
the mixing of water and sand.
Contours of Volume fraction (sand) (Time=1.0000e+00)
FLUENT 6.3 (axi, pbns, eulerian, ske, unsteady)
5.49e-01
0.00e+00
2.74e-02
5.49e-02
8.23e-02
1.10e-01
1.37e-01
1.65e-01
1.92e-01
2.19e-01
2.47e-01
2.74e-01
3.02e-01
3.29e-01
3.57e-01
3.84e-01
4.11e-01
4.39e-01
4.66e-01
4.94e-01
5.21e-01
Figure 20.11: Contours of Sand Volume Fraction after 1 s
12. Continue the calculation for another 19 seconds.
Solve Iterate...
(a) Set the Time Step Size to 0.01.
The initial calculation was performed with a very small time step size to sta-
bilize the solution. After the initial calculation, you can increase the time step
to speed up the calculation.
(b) Set the Number of Time Steps to 1900.
(c) Click Iterate.
The transient calculation will continue to 20 seconds.
(d) Close the Iterate panel.
13. Save the case and data les (mixtank20.cas and mixtank20.dat).
File Write Case & Data...
c Fluent Inc. September 21, 2006 20-27
Using the Eulerian Multiphase Model for Granular Flow
Step 8: Postprocessing
You will now examine the progress of the sand and water in the mixing tank after a total
of 20 seconds. The mixing tank has nearly, but not quite, reached a steady ow solution.
1. Display the velocity vectors for the water (Figure 20.12).
Display Vectors...
Figure 20.12 shows the water velocity vectors after 20 seconds of operation. The
circulation of water is now very strong in the lower portion of the tank, though
modest near the top.
water-velocity Colored By Velocity Magnitude (water) (m/s) (Time=2.0000e+01)
FLUENT 6.3 (axi, pbns, eulerian, ske, unsteady)
8.99e-01
8.54e-01
8.09e-01
7.64e-01
7.19e-01
6.74e-01
6.29e-01
5.84e-01
5.39e-01
4.94e-01
4.50e-01
4.05e-01
3.60e-01
3.15e-01
2.70e-01
2.25e-01
1.80e-01
1.35e-01
9.02e-02
4.53e-02
4.19e-04
Figure 20.12: Water Velocity Vectors after 20 s
2. Display the velocity vectors for the sand (Figure 20.13).
Display Vectors...
Figure 20.13 shows the sand velocity vectors after 20 seconds of operation. The sand
has now been suspended much higher within the mixing tank, but does not reach the
upper region of the tank. The water velocity in that region is not sucient to
overcome the gravity force on the sand particles.
3. Display contours of sand volume fraction (Figure 20.14).
Display Contours...
20-28 c Fluent Inc. September 21, 2006
Using the Eulerian Multiphase Model for Granular Flow
sand-velocity Colored By Velocity Magnitude (sand) (m/s) (Time=2.0000e+01)
FLUENT 6.3 (axi, pbns, eulerian, ske, unsteady)
8.93e-01
8.49e-01
8.04e-01
7.59e-01
7.15e-01
6.70e-01
6.25e-01
5.81e-01
5.36e-01
4.91e-01
4.47e-01
4.02e-01
3.57e-01
3.13e-01
2.68e-01
2.23e-01
1.79e-01
1.34e-01
8.93e-02
4.47e-02
0.00e+00
Figure 20.13: Sand Velocity Vectors after 20 s
Contours of Volume fraction (sand) (Time=2.0000e+01)
FLUENT 6.3 (axi, pbns, eulerian, ske, unsteady)
2.49e-01
0.00e+00
1.24e-02
2.49e-02
3.73e-02
4.98e-02
6.22e-02
7.47e-02
8.71e-02
9.96e-02
1.12e-01
1.24e-01
1.37e-01
1.49e-01
1.62e-01
1.74e-01
1.87e-01
1.99e-01
2.12e-01
2.24e-01
2.36e-01
Figure 20.14: Contours of Sand Volume Fraction after 20 s
c Fluent Inc. September 21, 2006 20-29
Using the Eulerian Multiphase Model for Granular Flow
4. Display lled contours of static pressure for the mixture (Figure 20.15).
Display Contours...
(a) Select mixture in the Phase drop-down list.
(b) Select Pressure... and Static Pressure in the Contours of drop-down lists.
(c) Click Display and close the Contours panel.
Figure 20.15 shows the pressure distribution after 20 seconds of operation.
The pressure eld represents the hydrostatic pressure except for some slight
deviations due to the ow of the impeller near the bottom of the tank.
Contours of Static Pressure (mixture) (pascal) (Time=2.0000e+01)
FLUENT 6.3 (axi, pbns, eulerian, ske, unsteady)
8.03e+01
-1.45e+03
-1.37e+03
-1.30e+03
-1.22e+03
-1.14e+03
-1.07e+03
-9.92e+02
-9.15e+02
-8.39e+02
-7.62e+02
-6.85e+02
-6.09e+02
-5.32e+02
-4.56e+02
-3.79e+02
-3.03e+02
-2.26e+02
-1.49e+02
-7.28e+01
3.72e+00
Figure 20.15: Contours of Pressure after 20 s
Summary
This tutorial demonstrated how to set up and solve a granular multiphase problem us-
ing the Eulerian multiphase model. The problem involved the 2D modeling of particle
suspension in a mixing tank and postprocessing showed the near-steady-state behavior
of the sand in the mixing tank, under the assumptions made.
Further Improvements
This tutorial guides you through the steps to reach an initial solution. You may be able
to obtain a more accurate solution by using an appropriate higher-order discretization
scheme and by adapting the grid. Grid adaption can also ensure that the solution is
independent of the grid. These steps are demonstrated in Tutorial 1.
20-30 c Fluent Inc. September 21, 2006
Tutorial 21. Modeling Solidication
Introduction
This tutorial illustrates how to set up and solve a problem involving solidication. This
tutorial will demonstrate how to do the following:
Dene a solidication problem.
Dene pull velocities for simulation of continuous casting.
Dene a surface tension gradient for Marangoni convection.
Solve a solidication problem.
Prerequisites
This tutorial assumes that you are familiar with the menu structure in FLUENT and that
you have completed Tutorial 1. Some steps in the setup and solution procedure will not
be shown explicitly.
Problem Description
This tutorial demonstrates the setup and solution procedure for a uid ow and heat
transfer problem involving solidication, namely the Czochralski growth process. The
geometry considered is a 2D axisymmetric bowl (shown in Figure 21.1), containing liquid
metal. The bottom and sides of the bowl are heated above the liquidus temperature, as is
the free surface of the liquid. The liquid is solidied by heat loss from the crystal and the
solid is pulled out of the domain at a rate of 0.001 m/s and a temperature of 500 K. There
is a steady injection of liquid at the bottom of the bowl with a velocity of 1.01 10
3
m/s and a temperature of 1300 K. Material properties are listed in Figure 21.1.
Starting with an existing 2D mesh, the details regarding the setup and solution procedure
for the solidication problem are presented. The steady conduction solution for this
problem is computed as an initial condition. Then, the uid ow is enabled to investigate
the eect of natural and Marangoni convection in an unsteady fashion.
c Fluent Inc. September 21, 2006 21-1
Modeling Solidication
u = 0.001 m/s
T = 500 K
y
x
0.1 m
0.03 m
u = 0.00101 m/s
T = 1300 K
0.05 m
Mushy Region Crystal
= 1 rad/s
0.1 m
g
T = 1300 K
T = 1400 K
T = 500 K
2
K h = 100 W/m
env
= 1500 K T
Free Surface
Figure 21.1: Solidication in Czochralski Model
= 8000 - 0.1 T kg/m
3
= 5.53 10
3
kg/ms
k = 30 W/mK
C
p
= 680 J/kg K
/T = -3.6 10
4
N/mK
T
solidus
= 1100 K
T
liquidus
= 1200 K
L = 1 10
5
J/kg
A
mush
= 1 10
5
kg/m
3
s
Setup and Solution
Preparation
1. Download solidification.zip from the Fluent Inc. User Services Center or
copy it from the FLUENT documentation CD to your working folder (as described
in Tutorial 1).
2. Unzip solidification.zip.
The le solid.msh can be found in the solidification folder created after un-
zipping the le.
3. Start the 2D (2d) version of FLUENT.
21-2 c Fluent Inc. September 21, 2006
Modeling Solidication
Step 1: Grid
1. Read the mesh le solid.msh.
File Read Case...
As the mesh is read by FLUENT, messages will appear in the console reporting the
progress of the reading.
A warning about the use of axis boundary conditions will be displayed in the console,
informing you to consider making changes to the zone type, or to change the problem
denition to axisymmetric. You will change the problem to axisymmetric swirl in
a later step.
2. Check the grid.
Grid Check
FLUENT will perform various checks on the mesh and will report the progress in
the console. Make sure that the minimum volume is a positive number.
3. Display the grid with the default settings (Figure 21.2).
Display Grid...
Grid
FLUENT 6.3 (2d, pbns, lam)
Figure 21.2: Grid Display
c Fluent Inc. September 21, 2006 21-3
Modeling Solidication
Step 2: Models
1. Dene solver settings for the modeling of axisymmetric swirl.
Dene Models Solver...
(a) Select Axisymmetric Swirl from the Space list.
The geometry comprises an axisymmetric bowl. Furthermore, swirling ows
are considered in this problem, so the selection of Axisymmetric Swirl best de-
nes this geometry.
Also, note that the rotation axis is the x-axis. Hence, the x-direction is the
axial direction and the y-direction is the radial direction. When modeling ax-
isymmetric swirl, the swirl direction is the tangential direction.
(b) Retain the default settings for all of the other parameters.
(c) Click OK to close the Solver panel.
21-4 c Fluent Inc. September 21, 2006
Modeling Solidication
2. Dene the solidication model.
Dene Models Solidication & Melting...
(a) Enable the Solidication/Melting option in the Model group box.
The Solidication and Melting panel will expand to show the related parameters.
(b) Retain the default value of 100000 for the Mushy Zone Constant.
This default value is acceptable for most cases.
(c) Enable the Include Pull Velocities option.
By including the pull velocities, you will account for the movement of the
solidied material as it is continuously withdrawn from the domain in the
continuous casting process.
When you enable this option, the Solidication and Melting panel will expand to
show the Compute Pull Velocities option. If you were to enable this additional
option, FLUENT would compute the pull velocities during the calculation. This
approach is computationally expensive and is recommended only if the pull
velocities are strongly dependent on the location of the liquid-solid interface.
In this tutorial, you will patch values for the pull velocities instead of having
FLUENT compute them.
See Section 24.3.1 of the Users Guide for more information about computing
the pull velocities.
c Fluent Inc. September 21, 2006 21-5
Modeling Solidication
(d) Click OK to close the Solidication and Melting panel.
An Information dialog box will open, telling you that available material prop-
erties have changed for the solidication model. You will set the material
properties later, so you can simply click OK in the dialog box to acknowledge
this information.
Note: FLUENT will automatically enable the energy calculation when you enable
the solidication model, so you need not visit the Energy panel.
3. Add the eect of gravity on the model.
Dene Operating Conditions...
(a) Enable the Gravity option.
The Operating Conditions panel will expand to show additional inputs.
(b) Enter -9.81 m/s
2
for X in the Gravitational Acceleration group box.
(c) Click OK to close the Operating Conditions panel.
21-6 c Fluent Inc. September 21, 2006
Modeling Solidication
Step 3: Materials
In this step, you will create a new material and specify its properties, including the melting
heat, solidus temperature, and liquidus temperature.
1. Dene a new material.
Dene Materials...
(a) Enter liquid-metal for Name.
(b) Select polynomial from the Density drop-down list to open the Polynomial Prole
panel.
Scroll down the list to nd polynomial.
c Fluent Inc. September 21, 2006 21-7
Modeling Solidication
i. Set Coecients to 2.
ii. Enter 8000 for 1 in the Coecients group box.
iii. Enter -0.1 for 2.
As shown in Figure 21.1, the density of the material is dened by a poly-
nomial function: = 8000 0.1T.
iv. Click OK to close the Polynomial Prole panel.
A Question dialog box will open, asking you if air should be overwritten. Click
No to retain air and add the new material (liquid-metal) to the Fluent Fluid
Materials drop-down list.
(c) Select liquid-metal from the Fluid Materials drop-down list to set the other
material properties.
21-8 c Fluent Inc. September 21, 2006
Modeling Solidication
(d) Enter 680 J/kg K for Cp.
(e) Enter 30 W/mK for Thermal Conductivity.
(f) Enter 0.00553 kg/ms for Viscosity.
(g) Enter 100000 J/kg for Melting Heat.
Scroll down the group box to nd Melting Heat and the properties that follow.
(h) Enter 1100 K for Solidus Temperature.
(i) Enter 1200 K for Liquidus Temperature.
(j) Click Change/Create and close the Materials panel.
Step 4: Boundary Conditions
Dene Boundary Conditions...
c Fluent Inc. September 21, 2006 21-9
Modeling Solidication
1. Set the boundary conditions for the uid (uid).
(a) Select liquid-metal from the Material Name drop-down list.
(b) Click OK to close the Fluid panel.
2. Set the boundary conditions for the inlet (inlet).
(a) Enter 0.00101 m/s for Velocity Magnitude.
21-10 c Fluent Inc. September 21, 2006
Modeling Solidication
(b) Click the Thermal tab and enter 1300 K for Temperature.
(c) Click OK to close the Velocity Inlet panel.
3. Set boundary conditions for the outlet (outlet).
Here, the solid is pulled out with a specied velocity, so a velocity inlet boundary
condition is used with a positive axial velocity component.
(a) Select Components from the Velocity Specication Method drop-down list.
The Velocity Inlet panel will change to show related inputs.
(b) Enter 0.001 m/s for Axial-Velocity.
(c) Enter 1 rad/s for Swirl Angular Velocity.
c Fluent Inc. September 21, 2006 21-11
Modeling Solidication
(d) Click the Thermal tab and enter 500 K for Temperature.
(e) Click OK to close the Velocity Inlet panel.
4. Set the boundary conditions for the bottom wall (bottom-wall).
(a) Click the Thermal tab.
21-12 c Fluent Inc. September 21, 2006
Modeling Solidication
i. Select Temperature from the Thermal Conditions list.
ii. Enter 1300 K for Temperature.
(b) Click OK to close the Wall panel.
5. Set the boundary conditions for the free surface (free-surface).
The specied shear and Marangoni stress boundary conditions are useful in modeling
situations in which the shear stress (rather than the motion of the uid) is known. A
free surface condition is an example of such a situation. In this case, the convection
is driven by the Marangoni stress and the shear stress is dependent on the surface
tension, which is a function of temperature.
(a) Select Marangoni Stress from the Shear Condition list.
The Marangoni Stress condition allows you to specify the gradient of the surface
tension with respect to temperature at a wall boundary.
(b) Enter -0.00036 N/mK for Surface Tension Gradient.
c Fluent Inc. September 21, 2006 21-13
Modeling Solidication
(c) Click the Thermal tab to specify the thermal conditions.
i. Select Convection from the Thermal Conditions list.
ii. Enter 100 W/m
2
K for Heat Transfer Coecient.
iii. Enter 1500 K for Free Stream Temperature.
(d) Click OK to close the Wall panel.
6. Set the boundary conditions for the side wall (side-wall).
(a) Click the Thermal tab.
21-14 c Fluent Inc. September 21, 2006
Modeling Solidication
i. Select Temperature from the Thermal Conditions list.
ii. Enter 1400 K for the Temperature.
(b) Click OK to close the Wall panel.
7. Set the boundary conditions for the solid wall (solid-wall).
(a) Select Moving Wall from the Wall Motion list.
The Wall panel will expand to show additional parameters.
(b) Select Rotational in the lower group box of the Motion group box.
The Wall panel will change to show the rotational speed.
(c) Enter 1.0 rad/s for Speed.
c Fluent Inc. September 21, 2006 21-15
Modeling Solidication
(d) Click the Thermal tab to specify the thermal conditions.
i. Select Temperature from the Thermal Conditions list.
ii. Enter 500 K for Temperature.
(e) Click OK to close the Wall panel.
8. Close the Boundary Conditions panel.
21-16 c Fluent Inc. September 21, 2006
Modeling Solidication
Step 5: Solution: Steady Conduction
In this step, you will specify the discretization schemes to be used and temporarily disable
the calculation of the ow and swirl velocity equations, so that only the conduction is
calculated. This steady-state solution will be used as the initial condition for the time-
dependent uid ow and heat transfer calculation.
1. Set the solution parameters.
Solve Controls Solution...
(a) Deselect Flow and Swirl Velocity from the Equations selection list to disable the
calculation of ow and swirl velocity equations.
(b) Retain the default selection of SIMPLE from the Pressure-Velocity Coupling
drop-down list.
(c) Retain the default values in the Under-Relaxation Factors group box.
(d) Select PRESTO! from the Pressure drop-down list in the Discretization group
box.
The PRESTO! scheme is well suited for rotating ows with steep pressure gra-
dients.
(e) Retain the default selection of First Order Upwind from the Momentum, Swirl
Velocity, and Energy drop-down lists.
(f) Click OK to close the Solution Controls panel.
c Fluent Inc. September 21, 2006 21-17
Modeling Solidication
2. Initialize the solution.
Solve Initialize Initialize...
(a) Retain the default value of 0 for Gauge Pressure, Axial Velocity, Radial Velocity,
and Swirl Velocity.
Since you are solving only the steady conduction problem, the initial values for
the pressure and velocities will not be used.
(b) Retain the default value of 300 K for Temperature.
Scroll down the Initial Values group box to nd Temperature.
(c) Click Init and close the Solution Initialization panel.
21-18 c Fluent Inc. September 21, 2006
Modeling Solidication
3. Dene a custom eld function for the swirl pull velocity.
In this step, you will dene a eld function to be used to patch a variable value for
the swirl pull velocity in the next step. The swirl pull velocity is equal to r, where
is the angular velocity and r is the radial coordinate. Since = 1 rad/s, you
can simplify the equation to simply r. In this example, the value of is included
for demonstration purposes.
Dene Custom Field Functions...
(a) Select Grid... and Radial Coordinate from the Field Functions drop-down lists.
(b) Click the Select button to add radial-coordinate in the Denition eld.
If you make a mistake, click the DEL button on the calculator pad to delete
the last item you added to the function denition.
(c) Click the button on the calculator pad.
(d) Click the 1 button.
(e) Enter omegar for New Function Name.
(f) Click Dene.
Note: To check the function denition, you can click Manage... to open the
Field Function Denitions panel. Then select omegar from the Field Func-
tions selection list to view the function denition.
(g) Close the Custom Field Function Calculator panel.
c Fluent Inc. September 21, 2006 21-19
Modeling Solidication
4. Patch the pull velocities.
As noted earlier, you will patch values for the pull velocities, rather than having
FLUENT compute them. Since the radial pull velocity is zero, you will patch just
the axial and swirl pull velocities.
Solve Initialize Patch...
(a) Select Axial Pull Velocity from the Variable selection list.
(b) Enter 0.001 m/s for Value.
(c) Select uid from the Zones to Patch selection list.
(d) Click Patch.
You have just patched the axial pull velocity. Next you will patch the swirl pull
velocity.
21-20 c Fluent Inc. September 21, 2006
Modeling Solidication
(e) Select Swirl Pull Velocity from the Variable selection list.
Scroll down the list to nd Swirl Pull Velocity.
(f) Enable the Use Field Function option.
(g) Select omegar from the Field Function selection list.
(h) Make sure that uid is selected from the Zones to Patch selection list.
(i) Click Patch and close the Patch panel.
5. Enable the plotting of residuals during the calculation.
Solve Monitors Residual...
(a) Enable Plot in the Options group box.
(b) Click OK to close the Residual Monitors panel.
6. Save the initial case and data les (solid0.cas.gz and solid0.dat.gz).
File Write Case & Data...
c Fluent Inc. September 21, 2006 21-21
Modeling Solidication
7. Start the calculation by requesting 20 iterations.
Solve Iterate...
(a) Enter 20 for Number of Iterations.
(b) Click Iterate and close the Iterate panel when the calculation is complete.
The solution will converge in approximately 11 iterations.
8. Display lled contours of temperature (Figure 21.3).
Display Contours...
(a) Enable the Filled option.
(b) Select Temperature... and Static Temperature from the Contours of drop-down
lists.
(c) Click Display (Figure 21.3).
21-22 c Fluent Inc. September 21, 2006
Modeling Solidication
Contours of Static Temperature (k)
FLUENT 6.3 (axi, swirl, pbns, lam)
1.40e+03
1.36e+03
1.31e+03
1.27e+03
1.22e+03
1.18e+03
1.13e+03
1.09e+03
1.04e+03
9.95e+02
9.50e+02
9.05e+02
8.60e+02
8.15e+02
7.70e+02
7.25e+02
6.80e+02
6.35e+02
5.90e+02
5.45e+02
5.00e+02
Figure 21.3: Contours of Temperature for the Steady Conduction Solution
9. Display lled contours of temperature to determine the thickness of the mushy zone
(Figure 21.4).
Display Contours...
c Fluent Inc. September 21, 2006 21-23
Modeling Solidication
(a) Disable Auto Range in the Options group box.
The Clip to Range option will automatically be enabled.
(b) Enter 1100 for Min.
(c) Enter 1200 for Max.
(d) Click Display and close the Contours panel.
Contours of Static Temperature (k)
FLUENT 6.3 (axi, swirl, pbns, lam)
1.20e+03
1.20e+03
1.19e+03
1.19e+03
1.18e+03
1.18e+03
1.17e+03
1.17e+03
1.16e+03
1.16e+03
1.15e+03
1.15e+03
1.14e+03
1.14e+03
1.13e+03
1.13e+03
1.12e+03
1.12e+03
1.11e+03
1.11e+03
1.10e+03
Figure 21.4: Contours of Temperature (Mushy Zone) for the Steady Conduction Solution
10. Save the case and data les for the steady conduction solution (solid.cas.gz and
solid.dat.gz).
File Write Case & Data...
21-24 c Fluent Inc. September 21, 2006
Modeling Solidication
Step 6: Solution: Unsteady Flow and Heat Transfer
In this step, you will turn on time dependence and include the ow and swirl velocity
equations in the calculation. You will then solve the unsteady problem using the steady
conduction solution as the initial condition.
1. Enable a time-dependent solution.
Dene Models Solver...
(a) Select Unsteady from the Time list.
(b) Retain the default selection of 1st-Order Implicit from the Unsteady Formulation
list.
(c) Click OK to close the Solver panel.
2. Enable the solution of the ow and swirl velocity equations.
Solve Controls Solution...
(a) Select Flow and Swirl Velocity and make sure that Energy is selected from the
Equations selection list.
Now all three items in the Equations selection list will be selected.
(b) Retain the default values in the Under-Relaxation Factors group box.
c Fluent Inc. September 21, 2006 21-25
Modeling Solidication
(c) Make sure that PRESTO! is selected from the Pressure drop-down list in the
Discretization group box.
(d) Click OK to close the Solution Controls panel.
3. Save the initial case and data les (solid01.cas.gz and solid01.dat.gz).
File Write Case & Data...
4. Run the calculation for 2 time steps.
Solve Iterate...
(a) Enter 0.1 s for Time Step Size.
(b) Set the Number of Time Steps to 2.
(c) Retain the default value of 20 for Max Iterations per Time Step.
(d) Click Iterate and close the Iterate panel when the calculation is complete.
5. Display lled contours of the temperature after 0.2 seconds (Figure 21.5).
Display Contours...
(a) Make sure that Temperature... and Static Temperature are selected from the
Contours of drop-down lists.
(b) Click Display.
21-26 c Fluent Inc. September 21, 2006
Modeling Solidication
Contours of Static Temperature (k) (Time=2.0000e-01)
FLUENT 6.3 (axi, swirl, pbns, lam, unsteady)
1.40e+03
1.36e+03
1.31e+03
1.27e+03
1.22e+03
1.18e+03
1.13e+03
1.09e+03
1.04e+03
9.95e+02
9.50e+02
9.05e+02
8.60e+02
8.15e+02
7.70e+02
7.25e+02
6.80e+02
6.35e+02
5.90e+02
5.45e+02
5.00e+02
Figure 21.5: Contours of Temperature at t = 0.2 s
6. Display contours of stream function (Figure 21.6).
(a) Disable Filled in the Options group box.
(b) Select Velocity... and Stream Function from the Contours of drop-down lists.
(c) Click Display.
As shown in Figure 21.6, the liquid is beginning to circulate in a large eddy, driven
by natural convection and Marangoni convection on the free surface.
7. Display contours of liquid fraction (Figure 21.7).
(a) Enable Filled in the Options group box.
(b) Select Solidication/Melting... and Liquid Fraction from the Contours of drop-
down lists.
(c) Click Display and close the Contours panel.
The liquid fraction contours show the current position of the melt front. Note that
in Figure 21.7, the mushy zone divides the liquid and solid regions roughly in half.
c Fluent Inc. September 21, 2006 21-27
Modeling Solidication
Contours of Stream Function (kg/s) (Time=2.0000e-01)
FLUENT 6.3 (axi, swirl, pbns, lam, unsteady)
2.18e-02
2.07e-02
1.96e-02
1.85e-02
1.74e-02
1.64e-02
1.53e-02
1.42e-02
1.31e-02
1.20e-02
1.09e-02
9.81e-03
8.72e-03
7.63e-03
6.54e-03
5.45e-03
4.36e-03
3.27e-03
2.18e-03
1.09e-03
0.00e+00
Figure 21.6: Contours of Stream Function at t = 0.2 s
Contours of Liquid Fraction (Time=2.0000e-01)
FLUENT 6.3 (axi, swirl, pbns, lam, unsteady)
1.00e+00
9.50e-01
9.00e-01
8.50e-01
8.00e-01
7.50e-01
7.00e-01
6.50e-01
6.00e-01
5.50e-01
5.00e-01
4.50e-01
4.00e-01
3.50e-01
3.00e-01
2.50e-01
2.00e-01
1.50e-01
1.00e-01
5.00e-02
0.00e+00
Figure 21.7: Contours of Liquid Fraction at t = 0.2 s
21-28 c Fluent Inc. September 21, 2006
Modeling Solidication
8. Continue the calculation for 48 additional time steps.
Solve Iterate...
(a) Enter 48 for Number of Time Steps.
(b) Click Iterate and close the Iterate panel when the calculation is complete.
After a total of 50 time steps have been completed, the elapsed time will be 5 seconds.
9. Display lled contours of the temperature after 5 seconds (Figure 21.8).
Display Contours...
Contours of Static Temperature (k) (Time=5.0000e+00)
FLUENT 6.3 (axi, swirl, pbns, lam, unsteady)
1.40e+03
1.36e+03
1.31e+03
1.27e+03
1.22e+03
1.18e+03
1.13e+03
1.09e+03
1.04e+03
9.95e+02
9.50e+02
9.05e+02
8.60e+02
8.15e+02
7.70e+02
7.25e+02
6.80e+02
6.35e+02
5.90e+02
5.45e+02
5.00e+02
Figure 21.8: Contours of Temperature at t = 5 s
As shown in Figure 21.8, the temperature contours are fairly uniform through the
melt front and solid material. The distortion of the temperature eld due to the
recirculating liquid is also clearly evident.
In a continuous casting process, it is important to pull out the solidied material
at the proper time. If the material is pulled out too soon, it will not have solidied
(i.e., it will still be in a mushy state). If it is pulled out too late, it solidies in
the casting pool and cannot be pulled out in the required shape. The optimal rate
of pull can be determined from the contours of liquidus temperature and solidus
temperature.
c Fluent Inc. September 21, 2006 21-29
Modeling Solidication
10. Display contours of stream function (Figure 21.9).
Display Contours...
Contours of Stream Function (kg/s) (Time=5.0000e+00)
FLUENT 6.3 (axi, swirl, pbns, lam, unsteady)
1.41e-01
1.34e-01
1.27e-01
1.20e-01
1.13e-01
1.06e-01
9.85e-02
9.15e-02
8.44e-02
7.74e-02
7.04e-02
6.33e-02
5.63e-02
4.93e-02
4.22e-02
3.52e-02
2.81e-02
2.11e-02
1.41e-02
7.04e-03
0.00e+00
Figure 21.9: Contours of Stream Function at t = 5 s
As shown in Figure 21.9, the ow has developed more fully by 5 seconds, as com-
pared with Figure 21.6 after 0.2 seconds. The main eddy, driven by natural convec-
tion and Marangoni stress, dominates the ow.
To examine the position of the melt front and the extent of the mushy zone, you
will plot the contours of liquid fraction.
11. Display lled contours of liquid fraction (Figure 21.10).
Display Contours...
The introduction of liquid material at the left of the domain is balanced by the
pulling of the solidied material from the right. After 5 seconds, the equilibrium
position of the melt front is beginning to be established (Figure 21.10).
12. Save the case and data les for the solution at 5 seconds (solid5.cas.gz and
solid5.dat.gz).
File Write Case & Data...
21-30 c Fluent Inc. September 21, 2006
Modeling Solidication
Contours of Liquid Fraction (Time=5.0000e+00)
FLUENT 6.3 (axi, swirl, pbns, lam, unsteady)
1.00e+00
9.50e-01
9.00e-01
8.50e-01
8.00e-01
7.50e-01
7.00e-01
6.50e-01
6.00e-01
5.50e-01
5.00e-01
4.50e-01
4.00e-01
3.50e-01
3.00e-01
2.50e-01
2.00e-01
1.50e-01
1.00e-01
5.00e-02
0.00e+00
Figure 21.10: Contours of Liquid Fraction at t = 5 s
Summary
In this tutorial, you studied the setup and solution for a uid ow problem involving
solidication for the Czochralski growth process.
The solidication model in FLUENT can be used to model the continuous casting process
where a solid material is continuously pulled out from the casting domain. In this tutorial,
you patched a constant value and a custom eld function for the pull velocities instead of
computing them. This approach is used for cases where the pull velocity is not changing
over the domain, as it is computationally less expensive than having FLUENT compute
the pull velocities during the calculation.
See Chapter 24 of the Users Guide for more information about the solidication/melting
model.
Further Improvements
This tutorial guides you through the steps to reach an initial set of solutions. You
may be able to obtain a more accurate solution by using an appropriate higher-order
discretization scheme and by adapting the grid. Grid adaption can also ensure that the
solution is independent of the grid. These steps are demonstrated in Tutorial 1.
c Fluent Inc. September 21, 2006 21-31
Modeling Solidication
21-32 c Fluent Inc. September 21, 2006
Tutorial 22. Using the Eulerian Granular Multiphase Model
with Heat Transfer
Introduction
This tutorial examines the ow of air and a granular solid phase consisting of glass beads
in a hot gas uidized bed, under uniform minimum uidization conditions. The results
obtained for the local wall-to-bed heat transfer coecient in FLUENT can be compared
with analytical results [1].
This tutorial demonstrates how to do the following:
Use the Eulerian granular model.
Set boundary conditions for internal ow.
Calculate a solution using the pressure-based solver.
Prerequisites
This tutorial assumes that you are familiar with the menu structure in FLUENT and that
you have completed Tutorial 1. Some steps in the setup and solution procedure will not
be shown explicitly.
Problem Description
This problem considers a hot gas uidized bed in which air ows upwards through the
bottom of the domain and through an additional small orice next to a heated wall. A
uniformly uidized bed is examined, which you can then compare with analytical results
[1]. The geometry and data for the problem are shown in Figure 22.1.
c Fluent Inc. September 21, 2006 22-1
Using the Eulerian Granular Multiphase Model with Heat Transfer
Pressure Outlet
101325 Pa
Insulated Wall
Heated Wall
T = 373 K
Uniform Velocity Inlet
u = 0.25 m/s
T = 293 K
Orifice
u = 0.25 m/s
T = 293 K
0.598
Volume
Fraction
of Solids
Figure 22.1: Problem Schematic
Setup and Solution
Preparation
1. Download eulerian_granular_heat.zip from the Fluent Inc. User Services Cen-
ter or copy it from the FLUENT documentation CD to your working folder (as
described in Tutorial 1).
2. Unzip eulerian_granular_heat.zip.
fluid-bed.msh and conduct.c can be found in the eulerian granular heat folder
created after unzipping the le.
3. Start the 2D double-precision (2ddp) version of FLUENT.
22-2 c Fluent Inc. September 21, 2006
Using the Eulerian Granular Multiphase Model with Heat Transfer
Step 1: Grid
1. Read the grid le fluid-bed.msh.
File Read Case...
As FLUENT reads the grid le, it will report its progress in the console.
2. Check the grid.
Grid Check
FLUENT will perform various checks on the mesh and will report the progress in
the console. Make sure that the minimum volume reported is a positive number.
3. Display the grid with default settings (Figure 22.2).
Display Grid...
(a) Click Display and close the Grid Display panel.
Extra: You can use the right mouse button to check which zone number cor-
responds to each boundary. If you click the right mouse button on one of
the boundaries in the graphics window, its zone number, name, and type
will be printed in the FLUENT console. This feature is especially useful
when you have several zones of the same type and you want to distinguish
between them quickly.
c Fluent Inc. September 21, 2006 22-3
Using the Eulerian Granular Multiphase Model with Heat Transfer
Grid
FLUENT 6.3 (2d, dp, pbns, lam)
Figure 22.2: Grid Display of the Fluidized Bed
22-4 c Fluent Inc. September 21, 2006
Using the Eulerian Granular Multiphase Model with Heat Transfer
Step 2: Models
1. Enable the pressure-based unsteady solver.
The pressure-based solver must be used for multiphase calculations.
Dene Models Solver...
(a) Select Unsteady from the Time list.
(b) Select 2nd-Order Implicit from the Unsteady Formulation list.
(c) Click OK to close the Solver panel.
2. Enable the Eulerian multiphase model for two phases.
Dene Models Multiphase...
c Fluent Inc. September 21, 2006 22-5
Using the Eulerian Granular Multiphase Model with Heat Transfer
(a) Select Eulerian from the Model list.
(b) Click OK to close the Multiphase Model panel.
3. Enable heat transfer by activating the energy equation.
Dene Models Energy...
(a) Enable the Energy Equation and click OK.
An Information dialog box will open. Click OK to close the Information dialog
box.
4. Retain the default laminar model.
Experiments have shown negligible three-dimensional eects in the ow eld for the
case modeled, suggesting very weak turbulent behavior.
Dene Models Viscous...
22-6 c Fluent Inc. September 21, 2006
Using the Eulerian Granular Multiphase Model with Heat Transfer
5. Set the gravitational acceleration.
Dene Operating Conditions...
(a) Enable Gravity.
The panel will expand to show additional inputs.
(b) Enter -9.81 m/s
2
for the Gravitational Acceleration in the Y direction.
(c) Click OK to close the Operating Conditions panel.
Step 3: UDF
1. Compile the user-dened function, conduct.c, that will be used to dene the thermal
conductivity for the gas and solid phase.
Dene User-Dened Functions Compiled...
c Fluent Inc. September 21, 2006 22-7
Using the Eulerian Granular Multiphase Model with Heat Transfer
(a) Click the Add... button under the Source Files option to open the Select File
dialog box.
i. Select the le conduct.c and click OK in the Select File dialog box.
(b) Click Build.
FLUENT will create a libudf folder and compile the UDF. Also, a Warning
dialog box will open asking you to make sure that UDF source le and case/data
les are in the same folder.
(c) Click OK to close the Warning dialog box.
(d) Click Load to load the UDF and close the Compile UDFs panel.
Step 4: Materials
1. Modify the properties for air, which will be used for the primary phase.
The properties used for air are modied to match data used by Kuipers et al. [1]
Dene Materials...
22-8 c Fluent Inc. September 21, 2006
Using the Eulerian Granular Multiphase Model with Heat Transfer
(a) Enter 1.2 kg/m
3
for the Density.
(b) Enter 994 J/kg-K for Cp.
(c) Select user-dened from the Thermal Conductivity drop-down list.
The User Dened Functions panel will open.
i. Select conduct gas::libudf, and click OK to close the User Dened Func-
tions panel.
(d) Click Change/Create.
2. Dene a new uid material for the granular phase (the glass beads).
(a) Enter solids for Name.
(b) Enter 2660 kg/m
3
for the Density.
(c) Enter 737 J/kg-K for Cp.
(d) Retain the selection of user-dened in the Thermal Conductivity drop-down list.
(e) Click the Edit... button to open the User Dened Functions panel.
c Fluent Inc. September 21, 2006 22-9
Using the Eulerian Granular Multiphase Model with Heat Transfer
i. Select conduct solid::libudf in the User Dened Functions panel and
click OK.
A Question dialog box will open asking if you want to overwrite air.
ii. Click No in the Question dialog box.
(f) Select solids from the Fluent Fluid Materials drop-down list.
(g) Click Change/Create and close the Materials panel.
Step 5: Phases
1. Dene air as the primary phase.
Dene Phases...
(a) Select phase-1 from the Phase list.
(b) Click the Set... button to open the Primary Phase panel.
i. Enter air for Name.
ii. Select air from the Phase Material drop-down list.
iii. Click OK to close the Primary Phase panel.
22-10 c Fluent Inc. September 21, 2006
Using the Eulerian Granular Multiphase Model with Heat Transfer
2. Dene solids (glass beads) as the secondary phase.
(a) Select phase-2 from the Phase list in the Phases panel.
(b) Click the Set... button to open the Secondary Phase panel.
i. Enter solids for Name.
ii. Select solids from the Phase Material drop-down list.
iii. Enable Granular.
iv. Retain the default selection of Phase Property in the Granular Temperature
Model list.
v. Enter 0.0005 m for the Diameter.
vi. Select syamlal-obrien from the Granular Viscosity drop-down list.
vii. Select lun-et-al from the Granular Bulk Viscosity drop-down list.
viii. Select constant from the Granular Temperature drop-down list and enter
1e-05.
ix. Enter 0.6 for the Packing Limit.
x. Click OK to close the Secondary Phase panel.
c Fluent Inc. September 21, 2006 22-11
Using the Eulerian Granular Multiphase Model with Heat Transfer
3. Dene the interphase interactions formulations to be used.
(a) Click the Interaction... button in the Phases panel to open the Phase Interaction
panel.
i. Select syamlal-obrien from the Drag Coecient drop-down list.
ii. Click the Heat tab, and select gunn in the Heat Transfer Coecient drop-
down list.
The interphase heat exchange is simulated, using a drag coecient, the
default restitution coecient for granular collisions of 0.9, and a heat
transfer coecient. Granular phase lift is not very relevant in this prob-
lem, and in fact is rarely used.
iii. Click OK to close the Phase Interaction panel.
4. Close the Phases panel.
22-12 c Fluent Inc. September 21, 2006
Using the Eulerian Granular Multiphase Model with Heat Transfer
Step 6: Boundary Conditions
For this problem, you need to set the boundary conditions for all boundaries.
Dene Boundary Conditions...
1. Set the boundary conditions for the lower velocity inlet (v uniform) for the primary
phase.
For the Eulerian multiphase model, you will specify conditions at a velocity inlet
that are specic to the primary and secondary phases.
(a) Select air from the Phase drop-down list.
(b) Click the Set... button to open the Velocity Inlet panel.
c Fluent Inc. September 21, 2006 22-13
Using the Eulerian Granular Multiphase Model with Heat Transfer
i. Retain the default selection of Magnitude, Normal to Boundary in the Ve-
locity Specication Method drop-down list.
ii. Enter 0.25 m/s for the Velocity Magnitude.
iii. Click the Thermal tab and enter 293 for Temperature.
iv. Click OK to close the Velocity Inlet panel.
2. Set the boundary conditions for the lower velocity inlet (v uniform) for the secondary
phase.
(a) Select solids from the Phase drop-down list.
(b) Click the Set... button to open the Velocity Inlet panel.
i. Retain the default Velocity Specication Method and Reference Frame.
ii. Retain the default value of 0 m/s for the Velocity Magnitude.
iii. Click the Thermal tab and enter 293 K for Temperature.
iv. Click the Multiphase tab and retain the default value of 0 for the Volume
Fraction.
v. Click OK to close the Velocity Inlet panel.
3. Set the boundary conditions for the orice velocity inlet (v jet) for the primary
phase.
(a) Select air from the Phase drop-down list.
22-14 c Fluent Inc. September 21, 2006
Using the Eulerian Granular Multiphase Model with Heat Transfer
(b) Click the Set... button to open the Velocity Inlet panel.
i. Retain the default Velocity Specication Method and Reference Frame.
ii. Enter 0.25 m/s for the Velocity Magnitude.
In order for a comparison with analytical results [1] to be meaningful, in
this simulation you will use a uniform value for the air velocity equal to
the minimum uidization velocity at both inlets on the bottom of the bed.
iii. Click the Thermal tab and enter 293 K for Temperature.
iv. Click OK to close the Velocity Inlet panel.
4. Set the boundary conditions for the orice velocity inlet (v jet) for the secondary
phase.
(a) Select solids from the Phase drop-down list in the Boundary Conditions panel.
(b) Click the Set... button to open the Velocity Inlet panel.
i. Retain the default Velocity Specication Method and Reference Frame.
ii. Retain the default value of 0 m/s for the Velocity Magnitude.
c Fluent Inc. September 21, 2006 22-15
Using the Eulerian Granular Multiphase Model with Heat Transfer
iii. Click the Thermal tab and enter 293 K for Temperature.
iv. Click the Multiphase tab and retain the default value of 0 for the Volume
Fraction.
v. Click OK to close the Velocity Inlet panel.
5. Set the boundary conditions for the pressure outlet (poutlet) for the mixture phase.
For the Eulerian granular model, you will specify conditions at a pressure outlet for
the mixture and for both phases.
The thermal conditions at the pressure outlet will be used only if ow enters the
domain through this boundary. You can set them equal to the inlet values, as no
ow reversal is expected at the pressure outlet. In general, however, it is important
to set reasonable values for these downstream scalar values, in case ow reversal
occurs at some point during the calculation.
(a) Select mixture from the Phase drop-down list in the Boundary Conditions panel.
(b) Click the Set... button to open the Pressure Outlet panel.
i. Retain the default value of 0 Pascal for the Gauge Pressure.
ii. Click OK to close the Pressure Outlet panel.
6. Set the boundary conditions for the pressure outlet (poutlet) for the primary phase.
(a) Select air from the Phase drop-down list in the Boundary Conditions panel.
(b) Click the Set... button to open the Pressure Outlet panel.
i. Click the Thermal tab and enter 293 K for Backow Total Temperature.
ii. Click OK to close the Pressure Outlet panel.
22-16 c Fluent Inc. September 21, 2006
Using the Eulerian Granular Multiphase Model with Heat Transfer
7. Set the boundary conditions for the pressure outlet (poutlet) for the secondary
phase.
(a) Select solids from the Phase drop-down list in the Boundary Conditions panel.
(b) Click the Set... button to open the Pressure Outlet panel.
i. Click the Thermal tab and enter 293 K for the Backow Total Temperature.
ii. Click the Multiphase tab and retain default settings.
iii. Click OK to close the Pressure Outlet panel.
8. Set the boundary conditions for the heated wall (wall hot) for the mixture.
For the heated wall, you will set thermal conditions for the mixture, and momentum
conditions (zero shear) for both phases.
(a) Select mixture from the Phase drop-down list in the Boundary Conditions panel.
(b) Click the Set... button to open the Wall panel.
i. Click the Thermal tab.
c Fluent Inc. September 21, 2006 22-17
Using the Eulerian Granular Multiphase Model with Heat Transfer
A. Select Temperature from the Thermal Conditions list.
B. Enter 373 K for the Temperature.
ii. Click OK to close the Wall panel.
9. Set the boundary conditions for the heated wall (wall hot) for the primary phase.
(a) Select air from the Phase drop-down list in the Boundary Conditions panel.
(b) Click the Set... button to open the Wall panel.
i. Select Specied Shear from the Shear Condition list.
The Wall panel will expand.
ii. Retain the default value of 0 for the X-Component and Y-Component.
iii. Click OK to close the Wall panel.
10. Set the boundary conditions for the heated wall (wall hot) for the secondary phase
same as that of the primary phase.
For the secondary phase, you will set the same conditions of zero shear as for the
primary phase.
22-18 c Fluent Inc. September 21, 2006
Using the Eulerian Granular Multiphase Model with Heat Transfer
11. Set the boundary conditions for the adiabatic wall (wall ins) for the primary phase.
For the adiabatic wall, you will retain the default thermal conditions for the mixture
(zero heat ux), and set momentum conditions (zero shear) for both phases.
(a) Select air from the Phase drop-down list in the Boundary Conditions panel.
(b) Click the Set... button to open the Wall panel.
i. Select Specied Shear from the Shear Condition list.
The Wall panel will expand.
ii. Retain the default value of 0 for the X-Component and Y-Component.
iii. Click OK to close the Wall panel.
12. Set the boundary conditions for the adiabatic wall (wall ins) for the secondary phase
same as that of the primary phase.
For the secondary phase, you will set the same conditions of zero shear as for the
primary phase.
13. Close the Boundary Conditions panel.
c Fluent Inc. September 21, 2006 22-19
Using the Eulerian Granular Multiphase Model with Heat Transfer
Step 7: Solution
1. Set the solution parameters.
Solve Controls Solution...
(a) Enter 0.5 for Pressure in the Under Relaxation Factors list.
(b) Enter 0.2 for Momentum.
(c) Enter 0.5 for Volume Fraction.
Scroll the Under Relaxation Factors list to view the under-relaxation factor for
Volume Fraction.
(d) Retain all the default Discretization schemes.
(e) Click OK to close Solution Controls panel.
2. Enable the plotting of residuals during the calculation.
Solve Monitors Residual...
22-20 c Fluent Inc. September 21, 2006
Using the Eulerian Granular Multiphase Model with Heat Transfer
3. Dene a custom eld function for the heat transfer coecient.
Initially, you will dene functions for the mixture temperature, and thermal conduc-
tivity, then you will use these to dene a function for the heat transfer coecient.
Dene Custom Field Functions...
(a) Dene the function t mix.
i. Select Temperature... and Static Temperature from the Field Functions
drop-down lists.
ii. Select air from the Phase drop-down list and click Select.
iii. Click the multiplication symbol in the calculator pad.
iv. Select Phases... and Volume fraction from the Field Functions drop-down
list.
v. Select air from the Phase drop-down list and click Select.
vi. Click the addition symbol in the calculator pad.
vii. Similarly, add the term solids-temperature * solids-vof.
viii. Enter t mix for the New Function Name eld.
ix. Click Dene.
c Fluent Inc. September 21, 2006 22-21
Using the Eulerian Granular Multiphase Model with Heat Transfer
(b) Dene the function k mix.
i. Select Properties... and Thermal Conductivity from the Field Functions drop-
down lists.
ii. Select air from the Phase drop-down list and click Select.
iii. Click the multiplication symbol in the calculator pad.
iv. Select Phases... and Volume fraction from the Field Functions drop-down
lists.
v. Select air from the Phase drop-down list and click Select.
vi. Click the addition symbol in the calculator pad.
vii. Similarly, add the term solids-thermal-conductivity-lam * solids-vof.
viii. Enter k mix for the New Function Name eld.
ix. Click Dene.
22-22 c Fluent Inc. September 21, 2006
Using the Eulerian Granular Multiphase Model with Heat Transfer
(c) Dene the function ave htc.
i. Click the subtraction symbol in the calculator pad.
ii. Select Custom Field Functions... and k mix from the Field Functions drop-
down lists.
iii. Use the calculator pad and the Field Functions lists to complete the de-
nition of the function.
k mix (t mix 373)/(58.5 10
(6)
)/80
iv. Enter ave htc for the New Function Name eld.
v. Click Dene and close the Custom Field Functions Calculator panel.
c Fluent Inc. September 21, 2006 22-23
Using the Eulerian Granular Multiphase Model with Heat Transfer
4. Dene the point surface in the cell next to the wall on the plane y = 0.24.
Surface Point...
(a) Enter 0.28494 m for x0 and 0.24 m for y0 in the Coordinates group box.
(b) Enter y=0.24 for the New Surface Name.
(c) Click Create and close the Point Surface panel.
22-24 c Fluent Inc. September 21, 2006
Using the Eulerian Granular Multiphase Model with Heat Transfer
5. Dene the surface monitor for the heat transfer coecient.
Solve Monitors Surface...
(a) Set the Surface Monitors to 1.
(b) Enable Plot, Print, and Write for monitor-1.
(c) Select Time Step from the When drop-down list.
(d) Click the Dene... button to open the Dene Surface Monitor panel.
i. Select Facet Average from the Report Type drop-down list.
ii. Select Flow Time from the X Axis drop-down list.
iii. Set the Plot Window to 1.
iv. Select Custom Field Functions... and ave htc from the Report of drop-down
lists.
v. Select y=0.24 from the Surfaces list.
vi. Enter htc-024 for File Name.
vii. Click OK to close the Dene Surface Monitor panel.
(e) Click OK to close the Surface Monitors panel.
c Fluent Inc. September 21, 2006 22-25
Using the Eulerian Granular Multiphase Model with Heat Transfer
6. Initialize the solution.
Solve Initialize Initialize...
(a) Select all-zones from the Compute From drop-down list.
(b) Retain default values and click Init.
(c) Close the Solution Initialization panel.
7. Dene an adaption register for the lower half of the uidized bed.
This register is used to patch the initial volume fraction of solids in the next step.
Adapt Region...
(a) Enter 0.3 m for Xmax and 0.5 m for Ymax in the Input Coordinates group
box.
22-26 c Fluent Inc. September 21, 2006
Using the Eulerian Granular Multiphase Model with Heat Transfer
(b) Click Mark.
(c) Click the Manage... button to open the Manage Adaption Registers panel.
i. Select hexahedron-r0 from the Registers list.
ii. Click Display and close the Manage Adaption Registers panel.
After you dene a region for adaption, it is a good practice to display it
to visually verify that it encompasses the intended area.
Figure 22.3: Region Marked for Patching
(d) Close the Region Adaption panel.
8. Patch the initial volume fraction of solids in the lower half of the uidized bed.
Solve Initialize Patch...
c Fluent Inc. September 21, 2006 22-27
Using the Eulerian Granular Multiphase Model with Heat Transfer
(a) Select solids from the Phase drop-down list.
(b) Select Volume Fraction from the Variable list.
(c) Enter 0.598 for the Value.
(d) Select hexahedron-r0 from the Registers to Patch list.
(e) Click Patch and close the Patch panel.
At this point, it is a good practice to display contours of the variable you just
patched, to ensure that the desired eld was obtained.
9. Display contours of Volume Fraction of solids (Figure 22.4).
Display Contours...
(a) Enable Filled under Options.
(b) Select solids from the Phase drop-down list.
(c) Select Phases... and Volume fraction from the Contours of drop-down lists.
(d) Click Display and close the Contours panel.
10. Save the case le (fluid-bed.cas).
File Write Case...
11. Set a time step size of 0.00025 s and run the calculation for 7000 time steps.
Solve Iterate...
The plot of the value of the mixture-averaged heat transfer coecient in the cell
next to the heated wall versus time is in excellent agreement with results published
for the same case [1].
22-28 c Fluent Inc. September 21, 2006
Using the Eulerian Granular Multiphase Model with Heat Transfer
Contours of Volume fraction (solids) (Time=0.0000e+00)
FLUENT 6.3 (2d, dp, pbns, eulerian, lam, unsteady)
5.98e-01
5.68e-01
5.38e-01
5.08e-01
4.78e-01
4.49e-01
4.19e-01
3.89e-01
3.59e-01
3.29e-01
2.99e-01
2.69e-01
2.39e-01
2.09e-01
1.79e-01
1.50e-01
1.20e-01
8.97e-02
5.98e-02
2.99e-02
0.00e+00
Figure 22.4: Initial Volume Fraction of Granular Phase (solids).
Convergence history of ave_htc on y=0.24 (Time=1.7500e+00)
FLUENT 6.3 (2d, dp, pbns, eulerian, lam, unsteady)
Flow Time
Values
Facet
of
Average
1.8000 1.6000 1.4000 1.2000 1.0000 0.8000 0.6000 0.4000 0.2000 0.0000
2750.0000
2500.0000
2250.0000
2000.0000
1750.0000
1500.0000
1250.0000
1000.0000
750.0000
500.0000
250.0000
0.0000
monitor-1
Figure 22.5: Plot of Mixture-Averaged Heat Transfer Coecient in the Cell Next to the
Heated Wall Versus Time
c Fluent Inc. September 21, 2006 22-29
Using the Eulerian Granular Multiphase Model with Heat Transfer
12. Save the case and data les (fluid-bed.cas and fluid-bed.dat).
File Write Case & Data...
Extra: If you decide to read in the case le that is provided for this tutorial on the
documentation CD, you will need to compile the UDF associated with this tutorial
in your working folder. This is necessary because FLUENT will expect to nd the
correct UDF libraries in your working folder when reading the case le.
22-30 c Fluent Inc. September 21, 2006
Using the Eulerian Granular Multiphase Model with Heat Transfer
Step 7: Postprocessing
1. Display the pressure eld in the uidized bed (Figure 22.6).
Display Contours...
(a) Select Pressure... and Static Pressure from the Contours of drop-down lists.
(b) Enable Filled in the Options group box.
(c) Click Display.
2. Display the volume fraction of solids (Figure 22.7).
(a) Select solids from the Phase drop-down list.
(b) Select Phases... and Volume fraction from the Contours of drop-down lists of
the Contours panel.
(c) Click Display and close the Contours panel.
(d) Zoom in to show the contours close to the region where the change in volume
fraction is the greatest.
c Fluent Inc. September 21, 2006 22-31
Using the Eulerian Granular Multiphase Model with Heat Transfer
Contours of Static Pressure (mixture) (pascal) (Time=1.7500e+00)
FLUENT 6.3 (2d, dp, pbns, eulerian, lam, unsteady)
7.76e+03
7.37e+03
6.98e+03
6.59e+03
6.20e+03
5.82e+03
5.43e+03
5.04e+03
4.65e+03
4.27e+03
3.88e+03
3.49e+03
3.10e+03
2.71e+03
2.33e+03
1.94e+03
1.55e+03
1.16e+03
7.76e+02
3.88e+02
-1.51e-03
Figure 22.6: Contours of Static Pressure
Note the build-up of static pressure in the granular phase.
Contours of Volume fraction (solids) (Time=1.7500e+00)
FLUENT 6.3 (2d, dp, pbns, eulerian, lam, unsteady)
6.00e-01
5.70e-01
5.40e-01
5.10e-01
4.80e-01
4.50e-01
4.20e-01
3.90e-01
3.60e-01
3.30e-01
3.00e-01
2.70e-01
2.40e-01
2.10e-01
1.80e-01
1.50e-01
1.20e-01
8.99e-02
6.00e-02
3.00e-02
0.00e+00
Figure 22.7: Contours of Volume Fraction of Solids
Note that the region occupied by the granular phase has expanded slightly, as a result of
uidization.
22-32 c Fluent Inc. September 21, 2006
Using the Eulerian Granular Multiphase Model with Heat Transfer
Summary
This tutorial demonstrated how to set up and solve a granular multiphase problem with
heat transfer, using the Eulerian model. You learned how to set boundary conditions
for the mixture and both phases. The solution obtained is in excellent agreement with
analytical results from Kuipers et al. [1].
Further Improvements
This tutorial guides you through the steps to reach an initial solution. You may be able
to obtain a more accurate solution by using an appropriate higher-order discretization
scheme and by adapting the grid further. Grid adaption can also ensure that the solution
is independent of the grid. These steps are demonstrated in Tutorial 1.
References
1. J. A. M. Kuipers, W. Prins, and W. P. M. Van Swaaij Numerical Calculation
of Wall-to-Bed Heat Transfer Coecients in Gas-Fluidized Beds, Department of
Chemical Engineering, Twente University of Technology, in AIChE Journal, July
1992, Vol. 38, No. 7.
c Fluent Inc. September 21, 2006 22-33
Using the Eulerian Granular Multiphase Model with Heat Transfer
22-34 c Fluent Inc. September 21, 2006
Tutorial 23. Postprocessing
Introduction
This tutorial demonstrates the postprocessing capabilities of FLUENT using a 3D model
of a at circuit board with a heat generating electronic chip mounted on it. The ow
over the chip is laminar and involves conjugate heat transfer.
The heat transfer involves conduction in the chip and conduction and convection in the
surrounding uid. The physics of conjugate heat transfer such as this, is common in many
engineering applications, including the design and cooling of electronic components.
In this tutorial, you will read the case and data les (without doing the calculation) and
perform a number of postprocessing exercises.
This tutorial demonstrates how to do the following:
Add lights to the display at multiple locations.
Create surfaces for the display of 3D data.
Display lled contours of temperature on several surfaces.
Display velocity vectors.
Mirror a display about a symmetry plane.
Create animations.
Display results on successive slices of the domain.
Display pathlines.
Plot quantitative results.
Overlay and explode a display.
Annotate the display.
Prerequisites
This tutorial assumes that you are familiar with the menu structure in FLUENT and that
you have completed Tutorial 1. Some steps in the setup and solution procedure will not
be shown explicitly.
c Fluent Inc. September 21, 2006 23-1
Postprocessing
Problem Description
The problem considered is shown schematically in Figure 23.1. The conguration consists
of a series of side-by-side electronic chips, or modules, mounted on a circuit board. Air
ow, conned between the circuit board and an upper wall, cools the modules. To take
advantage of the symmetry present in the problem, the model will extend from the middle
of one module to the plane of symmetry between it and the next module.
As shown in the gure, each half-module is assumed to generate 2.0 Watts and to have a
bulk conductivity of 1.0 W/m
2
-K. The circuit board conductivity is assumed to be one
order of magnitude lower: 0.1 W/m
2
-K. The air ow enters the system at 298 K with
a velocity of 1 m/s. The Reynolds number of the ow, based on the module height, is
about 600. The ow is therefore treated as laminar.
Symmetry
Planes
Air Flow
1.0 m/s
298 K
Circuit Board
k = 0.1 W/m2-K
Electronic Module (one half)
k = 1.0 W/m2-K
Q = 2.0 Watts
Top Wall
Externally Cooled
Bottom Wall
Externally Cooled
Figure 23.1: Problem Specication
Setup and Solution
Preparation
1. Download postprocess.zip from the Fluent Inc. User Services Center or copy
it from the FLUENT documentation CD to your working folder (as described in
Tutorial 1).
2. Unzip postprocess.zip.
chip.cas and chip.dat can be found in the postprocess folder created after un-
zipping the le.
3. Start the 3D (3d) version of FLUENT.
23-2 c Fluent Inc. September 21, 2006
Postprocessing
Step 1: Grid
1. Read in the case and data les chip.cas and chip.dat.
File Read Case & Data...
When you select the case le, FLUENT will read the data le automatically.
2. Display the grid.
Display Grid...
(a) Retain the default selection of Edges in the Options group box.
(b) Deselect all the surfaces and select board-top and chip from the Surfaces list.
To deselect all surfaces click on the far-right unshaded button at the top of the
Surfaces list, and then select the desired surfaces from the Surfaces list.
(c) Click the Colors... button to open the Grid Colors panel.
i. Select Color by ID from the Options group box.
ii. Click Reset Colors and close the Grid Colors panel.
(d) Click Display.
3. Rotate and zoom the view.
Use the left mouse button to rotate the view. Use the middle mouse button to zoom
the view until you obtain an enlarged isometric display of the circuit board in the
region of the chip, as shown in Figure 23.2.
c Fluent Inc. September 21, 2006 23-3
Postprocessing
Z
Y
X
Grid
FLUENT 6.3 (3d, pbns, lam)
Figure 23.2: Grid Display of the Chip and Board Surfaces
Extra: You can click the right mouse button on one of the boundaries displayed in
the graphics window and its zone number, name, and type will be printed in
the console. This feature is especially useful when you have several zones of
the same type and you want to distinguish between them.
4. Display the grid faces.
(a) Disable Edges and enable Faces in the Options group box.
(b) Click Display and close the Grid Display panel.
The surfaces run together with no shading to separate the chip from the board.
23-4 c Fluent Inc. September 21, 2006
Postprocessing
Step 2: Adding Lights
1. Add default lighting eects.
The default light settings add a white light at the position (1, 1, 1). The default
light is dened in the Lights panel by the Light ID 0 with Direction vectors (X, Y, Z)
as (1, 1,1).
Display Options...
(a) Enable Lights On in the Lighting Attributes group box.
(b) Click Apply and close the Display Options panel.
Shading will be added to the surface grid display (Figure 23.3).
c Fluent Inc. September 21, 2006 23-5
Postprocessing
Z
Y
X
Grid
FLUENT 6.3 (3d, pbns, lam)
Figure 23.3: Graphics Display with Default Lighting
23-6 c Fluent Inc. September 21, 2006
Postprocessing
2. Add lights in two directions, (-1,1,1) and (-1,1,-1).
Display Lights...
You can also open the Lights panel by clicking the Lights... button in the Display
Options panel.
(a) Set the Light ID to 1.
(b) Enable the Light On option.
(c) Enter -1, 1, and 1 for X, Y, and Z respectively in the Direction group box.
(d) Enable the Headlight On option.
The Headlight On option provides constant lighting eect from a light source
directly in front of the model, in the direction of the view. You can turn o
the headlight by disabling the Headlight On option (Figure 23.5).
(e) Click Apply.
(f) Similarly, add a second light (Light ID=2) at (-1,1,-1).
The result will be more softly shaded display (Figure 23.4).
(g) Close the Lights panel.
Extra: You can use the left mouse button to rotate the ball in the Active Lights window
to gain a perspective view on the relative locations of the lights that are currently
active, and see the shading eect on the ball at the center.
You can also change the color of one or more of the lights by typing the name of a
color in the Color eld or moving the Red, Green, and Blue sliders.
c Fluent Inc. September 21, 2006 23-7
Postprocessing
Grid
FLUENT 6.3 (3d, pbns, lam)
Z
Y
X
Figure 23.4: Display with Additional Lighting
Grid
FLUENT 6.3 (3d, pbns, lam)
Z
Y
X
Figure 23.5: Display with Additional Lighting: Headlight O
23-8 c Fluent Inc. September 21, 2006
Postprocessing
Step 3: Creating Isosurfaces
To display results in a 3D model, you will need surfaces on which the data can be displayed.
FLUENT creates surfaces for all boundary zones automatically. In the case le that you
have read, several of these surfaces have been renamed. Examples are board-sym and
board-ends, which correspond to the side and end faces of the circuit board.
You can dene additional surfaces for viewing the results, for example, a plane in Carte-
sian space. In this exercise, you will create a horizontal plane cutting through the middle
of the module with a y value of 0.25 inches. You can use this surface to display the
temperature and velocity elds.
1. Create a surface of constant y coordinate.
Surface Iso-Surface...
(a) Select Grid... and Y-Coordinate from the Surface of Constant drop-down lists.
(b) Click Compute.
The Min and Max elds will display the y extents of the domain.
(c) Enter 0.25 for the Iso-Values.
(d) Enter y=0.25in for the New Surface Name.
(e) Click Create and close the Iso-Surface panel.
c Fluent Inc. September 21, 2006 23-9
Postprocessing
Step 4: Contours
1. Display lled contours of temperature on the symmetry plane (Figure 23.6).
Display Contours...
(a) Enable Filled in the Options group box.
(b) Select Temperature... and Static Temperature from the Contours of drop-down
lists.
(c) Select board-sym, chip-sym, and uid-sym from the Surfaces list.
(d) Click Display.
(e) Rotate and zoom the display using the left and middle mouse buttons, respec-
tively, to obtain the view shown in Figure 23.6.
Hint: If the display disappears from the screen at any time, or if you are having
diculty manipulating it with the mouse, you can open the Views panel from
the Display pull-down menu and use the Default button to reset the view. Al-
ternatively, you can revert to a previous graphics display using the keyboard
shortcut <Ctrl>-L.
The peak temperatures in the chip appear where the heat is generated, along with
the higher temperatures in the wake where the ow is recirculating.
23-10 c Fluent Inc. September 21, 2006
Postprocessing
Contours of Static Temperature (k)
FLUENT 6.3 (3d, pbns, lam)
4.09e+02
4.03e+02
3.98e+02
3.92e+02
3.87e+02
3.81e+02
3.76e+02
3.70e+02
3.64e+02
3.59e+02
3.53e+02
3.48e+02
3.42e+02
3.37e+02
3.31e+02
3.26e+02
3.20e+02
3.15e+02
3.09e+02
3.04e+02
2.98e+02
Z
Y
X
Figure 23.6: Filled Contours of Temperature on the Symmetry Surfaces
2. Display lled contours of temperature on the plane, y=0.25in (Figure 23.7).
(a) Deselect all surfaces from the Surfaces list and then select y=0.25in.
(b) Click Display and close the Contours panel.
c Fluent Inc. September 21, 2006 23-11
Postprocessing
3. Change the location of the colormap in the graphics display window.
Display Options...
(a) Disable Axes in the Layout group box.
(b) Select Bottom from the Colormap Alignment drop-down list in the Layout group
box.
(c) Click Apply and close the Display Options panel.
(d) Zoom the display using the middle mouse button to obtain the view shown in
Figure 23.7.
In Figure 23.7, the high temperatures in the wake of the module are clearly
visible. You can also display other quantities such as velocity magnitude or
pressure using the Contours panel.
23-12 c Fluent Inc. September 21, 2006
Postprocessing
4. Change the display of the colormap labels.
Display Colormaps...
(a) Set Skip to 2.
It can also be observed that the contour labels are crowding the left hand side
of the screen, where the colormap is displayed. You can control the number of
labels displayed on colormaps by using the skip-label function.
(b) Make sure that the Show All option is disabled.
Contours of Static Temperature (k)
FLUENT 6.3 (3d, pbns, lam)
4.09e+02 3.98e+02 3.81e+02 3.64e+02 3.48e+02 3.31e+02 3.15e+02 2.98e+02
Figure 23.7: Temperature Contours on the Surface, y = 0.25 in.
c Fluent Inc. September 21, 2006 23-13
Postprocessing
(c) Click Apply and close the Colormaps panel.
The display updates immediately with every other colormap label appearing, as
shown in Figure 23.8.
Contours of Static Temperature (k)
FLUENT 6.3 (3d, pbns, lam)
4.09e+02 3.98e+02 3.87e+02 3.76e+02 3.64e+02 3.53e+02 3.42e+02 3.31e+02 3.20e+02 3.09e+02 2.98e+02
Figure 23.8: Filled Contours of Temperature on the Symmetry Surface for Skip = 2
23-14 c Fluent Inc. September 21, 2006
Postprocessing
Step 5: Velocity Vectors
Velocity vectors provide an excellent visualization of the ow around the module, depicting
details of the wake structure.
1. Display velocity vectors on the symmetry plane through the module centerline
(Figure 23.9).
Display Vectors...
(a) Select uid-sym from the Surfaces list.
(b) Enter 1.9 for the Scale.
(c) Click Display.
2. Change the colormap layout.
Display Options...
(a) Enable Axes in the Layout group box.
(b) Select Left from the Colormap Alignment drop-down list.
(c) Click Apply and close the Display Options panel.
c Fluent Inc. September 21, 2006 23-15
Postprocessing
Velocity Vectors Colored By Velocity Magnitude (m/s)
FLUENT 6.3 (3d, pbns, lam)
1.41e+00
1.34e+00
1.27e+00
1.20e+00
1.13e+00
1.06e+00
9.89e-01
9.20e-01
8.50e-01
7.81e-01
7.11e-01
6.41e-01
5.72e-01
5.02e-01
4.33e-01
3.63e-01
2.94e-01
2.24e-01
1.54e-01
8.49e-02
1.53e-02
Z
Y
X
Figure 23.9: Velocity Vectors in the Module Symmetry Plane
(d) Rotate and zoom the display to observe the vortex near the stagnation point
and in the wake of the module (Figure 23.9).
Note: The vectors in Figure 23.9 are shown without arrowheads. You can modify
the arrow style in the Vectors panel by selecting a dierent option from the
Style drop-down list.
Extra: If you want to decrease the number of vectors displayed, you can increase
the Skip factor to a non-zero value.
3. Plot velocity vectors in the horizontal plane intersecting the module (Figure 23.10).
After plotting the vectors, you will enhance the view by mirroring the display about
the module centerline and displaying the module surfaces.
Display Vectors...
(a) Deselect all surfaces by clicking the unshaded icon to the right of the Surfaces
list.
(b) Select y=0.25in from the Surfaces list.
(c) Enter 3.8 for the Scale.
23-16 c Fluent Inc. September 21, 2006
Postprocessing
(d) Enable Draw Grid in the Options group box.
The Grid Display panel will open.
i. Enable Faces in the Options group box.
ii. Select board-top and chip from the Surfaces list.
iii. Click the Colors... button to open the Grid Colors panel.
A. Select Color by Type in the Options list.
B. Select wall from the Types list.
C. Select light blue from the Colors list and close the Grid Colors panel.
iv. Click Display and close the Grid Display panel.
(e) Click Display and close the Vectors panel.
(f) Rotate the display with the mouse to obtain the view shown in Figure 23.10.
c Fluent Inc. September 21, 2006 23-17
Postprocessing
Velocity Vectors Colored By Velocity Magnitude (m/s)
FLUENT 6.3 (3d, pbns, lam)
1.41e+00
1.34e+00
1.27e+00
1.20e+00
1.13e+00
1.06e+00
9.89e-01
9.20e-01
8.50e-01
7.81e-01
7.11e-01
6.41e-01
5.72e-01
5.02e-01
4.33e-01
3.63e-01
2.94e-01
2.24e-01
1.54e-01
8.49e-02
1.53e-02
Z
Y
X
Figure 23.10: Velocity Vectors Intersecting the Surface
4. Mirror the view about the chip symmetry plane (Figure 23.11).
Display Views...
(a) Select symmetry-18 from the Mirror Planes list.
Note: This zone is the centerline plane of the module, and its selection will
create a mirror of the entire display about the centerline plane.
(b) Click Apply and close the Views panel.
The display will be updated in the graphics window (Figure 23.11).
23-18 c Fluent Inc. September 21, 2006
Postprocessing
Velocity Vectors Colored By Velocity Magnitude (m/s)
FLUENT 6.3 (3d, pbns, lam)
1.41e+00
1.34e+00
1.27e+00
1.20e+00
1.13e+00
1.06e+00
9.89e-01
9.20e-01
8.50e-01
7.81e-01
7.11e-01
6.41e-01
5.72e-01
5.02e-01
4.33e-01
3.63e-01
2.94e-01
2.24e-01
1.54e-01
8.49e-02
1.53e-02
Z
Y
X
Figure 23.11: Velocity Vectors After Mirroring
c Fluent Inc. September 21, 2006 23-19
Postprocessing
Step 6: Animation
Using FLUENT, you can animate the solution and also a scene. For information on
animating the solution, see Tutorial 12, Steps 9 and 10. In this tutorial you will animate
a scene between two static views of the graphics display.
Display the surface temperature distribution on the module and the circuit board by select-
ing the corresponding boundaries. Create the key frames and view the transition between
the key frames, dynamically, using the animation feature.
1. Display lled contours of surface temperature on the board-top and chip surfaces.
(Figure 23.12).
Display Contours...
(a) Enable Filled in the Options group box.
(b) Select Temperature... and Static Temperature from the Contours of drop-down
lists.
(c) Deselect all surfaces by clicking the unshaded icon to the right of Surfaces.
(d) Select board-top and chip from the Surfaces list.
(e) Click Display and close the Contours panel.
(f) Zoom the display as needed to obtain the view shown in Figure 23.12.
Figure 23.12 shows the high temperatures on the downstream portions of the
module and the relatively localized heating of the circuit board around the mod-
ule.
23-20 c Fluent Inc. September 21, 2006
Postprocessing
Contours of Static Temperature (k)
FLUENT 6.3 (3d, pbns, lam)
4.09e+02
4.03e+02
3.98e+02
3.92e+02
3.87e+02
3.81e+02
3.76e+02
3.70e+02
3.64e+02
3.59e+02
3.53e+02
3.48e+02
3.42e+02
3.37e+02
3.31e+02
3.26e+02
3.20e+02
3.15e+02
3.09e+02
3.04e+02
2.98e+02
Z
Y
X
Figure 23.12: Filled Temperature Contours on the Chip and Board Top Surfaces
2. Create the key frames by changing the point of view.
Display Scene Animation...
You will use the current display (Figure 23.12) as the starting view for the anima-
tion (Frame = 1).
(a) Click Add in the Key Frames group box.
This will store the current display as Key-1.
c Fluent Inc. September 21, 2006 23-21
Postprocessing
(b) Zoom the view to focus on the module region.
(c) Enter 10 for Frame in the Key Frames group box.
(d) Click Add.
This will store the new display as Key-10.
The zoomed view will be the tenth keyframe of the animation, with intermediate
displays (2 through 9) to be lled in during the animation.
(e) Rotate the view and zoom out the display so that the downstream side of the
module is in the foreground (Figure 23.13).
Contours of Static Temperature (k)
FLUENT 6.3 (3d, pbns, lam)
4.09e+02
4.03e+02
3.98e+02
3.92e+02
3.87e+02
3.81e+02
3.76e+02
3.70e+02
3.64e+02
3.59e+02
3.53e+02
3.48e+02
3.42e+02
3.37e+02
3.31e+02
3.26e+02
3.20e+02
3.15e+02
3.09e+02
3.04e+02
2.98e+02
Z
Y
X
Figure 23.13: Filled Temperature Contours on the Chip and Board Top Surfaces
23-22 c Fluent Inc. September 21, 2006
Postprocessing
(f) Change the Frame number to 20.
(g) Click Add.
This will store the new display as Key-20.
3. View the scene animation by clicking on the play arrow button ( ) (second
from the right in the row of playback buttons) in the Playback group box.
While eective animation is best conducted on high-end graphics workstations,
you can view scene animations on any workstation. If the graphics display speed is
slow, the animation playback will take some time and will appear choppy, with the
redrawing very obvious. On fast graphics workstations, the animation will appear
smooth and continuous and will provide an excellent visualization of the display
from a variety of spatial orientations. On many machines, you can improve the
smoothness of the animation by enabling the Double Buering option in the Display
Options panel.
Note: You can also make use of FLUENTs animation tools for transient cases as
demonstrated in Tutorial 4.
Extra: You can change the Playback mode if you want to auto repeat or auto
reverse the animation. When you are in either of these Playback modes, you
can click on the stop button (square) to stop the continuous animation.
4. Close the Animate panel.
c Fluent Inc. September 21, 2006 23-23
Postprocessing
Step 7: Pathlines
Pathlines are the lines traveled by neutrally buoyant particles in equilibrium with the uid
motion. Pathlines are an excellent tool for visualization of complex three-dimensional
ows. In this example, you will use pathlines to examine the ow around and in the wake
of the module.
1. Create a rake from which the pathlines will emanate.
Surface Line/Rake...
(a) Select Rake from the Type drop-down list.
A rake surface consists of a specied number of points equally spaced between
two specied endpoints. A line surface (the other option in the Type list) is
a line that includes the specied endpoints and extends through the domain;
data points on a line surface will not be equally spaced.
(b) Retain the default value of 10 for the Number of Points.
This will generate 10 pathlines.
(c) Enter a starting coordinate of (1.0, 0.105, 0.07) and an ending coordinate of
(1.0, 0.25, 0.07) in the End Points group box.
This will dene a vertical line in front of the module, about halfway between
the centerline and edge.
(d) Enter pathline-rake for the New Surface Name.
You will refer to the rake by this name when you plot the pathlines.
(e) Click Create and close the Line/Rake Surface panel.
23-24 c Fluent Inc. September 21, 2006
Postprocessing
2. Draw the pathlines (Figure 23.14).
Display Pathlines...
(a) Select pathline-rake from the Release from Surfaces list.
(b) Enter 0.001 inch for Step Size.
(c) Enter 6000 for Steps.
Note: A simple rule of thumb to follow when you are setting these two pa-
rameters is that if you want the particles to advance through a domain of
length L, the Step Size times the number of Steps should be approximately
equal to L.
(d) Enter 5 for Path Coarsen.
Coarsening the path line simplies the plot and reduces the plotting time. The
coarsening factor specied under Path Coarsen indicates the interval at which
the points are plotted for a given path line in any cell.
(e) Enable Draw Grid in the Options group box.
The Grid Display panel will open.
i. Select board-top and chip from the Surfaces list.
These surfaces should already be selected from the earlier exercise where
the grid was displayed with velocity vectors, Step 5: Velocity Vectors.
ii. Make sure that Faces is enabled in the Options group box.
c Fluent Inc. September 21, 2006 23-25
Postprocessing
iii. Close the Grid Display panel.
(f) Click Display.
The pathlines will be drawn on the surface.
(g) Rotate the display so that the ow eld in front and in the wake of the chip
is visible, as shown in Figure 23.14.
Pathlines Colored by Particle ID
FLUENT 6.3 (3d, pbns, lam)
9.00e+00
8.55e+00
8.10e+00
7.65e+00
7.20e+00
6.75e+00
6.30e+00
5.85e+00
5.40e+00
4.95e+00
4.50e+00
4.05e+00
3.60e+00
3.15e+00
2.70e+00
2.25e+00
1.80e+00
1.35e+00
9.00e-01
4.50e-01
0.00e+00
Z
Y
X
Figure 23.14: Pathlines Display
3. Write the pathlines to a le.
(a) Enable Write to File in the Options group box.
(b) Click the Write... button to open the Select File panel.
The Display button will change to a Write button when you enable the Write to
File option.
i. Enter chip-pathline for Fieldview File name.
ii. Click OK to close the Select File panel.
FLUENT will save the le in Fieldview format .fvp extension).
23-26 c Fluent Inc. September 21, 2006
Postprocessing
4. Display pathlines as spheres.
Display Pathlines...
(a) Retain the selection of pathline-rake in the Release from Surfaces list.
(b) Select sphere from the Style drop-down list.
(c) Click the Style Attributes... button to open the Path Style Attributes panel.
i. Enter 0.0005 for Diameter.
ii. Click OK to close the Path Style Attributes panel.
(d) Enter 1 inch for the Step Size and 1000 for the Steps respectively.
(e) Set 2 for the Path Skip and 1 for the Path Coarsen.
(f) Disable Write to File in the Options group box.
c Fluent Inc. September 21, 2006 23-27
Postprocessing
(g) Click Display.
The spherical pathlines will be drawn along the surface.
(h) Rotate the display so that the ow eld in front and in the wake of the chip
is visible, as shown in Figure 23.15.
Figure 23.15: Sphere Pathlines Display
(i) Select Surface ID from the lower Color by drop-down list.
(j) Click Display and close the Pathlines panel (Figure 23.16).
This will color the pathlines by the surface they are released from.
Pathlines Colored by Surface ID
FLUENT 6.3 (3d, pbns, lam)
5.00e+00
4.80e+00
4.60e+00
4.40e+00
4.20e+00
4.00e+00
3.80e+00
3.60e+00
3.40e+00
3.20e+00
3.00e+00
2.80e+00
2.60e+00
2.40e+00
2.20e+00
2.00e+00
1.80e+00
1.60e+00
1.40e+00
1.20e+00
1.00e+00 Z
Y
X
Figure 23.16: Sphere Pathlines Colored by Surface ID
Note: You can also create solution animations for pathlines using the Solve/Animate/
Dene menu and the Animation Sequence panel.
23-28 c Fluent Inc. September 21, 2006
Postprocessing
Step 8: Overlaying Velocity Vectors on the Pathline Display
The overlay capability, provided in the Scene Description panel, allows you to display
multiple results on a single plot. You can exercise this capability by adding a velocity
vector display to the pathlines just plotted.
1. Enable the overlays feature.
Display Scene...
(a) Enable Overlays in the Scene Composition group box.
(b) Click Apply and close the Scene Description panel.
c Fluent Inc. September 21, 2006 23-29
Postprocessing
2. Add a plot of vectors on the chip centerline plane.
Display Vectors...
(a) Disable Draw Grid in the Options group box.
(b) Deselect all surfaces by clicking the unshaded icon to the right of Surfaces.
(c) Select uid-sym from the Surfaces list.
(d) Enter 3.8 for the Scale.
Because the grid surfaces are already displayed and overlaying is active, there
is no need to redisplay the grid surfaces.
(e) Click Display and close the Vectors panel.
(f) Use the mouse to obtain the view that is shown in Figure 23.17.
Note: The nal display (Figure 23.17) does not require mirroring about the symmetry
plane because the vectors obscure the mirrored image. You may disable the mirror-
ing option in the Views panel at any stage during this exercise.
23-30 c Fluent Inc. September 21, 2006
Postprocessing
Figure 23.17: Overlay of Velocity Vectors and Pathlines Display
c Fluent Inc. September 21, 2006 23-31
Postprocessing
Step 9: Exploded Views
The Scene Description panel stores each display that you request and allows you to manip-
ulate the displayed items individually. This capability can be used to generate exploded
views, in which results are translated or rotated out of the physical domain for enhanced
display. As shown in the following panel, you can experiment with this capability by dis-
playing side-by-side velocity vectors and temperature contours on a streamwise plane
in the module wake.
1. Delete the velocity vectors and pathlines from the current display.
Display Scene...
(a) Select the velocity vectors and pathlines from the Names list.
(b) Click Delete Geometry.
(c) Click Apply and close the Scene Description panel.
The Scene Description panel should then contain only the two grid surfaces
(board-top and chip).
23-32 c Fluent Inc. September 21, 2006
Postprocessing
2. Create a plotting surface at x=3 inches (named x=3.0in), just downstream of the
trailing edge of the module.
Surface Iso-Surface...
Hint: For details on creating an isosurface, see Step 3: Creating Isosurfaces.
3. Add the display of lled temperature contours on the x=3.0in surface.
Display Contours...
c Fluent Inc. September 21, 2006 23-33
Postprocessing
(a) Disable Draw Grid in the Options group box.
(b) Deselect all surfaces by clicking on the unshaded icon to the right of Surfaces.
(c) Select x=3.0in from the Surfaces list.
(d) Click Display and close the Contours panel.
The lled temperature contours will be displayed on the x=3.0 in. surface.
4. Add the velocity vectors on the x=3.0in plotting surface.
Display Vectors...
(a) Enable the Draw Grid option in the Options group box.
The Display Grid panel will open.
i. Retain the default settings and close the Display Grid panel.
(b) Deselect all surfaces by clicking on the unshaded icon to the right of Surfaces.
(c) Select x=3.0in from the Surfaces list.
(d) Enter 2 for the Skip.
(e) Enter 1.9 for Scale.
(f) Click Display and close the Vectors panel.
The display will show the vectors superimposed on the contours of temperature
at x=3.0 in.
23-34 c Fluent Inc. September 21, 2006
Postprocessing
5. Create the exploded view by translating the contour display, placing it above the
vectors (Figure 23.18).
Display Scene...
(a) Select contour-6-temperature from the Names list.
(b) Click the Transform... button to open the Transformations panel.
i. Enter 1 inch for Y in the Translate group box.
ii. Click Apply and close the Transformations panel.
The exploded view allows you to see the contours and vectors as distinct dis-
plays in the nal scene (Figure 23.18).
(c) Deselect the Overlays option.
(d) Click Apply and close the Scene Description panel.
c Fluent Inc. September 21, 2006 23-35
Postprocessing
Velocity Vectors Colored By Velocity Magnitude (m/s)
FLUENT 6.3 (3d, pbns, lam)
1.41e+00
1.34e+00
1.27e+00
1.20e+00
1.13e+00
1.06e+00
9.89e-01
9.20e-01
8.50e-01
7.81e-01
7.11e-01
6.41e-01
5.72e-01
5.02e-01
4.33e-01
3.63e-01
2.94e-01
2.24e-01
1.54e-01
8.49e-02
1.53e-02
Z
Y
X
Figure 23.18: Exploded Scene Display of Temperature and Velocity
23-36 c Fluent Inc. September 21, 2006
Postprocessing
Step 10: Animating the Display of Results in Successive Streamwise Planes
You may want to march through the ow domain, displaying a particular variable on
successive slices of the domain. While this task could be accomplished manually, plotting
each plane in turn, or using the Scene Description and Animate panels, here you will use
the Sweep Surface panel to facilitate the process. To illustrate the display of results on
successive slices of the domain, you will plot contours of velocity magnitude on planes of
constant x coordinate.
1. Delete the vectors and temperature contours from the display.
Display Scene...
(a) Select contour-6-temperature and vv-6-velocity-magnitude from the Names list.
(b) Click Delete Geometry.
(c) Click Apply and close the Scene Description panel.
The panel and display window will be updated to contain only the grid surfaces.
2. Use the mouse to zoom out the view in the graphics window so that the entire
board surface is visible.
3. Generate contours of velocity magnitude and sweep them through the domain along
the x axis.
Display Sweep Surface...
(a) Retain the default settings in the Sweep Axis group box.
c Fluent Inc. September 21, 2006 23-37
Postprocessing
(b) Enter 0 m for Initial Value and 0.1651 m for Final Value in the Animation group
box.
!
The units for the initial and nal values are in meters, regardless of the
length units being used in the model. Here, the initial and nal values are
set to the Min Value and Max Value, to generate an animation through the
entire domain.
(c) Enter 20 for the Frames.
(d) Select Contours from the Display Type list to open the Contours panel.
i. Select Velocity... and Velocity Magnitude from the Contours of drop-down
lists.
ii. Click OK to close the Contours panel.
(e) Click Animate and close the Sweep Surface panel.
You will see the velocity contour plot displayed at 20 successive streamwise planes.
FLUENT will automatically interpolate the contoured data on the streamwise planes
between the specied end points. Especially on high-end graphics workstations, this
can be an eective way to study how a ow variable changes throughout the domain.
Note: You can also make use of FLUENTs animation tools for transient cases as demon-
strated in Tutorial 4.
23-38 c Fluent Inc. September 21, 2006
Postprocessing
Step 11: XY Plots
XY plotting can be used to display quantitative results of your CFD simulations. Here,
you will complete the review of the module cooling simulation by plotting the temperature
distribution along the top centerline of the module.
1. Dene the line along which to plot results.
Surface Line/Rake...
(a) Select Line from the Type drop-down list.
(b) Enter the coordinates of the line using a starting coordinate of (2.0, 0.4,
0.01) and an ending coordinate of (2.75, 0.4, 0.01).
These coordinates dene the top centerline of the module.
(c) Enter top-center-line for the New Surface Name.
(d) Click Create and close the Line/Rake Surface panel.
c Fluent Inc. September 21, 2006 23-39
Postprocessing
2. Plot the temperature distribution along the top centerline of the module (Fig-
ure 23.19).
Plot XY Plot...
(a) Select Temperature... and Static Temperature from the Y Axis Function drop-
down lists.
(b) Select top-center-line from the Surfaces list.
(c) Retain the default Plot Direction of X.
This will plot temperature vs the x coordinate along the selected line (top-
center-line).
(d) Click the Axes... button to open the Axes - Solution XY Plot panel.
23-40 c Fluent Inc. September 21, 2006
Postprocessing
i. Select X in the Axis list.
ii. Disable Auto Range in the Options group box.
iii. Enter 2.0 for Minimum and 2.75 for Maximum in the Range group box.
iv. Click Apply and close the Axes - Solution XY Plot panel.
(e) Click Plot.
The temperature distribution (Figure 23.19) shows the temperature increase
across the module surface as the thermal boundary layer develops in the cooling
air ow.
Step 12: Annotation
You can annotate the display with the text of your choice.
Display Annotate...
c Fluent Inc. September 21, 2006 23-41
Postprocessing
Z
Y
X
Static Temperature
FLUENT 6.3 (3d, pbns, lam)
Position (in)
(k)
Temperature
Static
2.8 2.7 2.6 2.5 2.4 2.3 2.2 2.1 2
4.02e+02
4.00e+02
3.98e+02
3.96e+02
3.94e+02
3.92e+02
3.90e+02
3.88e+02
_
top-center-lin
Figure 23.19: Temperature Along the Top Centerline of the Module
1. Enter the text describing the plot (e.g., Temperature Along the Top Centerline),
in the Annotation Text eld.
2. Click Add.
A Working dialog box will appear telling you to select the desired location of the text
using the mouse-probe button.
3. Click the right mouse button in the graphics display window where you want the
text to appear, and you will see the text displayed at the desired location (Fig-
ure 23.20).
Extra: If you want to move the text to a new location on the screen, click Delete
Text in the Annotate panel, and click Add once again, dening a new position
with the mouse.
Note: Depending on the size of the graphics window and the hardcopy le format
you choose, the font size of the annotation text you see on the screen may be
dierent from the font size in a hardcopy le of that graphics window. The
annotation text font size is absolute, while the rest of the items in the graphics
window are scaled to the proportions of the hardcopy.
23-42 c Fluent Inc. September 21, 2006
Postprocessing
Z
Y
X
Static Temperature
FLUENT 6.3 (3d, pbns, lam)
Position (in)
(k)
Temperature
Static
2.8 2.7 2.6 2.5 2.4 2.3 2.2 2.1 2
4.02e+02
4.00e+02
3.98e+02
3.96e+02
3.94e+02
3.92e+02
3.90e+02
3.88e+02
Temperature Along the Top Centerline
top-center-lin
Figure 23.20: Temperature Along the Top Centerline of the Module
c Fluent Inc. September 21, 2006 23-43
Postprocessing
Step 13: Saving Hardcopy Files
You can save hardcopy les of the graphics display in many dierent formats, includ-
ing PostScript, encapsulated PostScript, TIFF, PICT, and window dumps. Here, the
procedure for saving a color PostScript le is shown.
File Hardcopy...
1. Select PostScript in the Format list.
2. Select Color in the Coloring list.
3. Click the Save... button to open the Select File dialog box.
(a) Enter a name for the hardcopy le.
(b) Click OK to close the Select File dialog box.
4. Close the Graphics Hardcopy panel.
23-44 c Fluent Inc. September 21, 2006
Postprocessing
Step 14: Volume Integral Reports
Reports of Volume Integral can be used to determine the Volume of a particular uid
region (i.e. uid zone), the sum of quantities or the maximum and minimum values
of particular variables. Here we will use the Volume Integral reports to determine the
maximum and minimum temperature in the chip, board and the airow.
Report Volume Integrals...
1. Select Maximum in the Report Type drop-down list.
2. Select Temperature... and Static Temperature from the Field Variable drop-down
lists.
3. Select solid-1 in the Cell Zones list.
4. Click Compute to calculate the maximum temperature.
The maximum temperature in the solid-1 cell zone (the chip) will be displayed.
5. Select Minimum in the Report Type list and click Compute.
The minimum temperature will be displayed in the panel.
6. Repeat the operations to determine the maximum and minimum temperatures in
the solid-2 and uid-8 cell zones, corresponding to the board and uid volume,
respectively.
Summary
This tutorial demonstrated the use of many of the extensive postprocessing features
available in FLUENT.
See Chapter 28 and Chapter 29 of the Users Guide for more information on these and
related features.
c Fluent Inc. September 21, 2006 23-45
Postprocessing
23-46 c Fluent Inc. September 21, 2006
Tutorial 24. Turbo Postprocessing
Introduction
This tutorial demonstrates the turbomachinery postprocessing capabilities of FLUENT.
In this example, you will read the case and data les (without doing the calculation) and
perform a number of turbomachinery-specic postprocessing operations.
This tutorial demonstrates how to do the following:
Dene the topology of a turbomachinery model.
Create surfaces for the display of 3D data.
Revolve 3D geometry to display a 360-degree image.
Report turbomachinery quantities.
Display averaged contours for turbomachinery.
Display 2D contours for turbomachinery.
Display averaged XY plots for turbomachinery.
Prerequisites
This tutorial assumes that you are familiar with the menu structure in FLUENT and that
you have completed Tutorial 1. Some steps in the setup and solution procedure will not
be shown explicitly.
c Fluent Inc. September 21, 2006 24-1
Turbo Postprocessing
Problem Description
The problem considered in this tutorial is a centrifugal compressor shown schematically in
Figure 24.1. The model comprises a single 3D sector of the compressor to take advantage
of the circumferential periodicity in the problem. The ow of air through the compressor
is simulated and the postprocessing capabilities of FLUENT are used to display realistic,
full 360-degree images of the solution obtained.
inlet
outlet
hub side
shroud side
Figure 24.1: Problem Schematic
24-2 c Fluent Inc. September 21, 2006
Turbo Postprocessing
Setup and Solution
Preparation
1. Download turbo_postprocess.zip from the Fluent Inc. User Services Center or
copy it from the FLUENT documentation CD to your working folder (as described
in Tutorial 1).
2. Unzip turbo_postprocess.zip.
turbo.cas and turbo.dat can be found in the turbo postprocess folder created
after unzipping the le.
3. Start the 3D (3d) version of FLUENT.
Step 1: Reading the Case and Data Files
1. Read the case and data les (turbo.cas and turbo.dat).
File Read Case & Data...
When you select turbo.cas, turbo.dat will be read automatically.
Step 2: Grid Display
1. Display the grid (Figure 24.2).
Display Grid...
(a) Retain the default Edges option in the Options group box.
c Fluent Inc. September 21, 2006 24-3
Turbo Postprocessing
(b) Select Outline in the Edge Type list.
(c) Deselect all the surfaces from the Surfaces selection list and click the Outline
button (below the Surface Types list).
(d) Click Display.
(e) Rotate the view using the left mouse button and zoom in using the middle
mouse button, to obtain an isometric display of the compressor duct.
Z
Y
X
Grid
FLUENT 6.3 (3d, dbns imp, rke)
Figure 24.2: Graphics Display of the Edges of the Compressor Mesh
(f) Close the Grid Display panel.
Extra: You can use the right mouse button to check which zone number corresponds
to each boundary. If you click the right mouse button on one of the boundaries
displayed in the graphics window, its zone number, name, and type will be printed
in the console. This feature is especially useful when you have several zones of the
same type and you want to distinguish between them quickly.
24-4 c Fluent Inc. September 21, 2006
Turbo Postprocessing
Step 3: Dening the Turbomachinery Topology
You will dene the topology of the ow domain in order to establish a turbomachinery-
specic coordinate system. This coordinate system is used in subsequent postprocessing
functions. Specically, you will select the boundary zones that comprise the hub, shroud,
inlet, outlet, and periodics. The boundaries may consist of more than one zone.
The topology setup that you dene will be saved to the case le when you save the current
model. Thus, if you read the saved case back into FLUENT, you do not need to set up the
topology again.
See Section 28.9.1 of the Users Guide for more information on dening turbomachinery
topologies.
Dene Turbo Topology...
1. Specify the surfaces representing the hub.
(a) Retain the default selection of Hub in the Boundaries list.
(b) Select the surfaces that represent the hub (wall-diuser-hub, wall-hub, and
wall-inlet-hub) in the Surfaces selection list.
Hint: Scroll down the Surfaces list to locate the surfaces representing the hub.
2. Specify the surfaces representing the casing.
(a) Select Casing in the Boundaries list.
c Fluent Inc. September 21, 2006 24-5
Turbo Postprocessing
(b) Select wall-diuser-shroud, wall-inlet-shroud, and wall-shroud in the Surfaces se-
lection list.
3. Specify the surfaces representing the periodic boundaries.
(a) Select Theta Periodic in the Boundaries list.
(b) Select periodic.33, periodic.34, and periodic.35 in the Surfaces selection list.
Note: While Theta Periodic represents periodic boundary zones on the circumfer-
ential boundaries of the ow passage, Theta Min and Theta Max are wall sur-
faces at the minimum and maximum position on a circumferential boundary.
There are no such wall surfaces in this problem.
4. Specify the surface representing the Inlet (inlet).
5. Specify the surface representing the Outlet (outlet).
6. Specify the surface representing the Blade (wall-blade).
7. Retain the default name of new-topology-1 for the Turbo Topology Name.
8. Click Dene to set all the turbomachinery boundaries.
9. Close the Turbo Topology panel.
FLUENT will inform you that the turbomachinery postprocessing functions have been en-
abled, and the Turbo menu will appear in FLUENT menu bar at the top of the console.
You can dene any number of turbo topologies in the Turbo Topology panel. This is
especially useful when you have a model comprising multiple blade rows and you need to
dene more than one blade row simultaneously. Each topology can be assigned a specic
name and accessed using the drop-down list in the Turbo Topology panel.
See Section 28.9.1 of the Users Guide for more information on dening turbomachinery
topologies.
Note: You can display the selected surfaces by clicking the Display button in the Turbo
Topology panel. This is useful as a graphical check to ensure that all relevant
surfaces have been selected.
24-6 c Fluent Inc. September 21, 2006
Turbo Postprocessing
Step 4: Isosurface Creation
To display results in a 3D model, you will need surfaces on which the data can be dis-
played. FLUENT creates surfaces for all boundary zones automatically. In a general
application, you may want to dene additional surfaces for viewing results. FLUENTs
turbo postprocessing capabilities allow you to dene more complex surfaces, specic to the
application and the particular topology that you dened. In this step, you will create sur-
faces of iso-meridional (marching along the streamwise direction) and spanwise (distance
between the hub and the shroud) coordinates in the compressor.
1. Create surfaces of constant meridional coordinate.
Surface Iso-Surface...
(a) Select Grid... and Meridional Coordinate from the Surface of Constant drop-
down lists.
(b) Enter 0.2 in the Iso-Values text eld.
(c) Enter meridional-0.2 for New Surface Name.
(d) Click Create.
Note: The isovalues you enter for these turbo-specic surfaces are expressed
as a percentage of the entire domain (i.e., you just dened a surface of
meridional coordinate equal to 20% of the path along the duct).
(e) Similarly, dene surfaces of meridional coordinates equal to 0.4, 0.6, and 0.8.
c Fluent Inc. September 21, 2006 24-7
Turbo Postprocessing
2. Create surfaces of constant spanwise coordinate.
(a) Select Grid... and Spanwise Coordinate from the Surface of Constant drop-down
lists.
(b) Enter 0.25 in the Iso-Values text eld.
(c) Enter spanwise-0.25 for New Surface Name.
(d) Click Create.
(e) Similarly, dene surfaces of spanwise coordinates equal to 0.5 and 0.75.
3. Close the Iso-Surface panel.
24-8 c Fluent Inc. September 21, 2006
Turbo Postprocessing
Step 5: Contours
1. Display lled contours of pressure on the meridional isosurfaces (Figure 24.3).
Display Contours...
(a) Enable Filled in the Options group box.
(b) Select Pressure... and Static Pressure from the Contours of drop-down lists.
(c) Select inlet, meridional-0.2, meridional-0.4, meridional-0.6, meridional-0.8, and
outlet from the Surfaces selection list.
(d) Enable Draw Grid in the Options group box.
The Grid Display panel will open.
i. Retain the current settings and close the Grid Display panel.
(e) Click Display.
(f) Rotate and zoom the display using the left and middle mouse buttons, respec-
tively, to obtain the view shown in Figure 24.3.
In Figure 24.3, you can observe the buildup of static pressure along the duct.
2. Display lled contours of Mach number (Figure 24.4).
(a) Select Velocity... and Mach Number from the Contours of drop-down lists.
(b) Click Display.
In Figure 24.4, you can observe locations at which the ow becomes slightly
supersonic, about halfway through the duct.
c Fluent Inc. September 21, 2006 24-9
Turbo Postprocessing
Contours of Static Pressure (atm)
FLUENT 6.3 (3d, dbns imp, rke)
1.84e+00
1.78e+00
1.73e+00
1.67e+00
1.62e+00
1.56e+00
1.50e+00
1.45e+00
1.39e+00
1.34e+00
1.28e+00
1.22e+00
1.17e+00
1.11e+00
1.06e+00
1.00e+00
9.44e-01
8.88e-01
8.32e-01
7.76e-01
7.20e-01 Z
Y
X
Figure 24.3: Filled Contours of Pressure on the Meridional Isosurfaces
Contours of Mach Number
FLUENT 6.3 (3d, dbns imp, rke)
1.04e+00
9.85e-01
9.35e-01
8.85e-01
8.35e-01
7.84e-01
7.34e-01
6.84e-01
6.34e-01
5.83e-01
5.33e-01
4.83e-01
4.33e-01
3.82e-01
3.32e-01
2.82e-01
2.32e-01
1.81e-01
1.31e-01
8.07e-02
3.05e-02 Z
Y
X
Figure 24.4: Filled Contours of Mach Number on the Meridional Isosurfaces
24-10 c Fluent Inc. September 21, 2006
Turbo Postprocessing
3. Display lled contours of Mach number on the spanwise isosurfaces (Figure 24.5).
(a) Deselect all surfaces in the Surfaces selection list.
(b) Select spanwise-0.25, spanwise-0.5, and spanwise-0.75 from the Surfaces selec-
tion list.
(c) Click Display.
Contours of Mach Number
FLUENT 6.3 (3d, dbns imp, rke)
1.04e+00
9.85e-01
9.35e-01
8.85e-01
8.35e-01
7.84e-01
7.34e-01
6.84e-01
6.34e-01
5.83e-01
5.33e-01
4.83e-01
4.33e-01
3.82e-01
3.32e-01
2.82e-01
2.32e-01
1.81e-01
1.31e-01
8.07e-02
3.05e-02 Z
Y
X
Figure 24.5: Filled Contours of Mach Number on the Spanwise Isosurfaces
The display in Figure 24.5 allows you to further study the variation of the
Mach number inside the duct. You may want to explore using dierent com-
binations of surfaces to display the same or additional variables.
4. Display a 360-degree image of the Mach number contours on the 0.5 spanwise
isosurface (Figure 24.6).
(a) Deselect spanwise-0.25 and spanwise-0.75 from the Surfaces selection list.
(b) Click Display.
c Fluent Inc. September 21, 2006 24-11
Turbo Postprocessing
(c) Display the full 360-degree geometry.
Display Views...
i. Click the Dene... button to open the Graphics Periodicity panel.
A. Select uid in the Cell Zones list.
This will select all the surfaces in the Associated Surfaces list. The
default value for Number of Repeats is set to 20. The display is updated
to give a full, 360 degree view.
B. Click Set and close the Graphics Periodicity panel.
The display will be updated to show the entire geometry (see Fig-
ure 24.6.
24-12 c Fluent Inc. September 21, 2006
Turbo Postprocessing
Contours of Mach Number
FLUENT 6.3 (3d, dbns imp, rke)
1.04e+00
9.85e-01
9.35e-01
8.85e-01
8.35e-01
7.84e-01
7.34e-01
6.84e-01
6.34e-01
5.83e-01
5.33e-01
4.83e-01
4.33e-01
3.82e-01
3.32e-01
2.82e-01
2.32e-01
1.81e-01
1.31e-01
8.07e-02
3.05e-02
Z
Y
X
Figure 24.6: Filled Contours of Mach Number on the 0.5 Spanwise Isosurface
ii. Close the Views panel.
5. Close the Contours panel.
Note: This step demonstrated a typical view-manipulation task. See Tutorial 23 for
further examples of postprocessing features.
c Fluent Inc. September 21, 2006 24-13
Turbo Postprocessing
Step 6: Reporting Turbo Quantities
The turbomachinery report provides some tabulated information specic to the application
and the dened topology.
See Section 28.9.2 of the Users Guide for details.
Turbo Report...
1. Retain the default selection of Mass-Weighted in the Averages list.
2. Click Compute.
3. Close the Turbo Report panel.
24-14 c Fluent Inc. September 21, 2006
Turbo Postprocessing
Step 7: Averaged Contours
Turbo averaged contours are generated as projections of the values of a variable averaged
in the circumferential direction and visualized on an r- z plane.
1. Disable the periodic repeats.
Display Views...
(a) Click the Dene... button to open the Graphics Periodicity panel.
i. Click Reset.
ii. Close the Graphics Periodicity panel.
(b) Close the Views panel.
2. Display lled contours of averaged static pressure (Figure 24.7).
Turbo Averaged Contours...
(a) Select Pressure... and Static Pressure from the Contours of drop-down lists.
(b) Click Display.
(c) Close the Turbo Averaged Contours panel.
c Fluent Inc. September 21, 2006 24-15
Turbo Postprocessing
Averaged Turbo Contour - pressure (atm) (atm)
FLUENT 6.3 (3d, dbns imp, rke)
1.80e+00
1.76e+00
1.72e+00
1.67e+00
1.63e+00
1.58e+00
1.54e+00
1.50e+00
1.45e+00
1.41e+00
1.36e+00
1.32e+00
1.28e+00
1.23e+00
1.19e+00
1.14e+00
1.10e+00
1.06e+00
1.01e+00
9.68e-01
9.24e-01
Z
Y
X
Figure 24.7: Filled Contours of Averaged Static Pressure
Step 8: 2D Contours
In postprocessing a turbomachinery solution, it is often preferable to display contours
on constant spanwise coordinates and then, project these contours onto a plane. This
permits easier evaluation of the contours, especially for surfaces that are highly three-
dimensional. FLUENT allows you to display contours in this manner using the Turbo 2D
Contours panel.
1. Display 2D contours of Mach number (Figure 24.8).
Turbo 2D Contours...
24-16 c Fluent Inc. September 21, 2006
Turbo Postprocessing
(a) Select Velocity... and Mach Number from the Contours of drop-down lists.
(b) Enter 0.5 for Normalised Spanwise Coordinates.
Note: For highly curved edges, if a surface is created very close to the curved
edge the resulting surface may have some void spaces in it.
(c) Click Display.
(d) Use the mouse to obtain the view shown in Figure 24.8.
2D Turbo Contour - mach-number
FLUENT 6.3 (3d, dbns imp, rke)
9.12e-01
8.69e-01
8.26e-01
7.83e-01
7.40e-01
6.96e-01
6.53e-01
6.10e-01
5.67e-01
5.24e-01
4.81e-01
4.37e-01
3.94e-01
3.51e-01
3.08e-01
2.65e-01
2.22e-01
1.79e-01
1.35e-01
9.22e-02
4.91e-02
Z
Y
X
Figure 24.8: 2D Contours of Mach Number on Surface of Spanwise Value 0.5
(e) Close the Turbo 2D Contours panel.
c Fluent Inc. September 21, 2006 24-17
Turbo Postprocessing
Step 9: Averaged XY Plots
In addition to displaying data on dierent combinations of complex 3D and attened
surfaces, FLUENTs turbo postprocessing capabilities allow you to display XY plots of
averaged variables, relevant to the specic topology of a turbomachinery problem. In
particular, you will be able to plot circumferentially-averaged values of variables as a
function of either the spanwise coordinate or the meridional coordinate.
1. Plot temperature as a function of the meridional coordinate (Figure 24.9).
Turbo Averaged XY Plot...
(a) Select Temperature... and Static Temperature from the Y Axis Function drop-
down lists.
(b) Select Meridional Distance from the X Axis Function drop-down list.
(c) Enter 0.9 for the Fractional Distance.
(d) Click Plot.
(e) Close the Turbo Averaged XY Plot panel.
24-18 c Fluent Inc. September 21, 2006
Turbo Postprocessing
Z
Y
X
Averaged XY - temperature
FLUENT 6.3 (3d, dbns imp, rke)
Meridional Distance
(k)
Temperature
Static
1.000 0.900 0.800 0.700 0.600 0.500 0.400 0.300 0.200 0.100 0.000
3.50e+02
3.40e+02
3.30e+02
3.20e+02
3.10e+02
3.00e+02
2.90e+02
2.80e+02
Figure 24.9: Averaged XY Plot of Static Temperature on Spanwise Surface of 0.9 Isovalue
Summary
This tutorial demonstrated the use of some of the turbomachinery-specic postprocessing
features of FLUENT. These features can be accessed once you dene the topology of the
problem. More extensive general-purpose postprocessing features are demonstrated in
Tutorial 23. Also, see Chapter 28 and Chapter 29 of the Users Guide for additional
information.
c Fluent Inc. September 21, 2006 24-19
Turbo Postprocessing
24-20 c Fluent Inc. September 21, 2006
Tutorial 25. Parallel Processing
Introduction
This tutorial illustrates the setup and solution of a simple 3D problem using FLUENTs
parallel processing capabilities. In order to be run in parallel, the mesh must be divided
into smaller, evenly sized partitions. Each FLUENT process, called a compute node,
will solve on a single partition, and information will be passed back and forth across all
partition interfaces. FLUENTs solver allows parallel processing on a dedicated parallel
machine, or a network of workstations running Linux, UNIX, or Windows.
The tutorial assumes that both FLUENT and network communication software have been
correctly installed (see the separate installation instructions and related information for
details). The case chosen is the mixing elbow problem you solved in Tutorial 1.
This tutorial demonstrates how to do the following:
Start the parallel version of FLUENTusing either Linux/UNIX, or Windows.
Partition a grid for parallel processing.
Use a parallel network of workstations.
Check the performance of the parallel solver.
Prerequisites
This tutorial assumes that you are familiar with the menu structure in FLUENT and that
you have completed Tutorial 1. Some steps in the setup and solution procedure will not
be shown explicitly.
c Fluent Inc. September 21, 2006 25-1
Parallel Processing
Problem Description
The problem to be considered is shown schematically in Figure 25.1. A cold uid at
20
C ows into the pipe through a large inlet, and mixes with a warmer uid at 40
C
that enters through a smaller inlet located at the elbow. The pipe dimensions are in
inches, and the uid properties and boundary conditions are given in SI units. The
Reynolds number for the ow at the larger inlet is 50,800, so a turbulent ow model will
be required.
= 4216 J/kgK
p C
= 8 x 10 Pas
4
k = 0.677 W/mK
= 0.4 m/s
x
U
4" Dia.
4"
8"
3"
1" Dia.
1"
8"
Viscosity:
Conductivity:
Specific Heat:
T = 20 C
I = 5%
= 1.2 m/s
y U
T = 40 C
I = 5%
Density: = 1000 kg/m
3
o
o
Figure 25.1: Problem Specication
25-2 c Fluent Inc. September 21, 2006
Parallel Processing
Setup and Solution
Preparation
1. Download parallel_process.zip from the Fluent Inc. User Services Center or
copy it from the FLUENT documentation CD to your working folder (as described
in Tutorial 1).
2. Unzip parallel_process.zip.
elbow3.cas can be found in the parallel process folder created after unzipping
the le.
You can partition the grid before or after you set up the problem (dene models,
boundary conditions, etc.). It is best to partition after the problem is set up, since
partitioning has some model dependencies (e.g., sliding-mesh and shell-conduction
encapsulation). Since you have already followed the procedure for setting up the
mixing elbow in Tutorial 1, elbow3.cas is provided to save you the eort of re-
dening the models and boundary conditions.
Step 1: Starting the Parallel Version of FLUENT
Since the procedure for starting the parallel version of FLUENT is dependent upon the
type of machine(s) you are using, four versions of this step are provided here. Follow the
procedure for the machine conguration that is appropriate for you.
Step 1A: Multiprocessor Windows, Linux, or UNIX Computer
Step 1B: Network of Windows, Linux, or UNIX Computers
Step 1A: Multiprocessor Windows, Linux, or UNIX Computer
You can start the 3D parallel version of FLUENT on a Windows, Linux, or UNIX machine
using 2 processes by performing either of the following steps:
At the command prompt, type
fluent 3d -t2
See Chapter 31 of the Users Guide for additional information about parallel com-
mand line options.
c Fluent Inc. September 21, 2006 25-3
Parallel Processing
For Linux or UNIX, at the command prompt, type fluent.
For Windows, type fluent -t2.
!
Do not specify any argument (e.g., 3d).
1. Specify the 3D parallel version.
File Run...
(a) Enable the 3D and the Parallel options in the Versions group box.
(b) Set Processes to 2 in the Options group box.
(c) Retain the selection of Default in the Interconnect drop-down list.
(d) Click Run.
Step 1B: Network of Windows, Linux, or UNIX Computers
You can start the 3D parallel version of FLUENT on a network of Windows, Linux, or
UNIX machines using 2 processes and check the network connectivity by performing the
following steps:
1. Start parallel FLUENT.
At the command prompt, type
fluent 3d -t2 -cnf=fluent.hosts
25-4 c Fluent Inc. September 21, 2006
Parallel Processing
where -cnf indicates the location of the hosts text le. The hosts le is a text
le that contains a list of the computers on which you want to run the parallel
job. If the hosts le is not located in the directory where you are typing the
startup command, you will need to supply the full pathname to the le.
For example, the fluent.hosts le may look like the following:
my_computer
another_computer
See Chapter 31 of the Users Guide for additional information about hosts les
and parallel command line options.
For Linux or UNIX, at the command prompt, type fluent.
For Windows, type fluent -t2.
!
Do not specify any additional arguments (e.g., 3d).
(a) Specify the 3D network parallel version.
File Run...
i. Enable the 3D and the Parallel options in the Versions group box.
ii. Retain the default value of 1 for Processes in the Options group box.
iii. Specify the name and location of the hosts text le in the Hosts File
text box.
c Fluent Inc. September 21, 2006 25-5
Parallel Processing
iv. Retain the selection of Default in the Interconnect drop-down list.
v. Click Run.
2. Check the network connectivity information.
Although FLUENT displays a message conrming the connection to each new com-
pute node and summarizing the host and node processes dened, you may nd it
useful to review the same information at some time during your session, especially
if more compute nodes are spawned to several dierent machines.
Parallel Show Connectivity...
(a) Set Compute Node to 0.
For information about all dened compute nodes, you will select node 0, since
this is the node from which all other nodes are spawned.
(b) Click Print.
------------------------------------------------------------------------------
ID Comm. Hostname O.S. PID Mach ID HW ID Name
------------------------------------------------------------------------------
n1 mpich2 another_computer Windows-32 21240 1 1 Fluent Node
host net my_computer Windows-32 1204 0 3 Fluent Host
n0* mpich2 my_computer Windows-32 1372 0 0 Fluent Node
------------------------------------------------------------------------------
ID is the sequential denomination of each compute node (the host process is
always host), Comm. is the communication library (i.e., MPI type), Hostname
is the name of the machine hosting the compute node (or the host process),
O.S. is the architecture, PID is the process ID number, Mach ID is the compute
node ID, and HW ID is an identier specic to the communicator used.
(c) Close the Parallel Connectivity panel.
25-6 c Fluent Inc. September 21, 2006
Parallel Processing
Step 2: Reading and Partitioning the Grid
When you use the parallel solver, you need to subdivide (or partition) the grid into groups
of cells that can be solved on separate processors. If you read an unpartitioned grid into
the parallel solver, FLUENT will automatically partition it using the default partition
settings. You can then check the partitions to see if you need to modify the settings and
repartition the grid.
1. Inspect the automatic partitioning settings.
Parallel Auto Partition...
If the Case File option is enabled (the default setting), and there exists a valid parti-
tion section in the case le (i.e., one where the number of partitions in the case le
divides evenly into the number of compute nodes), then that partition information
will be used rather than repartitioning the mesh. You need to disable the Case File
option only if you want to change other parameters in the Auto Partition Grid panel.
(a) Retain the Case File option.
When the Case File option is enabled, FLUENT will automatically select a
partitioning method for you. This is the preferred initial approach for most
problems. In the next step, you will inspect the partitions created and be able
to change them, if required.
(b) Click OK to close the Auto Partition Grid panel.
2. Read the case le elbow3.cas.
File Read Case...
c Fluent Inc. September 21, 2006 25-7
Parallel Processing
3. Display the grid (Figure 25.2).
Display Grid...
Z
Y
X
Grid
FLUENT 6.3 (3d, pbns, rke)
Figure 25.2: Grid Along the Symmetry Plane for the Mixing Elbow
4. Check the partition information.
Parallel Partition...
(a) Click Print Active Partitions.
25-8 c Fluent Inc. September 21, 2006
Parallel Processing
FLUENT will print the active partition statistics in the console.
>> 2 Active Partitions:
P Cells I-Cells Cell Ratio Faces I-Faces Face Ratio Neighbors
0 11329 1900 0.168 37891 2342 0.062 1
1 11329 359 0.032 38723 2342 0.060 1
----------------------------------------------------------------------
Collective Partition Statistics: Minimum Maximum Total
----------------------------------------------------------------------
Cell count 11329 11329 22658
Mean cell count deviation 0.0% 0.0%
Partition boundary cell count 359 1900 2259
Partition boundary cell count ratio 3.2% 16.8% 10.0%
Face count 37891 38723 74272
Mean face count deviation -1.1% 1.1%
Partition boundary face count 2342 2342 2342
Partition boundary face count ratio 6.0% 6.2% 3.2%
Partition neighbor count 1 1
----------------------------------------------------------------------
Partition Method Principal Axes
Stored Partition Count 2
Done.
Note: FLUENT distinguishes between two cell partition schemes within a par-
allel problemthe active cell partition, and the stored cell partition. Here,
both are set to the cell partition that was created upon reading the case le.
If you repartition the grid using the Partition Grid panel, the new partition
will be referred to as the stored cell partition. To make it the active cell
partition, you need to click the Use Stored Partitions button in the Partition
Grid panel. The active cell partition is used for the current calculation,
while the stored cell partition (the last partition performed) is used when
you save a case le. This distinction is made mainly to allow you to par-
tition a case on one machine or network of machines and solve it on a
dierent one.
See Chapter 31 of the Users Guide for details.
(b) Review the partition statistics.
An optimal partition should produce an equal number of cells in each parti-
tion for load balancing, a minimum number of partition interfaces to reduce
interpartition communication bandwidth, and a minimum number of partition
neighbors to reduce the startup time for communication. Here, you will be
c Fluent Inc. September 21, 2006 25-9
Parallel Processing
looking for relatively small values of mean cell and face count deviation, and
total partition boundary cell and face count ratio.
(c) Close the Partition Grid panel.
5. Examine the partitions graphically.
(a) Initialize the solution using the default values.
Solve Initialize Initialize...
In order to use the Contours panel to inspect the partition you just created,
you have to initialize the solution, even though you are not going to solve the
problem at this point. The default values are sucient for this initialization.
(b) Display the cell partitions (Figure 25.3).
Display Contours...
i. Enable Filled in the Options group box.
ii. Select Cell Info... and Active Cell Partition from the Contours of drop-down
lists.
iii. Select symmetry from the Surfaces selection list.
iv. Set Levels to 2, which is the number of compute nodes.
v. Click Display and close the Contours panel.
As shown in Figure 25.3, the cell partitions are acceptable for this problem.
The position of the interface reveals that the criteria mentioned earlier will be
25-10 c Fluent Inc. September 21, 2006
Parallel Processing
Contours of Active Cell Partition
FLUENT 6.3 (3d, pbns, rke)
1.00e+00
5.00e-01
0.00e+00
Z
Y
X
Figure 25.3: Cell Partitions
matched. If you are dissatised with the partitions, you can use the Partition
Grid panel to repartition the grid. Recall that, if you wish to use the modied
partitions for a calculation, you will need to make the Stored Cell Partition the
Active Cell Partition by either clicking the Use Stored Partitions button in the
Partition Grid panel, or saving the case le and reading it back into FLUENT.
See Section 31.5.4 of the Users Guide for details about the procedure and
options for manually partitioning a grid.
6. Save the case le with the partitioned mesh (elbow4.cas).
File Write Case...
c Fluent Inc. September 21, 2006 25-11
Parallel Processing
Step 3: Solution
1. Initialize the ow eld using the boundary conditions set at velocity-inlet-5.
Solve Initialize Initialize...
(a) Select velocity-inlet-5 from the Compute From drop-down list.
(b) Click Init.
A Warning dialog box will open, asking if you want to discard the data generated
during the rst initialization, which was used to inspect the cell partitions.
(c) Click OK in the Warning dialog box to discard the data.
(d) Close the Solution Initialization panel.
2. Enable the plotting of residuals during the calculation.
Solve Monitors Residual...
3. Start the calculation by requesting 200 iterations.
Solve Iterate...
The solution will converge in approximately 180 iterations.
4. Save the data le (elbow4.dat).
File Write Data...
25-12 c Fluent Inc. September 21, 2006
Parallel Processing
Step 4: Checking Parallel Performance
Generally, you will use the parallel solver for large, computationally intensive problems,
and you will want to check the parallel performance to determine if any optimization is
required. Although the example in this tutorial is a simple 3D case, you will check the
parallel performance as an exercise.
See Chapter 31 of the Users Guide for details.
Parallel Timer Usage
Performance Timer for 179 iterations on 2 compute nodes
Average wall-clock time per iteration: 0.574 sec
Global reductions per iteration: 123 ops
Global reductions time per iteration: 0.000 sec (0.0%)
Message count per iteration: 70 messages
Data transfer per iteration: 0.907 MB
LE solves per iteration: 7 solves
LE wall-clock time per iteration: 0.150 sec (26.1%)
LE global solves per iteration: 2 solves
LE global wall-clock time per iteration: 0.001 sec (0.1%)
AMG cycles per iteration: 12 cycles
Relaxation sweeps per iteration: 479 sweeps
Relaxation exchanges per iteration: 141 exchanges
Total wall-clock time: 102.819 sec
Total CPU time: 308.565 sec
The most accurate way to evaluate parallel performance is by running the same par-
allel problem on 1 CPU and on n CPUs, and comparing the Total wall-clock time
(elapsed time for the iterations) in both cases. Ideally you would want to have the Total
wall-clock time with n CPUs be 1/n times the Total wall-clock time with 1 CPU.
In practice, this improvement will be reduced by the performance of the communication
subsystem of your hardware, and the overhead of the parallel process itself. As a rough
estimate of parallel performance, you can compare the Total wall-clock time with the
CPU time. In this case, the CPU time was approximately 3 times the Total wall-clock
time. For a parallel process run on two compute nodes, this reveals very good parallel
performance, even though the advantage over a serial calculation is small, as expected for
this simple 3D problem.
Note: The wall clock time, the CPU time, and the ratio of iterations to convergence time
may dier depending on the type of computer you are running (e.g., Windows32,
Linux 64, etc.).
c Fluent Inc. September 21, 2006 25-13
Parallel Processing
Step 5: Postprocessing
See Tutorial 1 for complete postprocessing exercises for this example. Here, two plots are
generated so that you can conrm that the results obtained with the parallel solver are the
same as those obtained with the serial solver.
1. Display an XY plot of temperature across the exit (Figure 25.4).
Plot XY Plot...
(a) Select Temperature... and Static Temperature from the Y Axis Function drop-
down lists.
(b) Select pressure-outlet-7 from the Surfaces selection list.
25-14 c Fluent Inc. September 21, 2006
Parallel Processing
(c) Click Plot and close the Solution XY Plot panel.
Z
Y
X
Static Temperature
FLUENT 6.3 (3d, pbns, rke)
Position (in)
(k)
Temperature
Static
8 7.5 7 6.5 6 5.5 5 4.5 4 3.5
3.01e+02
3.00e+02
2.99e+02
2.98e+02
2.97e+02
2.96e+02
2.95e+02
2.94e+02
2.93e+02
pressure-outlet-7
Figure 25.4: Temperature Distribution at the Outlet
2. Display lled contours of the custom eld function dynam-head (Figure 25.5).
Display Contours...
(a) Select Custom Field Functions... from the Contours of drop-down list.
c Fluent Inc. September 21, 2006 25-15
Parallel Processing
The custom eld function you created in Tutorial 1 (dynam-head) will be se-
lected in the lower drop-down list.
(b) Enter 80 for Levels.
(c) Select symmetry from the Surfaces selection list.
(d) Click Display and close the Contours panel.
Contours of dynamic-head
FLUENT 6.3 (3d, pbns, rke)
9.91e+02
9.66e+02
9.29e+02
8.92e+02
8.55e+02
8.18e+02
7.81e+02
7.43e+02
7.06e+02
6.69e+02
6.32e+02
5.95e+02
5.58e+02
5.20e+02
4.83e+02
4.46e+02
4.09e+02
3.72e+02
3.35e+02
2.97e+02
2.60e+02
2.23e+02
1.86e+02
1.49e+02
1.12e+02
7.43e+01
3.72e+01
0.00e+00
Z
Y
X
Figure 25.5: Contours of the Custom Field Function, Dynamic Head
Summary
This tutorial demonstrated how to solve a simple 3D problem using FLUENTs parallel
solver. Here, the automatic grid partitioning performed by FLUENT when you read the
mesh into the parallel version, was found to be acceptable. You also learned how to check
the performance of the parallel solver to determine if optimizations are required.
See Section 31.6 of the Users Guide for additional details about using the parallel solver.
25-16 c Fluent Inc. September 21, 2006
You might also like
- The Sympathizer: A Novel (Pulitzer Prize for Fiction)From EverandThe Sympathizer: A Novel (Pulitzer Prize for Fiction)Rating: 4.5 out of 5 stars4.5/5 (122)
- Devil in the Grove: Thurgood Marshall, the Groveland Boys, and the Dawn of a New AmericaFrom EverandDevil in the Grove: Thurgood Marshall, the Groveland Boys, and the Dawn of a New AmericaRating: 4.5 out of 5 stars4.5/5 (266)
- A Heartbreaking Work Of Staggering Genius: A Memoir Based on a True StoryFrom EverandA Heartbreaking Work Of Staggering Genius: A Memoir Based on a True StoryRating: 3.5 out of 5 stars3.5/5 (231)
- Grit: The Power of Passion and PerseveranceFrom EverandGrit: The Power of Passion and PerseveranceRating: 4 out of 5 stars4/5 (590)
- Never Split the Difference: Negotiating As If Your Life Depended On ItFrom EverandNever Split the Difference: Negotiating As If Your Life Depended On ItRating: 4.5 out of 5 stars4.5/5 (842)
- The Subtle Art of Not Giving a F*ck: A Counterintuitive Approach to Living a Good LifeFrom EverandThe Subtle Art of Not Giving a F*ck: A Counterintuitive Approach to Living a Good LifeRating: 4 out of 5 stars4/5 (5807)
- The World Is Flat 3.0: A Brief History of the Twenty-first CenturyFrom EverandThe World Is Flat 3.0: A Brief History of the Twenty-first CenturyRating: 3.5 out of 5 stars3.5/5 (2259)
- Her Body and Other Parties: StoriesFrom EverandHer Body and Other Parties: StoriesRating: 4 out of 5 stars4/5 (821)
- The Emperor of All Maladies: A Biography of CancerFrom EverandThe Emperor of All Maladies: A Biography of CancerRating: 4.5 out of 5 stars4.5/5 (271)
- The Little Book of Hygge: Danish Secrets to Happy LivingFrom EverandThe Little Book of Hygge: Danish Secrets to Happy LivingRating: 3.5 out of 5 stars3.5/5 (401)
- Team of Rivals: The Political Genius of Abraham LincolnFrom EverandTeam of Rivals: The Political Genius of Abraham LincolnRating: 4.5 out of 5 stars4.5/5 (234)
- Hidden Figures: The American Dream and the Untold Story of the Black Women Mathematicians Who Helped Win the Space RaceFrom EverandHidden Figures: The American Dream and the Untold Story of the Black Women Mathematicians Who Helped Win the Space RaceRating: 4 out of 5 stars4/5 (897)
- Shoe Dog: A Memoir by the Creator of NikeFrom EverandShoe Dog: A Memoir by the Creator of NikeRating: 4.5 out of 5 stars4.5/5 (537)
- The Gifts of Imperfection: Let Go of Who You Think You're Supposed to Be and Embrace Who You AreFrom EverandThe Gifts of Imperfection: Let Go of Who You Think You're Supposed to Be and Embrace Who You AreRating: 4 out of 5 stars4/5 (1091)
- The Hard Thing About Hard Things: Building a Business When There Are No Easy AnswersFrom EverandThe Hard Thing About Hard Things: Building a Business When There Are No Easy AnswersRating: 4.5 out of 5 stars4.5/5 (346)
- Elon Musk: Tesla, SpaceX, and the Quest for a Fantastic FutureFrom EverandElon Musk: Tesla, SpaceX, and the Quest for a Fantastic FutureRating: 4.5 out of 5 stars4.5/5 (474)
- On Fire: The (Burning) Case for a Green New DealFrom EverandOn Fire: The (Burning) Case for a Green New DealRating: 4 out of 5 stars4/5 (74)
- The Yellow House: A Memoir (2019 National Book Award Winner)From EverandThe Yellow House: A Memoir (2019 National Book Award Winner)Rating: 4 out of 5 stars4/5 (98)
- The Unwinding: An Inner History of the New AmericaFrom EverandThe Unwinding: An Inner History of the New AmericaRating: 4 out of 5 stars4/5 (45)
- Structures - Problem Sheet Level 2Document5 pagesStructures - Problem Sheet Level 2YogendraKumar100% (1)
- Assignment 4 COMPODocument2 pagesAssignment 4 COMPOKellie LyNo ratings yet
- Invented by Binnig and Rohrer at IBM in 1981 (Nobel Prize in Physics in 1986)Document15 pagesInvented by Binnig and Rohrer at IBM in 1981 (Nobel Prize in Physics in 1986)voladri manohar reddyNo ratings yet
- Madara 2018 IOP Conf. Ser. Mater. Sci. Eng. 346 012011Document18 pagesMadara 2018 IOP Conf. Ser. Mater. Sci. Eng. 346 012011Kubana ThierryNo ratings yet
- Measurement of Kinematic Viscosity (E3)Document17 pagesMeasurement of Kinematic Viscosity (E3)Zuptha KhanNo ratings yet
- Ws Specific HeatDocument3 pagesWs Specific HeatjesudassajNo ratings yet
- UTP A 3545 NB PDFDocument1 pageUTP A 3545 NB PDFNNo ratings yet
- Temperature Measurement NotesDocument5 pagesTemperature Measurement NotesKhoa Ngo NhuNo ratings yet
- European Steel and Alloy Grades: Alloy Standards Search About Us EN 10250-2Document2 pagesEuropean Steel and Alloy Grades: Alloy Standards Search About Us EN 10250-2farshid KarpasandNo ratings yet
- Is 617Document15 pagesIs 617Anupam0103No ratings yet
- Heat Transfer Through Nano Fluids 2-4Document25 pagesHeat Transfer Through Nano Fluids 2-4Lizzi JohnsonNo ratings yet
- Semiconductor Devices - Photovoltaic CellsDocument3 pagesSemiconductor Devices - Photovoltaic CellsvineethaNo ratings yet
- LEV200Document2 pagesLEV200clipclapNo ratings yet
- Page 0002Document1 pagePage 0002has sas100% (1)
- AISI 1045 Mechanical PropertiesDocument1 pageAISI 1045 Mechanical PropertiesDaniela Almeida0% (1)
- Thermal Manual LS DynaDocument20 pagesThermal Manual LS Dynaamed100% (1)
- Unit-2 Shear Force and Bending MomentDocument7 pagesUnit-2 Shear Force and Bending MomentMouli Sankar100% (1)
- Catalyst Characterization XPS and TPRDocument45 pagesCatalyst Characterization XPS and TPRDesai Deep IshvarbhaiNo ratings yet
- The Effects of Moisture Damage On Asphalt Mixtures Modified With AdditivesDocument7 pagesThe Effects of Moisture Damage On Asphalt Mixtures Modified With AdditivesYheral Antonio C TNo ratings yet
- IrokoDocument8 pagesIrokoxavierlthNo ratings yet
- Bent RuleDocument24 pagesBent Rulesuka11blyatNo ratings yet
- C4.tension Member Compatibility ModeDocument45 pagesC4.tension Member Compatibility ModejojomarbunNo ratings yet
- MaterialDocument11 pagesMaterialhamal100% (1)
- Moment Resistant Connections and Simple ConnectionsDocument13 pagesMoment Resistant Connections and Simple ConnectionsVarunNo ratings yet
- Johnson-Cook Empirical ModelsDocument14 pagesJohnson-Cook Empirical ModelsSanaan Khan95% (21)
- Debre Markos University Institute of Technology School of Mechanical and Industrial EngineeringDocument5 pagesDebre Markos University Institute of Technology School of Mechanical and Industrial Engineeringanon_293092329No ratings yet
- MFC Technical DataDocument4 pagesMFC Technical Datapraise tomNo ratings yet
- Advanced Structural Analysis: Lecture 1 Vesna Terzic, PH.DDocument18 pagesAdvanced Structural Analysis: Lecture 1 Vesna Terzic, PH.DBilly JimenezNo ratings yet
- Steel ConnectionDocument28 pagesSteel ConnectionBrent SeeNo ratings yet
- Bangcola, Yusoph Salahaddin Pat A. Materials Testing 1. Tensile TestDocument2 pagesBangcola, Yusoph Salahaddin Pat A. Materials Testing 1. Tensile TestIvandelist XNo ratings yet