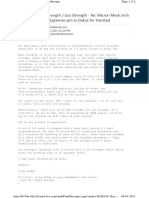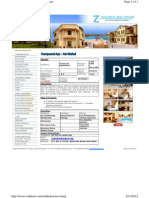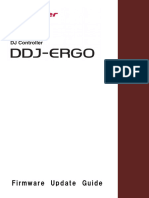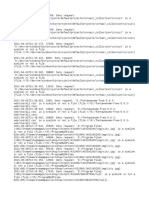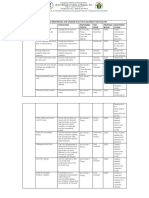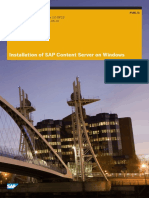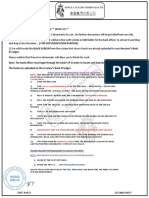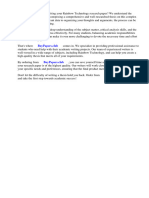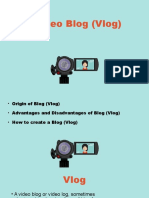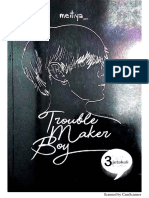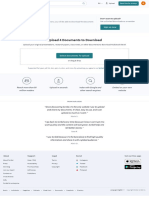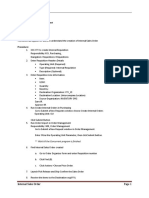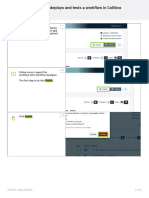Professional Documents
Culture Documents
Install PDF
Install PDF
Uploaded by
Mostafa Hanoune0 ratings0% found this document useful (0 votes)
23 views8 pagesOriginal Title
Install.pdf
Copyright
© © All Rights Reserved
Available Formats
PDF, TXT or read online from Scribd
Share this document
Did you find this document useful?
Is this content inappropriate?
Report this DocumentCopyright:
© All Rights Reserved
Available Formats
Download as PDF, TXT or read online from Scribd
0 ratings0% found this document useful (0 votes)
23 views8 pagesInstall PDF
Install PDF
Uploaded by
Mostafa HanouneCopyright:
© All Rights Reserved
Available Formats
Download as PDF, TXT or read online from Scribd
You are on page 1of 8
Crystal Reports Installation Guide 1
Installing Crystal Reports
This chapter shows you how to install Crystal Reports
locally from the product CD. It also describes how to install
Crystal Reports to a network server, and how to install from
a network server to a workstation machine.
Installing Crystal Reports
2 Crystal Reports Installation Guide
Installing Crystal Reports
The Crystal Reports Installation Wizard works with Microsoft Windows Installer to
guide you through the installation process. The Installation Wizard automatically
recognizes your computers operating system and updates files as required.
This chapter provides step-by-step instructions for installing Crystal Reports and
shows how to customize your installation. The main topics are:
Installation requirements
Installing on a local machine from CD
Installing to and from a network server
Customizing your installation
As one of the final steps in the installation process, youll be asked if you want to
register the product. Follow the on-screen instructions to complete this process.
Installation requirements
Local installation (from CD) requirements
Microsoft Windows 98 (Second Edition), NT 4.0, 2000, Me, XP.
Minimum RAM: 32 MB (64 MB for Windows NT).
Recommended RAM: 64 MB.
Minimum hard drive space required (all editions): 60 MB.
Maximum hard drive space required: 350 MB.
We also recommend having an additional 100 MB of free disk space on your C:
drive for use by Windows during the installation. If your system does not meet
these requirements, the program may not run correctly.
Note: Check the Release Notes on the Crystal Reports CD for the most recent
installation requirements.
Network installation requirements
Microsoft Windows 98 (Second Edition), NT 4.0, 2000, Me, XP.
Minimum RAM: 32 MB (64 MB for Windows NT).
Recommended RAM: 64 MB.
Typical hard drive space required on a network server: 217 MB.
Typical hard drive space required on a workstation: 105 MB.
We also recommend having an additional 100 MB of free disk space on your C:
drive for use by Windows during the installation. If your system does not meet
these requirements, the program may not run correctly.
Note: Check the Release Notes on the Crystal Reports CD for the most recent
installation requirements.
Installing Crystal Reports
Crystal Reports Installation Guide 3
Installing on a local machine from CD
If youare installing Crystal Reports on a computer running Windows NT, Windows
2000, or Windows XP, you must have Administrator privileges. The installation
process creates registry entries and may update some system files that require
Administrator rights.
Close all currently running programs and stop as many services as possible when
installing Crystal Reports.
If you want to limit the features you install, see Customizing your installation on
page 6.
To install on a local machine
1 Insert the Crystal Reports CD and, if the CD does not start automatically,
browse to your CD-ROM drive and double-click Setup.exe.
Note: Depending on the configuration of your current system, you may receive
a dialog box informing you to update existing files. If this happens, click Yes and
restart your machine. The Installation Wizard updates the required files.
2 Read and accept the License Agreement to proceed with the installation.
3 In the User Information dialog box, type your name, organization, and the
Product Key Code.
Tip: The Product KeyCode is printedonthe sticker on the backof the CDenvelope.
4 Click Next.
The Select Installation Type dialog box appears.
5 Choose the type of installation that you want to perform:
Typical installs the most common application features.
Installing to and from a network server
4 Crystal Reports Installation Guide
Customenables you to choose the features that you want installed, to specify
where they will be installed, and to check the disk space required by each
feature. For details, see Customizing your installation on page 6.
6 Click Browse if you want to install Crystal Reports to a directory different
from the default location.
The default is C:\Program Files\Crystal Decisions\Crystal Reports 9\
7 Click Next.
The Start Installation dialog box appears.
8 Click Next to begin copying files to your local drive.
Installing to and from a network server
A network installation of Crystal Reports involves two steps:
1 Run the Administrators installation to copy files to a server machine on the
network. See Installing Crystal Reports to a network on page 4.
2 Access the server machine from a workstation, and run Setup.exe to install
Crystal Reports on the workstation. See Installing Crystal Reports from a
network on page 5.
Installing Crystal Reports to a network
This procedure must be performed by a network administrator who has write access
and network privileges. When this procedure is complete, end users will be able to
access Setup.exe fromthe network to install Crystal Reports onto their local machines.
If you are installing Crystal Reports on a computer running Windows NT,
Windows 2000, or Windows XP, you must have Administrator privileges. The
installation process creates registry entries and may update some system files that
require Administrator rights.
Close all currently running programs and stop as many services as possible when
installing Crystal Reports.
Note: If users do not have the Microsoft Windows Installer configured on their
machines, the setup process detects the workstations operating system and
installs the appropriate Microsoft Windows Installer package.
To install Crystal Reports to a network
1 Initialize the Administrators installation by running Setup.exe with the
additional command line switch /a.
For example, click the Start button, click Run, and type:
<path> Setup.exe /a
where <path> is the location of the Crystal Reports setup program.
Installing Crystal Reports
Crystal Reports Installation Guide 5
2 In the Admin Installation dialog box, click Browse to choose the network
location where you want to install the Crystal Reports files.
3 Click Next.
4 In the Admin Installation verification dialog box, click Next to begin copying
the files to the network.
When the files have finished copying to the network, users can double-click
Setup.exe to begin the installation.
Installing Crystal Reports from a network
If your network administrator has installed Crystal Reports to the network, make
sure you have read privileges to that network before beginning this process.
If you are installing Crystal Reports on a computer running Windows NT, Windows
2000, or Windows XP, you must have Administrator privileges. The installation
process creates registry entries and may update some system files that require
Administrator rights.
Close all currently running programs and stop as many services as possible when
installing Crystal Reports.
To install Crystal Reports from a network
1 Access the network server that contains the Crystal Reports installation files.
2 Double-click Setup.exe.
Note: Depending on the configuration of your current system, you may
receive a dialog box informing you to update existing files. Click Yes and
restart your machine. The Installation Wizard updates the required files.
3 Read and accept the License Agreement to proceed with the installation.
4 In the User Information dialog box, type your name, organization, and the
Product Key Code.
Tip: You may need to contact your Administrator for the Product Key Code.
5 Click Next.
The Select Installation Type dialog box appears.
6 Choose the type of installation that you want to perform:
Typical installs the most common application features.
Customenables you to choose the features that you want installed, to specify
where they will be installed, and to check the disk space required by each
feature. For details, see Customizing your installation on page 6.
Note: If you want to install certain features so they run from the network,
choose the Custom installation.
Customizing your installation
6 Crystal Reports Installation Guide
7 Click Browse if you want to install Crystal Reports to a directory different
from the default location.
The default is C:\Program Files\Crystal Decisions\Crystal Reports 9\
8 Click Next.
The Start Install dialog box appears.
9 Click Next to begin copying files to your local drive.
Customizing your installation
Selecting the Custom installation option invokes the Select Features dialog box,
which allows you to install specific features, to change the default location of
various features, and to check the amount of disk space required by each feature.
The icons in the feature tree indicate whether the feature and its subfeatures will
be installed or not:
A white icon means that the feature and all its subfeatures will be installed.
A shaded icon means that the feature and some of its subfeatures will be installed.
A yellow 1 means that the feature will be installed when required (installed on
demand).
A red X means that the feature or subfeature is either unavailable or will not be
installed.
Crystal Reports uses an install on-demand technology for some of its features.
As a result, the very first time a particular feature is used after being installed, there
may be an extra wait for the install on-demand to complete. This behavior will
affect new installations only once and will not occur when features are restarted.
To select the configuration and location of a feature or subfeature, click its icon.
Note: Each feature or subfeature can have its own configuration and location.
Installing Crystal Reports
Crystal Reports Installation Guide 7
Use the following table to determine your installation options for each feature or
subfeature:
Note: Subfeatures are listed below each feature. A subfeature can have a
different type of installation than its parent feature.
Type of feature installation Description of what is installed
Will be installed on local hard
drive
Installs the feature on the local hard
drive.
Uses the Typical install settings to
install some of the features
subfeatures to the local hard drive.
Entire feature will be installed on
local hard drive
Installs the feature and all of its
subfeatures on the local hard drive.
Will be installed to run from CD/
network
Runs the feature and its Typical
subfeatures off the CD/network.
Note: Some subfeatures are not set up to
run from the CD/network. These
subfeatures will be installed on your
local hard drive.
Entire feature will be installed to
run from CD/network
Runs the feature and all of its
subfeatures off the CD/network.
Note: Some subfeatures are not set up to
run from the CD/network. These
subfeatures will be installed on your
local hard drive.
Feature will be installed when
required
Installs the feature or subfeature from
the CD/network when first used.
Entire feature will be unavailable Neither the feature nor its
subfeatures are installed.
Customizing your installation
8 Crystal Reports Installation Guide
You might also like
- The Subtle Art of Not Giving a F*ck: A Counterintuitive Approach to Living a Good LifeFrom EverandThe Subtle Art of Not Giving a F*ck: A Counterintuitive Approach to Living a Good LifeRating: 4 out of 5 stars4/5 (5819)
- The Gifts of Imperfection: Let Go of Who You Think You're Supposed to Be and Embrace Who You AreFrom EverandThe Gifts of Imperfection: Let Go of Who You Think You're Supposed to Be and Embrace Who You AreRating: 4 out of 5 stars4/5 (1092)
- Never Split the Difference: Negotiating As If Your Life Depended On ItFrom EverandNever Split the Difference: Negotiating As If Your Life Depended On ItRating: 4.5 out of 5 stars4.5/5 (845)
- Grit: The Power of Passion and PerseveranceFrom EverandGrit: The Power of Passion and PerseveranceRating: 4 out of 5 stars4/5 (590)
- Hidden Figures: The American Dream and the Untold Story of the Black Women Mathematicians Who Helped Win the Space RaceFrom EverandHidden Figures: The American Dream and the Untold Story of the Black Women Mathematicians Who Helped Win the Space RaceRating: 4 out of 5 stars4/5 (897)
- Shoe Dog: A Memoir by the Creator of NikeFrom EverandShoe Dog: A Memoir by the Creator of NikeRating: 4.5 out of 5 stars4.5/5 (540)
- The Hard Thing About Hard Things: Building a Business When There Are No Easy AnswersFrom EverandThe Hard Thing About Hard Things: Building a Business When There Are No Easy AnswersRating: 4.5 out of 5 stars4.5/5 (348)
- Elon Musk: Tesla, SpaceX, and the Quest for a Fantastic FutureFrom EverandElon Musk: Tesla, SpaceX, and the Quest for a Fantastic FutureRating: 4.5 out of 5 stars4.5/5 (474)
- Her Body and Other Parties: StoriesFrom EverandHer Body and Other Parties: StoriesRating: 4 out of 5 stars4/5 (822)
- The Emperor of All Maladies: A Biography of CancerFrom EverandThe Emperor of All Maladies: A Biography of CancerRating: 4.5 out of 5 stars4.5/5 (271)
- The Sympathizer: A Novel (Pulitzer Prize for Fiction)From EverandThe Sympathizer: A Novel (Pulitzer Prize for Fiction)Rating: 4.5 out of 5 stars4.5/5 (122)
- The Little Book of Hygge: Danish Secrets to Happy LivingFrom EverandThe Little Book of Hygge: Danish Secrets to Happy LivingRating: 3.5 out of 5 stars3.5/5 (401)
- The World Is Flat 3.0: A Brief History of the Twenty-first CenturyFrom EverandThe World Is Flat 3.0: A Brief History of the Twenty-first CenturyRating: 3.5 out of 5 stars3.5/5 (2259)
- The Yellow House: A Memoir (2019 National Book Award Winner)From EverandThe Yellow House: A Memoir (2019 National Book Award Winner)Rating: 4 out of 5 stars4/5 (98)
- Devil in the Grove: Thurgood Marshall, the Groveland Boys, and the Dawn of a New AmericaFrom EverandDevil in the Grove: Thurgood Marshall, the Groveland Boys, and the Dawn of a New AmericaRating: 4.5 out of 5 stars4.5/5 (266)
- A Heartbreaking Work Of Staggering Genius: A Memoir Based on a True StoryFrom EverandA Heartbreaking Work Of Staggering Genius: A Memoir Based on a True StoryRating: 3.5 out of 5 stars3.5/5 (231)
- Team of Rivals: The Political Genius of Abraham LincolnFrom EverandTeam of Rivals: The Political Genius of Abraham LincolnRating: 4.5 out of 5 stars4.5/5 (234)
- On Fire: The (Burning) Case for a Green New DealFrom EverandOn Fire: The (Burning) Case for a Green New DealRating: 4 out of 5 stars4/5 (74)
- The Unwinding: An Inner History of the New AmericaFrom EverandThe Unwinding: An Inner History of the New AmericaRating: 4 out of 5 stars4/5 (45)
- Microsoft Intune Step by Step EbookDocument245 pagesMicrosoft Intune Step by Step EbookIrving McCartney100% (8)
- MCTC-IC Card ManualDocument6 pagesMCTC-IC Card ManualMahmoud Omar Rob75% (4)
- Arabic Letters PDFDocument2 pagesArabic Letters PDFjunkyjunk4495No ratings yet
- EdtaDocument1 pageEdtajunkyjunk4495No ratings yet
- Fluidityand Strengthtest of FabricDocument1 pageFluidityand Strengthtest of Fabricjunkyjunk4495No ratings yet
- Cooling Water Quality Rittal 3363 - GBDocument1 pageCooling Water Quality Rittal 3363 - GBjunkyjunk4495No ratings yet
- MarriottSustainabilityReport 2011and2012condensed4MBDocument52 pagesMarriottSustainabilityReport 2011and2012condensed4MBKamran khanNo ratings yet
- Garbharakshambigai StothramDocument1 pageGarbharakshambigai Stothramjunkyjunk4495No ratings yet
- Company Search Result 1Document2 pagesCompany Search Result 1junkyjunk4495No ratings yet
- QLM Qatar Preferred Provider Network - QatarDocument5 pagesQLM Qatar Preferred Provider Network - Qatarjunkyjunk4495No ratings yet
- I Lived With God by Dr.d.sundararamanDocument43 pagesI Lived With God by Dr.d.sundararamanAnonymous DLEF3Gv100% (3)
- Ainkhaled NewDocument1 pageAinkhaled Newjunkyjunk4495No ratings yet
- Bluetooth Driver Installer - Get Bluetooth To Work With The Microsoft Bluetooth StackDocument5 pagesBluetooth Driver Installer - Get Bluetooth To Work With The Microsoft Bluetooth StackbasiliuxNo ratings yet
- DDJ-ERGO Firmware Update Guide EDocument2 pagesDDJ-ERGO Firmware Update Guide EHaroldo CosmeNo ratings yet
- WeblogDocument2 pagesWeblogivoNo ratings yet
- Just Got Better: The BestDocument2 pagesJust Got Better: The BestKwok Cheong YungNo ratings yet
- Office 2019 ActivationDocument1 pageOffice 2019 ActivationStef AntasmNo ratings yet
- IX - IX-B (Schedule Maintenace and Upgrade Plan For IT Equipment and Facilities)Document3 pagesIX - IX-B (Schedule Maintenace and Upgrade Plan For IT Equipment and Facilities)Aviegail UbaldoNo ratings yet
- 1z0 1085 Oci Foundations v2Document3 pages1z0 1085 Oci Foundations v2Abdellah EL MAMOUNNo ratings yet
- Module1 IdentityDocument33 pagesModule1 IdentityNithin krishnaNo ratings yet
- Web-Engineering-Lec-01 and 02Document35 pagesWeb-Engineering-Lec-01 and 02ABDUL MOIZ HUSSAINNo ratings yet
- Installation of SAP Content Server DMS On WindowsDocument40 pagesInstallation of SAP Content Server DMS On WindowsAndres OrtizNo ratings yet
- APO Imp Transaction CodesDocument3 pagesAPO Imp Transaction CodesVallela Jagan MohanNo ratings yet
- Swift-Semi Auto Download ProcedureDocument1 pageSwift-Semi Auto Download ProcedurePinnacleNo ratings yet
- E Sugam ManualDocument9 pagesE Sugam ManualkjkrishnanNo ratings yet
- Power BI Security WhitepaperDocument27 pagesPower BI Security WhitepapertestashishNo ratings yet
- AZ-900 StudyGuide ENU FY23Q1 10.07Document2 pagesAZ-900 StudyGuide ENU FY23Q1 10.07jeppoo1No ratings yet
- Best Custom Roms For Infinix Hot 8 (Android 12) - Flash Via TWRP Recovery The TechGyan GadgetsDocument10 pagesBest Custom Roms For Infinix Hot 8 (Android 12) - Flash Via TWRP Recovery The TechGyan GadgetsJumaidi MuhammadNo ratings yet
- Rainbow Technology Research PaperDocument5 pagesRainbow Technology Research Paperafedrzaez100% (1)
- Recommended Releases For Catalyst 2960 3 PDFDocument3 pagesRecommended Releases For Catalyst 2960 3 PDFAndrsNo ratings yet
- Chapter 5-Video Blog (Vlog)Document14 pagesChapter 5-Video Blog (Vlog)Ester Sabanal GabunilasNo ratings yet
- Lesson 6Document7 pagesLesson 6John Michael LaurioNo ratings yet
- AN3968 Application Note: STM32F407/STM32F417 In-Application Programming (IAP) Over EthernetDocument19 pagesAN3968 Application Note: STM32F407/STM32F417 In-Application Programming (IAP) Over EthernetcqlNo ratings yet
- Assignment1 Microsoft WordDocument9 pagesAssignment1 Microsoft Wordmamadila1056No ratings yet
- Kumpul PDF - Troublemaker Boy by MeitiyaDocument352 pagesKumpul PDF - Troublemaker Boy by MeitiyaL Dwi SNo ratings yet
- Upload 4 Documents To Download: M2 Edxcel AlevelDocument1 pageUpload 4 Documents To Download: M2 Edxcel AlevelAriyan AriyanNo ratings yet
- Izanagi On Boarding GuideDocument7 pagesIzanagi On Boarding GuideVon PasionNo ratings yet
- Lesson 1 Empowerment Technology InformatDocument3 pagesLesson 1 Empowerment Technology InformatRaul MIRALNo ratings yet
- Intercompany Sales OrderDocument3 pagesIntercompany Sales OrderMark SanchezNo ratings yet
- Deploys and Tests A Workflow in CollibraDocument9 pagesDeploys and Tests A Workflow in Collibrachetan sharmaNo ratings yet