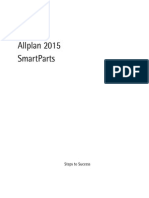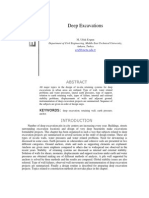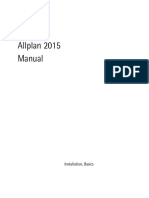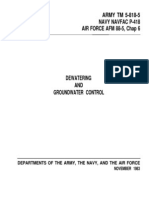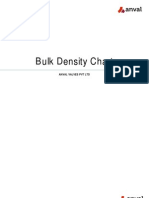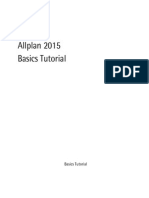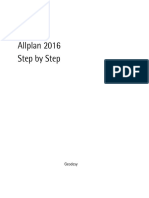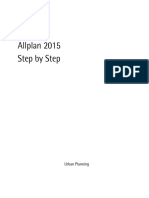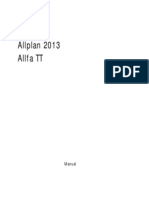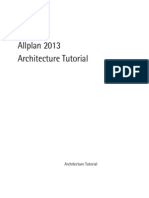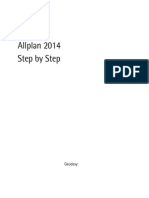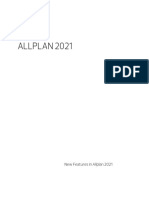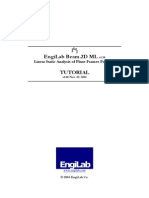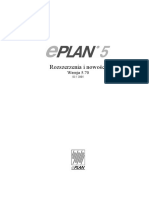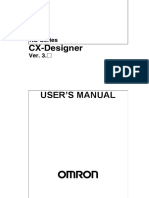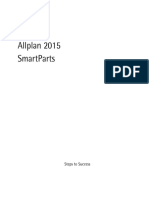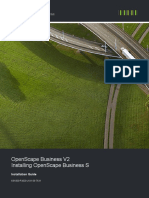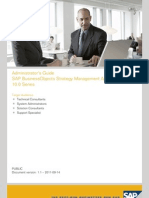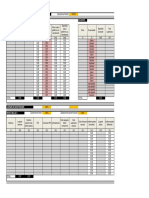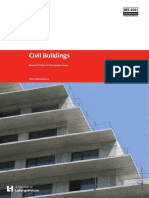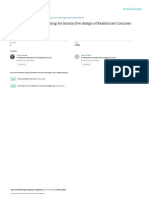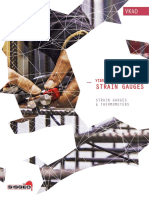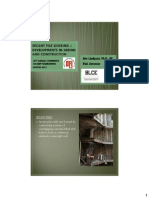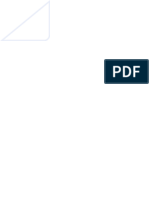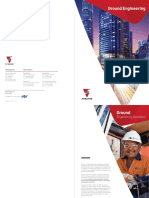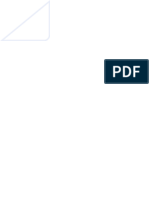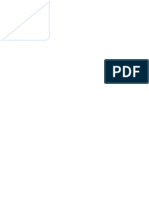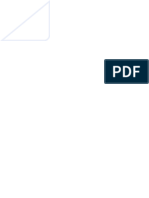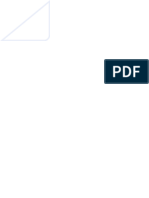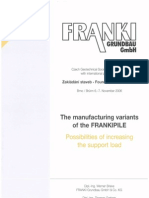Professional Documents
Culture Documents
Allplan 2014 NewFeatures
Uploaded by
Piulitza88Original Title
Copyright
Available Formats
Share this document
Did you find this document useful?
Is this content inappropriate?
Report this DocumentCopyright:
Available Formats
Allplan 2014 NewFeatures
Uploaded by
Piulitza88Copyright:
Available Formats
New Features in Allplan 2014-1
Allplan 2014
This documentation has been produced with the utmost care.
Nemetschek Allplan Systems GmbH and the program authors have
no liability to the purchaser or any other entity, with respect to any
liability, loss, or damage caused, directly or indirectly by this
software, including but not limited to, any interruptions of service,
loss of business, anticipatory profits, or consequential damages
resulting from the use or operation of this software. In the event of
discrepancies between the descriptions and the program, the menu
and program lines displayed by the program take precedence.
Information in this documentation is subject to change without
notice. Companies, names and data used in examples are fictitious
unless otherwise noted. No part of this documentation may be
reproduced or transmitted in any form or by means, electronic or
mechanical, for any purpose, without the express written permission
of Nemetschek Allplan Systems GmbH.
Allfa is a registered trademark of Nemetschek Allplan Systems
GmbH, Munich.
Allplan is a registered trademark of Nemetschek AG, Munich.
Adobe and Acrobat PDF Library are trademarks or registered
trademarks of Adobe Systems Incorporated.
AutoCAD, DXF and 3D Studio MAX are trademarks or registered
trademarks of Autodesk Inc., San Rafael, CA.
BAMTEC is a registered trademark of Hussler, Kempten, Germany.
Microsoft, Windows and Windows Vista are either trademarks or
registered trademarks of Microsoft Corporation.
MicroStation is a registered trademark of Bentley Systems, Inc.
Parts of this product were developed using LEADTOOLS, (c) LEAD
Technologies, Inc. All rights reserved.
Parts of this product were developed using the Xerces library of 'The
Apache Software Foundation'.
fyiReporting Software LLC developed parts of this product using the
fyiReporting library, which is released for use with the Apache
Software license, version 2.
Allplan update packages are created using 7-Zip, (c) Igor Pavlov.
All other (registered) trademarks are the property of their respective
owners.
Nemetschek Allplan Systems GmbH, Munich. All rights reserved.
1. Auflage, Mrz 2014
Document no. 141deu01m01-1-TD0314
New Features in Allplan 2014-1 Contents i
Contents
Welcome ......................................................................................... 1
Installation and Data Management ......................................... 3
Workgroup Manager ............................................................................................ 3
Message when reference drawing files change ................................................. 3
Workgroup Manager Online .................................................................................... 4
Installation .............................................................................................................. 6
Trial versions easier to install .................................................................................. 6
Support for installation paths with Unicode characters................................. 6
Installation of hotfixes for users without administrator privileges ............. 6
Basics ............................................................................................... 7
Welcome screen with its own icon .................................................................. 7
Viewport toolbar at the top............................................................................... 8
Consistent icons for plan and standard views ............................................. 9
Shadows in hidden line images ..................................................................... 10
Area detection ..................................................................................................... 10
Advanced features in the Library palette ................................................... 12
Find ............................................................................................................................... 12
Shortcut menus ......................................................................................................... 13
Size ................................................................................................................................ 16
Paths ............................................................................................................................. 17
Project-specific library elements.......................................................................... 17
Connect palette and language selection .................................................... 18
ii Contents Allplan 2014
Basic .............................................................................................. 19
Direct object modification .............................................................................. 19
Modifying circles and ellipses directly ........................................................ 20
Using a point handle ............................................................................................... 20
Using a geometry handle ....................................................................................... 22
Modifying axis grids .......................................................................................... 23
Interfaces ..................................................................................... 25
Exchanging DWG/DXF/DGN files ................................................................... 25
Importing parts from preview .............................................................................. 25
Improved support for DGN template files ........................................................ 26
Uniform RGB ID for all systems ........................................................................... 27
iTWO export ......................................................................................................... 28
Open BIM .............................................................................................................. 28
Layouts and Printing ................................................................. 29
Fills and bitmap areas in grayscale ............................................................... 29
Fewer view types ................................................................................................ 30
Exporting several layouts to one PDF document ..................................... 31
Adjusting the output format.......................................................................... 32
Multiple output with different drivers ....................................................... 33
Format included in element info .................................................................. 33
Correcting the margins .................................................................................... 34
Architecture ................................................................................. 35
Modifying curved walls and curved components directly .................... 35
New SmartParts for windows and doors .................................................... 37
New tool for modeling shading SmartParts..................................................... 37
Modeling window SmartParts with window sills ........................................... 39
New Features in Allplan 2014-1 Contents iii
Modeling door SmartParts with sectional doors ............................................. 40
Analyzing the new SmartParts for windows and doors ................................ 41
Library straight from window and door openings .................................. 42
Advanced smart symbol tools can be applied to SmartParts .............. 43
New and advanced reports ............................................................................. 43
Additional attribute for exporting object manager data ...................... 44
Programs for Tendering, Awarding and Invoicing ............. 45
Connecting TAI programs ................................................................................ 45
Nevaris as a catalog system ................................................................................... 46
Presentation ................................................................................. 51
Rendering using global illumination ........................................................... 51
Interiors and indirect lighting ............................................................................... 51
Objects behind glass ................................................................................................ 52
Small, narrow objects .............................................................................................. 53
Compensating for dim light .................................................................................. 54
Recommended settings for glass surfaces ......................................................... 55
Engineering .................................................................................. 57
Matching the placing line ............................................................................... 57
Calculating length in accordance with EN ISO 3766 ............................. 58
Anchorage length and overlap length ........................................................ 59
Reports .................................................................................................................. 60
Min-max-box for graphics cell ............................................................................. 60
Number of elements ................................................................................................ 61
Concrete construction ...................................................................................... 62
Modification - bar-end marks and placement display .................................. 62
Templates for reinforcement labels ..................................................................... 63
iv Contents Allplan 2014
Localization .......................................................................................................... 64
Optimized shape code detection for British Standard .................................. 64
BARTEC catalog with new features .................................................................... 65
Revised French cross-section catalogs ............................................................... 66
Open BIM .............................................................................................................. 67
Associative Views ....................................................................... 69
Preview in all views ........................................................................................... 69
Brightened shadows .......................................................................................... 70
NemSLock Server ........................................................................ 71
Selecting multiple licenses .............................................................................. 71
Borrowing licenses ............................................................................................. 72
Index .............................................................................................. 73
New Features in Allplan 2014-1 Welcome 1
Welcome
Dear Sir or Madam,
The BIM solution Allplan 2014 is tailored to today's and future needs
of the building industry. With its powerful, component-oriented 3D
model, Allplan 2014 provides the ideal basis for Building
Information Modeling: the open platform supports the integrated and
optimized design, construction and management of buildings and
real estate, making life easier for all those involved. By increasing
planning efficiency, Allplan 2014 helps you reduce costs right from
the outset. Numerous interfaces to all common systems make sure
that engineers, architects, quantity surveyors, contractors and facility
managers can work together closely and smoothly all the time.
Allplan 2014-1 adds functionality to the comfortable windows and
doors by providing additional object modelers for sectional doors,
roller shutters, sliding shutters and window sills as well as to the
handles for modifying elements directly. What's more, you can now
match the placing line in 3D reinforcement and use the IFC interface
for mesh reinforcement. With all these innovations, we pursue one
decisive aim: providing you with a reliable tool for integrated design.
We wish you every success!
Nemetschek Allplan Systems GmbH
2 Allplan 2014
New Features in Allplan 2014-1 Installation and Data Management 3
Installation and Data
Management
Workgroup Manager
Message when reference drawing files change
The option you can use to configure the program to inform you of
changes in reference drawing files has been moved to the Options,
Desktop environment page.
When you select this option, the program issues a message if a
drawing file that is open in reference mode has been changed by
another user. You can choose to update the reference drawing file or
leave it as it is. If you want, you can suppress this message until you
switch projects. Regardless of this setting, you can update reference
drawing files by selecting Update drawing file on the shortcut menu
of the drawing file in the Open on a project-specific basis dialog
box. Alternatively, open the File menu and select Reorganize
drawing files.
4 Workgroup Manager Allplan 2014
Workgroup Manager Online
Improved performance and bug fixing
In comparison with Allplan 2014-0, the performance and stability of
Allplan Workgroup Online has improved considerably.
Domain address instead of IP address
When adding an online server, you can specify the domain name
instead of the IP address.
Online server can be deactivated temporarily
You can now deactivate an online server. This is particularly useful
when an online server is temporarily unavailable.
New Features in Allplan 2014-1 Installation and Data Management 5
Connection can be tested
You can check the connection in the properties of an online server.
If the connection failed, you will see an error message with
information about the reasons for the failure.
NDW files can be used in layouts
You can now use NDW documents as layout elements in layouts for
online projects. When you place an NDW document as a layout
element, it is copied to the project folder and this copy is used.
6 Installation Allplan 2014
Installation
Trial versions easier to install
When installing a trial version, you can now select the required trial
license quickly and easily. All you need to do is choose architecture
or engineering. The country-specific folder from which the license is
taken appears in brackets. The default setting depends on the
regional settings in the operating system. To select a different trial
license, click Other trial license.
Support for installation paths with Unicode characters
Allplan 2014-1 supports Unicode installation paths. This makes it
possible to install the program on computers running Korean
operating systems, for example.
Installation of hotfixes for users without administrator privileges
Hotfixes are installed even if the user does not have administrator
privileges.
Note: Unlike the description in 'New Features in Allplan 2014.0,
hotfixes cannot be installed in silent mode. But the new feature
described above serves the same purpose.
New Features in Allplan 2014-1 Basics 7
Basics
Welcome screen with its own icon
The Allplan Welcome Screen, which was launched with Allplan
2014, now has its own icon .
In response to repeated requests, you can now add the icon to a
toolbar and thus open the welcome screen by clicking with the
mouse or using the Ctrl+Shift+W shortcut key. So you can create or
switch projects quickly and easily.
The approach for adding an icon to a toolbar is described in the
Allplan help; see the section "Adding icons to toolbars". You can
find the Welcome Screen icon in the Additional tools with icons
category (Tools menu - Customize).
8 Viewport toolbar at the top Allplan 2014
Viewport toolbar at the top
In response to repeated requests, you can place the toolbar for
controlling the on-screen display at the top of the viewport again.
As in earlier versions, you can find the Viewport toolbar at the top
option on the View menu - Toolbars.
New Features in Allplan 2014-1 Basics 9
Consistent icons for plan and standard views
We have adjusted the icons for controlling the views in the
viewports to those on the viewport toolbar. So the icons are now
used consistently, for example, on the View menu - View and in the
3D View, Create SmartPart or Smart Symbol tool.
10 Shadows in hidden line images Allplan 2014
Shadows in hidden line images
Shadows are brightened not only in hidden line images for
associative views and sections but also in hidden line images for
architectural objects and objects derived from the building structure.
This improves on the print quality of shadows in elevation and
isometric views.
Area detection
Improved area detection
You can now use area detection effectively even in conjunction with
elements of complex geometry.
Island detection
Island detection also works with smart symbols.
New Features in Allplan 2014-1 Basics 11
Measure
Measuring areas within bitmap areas is much easier now: the bitmap
area is no longer detected and immediately measured in its entirety
at the first click. You can now enter points within the bitmap area to
define the outline you want to measure.
12 Advanced features in the Library palette Allplan 2014
Advanced features in the Library palette
There are various improvements to the Library palette, making it
even easier to use.
Find
You can now find the names of library elements of the same type
across several levels and folders. All similar elements with names
matching the character string entered are listed in the palette in an
area that has the same name as the folder in which you started the
operation.
New Features in Allplan 2014-1 Basics 13
ToolTips show the file paths of the elements found. You can use the
shortcut menu to access these elements.
Shortcut menus
We have expanded and revised the functionality of the shortcut
menus in the Library palette. As a result, working with libraries is
much faster now!
To open the shortcut menu of folders or library elements, you can
select Modify as usual. What's new is that you can click the
selected folder or element with the right mouse button and thus open
the shortcut menu directly.
14 Advanced features in the Library palette Allplan 2014
You can now define the size of the graphical previews in folders for
selecting library elements. You can even hide the graphics
altogether.
New Features in Allplan 2014-1 Basics 15
If the graphics are hidden, more elements can be displayed. As soon
as you select an entry, the preview of this element is displayed in the
area at the top.
16 Advanced features in the Library palette Allplan 2014
Size
You can now see the dimensions of all library elements except
fixtures. The dimensions are calculated from the min-max-boxes of
the library elements.
New Features in Allplan 2014-1 Basics 17
Paths
Thanks to the shortcut menu, renaming and deleting freely definable
paths (External path folder) is much easier now!
Project-specific library elements
You can now choose among all available (visible) projects when it
comes to saving and selecting symbols and SmartParts.
18 Connect palette and language selection Allplan 2014
Connect palette and language selection
You can now change the language in the Connect palette just as you
would in the footer of the connect.allplan.com web page.
You can thus access the language-specific content straight from the
Connect palette.
New Features in Allplan 2014-1 Basic 19
Basic
Direct object modification
For the sake of clarity, the Context toolbar now contains only the
four most important edit tools.
If you want, you can add the Copy and Rotate and Copy and
Mirror tools to the Context toolbar using drag-and-drop operations.
To do this, open the Options - Desktop environment - Direct
object modification and customize the context toolbar four your
needs.
20 Modifying circles and ellipses directly Allplan 2014
Modifying circles and ellipses directly
In the course of continuous development of direct object
modification, Allplan 2014-1 provides advanced modification
options for circles, ellipses and design entities derived therefrom:
now you can directly modify all the parameters relevant to the
geometry of circular design entities, such as radius, start and end
points of an arc, position and proportions, arc length, rise and so on.
There are two decisive factors:
The handle you use after you have selected a circle or an arc,
and
The subsequent setting on the context toolbar.
Using a point handle
New Features in Allplan 2014-1 Basic 21
To directly modify the arc length or included angle
You have selected an arc or elliptical arc.
1 Click one of the point handles.
2 Select Change end angle on the context toolbar.
3 Click to specify the new length of the arc or elliptical arc.
Note: Of course, you can still modify the arc length and the start
and/or end angle by entering values directly in the data entry boxes.
What's new in Allplan 2014-1 is that you can switch between
degrees and radians when specifying the arc length.
To directly modify the position and radius
You have selected an arc or elliptical arc.
1 Click one of the point handles.
2 Select Free circle modification on the context toolbar.
3 Click to specify the new position and size of the arc or elliptical
arc.
22 Modifying circles and ellipses directly Allplan 2014
Using a geometry handle
To directly modify the radius
You have selected a circle/arc or an ellipse/elliptical arc.
1 Click the geometry handle.
2 Select Change radius on the context toolbar.
3 Click to specify the new size of the circle/arc or of the
ellipse/elliptical arc.
Note: Of course, you can modify the radius as usual by entering a
value directly in the data entry box.
New Features in Allplan 2014-1 Basic 23
To directly modify the rise of arcs or elliptical arcs
You have selected a circle/arc or an ellipse/elliptical arc.
1 Click a geometry handle.
2 Select Fillet on the context toolbar.
3 Click to specify the new position and size of the design entity.
Modifying axis grids
When you select Modify Axis Grid, the existing format
properties are now used for the modification; the settings on the
Format toolbar are no longer taken into account.
24 Allplan 2014
New Features in Allplan 2014-1 Interfaces 25
Interfaces
Exchanging DWG/DXF/DGN files
Importing parts from preview
When importing DXF/DWG files, you can import a specific part of
the file instead of the entire file: open the preview, zoom in on the
region you want to import and click Select current region for
import on the shortcut menu. The program imports all the elements
that are completely within the preview window. If there is not a
single element completely within the preview window, all the
elements are imported.
26 Exchanging DWG/DXF/DGN files Allplan 2014
Improved support for DGN template files
DGN date exchange now supports cell libraries (*.cel files). The
following template files are possible:
Seed files: Seed files are only used if a new file is created. If an
existing file is expanded, the Seed file is ignored.
DGN libraries (*.dgnlib): DGN libraries are loaded alphabetically.
Using the MicroStation V8 specific tab in the Settings, you can
specify the folder the program is to scan for DGN libraries.
Cell libraries (*.cel): Cell libraries are loaded alphabetically. The
folder set for DGN libraries is also used for cell libraries.
RSC files: RSC files contain MicroStation font definition files.
More information on resources
If a resource with an identical name is found in the destination file,
this resource is not copied from the source (DGN library or cell
library) to the destination file.
Units: The units are taken from the Seed file or the file to be
expanded.
Colors: The color table in the Seed file is used.
- If a Seed file is not used, the default color table applies.
- In addition, all the RGB colors in the LevelTable can be used.
Models: The models that are available as cells in MicroStation are
available as macros. The models are copied to the
SharedCellDefinitionTable of the destination file.
LevelFilter, LineStyleDef, Dimstyle, Multilinestyle: These
resources are only added to the table; they are not assigned.
New Features in Allplan 2014-1 Interfaces 27
Log file
The log file lists the paths and DGN libraries and cell libraries used.
Whenever you export or import data with the ODX interface, the
program automatically creates a log file. This provides information
on the success or failure of the transaction and includes a detailed
list of all the settings and assignments used for the transfer
operation. This way, you can record the conversion operation and, if
necessary, reconstruct it with the saved settings.
When the Log file option is selected in the Settings, Advanced
Settings tab, the log file automatically appears on screen when the
conversion process is complete. When this option is not selected, you
can display the most recent log file by selecting Show Recent Log
File on the File menu - Export or Import.
Uniform RGB ID for all systems
When you export elements with RGB colors, they are now given a
unique ID for all destination formats. This ID consists of the prefix
"1" and the values for the individual RGB colors, such as
1RRRGGGBBB.
28 iTWO export Allplan 2014
iTWO export
Analyzing components
For simpler analysis, attributes are added to each component:
Story="2nd upper floor"
Topology="Project Konrad-Zuse-Platz/East wing/2nd upper floor/
Additional objects of the "Default" iTWO type
3D objects and window sills are mapped as objects of the "Default"
iTWO type, making analyses easier.
Open BIM
Information on the new features in IFC and Cedrus can be found in
the Engineering chapter; see Open BIM (on page 67).
New Features in Allplan 2014-1 Layouts and Printing 29
Layouts and Printing
Fills and bitmap areas in grayscale
In earlier versions, color printers always printed fills and bitmap
areas in color unless the printer itself was set to black and white.
When printing layouts using the Print Layouts, Export HPGL
File, Bitmap File and Archiving tools, you can now print fills
and bitmap areas in grayscale. To do this, you can use the new Fills
and bitmap areas parameter you can find on the Print profile tab.
The setting of this new parameter is also saved with the print profile.
30 Fewer view types Allplan 2014
Fewer view types
As the former Grayscale preview did not display the actual print
result produced by color printers and the previews all looked the
same when you used monochrome printers, Allplan 2014-1 now
provides only one type for the print view. If you have not selected a
tool for layout output, you can now choose between the Design view
and the Print view, which always displays the correct print result.
In addition to selecting the view type on the viewport toolbar, you
can now use the View menu, too.
New Features in Allplan 2014-1 Layouts and Printing 31
Exporting several layouts to one PDF
document
When you have selected several layouts for output using the
Export PDF Data tool, you can now export these layouts to a
common file. If the Combine selected layouts to a single document
option is not selected, a separate file is created for each layout as
usual.
To emphasize that the format defined in the Set Up Page tool is
used for PDF export (whereas the format selected for the output
device in the Print Layouts tool is irrelevant), we renamed Paper
size (with margins) Page in the Document size area. As the
expression Printable area indicates that margins are not taken into
account, we removed the addition (without margins).
32 Adjusting the output format Allplan 2014
Adjusting the output format
Automatic and manual adjustment of the output format to the
format and orientation of the page has been improved. The offset of
the page to the border of the printable area, which is often the case
with pages without margins, is now taken into account.
First, the program tries to select a format without margins. If formats
of this kind are not available, the next largest paper format is
selected. If a suitable format cannot be found, the largest available
format of the output device is selected.
You can find information on format adjustment without having to
open the help for Allplan: all you need to do is point to the info
icon beside the Format parameter in the print Settings.
New Features in Allplan 2014-1 Layouts and Printing 33
Multiple output with different drivers
If you want to print several layouts and you have selected a
Windows driver for the current layout, layouts for which you have
selected an Allplan vector driver are no longer removed from layout
selection; rather, you can print them along with the other layouts in
a single step.
Format included in element info
Element info on the page now displays the name of the selected
format in addition to the element name. In conjunction with
meaningful names, you can immediately see the dimensions of the
page without having to open the Set Up Page tool.
34 Correcting the margins Allplan 2014
Correcting the margins
When you close the Set Up Page tool, the program now checks
the margins again. If it finds values that are smaller than the
associated values of the output device, it will issue a message. Click
'Yes' if you want the program to automatically adjust the values to
the minimum.
New Features in Allplan 2014-1 Architecture 35
Architecture
Modifying curved walls and curved
components directly
Allplan 2014-1 provides the same direct modification options for
curved walls and other curved components (downstand beams,
upstand beams, upstands, strip foundations and so on) as for circles
and segments of circles. Now you can directly modify all the
parameters relevant to the geometry of these components, such as
radius, start and end points of an arc, position and proportions, arc
length, rise and so on.
Here, too, the same decisive factors apply:
The handle you use after you have selected a curved component,
and
The subsequent setting on the context toolbar.
36 Modifying curved walls and curved components directly Allplan 2014
Using a point handle
Using the geometry handle
For more information see "Modifying circles and ellipses directly (on
page 20)".
New Features in Allplan 2014-1 Architecture 37
New SmartParts for windows and doors
New tool for modeling shading SmartParts
You can use the new Model Shading SmartPart tool to create
SmartParts for roller shutters and sliding shutters.
Unlike the roller shutters integrated in the window SmartParts, the
shutters provided by this tool can be used independently of window
SmartParts. Consequently, you can insert them in openings without
SmartParts, and you can even analyze them separately.
After having opened the Model Shading SmartPart tool, you can
use the list box at the top of the Properties palette to select whether
you want to create roller shutters or sliding shutters.
38 New SmartParts for windows and doors Allplan 2014
You can then define the required parameters using the tabs provided.
New Features in Allplan 2014-1 Architecture 39
Modeling window SmartParts with window sills
The Model Window SmartPart tool now provides a separate
option for modeling window sills. Select the Sill option in the list
box at the top of the Properties palette:
You can then define the required parameters using the tabs provided.
40 New SmartParts for windows and doors Allplan 2014
Modeling door SmartParts with sectional doors
The Model Door SmartPart tool now provides a separate option
for modeling sectional doors. Select the Sectional door option in the
list box at the top of the Properties palette:
You can then define the required parameters using the tabs provided.
New Features in Allplan 2014-1 Architecture 41
AR_SEC layer
You can use the new AR_SEC layer for sectional doors.
Analyzing the new SmartParts for windows and doors
You can analyze the new SmartParts for window sills, sectional
doors and shading (roller shutters and sliding shutters) using the
reports in the Finish - Windows, doors folder as usual.
The Wi ndow si l l s. r dl c report analyzes both smart window
sill symbols and SmartParts. The window sills integrated in
window SmartParts cannot be analyzed individually.
The Door s. r dl c report also analyzes sectional doors. The clear
width of the unfinished opening is output; the actual width of the
door is not yet taken into account.
The Shadi ng. r dl c report analyzes roller shutters and sliding
shutters that are modeled separately as SmartParts. The shutters
are grouped by type and width. The roller shutters integrated in
window SmartParts cannot be analyzed individually.
The Rol l er shut t er s. r dl c report analyzes roller shutters
and sliding shutters that are modeled separately as SmartParts.
The report also includes the component IDs and the dimensions
of the window openings. The roller shutters integrated in window
SmartParts cannot be analyzed individually.
Note: The Rol l er shut t er housi ng. r dl c report (Unfinished
structure folder) does not analyze shading SmartParts.
Note: The reports in the SmartParts folder cannot be used with the
new SmartParts.
42 Library straight from window and door openings Allplan 2014
Library straight from window and door
openings
You can now open the Library palette straight from the Properties
of Window and Door openings.
As a result, you can directly access window SmartParts, door
SmartParts and shading SmartParts.
New Features in Allplan 2014-1 Architecture 43
Advanced smart symbol tools can be applied
to SmartParts
Since Allplan 2014-0 you have been able to use the Replace
Smart Symbol, SmartPart tool in conjunction with SmartParts.
Allplan 2014-1 continues this strategy for editing smart symbols and
SmartParts in the same manner:
Insert Smart Symbol, SmartPart in Opening now opens the
Library palette, and you can insert smart symbols and SmartParts
in openings.
Flip Smart Opening Symbol changes the position of smart
symbols and SmartParts.
The Window and Door tools also open the Library palette,
and you can insert smart symbols and SmartParts when you
create openings.
New and advanced reports
Nevaris
Allplan 2014-1 now provides reports for transferring data to Nevaris.
These reports are similar to those provided for Allplan BCM.
Quant i t i es ( gr aphi cs) . r dl c
Quant i t i es ( SVG map) . r dl c
Quant i t i es. r dl c
Living space
The new Li vi ng space, name. r dl c report analyzes the floor
area of rooms, sorts by story and room name and calculates the total
for each room and story.
44 Additional attribute for exporting object manager data Allplan 2014
Finish - Windows, doors
You can use the new Shadi ng. r dl c and Rol l er
shut t er s. r dl c reports to analyze the new shading SmartParts.
The Shadi ng. r dl c report analyzes roller shutters and sliding
shutters that are modeled separately as SmartParts. The report groups
the SmartParts by type and width of shading.
The Rol l er shut t er s. r dl c report analyzes roller shutters and
sliding shutters that are modeled separately as SmartParts. The report
also includes the component ID and the dimensions of the window
opening.
The Wi ndow si l l s. r dl c report analyzes the new window sill
SmartParts in addition to the smart window sill symbols.
Rooms, surfaces, stories - DIN277
The Gr oss f l oor ar ea, di mensi ons. r dl c report has been
improved; EFA is no longer added up.
Building alteration - Demolition
The Demol i t i on - demol i t i on obj ect s. r dl c report with
graphics has been improved.
Additional attribute for exporting object
manager data
The 453 Room Topology attribute is now included when you
Export Object Manager Data. This means that you can assign
finishing surfaces to a room.
New Features in Allplan 2014-1 Programs for Tendering, Awarding and Invoicing 45
Programs for Tendering,
Awarding and Invoicing
Connecting TAI programs
The project settings now provide additional options for connecting
TAI programs. Click the button beside CAD-TAI project assignment
in the project settings to choose from a number of options:
Connecting Allplan BCM still functions in the same way: click
this option, specify the path to the Allplan BCM data folder and
define the research projects (element catalogs). Instead of the
former nem_ava catalog, the Allplan_BCM catalog is used.
Choosing the Nevaris option also opens the dialog box for
selecting research projects. Here, the Nevaris catalog is used.
Using General catalog system, you can select the path and
program DLL for connecting the respective catalog system.
Instead of the former user_kat catalog, the Catalog system
catalog is used.
Clicking Off disconnects the respective TAI program.
46 Connecting TAI programs Allplan 2014
Nevaris as a catalog system
Connection
When you start Nevaris, it registers itself as a catalog in the current
Allplan version. For this, Nevaris is given its own entry in the
registry.
If the registry contains this entry, Allplan offers the selection
elements for the Nevaris catalog. This applies to catalog selection for
research (project settings) and for material assignment.
Note: Connecting Nevaris as described here requires Version 2.0 or
later. This version will be available shortly after Allplan 2014-1.
Selecting Nevaris in the project settings
If Nevaris is connected, the Project Settings offer the Nevaris entry
and you can select a research project.
New Features in Allplan 2014-1 Programs for Tendering, Awarding and Invoicing 47
Catalog assignment and material selection
If Nevaris is connected, Catalog selection offers the Nevaris entry.
48 Connecting TAI programs Allplan 2014
When selecting the material for a component, you can open the
Nevaris element schedule.
New Features in Allplan 2014-1 Programs for Tendering, Awarding and Invoicing 49
Analysis and transfer
The Reports provide separate Nevaris reports, which are
similar to those provided for Allplan BCM.
The Nevaris reports can be exported to Nevaris.
The same applies to the Building Lists, which can also be
exported to Nevaris.
50 Allplan 2014
New Features in Allplan 2014-1 Presentation 51
Presentation
Rendering using global illumination
Interiors and indirect lighting
Improvements could be achieved for rendering interiors that are
illuminated from the outside, for example, through glass objects such
as window panes.
This improvement means that areas that are illuminated indirectly
are interpolated more smoothly. This eliminates some effects that are
undesirable, such as circles on large plain area.
V2014 V2014-1
52 Rendering using global illumination Allplan 2014
Objects behind glass
Improvements could also be achieved for rendering objects behind
glass that are illuminated only indirectly and have inverted normals.
Objects with inverted normals can result from imported models or
reflection.
V2014 V2014-1
New Features in Allplan 2014-1 Presentation 53
Small, narrow objects
The process of rendering small or narrow objects has been improved.
As you can see, the resulting steps are much smoother. This also
applies to cornices, curbs and so on. This improvement depends
directly on the Settings for Indirect illumination quality and
Photon map quality.
V2014 V2014-1
54 Rendering using global illumination Allplan 2014
Compensating for dim light
The quality of rendered images depends on the render settings you
use. To avoid imprecisions which may arise from scenes with few
light sources but much indirect lighting, you are advised to set
Irradiance cache quality and Indirect illumination quality to the
maximum.
New Features in Allplan 2014-1 Presentation 55
Recommended settings for glass surfaces
So that you can fully exploit the benefits afforded by the
improvements in conjunction with glass, you are advised to use the
following settings for normal glass surfaces:
Object color, Color of luster white (RGB 255, 255, 255)
Luster / smoothness 16000
Reflection 70%
Transparency 85%
Refraction 1.5
56 Allplan 2014
New Features in Allplan 2014-1 Engineering 57
Engineering
Matching the placing line
Having selected linear placement for bar shapes, you can now define
the placing line by matching that of an existing bar shape placed. To
do this, click Match placing line to the right of Placing line in
the palette and click a bar in the placement of which you want to
match the placing line. You can do this in plan or in any view.
When modifying placements, you can also use this new option after
you have clicked New placing line.
Matching an existing placing line makes it easier and quicker for
you to place intermediate stirrups or bar segments after polygon
splitting of long bending shapes. The program uses the starting point
and end point of the placement clicked.
58 Calculating length in accordance with EN ISO 3766 Allplan 2014
To apply the other placing parameters to the new placement, you can
use Match parameters at the bottom of the palette.
Please note that matching the placing line is designed for working
with the 3D model. So you can only use this option if the placing
line to be matched is in the same view and has also been created
with the 3D model.
Calculating length in accordance with EN
ISO 3766
The program now calculates bar segments of bars bent circularly at
acute angles in accordance with EN ISO 3766. This results in easy-
to-follow calculations, even with complex bar shapes placed in any
components.
In addition, the schema now includes the radius in accordance with
the setting specified for the calculation of the segment length (outer
dimensions, axis dimensions or internal dimensions).
New Features in Allplan 2014-1 Engineering 59
Anchorage length and overlap length
In accordance with 8.4.3 of DIN EN 1992-1-1 effective January
2011, the basic value of anchorage length is calculated using the
existing value for steel stress in conjunction with the ultimate limit
state of the bar. When calculating the basic value of anchorage
length, the program now takes into account the existing
reinforcement ratio for the EN standard as well as the BS EN, TS
500, NEN EN and NTC standards.
For the DIN EN standard, on the other hand, the basic value of
anchorage length is initially calculated for full capacity and the
existing reinforcement ratio is not taken into account until the
anchorage length and overlap length are calculated. In comparison
with the other Euronorms, this results in greater minimum lengths.
During revision we also made some corrections to length
calculations in the Brazilian standard.
60 Reports Allplan 2014
Reports
Min-max-box for graphics cell
A min-max-box is now available for editing bending shapes
displayed in reports. As long as modifications are within this box,
the graphics are not resized and the size of text stays the same. This
results in consistent graphics, even if you modify bending shapes
later.
New Features in Allplan 2014-1 Engineering 61
Number of elements
The Number of elements, which you can specify in some reports, is
now saved in the selected drawing files when you close the report.
The next time you create a report, this factor is retrieved and
automatically entered.
If you create a report based on drawing files with different factors,
the program issues a message and the number of elements is set to 1.
In this case, changes to the factor are not saved in the drawing files.
In other words, the original factors are retained and cannot be
overwritten inadvertently.
The Reinforcement - overview report includes an additional column
for the Number of elements. The corresponding factor is entered in
this column and included in calculations of the total steel quantity in
the project.
62 Concrete construction Allplan 2014
Concrete construction
Modification - bar-end marks and placement display
In addition to labels and schemas, the bar-end marks and settings for
placement display are now retained when you modify existing
concrete components. So there is nothing to be said against the use
of SmartParts with reinforcement in concrete construction.
New Features in Allplan 2014-1 Engineering 63
Templates for reinforcement labels
Label patterns are no longer limited to element plans. You can now
use label patterns for concrete components in reinforcement
drawings, too. This helps optimize the task-sharing workflow for
both the structural engineer and the draftsman. The first step
involves creating the reinforcement in isometric views or directly in
the model. In a second step, the required views and sections can be
created and labeled. To do this, you can find the two new Export
Label Pattern and Import Label Pattern tools in the Concrete
Construction module. During export you can define the elements to
be included in the label pattern in a dialog box.
64 Localization Allplan 2014
Localization
Optimized shape code detection for British Standard
In addition to Great Britain, the British Standard is also used in the
Middle East, Hong Kong, Singapore and in many more countries. The
improved assignment of bending shapes to shape codes now creates
reports that reflect common practice and usage.
New Features in Allplan 2014-1 Engineering 65
BARTEC catalog with new features
In response to requests from our customers in Switzerland, we have
added the INOX joins to the SMI B500C catalog after having
discussed this matter with the manufacturer.
Please bear in mind that the manufacturer catalogs are not updated
when you select the Typical Setup type for update installation. To
get the latest catalog data, set the Setup type to Custom and select
the Debrunner Aciferentry for Manufacturer-specific office data.
66 Localization Allplan 2014
Revised French cross-section catalogs
The typical meshes are now included in the revised cross-section
catalogs for Norme Francaise. When you upgrade the program, the
new cross-section catalogs are copied to the
. . . Pr ogr ams\ Nemet schek\ Al l pl an\ New\ I ng folder. This is
to prevent data from being overwritten.
To use the new cross-section catalogs, open the overview of cross-
section catalogs (Tools menu --> Defaults --> Cross-section
catalogs) and import the af r aqusr . t xt file (in the
. . . Pr ogr ams\ Nemet schek\ Al l pl an\ New\ I ng folder) as a
Favorite. If you work with project-specific bar and mesh cross-
section catalogs and the new cross-section catalogs are in the office
standard, you can switch the path setting for cross-section catalogs
to Office and then back to Project.
New Features in Allplan 2014-1 Engineering 67
Open BIM
IFC import and export with mesh reinforcement
The full exchange of reinforcement now facilitates the BIM workflow
using SCIA Engineer, Straus7, Arktec, Cype and so on.
Reinforcement created in the structural analysis program is
imported to Allplan, where it is used to generate reinforcement
drawings.
Using the reinforcement exported from Allplan, bending
deflection is calculated in SCIA Engineer and/or collision checks
are carried out using BIM+, Solibri Model Checker, Autodesk
Navisworks or Tekla BIMSight.
IFC reinforcement export using colors from animation
The colors used to represent different diameters make collision
checks more effective in BIM+, Solibri Model Checker, Autodesk
Navisworks or Tekla BIMSight and thus optimize the BIM workflow.
IFC export of the load-bearing layer
Now only the visible layers of multi-layer walls are exported. Using
layer visibility, you can hide other layers, such as insulation, and
thus exclude them from export.
CEDRUS building export
The new Export CEDRUS Building tool in the CEDRUS
module facilitates the BIM workflow with Switzerland. The building
model created in Allplan is exported to an XML file and then
imported to and calculated by the FEA program CEDRUS provided
by Cubus AG.
68 Allplan 2014
New Features in Allplan 2014-1 Associative Views 69
Associative Views
Preview in all views
When you move and copy data, previews of the selected elements
are now available in all views. This provides additional support when
you make modifications.
70 Brightened shadows Allplan 2014
Brightened shadows
When you choose to consider light and show shadows in hidden line
images for associative views and sections, the shadows are now
brightened. This improves on the print quality of shadows.
New Features in Allplan 2014-1 NemSLock Server 71
NemSLock Server
Selecting multiple licenses
In earlier versions, selecting several licenses in License Manager led
to an accumulation of the function ranges of all the selected licenses,
and the licenses in use were locked for other employees.
Now all employees can select several licenses and Allplan chooses an
appropriate license in accordance with specific rules. All the other
licenses are still available to other employees. This ensures that
Allplan starts. The message announcing that all the licenses are in
use is all but a thing of the past.
If a license with a specific range of functions (for example, terrain) is
to be reserved for a seat or an employee, the administrator can
define this using the Select license tool in the user administration as
usual.
72 Borrowing licenses Allplan 2014
Borrowing licenses
In earlier versions the number of licenses the local computer could
borrow from the server was not limited: If several licenses were
inadvertently selected for import in License Manager, these licenses
were missing from the pool.
Now license import is limited to one license. If you select several
licenses, the program displays an appropriate message.
New Features in Allplan 2014-1 Index 73
A
area detection 10
associative views
brightened shadows 70
preview in all views 69
AVA Anbindung 45
C
CEDRUS building export 67
concrete construction
labeling while modifying 62
modifications and bar-end
marks 62
templates for reinforcement
labels 63
Connect palette 18
D
direct object modification 19
door opening and library 42
DWG/DXF/DGN 25
E
engineering 57
anchorage length and overlap
length 59
calculating length in
accordance with EN ISO
3766 58
matching the placing line 57
exporting object manager data
44
exporting several layouts to one
PDF document 31
F
fills and bitmap areas in
grayscale 29
G
global illumination 51, 52, 53
H
hidden line images 10
I
icons for plan view 9
icons for standard views 9
IFC reinforcement exchange 67
INOX joins in SMI B500C catalog
65
installation 6
for users without administrator
privileges 6
trial versions easier to install
6
Unicode characters in path 6
interfaces 25
DWG/DXF/DGN 25
importing regions 25
improved DGN support 26
iTWO export 28
uniform RGB ID 27
iTWO export 28
L
layouts and printing
adjusting the output format
32
correcting the margins 34
fewer view types 30
fills and bitmap areas in
grayscale 29
format included in element
info 33
library palette 12
license server (Softlock) 71
localization 64
anchorage length and overlap
length 59
French cross-section catalogs
66
INOX joins in SMI B500C
catalog 65
shape code detection for
British standard 64
Index
74 Index Allplan 2014
M
measuring areas 10
modeling door SmartParts
sectional door 40
modeling shading SmartParts 37
modeling window SmartParts
window sill 39
modifying axis grids 23
modifying circles directly 20
modifying curved walls directly
35
modifying ellipses directly 20
N
NemSLock Server 71
Nevaris Anbindung 45
R
reinforcement reports 60
min-max-box for graphics cell
60
number of elements 61
reports 43
resizing graphics 60
S
sectional door 40
shadows in hidden line images
10
shape code detection for British
standard 64
smart symbol, SmartPart 43
V
viewport toolbar at the top 8
W
welcome screen 7
window opening and library 42
window sill 39
workgroup manager 3
workgroup manager online 4
New Features in Allplan 2014
Allplan 2014
This documentation has been produced with the utmost care.
Nemetschek Allplan Systems GmbH and the program authors have
no liability to the purchaser or any other entity, with respect to any
liability, loss, or damage caused, directly or indirectly by this
software, including but not limited to, any interruptions of service,
loss of business, anticipatory profits, or consequential damages
resulting from the use or operation of this software. In the event of
discrepancies between the descriptions and the program, the menu
and program lines displayed by the program take precedence.
Information in this documentation is subject to change without
notice. Companies, names and data used in examples are fictitious
unless otherwise noted. No part of this documentation may be
reproduced or transmitted in any form or by means, electronic or
mechanical, for any purpose, without the express written permission
of Nemetschek Allplan Systems GmbH.
Allfa is a registered trademark of Nemetschek Allplan Systems
GmbH, Munich.
Allplan is a registered trademark of Nemetschek AG, Munich.
Adobe and Acrobat PDF Library are trademarks or registered
trademarks of Adobe Systems Incorporated.
AutoCAD, DXF and 3D Studio MAX are trademarks or registered
trademarks of Autodesk Inc., San Rafael, CA.
BAMTEC is a registered trademark of Hussler, Kempten, Germany.
Microsoft, Windows and Windows Vista are either trademarks or
registered trademarks of Microsoft Corporation.
MicroStation is a registered trademark of Bentley Systems, Inc.
Parts of this product were developed using LEADTOOLS, (c) LEAD
Technologies, Inc. All rights reserved.
Parts of this product were developed using the Xerces library of 'The
Apache Software Foundation'.
fyiReporting Software LLC developed parts of this product using the
fyiReporting library, which is released for use with the Apache
Software license, version 2.
Allplan update packages are created using 7-Zip, (c) Igor Pavlov.
All other (registered) trademarks are the property of their respective
owners.
Nemetschek Allplan Systems GmbH, Munich. All rights reserved.
1st edition, October 2013
Document no. 140eng01m01-1-BM1013
New Features in Allplan 2014 Contents i
Contents
Welcome ......................................................................................... 1
Installation and Data Management ......................................... 2
Unicode support .................................................................................................... 2
Installation and Auto-Update ........................................................................... 2
Local file storage ............................................................................................................. 2
Improvements to Allplan Download Manager ..................................................... 2
Installing hotfixes in silent mode ............................................................................. 2
Layers and Drawing Files .................................................................................... 3
More drawing files available ...................................................................................... 3
The new layers palette .................................................................................................. 3
Easier selection of layers .............................................................................................. 8
New layers for visualization and SmartParts ........................................................ 9
Project-specific format properties of layers ......................................................... 9
More characters available for layers..................................................................... 10
Projects .................................................................................................................. 10
Project name is project folder name .................................................................... 10
Rotated plan view as a project setting ................................................................ 10
Networking with Allplan Workgroup .................................... 11
Redesigned user administration .................................................................... 11
Message when reference drawing files have changed........................... 13
Editing building structure and plane mode ............................................... 13
Allplan workgroup with added functionality for online projects ...... 14
Necessary steps for working with online projects ........................................... 15
General information on workgroup online ........................................................ 18
ii Contents Allplan 2014
New Features across Modules ................................................ 23
Improved data exchange ................................................................................. 23
AutoCAD 2013 format for export and import ...................................................23
Exporting surface elements of architectural elements to separate layers
............................................................................................................................................24
Export to COLLADA ......................................................................................................25
Export to Google Earth...............................................................................................26
X3D format no longer available ..............................................................................26
GeoTIFF .............................................................................................................................27
Improvements to iTWO export ................................................................................27
Exporting bim+ data ...................................................................................................28
Working efficiently using the new welcome screen ............................... 28
Welcome screen ............................................................................................................29
Improved quality reporter ............................................................................... 32
Default configurations ..................................................................................... 33
'Connected' arrangement ................................................................................ 34
Changing the viewport arrangement ....................................................................36
Measuring areas with added functionality ................................................ 37
Area detection with inverse island detection ........................................... 38
Selection and selection preview in different colors ............................... 39
Detection color ................................................................................................... 40
Editing element groups without ungrouping them ................................ 41
Element control symbol for points ............................................................... 42
Sorting sections in building structure ......................................................... 43
Color for direction symbol in sections ........................................................ 43
Revised and consistent tool names .............................................................. 44
Options.......................................................................................... 45
Reports and clear quantity calculations ..................................................... 45
Fills and filled lines in construction line format ...................................... 47
New Features in Allplan 2014 Contents iii
Minimum offset for navigation mode and mouse wheel ..................... 48
Tilting tolerance for text ................................................................................. 48
Changed default setting for double-clicking right mouse button .... 49
Panning ................................................................................................................. 49
New library palette .................................................................... 50
Library palette ..................................................................................................... 51
Symbols library rearranged ............................................................................. 54
Modifying objects directly ....................................................... 55
Basics ...................................................................................................................... 56
Selecting direct object modification .................................................................... 56
Selecting elements ...................................................................................................... 56
Controls for direct object modification ............................................................... 57
General object modification .................................................................................... 64
Individual object modification ................................................................................ 65
Basic ............................................................................................... 66
Changing reference points for several dimension lines ......................... 66
Snapping to points on dimension lines ....................................................... 66
Tool for intersecting two entities improved .............................................. 67
Filleting with fewer clicks ............................................................................... 68
Modifying closed splines .................................................................................. 69
Trimming lines to element .............................................................................. 70
New end symbol for lines ................................................................................ 70
Two new options in the Text module .......................................................... 71
Any folder for point files ................................................................................. 71
Layouts and Printing ................................................................. 72
iv Contents Allplan 2014
Page with properties ......................................................................................... 73
Redesigned layout output ............................................................................... 74
Printing in batch mode .................................................................................... 77
PDF export as a bitmap file ............................................................................ 80
Layout legend with preview ........................................................................... 81
Configuration tools ........................................................................................... 82
Available Allplan vector drivers ..................................................................... 84
Bonus Tools .................................................................................. 85
PDF export from Report Designer improved ............................................. 85
New tool for modifying reports .................................................................... 85
Object attributes: 'add attributes' set by default .................................... 86
3D Modeling ................................................................................ 87
The new extrude tool ........................................................................................ 88
Consistent 3D lines with added functionality .......................................... 90
Consistent 3D surfaces with added functionality ................................... 91
Surface identification for modification tools ........................................... 92
Folding 3D lines and 3D surfaces .................................................................. 93
Unfolding 3D solids ........................................................................................... 94
Architecture ................................................................................. 96
Roof frames with two elevation lines ......................................................... 96
Modifying planes ............................................................................................... 97
ToolTips in 'Height' dialog box ....................................................................... 98
Changing the height ...................................................................................................98
Specifying the number of segments for curved walls ........................... 99
Inserting windows in curved walls ...................................................................... 100
Lengthening curved walls using direct object modification...................... 100
New Features in Allplan 2014 Contents v
Modeling SmartParts for windows and doors ........................................ 103
Modifiable parameters ............................................................................................. 105
Style areas in component direction ........................................................... 107
Associative visualization of surfaces .......................................................... 108
Modifying and matching groups of rooms .............................................. 109
Tool for redefining rooms, surfaces and stories improved ................. 110
Style areas for floors and ceilings .............................................................. 111
Replacing smart symbols with SmartParts .............................................. 112
Polyline with room attributes ...................................................................... 113
Rooms are easier to colorize......................................................................... 114
New features for reports ............................................................................... 115
Editing label styles using the shortcut menu .......................................... 117
Creating stairs with attributes ..................................................................... 118
Advanced stair wizard .................................................................................... 119
Presentation .............................................................................. 120
Texture mapping with added functionality ............................................. 120
Rotating textures ....................................................................................................... 120
Advanced options for mapping textures ........................................................... 121
UV mapping from C4D import .............................................................................. 123
Direction for textures ............................................................................................... 124
Angle, factor, offset .................................................................................................. 125
Phong angle ................................................................................................................. 127
Assigning surfaces............................................................................................ 128
Light settings on the shortcut menu of the animation window ...... 129
Global illumination .......................................................................................... 130
Automatic exposure .................................................................................................. 130
Improved photon mapping .................................................................................... 130
Background image unchanged ............................................................................. 130
Objects behind glass ................................................................................................. 130
vi Contents Allplan 2014
Engineering ................................................................................ 131
Factor for diameter ......................................................................................... 131
New label options ............................................................................................ 132
Bar shapes and mesh shapes with polygon splitting ............................ 134
Screwed-sleeve joints and couplers ........................................................... 135
ERICO - LENTON ......................................................................................................... 135
BARTEC - Debrunner Acifer ................................................................................... 136
ARMATURIS ................................................................................................................. 138
Concrete construction .................................................................................... 139
Labeling while modifying ....................................................................................... 139
Label pattern for element plan ............................................................................ 140
Sample data for reinforcement SmartParts ..................................................... 142
Sub-report for individual mesh ................................................................... 143
Reinforcement to 3D solids .......................................................................... 144
Saving and loading fixtures .......................................................................... 145
IFC data exchange ........................................................................................... 146
Associative Views ..................................................................... 147
New family name ............................................................................................. 147
Working on a cross-file basis ....................................................................... 148
3D reinforcement in 2D shell ....................................................................... 149
Index ............................................................................................ 151
New Features in Allplan 2014 Welcome 1
Welcome
Dear Sir or Madam,
The BIM solution Allplan 2014 is tailored to today's and future needs
of the building industry. With its powerful, component-oriented 3D
model, Allplan 2014 provides the ideal basis for Building
Information Modeling: the open platform supports the integrated and
optimized design, construction and management of buildings and
real estate, making life easier for all those involved. By increasing
planning efficiency, Allplan 2014 helps you reduce costs right from
the outset. Numerous interfaces to all common systems make sure
that engineers, architects, quantity surveyors, contractors and facility
managers can work together closely and smoothly all the time.
In addition, you can find various new features, such as the
workgroup with added functionality connecting offices all over the
world, flexible windows and doors, completely revised handles for
direct and intuitive modification of elements as well as many more
new features in 3D reinforcement. With all these innovations, we
pursue one decisive aim: providing you with an Allplan version
which inspires you!
We wish you every success!
Nemetschek Allplan Systems GmbH
2 Unicode support Allplan 2014
Installation and Data
Management
Unicode support
Allplan 2014 supports the Unicode standard.
Installation and Auto-Update
Local file storage
When installing using the Workgroup Manager option, you can
specify the folder for local file storage. This is important for working
with the new Workgroup Online option; the local folder you specify
is used for synchronizing online projects.
Improvements to Allplan Download Manager
When you cancel the download, Allplan Download Manager resumes
the process exactly where you canceled it beforehand.
Installing hotfixes in silent mode
You can install hotfixes in silent mode. This is particularly important
for large offices where the users do not have permission to install
programs.
New Features in Allplan 2014 Installation and Data Management 3
Layers and Drawing Files
More drawing files available
Up to 128 drawing files can be open simultaneously (instead of 80).
The new layers palette
In addition to the Layer dialog box, Allplan 2014 now provides the
Layers palette. The Layers palette is especially useful when you need
to change the visibility of layers quickly. The Layer dialog box is
still available and you can use it to manage layer structures, print
sets and privilege sets. The Layer dialog box has been adjusted so
that it looks similar to the palette.
The Layers palette displays the entire layer hierarchy. You can
define the visibility and status of layers as well as select the current
layer.
The Layers palette consists of the following parts:
4 Layers and Drawing Files Allplan 2014
List box
Expand selected entries
Expands the view so that all sub-entries of the selected node are
displayed.
Collapse All Entries
Hides all sub-entries.
Invert layer visibility
Inverts the layer visibility currently set.
First Then
Current
Modifiable
Modifiable Hidden, frozen
Visible, frozen Hidden, frozen
Hidden, frozen Modifiable
The Default layer is set as the current layer.
Note: To restore the original layer visibility setting, use Back in
layer visibility.
Undoes changes made to the layer visibility or restores changes you
have undone. Using Layer visibility you can display the course
of changes made to the layer visibility and undo up to 30 changes.
This setting is user-specific and saved separately for each project.
Refresh Layer Structure
Updates the layer structure displayed. If, for example, you have
selected List layers used in open documents on the shortcut menu
and you delete the last element that uses one of the layers listed, the
contents of the list box will not update automatically to adapt to the
New Features in Allplan 2014 Installation and Data Management 5
new situation. The layers that are used in the document are not
displayed until you click .
Find
Opens the Find... dialog box, where you can find short or full layer
names or parts of these names.
Layers
Use the check boxes to define the status of layers:
- DOUBLE-CLICK a layer to make it Current .
- CLICK the corresponding check box to make a layer Current
/ Modifiable / Visible / Hidden
.
- SHIFT+CTRL+DOUBLE-CLICK makes the selected layer
Current and sets all the other layers to Hidden
.
- Select a layer and press the SPACE BAR to switch between
Modifiable <-> Visible <-> Hidden
.
Shortcut menu
6 Layers and Drawing Files Allplan 2014
Select all (Ctrl+A)
Selects all the layers that are displayed in the palette. Layers that are
not displayed because the corresponding level is not expanded are
not selected.
Cancel selection (Shift+Ctrl+A)
Cancels the selection of elements.
Isolate selected layers (Shift+Ctrl+double-click)
Sets all the selected layers to Modifiable. The layer selected last is set
to Current; all the other layers are set to Hidden.
Scroll to current layer
Takes you to the current layer.
List layers assigned to currently selected tool
With this option, the program only lists the layers that are assigned
to the active tool.
List layers used in open documents
With this option, the program only lists the layers in the current
drawing file and in drawing files open in edit mode. If all the layers
are on the default layer, this option is not available.
List entire layer hierarchy
With this option, the program lists all the layers.
Show modifiable layers / Show visible, frozen layers / Show hidden,
frozen layers
Filters the layers displayed in accordance with the option you select.
Customize...
Opens the Customize dialog box, Palettes tab. You can specify
whether the top and/or bottom structural levels of the layer
hierarchy and which properties of the layer (short name, full name,
combined format properties, pen, line color) are displayed. You can
also use the shortcut menu of the table head to specify the scope of
the properties displayed.
Action bar
New Features in Allplan 2014 Installation and Data Management 7
Match current layer
When you click this icon, the dialog box will close temporarily and
you can click an element in the workspace. The layer of this element
is set as the current layer.
Load favorite
You can retrieve layer settings you have saved as favorite files.
Save favorite
You can save the current layer setting as a favorite file (*. l f a).
Select Layer Print Set
Use this to select a defined print set.
Select layer privilege set
You can select the current privilege set.
>> Expand
Opens the Layer dialog box.
8 Layers and Drawing Files Allplan 2014
Easier selection of layers
All the tools that expect you to select only one layer no longer open
the full Layer dialog box; instead, you can see a simplified dialog
box where you can select the current layer. Using the shortcut menu,
you can specify which layers are displayed. This setting is
independent of the setting in the palette or Layer dialog box.
New Features in Allplan 2014 Installation and Data Management 9
New layers for visualization and SmartParts
New layers for visualization are available for the new UV mapping
of 3D objects. You can find these layers in the Visualization group.
The new layers have the following names:
VIS_GEN Outdoor objects, general
VIS_VEHIC Vehicles
VIS_PERSO Persons
VIS_TREE Trees
New layers are available for the window and door SmartParts. You
can find these layers in the Architecture group.
The new layers have the following names:
AR_SWING Window, door swing
AR_ROLL Front-mounted roller shutters
These new layers are automatically added to the layer structure of
the project or office if you use the Allplan default structure.
When you create a project and set the path for the layers to project,
the layers under the EXTERNAL node are no longer copied from the
office standard to the project-specific layer structure. This makes
sure that the layer structures do not bloat out of control. These layers
are created when you import DWG/DXF files.
Project-specific format properties of layers
There are times when you will find that the client asks you to use the
Layers' format properties setting for a project. In earlier versions
you had to change this setting every time you switched to a different
project.
Now the Layers' format properties settings on the Format
Definition tab no longer apply on a global basis; instead, they are
only valid for the current project.
But the Layers' format properties settings on the Select
Layer/Visibility tab are still user-specific.
10 Projects Allplan 2014
More characters available for layers
Up to 255 characters can be used for full layer names (instead of 28)
and up to 16 characters for short layer names (instead of 10).
Projects
Project name is project folder name
The project name is now automatically used for the folder name of a
new project. You can no longer choose to use the internal number
when you create a project.
Consequently, the Project folder name setting is no longer available
in the Services application - Configuration menu.
Rotated plan view as a project setting
Until now the setting for Rotated Plan View has only applied to
individual viewports. In earlier versions you had to enter the angle
again each time you opened a new drawing file. Depending on the
project, you had to do this a number of times every day.
In Allplan 2014 it is now possible to assign a project angle when
you create a new project or change the properties of an existing
project. The setting immediately applies to all open and new
viewports.
New Features in Allplan 2014 Networking with Allplan Workgroup 11
Networking with Allplan
Workgroup
Redesigned user administration
Allplan's user administration has been redesigned and improved. You
can access the dialog box by opening the Services application and
clicking Workgroup Manager - Administrate users.
You can create new Allplan users, change the properties of an
existing user and delete users in the Allplan User Administration
dialog box. These tools are available on the shortcut menu.
Allplan User Administration dialog box
User name
Use this to enter the Allplan user name. This name must conform to
ISO 9660 (a maximum of 8 characters, no special characters).
12 Redesigned user administration Allplan 2014
Windows user name
Use this to enter the Windows user name.
User ID
You can see the user ID. The user ID is automatically assigned and
cannot be changed.
User folder
Use this to specify the computer where the user folder is to reside.
User group
Use this to specify whether the user is to belong to the
Administrator or User group.
Email address
Use this to specify the email address of the user. This email address is
required so that a user who is not a member of the workgroup can
open an online project.
Password
Use this to enter the password for the user. Using this password and
the email address, a user who is not a member of the workgroup can
open an online project.
Repeat password
Use this to repeat the password for the user.
New Features in Allplan 2014 Networking with Allplan Workgroup 13
Message when reference drawing files have
changed
Users in a network environment can now see if a drawing file that is
open in reference mode has been changed by another user. When
this option is selected, the program displays a message and you can
choose to update the reference drawing file or leave it as it is. This
setting is user-specific ( Open on a project-specific basis -
Settings).
In the Open on a project-specific basis dialog box, the color red is
used to display drawing files that have been changed but not yet
updated. You can then update the drawing file using Reload
drawing file on the shortcut menu.
Editing building structure and plane mode
Before you can edit a building structure or plane model, you need to
select Edit building structure, plane model (lock for
other users) in the Open on a project-specific basis dialog box. This
ensures that the building structure or a plane model cannot be edited
by several users at the same time.
14 Allplan workgroup with added functionality for online projects Allplan 2014
Allplan workgroup with added functionality
for online projects
The Allplan Workgroup option has been expanded, so that you can
now make projects available on an online server (FTP server).
Employees can access these projects via the Internet all over the
world without having to be integrated in the in-house LAN. Access is
as transparent as if all employees were sitting in the same office.
The following applications are possible with Allplan Workgroup
Online:
Workgroup users working from home have access to Allplan
projects
Several offices can access the same Allplan project
External users who are not part of the workgroup, such as
freelancers, can edit Allplan projects
New Features in Allplan 2014 Networking with Allplan Workgroup 15
Necessary steps for working with online projects
The following section provides an overview of the necessary steps
for working with online projects. You only need to carry out steps 6
and 7 if external users (who are not part of the Allplan workgroup)
are to access projects.
1st step: setting up the FTP server (Allplan administrator or
system administrator)
Allplan Workgroup Online requires an FTP server. You can use any
FTP server, provided it can be accessed via an IP address. To set up
and manage the FTP server, you can use the free FileZilla
(https://filezilla-project.org/) program.
The data for the FTP server can also be stored on an existing Allplan
workgroup server.
Recommended: use an additional computer for the workgroup
server; set up the FTP server on this computer; move the projects for
online use to this server; prepare the projects for online use.
2nd step: setting up users and user rights on the FTP server
(Allplan administrator or system administrator)
After having set up the FTP server, you need to set up the users and
user rights on the server. Users require full control of the respective
project folder. Please do not forget to consider data security (see
"Security considerations for data" on page 21).
Recommended: create a separate, password-protected account for
each user.
3rd step: informing users of login details for the FTP server
(Allplan administrator or system administrator)
You need to provide the users who are to access the online projects
with the login details. Users who are part of the Allplan workgroup
only require the login details for the FTP server; external users
additionally require the password you assigned for Manage Allplan
users (see step 6).
4th step: adding the online server (Allplan users)
So that Allplan users can work with online projects, they have to
inform Allplan of the login details for the FTP server where the
projects reside. These details, which can be obtained from the system
16 Allplan workgroup with added functionality for online projects Allplan 2014
administrator who is in charge of the FTP server, are saved in a
user-specific manner.
To add an online server
1 In the Services application, open the Workgroup Manager menu
and click Manage computers and projects.
2 Click Add online server.
3 Specify the properties of the online server.
5th step: turning projects into online projects (Allplan
administrator or project owner)
Before a project is available online, it must be prepared for online
use.
This requires the following steps:
The user rights are copied to the project.
The resources are set to project-specific and copied to the project.
The way the project folder is named is set to 'same folder name as
project name'.
You can prepare a project for online use at creation time or later.
Projects that are created directly on an online server or copied or
moved to an online server are automatically prepared for online use.
Projects that reside on a workgroup server which is also used as the
FTP server must be prepared for online use.
To prepare a project for online access
1 On the File menu, click New Project, Open Project....
2 Click the relevant project with the right mouse button and select
Prepare project for online access.
3 Click Yes to confirm the prompt.
New Features in Allplan 2014 Networking with Allplan Workgroup 17
You only need to carry out steps 6 and 7 if external users (who are
not part of the Allplan workgroup) are to access projects.
6th step: creating external users in Allplan (Allplan
administrator)
The Allplan user administration must include the email address and
password for each external user who is to access an online project.
An external user must enter this information in order to open an
online project. Users who are part of the Allplan workgroup are
detected automatically; they can open online projects without having
to enter an email address and password.
To create an Allplan user
1 In the Services application, open the Workgroup Manager menu
and click Manage users.
2 Click in the empty white space with the right mouse button and
select Create user... on the shortcut menu.
3 Enter the properties of the new user in the Allplan User
Administration dialog box and click Apply.
7th step: defining the authorized users of an online project
(Allplan administrator or project owner)
If external users are to access the online project, you need to grant
these users permission to open the project. You can do this using the
shortcut menu of the project: Properties in the New Project, Open
Project dialog box.
18 Allplan workgroup with added functionality for online projects Allplan 2014
General information on workgroup online
Schematic overview
The following illustration shows a schematic overview of the server
and folder structure with Allplan Workgroup Online. In this example,
there is an additional workgroup data server where only online
projects reside.
New Features in Allplan 2014 Networking with Allplan Workgroup 19
Properties of online projects
Online projects differ from 'normal' Allplan projects in some points:
The resources are always managed on a project-specific basis.
To manage online projects in ProjectPilot, you need to open them
using the workgroup server. Online projects you open using the
FTP server cannot be managed in ProjectPilot.
Online projects are not listed when you select the Services
application - Workgroup Manager - Information - Show list of
projects.
Projects from earlier versions that are to become online projects
must be converted to the current version beforehand.
So that an Allplan user who is not part of the workgroup can
access an online project, the Allplan user administration must
include the email address and password of this Allplan user.
20 Allplan workgroup with added functionality for online projects Allplan 2014
Synchronizing local data with online data
When you work with online projects, the data on the FTP server is
not accessed directly; instead, a local copy of the projects and the
office standard is used. The local copy is in the folder you specified
for the local file storage folder during installation. If you have not
specified a folder during installation, the local copy is created in the
Local Dat a folder, which is a subfolder of the central file storage
folder.
When you start Allplan, the program checks whether the office
standard in the local file storage folder is still in sync with the
central file storage folder. If it isn't, the data is synchronized.
The first time you open an online project, all files (except drawing
files, filesets and layouts) are copied from the online server to the
local file storage folder.
As soon as you open a drawing file (current, in edit mode, in
reference mode), layout or fileset in an online project, this document
is copied from the online server to the local file storage folder and
then opened from there. At the same time a file with locking
information is created on the online server (except for drawing files
open in reference mode), so that the document cannot be opened and
edited by other users. However, locked drawing files can be opened
in reference mode by other users.
When you save an Allplan document you have changed, it is copied
from the local file storage folder to the online server. As soon as you
close the Allplan document, the file with the locking information is
deleted and other users can open the document again.
Synchronization is based on a version incrementer in the document;
the version incrementer goes up by one unit with every change
made. The document is copied from the local file storage folder to
the online server or vice versa depending on whether the local
version or the online version of the document has the higher version
number.
When you open a project, the Allplan resources on the online server,
such as layers and line type definitions, are synchronized with the
local file storage folder. Any resources you have changed are copied
from the local file storage folder to the online server as soon as you
close a project. Other users do not see these changes until they have
closed the project and opened it again.
New Features in Allplan 2014 Networking with Allplan Workgroup 21
Locking open files
So that data integrity is ensured, drawing files, layouts and filesets
that have been opened by a user are locked and cannot be opened by
another user at the same time. A file with locking information is
created for each open document.
The Services application provides a tool the Allplan administrator
can use to display the files with locking information for each project
and delete them manually. This ensures that documents do not
remain locked unnecessarily just because an Internet connection
failed.
You can open this tool using the Services application - Workgroup
Manager - Administrate locking information.
Documents that are locked for more than 24 or 48 hours are
highlighted in color.
Security considerations for data
Allplan supports FTPS in addition to the normal FTP protocol.
When adding an online server, you can specify the protocol you
want to use and indicate whether FTPS is possible (if the FTP
server supports this protocol) or even essential. The normal FTP
protocol does not encrypt the content, which means that data and
passwords are transferred in plain text over the Internet.
Although external users having access to the FTP server can only
open the projects they are authorized to use in Allplan, they can
see the names of all projects, regardless of the access rights
assigned in Allplan.
So that external users can open an Allplan online project, they
require the login name and password for the FTP server. In
theory, however, there is a possibility that external users log in
using these details in conjunction with an FTP client. In this case,
they can read and change all the files they are authorized to
access on the FTP server. You should take this into consideration
when setting up the FTP server.
22 Allplan workgroup with added functionality for online projects Allplan 2014
Backing up and restoring data of online projects
The data of online projects (for example, drawing files) is available
centrally on the online server as well as in the local file storage
folder of each user who previously opened the drawing file. If you
want to restore an earlier version of a file (for example, an *. ndw
file), you need to overwrite the data manually on the online server.
For example, you can use an FTP client to do this.
In addition, the file should be replaced or deleted locally; otherwise,
an Allplan user might have a newer file version than the one on the
online server. If this user opens the drawing file in question, this file
version is copied to the online server due to its higher version
number.
Definition of terms
FTP
FTP stands for File Transfer Protocol; it is a network protocol used to
transfer files over an IP network.
FTPS
FTPS stands for FTP over SSL; it is an extension to the commonly
used FTP standard that adds encryption.
FTP server
An FTP server is an application program providing access for FTP
clients. Using an FTP server, you can share a part of the file system
on the computer running this program so that other computers can
access this part over the Internet.
FTP client
An FTP client is an application program providing access to files and
folders on FTP servers.
New Features in Allplan 2014 New Features across Modules 23
New Features across
Modules
Improved data exchange
Allplan 2014 supports additional data formats, which further
improves data exchange with external programs.
AutoCAD 2013 format for export and import
Allplan 2014 supports the AutoCAD 2013 format for exporting and
importing DXF and DWG files.
24 Improved data exchange Allplan 2014
Exporting surface elements of architectural elements to separate layers
Using the Options, Import and export page, you can specify
that surface elements of architectural elements are given separate
layers when you export data to DWG, DXF or DGN.
When you select this check box, surface elements of architectural
components are temporarily given a separate layer during export to
DWG, DXF, or DGN so that you can export them to a layer that
differs from that used for the component. Click Assign to open the
Assignment: component layer -> surface element layer for export
dialog box, where you can assign separate layers to the surface
elements.
This setting is project-specific and can be switched on and off
quickly and easily; the assignments you have made are retained.
New Features in Allplan 2014 New Features across Modules 25
Export to COLLADA
You can use the Export to CINEMA 4D, VRML, DAE, KMZ,
3DS, U3D tool to save the Allplan animation model in DAE format
and export it to COLLADA. The DAE format is available in the
versions 1.4.1 and 1.5.0 for exporting data to COLLADA 1.4 and 1.5.
Prior to exporting you can define the type of data transfer more
precisely:
Settings for COLLADA export
Move to origin
Use this to specify whether the model is to be moved to the global
point (X=Y=Z=0) during export even if you have set offset
coordinates for the project.
Double-sided surfaces
Use this to specify whether textures applied to both sides of a surface
are exported (important for transparent surfaces).
Triangulation
Use this to specify whether surfaces are divided into triangles during
export.
26 Improved data exchange Allplan 2014
Export to Google Earth
You can use the Export to CINEMA 4D, VRML, DAE, KMZ,
3DS, U3D tool to save the Allplan animation model in KMZ format
and export it to Google Earth.
Prior to exporting you can define the type of data transfer more
precisely:
Settings for KMZ export
Move to origin
Use this to specify whether the model is to be moved to the global
point (X=Y=Z=0) during export even if you have set offset
coordinates for the project.
Double-sided surfaces (selected automatically)
Textures applied to both sides of a surface are exported.
Triangulation (selected automatically)
Surfaces are divided into triangles during export.
X3D format no longer available
You can no longer use Export to CINEMA 4D, VRML, DAE,
KMZ, 3DS, U3D to export data to the X3D format.
New Features in Allplan 2014 New Features across Modules 27
GeoTIFF
Using the Save Contents of Viewport as a Bitmap tool on the File
menu, you can now create GeoTIFF files. When you save the data in
TIFF Format, the coordinates required for georeferencing are
automatically taken from Allplan and saved as metadata.
When you import GeoTIFF and GeoJPEG files using Bitmap
Area, the geographic information is detected and analyzed as
always, regardless of whether this information is embedded in the
file itself or available as text files with the extension TFW or JGW.
The resizing factor and drop-in point can be taken from the file; in
this case, you are not prompted to specify the drop-in point.
Improvements to iTWO export
Exporting data to iTWO has been improved as follows:
Skylights are transferred in the same way as other openings.
Floor structures consisting of multiple layers are exported
correctly.
The structure has been improved so that rooms are clearly
evident.
Now you can also export iTWO data in a workgroup
environment, provided that a drawing file has been set to current
or edit mode.
28 Working efficiently using the new welcome screen Allplan 2014
Exporting bim+ data
You can use Export bim+ Data on the File - Export menu to
create data for the bim+ platform. This cloud-based platform makes
it possible to import BIM models of all common formats, store these
models in the bim+ cloud and use mobile devices for access.
All Allplan elements (architecture and engineering) are transferred
with all attributes.
Working efficiently using the new welcome
screen
The new Allplan welcome screen improves workflow efficiency for
all users.
Experienced users benefit from the most frequently used project
tools that are always close at hand: you can create a new
project, copy an existing project or open the most recent projects
in design mode or layout mode as soon as the program has
started.
New users benefit from First Steps facilitating quick access to the
QuickStart video tutorials. Experienced users can find
information on what's new in this version.
Right from the beginning you can get information on Updates. If
you want, you can even update Allplan at once. In addition, you
can use Hotinfo to start a support request.
You have direct access to Allplan Connect, Allplan Exchange,
bim+, the Allplan website and social network sites.
The private project is automatically loaded in the background of
the welcome screen. All the other projects are ignored for the
time being. As the data volume of the private project is
relatively small, the program starts more quickly. As soon as you
select a project, Allplan loads and opens this project.
If you switch off the welcome screen, the most recent project opens
and you can see the most recent selection of drawing files and
layouts as usual. Using Welcome Screen on the ? menu or the
keyboard shortcut SHIFT+CTRL+W, you can open and work with the
New Features in Allplan 2014 New Features across Modules 29
welcome screen at any time. For example, you can create a new
project or visit Allplan Connect.
Welcome screen
The welcome screen combines tools you require frequently when you
start Allplan.
Creating, opening projects
Create project
Use this to create a new project.
More information can be found in the Allplan help; see "Creating a
new project".
Project copy
Use this to create a new project as a copy of an existing project. The
contents, structure and settings of the existing project are copied to
the new project.
More information can be found in the Allplan help; see "Creating a
new project as a copy".
Open project
Use this to open a project.
More information can be found in the Allplan help; see "Selecting
the current project".
30 Working efficiently using the new welcome screen Allplan 2014
Most recent projects
You can see the most recent projects you have worked on.
Specify whether you want to open the project in design mode or
layout mode and double-click the project name.
Information, Hotinfo, Updates
First steps
This takes you to the Allplan website of the QuickStart CAD
Tutorial, which provides a quick and practical introduction to the
world of Allplan.
New features in Allplan architecture, new features in Allplan
engineering
This takes you to the Allplan website where you can find
information on what's new in architecture and engineering. As an
alternative, you can open the ? menu and select New Features.
Hotinfo - support tool
Use this to generate a support request with Hotinfo. More
information can be found in the Allplan help; see "Hotinfo".
Updates - settings
Use this to open the Allplan Update Settings dialog box. More
information can be found in the Allplan help; see "Allplan update".
New Features in Allplan 2014 New Features across Modules 31
Internet
Allplan Connect
This takes you to Allplan Connect, the service portal of Allplan.
Allplan Exchange
This takes you to Allplan Exchange for distributing electronic
documents over the Internet.
bim+
This takes you to the website of the bim+ service portal.
Social media
This takes you to the Allplan areas of the most important social
networks.
Border of welcome screen
Show this window at startup
You can use this option to switch off the welcome screen. In this
case, the most recent project automatically opens when you start
Allplan.
Using Welcome Screen (? menu) you can open the welcome screen
at any time.
Information on Allplan
You can see information on the Allplan version, customer number
and seat.
About Allplan (?menu) provides advanced information.
32 Improved quality reporter Allplan 2014
Improved quality reporter
The Quality Reporter program now provides additional details if
Allplan is not producing the expected results. For example, long file
names are displayed.
We kindly ask you to support our development team. The quality
reports you send help us to constantly improve the overall quality of
our programs.
New Features in Allplan 2014 New Features across Modules 33
Default configurations
The default configurations for Architecture, Engineering, Design
and Landscaping/Urban Planning are no longer available. You can
still choose between the Default Configuration - Classic, the Palette
Configuration and the Basic Configuration, which is limited to the
most important 2D drafting tools.
If you work with a customized configuration or if you want to
continue to use one of the old default configurations that are no
longer available, you are advised to save the configuration as a UBX
file before you switch to Allplan 2014 so that you can import it
afterwards.
To save toolbar configurations, select the Tools menu, click
Customize... and then Export. You can find more information in the
help for Allplan; refer to the section "Saving toolbar configurations
in a file".
Select the View menu and then Toolbars to display the configuration
toolbars with the flyouts used by the old default configurations.
34 'Connected' arrangement Allplan 2014
'Connected' arrangement
You can use the Connected option on the Window menu to connect
the viewports in Allplan:
You can quickly rearrange the viewports using drag-and-drop
operations.
New viewports are fitted into the existing arrangement.
When you change the Allplan window, the viewports adapt
automatically.
When you change the size of a viewport, the other viewports
adapt automatically.
Double-clicking the title of a viewport maximizes the viewport as
usual. What's new is that double-clicking the title again restores
the previous size and arrangement.
You can use SHIFT+TAB to switch between the viewports as
usual.
New Features in Allplan 2014 New Features across Modules 35
Note: Free NDW files are always opened in a separate window which
is on top of the viewports with drawing files, regardless of whether
Connected is selected or not.
Connected not selected
If the Connected option is not selected, the viewports behave as in
earlier versions: they can be placed independently of each other,
moved individually and arranged in such a manner that they
overlap. New viewports are placed on top of the existing ones.
If the Connected option is not selected, the viewport boundaries are
indicated by the corner symbols , , and . You can
change the size of a viewport by dragging these corner symbols.
36 'Connected' arrangement Allplan 2014
Note: You can only select the Stacked and Side by Side
arrangements on the Window menu when the Connected option is
switched off. The Cascade arrangement no longer exists.
Changing the viewport arrangement
Using Arrangement - To the Left / Right on the Window menu, you
can define the side of the workspace on which the viewports are
arranged when you select one of these Arrangements:
Arrangement - To the Left arranges the viewports on the left
side of the workspace.
Arrangement - To the Right arranges the viewports on the right
side of the workspace.
New Features in Allplan 2014 New Features across Modules 37
Measuring areas with added functionality
Measure Area has been expanded and enhanced in various
places.
When you measure areas, the perimeter is also calculated and
added up.
The area you are measuring is highlighted in color (new area
identification; also in conjunction with many other tools).
You can measure 2D areas automatically using the Area
detection tool in the dialog line. To identify cut-outs, you can
use Island detection and Inverse island detection.
38 Area detection with inverse island detection Allplan 2014
You can also measure areas in perspective view; the current area
is highlighted in color.
Area detection with inverse island detection
In version 2013-1 Area detection was expanded by Island
detection, which automatically detects closed outlines ("islands")
within an area and cuts them out, for example, when you apply a
surface element.
You can now invert island detection: when you select Inverse
island detection, the island is not cut out but filled out with the
selected surface element.
Performance improvement
Area detection has been further improved and is a little bit faster
now. In addition, you can use automatic area detection within
associative views and associative sections.
Polyline entry tools
The tools provided for entering polylines are now consistently
referred to as polyline entry tools.
Outline auto-detect has been renamed Area detection.
Find closed polylines has been renamed Area detection
using additional point.
New Features in Allplan 2014 New Features across Modules 39
Selection and selection preview in different
colors
When you point to an element without clicking it, the element is
displayed in color. This selection preview is particularly useful for
complex drawings, as you can see whether you have found the right
element even before you select it. In addition, you can display
information on the element.
It is often helpful if you can draw a clear distinction between
selection preview and selection: for example, when it comes to
selecting elements using the brackets.
Working with the brackets: rectangle selected; circle in selection preview color
You can now use the Options - Desktop environment -
Selection to specify different colors for selection and selection
preview. The selection preview color is preset to orange.
40 Detection color Allplan 2014
Detection color
In addition, there is the detection color (formerly known as element
detection color), which you can specify using the Options -
Desktop environment - Display - Representation. By default, the
detection color is set to red (like the selection color).
The detection color is used as follows:
Color of elements found by Find and Select Elements (Edit
menu)
Color of outlines detected when you enter bending shapes in the
engineering modules
New: transparent color of areas measured using Measure
Area
New: transparent color used to identify 3D surfaces in
Extrude, Slice, Unfold Shell and Delete Surfaces
New Features in Allplan 2014 New Features across Modules 41
Editing element groups without ungrouping
them
Before you could edit element groups, you had to ungroup them first
and create them again afterwards. Now the element group is retained
while you are editing it.
The following new options are available:
To edit elements in a group, click the relevant element group with
the right mouse button, and, on the shortcut menu, select Open
element group. For example, you can modify the format
properties or move, resize or delete elements. A separate tool is
provided for adding elements to the group.
When you have finished editing the element group, click it with
the right mouse button again, and this time select Close element
group on the shortcut menu. When you switch to a different
drawing file using Open on a Project-Specific Basis or click
Save, open element groups are closed automatically.
Using Expand Element Group (shortcut menu and Advanced
Draft module), you can add elements to an existing element
group without ungrouping it.
42 Element control symbol for points Allplan 2014
Element control symbol for points
Points have no extents; so it might happen that you ignore them
when snapping to points. Therefore, element control symbols and
element direction symbols are now displayed for elements as well as
for individual points.
Using Show/Hide, you can quickly show and hide element
control symbols and element direction symbols. You can specify
the size of these symbols using the Options - Desktop
environment - Display.
New Features in Allplan 2014 New Features across Modules 43
Sorting sections in building structure
You can sort the existing architectural sections alphabetically in the
area with the objects derived from the building structure.
Color for direction symbol in sections
When creating a section, you can specify the Pen, Line,
Color and Layer for the clipping path or clipping line. The
corresponding direction symbol also assumes the format properties
of the clipping path.
44 Revised and consistent tool names Allplan 2014
Revised and consistent tool names
Basic family
Polar Array has been renamed Copy and Rotate.
Copy and Rotate has been renamed Copy and Paste,
Rotate.
Mirror and Copy has been renamed Copy and Mirror.
Mirror Plane (and Copy) has been renamed Copy and
Mirror Plane.
Mirror Area with Copy has been renamed Copy and Mirror
Area.
Architecture family
Replace Smart Symbol has been renamed Replace
Smart Symbol, SmartPart.
Terrain family
The / Legend tools have different names in the Urban
Planning and Landscaping modules:
Drawing Symbol Legend
Landscaping Legend
The Define Existing Tree Base tool has been integrated into the
Plant tool. Its new name is Planning and Planting.
Presentation family
The name of the Export to CINEMA 4D, VRML, X3D, 3DS, U3D
tool has been adjusted to the changed formats; its new name is
Export to CINEMA 4D, VRML, DAE, KMZ, 3DS, U3D.
New Features in Allplan 2014 Options 45
Options
Reports and clear quantity calculations
In earlier versions you could only access and define the settings for
Clear quantity calculations by clicking in the dialog box for
opening reports. You can now find these settings in the Options
on the new Reports and quantity calculations page. It is still
possible to access these settings from the Reports dialog box.
You can now define general defaults for the Templates: Reports,
Legends, Labels module globally on this page.
46 Reports and clear quantity calculations Allplan 2014
The General area is new:
Using the Quality of graphics option, you can define the quality
of the elements displayed graphically in the report.
When you select the Use pen and color for all graphics option,
the color and pen you specify here are used for all elements
displayed graphically in the report.
When this option is not selected, the color and pen specified for
the individual elements in the document are used to display the
elements in reports.
In the Clear quantity calculations area you can control how the
division of areas is to be displayed graphically. The preview updates
automatically to reflect the settings you define here.
Click the Text parameters ... button to specify the text parameters
for the division of areas displayed graphically.
Using the Do no label partial areas if smaller than ... option in the
More settings area, you can ensure that the division of areas
displayed graphically is not too cluttered.
In addition, you can specify the maximum number of partial areas. If
this number is exceeded, areas are no longer divided into partial
areas; instead, they are calculated based on the Gauss-Elling method.
When you select the Create area calculations in current document
option, the division of areas displayed graphically is created in the
current document.
New Features in Allplan 2014 Options 47
Fills and filled lines in construction line
format
You can find a new option in the Options - Desktop
environment - Display - Drawing file and NDW window: fills and
filled lines in construction line format
Fills and filled lines in construction line format can be displayed in
their own color or in the construction line color. You can define the
inherent color of the Fill (Draft and Paint modules) and
Filled Line (Paint module) in the Properties or the Select RGB Color
dialog box.
48 Minimum offset for navigation mode and mouse wheel Allplan 2014
Minimum offset for navigation mode and
mouse wheel
You can find a new option in the Options - Desktop
environment - Mouse and crosshairs: Minimum offset for
navigation mode and mouse wheel
You can specify a minimum distance between the eye and target
point. When the distance is less than that specified here, the target
point is also moved; in this case, the camera moves forwards. The
default setting is 1 m.
Tilting tolerance for text
Using the Tilting tolerance for text in degrees option in the
Options - Text, you can now specify the tilting tolerance so that text
can be read from below and from the right. This option is equivalent
to the Tilting tolerance for dimension figures and text in degrees
option you can find in the Options - Dimension line.
The value you specify here is only considered if the Correct text
direction automatically option is selected. The default setting is 3
degrees.
New Features in Allplan 2014 Options 49
Changed default setting for double-clicking
right mouse button
The default setting for the Double-clicking the right mouse button
after quitting tool resets format properties option has changed in
the Options - Desktop environment - Mouse and crosshairs.
By default, this option is not selected: double-clicking an element
with the right mouse button opens the tool with which the element
was created and you can draw a similar element with the format
properties of the element you clicked. After you have created the
similar element and quit the tool, the format properties are retained
so that you can create more elements with the same format
properties (Format toolbar). This is the default setting.
When you select this option, the format properties are reset to their
previous status (Format toolbar).
Panning
You can find a new option in the Options - Desktop
environment - Mouse and crosshairs: Ctrl + Shift + left mouse
button pressed down - "Pan" function (for two-button mouse)
When you select this option, you can pan in the current viewport by
pressing and holding down the CTRL key + SHIFT key + left mouse
button. This option helps you control the on-screen display in
conjunction with a two-button mouse (for example, for Macintosh
computers).
50 Panning Allplan 2014
New library palette
The new Library palette now combines all Allplan catalogs -
symbols, smart symbols and SmartParts - in one palette. The
individual library elements can be selected intuitively in the same
way as before.
The new library palette provides the following advantages:
You can access all library elements straight from one place.
You can handle all library elements in the same way.
The Library palette can remain open even if other tools are
active.
You can open the individual folders of the Library palette
straight from other tools.
Thanks to breadcrumbs, you can always keep track of your
location within the library.
To place an element, you can double-click it in the preview or
drag it into the workspace.
3D elements can now be displayed in plan, elevation and
isometric view in the Selection area. In the preview, the selected
element can still be displayed in animation.
Symbols and smart symbols can be created and inserted directly
in the Library palette.
The library elements can be managed (copied, moved, renamed
and so on) directly in the Library palette.
The Get from Library and Write to Library tools have
become obsolete. Consequently, they are no longer available.
New Features in Allplan 2014 New library palette 51
Library palette
The Library palette consists of the following parts:
Navigation field
The navigation field at the top indicates the library and folder you
are currently working in. Back takes you up one level in the
hierarchy; use Find to find a name in the current folder.
Library
This is where you open the Symbols, Smart symbols or SmartPart
library and navigate to the required folder.
Once you have selected the required folder, the library elements in
this folder are displayed.
52 Library palette Allplan 2014
Preview area
You can see a preview of the selected element. You can set the
View and View type (Wireframe, Animation).
Font size area
Use this to define whether a label in the library element is to be
resized automatically (Auto-scale) or by a factor you enter (Font
factor).
Selection area
You can see a preview of the library elements in the selected folder.
You can set a View for the preview of 3D elements. 2D symbols
are always displayed in Plan.
New Features in Allplan 2014 New library palette 53
To select an element, double-click it or drag it into the workspace
and place it there. A number of tools are provided in the input
options to help you do this.
Note: The icon appears when you point to folders or library
elements you have created yourself. You can Delete, Rename and
Copy them.
Action bar
Depending on the library, path and folder, the toolbar at the bottom
offers more tools.
New group
creates a new group in the selected folder.
New symbol
saves a new symbol in the current symbol folder.
New smart symbol
creates a smart symbol and saves it in the current smart symbol
folder.
Insert smart symbol
adds a smart symbol placed in the workspace to the current folder.
New SmartPart
adds a SmartPart placed in the workspace to the current folder.
54 Symbols library rearranged Allplan 2014
Symbols library rearranged
The symbols library has been rearranged and expanded. In
conjunction with the Library palette you can now fully exploit these
benefits.
New symbols are created directly in the Library palette, where they
are also managed (copied, moved, renamed and so on).
Symbol catalogs from earlier versions
When you upgrade, the symbol catalogs from earlier versions are
moved to the \ st d\ sym_l egacy folder.
New Features in Allplan 2014 Modifying objects directly 55
Modifying objects directly
Allplan offers a wide number of options for editing existing design
entities. The most important editing options found on the menus and
toolbars can also be accessed straight from the elements. Using direct
object modification, you can move, rotate, mirror and copy elements
immediately after you have selected them. In addition, you can
modify the element geometry and change other object-specific
properties.
Basically, you need to differentiate between two different objectives:
first you want to edit an element in its entirety, for example, move,
rotate, mirror or copy the entire element, which means that the
element itself remains unchanged. Second you want to edit an
element individually, for example, resize it, which means that its
geometry and/or properties change.
Whichever approach you take, the benefits are the same:
The options provided by direct object modification make sure that
the most important edit tools are always close at hand.
You can change the most important geometric parameters of an
element without palettes or dialog boxes.
The optimized workflow reduces the number of mouse clicks and
the distance covered by the mouse to a minimum.
Direct object modification works in both 2D and 3D.
56 Basics Allplan 2014
Basics
Selecting direct object modification
To edit elements using direct object modification, you need to select
the corresponding option.
Open the Options - Desktop environment - Direct object
modification page and select the Display handles option in the
Handles area (see also "Switching on direct object modification").
Selecting elements
Elements you want to edit using direct object modification need to
be selected first. You can select elements either by clicking them or
by enclosing them in a selection rectangle.
The table below provides a brief overview of the most important
options for selecting elements:
No tool is selected.
To do this Do this
Select a single element Click the element
Select several elements Click in the workspace, press and hold down the mouse button and enclose
the elements in a selection rectangle
Select additional elements Press and hold down the CTRL key and click the additional elements or
enclose them in a selection rectangle
Select all elements Press CTRL+A
Note: Detailed information on all selection options provided can be
found in "Selecting elements".
New Features in Allplan 2014 Modifying objects directly 57
Controls for direct object modification
If the Display handles option is selected ( Options - Desktop
environment - Direct object modification - Handles) and you select
elements, the controls for direct element modification appear at the
selected elements: handles, toggle buttons and data entry boxes. In
addition, the context toolbar opens when you move the crosshairs to
a handle. After having selected a tool, the coordinate dialog box
appears. You can enter values in this dialog box.
Handles
Handles are colored symbols that appear at object-specific geometric
points of selected elements and that provide context-sensitive
interactivity. By clicking these handles, you can modify the
geometric properties of elements. The shape and color of a handle
indicate what you can do with this handle.
Wall with door Line
Circle Bitmap area
Below is a selection of options provided by handles:
Elements have been selected; handles are displayed.
58 Basics Allplan 2014
To do this Do this
Move elements
Click the Central move handle of the selected elements and place
them where you want in the workspace.
Resize elements Click one of the Geometry handles of the selected elements and resize
them as you need.
Move element points Click one of the Point handles of the selected elements and place the
point where you want in the workspace.
Delete elements Press the DEL KEY.
Types of handles
The shape of a handle indicates what you can do with this handle.
Handl
e
Name To do this
Point handle Modify point(s)
Geometry handle Change geometric properties (for example, length, width, radius)
Central move handle Move or - while keeping the CTRL KEY held down - copy element(s)
Special handle Change the reveal of a door or window
Colors of handles
The handles assume different colors depending on the current
situation. You can specify these colors using the Options -
Desktop environment - Direct object modification - Handles.
Tip: You can specify the size
of handles using the
Options - Desktop
environment - Direct object
modification - Handles.
Tip: You can also define the
transparency of handles
there.
New Features in Allplan 2014 Modifying objects directly 59
Available handles:
All handles you can use with the selected elements are displayed in
the color you have specified for the default color.
Handle within snap radius:
If the crosshairs are within the snap radius of a handle, the color of
this handle changes to the color you have specified for the selection
preview color. Click the left mouse button to select this handle; the
editing option that is subsequently available to you depends on the
handle type (see "Types of handles (on page 58)").
Selected handles:
If you select several handles by clicking them while pressing and
holding down the CTRL KEY, these handles assume the color you
have specified for the selection color.
60 Basics Allplan 2014
Data entry boxes
Data entry boxes, which you can use to enter values defining the
geometry of an element, are only displayed when you select a single
element.
Tip: You can use the Visibility
when element is selected
option ( Options -
Desktop environment -
Direct object modification -
Entry boxes) to define
whether the data entry boxes
are displayed immediately
after you have selected an
element or not until you press
the space bar.
New Features in Allplan 2014 Modifying objects directly 61
Toggle buttons
Toggle buttons, which are always in the vicinity of data entry boxes,
are only displayed when you select a single element.
Tip: You can specify the color
for toggle buttons using the
Icon color option in the Entry
boxes area ( Options -
Desktop environment -
Direct object modification).
62 Basics Allplan 2014
Change direction
When editing linear elements, you can specify whether the change is
to be applied to the left, to the right or to both sides:
: change is applied to the left
: change is applied to the right
: change is applied to both sides
To change the direction, click the , or Change direction
toggle button.
Change side
When editing openings in curved walls, you can specify whether the
modified value is to apply to the interior or exterior side of the wall:
: change applies to the interior side
: change applies to the exterior side
To switch from the interior side to the exterior side and vice versa,
click the or toggle button.
Change angle of segment or opening
You can edit circular elements based on the segment angle or the
opening angle:
: segment angle
: opening angle
To switch from the segment angle to the opening angle and vice
versa, click the or Change angle of segment or opening
toggle button.
Lock or unlock angle
When editing inclined elements, you can unlock the inclination
angle relative to the horizontal or keep it locked.
Angle locked (value cannot be edited):
The inclination angle of the element remains constant; the delta
values resulting from a modified value are automatically calculated.
Angle unlocked (value can be edited):
The inclination angle of the element relative to the horizontal can be
changed; you can enter a value directly or have the program
calculate the values automatically from a modified x, y or z value.
New Features in Allplan 2014 Modifying objects directly 63
To unlock or lock the angle, click the Unlock angle or Lock
angle toggle button.
Context toolbar
The context toolbar exists in two forms:
When you move the crosshairs to a selected element, the context
toolbar provides the tools that are familiar to you from the Draft
module, Edit menu: Move, Copy, Rotate, Copy
and Rotate, Mirror and Copy and Mirror.
But when you move the crosshairs to any defined point (does not
have to be a handle or part of a selected element; can also be any
additional point such as the center of a circle), the context
toolbar provides the above tools with advanced functionality:
this point is automatically used as the basis for the tool you
select subsequently.
Tip: You can specify the time
that is to elapse until the
context toolbar appears:
select the Options -
Desktop environment -
Direct object modification -
Context toolbar and enter a
value from 300 to 20,000 ms
for the Time limit.
64 Basics Allplan 2014
Coordinate dialog box
When you move elements, the following coordinate dialog box
appears near to the initial point or the crosshairs (if you have
snapped a point):
Enter the delta values for the move based on the
initial point (the data entry boxes are highlighted in
white) or based on any other reference point
currently snapped (the data entry boxes are
highlighted in yellow).
When you copy elements, the following coordinate dialog box
appears near to the initial point or the crosshairs (if you have
snapped a point):
Enter the delta values for the first copy based on the
initial point (the data entry boxes are highlighted in
white) or based on any other reference point currently
snapped (the data entry boxes are highlighted in yellow)
and specify the number of copies.
General object modification
To edit and/or copy elements or element groups in their entirety, you
can use the Central move handle and the context toolbar.
More information can be found in the "How to ..." section.
New Features in Allplan 2014 Modifying objects directly 65
Individual object modification
When you select an individual element (for example, a rectangle,
circle or wall), the program presents not only the handles but also
the most important geometric parameters. By changing the values
displayed, you can directly modify the geometry of the element.
More information can be found in the "How to ..." section.
66 Changing reference points for several dimension lines Allplan 2014
Basic
Changing reference points for several
dimension lines
Using Change Ref Points, you can now change the reference
point positions for several dimension lines in succession without
having to open this tool from scratch each time. This saves you quite
a few clicks when you are revising dimension lines.
Snapping to points on dimension lines
Now you can also snap to points on dimension lines. For example,
this can be useful if you want to snap to customized end symbols.
New Features in Allplan 2014 Basic 67
Tool for intersecting two entities improved
In earlier versions it was sometimes not possible to use the
Intersect 2 Entities tool to find the point of intersection between a
circle and a line. This problem was usually caused by the line not
being exactly perpendicular.
These minimal inaccuracies are now taken into account and you will
obtain correct results.
68 Filleting with fewer clicks Allplan 2014
Filleting with fewer clicks
The Fillet tool is now easier to use: after you have selected the
two elements, point to the place you want to fillet. A preview of the
appropriate fillet appears and you can create it with just one click.
If the program cannot determine a clear result, it will present all the
options for you to choose from.
New Features in Allplan 2014 Basic 69
Modifying closed splines
When you modify closed 2D splines, they remain closed even if you
edit the starting point and/or the end point. It is irrelevant whether
you modify the spline using handles or the Stretch Entities tool.
70 Trimming lines to element Allplan 2014
Trimming lines to element
The Trim Lines to Element tool, which you can use to shorten
or lengthen lines and polylines as far as the point where they
intersect a reference element, has been added to the shortcut menu
of lines.
New end symbol for lines
You can now choose a vertical line at an offset to the end of the line
for the start symbol or the end symbol.
New Features in Allplan 2014 Basic 71
Two new options in the Text module
You can find two new options in the Text dialog box: Background
color and Border around paragraph text .
Background color
You can use Background color to specify the color that is used for
Apply background fill. You can also set the background color in
the Properties palette. There you can also choose to use the
background color of the viewport instead; this is the color set in the
Options on the Desktop environment - Display page.
In earlier versions the background color of the viewport was always
used.
Border around paragraph text
When Border around paragraph text is selected, the paragraph
text is enclosed in a border. You can define the properties of the
border (color, pen thickness, line type, offset) in the Properties
palette.
Any folder for point files
When you import and export files using the Import, Export
Point File tool, the user's data exchange folder is no longer used
automatically. You can now specify any path. Consequently, the
Import button is no longer available.
The program proposes the folder set in the Options on the
Desktop environment page in the Save area.
72 Any folder for point files Allplan 2014
Layouts and Printing
During the redesign of the module, we replaced the terms
'plotter/plotting', which describe the obsolete pen plotters from the
Nineties, with the modern terms 'printer/printing', which are more
appropriate to today's DIN A4 printers and large-format printers.
Some examples:
The Plot Layout module has been renamed Layout module.
The Plot Layouts tool has been renamed Print Layouts tool.
Plot file, Plot profile and Plot set have been renamed Print file,
Print profile and Print set, respectively.
Batch plot has been renamed Printing in batch mode.
New Features in Allplan 2014 Layouts and Printing 73
Page with properties
Now you can always use the Set Up Page tool to define the
layout area, regardless of the output device you have set in the
Print Layouts tool. The parameters are defined in the palette; any
changes are automatically displayed. In addition to the Page and
Margins areas, where you can specify the format, orientation and
margins of the page as usual, you can find the new Properties area.
Using the settings in this area, you can define the layout border, title
block and background as fixed properties of the page. The layout
border matches the size of the page. For the title block, you can
specify the distance from the inner margin of the layout border. You
can use a fill or texture for the background. When you change the
page, the size of the layout border and the position of the title block
adapt automatically. You can save the settings for the page using
Save as a favorite and retrieve them again using Load
favorite.
Please note that the Label tool does not recognize this layout
border as an element.
74 Redesigned layout output Allplan 2014
Redesigned layout output
You can now find completely revised versions of the Print
Layouts, Export HPGL File, Bitmap File and Archiving
tools, which you can use to output finished layouts. All the menus
and toolbars disappear as soon as you select one of these tools. The
Print Layouts palette opens and you can see the Printer tab. The
representation of the layout matches that in the printout.
Any changes you make to the settings in the palette are immediately
displayed.
As the scope of the elements to be printed and the settings for
archiving are usually not changed that often, you can now define
these settings in sub-palettes. The Select layouts dialog box is now
the only dialog box that is available for selecting the layouts to be
output. As a result, the two tabs - Printer and Print profile -
combine the most important settings, which are sorted by logical
groups.
New Features in Allplan 2014 Layouts and Printing 75
The new layout output clearly reflects the completely revised output
philosophy, which consists of the following three steps:
Setting up the page
This step involves setting up the actual layout. The aim is to
define it exactly as you want to output it later. By defining the
page, for which you can specify any size, you define the layout
area. By setting the margins, you specify whether the layout is to
be exported as a PDF file, printed on a large-format printer using
a roll or printed to a single sheet using a normal printer.
If you have not yet selected the layout border and title block as
properties of the page, you can place these elements now using
the Layout Border as well as Label or Legend, Title
Block tools.
Assembling the layout
This step involves placing the layout elements as documents or
76 Redesigned layout output Allplan 2014
filesets in the layout area within the layout border. If you want,
you can also place additional text, dimension lines and design
elements.
Outputting the layout
This step involves printing the finished layout using Print
Layouts and/or creating a PDF file of the layout using
Export PDF Data. By using print profiles, you can change the
look of the final printout without changing the actual layout.
Using the Print Layouts tool, you can select the output
device and - if you are using Windows drivers - its printable
area, which results from the paper format minus the device
margins. Depending on the margins set in Set Up Page, the
layout area is placed at the bottom left corner of the printable
area or at the bottom left corner of the paper format.
Unlike the layout area, the size of the paper format is not freely
definable. The sizes that are actually available to you depend on
the output device set. The elements that are within the printable
area of the layout page and output device are included in the
printout. The following options are available for choosing the
paper format that is appropriate to the layout area:
- Open the Options on the Layout page and select the
When setting up page - adjust device (printer) option if you
want the program to automatically choose the paper format
and its orientation in accordance with the page.
- Open the Print Layouts tool on the Printer page. In the
Settings area, click the Select paper format (printer)
based on page format icon next to Format if you want to
manually adjust the paper format and its orientation to the
page.
New Features in Allplan 2014 Layouts and Printing 77
Printing in batch mode
As soon as you have selected several layouts using the Print
Layouts, Export HPGL File, Bitmap File and Archiving
tools, the Output multiple times area is added to the Printer tab of
the palette. The parameters that are actually available to you depend
on the tool and the output device you have selected.
If you have set a Windows driver for the current layout in the
Print Layouts tool, you can define settings for the printer,
format and print profile. In addition, you can specify the
number of copies. The entire Settings area is not available.
Consequently, you cannot change these parameters for the
current layout.
78 Printing in batch mode Allplan 2014
If you have set an Allplan vector driver for the current layout in
the Print Layouts tool, you can only define settings for the
print profile. The page settings are hidden in the Settings area.
The Export HPGL File, Bitmap File tool behaves in the same
way, as it automatically uses Allplan vector drivers, regardless of
the output device set.
The same applies to the Archiving tool. Regardless of the
output device set, you can only define settings for the print
profile. Here, the Settings area is basically not available.
The As in layout setting for the printer and format and the Similar
format and Check output options behave as usual. When you select
the Current setting for the printer and format, the settings of the
current layout are entered but can be changed.
The settings for using the print profile are new. With the As in
layout setting, you can change the parameters on the Print profile
tab temporarily for the current layout but you cannot select a print
New Features in Allplan 2014 Layouts and Printing 79
profile. With the Current setting, you can select a predefined print
profile. You can check its parameters on the Print profile tab but
you cannot change them temporarily.
Visual check
Another new feature for printing in batch mode is the option to
visually check the layouts prior to the actual output. After you have
selected several layouts, you can choose the layout you want to
check at the bottom of the viewport.
Use the arrows to switch from one layout to the next: takes you
to the previous layout and takes you to the next layout. You can
use the list box to select a layout of your choice. If you have set a
Windows driver for the current layout and you have selected several
layouts with Allplan vector drivers, the program will issue a message
announcing that the layout in question cannot be displayed and
remove it from the layout selection. When you have selected the As
in layout setting for the printer, format and/or print profile in
conjunction with Windows drivers, the corresponding definition is
displayed in the palette.
80 PDF export as a bitmap file Allplan 2014
PDF export as a bitmap file
When creating a PDF file using the Export PDF Data tool
(Layout module) or the Print Preview, you can now export the
entire contents of the layout as a bitmap file.
The advantage is that fills with transparency are exported as they are
and that the resulting PDF file is protected against unauthorized
copying, as it cannot be imported in vectorized form again.
However, the amount of data generated increases significantly,
which may cause problems when you want to send or import PDF
files of large layouts.
New Features in Allplan 2014 Layouts and Printing 81
Layout legend with preview
When selecting a layout legend using the Set Up Page and
Legend, Title Block tools, you can now see a preview of the selected
legend. This is similar to the selection of a label style.
82 Configuration tools Allplan 2014
Configuration tools
All the functions that used to be provided by the Configurations
tool have been integrated in other tools. So the main tool has
become obsolete and it is no longer available. To carry out the
configuration tools, you must still be logged in as the administrator
or as a user with administrator privileges.
Layout border display
To define new display parameters for layout borders, you can now
use the Layout Border tool, Border type area. To delete existing
display parameters for layout borders, click on the right in the
list box of the types.
To define new display parameters for layout borders
1 Open the Layout Border tool. In the Border type area, select
the type you want to use as the template.
2 Specify the required parameters in the Border pen and line type
and Border definition areas.
[User-defined type] is entered for the name of the type.
3 Click in the Type box, enter a name for the new layout border
definition and press ENTER to confirm.
Layout border format
To define new formats for layout borders, you can now use the
Layout Border tool, Format area. To delete existing formats for
layout borders, click on the right in the list box of the formats.
To define new formats for layout borders
1 Open the Layout Border tool. In the Format area, select the
format you want to use as the template.
2 Enter the width and height of the new format.
[User-defined type] is entered for the name of the format.
New Features in Allplan 2014 Layouts and Printing 83
3 Click in the Format box, enter a name for the new format and
press ENTER to confirm.
Paper format
To define new page formats, you can now use the Set Up Page
tool, Page area. To delete existing page formats, click on the
right in the list box of the formats.
To define new page formats
1 Open the Set Up Page tool. In the Page area, select the
format you want to use as the template.
2 Enter the width and height of the new format.
[User-defined type] is entered for the name of the format.
3 Click in the Format box, enter a name for the new format and
press ENTER to confirm.
Print profiles
To define new print profiles and modify existing print profiles, you
can now use the Print Layouts, Export HPGL File, Bitmap
File and Archiving tools and the Print profile tab.
To create or modify a print profile
1 Select the Print profile tab in one of these tools.
2 In the Print settings area, select the Use print profile option and
choose the print profile file you want to use as a template.
3 Define the required settings and click Save print profile.
4 Enter a new name for the file or use an existing one.
Replace output device in layouts
You can now find the Replace output device in layouts tool in
the Open on a project-specific basis: layouts dialog box. The tool
still functions in the same way.
84 Available Allplan vector drivers Allplan 2014
Available Allplan vector drivers
When you have installed Allplan 2014 for the first time, only the
Allplan vector drivers HPGL2_DESIGNJET and HPCOL_DESIGNJET
are available for configuration in the Services application.
Therefore, the Export HPGL File, Bitmap File tool no longer
provides the HPGL monochrome option.
New Features in Allplan 2014 Bonus Tools 85
Bonus Tools
PDF export from Report Designer improved
Exporting a report as a PDF file has become much easier. You can
now attach the report to an existing PDF file and then update the
page numbers of the combined PDF file.
New tool for modifying reports
You can find a new tool in the Change area of the Templates:
Reports, Legends, Labels module: Modify Report.
You can use this tool to modify an existing report template and save
the result as an RDLC file. To edit the report template, you can use
the options provided by the Report Designer.
86 Object attributes: 'add attributes' set by default Allplan 2014
Object attributes: 'add attributes' set by
default
The Add attributes option is now the default setting for
Transfer, Delete Object Attributes.
This overwrites existing attributes with the new values and adds new
attributes to the existing set of attributes. The advantage of this is
that you do not delete attributes accidentally, as it can happen with
the New attributes option.
New Features in Allplan 2014 3D Modeling 87
3D Modeling
The 3D Modeling module provides many new features that facilitate
modeling and increase productivity.
The new Extrude tool makes sure you succeed in modeling
intuitively; however, you can also enter precise values in the dialog
line. This tool is to supersede the well-known sketching tools at some
point in the future.
The tools that create elements based on 3D lines have been combined
to the new 3D Line tool. In addition to rectangles, circles and
polygons, you can now create 3D splines.
Similarly, the tools for creating 3D surfaces have been combined to
the 3D Surface tool, which introduces the 3D spline surface and
advanced options for circular surfaces.
The new way to identify 3D surfaces is also very useful. This option
was originally developed for Extrude but it can be applied to
other modifications as well. In addition, you can now use the
modification options that are familiar to you from 2D drafting in
conjunction with 3D solids, too.
88 The new extrude tool Allplan 2014
The new extrude tool
You can use the Extrude tool to create 3D solids based on
existing 3D surfaces. In addition, you can edit 3D solids by drawing
any outline on a surface of the solid and modeling this outline freely
in three dimensions. You can even use the outline of an offset
surface as the basis.
Fig.: creating a solid based on a surface
Fig.: expanding a solid using an offset outline
New Features in Allplan 2014 3D Modeling 89
Fig.: cutting out an outline drawn on a surface
90 Consistent 3D lines with added functionality Allplan 2014
Consistent 3D lines with added functionality
In earlier versions, there were different tools for drawing 3D line
elements. You can now find all these functions in the 3D Line
tool:
This tool combines the well-known functions for creating a 3D
Rectangle, 3D Circle or 3D Polygon as well as the new
3D Spline function:
Using the input options, you can specify the number of points in
segment, that is, the number of points between two control points:
the higher the value, the smoother the spline. You can specify the
individual points by entering values in the dialog line or by clicking
points in plan, elevation or isometric view.
Do the following:
Open 3D Line and select the 3D line element you want to draw.
The program provides specific input options appropriate to the line
element you are creating so that you can customize the element for
your needs.
New Features in Allplan 2014 3D Modeling 91
Consistent 3D surfaces with added
functionality
Like 3D Line, the 3D Surface tool combines existing
functions for creating any 3D surface: 3D Surface from existing
3D Lines, Polygonal 3D Surface, Rectangular 3D Surface,
Circular 3D Surface and 3D Polygon Surface.
Using Circular 3D Surface, you can define how the circular
surface is to be closed:
Sector uses lines from the arc end points to the center of the
circle.
Chord uses a chord between the arc end points.
An absolute highlight is the new 3D Spline Surface for organic
forms. You draw a closed surface delimited by a 3D spline. The
program creates cycloidal curves between the control points. Here,
too, you can specify the number of points in segment in the input
options.
Do the following:
Open 3D Surface and select the 3D surface element you want to
draw. The program provides specific input options appropriate to the
surface element you are creating so that you can customize the
element for your needs.
92 Surface identification for modification tools Allplan 2014
Surface identification for modification tools
The Extrude tool provides a new way to identify surfaces: as
soon as a surface is detected, it is given a transparent fill as a means
of identification. You can specify the color of this fill using the
Options - Desktop environment - Display - Representation -
Detection color.
This new way to identify surfaces is now also used by various
modification tools, such as:
Slice
Delete Surfaces
When you select a tool and click Select surface (set by default)
in the Input Options, the program automatically detects the surface
and you only need to click once.
But if you click Select edges or points, you need to specify
three points or two edges or one edge and a corner to define the
surface as always.
Fig.: surface identification
Select surface is active
(1) Crosshairs point to surface
(A) Surface is identified
New Features in Allplan 2014 3D Modeling 93
Folding 3D lines and 3D surfaces
You can now use the Fold Line tool (Edit toolbar) to modify 3D
lines and edges of 3D surfaces in addition to 2D lines and areas.
94 Unfolding 3D solids Allplan 2014
Unfolding 3D solids
The Unfold Shell tool has been moved from the Shell
module to the 3D Modeling module. In addition, this tool has
been revised completely so that you can now use it to unfold any 3D
solid. Using this tool, you can display an angled structure at its
actual length.
After you have selected and placed the reference surface, click the
edge to which you want to attach the next surface to be unfolded.
Do the same with the other edges until you have unfolded all
surfaces.
When you are selecting the reference surface and the surfaces to be
unfolded, these surfacers are highlighted in the 3D solid as
transparent areas in the detection color set in the Options. So it
is a good idea to work with multiple viewports.
Each surface of the 3D solid can be unfolded only once. This
prevents inapplicable and misleading representations.
When you point to an edge of which the adjoining surface can be
unfolded, a preview of the surface is displayed. Otherwise, you can
New Features in Allplan 2014 3D Modeling 95
see a corresponding symbol in the workspace and the program
displays a message to this effect in the dialog line.
When you have unfolded all surfaces of the 3D solid, the program
displays an appropriate message and automatically quits the tool.
Note: You can no longer unfold shell entities in the Shell
module. Copy the shell entity to a new, empty drawing file and
delete all views and sections using Delete View/Section. As
soon as you delete the last view, the shell entity is automatically
converted to non-associative 3D elements, which can then be
unfolded.
The same applies to architectural elements; they cannot be unfolded
using this tool. You first need to convert the architectural elements
to 3D solids using the Convert Elements tool.
96 Roof frames with two elevation lines Allplan 2014
Architecture
Roof frames with two elevation lines
You can now display two elevation lines in roof frames.
These elevation lines facilitate a wide range of design tasks:
You can insert dormers in roofs more easily: simply set the
elevation lines to the required values and draw the dormers
between the lines. You no longer need to perform tedious
measurement tasks to determine the height.
You can draw rooms exactly between the 1m and 2m elevation
lines.
New Features in Allplan 2014 Architecture 97
Modifying planes
Changing the point height at top/bottom of custom planes with the
Modify Planes tool is now much easier. The points you entered
when you defined the planes are displayed as symbols in the
construction line color in plan, elevation and isometric view.
The point whose data entry box is currently selected is displayed
with a large symbol in the selection color.
(A) Definition points of the custom plane
(B) Definition point selected
98 ToolTips in 'Height' dialog box Allplan 2014
ToolTips in 'Height' dialog box
Explanatory ToolTips appear when you point to any icon in the
Height dialog box, which is available for defining or modifying the
height of all architectural elements.
This makes it easier for newcomers in particular to learn how to
define heights in relation to the planes in Allplan.
Changing the height
You can now change the height of architectural elements using
Change Archit. Properties with fewer clicks:
You no longer need to select the Modify top level and/or Modify
bottom level check boxes first: the corresponding option is
automatically selected as soon as you click an icon in this area.
New Features in Allplan 2014 Architecture 99
Specifying the number of segments for
curved walls
In earlier Allplan versions, a curved component, such as a
Curved Wall, always consisted of 40 (or 80 for inside and outside)
polyline segments (based on the curved wall segment created). In
other words, a wall describing a quarter circle or a full circle
consisted of 40 polyline segments each.
Allplan 2013:
Wall describing a full circle with a large radius; wall describing a semi circle with a small
radius
You can now specify how many polyline segments are used to create
the curved wall. This setting is always based on a full circle. As a
result, an adjacent room will always adapt accurately to the curved
wall even after modifications. Another advantage is that resulting
curved walls are smoother.
In addition to Wall, this applies to all linear components, such
as Downstand Beam, Upstand Beam or Strip Foundation.
Note: Curved components from earlier versions retain the number of
segments with which they were created. If you create new curved
walls based on the parameters of old ones, Allplan applies the new
logic.
100 Specifying the number of segments for curved walls Allplan 2014
Inserting windows in curved walls
When you created openings in a curved wall, earlier versions ignored
the inner and outer reveal depths and simply centered smart window
symbols in the opening in which they were inserted.
You can now specify the depth of the window and the outer reveal;
the inner reveal is calculated from the min-max-box of the window
opening.
Lengthening curved walls using direct object modification
Curved walls cannot be joined with other walls using Join
Linear Components. But you can do this by means of direct object
modification.
To join a curved wall with another wall (using direct
object modification)
1 Click the curved wall.
New Features in Allplan 2014 Architecture 101
The handles and data entry boxes of the curved wall appear.
2 Click the handle on the side you want to lengthen.
3 Drag the handle as far as the wall you want to join with the
curved wall.
102 Specifying the number of segments for curved walls Allplan 2014
4 Click the destination point.
The curved wall is lengthened.
Note: Make sure that the curved wall and the straight wall
intersect correctly. This is particularly important for corner
connections that are not perpendicular or for multi-layer walls.
5 Zoom in on the connection and check it. You can correct
inaccuracies using Stretch Entities.
New Features in Allplan 2014 Architecture 103
Modeling SmartParts for windows and doors
The Basic: Walls, Openings, Components module (Create area)
provides the new Model Window SmartPart and Model
Door SmartPart tools.
When you select these tools, the Elements tab of the Properties
palette opens and you can start modeling your own SmartPart at
once.
104 Modeling SmartParts for windows and doors Allplan 2014
The SmartPart you are modeling is displayed in real time and adapts
to any outline. The section "Modifiable parameters (on page 105)"
provides an overview of the parameters for window and door
SmartParts.
You can change the individual components of the SmartParts
graphically by using the handles or you can modify the parameters
in the palette. The components and parameters can be modified in
any sequence.
You can select the components you want to change by clicking them
in the preview of the palette. As an alternative, you can also click
the icon representing the relevant component. The parameters are
structured in groups and arranged on several tabs in the palette. You
can pan and zoom in on the elements displayed in the preview.
You can save your SmartParts as favorite files using Save as a
favorite; you can also add them to the library. In this way you can
create your own object library tailored to suit your needs.
We have implemented numerous requests from our customers. For
example, you can now display 2D opening symbols of casements or
specify different widths for the individual frame sides. In addition,
handles are now visible in both 2D and 3D.
New Features in Allplan 2014 Architecture 105
Modifiable parameters
Different frame widths
You can set different frame widths and frame depths at the top and
bottom and on the left and right. This applies not only to the outer
frame but also to the frame of the casement. This property can be
useful if you need to display doubling-up in the floor area.
Rabbet ledge for overlap casement
When you create an overlap casement, it is now possible to display
the joint, which is usually covered by a rabbet ledge in practice. You
can define the position, width and depth of the rabbet ledge as you
need.
Fixed field width
You can now create a centered field of a fixed width. You can enter
any value for the width. The remaining area is automatically
distributed evenly over the two outer fields.
Different formats for casements
You can specify a different format for each opening symbol in the
2D and 3D representation. Take a double-casement window, for
example: the formats selected for the two casements can differ.
Different materials for each element
The individual elements of an object can be given different surfaces
and colors. For example, you can now display wooden windows with
brass-colored muntins or doors with dark gray frames and light gray
leaves.
Thickness of field elements
The thickness parameter is now also available for field elements.
You can specify a different value for each field. Consequently,
muntins on the inside and sandwich panels can be displayed easily.
Controlling visibility
You can now control the visibility of objects on an individual basis.
By assigning different layers to the elements, you can show and hide
elements and opening symbols independently of one another. The
same applies to the representation in 2D and 3D.
106 Modeling SmartParts for windows and doors Allplan 2014
Offset to opening
The offset to the opening can be defined directly in the parameters of
the new objects. You can set different values for the offset at the top
and bottom and on the left and right. For example, you can also use
this parameter to define the offset to the unfinished floor.
Rabbet
Using the new rabbet parameter, you can define the manner in
which the frame and casement are to overlap. You can choose from
four different types; the position at the top and bottom and on the
left and right can be set separately.
Window handles
You can choose to display window handles on the hinge side and on
the frame side. They are automatically placed so that they are
centered on the casement. Handles are displayed in both 2D and 3D.
Window sill
You can now assign window sills to the inside and/or outside of a
window object straight at creation time. You can define the
parameters as you need. The width of the window sill can be
modified by means of handles.
Roller shutters
You can assign front-mounted or top-mounted roller shutters to a
window object straight at creation time. You can define the
parameters as you need. The width of the roller shutters can be
modified by means of handles.
Door handles
The door handle and door knob elements are now also available.
You can choose to display these elements on the hinge side and on
the frame side. They are automatically placed at a height of 1.05 m
on the casement. Door handles are displayed in both 2D and 3D.
Frame position
The position of a block frame within an opening can be set on an
individual basis. For the orientation you can choose between
centered or flush with the outside/inside. You can also specify an
additional offset to the axis. For example, a frame door with a leaf
that is offset towards the inside can be created in this manner.
New Features in Allplan 2014 Architecture 107
All-glass doors
Frameless doors made of glass can be created quickly and easily.
You can use the reveal to define the exact position of the door
within the opening.
Style areas in component direction
The Change Archit. Properties tool has provided the
Hatching in component direction option since Allplan 2013-1.
When you select this option, the hatching adapts to the direction of
the linear component.
In Allplan 2014 you can now apply this option not only to hatching
but also to patterns and hatching that were defined using Style
Area. Consequently, this option has an effect on further elements,
such as facing, and on all subsequent applications, such as
architectural sections, associative views and hidden line images.
108 Associative visualization of surfaces Allplan 2014
Associative visualization of surfaces
You can now Visualize Surface Elements in an associative
manner.
When the Associative visualization of surface elements in current
document option is selected, all elements that meet a criterion of
surface visualization are automatically selected. When you create
new elements that meet a criterion, they are automatically given the
surface element defined and the legend updates accordingly.
Example of surface visualization of rooms with enclosure type:
New Features in Allplan 2014 Architecture 109
When you add the balcony, it is filled automatically and the legend
updates accordingly.
Modifying and matching groups of rooms
In Allplan V2013-1 the modification of groups of rooms and stories
with the Group Rooms, Stories tool was improved in various
ways. Among other things, existing surface elements are not
automatically overwritten.
This default setting has now been expanded. Using the input
options, you can specify whether you want to modify the group with
or without matching the surface elements assigned:
Modi selects only the group.
Modi+ selects the group and transfers its parameters to the Group
Rooms, Stories Context toolbar at the same time.
110 Tool for redefining rooms, surfaces and stories improved Allplan 2014
Tool for redefining rooms, surfaces and
stories improved
Using the Redefine Rooms, Surfaces, Stories tool, you can now
select exactly the attributes you want to change.
You can find a check box for each attribute you can change in the
Properties dialog box. The attribute is only changed when you
select its check box.
New Features in Allplan 2014 Architecture 111
Style areas for floors and ceilings
Floors and ceilings of rooms can be given not only hatching,
patterns or fills but also style areas. To do this, you can use the
Room tool (Finish tab), the Floor tool or the Ceiling tool.
When displaying rooms in sections, you can now produce different
results in accordance with the area style.
Section displayed with building drawing drawing type
Section displayed with presentation drawing drawing type
112 Replacing smart symbols with SmartParts Allplan 2014
Replacing smart symbols with SmartParts
In the course of the development of the new SmartParts for windows
and doors, the Replace Smart Symbol tool has also been
expanded:
You can now replace not only smart symbols with smart symbols but
also smart symbols with SmartParts and vice versa. Therefore, this
tool has been renamed Replace Smart Symbol, SmartPart.
New Features in Allplan 2014 Architecture 113
Polyline with room attributes
When you use Convert Elements, Rooms to 2D polylines
option, to convert a room to a polyline, the original attributes
assigned to the room are no longer lost; instead, they are now
assigned to the polyline.
This new feature is particularly important when you exchange data
in DXF format.
You can use Assign, Modify Object Attributes to edit the
attributes as usual.
114 Rooms are easier to colorize Allplan 2014
Rooms are easier to colorize
Assigning Surface Elements to Rooms, Surfaces, Stories has
been considerably simplified. Like the tool for entering rooms, this
tool now provides a context toolbar with the integrated Match
parameters option:
You can now colorize different rooms in various ways without
having to open the corresponding definition dialog box each time.
By clicking Match parameters, you can quickly and easily select
a different surface element (color, hatching, fill).
New Features in Allplan 2014 Architecture 115
New features for reports
Finish - Windows, doors
The Finish - Windows, doors folder provides three new reports for
analyzing doors. These reports include different attribute filters for
transferring the data to Excel, where you can edit it. In addition, you
can find a report for analyzing doors with qualities. In general,
window SmartParts and door SmartParts are also included in
analyses.
Doors (for transfer of all
attributes).rdlc
Door elements (smart symbols,
SmartParts) with all attributes that
can be assigned to door elements;
for transfer to Excel
Transfer to Excel using Export
Allplan BCM and Quantities Data
Doors (for complete transfer).rdlc Door elements (smart symbols,
SmartParts) with all attributes; for
transfer to Excel
Transfer to Excel using Export
Allplan BCM and Quantities Data
Doors (for brief transfer).rdlc Door elements (smart symbols,
SmartParts) with main attributes;
for transfer to Excel
Transfer to Excel using Export
Allplan BCM and Quantities Data
Doors (with qualities).rdlc Door elements (smart symbols,
SmartParts) with position, qualities
and attributes
116 New features for reports Allplan 2014
Rooms, surfaces, stories - Rooms
The Rooms, surfaces, stories - Rooms folder provides a report that
analyzes the proportionate glazing area of window SmartParts and
door SmartParts.
Proportionate glazing area.rdlc Proportionate glazing area for each
story, including component ID,
name, function, base area, window
area, area as a % and evaluation;
rooms whose proportionate window
areas are less than 1/12, 1/10 or
1/8 of the overall area are
highlighted in red.
This report analyzes only window
SmartParts and door SmartParts;
smart symbols are ignored.
When you work with documents,
the rooms and the walls with the
windows must be in the same NDW
file.
Using the Report Viewer -
Parameters palette - Window area
required, you can set the
proportionate glazing area to 1/12,
1/10 or 1/8.
You can use Sorting_story to sort
the report by story of the building
structure or by story name of the
rooms.
Rooms, surfaces, stories - Living space
The Rooms, surfaces, stories - Living space folder provides a report
that analyzes rooms according to living space and floor area and
presents the results in table format.
Living space (tabular).rdlc Living space by story and
associated rooms, including name,
function, floor area and living
space for each room; total for each
story and final total.
Using the Report Viewer -
Parameters palette - User
Interaction area, you can use
Sorting_story to sort the report by
story of the building structure or by
story name of the rooms.
New Features in Allplan 2014 Architecture 117
Editing label styles using the shortcut menu
You can now find Properties on the shortcut menu of placed label
styles. This considerably speeds up the modification of label styles.
When you click Properties on the shortcut menu of a label style, the
Label Style Context toolbar opens and you can start modifying the
label style at once.
118 Creating stairs with attributes Allplan 2014
Creating stairs with attributes
You can now match attributes directly from existing stairs or assign
new attributes in the Stair Geometry dialog box.
The following tools are provided:
New Attributes
You can use this tool to match the attributes of an existing stair.
This deletes all existing attributes and replaces them with the new
attributes.
Match Object Attributes - Add
You can use this tool to match the attributes of an existing stair.
This overwrites existing attributes with the new values and adds
new attributes to the existing set of attributes.
Assign, Modify Object Attributes
You can use this tool to modify attributes of an existing stair and
assign new attributes. For more details see Assign, Modify
Object Attributes (Object Manager module).
New Features in Allplan 2014 Architecture 119
Advanced stair wizard
The Stair Wizard tool was revised for Allplan 2013-1. Since
then you have been able to use the Stair Wizard dialog box to
modify stairs created with the Stair Wizard.
In Allplan 2014 the Stair Wizard provides a number of
advanced options:
Double-right-clicking a stair created with the Stair Wizard
opens the Stair Wizard dialog box, where you can create more
wizard stairs with the same parameters and attributes.
Clicking to match all components from an existing stair
also includes the attributes. This turns the "wizard stair" into a
standard stair; the same applies when you use Modify Stair.
120 Texture mapping with added functionality Allplan 2014
Presentation
Texture mapping with added functionality
Rotating textures
You can rotate textures when you define surfaces using the
Assign Custom Surfaces to 3D, Archit. Elements and Surface
Settings tools.
All you need to do is enter the angle of rotation in the Custom
Surface or Surface Settings For Color x dialog box.
New Features in Allplan 2014 Presentation 121
Advanced options for mapping textures
Allplan provides a number of new options for mapping textures to
3D elements. When you assign textures to 3D solids, Allplan usually
chooses the mapping type that is appropriate to the element.
However, this is not always the best solution. Using the Properties
palette, you can now change the mapping type later.
The following mapping types are available:
Cube
Wall
Roof
Terrain
Cylinder
Sphere
UV
Select the 3D object of which you want to change the mapping type
and open the Properties palette. You can change the Mapping type
in the Visualization area.
122 Texture mapping with added functionality Allplan 2014
Architectural elements converted to 3D solids using Convert
Elements retain the architecture-specific mapping type.
New Features in Allplan 2014 Presentation 123
UV mapping from C4D import
UV mapping is a process that applies a single texture to complex
elements, such as persons, trees, vehicles or furniture. To save data,
you can also use elements of coarse, polygonal structure.
Although you cannot assign the UV mapping property in Allplan
itself, elements with this property you have imported from CINEMA
4D retain it unless you change them in Allplan.
124 Texture mapping with added functionality Allplan 2014
Direction for textures
Using the Properties palette, you can change the texture direction
for each individual element. The direction can be taken from the
selected surface or edge.
To match the direction, you can display all pipettes or select the
property individually.
New Features in Allplan 2014 Presentation 125
Angle, factor, offset
Using the Properties palette, you can rotate the texture, move it in
the X and Y direction or resize it by a factor in the X and Y
direction. You can do this for each element separately. It is not
necessary to adjust or save the surface file or texture again.
Note: The mapping angle you define here is added to the angle of
rotation specified for the texture in the surface definition.
Note: The resizing factor you define here applies in addition to the
values entered in the Resize area in the surface definition.
Note: The offset you define here is added to the offset entered in the
Move area in the surface definition.
126 Texture mapping with added functionality Allplan 2014
New Features in Allplan 2014 Presentation 127
Phong angle
Using Phong angle, you can smooth edges of 3D solids.
The Phong angle setting is also included in the Properties palette
and can be adjusted for each individual element. The higher the
setting for the Phong angle, the smoother the edges. The maximum
value is 90 degrees.
Phong angle: 40 degrees and 90 degrees
The effect of the Phong angle is clearly visible in objects without
textures. When a texture is applied, this effect is not evident at first
glance although the Phong angle has an impact on shadows and
rendered images. The Phong angle smoothes the representation of
the inner edges of the polygon but it does not affect the outer
boundary, which is defined by the respective camera position.
To obtain realistic images, you are advised to increase the Phong
angle for objects with few polygons (low resolution). UV mapping is
generally sufficient for objects with many polygons (high resolution).
128 Assigning surfaces Allplan 2014
Assigning surfaces
Until now the term luster has been used for defining materials and
surfaces for animation with the Assign Custom Surfaces to 3D,
Archit. Elements tool. This is not quite correct though; therefore, the
term has been changed to luster / smoothness.
In addition, the new term clearly shows the relationship between
color of luster and luster, which becomes evident in connection with
all rendering methods except Global Illumination.
New Features in Allplan 2014 Presentation 129
Light settings on the shortcut menu of the
animation window
You can now select Light Settings straight from the shortcut
menu of the animation window; you no longer have to click More
Tools first. This saves you quite a few clicks when you are
fine-tuning the scene.
130 Global illumination Allplan 2014
Global illumination
Rendering with global illumination has been developed further with
the aim of producing a realistic result as quickly as possible and with
as few clicks as possible.
Automatic exposure
Before the render operation starts, the program automatically selects
the best value for exposure. This produces an optimum result right
from the outset, and you can see details that were underexposed or
overexposed in previous images. All in all, the render result is more
realistic. In most cases, you do not need to adjust the Exposure
compensation in the Tone Mapping dialog box afterwards.
Improved photon mapping
Photon mapping is now capable of multithreading - it previously
used only one processor unit. Multiprocessing systems can now use
all available processing units for creating the photon map. This
speeds up the rendering process considerably.
Background image unchanged
In earlier versions the global illumination renderer changed the
background image by adapting the tonal value to the rendered
model. Now the background image is masked; as a result, it remains
unchanged. The program smoothes out the edges between the model
and the background image.
Objects behind glass
The render quality of objects with diffuse materials behind glass has
been improved. The program first calculates the indirect lighting of
the objects and then the glass.
New Features in Allplan 2014 Engineering 131
Engineering
Factor for diameter
The factor for displaying the modified nominal diameter, which you
can set in the Options, is now taken into account not only for
the to-scale representation of the drawing but also for collision
checks, animation and conversion to 3D.
As the factor has become a global parameter, you can now find it in
the Bar reinforcement area on the Reinforcement page.
132 New label options Allplan 2014
New label options
The bar label parameters in the Options have been expanded to
meet international requirements. As a result, Canada, Chile, Great
Britain, India, Japan, Norway, Argentine, Indonesia, Mexico and
Spain can now define their own default settings.
The option to create a prefix for the mark (instead of a border)
has been expanded. You can now place an "M", "N", "N." or a "0"
or "B0" in front of the mark number.
When you select the Separate option, a two-line label is created.
The leader acts as a separator and the mark number is attached to
the end of the leader. You can drag the line break to a position of
your choice in the preview of the label at the top.
New Features in Allplan 2014 Engineering 133
The label can be placed horizontally or in the direction of the
other labels.
You can enter up to eight characters to define a text item that
appears after the number of pieces and the cross-section. This
text item acts as a separator.
For the custom text, you can now enter an additional custom
name of up to eight characters that is placed in front of the
custom text.
134 Bar shapes and mesh shapes with polygon splitting Allplan 2014
Bar shapes and mesh shapes with polygon
splitting
If the bar length of a bar shape you are entering exceeds the support
length set in the Options and the bending shape is not created
per meter, the program will split the polygons of the shape. The Split
polygon tab appears, where you can define the splitting type, the
general overlap length and the length and overlap of the individual
bars. The overlaps can only be implemented as straight bars.
When you have finished entering the bar shape, you can label and
place all the bars one after the other and dimension the placements
afterwards.
When you enter a mesh shape, the program will split the polygons of
the shape as soon as the length of the bending shape exceeds the
respective mesh size.
Due to the implementation of polygon splitting for bar shapes and
mesh shapes, the functionalities of the FF Bar Reinforcement
New Features in Allplan 2014 Engineering 135
and FF Mesh Reinforcement tools are now completely covered
by the Bar Shape and Mesh Shape tools, respectively.
Consequently, the FF Bar Reinforcement and FF Mesh
Reinforcement tools are no longer available.
Screwed-sleeve joints and couplers
The catalogs provided by the Coupler, Thread, Connecting Bar
tool in the Bar Reinforcement module have been revised and
expanded. Screwed-sleeve joints and couplers of four manufacturers
are now available for selection.
ERICO - LENTON
During the expansion of the catalogs, the catalog of the LENTON
rebar splicing system was revised. The contents of the current
catalog are the same as those of the previous catalog from 2010. But
now you must click the coupler for which you want to create the
thread. This is similar to the catalog of the Stahlwerk Annahtte. The
new approach makes sure that correct ongoing bars are created.
Please note that the program retrieves information from the coupler
for which you are creating a thread. This information is not available
for couplers taken from the old catalog. So you cannot use the
current catalog to create a thread when you click an "old" coupler.
136 Screwed-sleeve joints and couplers Allplan 2014
BARTEC - Debrunner Acifer
The Debrunner Acifer component catalog for BARTEC sleeve joints
is a special collection of sleeve joints to be used in conjunction with
Allplan in Switzerland. BARTEC sleeve joints represent a
sophisticated system for reinforced concrete connections.
Safe and secure
The reinforcing bar is enlarged in the area of the thread whereby the
bar cross-section is larger than the nominal cross-section of the
reinforcement. When subjected to tensile tests, the test piece always
fractures beyond the connection and its influence zone. In addition,
a thread length of 1xd provides for a safety margin of 20%.
Easy to use
As BARTEC connections can be assembled quickly by hand without
the use of a special tool, they are the ideal solution for confined and
difficult spaces. Thanks to the cylindrical thread, the connection can
even be checked visually.
Economical
The quick and easy assembly of BARTEC sleeve joints guarantees a
cost-effective solution.
New Features in Allplan 2014 Engineering 137
The article catalog currently includes standard joints of the BLS type,
lock nut joints of the LCE type, changes in diameter of the BDV type,
steel construction joints of the X type, weldable sleeves of the SD
type, ACIBAR end anchorage of the E and CT types and the special
connections of the DGB type. In addition to the standard range, you
can select sleeves for earthquake-resistant joints (SMI), fatigue-proof
joints (DYN), corrosion-resistant joints (INOX) and joints of higher
strength (TOP) in accordance with the type and diameter.
Special features of the the DGB-type connection
Featuring right-and-left-handed threads, this special connection of
the DGB type is designed to close small openings caused by
shrinkage, for example. The diameters of the reinforcement to be
connected are combined into four groups, each of which requires a
specific type of intermediate reinforcement and sleeve.
However, you do not need to take this special feature into account.
All you need to do is create the sleeve for the reinforcement to be
connected, for example, DGB 14. When the DGB sleeve is ordered,
the manufacturer knows the group to which this sleeve belongs and
automatically supplies the appropriate reinforcement with the
associated sleeves.
138 Screwed-sleeve joints and couplers Allplan 2014
ARMATURIS
The couplers of the French ARMATURIS company are used to
connect reinforcing bars; they are widely used in England and
France. The following couplers are available: standard couplers of
the Armaturis Firsty group, which cover the basic needs, and the
couplers of the Armaturis Herisson group, which provide optimal
bonding due to profile patterns. As lock nuts are used with couplers
of the HERISSON+ type, these couplers can also be submitted to
dynamic stress.
You can choose between standard couplers, where the connecting
bar is free to move lengthwise and can be rotated freely, and
position couplers, where the connecting bar cannot be rotated freely
(bent bars, available space and so on). Depending on the type and
diameter, an increase or reduction by one diameter is possible. The
bar of the larger diameter is always given the same thread as the bar
of the smaller diameter.
New Features in Allplan 2014 Engineering 139
Concrete construction
As the Concrete Components are part of the SmartParts, you
can now select these components in the new Library palette. In
earlier versions, you did this using the Properties palette. Regardless
of the last object you selected in the library, the appropriate folder
opens immediately after you have selected this tool.
The same applies to the Element Plan, which is no longer
selected in the Properties palette. Instead, this tool provides its own
palette that functions in the same way as the Library palette.
Labeling while modifying
When you modified concrete components in earlier versions, labels
and schemas added later were automatically deleted during
modification.
Now these elements are saved and restored based on the modified
parameters.
Please bear in mind that elements may overlap when you change the
dimensions.
140 Concrete construction Allplan 2014
Label pattern for element plan
When creating element plans, you can now save the labels added
manually to associative views as label patterns, which you can then
use for additional element plans. Using this approach, you can create
all the labels with a single click and thus give the element plans a
uniform appearance.
Labels of placements that are not to be displayed are not created
even if the label pattern includes the labels of these placements. The
label pattern is saved with the element plan and thus unaffected by
any changes you make to the component.
To create a label pattern
1 Place a Concrete Component in an empty drawing file and
create the Element Plan.
2 Use the Label and Dimension Line, Label tools to label
the reinforcement in the associative views of the element plan.
3 Open the Element Plan tool again and choose the layout you
selected beforehand.
New Features in Allplan 2014 Engineering 141
4 In the Element plan palette, Label area, click Save as a label
pattern and specify a folder and name for the *.lbx file.
You can now use the label pattern for other element plans by
clicking the icon beside the Bar label parameter and selecting the
required file.
Click Load label pattern to select a different label pattern.
Click the icon beside the Bar label parameter again to switch off
the label pattern.
142 Concrete construction Allplan 2014
Sample data for reinforcement SmartParts
The ...\Etc\Examples\SmartParts\Engineer folder of Allplan 2014
includes a wide range of examples of individual bending shapes,
linear placements, placements in rotation and placements in
polygon. Simply drag the required element from the Explorer into
the Allplan workspace and familiarize yourself with the manner in
which SmartParts function. Open the element in the SmartPart Editor
to see its structure and to find out how to create your own
SmartParts.
New Features in Allplan 2014 Engineering 143
Sub-report for individual mesh
After you have output the cross-section catalogs, you can create a
report for an individual mesh by clicking the mesh identifier in the
Mesh overview displayed in editing mode ( not selected).
Click Back to return to the mesh overview.
144 Reinforcement to 3D solids Allplan 2014
Reinforcement to 3D solids
The Shell module no longer includes the Convert to 3D
tool. Instead the Copy, Convert Elements Across Drawing Files
tool now provides the additional Reinforcement to 3D solids
conversion mode.
This tool copies and converts only the reinforcement models (as
opposed to the Architecture to 2D and Architecture to 3D solids
conversion tools, which copy all the selected elements to a different
drawing file and convert the architectural elements). All the other
elements you have selected are ignored.
The animation settings for engineering elements specified in the
Options are used to display the converted reinforcement models. So
you can also use different colors for the visualization of different bar
diameters.
Note: As the Convert to 3D tool is no longer available, you can
no longer convert shell entities in the Shell module. Copy the
shell entity to a new, empty drawing file and delete all views and
sections using Delete View/Section. As soon as you delete the
last view, the shell entity is automatically converted to
non-associative 3D elements.
To convert fixtures to 3D solid, select an isometric view and use the
Unlink Smart Symbol tool.
New Features in Allplan 2014 Engineering 145
Saving and loading fixtures
Due to the replacement of the Get from Library and Write
to Library tools with the new Library palette, Allplan also provides
a separate palette for saving and loading fixtures. This palette
functions in the same way as the Library palette.
146 IFC data exchange Allplan 2014
IFC data exchange
Now IFC data exchange also includes reinforcement elements. IFC
import arranges all the data (including the reinforcement models) on
the left side of the building structure; consequently, IFC export only
considers the data on the left side.
If you have structured your project so that the model data of the
reinforcement is on the right side of the building structure, you need
to move the drawing files containing this data to the left side before
you start the IFC export.
New Features in Allplan 2014 Associative Views 147
Associative Views
Development for Allplan 2014 focused on the implementation of an
integrated and cross-file approach using the Associative Views
module. In addition, we made some preparations for the upcoming
removal of the Shell.
New family name
We generally recommend working with associative views and
sections for creating 3D general arrangement drawings and
reinforcement drawings with the 3D model.
For views and sections of the entire building and for the
representation of rooms and finishing surfaces, you are advised to
create the views and sections in the building structure.
To emphasize these recommendations, we renamed the family
Engineering Views, Details.
148 Working on a cross-file basis Allplan 2014
Working on a cross-file basis
Associative views and sections are now always created across
drawing files. Consequently, the Create across drawing files setting
is no longer available in the Options.
If you want to work without references, you must create the views
and sections in the drawing file with the model data. If the model
data, such as the walls and slab, are not in the same drawing file,
you can use the Copy, Convert Elements Across Drawing Files
tool to combine the data in one drawing file before you create the
views and sections.
New Features in Allplan 2014 Associative Views 149
3D reinforcement in 2D shell
When you create 3D reinforcement in a 2D shell, the program now
creates associative views without prompting you again.
If you want to use the tools in the Shell module, create a simple,
cube-like 3D solid with the maximum dimensions of the 2D shell
and convert it to a shell entity using the Use for Shell or
Convert to Shell tool. After this, you can create the 3D
reinforcement in this shell entity.
You can delete the shell entity after you have created the
reinforcement.
Note: Please note that the Shell module will no longer be
available in future Allplan versions. So it is a good idea to start
working with the Associative Views module now.
150 3D reinforcement in 2D shell Allplan 2014
New Features in Allplan 2014 Index 151
3
3D line 90
3D surface 91
A
area detection 38
areas, measuring 37
arrangement - to the left / right
36
associative views 147
in 2D 149
working on a cross-file basis
148
associative visualization of
surfaces 108
AutoCAD 2013 export, import
23, 24
auto-update 2
available Allplan vector drivers
84
B
building structure 43
sorting sections 43
C
changing the height 98
COLLADA export 25
colorizing rooms 114
concrete construction 139
label pattern for element plan
140
labeling while modifying 139
sample data 142
connected 34
construction line format, fills and
filled lines 47
curved wall, setting the number
of segments 99
curved wall, window entry 100
D
default configurations 33
default setting when
double-clicking the right
mouse button 49
detection color 40
dimension lines 66
drawing files 3
E
editing element groups 41
editing label styles 117
element control symbol for
points 42
end symbol for lines 70
engineering 131
concrete construction 139
factor for diameter 131
IFC data exchange 146
label options 132
polygon splitting for bending
shapes 134
screwed-sleeve joints and
couplers 135
sub-report for individual mesh
143
exporting bim+ data 28
exporting reports as PDF files
85
extruding 88
F
filleting 68
floors and ceilings, with style
area 111
folder for point files 71
folding 3D lines 93
G
Geotiff 27
global illumination 130
Google Earth export 26
H
height 98
Index
152 Index Allplan 2014
height dialog box 98
I
installation 2
intersecting 2 entities 67
inverse island detection 38
L
layers 3
layout legend with preview 81
layouts and printing 72
configuration tools 82
new layout output 74
page with properties 73
printing in batch mode 77
lengthening curved walls 100
library palette 50
library, symbols 54
light settings 129
luster, smoothness 128
M
measuring areas 37
minimum offset, navigation
mode and mouse wheel 48
modeling door SmartParts 103
modeling window SmartParts
103
modifying and matching groups
of rooms 109
modifying closed splines 69
modifying planes 97
modifying reports 85
N
new layout output 74
O
object attributes 86
options, reports and quantity
calculations 45
P
panning 49
PDF export as a bitmap file 80
polyline with room attributes
113
printing in batch mode 77
projects 10
project name is project folder
10
rotated plan view 10
Q
quality reporter 32
R
redefining rooms, surfaces,
stories 110
reinforcement to 3D solids 144
replacing smart symbols with
SmartParts 112
reports 115
roofs with two elevation lines
96
rotated plan view as a project
setting 10
S
screwed-sleeve joints and
couplers 135
Lenton connecting bar with
prompt 135
new manufacturers 136, 138
sections, direction symbol in
color 43
selection and selection preview
39
sorting sections 43
stair wizard 119
stair, assigning attributes 118
style area for floors and ceilings
111
style area in component direction
107
sub-report for individual mesh
143
surface identification 92
symbols library 54
T
texture mapping 120, 121, 123,
124, 125, 127
tilting tolerance for text 48
tool names revised 44
trimming lines to element 70
U
New Features in Allplan 2014 Index 153
unfolding 3D solids 94
V
visualization of surfaces,
associative 108
W
welcome screen 28
window in curved wall 100
You might also like
- Programming Arduino: Getting Started with SketchesFrom EverandProgramming Arduino: Getting Started with SketchesRating: 3.5 out of 5 stars3.5/5 (5)
- Programming the Photon: Getting Started with the Internet of ThingsFrom EverandProgramming the Photon: Getting Started with the Internet of ThingsRating: 5 out of 5 stars5/5 (1)
- Jet Grouting 03-13Document16 pagesJet Grouting 03-13berkNo ratings yet
- Programming Arduino Next Steps: Going Further with Sketches, Second EditionFrom EverandProgramming Arduino Next Steps: Going Further with Sketches, Second EditionRating: 3 out of 5 stars3/5 (3)
- Aspen: User Guide Volume 2Document406 pagesAspen: User Guide Volume 2vsraochemical1979100% (1)
- Usr - Guid Metadimension 7.5Document688 pagesUsr - Guid Metadimension 7.5Rogerio FerracinNo ratings yet
- Allplan 2015 StepsToSmartPartsDocument158 pagesAllplan 2015 StepsToSmartPartsjeacovjece100% (1)
- Programming Arduino Next Steps: Going Further with SketchesFrom EverandProgramming Arduino Next Steps: Going Further with SketchesRating: 3 out of 5 stars3/5 (3)
- Deep ExcavationDocument34 pagesDeep ExcavationsafrasacmNo ratings yet
- Allplan BIM CompendiumDocument279 pagesAllplan BIM Compendiumمحمد رضا محموديNo ratings yet
- s7 s5s7bDocument150 pagess7 s5s7bDwi WijayantoNo ratings yet
- Allplan 2015 Manual PDFDocument303 pagesAllplan 2015 Manual PDFAlbanNo ratings yet
- Tendering Guide - The Tender ProcessDocument32 pagesTendering Guide - The Tender ProcessAnonymous G5ScwB100% (3)
- Microsoft Virtualization: Master Microsoft Server, Desktop, Application, and Presentation VirtualizationFrom EverandMicrosoft Virtualization: Master Microsoft Server, Desktop, Application, and Presentation VirtualizationRating: 4 out of 5 stars4/5 (2)
- Simatic Step 7 v5.5 From s5 To s7Document150 pagesSimatic Step 7 v5.5 From s5 To s7ondoy4925No ratings yet
- Dewatering and Groundwater ControlDocument158 pagesDewatering and Groundwater ControljdhbulseyeNo ratings yet
- Bulk Density ChartDocument15 pagesBulk Density Chartvparthibban37No ratings yet
- Microsoft Windows Server 2008 R2 Administrator's Reference: The Administrator's Essential ReferenceFrom EverandMicrosoft Windows Server 2008 R2 Administrator's Reference: The Administrator's Essential ReferenceRating: 4.5 out of 5 stars4.5/5 (3)
- Allplan 2015 BasicsTutl PDFDocument269 pagesAllplan 2015 BasicsTutl PDFSirHumptyDumptyNo ratings yet
- ASP.NET 3.5 Enterprise Application Development with Visual Studio 2008: Problem Design SolutionFrom EverandASP.NET 3.5 Enterprise Application Development with Visual Studio 2008: Problem Design SolutionNo ratings yet
- Software Design Methodology: From Principles to Architectural StylesFrom EverandSoftware Design Methodology: From Principles to Architectural StylesRating: 5 out of 5 stars5/5 (1)
- Allplan 2016 SBS GeodesyDocument130 pagesAllplan 2016 SBS Geodesysebi270No ratings yet
- Allplan 2015 SBS UrbanPlanningDocument169 pagesAllplan 2015 SBS UrbanPlanningAna Mocanu100% (2)
- Allplan 2023 IL VisualScriptingDocument78 pagesAllplan 2023 IL VisualScriptingtrannamquanNo ratings yet
- Master Magic 94Document1,010 pagesMaster Magic 94Dany Vega AroniNo ratings yet
- Allplan 2012 NewFeaturesDocument158 pagesAllplan 2012 NewFeatureswuletzkyNo ratings yet
- Allplan 2012 SBS LayersDocument127 pagesAllplan 2012 SBS LayersLaurențiu Florin Cristian BotoacăNo ratings yet
- Allplan 2013 Allfa TT ManualDocument186 pagesAllplan 2013 Allfa TT ManualHadrianus TiberiusNo ratings yet
- Allplan 2013 ArchitectureTutlDocument458 pagesAllplan 2013 ArchitectureTutlHadrianus TiberiusNo ratings yet
- Guia Del Usuario - ProII 94Document419 pagesGuia Del Usuario - ProII 94ejmg001No ratings yet
- Allplan 2013 New FeaturesDocument14 pagesAllplan 2013 New FeaturesC.m. PayneNo ratings yet
- Allplan 2013 BasicsTutlDocument0 pagesAllplan 2013 BasicsTutlAndrej PavlovicNo ratings yet
- Newseplan 8Document140 pagesNewseplan 8Cristian PavelNo ratings yet
- Eplan5 LearningDocument184 pagesEplan5 Learningtaha_eslamnia100% (4)
- Allplan GeodesyDocument142 pagesAllplan Geodesybogdi22No ratings yet
- Allplan 2014 SBS SysadmNetworkDocument157 pagesAllplan 2014 SBS SysadmNetworkcan canNo ratings yet
- Tutorial Engineering Allplan BIM 2008 PDFDocument334 pagesTutorial Engineering Allplan BIM 2008 PDF19domagoj85No ratings yet
- e-SAP RlinkDocument30 pagese-SAP RlinkFemiNo ratings yet
- Allplan 2021 NewFeatures PDFDocument80 pagesAllplan 2021 NewFeatures PDFDehumanizerFromHellNo ratings yet
- Allplan 2021 NewFeaturesDocument80 pagesAllplan 2021 NewFeaturesFERHAT AKTAŞNo ratings yet
- Manual Allplan BCM QuantitiesDocument193 pagesManual Allplan BCM Quantitiessectiune79No ratings yet
- EngiLab Beam.2D ML TutorialDocument47 pagesEngiLab Beam.2D ML TutorialCarlos LazoNo ratings yet
- ImgsDocument224 pagesImgsFor GameNo ratings yet
- Allplan 2016 ManualDocument304 pagesAllplan 2016 ManualDiana DidiiNo ratings yet
- 790280-1009 Measure-X FastStart GuideDocument117 pages790280-1009 Measure-X FastStart GuideFedericoCNo ratings yet
- DvapbDocument516 pagesDvapbMoacir Silveira JuniorNo ratings yet
- 570SuppleNews P PDFDocument104 pages570SuppleNews P PDFIrfan GaniNo ratings yet
- Allplan 2009 Step by Step FacadeDocument106 pagesAllplan 2009 Step by Step FacadeBianca NicolaeNo ratings yet
- CX DesignerDocument116 pagesCX DesignerDIANTORONo ratings yet
- SimplexManual PDFDocument391 pagesSimplexManual PDFPrakash Kumar SenNo ratings yet
- Allplan 2015 StepsToSmartParts PDFDocument158 pagesAllplan 2015 StepsToSmartParts PDFDina AvdićNo ratings yet
- AutoCAD 2007. Driver & Peripheral GuideDocument82 pagesAutoCAD 2007. Driver & Peripheral GuideYusron MustainNo ratings yet
- Allplan 2016 NewFeaturesDocument106 pagesAllplan 2016 NewFeaturesМаријана ВељковићNo ratings yet
- Vpec Bundle ProgrammersManualDocument240 pagesVpec Bundle ProgrammersManualHector Alejandro RuedaNo ratings yet
- Openscape Business S Installation Guide Issue 5Document83 pagesOpenscape Business S Installation Guide Issue 5suhailNo ratings yet
- Allplan 2013 NewFeatures PDFDocument218 pagesAllplan 2013 NewFeatures PDFMarinoiu MarianNo ratings yet
- SSM10 Administrator's GuideDocument62 pagesSSM10 Administrator's GuideNeil LirussoNo ratings yet
- Allplan 2018 BasicsTutl PDFDocument273 pagesAllplan 2018 BasicsTutl PDFmarkoNo ratings yet
- GFK-1868G RevcDocument133 pagesGFK-1868G RevcColesha BarukaNo ratings yet
- STEP 7 - From S5 To S7Document150 pagesSTEP 7 - From S5 To S7volong74No ratings yet
- Allplan 2012 SBS GeodesyDocument153 pagesAllplan 2012 SBS GeodesyLaurențiu Florin Cristian BotoacăNo ratings yet
- Securing Windows Server 2008: Prevent Attacks from Outside and Inside Your OrganizationFrom EverandSecuring Windows Server 2008: Prevent Attacks from Outside and Inside Your OrganizationNo ratings yet
- Transport For NSW (TFNSW) Specification D&C R223 Dry Deep Soil MixingDocument29 pagesTransport For NSW (TFNSW) Specification D&C R223 Dry Deep Soil MixingPiulitza88No ratings yet
- Buletin 01 17DECGEDocument2 pagesBuletin 01 17DECGEPiulitza88No ratings yet
- Supraconsum Beton:: Blocuri de Beton Simplu Pentru Rezemare SpraituriDocument2 pagesSupraconsum Beton:: Blocuri de Beton Simplu Pentru Rezemare SpraituriPiulitza88No ratings yet
- EN - Infrastructure Brochure Civil Buildings 1Document5 pagesEN - Infrastructure Brochure Civil Buildings 1Piulitza88No ratings yet
- Raport q4 2021Document33 pagesRaport q4 2021Piulitza88No ratings yet
- Python Programming for Interactive RC Structure DesignDocument5 pagesPython Programming for Interactive RC Structure DesignPiulitza88No ratings yet
- Strain Gauges: Vibrating WireDocument7 pagesStrain Gauges: Vibrating WirePiulitza88No ratings yet
- 13 LindquistDocument20 pages13 LindquistnumspyNo ratings yet
- Dew 1Document1 pageDew 1Piulitza88No ratings yet
- Ground Engineering Feb 2014Document12 pagesGround Engineering Feb 2014Piulitza88No ratings yet
- Fail UsageDocument1 pageFail UsagePiulitza88No ratings yet
- Case Studies Dewatering Japan PDFDocument10 pagesCase Studies Dewatering Japan PDFIzam FatimaNo ratings yet
- Isostud Geo P-EngDocument1 pageIsostud Geo P-EngPiulitza88No ratings yet
- Sticky KeysDocument1 pageSticky KeysPiulitza88No ratings yet
- Underground Parking LoadingDocument1 pageUnderground Parking LoadingPiulitza88No ratings yet
- Pressure GaugesDocument1 pagePressure GaugesPiulitza88No ratings yet
- Below Ground LevelDocument1 pageBelow Ground LevelPiulitza880% (1)
- Tieback Wall Design and Construction MethodsDocument185 pagesTieback Wall Design and Construction MethodsPiulitza88No ratings yet
- Conditional FormattingDocument1 pageConditional FormattingPiulitza88No ratings yet
- Modify Flexible Duct Layout Using Spline VerticesDocument1 pageModify Flexible Duct Layout Using Spline VerticesPiulitza88No ratings yet
- Raft FoundationDocument6 pagesRaft FoundationDiamondNo ratings yet
- ConceptDocument1 pageConceptPiulitza88No ratings yet
- FRANKI The Variants of The Frankipile 06Document14 pagesFRANKI The Variants of The Frankipile 06Jan GnatNo ratings yet
- INTEROC Machines at Work: ApplicationsDocument8 pagesINTEROC Machines at Work: ApplicationsENAGOMNo ratings yet