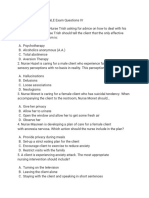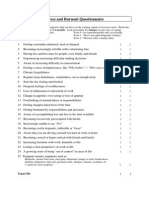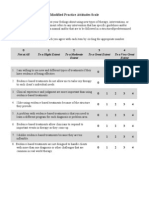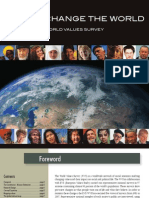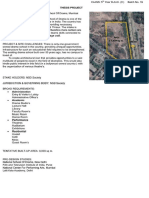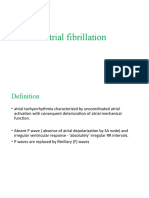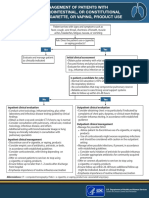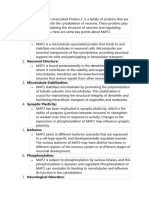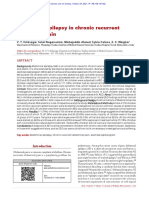Professional Documents
Culture Documents
Getting Started With Data and Spss
Getting Started With Data and Spss
Uploaded by
Vikram Fernandez0 ratings0% found this document useful (0 votes)
1 views21 pagesSPSS analysis
Original Title
spss1
Copyright
© © All Rights Reserved
Available Formats
PDF, TXT or read online from Scribd
Share this document
Did you find this document useful?
Is this content inappropriate?
Report this DocumentSPSS analysis
Copyright:
© All Rights Reserved
Available Formats
Download as PDF, TXT or read online from Scribd
0 ratings0% found this document useful (0 votes)
1 views21 pagesGetting Started With Data and Spss
Getting Started With Data and Spss
Uploaded by
Vikram FernandezSPSS analysis
Copyright:
© All Rights Reserved
Available Formats
Download as PDF, TXT or read online from Scribd
You are on page 1of 21
1
GETTING STARTED WITH
DATA AND SPSS
INTRODUCTION
When undertaking research studies, it is likely that data will have been collected.
Much of this will be in a form suitable to be analysed statistically; that is, responses
from a questionnaire or data collection sheet can be coded so that each response is
represented by a number. When data have been coded, it can be entered to a data
analysis program such as SPSS. SPSS is menu driven, making it easy to use.
This chapter will start by distinguishing between types of data. It will then move
onto the situation of a pile of questionnaires that need to be coded before data are
entered into SPSS. It will show the conventions for assigning codes to questionnaires
before the data entry process. It will then go onto opening SPSS and giving a tour of
features that will be explained during the course of this book. This will lead to how
to set up a datasheet so that data can be entered into SPSS. The chapter then moves
onto saving data and an introduction to SPSS syntax, which is mainly used as a means
of recording the commands used for future analysis. Finally actions associated with
closing SPSS, encompassing saving, printing and exporting output are explained.
This chapter uses a questionnaire asking hotel employees about their knowledge
of diabetes as well as the data collected from the resulting study.
THE AIMS OF THIS CHAPTER ARE:
To distinguish between types of data.
To learn how to code questionnaires/data collection sheets so the result-
ing data can be entered into SPSS.
To show how to open SPSS.
To guide the user round the windows and menus that comprise SPSS, so
that data can be opened, entered and ultimately analysed.
To explain how to save data, output and command syntax.
Marston-3932-Ch-01:Marston Sample.qxp 15/07/2009 10:05 AM Page 1
PRELIMINARY TO THIS CHAPTER
This is a radio button. SPSS uses them when it requires one option to be selected.
TYPES OF DATA
Paramount to all data entry and analysis is the knowledge of what type of data a given
variable is because different types of data are coded and ultimately analysed in differ-
ent ways. SPSS gives three options regarding types of data: nominal, ordinal and scale.
Nominal data
These are categorical data that have no order.The categories within each variable are
mutually exclusive: respondents can only fall into one category. For example, respon-
dents can only be one ethnicity from a given list.Where a nominal variable has two
categories, it is often referred to as dichotomous or binary.
Examples of nominal variables
Gender respondents can be male or female
Disease/health status respondents can either have a disease or not
Marital status respondents can only have one marital status at a given time: single,
married, separated, divorced, widowed
Ordinal data
These are also categorical variables in which the categories are ordered.
Examples of ordinal variables
Age group for example, 3039, 4049, 5059, 60+
Likert scales strongly agree, agree, neither agree nor disagree, disagree, strongly
disagree
Scale data
In SPSS this covers discrete and continuous data. Discrete data comprise variables
that can only take integers (whole numbers).
INTRODUCTORY STATISTICS FOR HEALTH AND NURSING USING SPSS 2
Marston-3932-Ch-01:Marston Sample.qxp 15/07/2009 10:05 AM Page 2
Examples of discrete data
Number of nights spent in hospital
Number of courses of a given drug prescribed during the study period
Age at last birthday
Number of cigarettes smoked in a week
Continuous data can (in theory at least) take any value. However, this is usually
restricted by the accuracy of the equipment used for measuring. For example, scales
for weighing adult human weights rarely measure more accurately than whole kilo-
grams and occasionally to one decimal place. This is also for practical reasons; there
is little need to weigh adult humans to greater precision than the nearest kilogram
or 100 grams (1 decimal place).
Examples of continuous data
Blood pressure
Body mass index (BMI)
Lung function, for example peak expiratory flow rate (PEFR)
CODING QUESTIONNAIRES
Once data collection is complete, then the next task is to decide how to code each
question so that it can easily be seen which values should be inputted into SPSS.This
is necessary because numerical values are needed representing answers to questions
on a questionnaire or other data collection sheet for SPSS to analyse the data. The
initial task of deciding on coding is best done using an unused questionnaire so that
all possible codes can be written on the questionnaire without confusion. In addi-
tion, it is a good idea to write the variable names on this questionnaire. These steps
help the coding process so that individual codes do not have to be remembered and
also provides a permanent record of the coding of the dataset.
Figures 1.1a, 1.1b and 1.1c show excerpts from a questionnaire aimed at hotel
employees to discover their knowledge of diabetes and to find out whether
employees consider hotels (as a workplace) to be appropriate places to conduct
health promotion specifically aimed at type 2 diabetes. These excerpts have not
been annotated with possible variable names, but have been annotated with cod-
ing. Variable names should not be long (ideally eight characters), but should be as
descriptive as possible (when setting up an SPSS datasheet it is possible to give each
variable a longer label, this will be explained later in this chapter).Variable names
must be unique within a dataset.
Questions 2 and 3 (Figure 1.1a) produced nominal data; there is no ordering.
Question 2 lists three options and participants were asked to select one, therefore a
different code is needed for all options. As the data are nominal the numbers given
GETTING STARTED WITH DATA AND SPSS 3
Marston-3932-Ch-01:Marston Sample.qxp 15/07/2009 10:05 AM Page 3
as the codes do not necessarily have to be 1, 2 and 3, they could have equally been
0, 1, and 2 or any other three unique numbers. The convention is to code nominal
data using consecutive numbers, starting with 0 or 1.
Question 3 allows the participant to select as many options as they want. Therefore
each potential response needs to be coded and entered as a separate variable.Therefore,
although it is presented on the questionnaire as one question, when the data are entered
into SPSS for analysis, there will be eight variables.With Question 3, if the participant
has not selected a given option, it is assumed that they do not recognise that option as
a symptom of type 2 diabetes so these are eight yes and no questions.The simplest way
to code these is to code as 1 where the option has been selected and 0 otherwise,
giving coding of 0 = no and 1 = yes.
Question 10 (Figure 1.1b) gives scale data. It requires the participant to put
their actual height and weight in the two boxes provided (data for this study were
collected through an online questionnaire so there were dropdown menus giv-
ing possible options). If the questionnaire was completed using a pen and paper,
it would be advantageous to put the possible units beside the measure and
instruct the participant to select the units they are giving their measurements in.
The number of variables equal to the number of types of units used would be
entered into SPSS. For example, with height, there may be two variables: height
in metres and height in inches. Exact heights and weights would be entered into
SPSS. Conversion into one set of units for each variable would take place using
SPSS to ensure there are no human errors resulting from the calculations being
done by hand.
INTRODUCTORY STATISTICS FOR HEALTH AND NURSING USING SPSS 4
2. To the best of your knowledge can diabetes type 2 be delayed?
3. Which of the following do you recognise as symptoms of diabetes type 2?
(tick all that apply)
Yes
No
Dont know
Tiredness
Tension and depression
Frequent urination
Slow healing of wounds
1
2
3
1
1
1
1
Excessive thrist
Loss of weight
Giddiness
Excessive hunger
1
1
1
1
FIGURE 1.1A EXCERPT FROM A QUESTIONNAIRE QUESTIONS GIVING NOMINAL DATA
10. Please state your weight in either kgs, lbs or stones and your height in cm or
inches.
Weight in kgs, Lbs, Stns; Height in cm or inches
Weight Height
FIGURE 1.1B EXCERPT FROM A QUESTIONNAIRE QUESTIONS GIVING CONTINUOUS DATA
Marston-3932-Ch-01:Marston Sample.qxp 15/07/2009 10:05 AM Page 4
The questions in Figure 1.1c use likert scales in which participants are asked to
select the response closest to their opinion. The possible responses are ordered
through the spectrum of opinions.The responses range frombelieve strongly to not
at all with a neutral category in the middle. As these options are ordered, the codes
that will be entered into SPSS should also be ordered.Therefore, in this example, the
responses are coded from 1 to 5.
Further information
For more information on coding see Chapter 2 of Peacock and Kerry (2007).
OPENING SPSS
Now there are some data to put into SPSS, the program can be opened.To do this, click
on Start Programs SPSS for Windows SPSS for Windows.When this has been
done, the initial screen will appear. An example of this can be seen in Figure 1.2.
A window appears on top of the SPSS Data Editor. If the data file required has been
used recently, it will appear in the box containing recently used data files. Otherwise
click Cancel File Open Data find the data file required from where it
was last saved.The file name will end .sav.
The Status Bar is the section at the bottom of the screen that usually says SPSS
Processor is ready (Figure 1.2). This can be turned off by clicking on View
Status Bar.
When the dataset is open, the SPSS Data Editor will look similar to Figure 1.3.
This is Data View. All variables have been coded to numbers. Each row represents a
different participant.
Click on theVariableView tab at the bottom left of the screen (indicated in Figure 1.3),
to get a screen like Figure 1.4.This is the screen where category codes and missing data
codes can be viewed or declared to SPSS. In Figure 1.4 it can be seen that there is one
row for each variable in the dataset.The meaning of each of the columns inVariableView
and what should be placed in them will be shown later in this chapter in the section on
entering data.
GETTING STARTED WITH DATA AND SPSS 5
12. Questions 12-16 ask about your opinion of health promotion programmes in
the workplace. Please select the option that best represents your view.
My company should help create greater awareness about diabetes
prevention at work.
1 2 3 4 5
My workplace is a suitable environment for promoting diabetes prevention
awareness programmes.
Believe
strongly
Believe
slightly
Believe a
little
Not sure Not at all
FIGURE 1.1C EXCERPT FROM A QUESTIONNAIRE QUESTIONS GIVING ORDINAL DATA
Marston-3932-Ch-01:Marston Sample.qxp 15/07/2009 10:05 AM Page 5
INTRODUCTORY STATISTICS FOR HEALTH AND NURSING USING SPSS 6
The box where
recently used data
files will be
shown
The box where
other recently
used files (for
example, syntax
or output) will be
shown
Status bar
FIGURE 1.2 INITIAL SCREEN WHEN SPSS OPENS
Variable
names
Each row
represents
a different
participant
Scroll down
to see
more
participants
Scroll across
to see
more variables
Data
View tab
Variable View tab
FIGURE 1.3 DATA VIEW
A TOUR OF THE SPSS DATA VIEW MENUS AND TOOLBAR
This section will explain options under the SPSS menus which are likely to be used by
health scientists and nurses. If an explanation on using any other options within these
Marston-3932-Ch-01:Marston Sample.qxp 15/07/2009 10:05 AM Page 6
menus is needed, the built in Help gives information on all functions and commands
within SPSS.
File
GETTING STARTED WITH DATA AND SPSS 7
One variable
per row
Variable
names
Type of
data (will
almost
always be
numeric)
Number of
decimal
places
Variable label
(longer
variable
name)
Coding for
categorical
variables
Coding for
missing
data
Type of data
FIGURE 1.4 VARIABLE VIEW
FIGURE 1.5 DATA VIEW SHOWING THE CONTENTS OF THE FILE MENU
Marston-3932-Ch-01:Marston Sample.qxp 15/07/2009 10:05 AM Page 7
Options available under the File menu are shown in Figure 1.5. Many of the options
under this menu are similar to those found in other Windows based programs: New,
Open, Save, Save As, Print Preview, Print and Exit.
Open Database invokes an interface that allows data from a database such as
Microsoft Access to be opened directly into SPSS. Likewise, Read Text Data
allows data stored in text formats to be opened.
Mark File Read Only is used for data protection purposes, so that datasets cannot
be modified or deleted. If it is necessary to change the dataset whilst this is in oper-
ation, it has to be resaved using a different name.Alternately it is possible to reverse
the permissions using Mark file Read Write from the File Menu.
Display Data File Information shows information about the dataset in the SPSS
Viewer (the SPSS Viewer is explained later in this chapter). This includes: the
Variable name, Position in the dataset, Label, Measurement Level, Column Width,
Alignment, Print Format, Write Format, Missing Values,Value and Label. Most of
this information is available inVariableView (Figure 1.4).
Recently Used Data and Recently Used Files allow datasets or files (output or
syntax) that have been opened recently to be opened easily without having to
browse directories to find the dataset or file required.
Edit
This menu (Figure 1.6) largely includes the editing options that are available in
other Windows based programs. An additional option is Paste Variables . Paste
Variables allows exact copies of variables to be created in Variable View. This is
useful when a dataset has a number of variables that have similar attributes; variables
can be copied and the necessary minor changes made. For example if weight was
collected at three time points, the variable attributes can be copied and the variable
names and labels changed to make them unique and reflect the three time points.
Insert Variable and Insert Case allow the user to insert another variable or set of
data from a participant into the dataset respectively.These need not necessarily be
at the end of the dataset.
Options allow the user to change a number of attributes of SPSS, customising
to their own preferences.
INTRODUCTORY STATISTICS FOR HEALTH AND NURSING USING SPSS 8
FIGURE 1.6 DATA VIEW SHOWING THE CONTENTS OF THE EDIT MENU
Marston-3932-Ch-01:Marston Sample.qxp 15/07/2009 10:05 AM Page 8
The icons on the toolbar can be altered using Toolbars.
The font type and size used in the Data Editor can be changed using Fonts.
Grid Lines allows the gridlines on Data View to be seen (the default is that they
are visible). These can be turned off.
It is possible to see how the categorical variables have been labelled whilst in Data
View by turningValue Labels on.
When in Data View, clicking on Variables changes the view to Variable View. In
VariableView, this menu item is replaced by Data.
Data
Using the data menu (Figure 1.8), data within a given variable or variables can be
sorted using Sort Cases.
Transpose creates a new dataset with the rows from the original dataset appearing
in the columns and vice versa.
GETTING STARTED WITH DATA AND SPSS 9
FIGURE 1.7 DATA VIEW SHOWING THE CONTENT OF THE VIEW MENU
View
FIGURE 1.8 DATA VIEW SHOWING THE CONTENTS OF THE DATA MENU
Marston-3932-Ch-01:Marston Sample.qxp 15/07/2009 10:05 AM Page 9
Additional data from another file can be added to the dataset currently open using
Merge Files. The data can either be additional participants; in which case at least
one of the variable names should be identical (those that are not identical will
form new variables in the original dataset). Alternatively, new variables can be
added, in which case, the participant identifying variable should be the same in
both datasets. This will be explained further in Chapter 2.
Split File separates data into groups based on at least one variable for analysis
purposes.
Select Cases is used if only specific cases (usually defined by specific characteristics)
are required. Further explanation on this is in Chapter 2.
Transform
INTRODUCTORY STATISTICS FOR HEALTH AND NURSING USING SPSS 10
FIGURE 1.9 DATA VIEW SHOWING THE CONTENTS OF THE TRANSFORM MENU
ComputeVariable is used to generate new variables.These usually utilise SPSS
built in functions such as LN and/or existing variables in the dataset. Details on
how to do this will be given in Chapter 2.
Recode into Same Variables and Recode into Different Variables are used when
the coding of variables is altered for analysis, to create coding to transform a con-
tinuous variable to a categorical one or to combine responses from more than one
variable to create one variable. It may also be used to populate a variable gener-
ated using Compute Variable. Examples of some of these uses are shown in
Chapter 2.
Analyze
All statistical analyses are initiated from the Analyze menu shown in Figure 1.10.
Reports give elementary case summaries of the dataset. It is more beneficial to
summarise the dataset using Descriptive Statistics.
Descriptive Statistics is used to calculate summary statistics. These will be
explained more fully in Chapters 5 and 6.
Marston-3932-Ch-01:Marston Sample.qxp 15/07/2009 10:05 AM Page 10
Tables creates tables of summary statistics. Tables of summary statistics can also be
created by the levels of categorical variables.
Compare Means is used to carry out statistical tests that involve the comparison
of means, for example, t-tests and one-way ANOVA. These will be discussed in
Chapter 9.
Correlate is used to carry out correlations.These will be explained in Chapter 11.
Most regression analyses are invoked from the Regression item on the menu.
Linear regression and logistic regression will be explained in Chapters 11 and 12.
All non-parametric tests (for example, Mann-Whitney U test,Wilcoxon Matched
Pairs test, Kruskal-Wallis H test) are initiated through the Nonparametric Tests
menu item on this menu. An explanation of these will be given in Chapter 10.
Graphs
The menu shown in Figure 1.11 is the starting point for the production of all
stand alone graphics (some graphics can be produced from within specific Analyze
menu commands). The easiest way to invoke graphics is to use the Chart
Builder. The use of this will be explained in relation to specific graph types
throughout the course of the book.
GETTING STARTED WITH DATA AND SPSS 11
FIGURE 1.10 DATA VIEW SHOWING THE CONTENTS OF THE ANALYZE MENU
FIGURE 1.11 DATA VIEW SHOWING THE CONTENTS OF THE GRAPHS MENU
Marston-3932-Ch-01:Marston Sample.qxp 15/07/2009 10:05 AM Page 11
Under the Utilities menu (Figure 1.12),Variables gives properties, similar to those
displayed inVariableView for individual variables. It does not give information for a
number of variables simultaneously, so is of limited use.
Data File Comments enables the user to add comments about the dataset,
which are saved with the dataset. These comments can be shown in the output.
Window
INTRODUCTORY STATISTICS FOR HEALTH AND NURSING USING SPSS 12
FIGURE 1.12 DATA VIEW SHOWING THE CONTENTS OF THE UTILITIES MENU
FIGURE 1.13 DATA VIEW SHOWING THE CONTENTS OF THE WINDOW MENU
Utilities
Using the Window menu (Figure 1.13), the screen can be divided so that
different parts of the dataset can be viewed at the same time using the Split
command. The default splits can be moved into positions to suit the user.
When the divisions are no longer required, click on Remove Split from the
Window menu.
Minimise All Windows reduces all SPSS windows open to the Taskbar at the
bottom of the screen.
The third item on this menu relates to the window that is currently open within
SPSS.When there are a number of windows open it is possible to move from one
to another using the list under this menu.
Marston-3932-Ch-01:Marston Sample.qxp 15/07/2009 10:05 AM Page 12
The most useful item on the Help menu (Figure 1.14) is Topics.This performs in
a similar way to other Windows based programs.
Tutorial gives a series of step-by-step guides to a variety of aspects of SPSS
including issues related to getting started with SPSS and simple data analysis
procedures. Where appropriate the Tutorial is given as a response to the search
within Topics.
Statistics Coach gives basic instructions on what test should be carried out based
on the type of data.This function is not a substitute for a good textbook or seeing
a statistician.
Selecting Command Syntax Reference invokes a .pdf document explaining the
SPSS syntax.
Selecting SPSS Home Page invokes an internet browser and then opens the SPSS
home page www.spss.com as long as the computer is online.
About gives the copyright statement, version number and who the copy of
SPSS is licensed to.
License AuthorizationWizard enables the user to give SPSS Inc their authorisation
code which locks the copy of SPSS to the hardware.
Check for Updates connects to www.spss.com to find out whether there
are update patches available and if so allows them to be downloaded and installed.
Register Product enables SPSS to be registered.
Data Editor toolbar
The data editor toolbar is located underneath the File, Edit,View menus in both
Data View andVariableView. This is shown in Figure 1.15.
GETTING STARTED WITH DATA AND SPSS 13
FIGURE 1.14 DATA VIEW SHOWING THE CONTENTS OF THE HELP MENU
Help
FIGURE 1.15 DATA EDITOR TOOLBAR
Marston-3932-Ch-01:Marston Sample.qxp 15/07/2009 10:05 AM Page 13
Starting from the left of Figure 1.15, the first icon is Open File (data).
The second icon is Save File (greyed out in Figure 1.15). If the data have not
previously been saved, Save As is automatically invoked.
The following icon is Print. However, it is not recommended that the dataset
(Data View) is printed because datasets are often very large and inferences about
the data will not be able to be made by looking at pages of numbers.
Dialog Recall displays recently used commands, which can be clicked on to
invoke them again.
Undo and Redo (the left and right pointing arrows, greyed out in Figure 1.15) are
used in the same way as with other Microsoft Windows programs. They become
usable when an operation has been carried out.
The icon which resembles a ruler with a red arrow on it is Go To Case. This
enables the user to move to a particular case in the dataset. However, this is deter-
mined by the grey numbers down the left hand side of DataView rather than any
identifying number which may be part of the dataset. Therefore this function has
limited use since if the data are sorted, the cases will change in relation to the grey
numbers on Data View.
The following icon is Variables. It enables the user to see much of the information
onVariableView variable by variable.This is the same information that can be seen
using theVariables command from the Utilities menu.
The binoculars icon is used for finding particular numbers and/or words within
Data View.
The two icons to the right of Find are Insert Cases and Insert Variable. To use
these, highlight a case/variable as required. When the appropriate button is
pressed a new case/variable is inserted above/to the left respectively of those
already there.
is used to split the file, as under the Window menu.
The scales icon is used to weight cases for statistical analysis. However, for most
analyses it will not be necessary to use this function. Weights can also be invoked
from the Data menu.
The first of the final three icons invokes the Value Labels (the same command as
that on theView menu), followed by UseVariable Sets and ShowAll Variables.The
final two commands can also be invoked from the Utilities menu.
Opening data saved in formats other than .sav
Data entered using another program such as Microsoft Excel can be opened in SPSS.
Click on File Open Data click on the drop down arrow next to Files
of type: to see the types of files that it is possible to open in SPSS (as in Figure 1.16).
Choose the format of the file that is required and then locate that file. SPSS will
ask for confirmation that the first row contains the variable names and of the length
and breadth of the dataset.Then click OK.
When opening data from some formats (for example, Microsoft Excel), there will
be no variable Labels or Values produced. These details can be entered using
VariableView.
INTRODUCTORY STATISTICS FOR HEALTH AND NURSING USING SPSS 14
Marston-3932-Ch-01:Marston Sample.qxp 15/07/2009 10:05 AM Page 14
ENTERING DATA
When questionnaires or data extraction sheets have been coded, they are ready to be
entered into SPSS.
When SPSS opens, click on theVariableView tab where you will see a screen like
Figure 1.17. This screen should be set up to define the variables before data can be
entered into Data View.
Name is the variable name, which will appear at the top of columns in DataView.This
should be 8 to 10 characters long, and start with an alphanumeric character (letter).
The default for Type is Numeric. This will be appropriate for most data entered
into SPSS. Occasionally String (text) or Date (to allow dates to be entered into SPSS)
may be needed.
There should be no need to change the Width from the default unless entering
text, then this may need to be wider.
Some variables will not need decimal places (for example, the ID number or cat-
egorical variables which have been coded). In these circumstances the number of
decimal places can be decreased to 0 by either using the arrow in the Decimals cell
or typing in the desired number of decimal places, making the data as shown in Data
View easier to read. This is shown in Figure 1.18.
Use Label to put a longer variable name. For example the question as it appears
on the questionnaire may be put here. If this is used it will appear inVariables: boxes
GETTING STARTED WITH DATA AND SPSS 15
FIGURE 1.16 SCREENSHOT SHOWING THE DATA FORMATS THAT SPSS WILL OPEN
Marston-3932-Ch-01:Marston Sample.qxp 15/07/2009 10:05 AM Page 15
alongside the variable name when choosing variables to analyse. It will appear instead
of the variable name in some output.
For questions that give nominal or ordinal data, you can tell SPSS how the
responses are coded, so that when analyses are carried out, tables and graphics show
the textual coding. Click on the Values cell and appears in the right of the cell,
click on this to get a dialog box like Figure 1.19.In the Value: box put a code for a
category of the variable in question, then in the Label: box beneath it, put the cate-
gory label.When both pieces of information have been added, click Add. Repeat this
until all categories within the variable in question have been declared, at which time
click OK to return toVariableView (Figure 1.17).
INTRODUCTORY STATISTICS FOR HEALTH AND NURSING USING SPSS 16
FIGURE 1.17 SCREENSHOT OF VARIABLE VIEW
Click on the Decimals box to show the arrows, press the up arrow to increase the number of
decimal places and the down arrow to decrease the number of decimal places
FIGURE 1.18 SETTING UP VARIABLE VIEWS DECIMALS BEFORE ENTERING DATA
Marston-3932-Ch-01:Marston Sample.qxp 15/07/2009 10:05 AM Page 16
If the dataset is going to have a specified code for missing data, then the Missing
cell should be clicked on.This will give , click on this.You will get the dialog box
shown in Figure 1.20.The advantage of doing this is that it will be obvious that data
for that variable have not been omitted to be entered, and that when entering large
amounts of data that are present do not get entered into the wrong cell by not moving
to the correct cell. Codes for missing data should not be legal values for the variable
in question. For example if the variable was age of respondent, the value indicating
missing should be one that is out of range. There are a number of conventions
regarding how missing data are coded. Sometimes columns with missing data are
filled with 9, 99, 999 or 9999 depending on possible legal values for the variable. In
the age example, the codes for missing values could not be 9 or 99 (depending on
the study population), so the most sensible coding for this variable would be 999.
Some studies such as the Health Survey for England use negative values to indicate
data are missing.The easiest way to declare missing values in the MissingValues dia-
log box (Figure 1.20) is to click the Discrete missing values radio button, then insert
up to three values that indicate missing data. When missing value codes have been
declared, click OK to return toVariableView (Figure 1.17).
OnVariableView, there should be no need to change the Columns or Align boxes.
The Measure column should be changed to match the type of data to be inputted.
The default is Scale. This should be used for continuous or discrete data, such as
GETTING STARTED WITH DATA AND SPSS 17
Into the Value: box put the
number you are going to use to
represent that answer. For
example, if yes is going to
correspond to 1, put 1 in
this box.
In the Value Label: box, put what
the number in the Value: box
represents. For example to
correspond with the 1 in the
Value: box, Yes would be
typed in this box.
When the Value: and Value Label: boxes have been completed, click Add to move
them to the large white box. Repeat until all codes have been input. Then click OK.
FIGURE 1.19 VALUE LABELS DIALOG BOX
Change the radio
button to Discrete
missing values, then
input up to 3 values
which will represent
missing data. Then
click OK.
FIGURE 1.20 MISSING VALUES DIALOG BOX
Marston-3932-Ch-01:Marston Sample.qxp 15/07/2009 10:05 AM Page 17
height or weight. Other options are nominal or ordinal.Variables assigned to these
data types should match the descriptions and examples given earlier in this chapter.
The process of setting up the attributes for the variables should be repeated for all
variables that will be in the dataset. Once all variables have been defined click on
Data View to get a screen like Figure 1.21.
To start entering data, click on the first cell (usually the top left), and begin key-
ing in the data. To move to another cell use the arrow keys on the keyboard (the
mouse can also be used, but using the keyboard is quicker). It is easiest to enter all
data for each participant before moving onto the next participant.
SAVING DATA
Data will need to be saved. As with other computer programs it is best to do this at
regular intervals. In Data View or Variable View click on File Save As and
then proceed as for other computer programs.
SPSS VIEWER
All tables, graphics, warnings and information are displayed in the SPSS Viewer
(Figure 1.22).The SPSSViewer opens when SPSS is opened. However, a new SPSS
Viewer can be manually opened by clicking on File New Output. All subse-
quent output will be appended to the SPSSViewer that is open.
Output created in a previous SPSS session can be opened without the relevant
dataset being open by clicking on File Open Output then locating the
file required (which will end .spo). If saved output is open and more analysis is
carried out, the additional analysis will appear in that SPSSViewer.
Unwanted output (for example, logs, warnings or results from analyses that are no
longer required) can be removed from the SPSSViewer before it is saved or printed
by clicking on the output that is not wanted then pressing delete. Alternately,
the item that is no longer required can be located in the Outline Pane and selected.
Once selected a box will appear round the item in the main part of the SPSSViewer;
then press delete. Using the Outline Pane is the quickest way of deleting a large
number of items from the SPSSViewer.
INTRODUCTORY STATISTICS FOR HEALTH AND NURSING USING SPSS 18
Variable
names
FIGURE 1.21 DATA VIEW WHEN VARIABLE VIEW HAS BEEN SET UP
Marston-3932-Ch-01:Marston Sample.qxp 15/07/2009 10:05 AM Page 18
PRINTING
It is not recommended that the contents of Data View are printed. The contents of
the SPSS Viewer can be printed by clicking on File Print when the SPSS
Viewer is active. It is possible to print part of the output by highlighting the relevant
parts of the Outline Pane.
SAVING OUTPUT
SPSS output can be saved so that the output file can be used later. To do this make
sure the SPSSViewer is open (Figure 1.22). Click on File Save As make sure
you save it to where you can retrieve it later. Name your file. Make sure the file type
shows as Viewer Files (*.spo), then click OK.
If you want to save the output to read elsewhere, but do not have SPSS, the out-
put can be exported to Microsoft Word or .pdf format.With the SPSSViewer open,
click File Export this will give a dialog box Figure 1.23.Then select the location
and file name of the new document and the format to export to before clicking OK.
COPYING OUTPUT TO MICROSOFT WORD
Individual sections of output can be copied and pasted to Microsoft Word.To do this
right click with the mouse on the section of output required. This will put a box
round it and bring up options such as Cut, Copy and Copy Object. Select Copy
GETTING STARTED WITH DATA AND SPSS 19
Outline Pane.
The contents
of this pane
aid navigation
of output.
All tables,
graphics,
warnings and
information
appear in this
pane.
FIGURE 1.22 SPSS VIEWER
Marston-3932-Ch-01:Marston Sample.qxp 15/07/2009 10:05 AM Page 19
Object.Then open Microsoft Word. At the point where the output is required click
the paste icon (or use Ctrl V) and your selected output will appear.
SYNTAX
SPSS commands can be executed through the drop down menus and pressing OK
when the relevant options have been selected. However, it is often necessary to save
the commands so that the actions are recorded or the same analysis can be replicated.
To use the drop down menus to create syntax, when variables and options have been
declared click Paste instead of OK.This will copy the underlying syntax of the com-
mand to the SPSS Syntax Editor (Figure 1.24). Syntax can be run by clicking on the
arrow indicated in Figure 1.24 or by using the Run drop down menu. Sections of
the syntax can be run by highlighting the required section then clicking the Run
arrow or using the Run drop down menu.
INTRODUCTORY STATISTICS FOR HEALTH AND NURSING USING SPSS 20
Click on the arrow
then choose Output
Document, this will
include charts too.
Put your file name and
where you want the
document saved to here.
Use Browse if you are
unsure what the location
is called.
Click on the arrow
and choose
Word/RTF (*doc) or
Portable Document
Format (*.pdf).
Click on OK when all changes are complete.
FIGURE 1.23 EXPORT OUTPUT DIALOG BOX
This is where
the syntax is
pasted to.
This button is used to run
the syntax. Sections of
syntax can be run by
selecting these sections
with the mouse.
FIGURE 1.24 SYNTAX EDITOR
Marston-3932-Ch-01:Marston Sample.qxp 15/07/2009 10:05 AM Page 20
Syntax can be saved in the same way as other files (whilst it is explicitly open).
This will produce a file with the extension .sps.
When starting a new SPSS session, previous syntax can be reopened by clicking
File Open Syntax, then locating the relevant file.
SUMMARY
Data, output and syntax previously created can be opened through File
Open then choosing the type of file required and then locating the file. Data
stored in other formats can be opened in SPSS in a similar way.
Datasets can be inputted by defining variables using Variable View then
inputting data whilst in Data View.
Individual windows from SPSS can be saved using File Save As.... To
do this, the window required must be active at the time of saving.
Output can be viewed in Microsoft Word, either by exporting it via File
Export or by copying and pasting individual tables or graphics to
Microsoft Word.
Commands can be saved by pasting them into the Syntax Editor.
EXERCISES
Below are some survey questions. What type of data would they produce?
1 Do you think the flu vaccine offered this winter protects you from avian flu?
Yes Dont know
No Unsure
2 How many times a week do you exercise for more than hour?
Once Twice
Three times Four times or more
Never
3 How old were you when you started smoking? (please fill in your answer).
Open obesity.sav:
4 How many participants are included in the dataset?
5 How is the variable agegroup coded?
GETTING STARTED WITH DATA AND SPSS 21
Marston-3932-Ch-01:Marston Sample.qxp 15/07/2009 10:05 AM Page 21
You might also like
- The Subtle Art of Not Giving a F*ck: A Counterintuitive Approach to Living a Good LifeFrom EverandThe Subtle Art of Not Giving a F*ck: A Counterintuitive Approach to Living a Good LifeRating: 4 out of 5 stars4/5 (5811)
- The Gifts of Imperfection: Let Go of Who You Think You're Supposed to Be and Embrace Who You AreFrom EverandThe Gifts of Imperfection: Let Go of Who You Think You're Supposed to Be and Embrace Who You AreRating: 4 out of 5 stars4/5 (1092)
- Never Split the Difference: Negotiating As If Your Life Depended On ItFrom EverandNever Split the Difference: Negotiating As If Your Life Depended On ItRating: 4.5 out of 5 stars4.5/5 (844)
- Grit: The Power of Passion and PerseveranceFrom EverandGrit: The Power of Passion and PerseveranceRating: 4 out of 5 stars4/5 (590)
- Hidden Figures: The American Dream and the Untold Story of the Black Women Mathematicians Who Helped Win the Space RaceFrom EverandHidden Figures: The American Dream and the Untold Story of the Black Women Mathematicians Who Helped Win the Space RaceRating: 4 out of 5 stars4/5 (897)
- Shoe Dog: A Memoir by the Creator of NikeFrom EverandShoe Dog: A Memoir by the Creator of NikeRating: 4.5 out of 5 stars4.5/5 (540)
- The Hard Thing About Hard Things: Building a Business When There Are No Easy AnswersFrom EverandThe Hard Thing About Hard Things: Building a Business When There Are No Easy AnswersRating: 4.5 out of 5 stars4.5/5 (348)
- Elon Musk: Tesla, SpaceX, and the Quest for a Fantastic FutureFrom EverandElon Musk: Tesla, SpaceX, and the Quest for a Fantastic FutureRating: 4.5 out of 5 stars4.5/5 (474)
- Her Body and Other Parties: StoriesFrom EverandHer Body and Other Parties: StoriesRating: 4 out of 5 stars4/5 (822)
- The Emperor of All Maladies: A Biography of CancerFrom EverandThe Emperor of All Maladies: A Biography of CancerRating: 4.5 out of 5 stars4.5/5 (271)
- The Sympathizer: A Novel (Pulitzer Prize for Fiction)From EverandThe Sympathizer: A Novel (Pulitzer Prize for Fiction)Rating: 4.5 out of 5 stars4.5/5 (122)
- The Little Book of Hygge: Danish Secrets to Happy LivingFrom EverandThe Little Book of Hygge: Danish Secrets to Happy LivingRating: 3.5 out of 5 stars3.5/5 (401)
- The World Is Flat 3.0: A Brief History of the Twenty-first CenturyFrom EverandThe World Is Flat 3.0: A Brief History of the Twenty-first CenturyRating: 3.5 out of 5 stars3.5/5 (2259)
- The Yellow House: A Memoir (2019 National Book Award Winner)From EverandThe Yellow House: A Memoir (2019 National Book Award Winner)Rating: 4 out of 5 stars4/5 (98)
- Devil in the Grove: Thurgood Marshall, the Groveland Boys, and the Dawn of a New AmericaFrom EverandDevil in the Grove: Thurgood Marshall, the Groveland Boys, and the Dawn of a New AmericaRating: 4.5 out of 5 stars4.5/5 (266)
- A Heartbreaking Work Of Staggering Genius: A Memoir Based on a True StoryFrom EverandA Heartbreaking Work Of Staggering Genius: A Memoir Based on a True StoryRating: 3.5 out of 5 stars3.5/5 (231)
- Team of Rivals: The Political Genius of Abraham LincolnFrom EverandTeam of Rivals: The Political Genius of Abraham LincolnRating: 4.5 out of 5 stars4.5/5 (234)
- On Fire: The (Burning) Case for a Green New DealFrom EverandOn Fire: The (Burning) Case for a Green New DealRating: 4 out of 5 stars4/5 (74)
- Psychiatric Nursing PNLE Exam Questions IVDocument14 pagesPsychiatric Nursing PNLE Exam Questions IVdanielle ordoñezNo ratings yet
- The Unwinding: An Inner History of the New AmericaFrom EverandThe Unwinding: An Inner History of the New AmericaRating: 4 out of 5 stars4/5 (45)
- Animal Naming Test PDFDocument2 pagesAnimal Naming Test PDFPetru Madalin SchönthalerNo ratings yet
- Physiotherapy in Respiratory Care 3rd Ed - A. Hough (Nelson Thornes, 2001) WW PDFDocument562 pagesPhysiotherapy in Respiratory Care 3rd Ed - A. Hough (Nelson Thornes, 2001) WW PDFDaria Nectaria100% (1)
- Positive Psychology in Clinical PracticeDocument25 pagesPositive Psychology in Clinical PracticePaulo LuísNo ratings yet
- Syok NeurogenikDocument14 pagesSyok NeurogenikFerrany ThiflaNo ratings yet
- PneumoniaDocument17 pagesPneumoniaapi-2758635670% (1)
- Face-To-Face Versus Online Psychotherapy: A Single-Subject Evaluation StudyDocument11 pagesFace-To-Face Versus Online Psychotherapy: A Single-Subject Evaluation StudyPetru Madalin SchönthalerNo ratings yet
- Constantinescu Et Al 2019Document25 pagesConstantinescu Et Al 2019Petru Madalin SchönthalerNo ratings yet
- Dealing With Traumatic BereavementDocument104 pagesDealing With Traumatic BereavementPetru Madalin SchönthalerNo ratings yet
- SEBT Depress Low MoodDocument24 pagesSEBT Depress Low MoodPetru Madalin SchönthalerNo ratings yet
- Authenticity and Well-Being Among EuropeDocument10 pagesAuthenticity and Well-Being Among EuropePetru Madalin SchönthalerNo ratings yet
- Beyond Blames 25068283Document200 pagesBeyond Blames 25068283Babu XanderNo ratings yet
- RoCES D BlackSeaJPsyDocument13 pagesRoCES D BlackSeaJPsyPetru Madalin SchönthalerNo ratings yet
- Russian SongsDocument86 pagesRussian SongsbloemsyNo ratings yet
- Stress and Burnout Questionnaire: TotalDocument3 pagesStress and Burnout Questionnaire: TotalPetru Madalin SchönthalerNo ratings yet
- Tutorial LAVAANDocument38 pagesTutorial LAVAANPetru Madalin SchönthalerNo ratings yet
- Modified Practice Attitudes ScaleDocument1 pageModified Practice Attitudes ScalePetru Madalin SchönthalerNo ratings yet
- Subjective Well-Being Rankings of 82 Societies: High Medium High Medium-Low LOWDocument1 pageSubjective Well-Being Rankings of 82 Societies: High Medium High Medium-Low LOWPetru Madalin SchönthalerNo ratings yet
- Values Change The WorldDocument16 pagesValues Change The WorldPetru Madalin SchönthalerNo ratings yet
- HandBook of Pathology and PathoPhysiology of CardioVascularDocument321 pagesHandBook of Pathology and PathoPhysiology of CardioVascularNurwahidah Moh WahiNo ratings yet
- IMCI Nov 2009Document141 pagesIMCI Nov 2009togononkaye100% (1)
- English TB Paru SGD 9 Malika Sayyidina Azizah HakimDocument8 pagesEnglish TB Paru SGD 9 Malika Sayyidina Azizah HakimbruhwahatNo ratings yet
- National School of Drama ThesisDocument1 pageNational School of Drama ThesisSunil Jethwani67% (3)
- Final RI 2Document26 pagesFinal RI 2Archita KajaleNo ratings yet
- Drug Index Updated2 2Document104 pagesDrug Index Updated2 2Sarah RonquilloNo ratings yet
- Board Exam Compilation Book 3 SampleDocument9 pagesBoard Exam Compilation Book 3 Sampleebookwholeseller100% (1)
- S4 Neuro MCQ 8pgs Jan 2014Document8 pagesS4 Neuro MCQ 8pgs Jan 2014FlowerNo ratings yet
- MCQDocument41 pagesMCQBitu JaaNo ratings yet
- Formulating For The Perfect Body ShapeDocument11 pagesFormulating For The Perfect Body ShapeEsteban BakerNo ratings yet
- Community Acquired PneumoniaDocument5 pagesCommunity Acquired PneumoniaJerrica Charlene GalopeNo ratings yet
- Lesson Plan UTIDocument5 pagesLesson Plan UTITopeshwar Tpk0% (1)
- Atrial Fibrillation PresentationDocument22 pagesAtrial Fibrillation PresentationZulyusri GhazaliNo ratings yet
- Macrophage Activation SyndromeDocument6 pagesMacrophage Activation SyndromeUdaykumarNo ratings yet
- Algorithm EVALI Nov 2019Document1 pageAlgorithm EVALI Nov 2019ALBERTUS ANDIKA WONGJAYANo ratings yet
- ACCSAP 8: 1-General-PrinciplesDocument199 pagesACCSAP 8: 1-General-Principlesrojas.josemanuelNo ratings yet
- Care of A Client With Diabetic Ketoacidosis FDocument33 pagesCare of A Client With Diabetic Ketoacidosis FHananNo ratings yet
- MAP2Document2 pagesMAP2sabrinasameja75No ratings yet
- NPLEX Combination Review Neurology - C: Paul S. Anderson, ND Medical Board Review ServicesDocument46 pagesNPLEX Combination Review Neurology - C: Paul S. Anderson, ND Medical Board Review ServicesValeria AcevedoNo ratings yet
- Question Ball-DementiaDocument3 pagesQuestion Ball-Dementiaapi-541744798No ratings yet
- Lemone/Burke/Bauldoff/Gubrud, Medical-Surgical Nursing 6Th Edition Test BankDocument50 pagesLemone/Burke/Bauldoff/Gubrud, Medical-Surgical Nursing 6Th Edition Test BankNurse UtopiaNo ratings yet
- Abdominal EpilepsyDocument4 pagesAbdominal EpilepsyErnesto Ochoa MonroyNo ratings yet
- MCQSDocument26 pagesMCQSsivaramakrishnareddy9158No ratings yet
- HipothyroidDocument48 pagesHipothyroidCakraEkkyNo ratings yet
- Articulo de e Coli en InglesDocument3 pagesArticulo de e Coli en Inglesjuan gonzalezNo ratings yet
- AntiemeticDocument36 pagesAntiemeticravannofanizza100% (1)