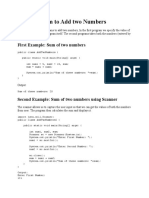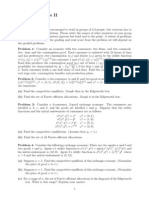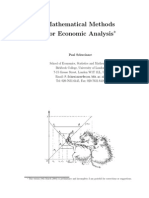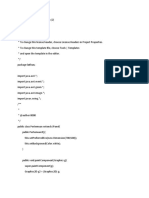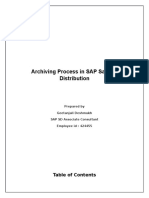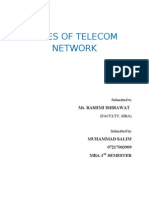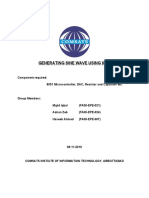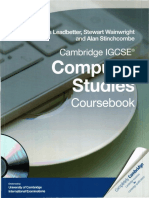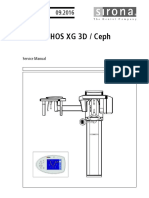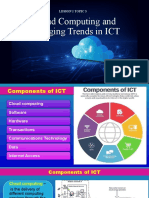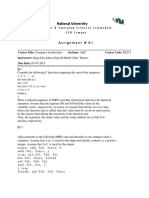Professional Documents
Culture Documents
Excel Regression
Excel Regression
Uploaded by
Vikram Fernandez0 ratings0% found this document useful (0 votes)
1 views4 pagesExcel
Copyright
© © All Rights Reserved
Available Formats
PDF, TXT or read online from Scribd
Share this document
Did you find this document useful?
Is this content inappropriate?
Report this DocumentExcel
Copyright:
© All Rights Reserved
Available Formats
Download as PDF, TXT or read online from Scribd
0 ratings0% found this document useful (0 votes)
1 views4 pagesExcel Regression
Excel Regression
Uploaded by
Vikram FernandezExcel
Copyright:
© All Rights Reserved
Available Formats
Download as PDF, TXT or read online from Scribd
You are on page 1of 4
1
Regression with Microsoft Excel
Excel is one component of the Microsoft Office Suite of useful software programs. This
appendix is oriented toward entering data into an Excel spreadsheet, constructing a statistical
scatter plot, and performing regression analysis on the data.
Data Entry:
Cells can hold text, numbers, a combination of the two, or formulas.
Each cell is named with a column letter then row number (e.g., the A1 cell describes the cell in
the A column and row 1).
There are several ways to navigate around the spreadsheet. You can use arrow keys (right!, left
", down #, up $); you can use your mouse and a single click to select a certain cell; and you
can use the tab key, shift + tab, return, or shift + return to move right, left, down and up.
There are ways to change font, font size, font color, make letters bold, italic, or underlined,
center- or left- or right-justify, round numbers up or down, etc. Excel is similar to any word
processing software in many of these features.
You can also change the width of a column by clicking on the border between columns and
dragging right or left.
The chart below shows data from a students records of cumulative miles traveled by car over a
10-day period. This data is entered into columns A and B of an Excel spreadsheet. We are
showing row numbers and column letters for your convenience.
Constructing statistical graphs (scatter plot):
First select (with a click and drag) the cells that contain data you want included in the graph.
Next, click on the Chart Wizard icon.
Find and select the XY (Scatter) plot, then choose the only true scatter plot (top left sub-type).
A B
1 Day # Cumulative Miles
2 1 12
3 2 27
4 3 49
5 4 72
6 5 86
7 6 103
8 7 129
9 8 158
10 9 184
11 10 212
2
Regression with Microsoft Excel
Then follow the directions through several stages. Click on Next to advance to the next choice
(youre fine-tuning the graph), and click on Finish to take your impressive graph back to the
worksheet. We expect the axes to be clearly labeled and the graph to have a reasonable title. You
can move your graph by clicking on the graph and dragging. You can resize your graph by
clicking on a border button on the graph and dragging. You can also change fonts, colors,
borders, backgrounds, and other features of the graph.
Your scatter plot may look like this:
The critical steps for regression analysis start with selecting the graph. After you single-click on
the graph to select it, click on Chart on the menu bar and drag down to Add Trendline.
Youll notice two tabs: Type and Options. Under Type, choose Linear, and under
Options, choose Display equation on chart and Display R
2
value on chart by clicking in
the radio boxes !. The software does the rest!
It is typical to have the software round the constants in the formula (in this case, the slope and y-
intercept for the linear function) to a consistent number of decimal places. We double click on
the formula and use the Number tabs to format the formula to have any number of decimal
places we choose. In our example, we are showing 4 decimal place precision.
The results of this linear regression analysis should look like this:
Odometer Records
0
50
100
150
200
250
0 2 4 6 8 10 12
Day number
C
u
m
u
l
a
t
i
v
e
m
i
l
e
s
Odometer Records
y = 22.0121x - 17.8667
R
2
= 0.9903
0
50
100
150
200
250
0 2 4 6 8 10 12
Day number
C
u
m
u
l
a
t
i
v
e
m
i
l
e
s
3
Regression with Microsoft Excel
One of the main points of regression analysis is to use the equation to make predictions. With the
linear regression equation, in order to predict the number of miles the student may travel in a 31-
day month or a 365-day year, you would type the command = 22.0121*A12 17.8667 or
= 22.0121*A13 17.8667, assuming that the A12 and A13 cells hold the numbers 31 and 365,
as shown below. The results of evaluating the formula with x= 31 and x = 365 are 665 miles and
8,017 miles, respectively.
The correlation coefficient, given by the symbol R, is found simply by taking the square root of
the given R
2
value. In any cell of the spreadsheet, we may type =SQRT(0.9903). Since
R
2
= R or -R , we must consider the sign of our correlation coefficient; a positive slope
indicates a positive correlation, and a negative slope indicates a negative correlation. A more
precise method that works only for linear correlation is the =CORREL(A2:A11,B2:B11)
command. Using either method, Excel finds R to be approximately 0.9951.
In a very similar way, Excel handles quadratic regression (using polynomial, order 2), cubic
regression (using polynomial, order 3), and other polynomial regression functions (orders 4, 5,
and 6), logarithmic regression, exponential regression, and power regression. The quadratic
regression equation of best fit is shown below.
A B
1 Day # Cumulative Miles
2 1 12
3 2 27
4 3 49
5 4 72
6 5 86
7 6 103
8 7 129
9 8 158
10 9 184
11 10 212
12 31 665
13 365 8017
Odometer Records
y = 0.7576x
2
+ 13.6788x - 1.2000
R
2
= 0.9978
0
50
100
150
200
250
0 2 4 6 8 10 12
Day number
C
u
m
u
l
a
t
i
v
e
m
i
l
e
s
4
Regression with Microsoft Excel
For quadratic regression, we find the correlation coefficient to be 0.9989 =SQRT(0.9978),
And the predictions for 31 days and 365 days are 1,150 miles and 105,922 miles, respectively.
Incidentally, we are using the formulas =0.7576*A12^2+13.6788*A12-1.2000 and
=0.7576*A13^2+13.6788*A13-1.2000, with 31 and 365 in the A12 and A13 cells, as before.
While the R value for quadratic regression is close to 1 (slightly closer than the linear correlation
coefficient), indicating a very close fit to the scatter plot, it doesnt seem to predict well for large
day numbers. The number of decimal places in the constants also can make a dramatic difference
in the reasonableness of the predictions.
A few notes about printing in Excel
In order to print, its best to click and drag over all cells youd like to print. Then under File,
select Set Print Area. This establishes the page contents.
You can use Page Setup under File to orient the page vertically (Portrait) or horizontally
(Landscape). You can also go under File to Print Preview to see how the page(s) will look
before you commit to print. This is highly recommended!
Then, youre ready to click Print (under File), or click on the printer icon button.
P.S. There are shortcuts and alternative methods for just about anything in Excel as in other
software programs. Explore and enjoy the power of this spreadsheet software!
You might also like
- The Subtle Art of Not Giving a F*ck: A Counterintuitive Approach to Living a Good LifeFrom EverandThe Subtle Art of Not Giving a F*ck: A Counterintuitive Approach to Living a Good LifeRating: 4 out of 5 stars4/5 (5811)
- The Gifts of Imperfection: Let Go of Who You Think You're Supposed to Be and Embrace Who You AreFrom EverandThe Gifts of Imperfection: Let Go of Who You Think You're Supposed to Be and Embrace Who You AreRating: 4 out of 5 stars4/5 (1092)
- Never Split the Difference: Negotiating As If Your Life Depended On ItFrom EverandNever Split the Difference: Negotiating As If Your Life Depended On ItRating: 4.5 out of 5 stars4.5/5 (844)
- Grit: The Power of Passion and PerseveranceFrom EverandGrit: The Power of Passion and PerseveranceRating: 4 out of 5 stars4/5 (590)
- Hidden Figures: The American Dream and the Untold Story of the Black Women Mathematicians Who Helped Win the Space RaceFrom EverandHidden Figures: The American Dream and the Untold Story of the Black Women Mathematicians Who Helped Win the Space RaceRating: 4 out of 5 stars4/5 (897)
- Shoe Dog: A Memoir by the Creator of NikeFrom EverandShoe Dog: A Memoir by the Creator of NikeRating: 4.5 out of 5 stars4.5/5 (540)
- The Hard Thing About Hard Things: Building a Business When There Are No Easy AnswersFrom EverandThe Hard Thing About Hard Things: Building a Business When There Are No Easy AnswersRating: 4.5 out of 5 stars4.5/5 (348)
- Elon Musk: Tesla, SpaceX, and the Quest for a Fantastic FutureFrom EverandElon Musk: Tesla, SpaceX, and the Quest for a Fantastic FutureRating: 4.5 out of 5 stars4.5/5 (474)
- Her Body and Other Parties: StoriesFrom EverandHer Body and Other Parties: StoriesRating: 4 out of 5 stars4/5 (822)
- The Emperor of All Maladies: A Biography of CancerFrom EverandThe Emperor of All Maladies: A Biography of CancerRating: 4.5 out of 5 stars4.5/5 (271)
- The Sympathizer: A Novel (Pulitzer Prize for Fiction)From EverandThe Sympathizer: A Novel (Pulitzer Prize for Fiction)Rating: 4.5 out of 5 stars4.5/5 (122)
- The Little Book of Hygge: Danish Secrets to Happy LivingFrom EverandThe Little Book of Hygge: Danish Secrets to Happy LivingRating: 3.5 out of 5 stars3.5/5 (401)
- The World Is Flat 3.0: A Brief History of the Twenty-first CenturyFrom EverandThe World Is Flat 3.0: A Brief History of the Twenty-first CenturyRating: 3.5 out of 5 stars3.5/5 (2259)
- The Yellow House: A Memoir (2019 National Book Award Winner)From EverandThe Yellow House: A Memoir (2019 National Book Award Winner)Rating: 4 out of 5 stars4/5 (98)
- Devil in the Grove: Thurgood Marshall, the Groveland Boys, and the Dawn of a New AmericaFrom EverandDevil in the Grove: Thurgood Marshall, the Groveland Boys, and the Dawn of a New AmericaRating: 4.5 out of 5 stars4.5/5 (266)
- A Heartbreaking Work Of Staggering Genius: A Memoir Based on a True StoryFrom EverandA Heartbreaking Work Of Staggering Genius: A Memoir Based on a True StoryRating: 3.5 out of 5 stars3.5/5 (231)
- Team of Rivals: The Political Genius of Abraham LincolnFrom EverandTeam of Rivals: The Political Genius of Abraham LincolnRating: 4.5 out of 5 stars4.5/5 (234)
- On Fire: The (Burning) Case for a Green New DealFrom EverandOn Fire: The (Burning) Case for a Green New DealRating: 4 out of 5 stars4/5 (74)
- The Unwinding: An Inner History of the New AmericaFrom EverandThe Unwinding: An Inner History of the New AmericaRating: 4 out of 5 stars4/5 (45)
- Splunk Administration PDFDocument2 pagesSplunk Administration PDFAbdul RahimNo ratings yet
- Java Program To Add Two NumbersDocument5 pagesJava Program To Add Two NumbersIrfaan Khan QasmiNo ratings yet
- ExcelWorkshop 0408 PivotTablesDocument28 pagesExcelWorkshop 0408 PivotTablesRenz Francis LimNo ratings yet
- EBGB ShrunkDocument11 pagesEBGB ShrunkNajmul HasanNo ratings yet
- 2x2 Production Economy HandoutDocument3 pages2x2 Production Economy Handoutboja-bojaNo ratings yet
- Ps 1Document2 pagesPs 1boja-bojaNo ratings yet
- Math NotesDocument244 pagesMath Notesboja-bojaNo ratings yet
- HP Webcam HD User GuideDocument23 pagesHP Webcam HD User GuideFreddy Ortega CruzNo ratings yet
- Com prog-IIDocument6 pagesCom prog-IImark gonzalesNo ratings yet
- CONTOH Koding Program 2 Bahasa JavaDocument3 pagesCONTOH Koding Program 2 Bahasa Javasayudi gpiNo ratings yet
- Archiving Process in Sales DistributionDocument26 pagesArchiving Process in Sales DistributionkishorepanchakarlaNo ratings yet
- Xamarin Forms Succinctly PDFDocument145 pagesXamarin Forms Succinctly PDFRicardo SantosNo ratings yet
- Types of Telecom NetworkDocument7 pagesTypes of Telecom Networksalim132150% (4)
- Information Systems ProposalDocument7 pagesInformation Systems ProposaltimsuecampNo ratings yet
- RD Service Device Driver 3.0 PDFDocument2 pagesRD Service Device Driver 3.0 PDFTECH VideoNo ratings yet
- DATASHEET - IPC-T114-PF28 (40) - M 4MP Fixed DomeDocument3 pagesDATASHEET - IPC-T114-PF28 (40) - M 4MP Fixed DomeMilin Anik'sNo ratings yet
- Generating Sine Wave Using 8051Document5 pagesGenerating Sine Wave Using 8051zakavisionNo ratings yet
- Algorithm and FlowchartsDocument4 pagesAlgorithm and Flowchartsyasmeen sultanaNo ratings yet
- Principles of Compiler Design Q&ADocument185 pagesPrinciples of Compiler Design Q&AMurali KrishnaNo ratings yet
- Year 10-11 Computer ScienceDocument300 pagesYear 10-11 Computer ScienceUsha PerumalNo ratings yet
- Oracle EBSDocument36 pagesOracle EBSai203652No ratings yet
- Interface Box High ULF-SBX-H TextDocument4 pagesInterface Box High ULF-SBX-H TextFailCucNo ratings yet
- How To Setup AD-LDAP Authentication in NetWorker 18 and 19Document3 pagesHow To Setup AD-LDAP Authentication in NetWorker 18 and 19Timur PoyrazNo ratings yet
- Orthophos XG 3d CephDocument504 pagesOrthophos XG 3d CephEhab SaberNo ratings yet
- BONAVERA ESR20 1 - InternationalDocument2 pagesBONAVERA ESR20 1 - InternationalpsychejaneNo ratings yet
- Statistical Records Part 1 - Inside STADDocument4 pagesStatistical Records Part 1 - Inside STADAnonymous Yw2XhfXvNo ratings yet
- Cloud Computing and Other Emerging Trends in ICTDocument10 pagesCloud Computing and Other Emerging Trends in ICTEdna EscañoNo ratings yet
- WT Unit 1 Second PartDocument22 pagesWT Unit 1 Second Partjoeltomy456No ratings yet
- Quantum Mechanics NotesDocument2 pagesQuantum Mechanics NotesMain AccountNo ratings yet
- Assignment 1Document3 pagesAssignment 1aliazamranaNo ratings yet
- XG5000 (XGK-XGB) PDFDocument665 pagesXG5000 (XGK-XGB) PDFRanto SusiloNo ratings yet
- Science - Technology Beginners SsDocument7 pagesScience - Technology Beginners SsDaniela HAISANNo ratings yet
- 25 Core Java Questions and Answers From Job Interviews Software DeveloperDocument12 pages25 Core Java Questions and Answers From Job Interviews Software DeveloperAnuj ChoukseyNo ratings yet
- Willy Agent InstallationDocument10 pagesWilly Agent InstallationRakesh Rao SalgarNo ratings yet
- SMO Education Roadmap - MainframeDocument39 pagesSMO Education Roadmap - MainframeAntonio Sanchez SanzNo ratings yet