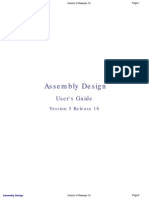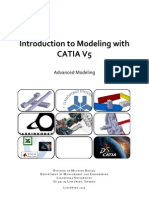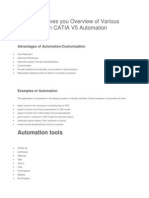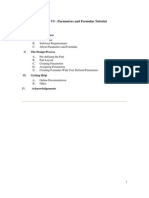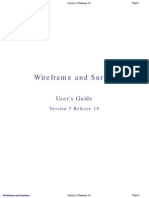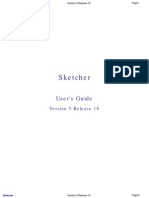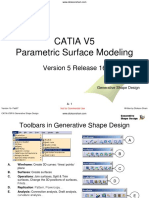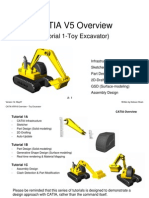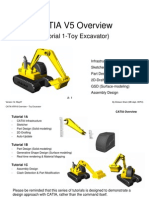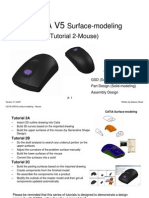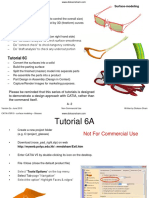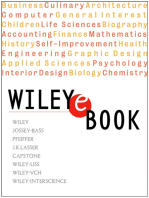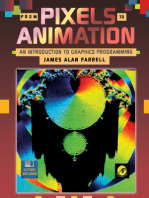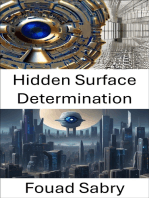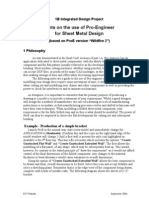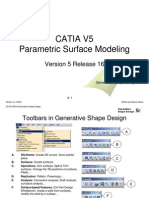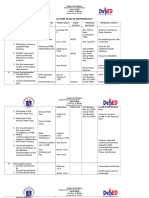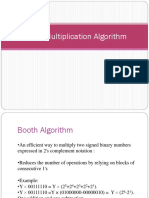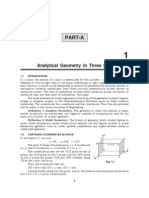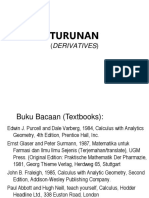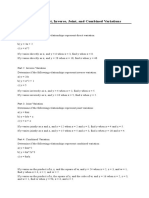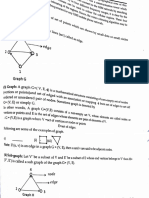Professional Documents
Culture Documents
Catia V5 Parametric Surface Modeling: Version 5 Release 16
Uploaded by
Bala SellamuthuOriginal Title
Copyright
Available Formats
Share this document
Did you find this document useful?
Is this content inappropriate?
Report this DocumentCopyright:
Available Formats
Catia V5 Parametric Surface Modeling: Version 5 Release 16
Uploaded by
Bala SellamuthuCopyright:
Available Formats
Version 1b- Feb07 Written by Dickson Sham
A- 1
CATIA V5R16 Generative Shape Design
CATIA V5
Parametric Surface Modeling
Version 5 Release 16
Generative Shape Design
Version 1b- Feb07 Written by Dickson Sham
A- 2
CATIA V5R16 Generative Shape Design
Toolbars in Generative Shape Design
A. Wireframe: Create 3D curves / lines/ points/
plane
B. Surfaces: Create surfaces
C. Operations: Join surfaces, Split & Trim
surfaces, Change the 3D positions of surfaces,
Fillets
D. Replication: Pattern, Powercopy
E. Analysis: Connection analysis, Draft analysis,
curvature analysis
F. Surface-based Features: (On Part Design
Workbench), create a solid from surfaces,
modify the solid by a surface
A
B
C
D
Generative
Shape Design
E
F
Version 1b- Feb07 Written by Dickson Sham
A- 3
CATIA V5R16 Generative Shape Design
Point
Point (Create a point in the 3D space)
Generative
Shape Design
Version 1b- Feb07 Written by Dickson Sham
A- 4
CATIA V5R16 Generative Shape Design
Extremum (max or min point)
Extremum (create an extremum element (point,
edge, or face), which is at the minimum or
maximum distance on a curve, a surface, or a
pad, according to given directions. )
Generative
Shape Design
Version 1b- Feb07 Written by Dickson Sham
A- 5
CATIA V5R16 Generative Shape Design
Line
Line (Create a line in the 3D space)
Generative
Shape Design
Version 1b- Feb07 Written by Dickson Sham
A- 6
CATIA V5R16 Generative Shape Design
Plane
Plane (Create a plane in the 3D space)
Generative
Shape Design
A-6
Version 1b- Feb07 Written by Dickson Sham
A- 7
CATIA V5R16 Generative Shape Design
Projection onto a support
Projection (project one or more elements
onto a support. The projection can be normal
to surface or along a specified direction.)
Generative
Shape Design
Normal to surface
Along a direction
(vertical)
Version 1b- Feb07 Written by Dickson Sham
A- 8
CATIA V5R16 Generative Shape Design
Combine Curves
Combine Curves (create a curve resulting
from the intersection of the extrusion of two
curves. )
Generative
Shape Design
A 3D resultant
Curve
Version 1b- Feb07 Written by Dickson Sham
A- 9
CATIA V5R16 Generative Shape Design
Reflect Line
Reflect Line (create curves for which the
normal to the surface in each point present
the same angle with a specified direction.
They can be closed or open.)
Generative
Shape Design
The normal of surface
at all points along the
curve is 38deg from
the vertical axis
Version 1b- Feb07 Written by Dickson Sham
A- 10
CATIA V5R16 Generative Shape Design
Intersection
Intersection (create wireframe geometry by
intersecting elements.)
Generative
Shape Design
Intersection curve
between two
surfaces
Intersection point between
a curve and a surface
Intersection curve between
a surface and a solid
Version 1b- Feb07 Written by Dickson Sham
A- 11
CATIA V5R16 Generative Shape Design
Parallel Curve
Parallel Curve (create a curve that is parallel
to a reference curve.)
Generative
Shape Design
Offset the curve on the
surface (The resultant
curve is still on the surface)
We have a curve lying on
the surface
Version 1b- Feb07 Written by Dickson Sham
A- 12
CATIA V5R16 Generative Shape Design
Corner
Corner (create a corner between two curves)
Generative
Shape Design
If several solutions may
be possible, click the
Next Solution button to
move to another corner
solution, or directly
select the corner you
want in the geometry
Version 1b- Feb07 Written by Dickson Sham
A- 13
CATIA V5R16 Generative Shape Design
Connect Curve
Connect Curve (create a connecting curve
between two curves. )
Generative
Shape Design
Point-continuous,
tangent-continuous or
curvature-continuous
Point-continuous,
tangent-continuous or
curvature-continuous
The curvature in the
middle can be
controlled by tension
Version 1b- Feb07 Written by Dickson Sham
A- 14
CATIA V5R16 Generative Shape Design
Spline Curve
Spline Curve (create a 2D/ 3D spline curve)
Generative
Shape Design
We can create an
additional line to define
the tangent direction at
a point.
Version 1b- Feb07 Written by Dickson Sham
A- 15
CATIA V5R16 Generative Shape Design
Helix
Helix (create a helix curve like a spring)
Generative
Shape Design
First Create a point
and a straight line
With Taper Angle
Follows a profile
(Optional)
(Optional)
Version 1b- Feb07 Written by Dickson Sham
A- 16
CATIA V5R16 Generative Shape Design
Extrude
Extrude (create a surface by extruding a
profile along a given direction)
Generative
Shape Design
If the profile is
planar, the
direction will be
its normal by
default. But you
can change it to
other direction.
Version 1b- Feb07 Written by Dickson Sham
A- 17
CATIA V5R16 Generative Shape Design
Revolve
Revolve (create a surface by revolving a
planar profile about an axis)
Generative
Shape Design
Sketch.1
Line.1
Remark: The axis must be a straight line.
Version 1b- Feb07 Written by Dickson Sham
A- 18
CATIA V5R16 Generative Shape Design
Offset
Offset (create a surface, or a set of surfaces,
by offsetting an existing surface, or a set of
surfaces)
Generative
Shape Design
Version 1b- Feb07 Written by Dickson Sham
A- 19
CATIA V5R16 Generative Shape Design
Sweep
Sweep (create a surface by sweeping out a
profile along one or two guide curves)
Generative
Shape Design
Sweeping an Explicit profile
- With reference surface (optional)
- With two guide curves (optional)
- With pulling direction (optional)
(We can use the above three options to
control the profile orientation)
Sweeping a Linear profile
- Two limits
- Limit and middle
- With reference surface
- With tangency surface
- With reference curve
- With two tangency surfaces
- With draft direction
Profile
Guide Curve
Explicit
Line
Circular
Conical
Then create a draft
surface by sweeping an
inclined linear profile
along a guide curve
We first create a
guide curve (4 lines)
Version 1b- Feb07 Written by Dickson Sham
A- 20
CATIA V5R16 Generative Shape Design
Sweep Cont
Generative
Shape Design
Sweeping a Circular profile
- Three guides
- Two guides and radius
- Center and two angles
- Center and radius
- Two guides and tangency surface
- One guide and tangency surface
Sweeping a Conical profile
- Two guides
- Three guides
- Four guides
- Five guides
Version 1b- Feb07 Written by Dickson Sham
A- 21
CATIA V5R16 Generative Shape Design
Fill
Fill (create a surface to fill the opening
among a number of boundary segments)
Generative
Shape Design
We can specify the desired continuity type
between any selected support surfaces and
the fill surface (Point, Tangent or Curvature
continuous)
Support Surface
Support Surface
The four points must
be tangent-continuous or
curvature-continuous
Passing through a
point (optional)
Version 1b- Feb07 Written by Dickson Sham
A- 22
CATIA V5R16 Generative Shape Design
Multi-sections Surface
Multi-sections surface (create a surface by
sweeping two or more section curves along an
automatically computed or user-defined spine. The
surface can be made to respect one or more guide
curves. )
Generative
Shape Design
Further control point-
point matching by
manual coupling
Version 1b- Feb07 Written by Dickson Sham
A- 23
CATIA V5R16 Generative Shape Design
Blend
Blend (Create a surface between two
wireframe elements or surface edges)
Generative
Shape Design
Version 1b- Feb07 Written by Dickson Sham
A- 24
CATIA V5R16 Generative Shape Design
Join
Join (join surfaces or curves as one element)
Generative
Shape Design
The two original surfaces
are hidden; a Join surface
is created
Version 1b- Feb07 Written by Dickson Sham
A- 25
CATIA V5R16 Generative Shape Design
Split & Trim
Split (split a surface or wireframe element by
means of a cutting element. You can split a
wireframe element by a point, another
wireframe element or a surface; or a surface
by a wireframe element or another surface. )
Trim (trim two or more surface or wireframe
elements)
Generative
Shape Design
Split
Trim
Cutting Element
Element to Cut
Result by
Split
Original
Result by
Trim
Version 1b- Feb07 Written by Dickson Sham
A- 26
CATIA V5R16 Generative Shape Design
Boundary
Boundary (create the boundary curve of a
surface)
Generative
Shape Design
We can select limit
points to limit the
boundary
Version 1b- Feb07 Written by Dickson Sham
A- 27
CATIA V5R16 Generative Shape Design
Extract
Extract (extract from elements (curves,
points, surfaces or solids)
Generative
Shape Design
Only tangent
surfaces are
selected
Only Selected
surface
All surfaces are
selected
For this case, the extracted
element must be a curve.
Version 1b- Feb07 Written by Dickson Sham
A- 28
CATIA V5R16 Generative Shape Design
Shape Fillet
Bi-tangent Shape Fillet (create a shape fillet
between two surfaces)
Tri-tangent Shape Fillet (create a shape
fillet between three surfaces)
Generative
Shape Design
Smooth: a tangency constraint
is imposed at the connection
between the fillet surface and
the support surfaces, thus
smoothing the connection.
Version 1b- Feb07 Written by Dickson Sham
A- 29
CATIA V5R16 Generative Shape Design
Edge Fillet
Edge Fillet (create a constant radius fillet
along the internal edge of a joined surface)
Generative
Shape Design
Select the edge of the
Join Surface
Version 1b- Feb07 Written by Dickson Sham
A- 30
CATIA V5R16 Generative Shape Design
Variable Fillet
Variable Fillet (create a variable radius fillet.
In this type of fillet, the radius varies at
selected points along a selected edge. The
fillet surface is obtained by rolling a sphere,
which radius would vary, over the selected
edge. )
Generative
Shape Design
Create a point along
the edge before
filleting
Click the box
and select the
point
After entering a
new value for
this point, we
have a different
radius here
Version 1b- Feb07 Written by Dickson Sham
A- 31
CATIA V5R16 Generative Shape Design
Face-Face Fillet
Face-Face fillet (create a face-face fillet.
The fillet surface is obtained by rolling a
sphere, which radius is larger than the
distance between the selected elements,
between the selected surfaces. )
Generative
Shape Design
Remark: This is a Joined Surface
We can add this fillet
between two faces that
are not touching each
other
Version 1b- Feb07 Written by Dickson Sham
A- 32
CATIA V5R16 Generative Shape Design
Tri-tangent Fillet
Tri-tangent Fillet (The creation of tritangent
fillets involves the removal of one of the three
faces selected, as the fillet surface is
obtained by rolling a sphere, which radius is
automatically computed to be larger than the
removed surface, between the selected
surfaces.)
Generative
Shape Design
Version 1b- Feb07 Written by Dickson Sham
A- 33
CATIA V5R16 Generative Shape Design
Translate, Rotate, Symmetry, Scale
Generative
Shape Design
Translate
Rotate
Symmetry
Scale
Affinity
Translate
Rotate
Symmetry
Scale
Affinity
Version 1b- Feb07 Written by Dickson Sham
A- 34
CATIA V5R16 Generative Shape Design
Extrapolate
Extrapolate a surface boundary:
Extrapolate a Curve:
Generative
Shape Design
Tangent/Curvature
We can join the
extrapolated
surface with the
original surface
Tangent Continuity
this will be a
straight edge
Extrapolation without support Extrapolation with a support
Version 1b- Feb07 Written by Dickson Sham
A- 35
CATIA V5R16 Generative Shape Design
Patterns
Generative
Shape Design
Rectangular pattern
Circular pattern
User pattern
Rectangular pattern
Circular pattern
User pattern
First create a sketch
with points
Version 1b- Feb07 Written by Dickson Sham
A- 36
CATIA V5R16 Generative Shape Design
Connect Checker
Connect Checker (analyze how two surfaces
are connected )
Distance - minimal distance between two vertices
Tangency - angle between two surfaces
Curvature Difference (|C2 - C1|) / ((|C1 + C2|) / 2)
Curve Connect Checker
(analyze how two curves are connected )
Distance - minimal distance between two vertices
Tangency - angle between two curves
Curvature Difference (|C2 - C1|) / ((|C1 + C2|) / 2)
Generative
Shape Design
Version 1b- Feb07 Written by Dickson Sham
A- 37
CATIA V5R16 Generative Shape Design
Draft Analysis
Draft Analysis
(analyze the draft angle on a surface)
(Remark: To view the draft result, we need to use the Shading
with Material mode.)
Generative
Shape Design
1
2
3
4
STEPS:
1. Click Feature Draft Analysis
2. Define the color scale (e.g. -1, 0, +1 deg)
3. Click the option Compass on the pop-up menu
4. Select all surfaces
Version 1b- Feb07 Written by Dickson Sham
A- 38
CATIA V5R16 Generative Shape Design
Create a New Geometrical Set
To CREATE a new geometrical set:-
- Select Insert/Geometrical Set on the top menu
- Click ok
(Remark: Provided that Hybrid Design is
disabled, a geometrical set will be created
automatically when the first wireframe/
surface/ plane is created)
To MOVE a surface from One Geometrical
Set to the other:-
-Right-click on the surface to access the contextual
menu
-Select Change Geometrical Set
-Select the other geometrical set from the list of
Destination
Generative
Shape Design
Version 1b- Feb07 Written by Dickson Sham
A- 39
CATIA V5R16 Generative Shape Design
Split (by Surface)
Remark:
The surface-based features (Split, Thick
Surface, Close surface & Sew) are available
only on Part Design Workbench
Split (split a solid with a plane, face or
surface )
Generative
Shape Design
Version 1b- Feb07 Written by Dickson Sham
A- 40
CATIA V5R16 Generative Shape Design
Thick Surface
Thick Surface (add material to a surface in
two opposite directions or in one direction)
Generative
Shape Design
Version 1b- Feb07 Written by Dickson Sham
A- 41
CATIA V5R16 Generative Shape Design
Close Surface
Close Surface (Add material inside the
enclosed surface so that a solid is created)
Generative
Shape Design
Version 1b- Feb07 Written by Dickson Sham
A- 42
CATIA V5R16 Generative Shape Design
Sew Surface
Sew Surface (a Boolean operation combining a
surface with a body. This capability adds or
removes material by modifying the surface of the
solid.)
Generative
Shape Design
Version 1b- Feb07 Written by Dickson Sham
A- 43
CATIA V5R16 Generative Shape Design
Exercise
Generative
Shape Design
Exercise 1
- Sweep/ Extrude/ Offset
- Blend/ Split/ Boundary
- Fill/ Join
Exercise 2
- Revolve/ Sweep/ Split
- Shape Fillet/ Extrude
- Symmetry/ Join
- Thick Surface
Version 1b- Feb07 Written by Dickson Sham
A- 44
CATIA V5R16 Generative Shape Design
(1) Start/Shape/Generative Shape Design
(2) To make a Sweep surface:-
Click Sketch icon and select yz plane
Draw an arc (R500) with one end (0,0) as shown
in Fig.1
Click Exit to complete
Deselect Sketch.1
Click Sketch icon again and select zx plane
Draw an arc (R400) with symmetric endpoints as
shown in Fig.2
Click Exit to complete
Generative
Shape Design
Exercise 1
No sharp edges along
the boundary
A
A
Section A-A
Fig.1
Fig.2
Version 1b- Feb07 Written by Dickson Sham
A- 45
CATIA V5R16 Generative Shape Design
(Cont)
Click Sweep icon
Select Explicit as Profile Type
Select Sketch.1 as Profile
Select Sketch.2 as Guide Curve
Click ok to complete
Hide Sketch.1 & Sketch.2
(3) To make an Offset Plane:-
Click Plane icon
Select xy plane as Reference
Enter 160mm as Offset (upward)
Click ok to complete
(4) To make a sketch on the offset plane:-
Click Sketch icon and select Plane.1
Draw the Profile as shown in Fig.3
Click Exit to complete
Generative
Shape Design
Exercise 1
Fig.3
Version 1b- Feb07 Written by Dickson Sham
A- 46
CATIA V5R16 Generative Shape Design
(5) To Project the sketch onto the surface:-
Click Projection icon
Select Along a direction as Projection type
Select Sketch.3 as Projected
Select Sweep.1 as Support
Select xy plane as Direction
Click ok to complete
(6) To Split the surface:-
Click Split icon
Select Sweep.1 as Element to cut
Select Project.1 as Cutting element
(Click Other Side option to choose the outer portion)
Click ok to complete
Hide Sketch.3 & Project.1
(6b) To Offset the surface:-
Click Offset icon
Select Sweep.1 as Surface
Enter 6mm as Offset (Downward)
Click ok to complete
Generative
Shape Design
Exercise 1
Version 1b- Feb07 Written by Dickson Sham
A- 47
CATIA V5R16 Generative Shape Design
(7) To Create Two offset planes:-
Click Plane icon
Select zx plane as Reference
Enter 50mm as Offset (positive side)
Click ok to complete
Click Plane icon again
Select zx plane as Reference
Enter 230mm as Offset (positive side)
Click ok to complete
(8) To Split Surfaces:-
Hide Surface Split.1; Show Surface Sweep.1
Click Split icon
Select Sweep.1 as Element to cut
Select Plane.2 as Cutting element
Click Other Side option to choose the smaller portion
Click ok to complete
Click Split icon again
Select Offset.1 as Element to cut
Select Plane.3 as Cutting element
Click Other Side option to choose the smaller portion
Click ok to complete
Generative
Shape Design
Exercise 1
Plane.2
Plane.3
Result of Split.2
Result of Split.3
Version 1b- Feb07 Written by Dickson Sham
A- 48
CATIA V5R16 Generative Shape Design
(9) To Create a Blend:-
Click Blend icon
Select the edge of Split.2 as First Curve
Select Split.2 as First Support
Select the edge of Split.3 as Second Curve
Select Split.3 as Second Support
Select Tangency for First continuity and Second
continuity
Click ok to complete
(10) To make a sketch on the offset plane:-
Click Sketch icon and select Plane.1
Draw the Profile as shown in Fig.4
Click Exit to complete
Generative
Shape Design
Exercise 1
Fig.4
Version 1b- Feb07 Written by Dickson Sham
A- 49
CATIA V5R16 Generative Shape Design
(11) To Project the sketch onto the Blend:-
Click Projection icon
Select Along a direction as Projection type
Select Sketch.4 as Projected
Select Blend.1 as Support
Select xy plane as Direction
Click ok to complete
(12) To Split the Blend:-
Click Split icon
Select Blend.1 as Element to cut
Select Project.2 as Cutting element
(Click Other Side option to choose the inner
portion)
Click ok to complete
Hide Sketch.4 & Project.2
Generative
Shape Design
Exercise 1
Version 1b- Feb07 Written by Dickson Sham
A- 50
CATIA V5R16 Generative Shape Design
(13) To Hide all constructive elements:-
Hide all elements except Split.1 & Split.4
(14) To make 4 boundaries:-
(1
st
Boundary)
Click Boundary icon
Select Tangency continuity as Propagation type
Select the edge as shown in Fig.5
Click ok to complete
(2
nd
Boundary)
Click Boundary icon again
Select Tangency continuity as Propagation type
Select the edge as shown in Fig.5
Click ok to complete
Generative
Shape Design
Exercise 1
Split.4
Split.1
1
st
Boundary 2
nd
Boundary
Fig.5
Version 1b- Feb07 Written by Dickson Sham
A- 51
CATIA V5R16 Generative Shape Design
(3
rd
Boundary)
Click Boundary icon again
Select the edge as shown in Fig.6
Select the point as Limit 1
Click ok to complete
(4
th
Boundary)
Click Boundary icon again
Select the edge as shown in Fig.6
Select the point as Limit 1
Click ok to complete
(15) To Create a Fill:-
Click Fill icon
Select Boundary.1 then Split.4 then
Tangent
Select Boundary.2 then Split.1 then
Tangent
Select Boundary.3 then Split.1 then
Tangent
Select Boundary.4 then Split.1 then
Tangent
Click ok to complete
Generative
Shape Design
Exercise 1
3
rd
Boundary
4
th
Boundary
Fig.6
A- 51
Split.4
Split.1
Version 1b- Feb07 Written by Dickson Sham
A- 52
CATIA V5R16 Generative Shape Design
(16) To Join surfaces:-
Click Join icon
Select Split.1, Fill.1 & Split.4
Click ok to complete
(17) Hide all Boundaries
Generative
Shape Design
Exercise 1
END of Exercise.1
Result: No sharp edge between
the step-down and the original
surface
Version 1b- Feb07 Written by Dickson Sham
A- 53
CATIA V5R16 Generative Shape Design
(1) Start/Shape/Generative Shape Design
(2) To make a Revolve surface:-
Click Sketch icon and select zx plane
Draw an arc (R160) with one end (0,30) as shown
in Fig.1, which should be tangent to a horizontal
axis
Draw another horizontal axis on x-axis (which will
be selected to be the axis of rotation later)
Click Exit to complete
Generative
Shape Design
Exercise 2
Fig.1
Version 1b- Feb07 Written by Dickson Sham
A- 54
CATIA V5R16 Generative Shape Design
(cont)
Click Revolve icon
Select Sketch.1 as Profile
(Sketch axis will be selected as
Revolution axis)
Enter 0deg as Angle.1
Enter 180deg as Angle.2
Click ok to complete
Hide Sketch.1
(3) To make the 2
nd
Sketch:-
Click Sketch icon and select xy Plane
Draw an Arc (R90) as shown in Fig.2
Click Exit icon to complete
Generative
Shape Design
Exercise 2
Fig.2
Version 1b- Feb07 Written by Dickson Sham
A- 55
CATIA V5R16 Generative Shape Design
(4) To make reference planes:-
Click Plane icon
select yz Plane
then select the end point of the arc
(Parallel through point will be automatically
selected as Plane Type)
Click ok to complete
Click Plane icon again
select yz Plane
then select the end point of the arc
Click ok to complete
(5) To make the 3
rd
Sketch:-
Click Sketch icon and select Plane.1
Draw an ellipse with one end touching
Sketch.2 as shown in Fig.3
(While adding the constraint (D30), right-
click and select semiminor axis)
Click Exit to complete
Generative
Shape Design
Exercise 2
yz plane
touching
Sketch.2
Fig.3
Version 1b- Feb07 Written by Dickson Sham
A- 56
CATIA V5R16 Generative Shape Design
(6) To make the 4
th
Sketch:-
Click Sketch icon and select Plane.2
Draw an ellipse with one end touching
Sketch.2 as shown in Fig.4
(While adding the constraint (D10), right-
click and select semiminor axis)
Click Exit to complete
(7) To make a symmetric curve:-
Click Symmetry icon
Select Sketch.2 as Element
select zx Plane as Reference
Click ok to complete
Generative
Shape Design
Exercise 2
touching
Sketch.2
Fig.4 Result
Zx plane
Version 1b- Feb07 Written by Dickson Sham
A- 57
CATIA V5R16 Generative Shape Design
(7) To make a Multi-sections Surface:-
Click Multi-sections Surface icon
Select Sketch.3 as Section#1
Select Sketch.4 as Section#2
Select Sketch.2 as Guide#1
Select Symmetry.1 as Guide#2
Click ok to complete
Hide Sketch.2, Sketch.3, Sketch.4,
Symmetry.1, Plane.1 & Plane.2
(8) To Split the surface:-
Click Split icon
Select Multi-sections Surface.1 as
Element to cut
Select zx Plane as Cutting element
(Click Other Side option to choose the
correct portion)
Click ok to complete
Generative
Shape Design
Exercise 2
Zx Plane
Version 1b- Feb07 Written by Dickson Sham
A- 58
CATIA V5R16 Generative Shape Design
(9) To make a Fillet between 2 surfaces:-
Click Shape Fillet icon
Select Split.1 as Support.1
Select Trim Support.1
Select Revolute.1 as Support.2
Select Trim Support.2
Enter 10mm as Radius
(Click on the red arrow if it is not pointing
outward)
Click ok to complete
(10) To make 5
th
Sketch:-
Click Sketch icon and select xy Plane
Draw an Arc (R78, center at (0,0)) as shown
in Fig.5
(One endpoint must be on x-axis)
Click ok to complete
Generative
Shape Design
Exercise 2
Fig5
Circle center
at (0,0)
Endpoint
on x-axis
Version 1b- Feb07 Written by Dickson Sham
A- 59
CATIA V5R16 Generative Shape Design
(11) To make an Extrude:-
Click Extrude icon
Select Sketch.5 as Profile
(The Sketch Plane, xy Plane will be
automatically selected as Direction)
Enter 20mm as Limit.1
Enter 20mm as Limit.2
Click ok to complete
(12) To Split Surface:-
Click Split icon
Select Fillet.1 as Element to cut
Select Extrude.1 as Cutting element
(Click Other Side option to choose the bigger
portion)
Click ok to complete
Hide Extrude.1 & Sketch.5
Generative
Shape Design
Exercise 2
Version 1b- Feb07 Written by Dickson Sham
A- 60
CATIA V5R16 Generative Shape Design
(13) To make a Symmetry:-
Click Symmetry icon
Select Split.2 as Element
Select zx Plane as Reference
Click ok to complete
(14) To visual-check the tangency
continuity along the interface:-
Click Shading icon
(All black surface edges now disappear)
Check if any sharp edge appears along the
centre interface. If yes, go back to previous
step(s) to correct the error.
(15) To Join Surfaces:-
Click Join icon
Select Split.2 and Symmetry.2 as
Elements to Join
Click ok to complete
(Split.2 & Symmetry.2 will be hidden
automatically)
Generative
Shape Design
Exercise 2
Version 1b- Feb07 Written by Dickson Sham
A- 61
CATIA V5R16 Generative Shape Design
(16) To make a Solid:-
Start/Mechanical Design/Part Design
Click Thick Surface icon
Click ok on the pop-up warning window
Select Join.1 as Object to Offset
Enter 2mm as First Offset
(If the red-arrows are not pointing
inward, click Reverse Direction or
directly click on an arrow to change the
direction)
Click ok to complete
Hide Geometrical Set.1
(17) To add Fillets onto the solid:-
Click Edge Fillet icon
Select all sharp edges
Enter 0.5mm as Radius
Click ok to complete
Generative
Shape Design
Exercise 2
END of Exercise.2
You might also like
- Catia V5 R16 - Assembly DesignDocument551 pagesCatia V5 R16 - Assembly DesignHarsh100% (33)
- Catia V5 R16 - DMU KinematicsDocument400 pagesCatia V5 R16 - DMU KinematicsHarsh100% (51)
- Generative Drafting IN CATIA V5Document149 pagesGenerative Drafting IN CATIA V5spsharmagn100% (1)
- Advanced Modeling - V02Document37 pagesAdvanced Modeling - V02Bardia ShaikhiNo ratings yet
- Catia V5 R16 - Generative Shape DesignDocument946 pagesCatia V5 R16 - Generative Shape DesignHarsh100% (46)
- CATIA V5 AutomationDocument14 pagesCATIA V5 Automationsrinivaskayala100% (1)
- CATIA V5-6R2015 Basics - Part II: Part ModelingFrom EverandCATIA V5-6R2015 Basics - Part II: Part ModelingRating: 4.5 out of 5 stars4.5/5 (3)
- Catia V5 Parameters and Formulas TutorialDocument25 pagesCatia V5 Parameters and Formulas Tutorialananthrengaraj100% (4)
- Catia V5 R16 - Wireframe N SurfaceDocument520 pagesCatia V5 R16 - Wireframe N SurfaceHarsh100% (34)
- CATIA V5 - Sketcher - Complete GuideDocument491 pagesCATIA V5 - Sketcher - Complete Guideashokdh100% (7)
- CATIA - Part ExercisesDocument13 pagesCATIA - Part ExercisesNavdeep Singh Sidhu71% (7)
- CATIA V5R16 Expert Mechanical Book 2 TutorialDocument622 pagesCATIA V5R16 Expert Mechanical Book 2 TutorialDruta Paul86% (7)
- Introduction To CATIA Parameters and AutomationDocument31 pagesIntroduction To CATIA Parameters and Automationdhareesh98% (41)
- Catia Functional DesignDocument112 pagesCatia Functional DesignJulian926100% (2)
- Catia v5 Assembly DesignDocument77 pagesCatia v5 Assembly Designapi-3833671100% (16)
- Catia MechanismDocument36 pagesCatia MechanismPRASANTH G KRISHNAN100% (1)
- Catia V5 R16 - Part DesignDocument851 pagesCatia V5 R16 - Part DesignHarsh100% (13)
- CATIA V5-6R2015 Basics - Part I : Getting Started and Sketcher WorkbenchFrom EverandCATIA V5-6R2015 Basics - Part I : Getting Started and Sketcher WorkbenchRating: 4 out of 5 stars4/5 (10)
- Solidworks 2018 Learn by Doing - Part 3: DimXpert and RenderingFrom EverandSolidworks 2018 Learn by Doing - Part 3: DimXpert and RenderingNo ratings yet
- Catia Surface ModelingDocument61 pagesCatia Surface ModelingNguyen Huu Bao AnhNo ratings yet
- Catia V5 Parametric Surface Modeling: Version 5 Release 16Document61 pagesCatia V5 Parametric Surface Modeling: Version 5 Release 16selvamNo ratings yet
- Catia V5 Parametric Surface Modeling: Version 5 Release 16Document61 pagesCatia V5 Parametric Surface Modeling: Version 5 Release 16Ruben RedondoNo ratings yet
- V5GSD 1 PDFDocument61 pagesV5GSD 1 PDFAdi Pax PandzicNo ratings yet
- VISI Machining-2016-LOW PDFDocument8 pagesVISI Machining-2016-LOW PDFBenedict JoNo ratings yet
- Tut01 e ExcavatorDocument85 pagesTut01 e Excavatoralexandreabs100% (1)
- CATIA V5 Design With Analysis: (Tutorial 3 - Deep Fry Basket)Document136 pagesCATIA V5 Design With Analysis: (Tutorial 3 - Deep Fry Basket)Throwaway TwoNo ratings yet
- Catia V5 Basic-ExcavatorDocument76 pagesCatia V5 Basic-Excavatordodo saptoNo ratings yet
- Tut01 ExcavatorDocument76 pagesTut01 Excavatorkannan100% (4)
- VISI Progress PDFDocument8 pagesVISI Progress PDFjeeva72100% (1)
- Tut02 e MouseDocument99 pagesTut02 e Mousealexandreabs100% (2)
- VISI Progress 2016Document8 pagesVISI Progress 2016Gilson ChristoNo ratings yet
- Free CATIA Tutorial 2 Computer MouseDocument99 pagesFree CATIA Tutorial 2 Computer MouseIonut GhioneaNo ratings yet
- Contenido Programático Civil 3d Land Desktop 2009Document4 pagesContenido Programático Civil 3d Land Desktop 2009Carlos Luis Granda PérezNo ratings yet
- Solidworks EjerciciosDocument68 pagesSolidworks EjerciciosAbel PachecoNo ratings yet
- Civil 3d 2009 Intersection Design 101Document19 pagesCivil 3d 2009 Intersection Design 101celeste9012No ratings yet
- Solidworks 2006 FundamentalsDocument50 pagesSolidworks 2006 FundamentalsmcreadmailNo ratings yet
- CatiaDocument20 pagesCatiaரஞ்சன் ஞானயோளிNo ratings yet
- Tut02 MouseDocument99 pagesTut02 MouseUmut ArslanNo ratings yet
- Wireframe and Surface Design: CATIA TrainingDocument47 pagesWireframe and Surface Design: CATIA TrainingbhurkundaNo ratings yet
- Publish Presentasi Materi 1Document18 pagesPublish Presentasi Materi 1Eddy HsdNo ratings yet
- TRB HandbookDocument104 pagesTRB HandbookGema Putra PratamaNo ratings yet
- Final TRB HandbookDocument104 pagesFinal TRB HandbookIka D'Yhea33% (3)
- Curve Driven PatternsDocument5 pagesCurve Driven PatternsSanPer86No ratings yet
- Subdivision Methods for Geometric Design: A Constructive ApproachFrom EverandSubdivision Methods for Geometric Design: A Constructive ApproachRating: 5 out of 5 stars5/5 (2)
- Programming with VisiBroker: A Developer's Guide to VisiBroker for JavaFrom EverandProgramming with VisiBroker: A Developer's Guide to VisiBroker for JavaNo ratings yet
- From Pixels to Animation: An Introduction to Graphics ProgrammingFrom EverandFrom Pixels to Animation: An Introduction to Graphics ProgrammingRating: 1 out of 5 stars1/5 (1)
- Hidden Surface Determination: Unveiling the Secrets of Computer VisionFrom EverandHidden Surface Determination: Unveiling the Secrets of Computer VisionNo ratings yet
- NX 9 for Beginners - Part 2 (Extrude and Revolve Features, Placed Features, and Patterned Geometry)From EverandNX 9 for Beginners - Part 2 (Extrude and Revolve Features, Placed Features, and Patterned Geometry)No ratings yet
- Peugeot Radio Connector DiagramDocument3 pagesPeugeot Radio Connector Diagramviolin090% (1)
- AlluminiocomparazionelegheDocument1 pageAlluminiocomparazionelegheviolin09No ratings yet
- Car Transmission DesignDocument36 pagesCar Transmission DesignKhaja UddinNo ratings yet
- Sheet Metal HintsDocument26 pagesSheet Metal Hintsneeraj kumarNo ratings yet
- WF4 Import Data DoctorDocument23 pagesWF4 Import Data Doctorviolin09No ratings yet
- CATIA-V5 Parametric Surface ModelingDocument61 pagesCATIA-V5 Parametric Surface Modelingviolin09100% (7)
- Sum and Product NotationDocument2 pagesSum and Product Notationm.muzzammilNo ratings yet
- Knowledge: RD THDocument6 pagesKnowledge: RD THPRAGYA SINGHNo ratings yet
- ID93Document5 pagesID93EsiTech ConferenceNo ratings yet
- Doubtnut Today: Baap of All Formula ListsDocument7 pagesDoubtnut Today: Baap of All Formula ListsAbhishek kumarNo ratings yet
- Module 1Document79 pagesModule 1Dhinesh TNo ratings yet
- Imo Sample Paper Class-3Document2 pagesImo Sample Paper Class-3Riddhi100% (4)
- Index NumberDocument48 pagesIndex NumberKowsalyaNo ratings yet
- Maths 30Document11 pagesMaths 30BenNo ratings yet
- Power System Control (EE-4)Document22 pagesPower System Control (EE-4)Abhishek RoshanNo ratings yet
- Skwarchuk Sowinski LeFevre2014.Document22 pagesSkwarchuk Sowinski LeFevre2014.Anonymous Y0jxrlENo ratings yet
- Action Plan in Mathematics PDF FreeDocument3 pagesAction Plan in Mathematics PDF FreeMary June DemontevwrdeNo ratings yet
- Tutorial 2 Feb 2016Document44 pagesTutorial 2 Feb 2016No NameNo ratings yet
- Booth's AlgorithmDocument9 pagesBooth's AlgorithmPULKIT GUPTA100% (1)
- SMO Senior 2021Document5 pagesSMO Senior 2021Pro ProNo ratings yet
- HW3 2023Document3 pagesHW3 2023BlooD LOVERNo ratings yet
- Control Charts For PDFDocument19 pagesControl Charts For PDFvg_mrtNo ratings yet
- 000250Document70 pages000250Katz EscañoNo ratings yet
- Verifying Identities SolutionsDocument2 pagesVerifying Identities SolutionsIsmail Medhat SalahNo ratings yet
- Solution of The Assignment ProblemDocument5 pagesSolution of The Assignment ProblemMohamed ModerNo ratings yet
- DerivativesDocument31 pagesDerivativesMarcelynn HermantoNo ratings yet
- Hybrid Fuzzy First Principles ModelingDocument273 pagesHybrid Fuzzy First Principles ModelingCesar Augusto GarechNo ratings yet
- Vist Previa 4-Manifolds and Kirby CalculuDocument45 pagesVist Previa 4-Manifolds and Kirby CalculuMariana CNo ratings yet
- SupplementaryDocument18 pagesSupplementaryjd gomezNo ratings yet
- Summary T3 2023Document2 pagesSummary T3 2023Hussin HamidonNo ratings yet
- Welcome: Bahasa Inggris Teknik I Ahmad Nusi, S. PD., M. PDDocument11 pagesWelcome: Bahasa Inggris Teknik I Ahmad Nusi, S. PD., M. PDAsril SalongNo ratings yet
- Method of Images DielectricsDocument11 pagesMethod of Images DielectricsVigneshwaran KannanNo ratings yet
- Joint and Combined VariationDocument16 pagesJoint and Combined VariationNikki SarmientoNo ratings yet
- VARIATIONSDocument4 pagesVARIATIONSEugenio MuellaNo ratings yet
- Graph TheoryDocument10 pagesGraph TheoryGunjanNo ratings yet
- My Homework Lesson 4 Round To The Nearest TenDocument8 pagesMy Homework Lesson 4 Round To The Nearest Tendwvujqsmg100% (1)