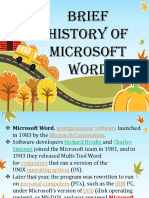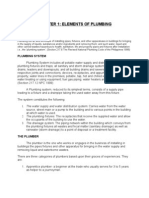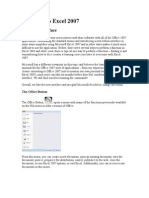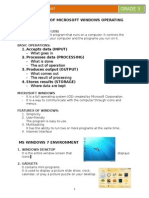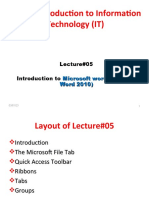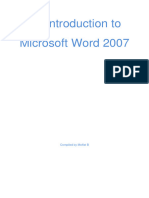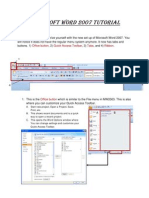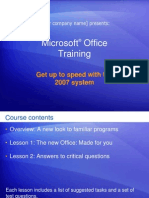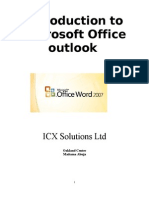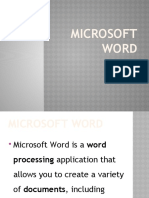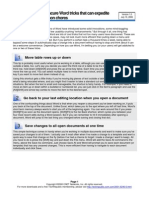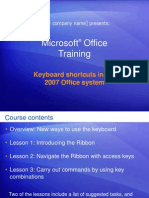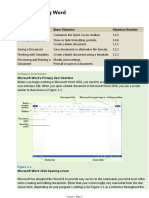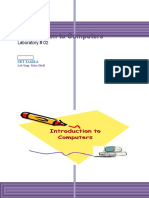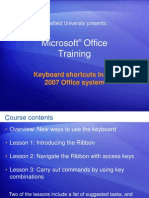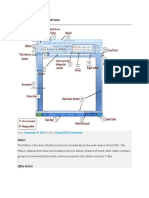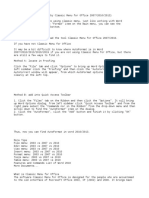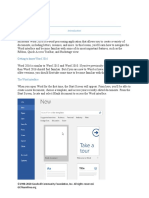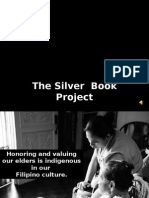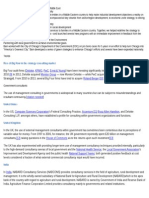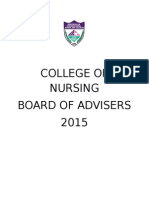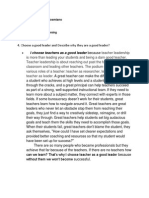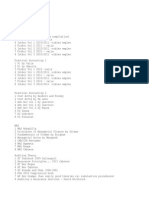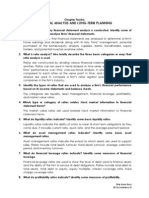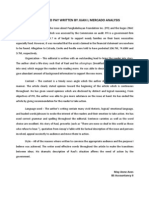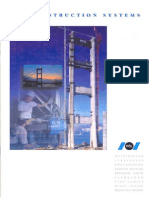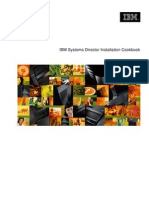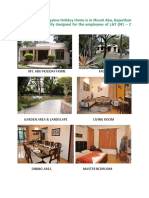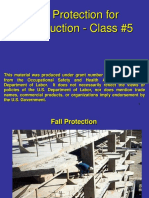Professional Documents
Culture Documents
Word
Word
Uploaded by
Meyanna0 ratings0% found this document useful (0 votes)
2 views16 pagesschool
Copyright
© © All Rights Reserved
Available Formats
PPT, PDF, TXT or read online from Scribd
Share this document
Did you find this document useful?
Is this content inappropriate?
Report this Documentschool
Copyright:
© All Rights Reserved
Available Formats
Download as PPT, PDF, TXT or read online from Scribd
0 ratings0% found this document useful (0 votes)
2 views16 pagesWord
Word
Uploaded by
Meyannaschool
Copyright:
© All Rights Reserved
Available Formats
Download as PPT, PDF, TXT or read online from Scribd
You are on page 1of 16
Microsoft Word 2007
10/14/2014 PowerPoint 03-07 1
10/14/2014 Word 03-07 2
Vocabulary
Ribbon
Office Logo Button
Tabs
Groups
Commands
Quick Access Toolbar
Mini Toolbar
The New Word Screen Layout
10/14/2014 PowerPoint 03-07 3
Screen Layout Continued
10/14/2014 PowerPoint 03-07 4
10/14/2014 Word 03-07 5
Word 2007
Most of the changes in Word are in what is
called the Ribbon, the area that spans the top
of Word.
10/14/2014 Word 03-07 6
Get More from the Word Ribbon
There are three basic components to the Ribbon:
1) Tabs. 2) Groups, and 3) Commands.
10/14/2014 Word 03-07 7
Double-click the active tab. The groups disappear, so that
you have more room.
Whenever you want to see all of the commands again,
double-click the active tab to bring back the groups.
Temporarily hide the Ribbon
10/14/2014 Word 03-07 8
The Office Logo Button
Microsoft Office Button This button is located in
the upper-left corner of the Word window and opens
the menus shown here.
10/14/2014 Word 03-07 9
The Dialog box launchers
The arrow is called a Dialog Box Launcher.
When you click it, you'll see more options related
to that group.
10/14/2014 Word 03-07 10
Additional tabs appear when needed
In Word 2007, certain tabs appear only when you
need them.
10/14/2014
Word 03-07
11
The Mini toolbar
Allows you to have formatting commands
available for whenever you select text.
10/14/2014 Word 03-07 12
Add a command to the Quick Access Toolbar
1. On the Ribbon, click the appropriate tab or group to display the command that
you want to add to the Quick Access Toolbar.
2. Right-click the command, and then click Add to Quick Access Toolbar on the
shortcut menu.
10/14/2014 Word 03-07 13
Second Way to Add To Your Quick Access Toolbar
Right-click in the Quick Access Toolbar Area, and then select Customize
Quick Access Toolbar.
10/14/2014 Word 03-07 14
How to Remove Items From the Quick Access Toolbar
Right-click in the Quick Access Toolbar Area, and then select Remove from
Quick Access Toolbar.
10/14/2014 Word 03-07 15
Use the keyboard Shortcuts
Shortcuts that start with the CTRL key (for
example, CTRL+C for copy, or CTRL+ALT+1
for Heading 1), remain the same as in
previous versions of Word.
But the Ribbon design comes with new
shortcuts: Key Tips.
10/14/2014 Word 03-07 16
Keyboard Shortcuts continued
Press ALT to make the Key Tip badges appear
for all Ribbon tabs, the Quick Access Toolbar
commands, and the Microsoft Office Button.
You might also like
- Specifications IIDocument29 pagesSpecifications IINIRAV PATELNo ratings yet
- Structural Design Brief Report of Mahendra Aadarsha Ma ViDocument105 pagesStructural Design Brief Report of Mahendra Aadarsha Ma ViPrakash Singh RawalNo ratings yet
- Brief History of Microsoft WordDocument44 pagesBrief History of Microsoft WordMadelaine Dandan Nidua100% (1)
- Cannabis: Controlling Humidity Indoors - Grow Weed EasyDocument14 pagesCannabis: Controlling Humidity Indoors - Grow Weed Easynnerg1No ratings yet
- National Plumbing Code Fo The PhilippinesDocument57 pagesNational Plumbing Code Fo The Philippinesjayson_pam98% (40)
- Excel Manual FinalDocument22 pagesExcel Manual Finalcabrera.adolfo1862No ratings yet
- EG-1903 Vertical Vessel Foundation - Rev1!06!29-09Document55 pagesEG-1903 Vertical Vessel Foundation - Rev1!06!29-09RusuClaudiuNo ratings yet
- Diosdado MacapagalDocument2 pagesDiosdado MacapagalMeyannaNo ratings yet
- Procedure For Inspection and Sterilisation of Water Storage TanksDocument4 pagesProcedure For Inspection and Sterilisation of Water Storage TanksshaiknayeemabbasNo ratings yet
- Welcome To Excel 2007Document66 pagesWelcome To Excel 2007subrahmanyam100% (3)
- Basic JunosDocument54 pagesBasic Junosvisakh21No ratings yet
- Microsoft Official Academic CourseDocument39 pagesMicrosoft Official Academic CourseAHMED MOHAMED YUSUFNo ratings yet
- ListDocument36 pagesListsldjadNo ratings yet
- Byzantine and Romanesque Architecture v1 PDFDocument452 pagesByzantine and Romanesque Architecture v1 PDFBùi ThắngNo ratings yet
- Lab ManualDocument47 pagesLab Manualverma85_amitNo ratings yet
- Trustwave Asv Report 072817Document115 pagesTrustwave Asv Report 072817Allison WillsNo ratings yet
- 10 Principles of Public SpacesDocument10 pages10 Principles of Public SpacestesfuNo ratings yet
- MS WORD ModuleDocument14 pagesMS WORD ModuleCheCajulaoNo ratings yet
- Notes On Word 2007Document11 pagesNotes On Word 2007Khan YousafzaiNo ratings yet
- Lecture LayoutDocument52 pagesLecture LayoutSia P.LNo ratings yet
- An Introduction To Microsoft Word 2007Document18 pagesAn Introduction To Microsoft Word 2007Kenboyz 100No ratings yet
- Microsoft Word 2007 Tutorial: Office Button Quick Access Toolbar Tabs RibbonDocument5 pagesMicrosoft Word 2007 Tutorial: Office Button Quick Access Toolbar Tabs Ribbonchan-No ratings yet
- Excel Manual FinalDocument22 pagesExcel Manual Finalatik750No ratings yet
- Powerpoint 97 Releases With Major Upgrades: HistoryDocument8 pagesPowerpoint 97 Releases With Major Upgrades: HistoryJhonCarlo CanapiNo ratings yet
- Word 2007Document2 pagesWord 2007Ghada SabeehNo ratings yet
- Microsoft Office Training: Get Up To Speed With The 2007 SystemDocument48 pagesMicrosoft Office Training: Get Up To Speed With The 2007 SystemMahesh MangalNo ratings yet
- Module 1 Pre-Finals, Chapter 4 - Basic Features of Microsoft WordDocument16 pagesModule 1 Pre-Finals, Chapter 4 - Basic Features of Microsoft WordCherry Ann Singh EnateNo ratings yet
- Lovely Professional UniversityDocument27 pagesLovely Professional Universityshailesh singhNo ratings yet
- Basics of Word Processing: 36:: Data Entry OperationsDocument23 pagesBasics of Word Processing: 36:: Data Entry OperationsAnonymous WPFh6lMi8ZNo ratings yet
- Microsoft Powerpoint Training: Differences Between 2003 and 2007Document17 pagesMicrosoft Powerpoint Training: Differences Between 2003 and 2007Surya BabaNo ratings yet
- Office Survival Guide 000Document2 pagesOffice Survival Guide 000ionelcretanNo ratings yet
- Starting Word: Wrap, Which Moves The Entire Last Word of A Line Down To The Next Line If ItDocument4 pagesStarting Word: Wrap, Which Moves The Entire Last Word of A Line Down To The Next Line If ItLovely Mae Manuel LacasteNo ratings yet
- Word Is ADocument4 pagesWord Is ALovely Mae LacasteNo ratings yet
- Microsoft Office TrainingDocument22 pagesMicrosoft Office TrainingADUGNA DEGEFENo ratings yet
- ADVANCED WORD 2007 Tips & TricksDocument16 pagesADVANCED WORD 2007 Tips & TricksyoursksNo ratings yet
- Tutorial Word 2007 PDFDocument12 pagesTutorial Word 2007 PDFBalu C ShekarNo ratings yet
- Introduction To Microsoft Office Outlook: ICX Solutions LTDDocument40 pagesIntroduction To Microsoft Office Outlook: ICX Solutions LTDSaintMidas ZoeNo ratings yet
- Reference: Locations of Word 2003 Commands in Word 2007: Introducing The New InterfaceDocument6 pagesReference: Locations of Word 2003 Commands in Word 2007: Introducing The New Interfacectdt paNo ratings yet
- Study Session 10Document10 pagesStudy Session 10Abdul SamadNo ratings yet
- Microsoft Office Working With The Ribbon 1219675737819431 9Document22 pagesMicrosoft Office Working With The Ribbon 1219675737819431 9Moustaffa Louis AbduNo ratings yet
- Word Lecture NoteDocument65 pagesWord Lecture NoteADUGNA DEGEFENo ratings yet
- Overview of Office 2007: A University of Michigan Library Instructional Technology WorkshopDocument11 pagesOverview of Office 2007: A University of Michigan Library Instructional Technology WorkshopRashmi Sandeep KotianNo ratings yet
- Getting Started With Microsoft Word 2010: Created by The HUSD Information Services Department Version 1 - 3/30/12Document28 pagesGetting Started With Microsoft Word 2010: Created by The HUSD Information Services Department Version 1 - 3/30/12Rufus TanhuecoNo ratings yet
- Empowerment Echnologies ReviewerDocument4 pagesEmpowerment Echnologies ReviewerLanNo ratings yet
- MS WordDocument96 pagesMS WordSwagata L karNo ratings yet
- 10 Obscure Word TricksDocument7 pages10 Obscure Word TrickstpagusaraNo ratings yet
- Itc Lab 1 - Word - FlierDocument37 pagesItc Lab 1 - Word - FlierInam ShahNo ratings yet
- Exploring The User Interface Word 2010Document12 pagesExploring The User Interface Word 2010yamahakeyboardNo ratings yet
- Microsoft® Office Excel ShortcutDocument64 pagesMicrosoft® Office Excel Shortcutengr_misbahullahNo ratings yet
- Understanding Word: Lesson Skill Matrix Skill Exam Objective Objective NumberDocument27 pagesUnderstanding Word: Lesson Skill Matrix Skill Exam Objective Objective Numberazazel17No ratings yet
- Materi TIK Kelas 8 Semester 2Document8 pagesMateri TIK Kelas 8 Semester 2Dhimas Fadhil FadhlurrachmanNo ratings yet
- Introduction To Microsoft Office 2007Document21 pagesIntroduction To Microsoft Office 2007herigustavNo ratings yet
- Life After Word 2003 Guide The University of Iowa ITS - Campus Technology ServicesDocument19 pagesLife After Word 2003 Guide The University of Iowa ITS - Campus Technology ServicesAshvin GraceNo ratings yet
- Ms Office Related Documents With NotesDocument18 pagesMs Office Related Documents With Notesitexecutive4No ratings yet
- Introduction To ComputingDocument9 pagesIntroduction To ComputingAbu Bakar SiddiqueNo ratings yet
- Word 2010 Basics For PCDocument7 pagesWord 2010 Basics For PCmaanNo ratings yet
- COMPUTER Oct 4-7Document31 pagesCOMPUTER Oct 4-7andrea arapocNo ratings yet
- Microsoft Word 2007 Users ManualDocument25 pagesMicrosoft Word 2007 Users ManualJava RobNo ratings yet
- Unit 4 Lesson 6-9 53 - 110 Fourth WeekDocument58 pagesUnit 4 Lesson 6-9 53 - 110 Fourth Weekapi-326480150100% (2)
- Kogen T Office 2010Document122 pagesKogen T Office 2010Ranjith RamarNo ratings yet
- Microsoft® Office2KeyboardShortcutsDocument64 pagesMicrosoft® Office2KeyboardShortcutsJoseph YenkoskyNo ratings yet
- MSWORDDocument20 pagesMSWORDforkey loggerNo ratings yet
- Ms Word Parts and FunctionsDocument26 pagesMs Word Parts and FunctionsFelmarNo ratings yet
- Microsoft Office Excel 2007 Training: Get Up To SpeedDocument49 pagesMicrosoft Office Excel 2007 Training: Get Up To SpeedKrish HariharanNo ratings yet
- Microsoft Office Interview Questions and Answers PDFDocument15 pagesMicrosoft Office Interview Questions and Answers PDFMadhava Swamy100% (1)
- About This CourseDocument14 pagesAbout This CourseRavi KumarNo ratings yet
- MS PracticalDocument22 pagesMS Practicalsunday peterNo ratings yet
- Practical Test No.1Document8 pagesPractical Test No.1Olsen SoqueñaNo ratings yet
- How Do I Automatically Format A Word DocumentDocument2 pagesHow Do I Automatically Format A Word DocumentmNo ratings yet
- Lesson 1 - Introduction - Grade 8Document10 pagesLesson 1 - Introduction - Grade 8davidNo ratings yet
- The Basics (Excel-2013)Document18 pagesThe Basics (Excel-2013)S M AkashNo ratings yet
- 18bit6el U3Document23 pages18bit6el U3photo9412No ratings yet
- Kinney8e PPT Ch02Document41 pagesKinney8e PPT Ch02MeyannaNo ratings yet
- The Leading School South of Manila: StillDocument1 pageThe Leading School South of Manila: StillMeyannaNo ratings yet
- Income TaxDocument1 pageIncome TaxMeyannaNo ratings yet
- CharacterDocument1 pageCharacterMeyannaNo ratings yet
- Dear Ms. Cosmiano:: SincerelyDocument1 pageDear Ms. Cosmiano:: SincerelyMeyannaNo ratings yet
- Silver Book ProjectDocument19 pagesSilver Book ProjectMeyannaNo ratings yet
- Bain and CompanyDocument4 pagesBain and CompanyMeyannaNo ratings yet
- Hebrew Roots 101-The Basics: Faith of Our FathersDocument20 pagesHebrew Roots 101-The Basics: Faith of Our FathersMeyannaNo ratings yet
- InventoryDocument2 pagesInventoryMeyannaNo ratings yet
- College of NursingDocument1 pageCollege of NursingMeyannaNo ratings yet
- Choose A Good LeaderDocument1 pageChoose A Good LeaderMeyannaNo ratings yet
- Accounting BooksDocument2 pagesAccounting BooksMeyannaNo ratings yet
- 5P's in Portfolio ManagementDocument2 pages5P's in Portfolio ManagementMeyannaNo ratings yet
- Label of The Grading SheetsDocument18 pagesLabel of The Grading SheetsMeyannaNo ratings yet
- Financial Analysis and Long-Term Planning: May Anne Aves BS Accountancy IIIDocument3 pagesFinancial Analysis and Long-Term Planning: May Anne Aves BS Accountancy IIIMeyannaNo ratings yet
- Let The Ill-Fed Pay Written by Juan L Mercado AnalysisDocument1 pageLet The Ill-Fed Pay Written by Juan L Mercado AnalysisMeyannaNo ratings yet
- DBADocument10 pagesDBASanjeev KoulNo ratings yet
- Nelson Firestop FSP Technical Data 032011Document2 pagesNelson Firestop FSP Technical Data 032011algotrNo ratings yet
- VSL Construction Systems-AsiaDocument44 pagesVSL Construction Systems-Asianguyenkhanhduy10No ratings yet
- ISD Installation CookbookDocument44 pagesISD Installation CookbookPalmer Camilo AlvesNo ratings yet
- Patliputra Extension PresentationDocument16 pagesPatliputra Extension PresentationAnonymous IdctKF6No ratings yet
- Allen Bradley DH+: DescriptionDocument3 pagesAllen Bradley DH+: DescriptionEric DunnNo ratings yet
- Pipelined Processor DesignDocument28 pagesPipelined Processor DesignLihau TanNo ratings yet
- Guide Specifications For Design and Construction of Segmental Concrete BridgesDocument105 pagesGuide Specifications For Design and Construction of Segmental Concrete Bridgessarjumulmi100% (4)
- RM25C32DS 32-Kbit 1.65V Minimum Non-Volatile Serial EEPROM Spi BusDocument36 pagesRM25C32DS 32-Kbit 1.65V Minimum Non-Volatile Serial EEPROM Spi BusX'mix ĐreamerNo ratings yet
- Holiday Home MountAbuDocument5 pagesHoliday Home MountAbusachin ranaNo ratings yet
- SikaProof A PDFDocument16 pagesSikaProof A PDFMisbachulNo ratings yet
- Traditional BuildingDocument45 pagesTraditional BuildingKicomi DebaNo ratings yet
- SW2011 SP0 x86 CRACKDocument3 pagesSW2011 SP0 x86 CRACKqamarulNo ratings yet
- Fall Protection For Construction - Class #5Document82 pagesFall Protection For Construction - Class #5Nijo JosephNo ratings yet
- On Space Syntax and Urban DynamicsDocument12 pagesOn Space Syntax and Urban DynamicsManish BokdiaNo ratings yet
- Teliti Dialog Dan Gunakan Maklumat Yang Diberikan Untuk Melengkapkan TeksDocument7 pagesTeliti Dialog Dan Gunakan Maklumat Yang Diberikan Untuk Melengkapkan TeksAnonymous 6RqEFKi0No ratings yet
- Visio Formatting Tips - GuideDocument17 pagesVisio Formatting Tips - GuidersholdingsNo ratings yet