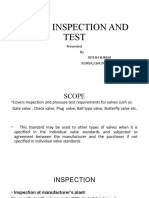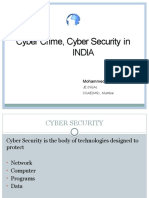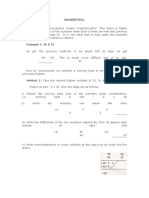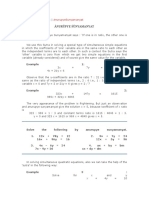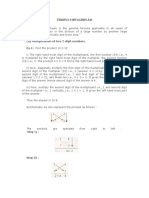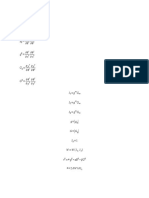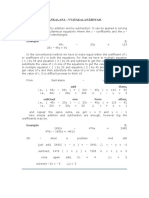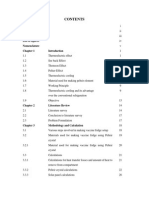Professional Documents
Culture Documents
ProE Wildfire 2 Tutorial-2006
Uploaded by
Satish PathakCopyright
Available Formats
Share this document
Did you find this document useful?
Is this content inappropriate?
Report this DocumentCopyright:
Available Formats
ProE Wildfire 2 Tutorial-2006
Uploaded by
Satish PathakCopyright:
Available Formats
Tutorials for Pro/Engineer Wildfire 2.
0
Last Update: J anuary 15, 2006
Dr. Zuomin Dong
Department of Mechanical Engineering
University of Victoria
Contents
1 About the Pro/Engineer Wildfire 2.0 Tutorial..........................................................................4
1.1 What is Pro/ENGINEER
?................................................................................................4
1.2 Conventions Used in this Tutorial .....................................................................................4
1.3 About this Tutorial .............................................................................................................5
2 Introduction to Pro/E WILDFIRE............................................................................................6
2.1 Starting Pro/E.....................................................................................................................6
2.2 Mouse Functions................................................................................................................8
2.3 Begin to work in Pro/E ....................................................................................................10
3 Modeling a Complete Part......................................................................................................17
3.1 Complete the Housing top...............................................................................................18
3.2 Build another extrusion: cylinder bracket........................................................................18
3.3 Build another extrusion: caliper bracket..........................................................................20
3.4 Create a cylinder..............................................................................................................21
3.5 Create the hole.................................................................................................................22
3.6 Create the two chamfers...................................................................................................22
3.7 Create the rounds.............................................................................................................22
3.8 Create the two slides........................................................................................................23
3.9 Clean your directory........................................................................................................24
4 Creating a 2-D Engineering Drawing.....................................................................................25
4.1 Insert views......................................................................................................................26
4.2 Add dimensions...............................................................................................................28
4.3 Other Useful Features......................................................................................................30
5 Creating the Disk-Brake Assembly........................................................................................33
5.1 Six Common Assembly Constraints................................................................................33
5.2 Build the disc-brake assembly.........................................................................................35
5.3 Add Color and Create an Exploded View........................................................................38
5.4 Create a Cutout View.......................................................................................................39
6 Animation in Pro/ENGINEER Wildfire 2.0...........................................................................41
6.1 Background......................................................................................................................41
6.2 Creating Assembly...........................................................................................................41
6.3 Creating the Motion Sequence.........................................................................................42
6.4 Playing the Motion...........................................................................................................43
7 Pro/Mechanica for Structural Analysis, Sensitivity Analysis, and Design Optimization......44
7.1 Prepare the Model ............................................................................................................45
7.2 Start Pro/MECHANICA..................................................................................................46
7.3 Define the FEA model .....................................................................................................46
7.4 Run a static analysis.........................................................................................................47
7.5 Design parameter sensitivity study..................................................................................51
7.6 Design optimization.........................................................................................................53
8 Pro/Mechanica Standard Static Analysis.............................................................................58
8.1 Objectives........................................................................................................................58
8.2 Procedures........................................................................................................................58
9 Automated CNC Tool Path and G-Code Generation for Volume Milling.............................72
9.1 Objectives........................................................................................................................72
9.2 Procedures........................................................................................................................72
9.3 Advanced Features...........................................................................................................87
10 Definition and Machining of Free-form Surfaces in Pro/ENGINEER...................................88
10.1 Introduction......................................................................................................................88
10.2 Variable Sweep Creation of Free Form Surface..............................................................88
10.3 More Complex Surface and Part Model ..........................................................................89
10.4 Automated Generation of CNC Tool Paths Using Pro/Manufacturing...........................90
10.5 Automated Generation of CNC Machining Program (G-Code)......................................91
11 Programming in Pro/ENGINEER..........................................................................................92
11.1 Introduction......................................................................................................................92
11.2 Programming Details.......................................................................................................94
11.3 An Example Part and the PROGRAM Window..............................................................97
References...................................................................................................................................100
Appendix: Format of Reports......................................................................................................101
A1. Format of the Laboratory Report......................................................................................101
A2. Format of the Project Report.............................................................................................101
1 About t he Pr o/Engi neer Wi l df i r e 2.0 Tut or i al
1.1 What is Pro/ENGINEER
?
Pro/ENGINEER is a feature-based, parametric solid modeling system with many extended design
and manufacturing applications. As a comprehensive CAD/CAE/CAM system, covering many
aspects of mechanical design, analysis and manufacturing, Pro/ENGINEER represents the
leading edge of CAD/CAE/CAM technology.
1.2 Conventions Used in this Tutorial
The following terms are used frequently in this tutorial:
Choose Click the {left} mouse button on a MENU option, a pull down MENU, or a
DIALOGUE BOX.
Select Click the {left} mouse button on geometry in a model or drawing, or on an object in
a database.
Pick Click the {left} mouse button on a specific point or location.
Click Single click the {left} mouse button on an icon, button, box, or hyperlink.
Object An assembly, part, drawing, or set of metadata within a database.
Model An assembly or part in a Pro/ENGINEER environment, or a graphical representation
of a computer program.
Mode A group of closely related functions in a Pro/ENGINEER environment.
Example
UPPERCASE The name of a menu, window or dialogue box FILE, FEAT, MODEL
TREE
Boldface type An item to be selected from a WINDOW or a MENU open, save
[bracketed] text information entered from the keyboard [500]
<Text between
these symbols>
Name of a keyboard key <shift>, <Enter>,
<Space>
Italics A naming Convention partname.prt indicates
the name of a specific
part will be substituted
where partname.prt
occurs
> For a series of actions / commands performed in
MENUS. The process of steps is linearly downwards
with each new set starting on a new line
FILE >New
/ For a series of actions / commands performed in
MENUS, a back slash is used when the actions are
performed within the same MENU box
Protrusion / done / one
side / done
<keystroke>
+mouse
Simultaneously press and hold a specified key while
selecting with a specified mouse button (default left)
<shift>+click
1.3 About this Tutorial
This tutorial is introduced based on the collective efforts of many people over a number of years
during the teaching and learning of CAD. Part of it came from previous versions of Pro/E
Tutorials at UVic. Prof. Gary Wang of Department of Mechanical and Manufacturing
Engineering, the University Manitoba rewrote many sections. Mr. Minh Ly also contributed to a
number of sections. Their efforts are gratefully acknowledged.
Rather than competing with other comprehensive Pro/E tutorials available on the internet, we
intend to provide a number of short tutorials that go over the basic functions of several basic
Pro/E modes to allow a user to have a quick start. Pro/E on-line manual, other on-line tutorials,
and reference books, listed at our website, provide more detailed explanations and practices on
various Pro/E function modules.
2 I nt r oduc t i on t o Pr o/E WI LDFI RE
This section is intended to briefly explain the Pro/E User Interface and get you started with a
simple modeling task. The steps needed to start Pro/E and to generate a part model is discussed
in the following tutorials.
2.1 Starting Pro/E
To start Pro/E on a Windows machine, there may be an icon on your desktop or you may have to
look in the Start menu at the bottom left of the screen on the Windows taskbar. The program
takes a while to load, so be patient. The start-up is complete when your screen looks like the
following figure, which is a default Pro/E screen.
Figure 1 The default Pro/E Wildfire screen.
Now, look for the icon under your menu to start a new application. Press the icon; or you
may use the menu FILE > New. Either way, you should be able to launch the following window.
Figure 2 The pop-up window to start a new application.
You may type the name [housing] to replace the default name prt0001. In this section, we are
going to create the first feature of a part called housing, which is one of the components of a
disc brake assembly that we are going to create in the lab. The focus of this section, however, is
on the introduction of Pro/E environment rather than the modeling techniques. More modeling
techniques will be described in later sections.
After clicking the OK button, you should see the window shown in
Figure 3, which is pretty much self-explanatory. You are encouraged to move your mouse cursor
on top of each shortcut button and read the description from the command description window.
The filter setting selection is for the convenience of picking a feature on the main graphics
screen. The default (or the lazy way) is to leave it as Smart.
HINT: DO NOT resize or move the main or menu window. If you start messing with the window
size and placement, sooner or later you will bury a command menu behind other windows, then
suddenly the computer seems frozen and you are stuck there! So before becoming an expert,
youd better let Pro/E do its own window management. This also tells you that if the computer
seems frozen, try to move the windows around to see if some menus are hidden waiting for your
mouse click.
Figure 3 A description of the Pro/E screen.
2.2 Mouse Functions
Before we start with the hard job (modeling), you should know about some tricks of the mouse.
Wildfire is meant to be used with a 3-button mouse. If it has a middle scroll, it is actually better
and you are lucky. If your mouse is a 2-button one, try to use the <shift>key plus the left mouse
button (LMB) simultaneously as an equivalent to the middle mouse button (MMB). If it doesnt
work, talk to your system administrator.
Most selections of menu commands, shortcut buttons, and so on are performed by clicking the
left mouse button (LMB). In this tutorial, whenever you select, click, or pick a command
or entity, this is done with the LMB unless otherwise directed.
Main Graphics Area
Navigator
Controls
(Currently
shows the
model tree)
Prompt/Messag
e window
Comman
d
descriptio
Pull down
menus
Right tool
chest
(Shortcut
buttons)
Top tool
chest
(shortcut
buttons)
Filter setting
for feature
Window
size
control
The functions controlling the view of the object in the graphics window are all associated with
the MMB. These are the important Spin, Pan, and Zoom functions. The following table
summarizes different uses of mouse buttons that can make your job easier and more fun. Note: if
you know previous versions of Pro/E, you will find the mouse functions are quite different! Learn
the new functions and dont let your experience frustrate you.
Table 1 Common mouse functions in Pro/E Wildfire.
Function Operation Action
Selection (click left button) LMB Entity or command under
cursor selected
MMB Spin
<Shift>+MMB Pan
<Ctrl>+MMB
(drag vertical)
Zoom
<Ctrl>+MMB
(drag horizontal)
Rotate around axis
perpendicular to screen
View Control (drag holding
middle button down)
Roll MMB scroll wheel (if
available)
Zoom
Pop-up Menu (click right
button)
RMB with cursor over blank
graphics window
Launch context-sensitive
pop-up menus
HINT: If you mouse seems dead, and so are the menus and toolbars, check the message
window; Pro/E is probably waiting for you to answer its prompts.
How to Get On-line Help
Oops, there is one more thing to say. As any tutorial may not cover everything and some of the
problems in the lab are very creative, both you and your TA/tutor will sometimes need to get the
online-help. The Help function gets more important as you work on your own assignments and
projects. OK, there are several ways to do this.
Choose Help > Help Center to launch a browser, which lists many help items, including
tutorials and step-by-step description of all the commands.
Click the Context Sensitive Help button towards the right end of the top toolbar. Its
equivalent is Help > What is this? Then click on any command or dialog window. (Can you
find the button? If not, you didnt browse through the buttons. Please use your mouse cursor
to go through those top toolbar buttons and read their description in the message window.)
If your problem gets very tricky, you might need to register on-line at www.ptc.com as a user
and get help from the knowledge base created by the Pro/E user group. Before you go
through this route, talk to your TA as he/she may know the answer to your problem.
2.3 Begin to work in Pro/E
Now back to
Figure 3 where we left off. The left side of the main window shows the model tree of the empty
part housing.
The main graphics windows shows three orthogonal planes, named TOP, FRONT and RIGHT,
and a coordinate system. These planes are called datum planes, representing the 3-D world.
These planes are very useful as reference planes when creating features and assembling
components. Their advantages are not obvious when modeling simple parts, and in fact new
users find these planes annoying. Whatever you feel now, my advice is to get yourself used to
these annoying planes.
1) Prepare for sketching
Click the Extrusion button as shown in Figure 4.
Figure 4 The Sketched Features toolbar.
Then you will see
Figure 5 at the bottom of the main window.
Figure 5 only explains the buttons that will be referred to in the tutorial. You should exercise
moving the mouse cursor again to each button and read the description in the message window to
find out about other buttons.
Figure 5 Extrusion dialog window.
Extrusion
1.1.1.1.1.1
Sweep
Blend
Style
Extrusion
depth
Extrusion
direction
Add or
cut
material
Preview
Accept
Cancel
Extrude as
solid or
surface
Click the Placement button as shown in
Figure 5, then click Define. A pop-up window will show up as Figure 6.
Figure 6 Sketch view set-up window.
Now go to the main graphics window, click the FRONT plane either on the word FRONT or
any side of the plane. You will see the first blank in Figure 6 is filled with FRONT (ignore the
words after FRONT; the same applies for other blanks in this window). This plane is chosen as
your paper that you can sketch on. Image you are drawing a picture. After picking the paper, you
have to place the paper in the right orientation so that you are either in a portrait or landscape
view. That is why there is a reference plane as shown in the second blank in Figure 6. In this
case, Pro/E should automatically fill in RIGHT, which means the RIGHT datum plane is chosen
as the reference plane and it faces the right of your paper, which is filled in the third blank in the
figure. Now, click Sketch button and you will be brought to a new window environment.
The Pop-up window named References appears and lists RIGHT and TOP datum planes as
references. In the mean time, the two planes are shown in the main graphics window as two
perpendicular lines and two brown infinite dotted lines override them. These two references are
used as references for dimensions. As you may appreciate, no matter what you draw on the
paper, you have to know the relative position of your drawing on the paper. This seems very
obvious in a real drawing because human beings do all these things intuitively. But computer
needs you to specify these. Of course, one may deliberately select a particular reference plane.
As a starter, we just accept the default choice and simply click Close on the window.
2) Sketch the geometry
For the sketch, you pretty much work with two groups of buttons. The first group is to control
the views of sketch, as shown in Figure 7. The second group is the sketch toolbar buttons, shown
in Figure 9.
Figure 7 Control buttons for sketch views.
The view control buttons can help you set the proper view, clean the view, assist sketching, etc. I
found the first button is very useful as I had the habit of using scroll ball to spin the geometry. So
the first button can always bring me back to the paper (the sketch view). The Grid On/Off is
often used as the grid can help the sketch. Now click on the button to turn the grid on. You
should see Figure 8.
The second group of buttons shown in Figure 9 allows you draw different features. Some of
these commands are very obvious, e.g., creating lines, circles, etc. Some are not. These
commands may be explained later in this tutorial.
Draw the profile
HINT (Sketch tips):
a) Keep sketches simple; try NOT to include rounds, chamfers, etc. in your sketch. This
makes the final model flexible and helps regeneration.
b) Do not sketch to scale
- Firstly, concentrate on getting your geometry straight by sketching large
- Secondly, resolve the sketch by modifying dimensions
c) Use the grid as an aid
- Create lines of equal length, parallel, or perpendicular
- Align sketched entities
Now click the right arrow beside the Create Arc button, as shown in Figure 9, choose the button
with the description Create an arc by picking its center and end points. Then click your
cursor on the bottom side of the vertical reference (the dotted line) as the center point, then click
the left side of the horizontal reference, and finish with the click on the upper part of the vertical
reference. NOW CLICK THE MIDDLE MOUSE BUTTON TO GET YOURSELF OUT OF
THE CURRENT DRAWING MODE. The MMB is used for canceling the current drawing
mode for other commands as well. You should have drawn an arc. Dont worry about the
dimensions; just get the shape right at first.
Repeat the same step by clicking on the same center point but with different endpoints. The two
endpoints should right above the end points of the first arc, respectively. You should have a
concentric arc similar to the first one.
Orient to
2D
sketcher
view
Dimensions On/Off
Constraints On/Off
Grid On/Off
VerticesOn/Off
Draw two lines to connect the respective endpoints. You should have an enclosed profile with
two concentric arcs and two vertical lines. The graphics window should look like that in Figure
10 (dont worry about the dimensions!).
Figure 8 The sketch plane with grid on.
1) Re-dimension the geometry
In Figure 10, there are some gray dimensions. If you dont see these, click on the Dimension
On/Off button, as shown in Figure 7. These dimensions are automatically added by Pro/E.
Now, re-dimension the geometry and modify these dimensions to your desired ones.
Click on the Dimension button on your right toolbar as shown in Figure 9. We will specify two
dimensions; one is the total horizontal length and the other is the height of the left vertical line.
Click the two vertical lines using your LMB, and move your cursor to the middle of the two lines
and click the MMB. You should see a horizontal dimension, indicating the length of the profile.
Then click on the left vertical line using LMB, then click the MMB to place the second
dimension.
Click on the Modify Dimension right below the Dimension button. Pick the horizontal
dimension; you will then see a pop-up window. Deselect Regenerate; enter the value [45]. Then
click the line length dimension, enter [10]. Pick the gray radius dimension for the arc, enter [210].
Then click the check mark button. The geometry will be regenerated with new dimensions, as
shown in Figure 11. The message window will show Dimension modifications successfully
completed.
Figure 9 The sketch and datum toolbar.
Now, you can select the Accept button shown in Figure 9. The geometry turns pale yellow. Back
to the buttons shown in
Figure 5, from the Extrusion depth control button, pick the alternative Extrude on both sides,
then enter [31] in the blank besides the button. You then click the Preview button to see the
geometry. Remember to practice your mouse functions to spin the geometry around! If
everything is fine, you can then click the Accept button. And yeah, you are done! The final
screen output should look like Figure 12. Though the geometry seems very simple, you should be
very proud of yourself because you have just learnt to.
Understand tricky datum plane conventions
Understand the significance of references planes and the sketcher, which is sometimes
Select
Create Lines
Create Rectangle
Create Circle
Create Arc
Create Fillet
Create Splines
Create Point/Sys
Use Edge/Offset
Dimension
Modify Dimension
Constraints
Create Text
Trim
Mirror
Accept
Quit
Create Datum Plane
Create Datum Axis
Create Datum Curve
Sketched Curve
Create Datum Point
Create Coord System
Analysis Features
difficult for new Pro/E users
Understand the parametric basis of Pro/E, i.e., the dimension drives the geometry change, and
Create an extrusion, which is the most popular command in Pro/E.
Figure 10 The profile.
Figure 11 The modified dimensions of the profile.
Figure 12 The first feature of the part Housing.
OK, you seem to be getting impatient. Well, fine, I may be very verbose when explaining the
first feature. After that, this tutorial will become sketchy and sloppy. Please be patient with me
since the first is always the hardest, and you wont be able to enjoy this detailed information
before long. Also if you want save time at the beginning, you might end up spending more later.
3) Redefine the feature
In case you messed up the part and cannot get the one shown in Figure 12. Dont panic. Click
the Extrude 1 feature (or even the sketch feature under this extrusion feature) in your Model tree
window using the RMB. You will then see a bunch of commands including Edit, Edit
Definition, etc. The Edit command allows you modify dimensions in 3D mode and the Edit
Definition command brings you back to the sketch and the extrusion definition environment.
You can then correct the steps that have been messed up with and follow the instructions in this
section to get it right. Another way to modify a dimension is to double click a feature in the main
graphics window; all the dimensions relevant to the feature will show up. You can double click
the dimension you want to modify and enter a new number. Then click the Regenerates Model
button (To use this function, make sure the Filter Setting at the right bottom corner of the window
is turned to Features.).
4) Save, view, and print the model
Pro/E, unlike other Windows applications, does not automatically save your work. You have to
remember to do that. If you leave the program without saving your new work, it is basically
gone! Anyone who says that they have never lost work this way is probably lying! Click FILE>
Set Working Directory to change the default directory to a subdirectory under your home
C:\25.353\start directory. By doing this, you can keep the default Pro/E directory tidy and avoid
someone else accidentally deleting your file.
HINT: Save your model frequently to avoid loss of work.
Now, you should play with the buttons in the top tool chest.
Figure 13 Groups in the top tool chest.
As shown in Figure 13, these buttons can be grouped to five groups. Buttons such as
Regenerates Model, Redraw the current view, and Refit object to fully display are commonly
used ones. Can you find them? Please note these toolbar buttons will change, depending which
mode you are in. Examples of different modes are part modeling model, drawing mode,
assembly mode, sketch mode, etc.
You can use FILE > Print to print your model, or FILE > Save a Copy to print it as a picture or
Files Actions Model Display
Group
Datum Help
formats readable by other CAD tools. Or, you could simply use the <Print Scrn>key on your
keyboard and then use Microsoft Paint to convert it into a picture file.
3 Model i ng a Compl et e Par t
OK, assuming you
Have familiarized yourself with the Pro/E environment and you did either view and/or try all
the buttons, icons, etc.
have built the first feature alright, and
can build the first feature again without reading the tutorial
If the answers to all the above are YES, then move on. Otherwise, go back to the previous
section until the answers are YES. Because the rest of tutorial will be sketchy and, maybe,
sloppy. You will be very frustrated if you didnt do the first section well.
The part, housing, that we are going to build is shown below:
Figure 14 An illustration of the housing part.
This tutorial will guide you in modeling, one-by-one, the different features shown in Figure 14.
Housing Top
Cylinder Bracket
Caliper Bracket
Cylinder
Slider
(both sides)
Chamfer (both sides)
Round
3.1 Complete the Housing top
In the last section, you have modeled only a half of the housing top. Please open this part called
housing. Its file name suffix is .prt, which indicates that it is a part model.
We are going to model the other half of the feature by performing a command called mirror.
The logic of the action is 1) pick the feature to be mirrored, and 2) pick the mirror.
Choose EDIT > Feature Operations. Pick Copy from the pop-up Menu Manager FEAT
window. Click Mirror / Select / Dependent /Done. Pick the feature in the main graphics
window, then Done. Then you see a pop-up window called SETUP PLANE window. You pick
the RIGHT datum plane in the main graphics window. The complete housing top should be
completed, as shown in Figure 15.
Figure 15 The housing top feature.
3.2 Build another extrusion: cylinder bracket
Prepare for sketch
Since it is another extrusion feature, please review the steps talked in detail in the previous
section. Lets review it.
Choose the extrusion icon in your right tool chest. Click the Create a section or redefine the
existing section icon in your bottom left tool chest. Now, pick the long side plane of your
housing top as the sketch plan; accept the default reference plane (is it RIGHT plane? It should
be).
Draw a sketched section
Click the Create an arc by 3 points button . Locate the two endpoints in a horizontal line
below the horizontal dotted-line (turn on the Grids to help you position the endpoints). Locate the
center at the vertical dotted-line below the two endpoints.
Use the same button to draw another arc tangent to the arc and the horizontal reference line at the
left side. You may find that the arc is not shown tangent to the horizontal reference line ( if they
are tangent, there should be a small symbol T close to the tangent point). Click the icon,
then pick the . Select the new arc and the horizontal line. The small T should show up.
This means the two entities are now tangent. Then dimension the two arcs as shown in Figure
16.
Draw a line to connect the tangent point with the left bottom point of the housing top feature.
In this exercise, we are going to practice using the mirror tool in sketch mode. First you should
sketch a centreline which represents the mirror plane. Find and click the Create 2 point
centreline button and draw a line coinciding with the vertical dotted-line (remember what is
this?).
Pick the new arc and the line (hold the <ctrl>key for multiple selections). Then click the mirror
icon . These two entities should be copied to the right hand side.
Now, click the button, and then pick the top curve of the housing top feature. You should see
this curve turns yellow. Continue to pick the two sides of the housing top feature. Close the pop-
up Type window. By now, you should have a closed sketch section. Dimension the section as
shown in Figure 16.
Figure 16 The complete sketch section for the cylinder bracket.
Click the Accept button to finish the sketch. Then go the toolbar shown in
Figure 5, enter the extrusion depth [10]. Practice using the Preview button to preview the
extrusion before accepting it; so you can correct any mistakes. Also play with the Extrusion
direction button and the Add or cut material button, and use the Preview button to get a feel
what happens. If the preview looks fine, then click the Accept button.
The final model should look like
Figure 17 The housing top and the cylinder bracket.
3.3 Build another extrusion: caliper bracket
Now we repeat the same process to build another extrusion. Get ready for sketch. This time, pick
the other side of the housing top surface as your paper (sketch plane). Remember to create a
mirror centerline during Step 4.
Figure 18 Steps for creating the caliper bracket sketch.
Step 3: Draw the centerline for mirroring
Step 1. Click the button
and pick the top curve
Step 2:
Draw the
three lines
(the 2 short
lines are of
the same
length)
Step 4:
Mirror the
three lines
on the left
Step 5: Draw the circle
Step 6: Modify
dimensions
The steps in creating the sketch of the caliper bracket are shown in Figure 18. The extrusion
depth is [10].
The model so far should look like Figure 19.
Figure 19 The housing top with the two brackets.
3.4 Create a cylinder
The cylinder is another extrusion created from the surface of the cylinder bracket extrusion. Too
many extrusions, right? It is true that the extrusion tool is probably the most popular command.
Get bored with my explanation on creating an extrusion? Fine, I will leave this to you to figure
out (The diameter is 45 and depth is 25.)
Figure 20 Dimensions of the cylinder.
HINT: Use the Create concentric circle button and pick the big circle on the cylinder bracket
to create the sketch section.
3.5 Create the hole
Now, you will do something different and have some fun. Click the button. Then pick the
axis of the cylinder that you have recently created (of course, you have to turn on the Datum
Axis On/Off button). You should now see a hole in pale yellow. Wait, you need another
reference to fully constraint the hole. Click the Placement button on your bottom left tool bar.
Click the Secondary References blank, and then pick the starting surface of the hole, which is
the other side of the cylinder bracket. Double click the dimensions, enter [30] for the diameter
and [25] for the depth. You are done! Please refer to Figure 14 to see the hole.
This is in fact the so-called featured-based modeling. Fancy name, eh? It simply means that Pro/E
allows you drag and play some simple features such as holes and chamfers to the model without
getting into the datum planes sketch defining cycle, as in the extrusion definition.
3.6 Create the two chamfers
Since we are in the feature-based modeling mood, lets finish the chamfers and rounds before
modeling the last two slides. Referring to Figure 14, we are to create the two chamfers on the
caliper bracket.
Click the Chamfer Tool button , a dialog window will appear at the left bottom window.
Figure 21 Dialog window for chamfering.
Pick the line on the caliper bracket to be chamfered. Choose the options and enter data as shown
in
Figure 21. Note that the dimensions D1 and D2 might be interpreted differently by Pro/E than
what you want. In this case, youd change the value of D1 to [10] and the value of D2 to [3].
Repeat the same steps for the chamfer on the other side of the caliper bracket.
3.7 Create the rounds
There are in total 8 rounds to be created, namely, the four sides of the top surface of the housing,
the intersection curves formed by the two brackets with the housing feature, the outer edge of the
cylinder, and the intersection between the cylinder and the cylinder bracket.
Click the Round Tool button , enter the round radius [2] in the dialog window at the left
bottom window. Then pick the eight curves. These rounds should be created accordingly. Refer
to Figure 14 for illustration.
3.8 Create the two slides
Referring to Figure 14, the two slides, located at the two short sides of the housing top feature,
are for assembling, which will be discussed later in the Assembling section.
Use the FRONT plane as the sketch plan. You will see that the FRONT datum plane is exactly in
the middle. What a coincidence! (is it really a coincidence?) The section, an equilateral triangle,
is shown below in Figure 22. The extrusion depth is [18].
Figure 22 The sketch section of the slider.
Once the slide on one side is done. Use EDIT > Feature Operations. In the FEAT window,
choose Copy > Mirror / Select / Dependent / Done. Pick the slider for mirroring. Then pick the
RIGHT datum plane. The slider should be mirrored to the other side.
Congratulations!!! Youve just finished your first complete part. Remember one thing: save your
work.
3.9 Clean your directory
One more thing before you complete this section. Every time you save your work, Pro/E creates
a separate file, be it a part, drawing etc. That is to say, if you saved your housing.prt 10 times
during the modeling process, Pro/E should have created 10 files for you namely, housing.prt.1,
housing.prt.2, housing.prt.10. This does have its advantage in version control. But you will
find the files soon piling up. Therefore, at the end of your working session, youd delete old
versions of your files by clicking FILE > Delete > Old Versions.
In summary, you have learnt how to:
Build features on existing features
Use more advanced sketching skills such as mirror, constraints, use prev, etc.
Use feature-based modeling tools such as hole, chamfer, and round
Mirror a feature
Now, you should start from scratch, put aside the tutorial, and challenge yourself to see if you can
build the part on your own. If you can do that, you are almost an expert on part modeling and
you are ready to build the other components of the disc brake assembly (ask your
instructor/TA/tutor about the other components). In the next section we will discuss how to
generate a detailed engineering drawing for the housing part.
4 Cr eat i ng a 2-D Engi neer i ng Dr aw i ng
In this section, we will turn the 3-D solid model of the component housing into a conventional 2-
D engineering drawing.
Choose FILE > New, then select the radio button next to Drawing in the window. Enter the
name [housing]. Uncheck the Use default template button.
Figure 23 Creating a new drawing window.
Figure 24 Drawing set-up window.
A dialog window will pop-up, shown in Figure 24. Pro/E automatically brings up the part model,
as long as the filename is the same. The drawing file suffix is .drw, a part file suffix is .prt,
and an assembly file suffix is .asm. Accept all the default settings in this window. Then you
will face a black box for drawing. The size setting default should probably be changed to either
A4 or A3 depending on the drawing requirements.
4.1 Insert views
Click the Insert a drawing view button (or use the menu Insert > Drawing View >
General). You will see in the message window Select CENTER POINT for drawing view.
Click in the main graphics window to locate your first view (at the bottom left quadrant of the
box). You will then see a dialog window as shown below:
Figure 25 Dialog window for view control in the drawing mode.
In the dialog window, select FRONT as shown in Figure 25. Then click OK. You can double
click the view to change the scale. You will then see the dialog window again. Select Scale in
the left column, and enter the value [0.065] in the Custom scale blank. You should see a defined
front view of the housing.
Use the menu Insert > Drawing View > Projection. Then click at a location right above the first
view. You will see the top view is generated. Repeat the last step to create the right view of the
model. (Hint: This time you need to click the front view first to specify from which view the
projection is created.)
You will see now your views are pretty messy with many lines and datum features. You could
press all the datum view buttons and then the Redraw button to clean the drawing a little bit.
Then Click TOOLS >Environment. In the last blank of the pop-up window, choose No Display
for Tangent Edges. After performing a Redraw, all the tangent edges for rounds are cleaned up.
The views look much better.
Last, we need to add an isometric view. This is done by clicking the again. Click the upper
right quadrant for location. Since the default view of the model hides a lot of the features, the
model has to be re-oriented for a better view. Please refer to Error! Reference source not
found. to select Angles from the view orientation section. In the Rotation Reference blank, pick
Horizontal, and enter [180] degree in the Angle value blank.
Click Apply in the Orientation window, you should be able to see the isometric view. Change
the scale to [0.065] in the same way as you did before on the front view. Then press the OK
button.
Deselect the button, you can select a view, press hold, and drag it to a desired location (using
the LMB of course and following the exact action sequence please). You will notice that you
cannot drag the views freely as they are inter-connected to satisfy their interrelationships.
The drawing at the current stage should look like that in Figure 26.
Figure 26 The drawing of Housing after the Inserting Views step.
4.2 Add dimensions
Click the button. Youll see a window as shown in Figure 27. Pick the options as shown in
the figure, and click any view in the main graphics window to select the part. You will see many
dimensions shown on the drawing.
Click the dimension cleaning up button . Click and hold the LMB in the main graphics
window to draw a virtual box to select all the dimensions shown on your drawing (finish the box
by another LMB click). In the pop-up window, accept all the default settings and values about
the spacing between dimensions (By the way, they are standards). Press Apply and Close button
to close the window.
Now, as an engineer, you might find some of the default dimensions (which are created at the
part modeling stage) are not appropriate. You might want to erase some of the dimensions and
add some new dimensions. To do that, you have to use the button and the Add new
dimension button for each detailed feature and dimension. You can also click each
dimension using the LMB, then press the RMB, you will see a menu shown in Figure 28 which
allows you move one dimension to another view (just choose the dimension and click the view of
destination), flip arrows, move the dimension text, etc. You will find it is very useful.
Nevertheless, this dimension clean-up process is a little boring, but what can you do?
HINT: You should be careful when using the button after you have cleaned up the
dimensions. You might accidentally bring up all the erased dimensions up again to the views.
The bad news is that you would not be able to Undo it. That means that you have to re-erase
these dimensions one-by-one.
Figure 27 The show/erase dimension window.
Figure 28 Right mouse button menu allows many detailed actions.
HINT: You might notice that the dimensions that you add to the drawing can be deleted but the
dimensions shown automatically at the beginning can only be erased. Why? Because the
dimensions automatically shown are the ones you used to create the part model, which are called
driving dimensions. Driving dimensions can be modified to change the part model, but cannot be
deleted unless you redefine the part model. The dimensions that you add to the drawing are for
the ease of understanding and are not driving dimensions. Thus they can be deleted.
4.3 Other Useful Features
Insert a Note
For all the small rounds, you can erase all the dimensions. Instead, you enter a note to the
drawing. Choose INSERT > Note, select No Leader / Enter / Horizontal / Standard / Default
/ Make Note. After picking a point where to locate the notes, in the prompt window, enter [Small
rounds are R2.00.] and press the enter key again to finish. Then click Done/Return.
Show Centerlines
If centerlines of circular features are not shown, you can press the button, pick the Axis
button to show and pick the three orthogonal views. If you see labels of the centerlines, deselect
the Datum axis on/off button in the top tool chest.
Erase Snap Lines
The snap lines (dotted lines generated automatically when you show dimensions) are shown on
the drawing. They will not be printed out when you create hard copies. However, if they bother
you, click TOOLS > Environment, deselect the Snap Lines button in the Display window.
Then click Repaint button. Those snap lines will disappear.
Modify Display
You could double click a view. You will see a VIEW MODIFY window. Click View Disp,
then choose Hidden Line / No Qlt HLR / No Disp Tan / Drawing Color / Done. You can
change the display of a view to the Hidden Line format, no matter what is the setting in the top
toolbar.
HINT: The default view display (hidden line, wireframe, etc.) of the drawing is determined by the
view display of the part in the model window. Once you used the view modify window to change
a views display as illustrated above, these display settings will become fixed and will not be
affected by the top toolbar buttons.
HINT: Press and hold <Ctrl> key and you can click multiple views. So you can change their
display settings all at once.
Change the Drawing Configuration
Pro/E defines many configurations such as arrow width, arrow length, etc. By changing those
configurations, you can have more freedom in creating your drawing.
Now right click and hold RMB in the open space of the main graphics window (not one of the
views). Select Properties, then Drawing Options. You will see a list of options. Choose Sort >
Alphabetical, find the following parameters and change their settings to the values shown in
Table 2.
Table 2 New values for the selected parameters.
Parameters Values
drawing_text_height 0.1
draw_arrow_style FILLED
draw_arrow_width 0.06
draw_arrow_length 0.16
tol_display YES
After the setting change, you will see the arrows and texts are changed.
Display Tolerance
J ust for exercise, you can now click the inner circle of the cylinder. Go to its Properties.
Choose the options as shown in Figure 29.
Figure 29 The dialog window for tolerance setting.
You should see the tolerance of the dimension showing up.
The final drawing looks like the one shown in Figure 30. Please note the scale has been modified.
The display of dimensions are also modified a bit to allow zero decimal points except the
diameter for the hole. You should be able to do all these now, right?
Figure 30 The drawing of the component Housing.
In summary, in this section, you should have learnt about:
Inserting different views to the drawing
Showing dimensions and adding new dimensions
Cleaning-up dimensions by moving its position, switching views, erasing, etc.
Inserting a note
Modifying the model display
Modifying drawing configuration
Showing tolerances
Showing centerlines
Now, put aside the tutorial and try to generate a drawing for Housing all from scratch. Repeat
until you know how to do it all by yourself.
5 Cr eat i ng t he Di sk -Br ak e Assembl y
Creating an assembly is a fun task. Your main challenge will be display management as the
screen gets messy with many features shown. However, you will not appreciate that until you get
into your project.
To actually assemble components, we specify assembly constraints. As we know that the
geometric relationship between any two parts has six degrees of freedom (DOF). To assembly
two components is equivalent to constrain all 6 DOFs between the two. There are six types of
common constraints that you should know. The rest should be easy to figure out on your own.
Remember that the constraints must be used in combination in order to fully constrain the 6
DOFs.
5.1 Six Common Assembly Constraints
MATE (or MATE COINCIDENT)
Two planar surfaces or datums become coplanar and face in opposite directions.
Figure 31 The MATE constraint [1].
MATE OFFSET
Two planar surfaces or datums are made parallel, with a specified offset distance, and face in
opposite directions. The offset dimension can be negative.
Figure 32 The MATE OFFSET constraint [1].
ALIGN (or ALIGN CONINCIDENT)
This can be applied to planar surfaces, datums, revolved surfaces and axes. Planar surfaces
become coplanar and face in the same direction.
Figure 33 The ALIGN constraint with planar surfaces [1].
ALIGN OFFSET
This can be done only with planar surfaces: they become parallel with a specified offset and face
the same direction.
Figure 34 The ALIGN OFFSET constraint [1].
ALIGN OREINT
Two planar surfaces or datums are made parallel and face the same direction (similar to Align
Offset except without the specified offset distance).
Figure 35 The ALIGN ORIENT constraint.
INSERT
This constraint can only be used with two surfaces of revolution in order to make them coaxial.
Figure 36 The INSERT constraint.
As you might already notice, for certain geometries and constraints, you could have more than
one choices from the 6 basic types. For example, ALIGN can be used to make two axes coaxial,
equivalent to INSERT, and so on.
Having understood the basic assembly constraints. Lets assemble the disc brake.
5.2 Build the disc-brake assembly
Use FILE > New, or click the button to launch an Assembly application. Name it
[DiscBrake], and uncheck the Use default template button. In the New File Options dialog
window, choose Empty.
You should see an empty main graphics window with a few active buttons (comparatively). Click
the Add Component button to place the first component, which is the Housing part we
created before.
Assemble the disc pad on the caliper side
Click the button again to assemble. Choose the disc_pad.prt from the directory (if you
cannot find them, that means that you have not created them yet. If you prefer, you could ask
your TA/tutor for those components.)
HINT: If you could not see the disc pad part on the screen, oops, you probably used a different
unit system for the two parts. Open each part. For each part and the assembly to be created,
choose EDIT > Setup. In the menu window, click Units. Make sure all the parts have the same
unit system. If not, you can set them to be the same. When you do that, there are two options.
You can either maintain the actual size so that all the dimensions will be translated to new
numbers (the first radio button), or you can maintain the dimension numbers so that the size will
either shrink or enlarge (the second radio button).
The first two buttons at the top of the window shown in Figure 37 allow you either put the two
components in the same window or in two separate windows.
HINT: If you want to assembly components as a mechanism, youd have to assemble them within
the same window. This seems unreasonable butwe have to live with it.
Continuing to refer to Figure 37, in the Constraints section, choose Mate. Then pick the inner
side surface of the caliper bracket and the outer surface of the disc pad. Then pick Align, pick
the small bottom surface of the caliper bracket and the bottom surface of the disc pad. The
default Offset blank is Coincident. Click it and choose 0.0. Change it to number [2]. You should
now see the dialog window as shown in Figure 37. Down in the Placement Status section, the
message says Partially Constrained. It indicates more constraints are to be added. The
Reference section tells the user what are the features being picked for constraints. When you
click any constraint in the Constraints section, the features being picked will be highlighted in
the main graphics window. You can also add or delete a constraint by using the Plus or Minus
sign button in the middle of the window. The window shown in Figure 37 is the one that you
have to use again and again for assembling each component.
Figure 37 The main dialog window for assembly.
Please refer to Figure 42 for the third constraint to complete assembling this component.
Figure 38 An illustration of assembling the first disc pad.
2. Align Offset
the two bottom
surfaces by 2.00
3. Align the two
side surfaces
1. Mate the two
big surfaces
Having understood the first one, the rest assembling becomes easy. So the tutorial will only give
you some guidelines and leave the details to you. Are you ready?
Assemble the piston
Click and select piston.prt.
1. Use the Insert constraint and pick the outer surface of the piston and the inner surface of the
hole in the part housing.
2. Use Align, pick the top surface (the open end) of the piston and the inner surface of the
cylinder bracket of housing. Key in the offset number [2.0].
Assemble the pad housing
Click and select pad_housing.prt. The assembly sequence is illustrated by Figure 39 (refer
to Figure 40).
HINT: The sequence of constraints does matter. The tip is to bring the two components in the
same window. After one constraint is specified, the component will move its relative position. A
good sequence of constraints should bring the component closer (conceptually, not necessarily
physically) to its final position after a constraint is added.
HINT: Turn on the datum plane display to view and select the datum planes.
Figure 39 The procedure for assembling the pad housing.
2. Align the two RIGHT
datum planes
1. Mate the surface with the top
surface of the piston
3. Mate the sliders
Assemble the other disc pad
Procedure:
1) Mate the outer surface of the disc pad with the corresponding surface of the pad housing.
2) Align the RIGHT datum plane of the disc pad with that of the housing.
3) Align the bottom surface of the disc pad with that of the existing disc pad.
The final assembly show look like the following:
Figure 40 The disc-brake assembly.
5.3 Add Color and Create an Exploded View
Alright, since you have done the assembly, one common thing that engineers like to do is to add
colors to different parts, though they are often not good at colors. You may see mine in the
electronic version. Hopefully, there is at least one person who finds it pleasant.
Click VIEW > Color and Appearance. The rest should be straightforward. I will leave those to
you.
An exploded view is useful when you create an assembly drawing. To create an exploded view,
click VIEW > Explode > Explode View. The default exploded view will show, which often
does not make sense. Then you should use VIEW > Explode > Edit Position to adjust the
relative positions of the components. In the dialog window, you are asked to pick the motion
reference, which is like a guide for your moving. Play with it until you get the position you like.
Figure 41 shows my exploded view and the colors assigned to the components.
Pad Housing Disc Pads
Piston
Housing
Figure 41 The exploded view of the disc brake assembly with colored components.
5.4 Create a Cutout View
You might notice that there are some modeling tools such as extrusion in the right tool bar.
These tools allow you create assembly features on the spot. One example is that we can create a
cutout view by creating a cut feature in the assembly.
HINT: To do that, you just need to create one Extrusion feature. The sketch section is just a line
coinciding with one of the datum planes in the middle. The cut depth should be set to Extrude to
intersect with all surfaces.
Figure 42 The cutout view of the disc brake assembly.
In summary, you have learnt:
basic assembly constraints
assembling components by assembly constraints
adding colors to components
creating an exploded view
creating a cutout view
Again, put aside the tutorial, do it yourself!
6 Ani mat i on i n Pr o/ENGI NEER Wi l df i r e 2.0
6.1 Background
Pro/E Animation is used to visualize the motion of a mechanism or a mechanical assembly in
operation. Pro/E Animation is carried out by: (i) coordinating the components of an
animation sequence, and (ii) playing back the animation.
Different from ordinary Kinematics Motion function of Pro/E, the Design Animation function
in the Animation module of Pro/E Wildfire 2.0 is more about showing the motion of a
concept mechanism design. The motion can be illustrated by dragging the moving
components, or by interpolating a number of positions of the mechanism. It may not honor all
of the constraints defined in the design. One can carry out Animation before the detailed
assembly is completed.
This tutorial demonstrates Pro/E Motion Design by creating the motion sequence of a simple
four-bar linkage mechanism, as shown in the following figure.
6.2 Creating Assembly
The mechanism to be animated consists of four components as shown in the following.
These components are modeled and their models are assembled in Pro/E. The assembly
process could be a challenge. Uncheck the Allow Assumption in the Component Placement
window tends to be helpful. The Pro/E model files of these components can be down loaded
from the course website.
6.3 Creating the Motion Sequence
Following steps are needed to create an animation:
1. Create/open/bring up the assembly model.
2. Enter the Animation mode by clicking Applications Animation.
3. The Animation toolbar (as left) and timeline appear on screen. You need to first
get familiar with the meaning of the icons on the animation toolbar. An
Animation menu is added to the Pro/ENGINEER menu bar. You can create
your animation either by selecting commands from the Animation menu or by
clicking the toolbar buttons.
4. You may practice on dragging one element of the mechanism to set the
assembly moving. This can be done by clicking the Drag model and create
snap shot icon on the animation toolbar. In the Drag window, click on
the Drag model and create snap shot
icon in the Drag window again,
then selecting an object (left click on) and drag the part to move. Before the
last step, you may also click the snap shot icon in the Drag window first
to record the new position after the dragged motion as a snap shot. This snap
shot can be used later as a key frame of the animation.
5. Create a new animation by clicking Animation Animation or click on
the Animation toolbar. The Animation dialog box opens with a default name
for the animation. You may use the Rename command to reassign the name.
6. Check the body definition by selecting One Part per Body. This selection may
empty the ground body of parts. You should edit the body named ground and
reassign the base component as ground part.
7. Take a series of snapshots of the assembly at specific positions by using the drag
function to move the moving bodies to several new positions. Animation will
interpolate between these key frames to produce a smooth animation.
The series of repeated steps are:
Animation Snapshot Take Snapshot Drag
For this example, drag the crank to four positions, i.e. 0
o
, 90
o
, 180
o
270
o
in the
snapshot mode.
8. Define the animation motion sequence of a component (driver) to create the
movement, such as Key Frame Sequences.
Click Animation Key Frame Sequence; give a proper name, and make sure the
reference is Ground. In the Key Frame box, sequentially select each of the snapshots
and assigning corresponding time. For interpolation box, choose linear or smooth as
you like. Then, Click ok and exit.
6.4 Playing the Motion
1) Start your animation by clicking Application Animation Start the animation
or click on the icon on the animation toolbar.
2) The Run dialog box opens. The model moves as specified by the animation
components.
3) If you want to view the animation again, or to change the speed or direction, click
Animation Playback or click on the icon on the animation toolbar.
4) Define views along your animation to view orientations and magnification of your
model. You can also choose an interpolation method for your views.
5) Rerun the animation and view results.
6) Save your animation and results. You save your results by clicking on the
Playbacks dialog box. Animation saves your playback results to a .pba file. You can
also export to a .fra file. Save your animation using the File Save command.
Animation saves your animation to the .asm file with your model.
7 Pr o/Mec hani c a f or St r uc t ur al Anal ysi s, Sensi t i vi t y
Anal ysi s, and Desi gn Opt i mi zat i on
Pro/MECHANICA is a powerful finite element analysis (FEA) package developed for design
engineers. There are three main functions provided by Pro/MECHANICA.
structural, thermal, and motion analysis;
design parameter sensitivity analysis; and
design optimization.
Pro/MECHANICA can work either as an independently FEA package, or as an integrated part of
Pro/Engineering. This tutorial will outline its use in conjunction with Pro/E. The example part
used in this tutorial is a fixture component for a milling machine. The part is tightened to the
table of the mill through the center step hole using a bolt through the T slot. A block is pushed in
horizontally to hold the part with the left arm of the dent (See Figure 43a). The left dent arm is
then going to bear the holding force. The task of FEA is to calculate the maximum stress, verify
the structural integrity, identify the week area and design the part with a minimum volume
(weight) while satisfying the strength and deformation requirements.
(a) Design Model (b) Geometric Model for FEA
(c) FEA Model
Figure 43 Different models of the fixture component.
The FEA of the part is carried through the process as illustrated in Figure 44. A design model is
usually simplified for the ease of analysis, which results in a simplified geometric model as
Constraint: The bottom surface is fixed.
Load: Pressure on the side surface
shown in Figure 43b. Based on the simplified model, material, loads, and constraints and others
are defined for analysis. Figure 43c shows the model with loads and constraints.
Figure 44 Finite Element Analysis process [4].
This tutorial will walk you through the structural analysis, parameter sensitivity analysis and the
design optimization processes for the fixture component, named base.prt.
7.1 Prepare the Model
Figure 45 The simplified model of base.prt.
2.5
3
5
1 1
1
1
0.1
45
o
Figure 45 shows the simplified model with a scaled up illustration of the grove. This model can
be created two simple extrusions within Pro/E. Please dimension the geometry using the exact
scheme as shown in the figure. This is purely for the ease of carrying on later tutorials on
parameter definition, sensitivity analysis and optimization.
HINT: For the grove cut, practice using geometric constraints in the sketch model to define
the square cut.
7.2 Start Pro/MECHANICA
Go to the Pro/E Pull-down Menu Applications > Mechanica. The pop-up window asks you
about the unit system. Accept the default in-lbm-second unit system and continue. In the new
pop-up window, choose structure and click OK. Now you will see the main menu for
Pro/Mechanica with many icons. Scroll your mouse button on top of each one to learn their
functions.
7.3 Define the FEA model
At least there are three basic elements to be specified to define a FEA model, i.e., material, loads
and constraints.
Assign the material
Press the Define Materials button , you will see a window shows as below:
Figure 46 Material selection window.
This window lists the materials predefined in the library. One can scroll down the column and
choose STEEL. Press the arrow and the STEEL will appear in the right column of the window.
The New button allows you to define your own material. Or you can use the Edit button to edit
the material properties for the predefined materials. Press Assign > Part, then click the base
part in the main window (press the middle button to accept the highlighted part). Then press
Close to close the material selection window.
Define the loads and constraints
Press the New Pressure Load icon (where is it? If you cannot find it, scroll your mouse to read
the description of each icon on the right hand side of the window). In the dialog window, accept
all the default names. Choose the left inner surface as the load bearing surface and enter the
value [5000]. You can use the Preview button to see the graphical indication of the pressure and
select OK. HINT: sometimes you may have to click the arrow below the word Surface(s) on
the window to reselect your load bearing surface to proceed.
Press the New Displacement Constraint icon. Following a similar process as in the load defining
step, pick the bottom surface, and hit OK. You will see that all the six degree of freedom (DOF)
of the surface are fixed.
The completed FEM model will look like below:
Figure 47 The defined FEA model with loads and constraints.
7.4 Run a static analysis
Now, you are almost ready to run your first static analysis. There are three important icons you
should be very familiar with as shown in Figure 48.
Figure 48 Important icons for performing FEA.
Mesh Creation
Run a Design Study
Review Results
Pre-processing
As we know, the finite element method divides a finite element model to small elements. These
small elements form a mesh of the model. The mesh generation is called pre-processing for finite
element method. Different mesh generation scheme may result in considerately different analysis
results. Pro/MECHANICA automatically generates finite element mesh. In advanced
application of Pro/MECHANICA, one can specify important regions on the model, in which
more detailed mesh can be generated.
Press the Mesh Creation icon shown in Figure 48, accept the default control parameters, you will
see the elements on the model. These elements are rather coarse, because they are called P-
element. What is the difference between a P-element and a N-element?
Perform the Analysis
Press the Run a Design Study icon, you will see a window shown in Figure 49.
Figure 49 The design study definition and control window.
This window allows you define a simple analysis, a parameter sensitivity study, or an
optimization study. We will refer to this window again and again in performing ensuing tasks.
Please note there is an icon shown in the window identical to the Review Results icon in Figure
48. No surprise, they are of the same function as well, i.e., to view the FEA results after a
analysis/study has been performed. Also to be noted here is that Pro/Mechanica calls a
conventional mechanical analysis analysis, and the sensitivity analysis or optimization as
study. Sometimes, it also uses study to refer to both analysis and study.
Choose FILE > New Static. In the pop-up window, you should see the load and constraint that
you defined before. Since there is only one set for either load or constraint, you can leave all the
default settings. To avoid override each others analysis results, you may change the analysis
name to something like analysisYourName instead of the default analysis1.
Then you can hit the Start Run icon . Press the Display Study Status icon to see the
log file of the analysis.
If you successfully run the analysis and see the sentence Run Completed, congratulations! It
means that both your geometric and FEM have no error (It is modeling error only; it does not
necessarily mean that your model prediction is accurate as compared to the real physical test.).
If you are careful enough, you will notice in the previous analysis definition window, there is a
item called method with its default as Single-Pass Adaptive. Now, redefine the
analysisYourName and change the method to Multi-Pass Adaptive. Run the analysis again. Hey,
why do we have to do that? (You should have learned it in the classroom. If not yet, bear this in
mind and ask it in the class.)
Post-processing
Press the Review Results icon from the Design study definition and control window. You will
see a big blank window for displaying the analysis results. This step is called post-processing.
You will have to tell Pro/Mechanica what to display by inserting display windows. Choose
Insert > Result Window. In the pop-up window, press the icon below Design Study. Then
choose (or double click) the directory analysisYourName. Accept the display quantity as
stress, component von Mises. You should see the nice colored plot showing the maximum
stress occurs in the groove. Repeat the same process to insert a new window. Choose the
quantity as displacement. Now you should see the results as in Figure 50.
You might have learned that the analysis method used in Pro/MECHANICA is called the p-
element method. This method uses high order elements and gradually increases the order of
elements based on the same mesh until the process converges. The best convergence criterion is
the structure strain energy. The maximum von Mises stress of the structure is a value based on
local information and thus may generate singular value (freak value). It might be fun to see the
convergence history by using the two criteria to see if this is true.
Now, delete all the existing figures in the post-processing window. Repeat the inserting window
process and choose the parameters shown in Figure 51. This window will display the
convergence history for the maximum von Mises stress in the part. Following the similar
process, but choose strain_energy instead of max_stress_vm to generate a new window.
You should see the plots as shown in Figure 52.
Figure 50 Stress and displacement analysis result.
Figure 51 Parameters for generating a convergence plot.
The plots indicate that the strain energy well converges after six iterations while the maximum
von Mises stress does not. (Note: you might get a different von Mises plot, that is fine as this
stress does depend on your mesh which could be different from model to model. However your
strain energy plot should be similar to the one shown below and should converge.)
Figure 52 The convergence plots for the maximum von Mises stress and strain energy.
7.5 Design parameter sensitivity study
Pro/MECHANICA also can help a designer to study the parameter sensitivity to a certain
performance criterion. In this example, wed study the sensitivity of the groove size to the
maximum von Mises stress and maximum displacement.
1) Define a design parameter
Choose Analysis > Mechanica Design Controls > Design Params > Create. In the dialog
window, accept dimension as the parameter type, choose Select. Click the part, dimensions
will show up on the screen, then pick the groove size dimension (0.1 is the current value). The
symbolic name of the dimension will then appear in the dialog window. Enter the minimum
value as [0.10], maximum [0.20]. Then choose Done. Then you can use Shape Review, Shape
Animate to check if the model remains feasible with a parameter varying in the given range. It is
recommended for defining a new study. It is always a good idea to detect any potential problem
at the beginning, isnt it?
2) Define a design study
Press the Run a Design Study icon shown in
Figure 48. Choose File > New Design Study. In the dialog window, enter the study name
studyYourName. Choose Global Sensitivity as the type, and pick the analysis
analysisYourName that you just performed. Select the design parameter; and its minimum and
maximum should show instantly. Accept the default number of intervals as 10. Make sure the
Repeat P-loop Convergence is deselected to shorten the process time. Press Accept.
3) Perform the study
In the design study definition and control window shown in Figure 49, you should see the newly
defined studyYourName. Hit the Run flag to perform the study. You can also press the
icon to observe the progress.
4) See the results
After a while once the study is completed, you can review the results in a similar way as you did
before in Section 7.4. Choose Measure for the Quantity option, select max_stress_vm,
select the groove size dimension for the Location option, and accept the other default values.
Choose Accept. Following the same procedure, create another window for max_displ_x (the
direction of the pressure; depending on your coordinate system, it might not be the x direction.)
The results should look like those in Figure 53. From the figure, one can see as the size
increases, the maximum displacement increases along the x direction, while the maximum von
Mises stress achieves the lowest when the size is about 0.13 (you may get a slightly different
solution, it is perfectly fine as we know the von Mises stress is a local measure). Nevertheless,
you should be able to see the convex curve which indicates there is an optimal value for the
groove size leading to the minimum von Mises stress.
Figure 53 The sensitivities of the groove dimension to the maximum displacement along the
pressure direction and the maximum von Mises stress
7.6 Design optimization
For the base part functioning as a fixture, the goal of the design optimization is to minimize the
total mass, which usually associates with the cost. As a fixture, the part has to sustain certain
load and the maximum deformation has to be controlled.
1) Define dimension relations and specify a new design parameter
Three basic elements in an optimization problem include the design variables (parameters),
objective functions, and constraint functions (optional). At first, we define two design
parameters. We had the groove size as the first parameter and define the height of the bottom
piece as another parameter. We would like to associate some other dimensions with the height
parameter, so that when the height changes, other parameters will change too. This is
accomplished by defining relations. Remember you can define relations at anytime, e.g. part
modeling, assembly, etc. It just happens that relations are introduced here in the design study.
Relations are cool, which allows us to see the parametric feature of Pro/E.
Now back to the standard application by choosing Applications > Standard. Then choose Tools
> Relations. You will see a window as shown in Figure 54. In the meantime, you will see the
part dimensions are changed to symbols. (In case not, find the icon Toggle between dimension
values and names and click the part.) You will find the part is like somewhat shown in Figure
55.
Figure 54 Relations entered in the window.
According to the symbolic names shown in Figure 55, enter the relations as shown in Figure 54.
You can see the comments in the window, which should help you or others to understand the
design intent, modify the part, or do other things later on. Then press OK. The relations are
defined. Then press the Regeneration icon (remember which one?). You will see the dimensions
for the corner are changed to 1.25. (why is that? It is because the current value for the height of
the bottom piece is 2.5.) You can play with the relations by changing the value of the height and
regenerating the model, you will see the dimensions of the corners change accordingly. One
thing though, you can modify the corner dimensions any more using the conventional ways.
Why? Because they become driven parameters and controlled by the bottom height dimension,
which is also called driving dimension. Note the symbolic names are very likely different on
your computer, do not copy my equations! Use your own dimension names!
Figure 55 Symbolic names for dimensions.
Now define the dimension d4 as another design parameter as you did before for the groove
size. (HINT: you have to return to the Mechanica application). Enter the minimum value as
[1] and maximum [3].
2. Define a new design study
Thus far, we have defined two design parameters. The first is the groove dimension, d9,
which is defined in the sensitivity study; the second is d4, the height of the bottom piece. The
following step is to define an optimization design study to specify the optimization goal and
constraints.
Choose File > New Design Study. Create a new study called StudyOptimYourName.
Enter the Type as Optimization. Select Goal as Minimize, Measure: total_mass. Select
Limits on Measures, Create, make two constraints: max_disp_x < [1.25e-5] and
max_stress_vm < [1e5]. Select AnalysisYourName, loadset1, and the two design
parameters. The range of design parameters is from the minimum to maximum. The initial
value for d9 is chosen as [0.18]; and the initial value for d4 is chosen as [1.5]. Accept the
default Optim Convergence 1% and change the Max Iterations to [10]. Select Repeat P-
Loop Convergence for a more accurate solution.
2) Perform the design optimization
Run the study. It will take a longer while than any studies before. The optimal design is
found at d9 = 0.2 inch and d4 = 1 inch. The total mass is 6.81 lbm with both constraints
satisfied.
3) Results
Generate the plots for the maximum von Mises stress and displacement along x to check the
constraints and the final analysis results as shown in (youd pick the directory
studyOptimYourName to generate the results.) Did the optimal design surprise you? Quite
different from the original design, isnt it?
Figure 56 The maximum stress and displacement plots for the optimal design.
One can generate the convergence plot as well to see the progress of the optimization.
Figure 57 The convergence plot for the objective function.
The convergence plot Figure 57 tells us the history of optimization. To generate the plot, just
create a graph plot, using the total_mass as the Measure and accept the other defaults. As one
can see, the total mass converges to the minimum as the last iterations.
8 Pr o/Mec hani c a St andar d St at i c Anal ysi s
8.1 Objectives
To create s very simple solid model and perform a static stress analysis using
Pro/MECHANICA.
8.2 Procedures
1. Creating the Geometry of the Model
Download or Create a new sold part called bar using Pro/E with units of mm-N-s
(millimeter-Newton-second) as shown in Figure 1.
Figure 1 Bar
Hints to create the part:
a) Create curve on the TOP datum place as shown in Figure 2
Figure 2 Curve
b) Select Variable Section Sweep to create the square cross section as shown in
Figure 3.
Figure 3 Square cross section
c) The final part is created as shown in figure 4. Save the model
Figure 4 Bar
2. Setting up the FEA Model
Start MECHANICA
Applications Mechanica
Model Type Structure. Window pops up as shown in Figure 5 click OK.
Figure 5 Modal type
Apply the constraints
Top menu Insert Displacement Constraint. Window pops up as shown in Figure
6. Enter name as fixed-face and pick the surface as shown in Figure 7.
Figure 6 Figure 7
Apply the loads
Top menu Insert Force/Moment Loads. Window pops up as shown in Figure 8.
Enter name as end load and pick the surface as shown in Figure 9. Enter Force
components as shown in Figure 8.
Figure 8 Figure 9
Change the Load Arrows display to Arrow Tails Touching
Top Menu View Simulation display Settings. Uncheck Value and Arrows
Scaled. Check Arrow Tails Touching as shown in Figure 10. The bar is shown in
Figure 11.
Figure 10
Figure 11
Define materials
Top menu Properties materials. Window pops up as shown in Figure 12. Click
on STEEL and Assign Part. Pick the bar.
Figure 12
Set up the Analysis
Top menu Analysis Mechanica Analyses/Studies. Window pops up as shown in
Figure 13. File New Static and another window pops up as shown in Figure 14.
Enter a name for the analysis bar_1. Change method to Quick Check. Click OK to
exit window. The Analyses ad Design Studies windows as shown in Figure 15. In the
pull-down menu select Info Check model. There are no errors in the model.
Figure 13 Figure 14
Figure 15
3. Setting up and Running the Analysis
From Figure 15, select Run Settings. Window pops up as shown in Figure 16.
Check Memory Allocation to half the physical memory in the computer. For design60
70 enter 512MB and other to 256MB.
Figure 16
From Figure 15, select Run Start. You can follow its progress by selecting the
Display Study Status button in the toolbar. The results is given below:
max_disp_mag: 5.407248e-01 (mm)
max_stress_vm: 4.434576e+01 (MPa)
Change the Quick Check analysis to Multi-Pass Adaptive. From Figure 15, select
Edit. Window pops up as shown in Figure 17. From the Method list, select Multi-Pass
Adaptive. Set the maximum polynomial order to 9 and Convergence to 5. Select Start
Run and open the Study Status windows to observe the iterations as they happen.
The run converges on pass 7. The result is giving below:
Run Settings
Memory allocation for block solver: 512.0
>>Pass 7 <<
Measures:
Name Value Convergence
-------------- ------------- -----------
max_disp_mag: 5.562450e-01 0.1%
max_stress_vm: 4.368421e+01 0.1%
RAM Allocation for Solver (megabytes): 512.0
Total Elapsed Time (seconds): 4.91
Total CPU Time (seconds): 4.47
This run was performed on design68 (3Ghz Pentium 4)
Figure 17
4. Display the results
Top menu Analysis Results. The untitled window pops up as shown in Figure
18. From the pull-down menus, select Insert Result Window. The Result Window
Definition pops up as shown in Figure 19. Enter the name as shown in the figure.
Click on the display option. The expended window pops up as shown in Figure 20 and
check the box beside Show Element Edges. Click Ok and Shown. The result is shown
in Figure 23.
Figure 18
Figure 19 Figure 20
From Figure 18 top menu ->Edit copy and create deformation window. Enter
name and display options as shown in Figure 21 and Figure 22. Click OK and Show.
The result is shown in Figure 23.
Figure 21 Figure 22
Figure 23
Create the Multi-Pass Adaptive convergence behavior graph as shown in Figure 24.
The Figure 25 display two results windows (von Mises stress and stress convergence)
side by side
Figure 24
Figure 25
Create Deformation Convergence graph as shown in Figure 26.
Figure 26
Define another Strain Energy Convergence graph as shown in Figure 27.
Figure 27
We have now defined five results windows. To see a list of the defined windows,
select View Display This will open the windows shown in Figure 28.
Figure 28
Show the deformation animation in Figure 29. Select the entry def in the Figure 28
and then select OK.
Figure 29
Show the Von Mises Stress finger plots in Figure 30 and Figure 31. Figure 30 plots
with contour level 8 and element edges. Figure 31 plots with contour level 9,
continuous tone and no edges).
Figure 30 Figure 31
Select Format Result Window to change the background color and the visibility of
various elements in the windows.
Select Format Legend to show the minimum and maximum values in the legend
scale.
Select Info Model Max to locate the Maximum stress on the model.
Select Info Dynamic Query to display the stress level at the cursor location.
Select Insert Cutting/Capping Surfs. The window is shown in Figure 32. Select
apply. The model is now sliced on the cutting plane as shown in Figure 33.
Figure 32 Figure 32
The three convergence plots are shown in Figure 33, 34 and 35.
Figure 33 Convergence of Von Mises stress Figure 34 Convergence of total strain energy
Figure 35 Convergence of maximum displacement.
File Save as to exit Pro/E.
9 Aut omat ed CNC Tool Pat h and G-Code Gener at i on
f or Vol ume Mi l l i ng
9.1 Objectives
A. To create a solid part
B. To create work piece
C. To perform the machining operation setup
D. To define the machining operation
E. To View tool path simulation and cutter location file
9.2 Procedures
A. Produce the part model. The part consists of two features, together forming a block (4 x
8 x 1.5) with raised letters CAM as shown in Figure 1.10.
1) Start the Pro/E program. Windows menu items, Start Programs PTC25 Pro
ENGINEER Click on the icon Pro ENGINEER.
2) Set working directory. File Set Working Directory, select working directory.
3) Create the part name. Pro/E main menu, File New, select Part in the New window,
enter part name: CAM.
4) Start of the part. The part contains some features already. The main graphics area
shows 3 datum planes and a coordinate system as shown in Figure 1.1.
Figure 1.1 Start of the Part
5) Create a 4 x 8 x 1.5 rectangular block as shown in Figure 1.8.
Choose INSERT EXTRUDE from the menu. You should see a new toolbar
called dashboard appear as shown in Figure 1.2.
Figure 1.2 The Dashboard
Click on the placement on the extrude dashboard (Figure 1.3) and select define.
The sketch dialog window appears as shown in Figure 1.4.
Figure 1.3 The Extrude Dashboard Figure 1.4 Sketch dialog
Choose the datum place FRONT by clicking on it in the graphics window. Accept
the default on the sketch dialog window and just click on the Sketch button.
References sub-window pop up as shown in Figure 1.5 and click close to start
sketch.
Figure 1.5 References dialog Figure 1.6 The Sketcher toolbar
Choose Create Rectangle icon on Sketcher Toolbar (Figure 1.6) to sketch a
rectangle for extrusion in plane FRONT by clicking on the bottom-right and top-
left corners of the rectangle in the drawing windows. Click middle mouse to
finish drawing the rectangle.
Modify the dimensions to 4 x 8 by double clicking on the dimensions on the
rectangle. To end sketching choose Accept icon on Sketcher Toolbar (Figure 1.6)
and click OK in the Section dialog.
Extrude the rectangle to form the solid block. Enter depth value as 1.5 into the
depth field of the extrude dashboard (Figure 1.3) and click the Accept tick to
finish (Figure 1.7).
View the rectangular block as shown in Figure 1.8. View Orientation
Standard Orientation.
Figure 1.7 Dashboard controls
Figure 1.8 Block
6) Create 2 x 6 x 0.5 letters CAM on top of the block as shown in Figure 1.10.
INSERT EXTRUDE from the menu. The dashboard appears as shown in
Figure 1.2.
Click on the placement on the extrude dashboard (Figure 1.2) and select define.
The sketch dialog window appears as shown in Figure 1.9. Choose top surface of
the block as sketch plane and accept the default on the sketch dialog window and
click on the Sketch button.
Produce letters. Sketch Text from the menu and pick two points on the sketch
plan to determine the height of the text and enter letters CAM as shown in the
figure 1.10. Modify the size of the text to 2 x 6 and locate the text to the center of
the block as shown in figure 1.11.
Figure 1.9 Sketch dialog Figure 1.10 The Text dialog
Figure 1.11 Letter CAM
Extrude the text to 0.5 out of the block.
View the created part (Figure 1.12). View Orientation Standard Orientation.
Save the part. File Save and Exit or Close to continue.
Figure 1.12 Part model
B. Create the workpiece. The workpiece represents the raw stock of material from which the
part will be machined. Pro/E refers to this procedure as an assembly operation.
1) Start the Pro/E program. Windows menu items, Start Programs PTC25 Pro
ENGINEER Click on the icon Pro ENGINEER.
2) Set working directory. File Set Working Directory, select working directory.
3) Create the part name. Pro/E main menu, File New, select Manufacturing in Type
window and NC Assembly in Sub-type window, enter name: MCAM as shown in
Figure 1.13
Figure 1.13 Creating a new file Figure 1.14 Figure 1.15
4) Load the part. From MANUFACTURE menu, select Mfg Model Assemble Ref.
Model. Select CAM.prt in the open window. The component Placement window pops
up. Select to place the part at default location as shown in Figure 1.16. Click OK
to close Component Placement windows as shown in Figure 1.17.
Figure 1.16 Figure 1.17
5) Create a workpiece 6 x 10 x 2.25 . From MANUFACTURE menu, select Mfg
Model Create workpiece. Enter a name for the workpiece: BLOCK. Select Solid
Protrusion Extrude Solid Done. Select NC_ASM_FRONT as sketch plane
and NC_ASM_RIGHT as reference plane in Figure 1.19. Create a rectangle 6 x 10
surrounding the CAM part as shown in Figure 1.20 and extrude it to 2.25 as shown in
Figure 1.21.
Figure 1.19 Figure 1.20
Figure 1.21 Reference Model and Workpiece
C. Perform the machining operation setup. The setup consists of defining the type of
machine to use. It also requires defining a coordinate system if one does not already exist
and a retraction plane for the cutting tool. The coordinate system must match the mill
orientation and the part zero.
1) MFG Setup Operation. Operation Setup window pops up automatically as shown
in Figure 1.22.
2) Define NC machine. Click NC machine icon in Figure 1.22, Machine Tool Setup
windows pop up as shown in Figure 1.23. Enter the parameters as shown below
Machine name: Victor
Machine type: Mill
Number of Axis: 3
CNC control: FANUC
3) Define Machine Zero. Click Reference Machine Zero icon in
Figure 1.22. Create MACH CSYS as Figure 1.24. Pick workpiece to create
coordinate system in. Pick 3 reference planes as Figure 1.27 (click two sides and top
planes while holding down Ctrl key) to place origin as shown in Figure 1.25. Orient
X, Y axes as shown in Figure 1.26.
4) Define retract plane. Click Retract Surface icon in Figure 1.22.
Retract Selection window pops up (Figure 1.28). Choose Along Z Axis, and in the
panel of Enter Z Depth, input 0.5, click OK to close the window. The retract plane is
shown in Figure 1.29.
5) Complete Operation setup. Click OK to close operation setup as Figure 1.30. MFG
Setup Done Return.
Figure 1.22 Figure 1.23
Figure 1.24 Figure 1.25 Figure 1.26
Figure 1.27 Defining the Coordinate System
Figure 1.28 Figure 1.29 Defining the Retract Surface
Figure 1.30 Completed Operation Setup
D. Define the machining operations. The setup consists of defining the type of tool to use
and machining parameters (tools size, cutting speed, etc.), and specify the volume of
material to be removed.
1) Machining NC Sequence Volume 3 Axis Done.
2) SEQ SETUP window pops up. Ensure that tool, parameters, retract and volume
are checked and then choose DONE. (Figure 1.31).
Figure 1.31
3) Tool setup table pops up. Enter the tool values as shown in Figure 1.32 and
APPLY OK.
Cutter_Diam .25
Length 4
Figure 1.32 Figure 1.33
4) MFG PARAMS Set. Param Tree window pops up. Input or change the values
as shown in Figure 1.33. Select Advance button to change MACHINE
CIRC_INTERPOLATION POINTS_ONLY as shown in Figure 1.34.
5) Retract Plane Retract Selection window pops up. Select ADTM1 created in
previous operation setup (Figure 1.35) and click OK.
Figure 1.34 Figure 1.35
6) Create Mill Volume. To specify the volume of material to be removed.
Figure 1.36 Figure 1.37 Figure 1.38 Figure 1.39
NC Sequence Define Vol Create Vol (Figure 1.36) and Enter a name: mv1.
We will use the sketch command to create the volume of material to be removed
from our workpiece. We will remove all the workpiece that lies outside the part.
Create Vol Sketch Done (Figure 1.37).
Solid Opts Extrude Solid Done (Figure 1.38).
Attributes One side Done (Figure 1.39).
Select NC_ASM_FRONT as sketch plane (Figure 1.40). Flip the arrow and select
Okay. Select NC_ASM_RIGHT as Sketch View Right (Figure 1.41).
Figure 1.40 Figure 1.41 Figure 1.42 Figure 1.43
From Pro/E pull down menu, select Sketch Edge Use and select all four
outer edges of the workpiece (not the part). Click Close (Figure 1.42) and to
complete sketch. Up to Surface (Figure 1.43) Done and pick the top surface of
the workpiece. Select OK (Figure 1.44) to complete the protrusion.
We have sketched our entire workpiece as the mill volume. But we need to leave
the material that represents out part. At this point Pro/E provides a Trim function
that will trim the part from mill volume. Select Trim and pick the part we wish
to be trimmed out of the mill volume. Done/ Return.
Figure 1.44
E. View tool path simulation and create cutter location file.
1) Machining NC Sequence NC Check Run. The simulation of machining
process is shown in Figure 1.45.
Figure 1.45
2) Machining CL Data Output Select Feature NC Sequence Volume
Milling. PATH FILE Done. Enter name: cam in the Save a Copy window.
Pro/E will save the file as cam.ncl.1.
3) The cutter location file can be converted to G-code file through post processor
program written for specify CNC milling machine.
9.3 Advanced Features
Pro/Manufacture supports more advanced functions in automated CNC tool path generation from
CAD model; G-code generation; simulation of CNC machining or tool path verification; and
surface quality verification for given tool path and machining parameters. These advanced topics
are covered in our Computer Aided Manufacture (CAM) course, MECH460. The following
figures from the Advanced Pro/E tutorials of the CAM course illustrate these applications.
Design Surface Part and Stock
NC Tool Path Verification Surface Engraving
10 Def i ni t i on and Mac hi ni ng of Fr ee-f or m Sur f ac es i n
Pr o/ENGI NEER
10.1 Introduction
This document explores the advanced functions provided by Pro/Engineer 2004 Wildfire to
generate a solid with a free form curved surface boundary. The curved surface is defined using
B-splines; the generated solid is later produced on a CNC machine center using 3-axis milling.
The machining program is automatically generated using the Pro/Manufacture module integrated
with Pro/E. CNC Tool Path and NC-Check are studied to make necessary adjustment on the
machining parameters. The CNC Machine Center in the Advanced Manufacturing Lab in B127,
a 4-Axis Victor CNC machine, is used for the machining.
Over the years, Pro/ENGINEER CAD/CAE/CAM system has been steadily improved. Some
advanced features have been introduced and improved in the Pro/ENGINEER Wildfire,
especially in the area of surface modeling and manipulations. The variable sweep function in
Pro/ENGINEER Wildfire was recently improved to generate a solid with true sculptured surfaces
defined using B-spline curves. The design modeling and automated tool path generation for
CNC machining of the designed sculptured surface using Pro/ENGINEER and
Pro/MANUFACTURE are illustrated in this overview.
10.2 Variable Sweep Creation of Free Form Surface
The sculptured surface that serves as a boundary surface of the solid part can be defined using
trajectories along the u and v directions. The solid is created by extruding this surface alone one
specified direction.
Step 1. Creation of u Direction Trajectories
One can use any number of trajectories alone the u direction the surface. However, one of these
boundaries is the Origin that must be a straight line defining the general direction of u, as shown
in Fig. 1. Here Chains 1, 2 and 3 are three B-spline trajectories.
Figure 58 Trajectories in u Direction Figure 59 Creation of Section in v Direction
Step 2. Creation of Section
The only curve that defines the v direction of the surface is named as Section that is made of a
curve on the plane perpendicular to the Origin, as shown in Fig. 2. This curve will follow the u
direction trajectories to define the sculptured surface. The surface created is a result of this
extended ruled surface. When only one straight line trajectory is used, the surface will be a
ruled surface.
Step3. Surface Generation by Variable Sweep
A preview, as shown in Fig. 3(a), can be carried out before the variable sweep is created. The
final sculptured surface produced is shown in Fig. 3(b).
(a) (b)
Figure 60 Variable Sweep Surface
10.3 More Complex Surface and Part Model
The variable sweep function is an advanced feature of Pro/ENGINEER Wildfire. Previous
versions of Pro/ENGINEER only support the modeling of ruled surface using a single trajectory.
In Pro/ENGINEER Wildfire, with multiple trajectories, the variable sweep can form more
complex shapes. It can produce a curved surface with as many curves as one would like to have
using different parameter values of u.
The illustration in Fig 4 shows a sculptured surface that is generated using multiple trajectories of
different u values (u =0, 1/8, , 3/8, , 5/8, 6/8, 7/8, 1). All of these trajectories are B-splines
that interpolate given confining points. The Section in v direction is also defined using a B-spline
curve. Together they define the surface.
Figure 4
After the free form surface is defined, a solid using the surface as a boundary can be created. The
following pictures show the surface and the solid.
Figure 5
10.4 Automated Generation of CNC Tool Paths Using Pro/Manufacturing
Pro/ENGINEER Wildfire has advanced features in the manipulating curve surface and solid. The
Pro/MANUFACTURE can be used to generate CNC tool paths for machining the surface and to
perform NC-Check to verify the machined surface. Figures 6 and 7 illustrate the results from
Tool Path and NC-Check.
Figure 6
cutter dia =0.5 step_over =.25 cutter dia =0.125 step_over =.0625
Figure 7
10.5 Automated Generation of CNC Machining Program (G-Code)
Pro/E Wildfire supports the Post Process operation to automatically generate CNC machine
program, G-Code, according to calculated CL file ( cutter location ). As different CNC machines
is controlled by controllers, and different controllers operate on different versions of operating
programs, machine programs, G-Code, are different from one machine to another. The CNC
machine center in our lab, Victor, operates on a FANUC controller. There exist several different
types of FANUC controllers. As a result, there is no ready Post Processor in Pro/E Wildfire that
can support our Victor machine center operation. A C program that supports the Post Process for
our particular machine is used to get the G-codes.
11 Pr ogr ammi ng i n Pr o/ENGI NEER
11.1 Introduction
Pro/ENGINEER supports interactive graphical programming at two different levels. At the
higher level, C++program are supported through Pro/ENGINEER API Toolkit. At lower level, a
micro programming environment, Pro/E PROGRAM Tool, is supported. These programming
environments serve different needs. In this document, we will discuss the background of the
Pro/E API Toolkit, while focus on the Pro/E Program Tool due to its ease of use.
1) Pro/ENGINEER API Toolkit
Pro/ENGINEER API Toolkit allows customers to extend, automate, and customize a wide range
of Pro/ENGINEER design-through-manufacturing functionality.
Pro/ENGINEER API Toolkit consists of a library of functions:
an application-programming interface (API), written in the C programming language.
These functions are typically used by MIS organizations to create applications that run in
parallel with Pro/ENGINEER and to integrate product information with the customer's
corporate MRP/ERP systems.
applications used extensively by companies participating in PTC's Cooperative Software
Partner (CSP) program to interface their commercial information management products
with Pro/INTRALINK. Normally, participation of a three day tutorial on the API Toolkit
is needed to get the API Toolkit function module.
The extensive Pro/ENGINEER API Toolkit provides programmatic access for creating,
interrogating, and manipulating almost every aspect of the engineering model and its data
management.
Typical toolkit applications include:
automating the creation of complex features
automating the production of Pro/ENGINEER deliverables, such as BOMs, drawings, and
manufacturing operations
improving product quality by performing design rule verification based on inputs from an
external, knowledge-based system.
More specifically, this Pro/ENGINEER API Toolkit functionality allows:
Customization of the Pro/ENGINEER-Foundation menu system
Datum, solid, and manufacturing feature creation
Assemblies
Drawing automation
Access to model geometry
The Pro/ENGINEER API Toolkit provides complete access to the information within the
Pro/INTRALINK environment, allowing customers to further leverage the product information
contained within Pro/INTRALINK.
Specifically, this functionality allows:
Integration with MRP/ERP Systems
Custom client applications, such as Web integrated clients
Triggered verification, notification and enforcement of business process actions
Product Capabilities:
Create automated, single-use or derived designs by geometric and parametric constraints
Extend the Pro/ENGINEER user interface with custom processes seamlessly embedded in
the interface
Customize the Pro/ENGINEER menu system
Collaborate between Pro/ENGINEER applications
Access peer-to-peer communications for better application diagnoses
Customer Benefits:
Integrate expert systems and knowledge-based applications into the Pro/ENGINEER
environment.
Improve product quality with design rule verification based on inputs from an external,
knowledge-based systems.
2) Pro/E Program Tool
The Pro/E Program environment, on the other hand, support quick and relatively straightforward
interactive graphical programming in Pro/E for every users.
The programming environment is simply Pro/E and Microsoft Notepad or Word.
One can enter the Pro/E PROGRAM environment, by clicking Tools > Program from the
pull-down menu in the Pro/E PART or ASSEMBLY mode.
To show or edit the program, one can click Show Design or Edit Design from the
PROGRAM menu.
A typical Pro/E PROGRAM routine may contain any of the following:
Input variables
Relations
IF-ELSE clauses
Lists of all the features, and parts
INTERACT statements
MASSPROP statement
After the Pro/E PROGRAM routine is edited, the user will be asked whether the changes are
to be incorporated (in the message window at the bottom). To proceed, enter Y. If N entered,
the program will not be executed and changes will be lost.
11.2 Programming Details
The ingredients of a typical program include:
1) Input Variables
INPUT variables may be specified at the beginning of the listing; and their values can be
provided by the user at the program beginning.
The format of INPUT is as follows:
I NPUT
Var i abl e_Name Var i abl e_Type
END I NPUT
The INPUT statement must define the name and type of the variable. Variable names must
always begin with a character. The following variable types are supported:
Number
String: This enables the user to enter parameters or model names.
Logical (YES_NO): Enter either Y or N.
An example:
I NPUT
THI CKNESS NUMBER
" Ent er wal l t hi ckness f or t he cyl i nder "
END I NPUT
2) Relations
All valid relations in a Pro/ENGINEER model can be entered in a Pro/PROGRAM.
An example:
d0 = d6 * 2
Here, d0 and d6 are dimension ID name.
3) IF-ELSE Clauses
Conditional statements, i.e. IF _ ELSE, can be used to create a program branch.
For example:
ADD PROTRUSION.....
IF d1 > d2
ADD HOLE ...
END ADD
ENDIF
ADD CUT.....
END ADD
So, when d1 is smaller than d2, a CUT is added, instead of a HOLE.
4) Lists of Features and Parts
The program that Pro/E PROGRAM brings up simply includes all feature building commands
used in creating the model and the properties of these features. All features and parts are
listed in the program. For instance, the ADD feature by EXTRUSION operation is recorded
as:
ADD FEATURE ( i ni t i al number 8)
I NTERNAL FEATURE I D 106
PARENTS = 100( #7)
PROTRUSI ON: Ext r ude
NO. ELEMENT NAME I NFO
- - - - - - - - - - - - - - - - - - - - - - - - - - - - -
1 Feat ur e Name Def i ned
2 Ext r ude Feat t ype Sol i d
3 Mat er i al Add
4 Sect i on Def i ned
4. 1 Ref er ence Sket ch F7( SKETCH_2)
5 Feat ur e For m Sol i d
6 Di r ect i on Si de 2
7 Dept h Def i ned
7. 1 Si de One Def i ned
7. 1. 1 Si de One Dept h None
7. 2 Si de Two Def i ned
7. 2. 1 Si de Two Dept h Var i abl e
7. 2. 2 Val ue 70. 00
SECTI ON NAME = Sket ch 2
FEATURE' S DI MENSI ONS:
d11 = 70. 00
END ADD
Additional operations can be added, and this ADD operation can be changed.
5) INTERACT
INTERACT statements provide a placeholder for creating interactive part. They can be inserted
anywhere within the FEATURE ADD - END ADD.
Here is an example,
ADD PROTRUSION.....
IF d1 > d2
ADD HOLE.....
ELSE
INTERACT
END IF
ADD CUT.....
In this example, an alternate set of features will be created if d1 is not greater than d2. The ADD
CUT command has to be input by the user.
6) MASSPROP
The MASSPROP statement is used to update mass properties each time geometry changes.
Format is as follows:
MASSPROP
END MASSPROP
7) Other Operations for Feature Editing
a. Changing feature dimension
The dimensions of features in the program can be updated by a DIMENSION statement
with:
MODIFY d# = value
b. Editing Errors
Common editing errors include:
Having an IF statement without an END IF statement or vice versa
Typing a variable name incorrectly in a relation or a condition
Reordering a child before the parent
Deleting a parent feature
11.3 An Example Part and the PROGRAM Window
The Pro/Program for this Part Model
Start Pro/E
Open the Part Model file: part5.prt
Use Pull Down Menu Tool > Program
In the PROGRAM Window
o Show Design and Edit Design options will display the Pro/Program that is used to
create the displayed part model.
o Edit Design option allows you make changes to the model through Programming
Logic rather than through drawing and modeling. Automated tasks can be
achieved. If you exit from the Edit window and answer Yes in the message
window at the bottom of the screen to the prompt: Do you want to incorporate
your changes into the model? The programmed change will be added to the
existing model. You can start from a simple template model to write various
programs.
o The J-Link function allows you to load in J ava codes.
The List of the Pro/E PROGRAM for this Part Model
VERSION 2.0
REVNUM 365
LISTING FOR PART LESSON5
INPUT
END INPUT
RELATIONS
END RELATIONS
ADD FEATURE (initial number 1)
INTERNAL FEATURE ID 1
DATUM PLANE
NO. ELEMENT NAME INFO
--- ------------- -------------
1 Feature Name Defined
2 Constraints Defined
2.1 Constraint #1 Defined
2.1.1 Constr Type X Axis
3 Flip Datum Dir Defined
4 Fit Defined
4.1 Fit Type Default
NAME =RIGHT
END ADD
ADD FEATURE (initial number 2)
INTERNAL FEATURE ID 3
DATUM PLANE
NO. ELEMENT NAME INFO
--- ------------- -------------
1 Feature Name Defined
2 Constraints Defined
2.1 Constraint #1 Defined
2.1.1 Constr Type Y Axis
3 Flip Datum Dir Defined
4 Fit Defined
4.1 Fit Type Default
NAME =TOP
END ADD
ADD FEATURE (initial number 3)
INTERNAL FEATURE ID 5
DATUM PLANE
NO. ELEMENT NAME INFO
--- ------------- -------------
1 Feature Name Defined
2 Constraints Defined
2.1 Constraint #1 Defined
2.1.1 Constr Type Z Axis
3 Flip Datum Dir Defined
4 Fit Defined
4.1 Fit Type Default
NAME =FRONT
END ADD
ADD FEATURE (initial number 4)
INTERNAL FEATURE ID 7
PARENTS =1(#1) 3(#2) 5(#3)
PROTRUSION: Extrude
NO. ELEMENT NAME INFO
--- ------------- -------------
1 Feature Name Defined
2 Extrude Feat type Solid
3 Material Add
4 Section Defined
4.1 Setup Plane Defined
4.1.1 Sketching Plane FRONT:F3(DATUM PLANE)
4.1.2 View Direction Side 1
4.1.3 Orientation Top
4.1.4 Reference TOP:F2(DATUM PLANE)
4.2 Sketch Defined
5 Feature Form Solid
6 Direction Side 2
7 Depth Defined
7.1 Side One Defined
7.1.1 Side One Depth None
7.2 Side Two Defined
7.2.1 Side Two Depth Variable
7.2.2 Value 10.00
NAME =BLOCK
SECTION NAME =S2D0001
FEATURE'S DIMENSIONS:
d2 =20.00
d3 =10.00
d4 =10.00
END ADD
ADD FEATURE (initial number 5)
INTERNAL FEATURE ID 28
PARENTS =7(#4)
PROTRUSION: Extrude
NO. ELEMENT NAME INFO
--- ------------- -------------
1 Feature Name Defined
2 Extrude Feat type Solid
3 Material Add
4 Section Defined
4.1 Setup Plane Defined
4.1.1 Sketching Plane Surf:F4(PROTRUSION)
4.1.2 View Direction Defined
4.1.3 Orientation Right
4.1.4 Reference Surf:F4(PROTRUSION)
4.2 Sketch Defined
5 Feature Form Solid
6 Material Side Side Two
7 Direction Side 2
8 Depth Defined
8.1 Side One Defined
8.1.1 Side One Depth None
8.2 Side Two Defined
8.2.1 Side Two Depth Variable
8.2.2 Value 5.00
NAME =ROUND_END
SECTION NAME =S2D0002
OPEN SECTION
FEATURE'S DIMENSIONS:
d9 =5.00
END ADD
ADD FEATURE (initial number 6)
INTERNAL FEATURE ID 52
PARENTS =7(#4) 28(#5)
CUT: Extrude
NO. ELEMENT NAME INFO
--- ------------- -------------
1 Feature Name Defined
2 Extrude Feat type Solid
3 Material Remove
4 Section Defined
4.1 Setup Plane Defined
4.1.1 Sketching Plane Surf:F4(PROTRUSION)
4.1.2 View Direction Side 1
4.1.3 Orientation Top
4.1.4 Reference Surf:F5(PROTRUSION)
4.2 Sketch Defined
5 Feature Form Solid
6 Material Side Side Two
7 Direction Side 1
8 Depth Defined
8.1 Side One Defined
8.1.1 Side One Depth None
8.2 Side Two Defined
8.2.1 Side Two Depth Variable
8.2.2 Value 10.00
NAME =TOP_CUT
SECTION NAME =S2D0003
OPEN SECTION
FEATURE'S DIMENSIONS:
d12 =5.00
d13 =7.50
d14 =3.50
d15 =2.40
d16 =10.00
END ADD
ADD FEATURE (initial number 7)
INTERNAL FEATURE ID 149
PARENTS =3(#2) 52(#6) 7(#4)
CUT: Extrude
NO. ELEMENT NAME INFO
--- ------------- -------------
1 Feature Name Defined
2 Extrude Feat type Solid
3 Material Remove
4 Section Defined
4.1 Setup Plane Defined
4.1.1 Sketching Plane Surf:F4(PROTRUSION)
4.1.2 View Direction Side 1
4.1.3 Orientation Top
4.1.4 Reference Surf:F6(CUT)
4.2 Sketch Defined
5 Feature Form Solid
6 Material Side Side Two
7 Direction Side 1
8 Depth Defined
8.1 Side One Defined
8.1.1 Side One Depth None
8.2 Side Two Defined
8.2.1 Side Two Depth Thru All
NAME =INSIDE_CUT
SECTION NAME =S2D0001
FEATURE'S DIMENSIONS:
d24 =2.00
d25 =2.00
END ADD
MASSPROP
END MASSPRO
Pro/E WILDFIRE 2.0 Tutorial MECH410/520
100
Ref er enc es
1. Roger Toogood, Pro/Engineer Wildfire Tutorial and Multimedia CD, Schroff
Development Corporation, 2003.
2. Kurowski, P. M., When Good Engineers Deliver Bad FEA, Machine Design,
November 9, 1995, pp. 61-66.
3. Kurowski, P. M., Avoiding Pitfalls in FEA, Machine Design, November 7, 1994, pp.
78-86.
4. Toogood, R., Pro/MECHANICA Structure Tutorial, SDC Publications, 2004.
5. Tutorials from Parametric Technology Ltd., http://ptc-mss.com/Tutorial/tutorial.htm
Pro/E WILDFIRE 2.0 Tutorial MECH410/520
101
Appendi x : For mat of Repor t s
A1. Format of the Laboratory Report
Title of the Assignment
Names and Student Numbers
1. Objective
2. Description of the Assignment
3. Your Experience and Suggestions
4. Illustrations (Images and Drawings from Pro/E)
5. New Procedures Developed (if there is any)
Email the following documents to: mech410@me.uvic.ca
Lab report in MS Word named as: LastName1_LastName2 (.doc)
The Pro/E Model File with the same name as above (different extension name).
A2. Format of the Project Report
Title of the Project
Names and Student Numbers
Abstract (50 100 words)
Table of Contents
1. Introduction (Description of the Project, Problem Definition, Theory or Algorithm)
2. Implementations
3. Technical Challenges
4. Special Features and Highlights
5. Summary (Experience and Suggestions)
References
Appendix
A. Important figures, drawings, calculations, etc.
B. Electronic copy of all related and necessary Pro/E files and other source codes.
Email the following documents to: mech410@me.uvic.ca
A Microsoft PowerPoint Presentation (4-6 slides)
Project report in MS Word named as: LastName1_LastName2 (.doc)
The Pro/E model files with the same name as above (different extension name).
You might also like
- The Sympathizer: A Novel (Pulitzer Prize for Fiction)From EverandThe Sympathizer: A Novel (Pulitzer Prize for Fiction)Rating: 4.5 out of 5 stars4.5/5 (122)
- A Heartbreaking Work Of Staggering Genius: A Memoir Based on a True StoryFrom EverandA Heartbreaking Work Of Staggering Genius: A Memoir Based on a True StoryRating: 3.5 out of 5 stars3.5/5 (231)
- Grit: The Power of Passion and PerseveranceFrom EverandGrit: The Power of Passion and PerseveranceRating: 4 out of 5 stars4/5 (589)
- The Little Book of Hygge: Danish Secrets to Happy LivingFrom EverandThe Little Book of Hygge: Danish Secrets to Happy LivingRating: 3.5 out of 5 stars3.5/5 (401)
- Shoe Dog: A Memoir by the Creator of NikeFrom EverandShoe Dog: A Memoir by the Creator of NikeRating: 4.5 out of 5 stars4.5/5 (537)
- Never Split the Difference: Negotiating As If Your Life Depended On ItFrom EverandNever Split the Difference: Negotiating As If Your Life Depended On ItRating: 4.5 out of 5 stars4.5/5 (842)
- Hidden Figures: The American Dream and the Untold Story of the Black Women Mathematicians Who Helped Win the Space RaceFrom EverandHidden Figures: The American Dream and the Untold Story of the Black Women Mathematicians Who Helped Win the Space RaceRating: 4 out of 5 stars4/5 (897)
- The Subtle Art of Not Giving a F*ck: A Counterintuitive Approach to Living a Good LifeFrom EverandThe Subtle Art of Not Giving a F*ck: A Counterintuitive Approach to Living a Good LifeRating: 4 out of 5 stars4/5 (5806)
- The Hard Thing About Hard Things: Building a Business When There Are No Easy AnswersFrom EverandThe Hard Thing About Hard Things: Building a Business When There Are No Easy AnswersRating: 4.5 out of 5 stars4.5/5 (345)
- Devil in the Grove: Thurgood Marshall, the Groveland Boys, and the Dawn of a New AmericaFrom EverandDevil in the Grove: Thurgood Marshall, the Groveland Boys, and the Dawn of a New AmericaRating: 4.5 out of 5 stars4.5/5 (266)
- The Emperor of All Maladies: A Biography of CancerFrom EverandThe Emperor of All Maladies: A Biography of CancerRating: 4.5 out of 5 stars4.5/5 (271)
- Team of Rivals: The Political Genius of Abraham LincolnFrom EverandTeam of Rivals: The Political Genius of Abraham LincolnRating: 4.5 out of 5 stars4.5/5 (234)
- The World Is Flat 3.0: A Brief History of the Twenty-first CenturyFrom EverandThe World Is Flat 3.0: A Brief History of the Twenty-first CenturyRating: 3.5 out of 5 stars3.5/5 (2259)
- Her Body and Other Parties: StoriesFrom EverandHer Body and Other Parties: StoriesRating: 4 out of 5 stars4/5 (821)
- The Gifts of Imperfection: Let Go of Who You Think You're Supposed to Be and Embrace Who You AreFrom EverandThe Gifts of Imperfection: Let Go of Who You Think You're Supposed to Be and Embrace Who You AreRating: 4 out of 5 stars4/5 (1091)
- Elon Musk: Tesla, SpaceX, and the Quest for a Fantastic FutureFrom EverandElon Musk: Tesla, SpaceX, and the Quest for a Fantastic FutureRating: 4.5 out of 5 stars4.5/5 (474)
- On Fire: The (Burning) Case for a Green New DealFrom EverandOn Fire: The (Burning) Case for a Green New DealRating: 4 out of 5 stars4/5 (74)
- The Yellow House: A Memoir (2019 National Book Award Winner)From EverandThe Yellow House: A Memoir (2019 National Book Award Winner)Rating: 4 out of 5 stars4/5 (98)
- The Unwinding: An Inner History of the New AmericaFrom EverandThe Unwinding: An Inner History of the New AmericaRating: 4 out of 5 stars4/5 (45)
- Mimics GuideDocument480 pagesMimics Guideshuklahouse100% (1)
- Non-Destructive Testing MethodsDocument30 pagesNon-Destructive Testing MethodsshuklahouseNo ratings yet
- Solving Every Sudoku Puzzle - Peter NorvigDocument15 pagesSolving Every Sudoku Puzzle - Peter NorvigshuklahouseNo ratings yet
- 5S Implementation in QA FunctionDocument23 pages5S Implementation in QA FunctionshuklahouseNo ratings yet
- MINITAB Application For: Cause-and-Effect Diagram & Scatter DiagramDocument14 pagesMINITAB Application For: Cause-and-Effect Diagram & Scatter DiagramshuklahouseNo ratings yet
- Valve Inspection and TestDocument10 pagesValve Inspection and TestshuklahouseNo ratings yet
- Tests Conducted On Under Water Battery - YaduDocument15 pagesTests Conducted On Under Water Battery - YadushuklahouseNo ratings yet
- Cyber Crime, Cyber Security in India: Mohammed Amjadh A SDocument16 pagesCyber Crime, Cyber Security in India: Mohammed Amjadh A SshuklahouseNo ratings yet
- 12 ĀnurũpyenaDocument7 pages12 ĀnurũpyenashuklahouseNo ratings yet
- Ishikawa Diagram and Scatter DigramDocument14 pagesIshikawa Diagram and Scatter DigramshuklahouseNo ratings yet
- Viscous Flow Through PipesDocument20 pagesViscous Flow Through PipesshuklahouseNo ratings yet
- 15.antyayor Daśake PiDocument3 pages15.antyayor Daśake PishuklahouseNo ratings yet
- 9 PũranāpũraņābhyāmDocument2 pages9 PũranāpũraņābhyāmshuklahouseNo ratings yet
- 2.ekadhikena PurvenaDocument10 pages2.ekadhikena PurvenashuklahouseNo ratings yet
- 10.calana - KalanābhyāmDocument1 page10.calana - KalanābhyāmshuklahouseNo ratings yet
- 5.parāvartya - YojayetDocument15 pages5.parāvartya - YojayetshuklahouseNo ratings yet
- 6.sũnyam SāmyasamuccayeDocument10 pages6.sũnyam SāmyasamuccayeshuklahouseNo ratings yet
- Ānurũpye Śũnyamanyat: Vedic MathematicsDocument2 pagesĀnurũpye Śũnyamanyat: Vedic MathematicsshuklahouseNo ratings yet
- 4.ũrdhva TiryagbhyāmDocument9 pages4.ũrdhva TiryagbhyāmshuklahouseNo ratings yet
- Kolmogorov Scales of TurbulenceDocument38 pagesKolmogorov Scales of TurbulenceshuklahouseNo ratings yet
- MDD Paper Cone EquationsDocument6 pagesMDD Paper Cone EquationsshuklahouseNo ratings yet
- 8.sańkalana - VyavakalanābhyamDocument2 pages8.sańkalana - VyavakalanābhyamshuklahouseNo ratings yet
- Attribute Measurement Study: A-1 A-2 A-3 B-1 B-2 B-3 C-1 C-2 C-3Document2 pagesAttribute Measurement Study: A-1 A-2 A-3 B-1 B-2 B-3 C-1 C-2 C-3shuklahouseNo ratings yet
- Whay Vedic MathematicsDocument2 pagesWhay Vedic MathematicsshuklahouseNo ratings yet
- Certificate Acknowledgement List of Figures NomenclatureDocument2 pagesCertificate Acknowledgement List of Figures NomenclatureshuklahouseNo ratings yet
- Gas Turbine Blade Cooling TechniqueDocument18 pagesGas Turbine Blade Cooling Techniqueshuklahouse100% (1)
- Attribute Gage R & R Effectiveness: Date: Name: Product: ProcessDocument1 pageAttribute Gage R & R Effectiveness: Date: Name: Product: ProcessshuklahouseNo ratings yet