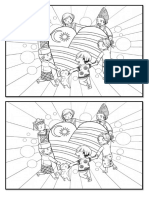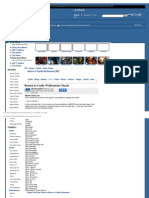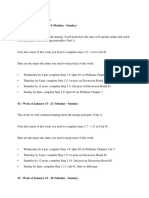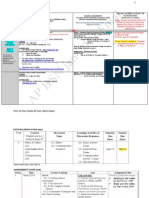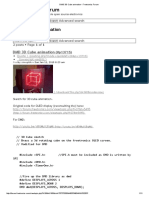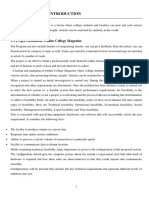Professional Documents
Culture Documents
User Guide For i-THINK SIM Mentors v3 PDF
Uploaded by
Ezahnita Ilias0 ratings0% found this document useful (0 votes)
7 views35 pagesOriginal Title
User Guide for i-THINK SIM Mentors v3.pdf
Copyright
© © All Rights Reserved
Available Formats
PDF, TXT or read online from Scribd
Share this document
Did you find this document useful?
Is this content inappropriate?
Report this DocumentCopyright:
© All Rights Reserved
Available Formats
Download as PDF, TXT or read online from Scribd
0 ratings0% found this document useful (0 votes)
7 views35 pagesUser Guide For i-THINK SIM Mentors v3 PDF
Uploaded by
Ezahnita IliasCopyright:
© All Rights Reserved
Available Formats
Download as PDF, TXT or read online from Scribd
You are on page 1of 35
Confidential
Self-Instructional Module (SIM)
for the
i-THINK Programme
(User Guide for Mentors)
Confidential
Minimum System Requirements
2
1. Personal Computer Desktop or Laptop
2. Operating System Windows XP / Mac OS X (10.6) or later
3. Processor & Memory 1.5 GHz and 1 GB RAM
4. Web Browser IE 8.0, Chrome 25.0, Firefox 20.0 & Safari 5.0
5. Internet Connection At least 512 kbps
6. Flash At least version 9
7. Javascript - Enabled in the web browser
Confidential
Table of Contents
1
Login
2
Profile
3
Newsfeed
4
Course Map
5
Bulletin Board
6
Users Directory & Messages
3
7
Help & Support
8
Role of Mentors
Confidential
How do I access the SIM?
4
Please follow the below mentioned steps to login into the SIM.
1. Open a web browser (Internet Explorer, Chrome, Firefox or Safari)
2. Go to www.ithinkonline.org.my
3. Choose your preferred language from the drop-down (English or Bahasa
Malaysia)
4. Enter your <NRIC No.> or <Email address>
5. Enter <Password> as ithink123
6. Click on <Log in> button
Confidential
How do I set a new password?
5
Once you have logged into the SIM for the first time, follow the below mentioned
steps to set a new password for your account.
1. Click on your name link in the top navigation bar, you will see your Profile
page
2. Click on <Edit> link on the top right hand side
3. Enter password ithink123 in <Current password> box
4. Enter your new password in <Password> box, enter again your new password
in <Confirm password> box
5. Click on <Save> button
Confidential
What if I forget my password?
6
Please follow the below mentioned steps if you forget your password.
1. Go to www.ithinkonline.org.my
2. Click on the <Forgot Password> link
3. Enter your <Email address> and click on <Email new password> button
4. You will get an email with a one time login link in your inbox. Click on that link
and it will take you to your profile page.
5. Enter your new password in <Password>
6. Enter your new password in <Confirm password>
7. Click on <Save> button
Confidential
Table of Contents
1
Login
2
Profile
3
Newsfeed
4
Course Map
5
Bulletin Board
6
Users Directory & Messages
7
7
Help & Support
8
Role of Mentors
Confidential
How do I change my Profile?
8
Your Profile page is the summary about you and your learning status on the SIM.
You can edit information in your profile by following the below mentioned steps.
1. Click on your name link in the top navigation bar
2. Click on <Edit> link on the top right hand side
3. Check / Edit your NRIC No. and upload a picture of yours (less than 1 MB)
4. Change your personal particulars like Email address, Full Name, Contact
Number, Gender or Date of Birth or School related information like Subject,
School, State or Level
5. Choose your preferred language (English / Bahasa Malaysia)
6. Click on <Save> button
Confidential
What is Learning Journey?
9
Learning Journey is the summary of your learning status on the SIM.
1. Click on the <Learning Journey> tab under your profile
2. It updates automatically as you progress through the modules in the Course
Map (to be covered later)
3. It shows Name of Module, Progress %, Status & Time Spent
4. To view the list of pages that you have viewed inside the content, click on
the Status link
5. To download the e-certificate (upon course completion), click on the
<Certificate> button
Confidential
What are Goals?
10
Goals are to help you plan your learning activities and manage your schedule better.
1. To create goals for yourself on the SIM, click on <Add a new Goal> button
a) Enter Name of the Goal
b) Choose Start Date
c) Choose End Date
d) Choose Status (Not Started for a new goal)
e) Click on <Save> button
2. To start a goal, click on <Edit> link and change the Status to In progress and click on
Save button
3. To complete a goal, click on <Edit> link and change the Status to Completed and
click on <Save> button
4. To delete a goal, click on <Edit> link and then click on <Delete> button and then click
on <Delete> button again
Confidential
What are Points & Leaderboard?
11
Points are to reward and encourage your participation on the SIM.
1. You earn points for your actions on the SIM e.g. when you complete a
module or make a post on the newsfeed
2. You will get 100 for completing a module, 10 for a post, 5 for a comment, 5 if
your post or comment is liked, 2 if you like someone elses post or comment,
20 if you give a good answer and 5 if you mark a good answer
3. Points are deducted when an action is undone e.g. deleting a post from
newsfeed
4. You can look at the history of points earned by you under <Points History>
tab under your profile
5. Your ranking is shown on the SIM in the form of Leaderboard block on the
home page. Top 250 names by points will be displayed on the Leaderboard.
Confidential
How are Badges awarded?
12
Badges are to encourage you to attempt more learning modules on the SIM.
1. You are awarded a badge when you complete a learning module
2. Your badges are visible on your profile
3. Your badges are visible to other users as well
Confidential
What can other users view on my Profile?
13
Other users can only view following fields on your Profile page:
1. Your Name
2. Subject(s) that you teach
3. Your Role
4. Level(s) that you teach
5. School that you teach at
6. State that your school is in
7. Points that you have earned
8. Badges that you have been awarded
9. Posts made by you on the Newsfeed
So other users cannot view data like your learning journey, goals and points
history.
Confidential
Table of Contents
1
Login
2
Profile
3
Newsfeed
4
Course Map
5
Bulletin Board
6
Users Directory & Messages
14
7
Help & Support
8
Role of Mentors
Confidential
What is Newsfeed?
15
Newsfeed is the area to collaborate, share experiences and learn with your peers.
1. Click on the <Newsfeed> link in the top navigation bar and type your post in
<Whats on your mind> box. You can also tag other users by typing the
symbol @ followed by the name of the other user in this box.
2. Attach documents, images, link, audio or video
3. Enter Labels like Circle Map and click on <Share> button
4. To edit a post, click on the cogwheel icon on your post and choose edit
option, make changes and then click on the <Share> button
5. To delete a post, click on the cogwheel icon on your post and choose delete
option and then click on the <Delete> button
Confidential
What is Newsfeed? (cont.)
16
1. To view the attachments, click on them (inline)
2. To download the attachments, click on the <Download this file> link
3. To annotate documents, click on the document and then on the <Comment>
4. To look for specific posts, choose <Filters> like Name, Labels, Roles, States,
Schools, Levels, Subjects with the option to sort by date
5. To Comment or Like on other users posts, click on the icons below the posts
6. To choose the most appropriate answer to a post by another user, click on
the <Good Answer> link
7. To report inappropriate posts, click on the <Report> link below the post
Confidential
Table of Contents
1
Login
2
Profile
3
Newsfeed
4
Course Map
5
Bulletin Board
6
Users Directory & Messages
17
7
Help & Support
8
Role of Mentors
Confidential
What is Course Map?
18
Course Map is the layout of the learning modules on the SIM.
1. Click on the <Course Map> in the top navigation bar
2. Course Map is made up of seven sections Overview, Setting the Context, Thinking
Processes, Practice Tools, Thinking and Questioning Skills, Resources and Assessment
3. Each section has different number of modules. There are 25 modules in total.
4. All modules are Mandatory. You need to complete all the mandatory modules for the
modules in the Assessment section to be enabled.
5. You need to score minimum of 60% in all the modules in the Assessment section to
download the certificate.
6. Restricted Navigation and other visual cues like percentage completion will help you
navigate easily through the course map
Confidential
What is Restricted Navigation?
19
Restricted Navigation (grey boxes) in the course map helps you go through the learning
modules in a logical flow. As you will complete a module, another module in the same
section and / or another section will be unlocked for you to attempt.
Course Map - Restricted Navigation Flow
Confidential
Why is there a % below the name of a module?
20
You can view the status of your module completion as a percentage below the
name of each module. The three possible stages are:
1) 0% - You have not started this module
2) 1% to 99% - You are attempting this module
3) 100% - You have completed this module
* Thinking Maps Wizard & modules in Resources section are not tracked for
completion
Once you complete a module (100%):
a) You will receive 100 points,
b) You will be awarded the badge for that module, and
c) The next module(s) as per the restricted navigation flow will be unlocked
Confidential
Structure of a module
21
Each module has one or more topics which are laid out in the form of tiles and ladders will
guide you on how to navigate through a module. However you have the choice to attempt
any topic in any order.
Topic Tile
Module Layout Screen
Confidential
Attempting a Module SIM Overview
22
1. Click on the <SIM Overview> module in the course map, you will see the module
landing page with topics
2. Click on the <Welcome > Topic, you will see more information about the Topic
3. Click on the <Launch> button
4. You will see the content being loaded in a content player
5. Click on the (Help) icon to view the functionalities of different buttons
6. Click on the (next) icon to move to the next screen
7. Once your have completed a topic you will be brought back on the module layout
screen and you will notice an orange border around the topic tile.
8. Once you have completed all the topics in a module. go to your <profile> and notice
the update in your Learning Journey, Points and Badges.
Confidential
Topics in other modules
23
Most of the other modules in the course map have following topics:
1. Learning Outcomes Start your journey
2. Introduce Attempting activities & Checkpoints
3. Understand Constructing Maps, Guided Practices and Examples
4. Apply Activity, Applications Examples & Reflection
5. Self Check Attempting quizzes
6. Integrate Collaborating on the Newsfeed
Note: Pay attention to the tips given by the mascots in the modules
Confidential
Other Tools
24
There are some very useful tools that you can make use of in your learning
journey on the SIM.
1. Notepad You can take notes while you are inside a module and you can also
refer to the notes taken in other modules by clicking on the Home icon
2. Thinking Maps Wizard You can create different types of maps using this
wizard. There are three types of templates available for each map type few
fields, lots of fields and free form. In the free form template you can click
anywhere on the map to create and field and then click on it again to enter
the text. You can either save your maps in draft mode or send them to Maps
Diary when they are finalised. You can also export these maps by clicking on
the <Print> link on the top right hand side of the player view.
3. Thinking Maps Diary Is the collection (view mode) of all the maps that are
either created using the Thinking Maps Wizard or maps created within
different modules.
Confidential
Other Tools (cont.)
25
4. Reports You can view reports like Quiz Attempts Summary or All Quiz
Attempts to check the number of your quiz attempts and the associated results.
5. Glossary Is a collection of all the keywords used in the SIM. You can either
look for words in an alphabetical order or use the Search feature to look for
specific words.
6. Reference Materials Is a collection of map templates (ppt and pdf), videos
and other links that will complement your learning about the thinking skills.
Confidential
Table of Contents
1
Login
2
Profile
3
Newsfeed
4
Course Map
5
Bulletin Board
6
Users Directory & Messages
26
7
Help & Support
8
Role of Mentors
Confidential
What is Bulletin Board?
27
Bulletin Board is the view for announcements (sent by administrator) and
notifications (system generated).
1. Click on <Bulletin Board> link in the top navigation bar
2. You will see your notifications on the page
3. Click on <Announcements> link
4. You will see announcements on the page
Note: A red flag next to the <Bulletin Board> in the top navigation bar means
you have new announcements or notifications to view.
Confidential
Table of Contents
1
Login
2
Profile
3
Newsfeed
4
Course Map
5
Bulletin Board
6
Users Directory & Messages
28
7
Help & Support
8
Role of Mentors
Confidential
What is Users Directory?
29
Users Directory is the list of users on the SIM
1. Click on the <Users Directory> link in the top navigation bar
2. To look for specific users on the SIM, choose <Filters> like Name, Roles,
States, Schools, Levels, Subjects with the option to sort by date
3. Click on the user to navigate to their profile page
4. Click on the <Send this user a message> button to send a message to them
Confidential
What is a Message?
30
Messages are meant for one-on-one (or one-to-many) communication on the SIM
1. To send a message, click on the <Messages> link in the top navigation bar and
click on <Write new message> button
2. Start typing the name of the user whom you want to send the message in the
To field, system will show you the list of names, choose the recipient
3. Enter purpose of the message in the <Subject> box and your message in the
<Message> box, attach files and then click on <Send Message> button
4. To reply to messages, enter your reply in the <Reply> box and click on <Send
Message> button
5. To delete messages, click on the checkbox of the message and click on
<Delete> button
Confidential
Table of Contents
1
Login
2
Profile
3
Newsfeed
4
Course Map
5
Bulletin Board
6
Users Directory & Messages
31
7
Help & Support
8
Role of Mentors
Confidential
How do I seek Help & Support?
32
You can reach out to us for us any help or support that you may need through the
following channels.
1. Click on the <Help> link at the bottom of the SIM
2. You can search for help or click on the topics, or
3. Click on the <Support> link in the footer of the SIM
4. Fill in your question and details and click the <Submit> button
5. You will get an email along with the support ticket number, or
6. You can also send an email at support@ithinkonline.org.my
7. Download guides and manuals from <Document Store>
Confidential
Table of Contents
1
Login
2
Profile
3
Newsfeed
4
Course Map
5
Bulletin Board
6
Users Directory & Messages
33
7
Help & Support
8
Role of Mentors
Confidential
How can Mentors support other users?
34
1. How can users reach out to mentors?
a) Search for mentors using filters (role)
b) Tag mentors in posts (Bulletin Board)
c) Send mentors direct messages (Messages)
2. How are mentors supposed to help the users?
a) Check the SIM regularly Bulletin Board & Messages
b) Reply to users requests promptly
c) Share best practices
d) Encourage collaboration
3. Redirect users to the SIM Support Team for technical queries
Confidential
You might also like
- The Subtle Art of Not Giving a F*ck: A Counterintuitive Approach to Living a Good LifeFrom EverandThe Subtle Art of Not Giving a F*ck: A Counterintuitive Approach to Living a Good LifeRating: 4 out of 5 stars4/5 (5806)
- The Gifts of Imperfection: Let Go of Who You Think You're Supposed to Be and Embrace Who You AreFrom EverandThe Gifts of Imperfection: Let Go of Who You Think You're Supposed to Be and Embrace Who You AreRating: 4 out of 5 stars4/5 (1091)
- Never Split the Difference: Negotiating As If Your Life Depended On ItFrom EverandNever Split the Difference: Negotiating As If Your Life Depended On ItRating: 4.5 out of 5 stars4.5/5 (842)
- Grit: The Power of Passion and PerseveranceFrom EverandGrit: The Power of Passion and PerseveranceRating: 4 out of 5 stars4/5 (589)
- Hidden Figures: The American Dream and the Untold Story of the Black Women Mathematicians Who Helped Win the Space RaceFrom EverandHidden Figures: The American Dream and the Untold Story of the Black Women Mathematicians Who Helped Win the Space RaceRating: 4 out of 5 stars4/5 (897)
- Shoe Dog: A Memoir by the Creator of NikeFrom EverandShoe Dog: A Memoir by the Creator of NikeRating: 4.5 out of 5 stars4.5/5 (537)
- The Hard Thing About Hard Things: Building a Business When There Are No Easy AnswersFrom EverandThe Hard Thing About Hard Things: Building a Business When There Are No Easy AnswersRating: 4.5 out of 5 stars4.5/5 (345)
- Elon Musk: Tesla, SpaceX, and the Quest for a Fantastic FutureFrom EverandElon Musk: Tesla, SpaceX, and the Quest for a Fantastic FutureRating: 4.5 out of 5 stars4.5/5 (474)
- Her Body and Other Parties: StoriesFrom EverandHer Body and Other Parties: StoriesRating: 4 out of 5 stars4/5 (821)
- The Emperor of All Maladies: A Biography of CancerFrom EverandThe Emperor of All Maladies: A Biography of CancerRating: 4.5 out of 5 stars4.5/5 (271)
- The Sympathizer: A Novel (Pulitzer Prize for Fiction)From EverandThe Sympathizer: A Novel (Pulitzer Prize for Fiction)Rating: 4.5 out of 5 stars4.5/5 (122)
- The Little Book of Hygge: Danish Secrets to Happy LivingFrom EverandThe Little Book of Hygge: Danish Secrets to Happy LivingRating: 3.5 out of 5 stars3.5/5 (401)
- The World Is Flat 3.0: A Brief History of the Twenty-first CenturyFrom EverandThe World Is Flat 3.0: A Brief History of the Twenty-first CenturyRating: 3.5 out of 5 stars3.5/5 (2259)
- The Yellow House: A Memoir (2019 National Book Award Winner)From EverandThe Yellow House: A Memoir (2019 National Book Award Winner)Rating: 4 out of 5 stars4/5 (98)
- Devil in the Grove: Thurgood Marshall, the Groveland Boys, and the Dawn of a New AmericaFrom EverandDevil in the Grove: Thurgood Marshall, the Groveland Boys, and the Dawn of a New AmericaRating: 4.5 out of 5 stars4.5/5 (266)
- A Heartbreaking Work Of Staggering Genius: A Memoir Based on a True StoryFrom EverandA Heartbreaking Work Of Staggering Genius: A Memoir Based on a True StoryRating: 3.5 out of 5 stars3.5/5 (231)
- Team of Rivals: The Political Genius of Abraham LincolnFrom EverandTeam of Rivals: The Political Genius of Abraham LincolnRating: 4.5 out of 5 stars4.5/5 (234)
- On Fire: The (Burning) Case for a Green New DealFrom EverandOn Fire: The (Burning) Case for a Green New DealRating: 4 out of 5 stars4/5 (74)
- The Unwinding: An Inner History of the New AmericaFrom EverandThe Unwinding: An Inner History of the New AmericaRating: 4 out of 5 stars4/5 (45)
- Grey Fox Conversational Latin Course - Level 1 PDFDocument96 pagesGrey Fox Conversational Latin Course - Level 1 PDFSara Saras100% (10)
- Syllabus For Online English G100: Freshman Composition: Course DescriptionDocument7 pagesSyllabus For Online English G100: Freshman Composition: Course DescriptionEthan JonesNo ratings yet
- Merdeka ColouringDocument1 pageMerdeka Colouring秀玲刘No ratings yet
- SifirDocument3 pagesSifir秀玲刘60% (5)
- KV+KV+KV - OwlDocument17 pagesKV+KV+KV - Owl秀玲刘No ratings yet
- Vi) Li,: Tel (T)Document9 pagesVi) Li,: Tel (T)秀玲刘No ratings yet
- Return To Castle Wolfenstein Cheats: The Web Ign. ComDocument16 pagesReturn To Castle Wolfenstein Cheats: The Web Ign. ComSiddharth Dey0% (1)
- VOLP Learner ManualDocument10 pagesVOLP Learner ManualDhroovmNo ratings yet
- Sense Key Medium Error, Sense Code 0X73 - Apple CommunityDocument4 pagesSense Key Medium Error, Sense Code 0X73 - Apple CommunityEssex PhysiotherapyNo ratings yet
- Lockridge DeviceDocument20 pagesLockridge Deviceartleader50% (2)
- Readme + Widescreen ListDocument18 pagesReadme + Widescreen ListNo ThanksNo ratings yet
- Supplier Training GuideDocument14 pagesSupplier Training GuideYvette NeethlingNo ratings yet
- Using Genre Theory To Understand Internet Trolling in Various Online Communities: Representations of Wales in Transgressive Humour On The World Wide WebDocument8 pagesUsing Genre Theory To Understand Internet Trolling in Various Online Communities: Representations of Wales in Transgressive Humour On The World Wide WebJonathan BishopNo ratings yet
- Happy Pets CatDevelopmentGuideDocument38 pagesHappy Pets CatDevelopmentGuideJessica RangolNo ratings yet
- Mathcad 14 Users GuideDocument170 pagesMathcad 14 Users GuideJuicexlx100% (16)
- Theme Detection QuestDocument14 pagesTheme Detection QuestAnkit GoyalNo ratings yet
- Symbianize: Forum GuidelinesDocument20 pagesSymbianize: Forum GuidelinesRamilArtatesNo ratings yet
- GSX Manual MsfsDocument96 pagesGSX Manual MsfsNiklas ObermayerNo ratings yet
- Szilagyi v. Mayor Van Johnson and The City of SavannahDocument16 pagesSzilagyi v. Mayor Van Johnson and The City of Savannahsavannahnow.comNo ratings yet
- Pub Design ScheduleDocument7 pagesPub Design SchedulefletcherNo ratings yet
- TOPIC 2 Observing Bulletin Board DisplaysDocument4 pagesTOPIC 2 Observing Bulletin Board DisplaysGEMMA ROSE SELANOBA SANSONNo ratings yet
- Windows 7 Install Fix For Microsoft Combat Flight SimDocument11 pagesWindows 7 Install Fix For Microsoft Combat Flight SimMarks JunkNo ratings yet
- The - Influence - of - Social - Media - On - Consumer - Behavior PDFDocument128 pagesThe - Influence - of - Social - Media - On - Consumer - Behavior PDFSokale100% (1)
- np.reddit.comDocument26 pagesnp.reddit.comangelicagbNo ratings yet
- Guidelines For Conducting A Panel DiscussionDocument1 pageGuidelines For Conducting A Panel Discussiongizmo_inc2249100% (1)
- Forum New Vegas Character BuildsDocument7 pagesForum New Vegas Character BuildsLucius LunáticusNo ratings yet
- PLDT HOME FIBER and PLDT HOME DSL New Default WiFi Password HackDocument10 pagesPLDT HOME FIBER and PLDT HOME DSL New Default WiFi Password HackRene GilhangNo ratings yet
- UIT11e Ch02 PPTDocument74 pagesUIT11e Ch02 PPTJasmine J. WilsonNo ratings yet
- JR 1 Course Schedule CompleteDocument19 pagesJR 1 Course Schedule CompleteBrooke GoldenNo ratings yet
- Peeragogy 3 0 EbookDocument280 pagesPeeragogy 3 0 Ebook123sheonaNo ratings yet
- Research PaperDocument14 pagesResearch Paperapi-545898677No ratings yet
- DMD 3D Cube Animation - Freetronics ForumDocument11 pagesDMD 3D Cube Animation - Freetronics ForumapofviewNo ratings yet
- Magazine College SRS and ReportDocument34 pagesMagazine College SRS and ReportAlish ZidanNo ratings yet
- VK Logger Forum ARCHIVE - View Topic - 300W BLF278 PA 48V (PA0V Nanko) PDFDocument20 pagesVK Logger Forum ARCHIVE - View Topic - 300W BLF278 PA 48V (PA0V Nanko) PDFTECSISCOMNo ratings yet