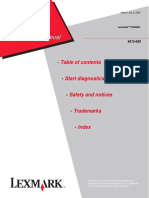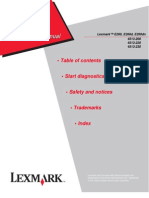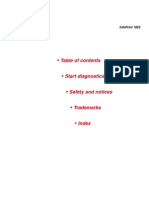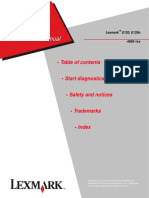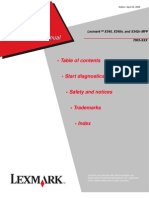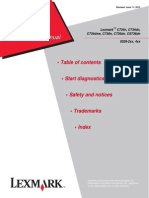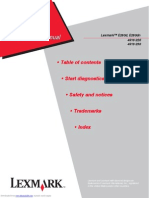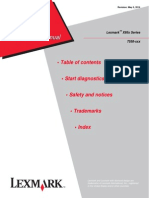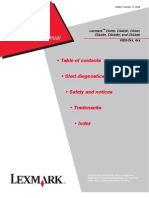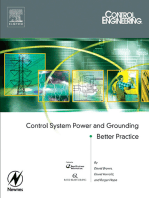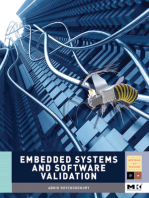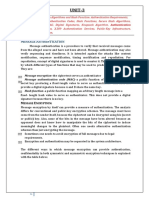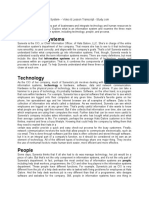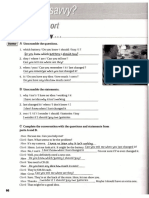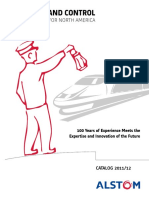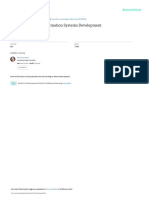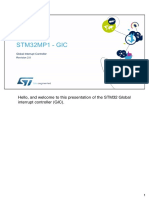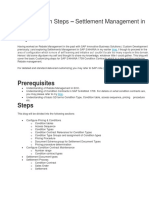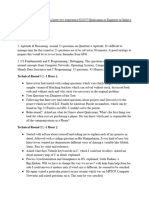Professional Documents
Culture Documents
x340, x340n, and x342n 7003-xxx PDF
x340, x340n, and x342n 7003-xxx PDF
Uploaded by
leo_lnetoOriginal Title
Copyright
Available Formats
Share this document
Did you find this document useful?
Is this content inappropriate?
Report this DocumentCopyright:
Available Formats
x340, x340n, and x342n 7003-xxx PDF
x340, x340n, and x342n 7003-xxx PDF
Uploaded by
leo_lnetoCopyright:
Available Formats
Lexmark X340, X340n, and X342n
7003-XXX
Table of contents
Start diagnostics
Safety and notices
Trademarks
Index
Lexmark and Lexmark with diamond design are
trademarks of Lexmark International, Inc., registered
in the United States and/or other countries.
Edition March 9, 2007
Edition: March 9, 2007
The following paragraph does not apply to any country where such provisions are inconsistent with local law:
LEXMARK INTERNATIONAL, INC. PROVIDES THIS PUBLICATION AS IS WITHOUT WARRANTY OF ANY KIND,
EITHER EXPRESS OR IMPLIED, INCLUDING, BUT NOT LIMITED TO, THE IMPLIED WARRANTIES OF
MERCHANTABILITY OR FITNESS FOR A PARTICULAR PURPOSE. Some states do not allow disclaimer of express or
implied warranties in certain transactions; therefore, this statement may not apply to you.
This publication could include technical inaccuracies or typographical errors. Changes are periodically made to the
information herein; these changes will be incorporated in later editions. Improvements or changes in the products or the
programs described may be made at any time.
Comments may be addressed to Lexmark International, Inc., Department D22A/032-2, 740 West New Circle Road,
Lexington, Kentucky 40550, U.S.A or e-mail at ServiceInfoAndTraining@Lexmark.com. Lexmark may use or distribute any
of the information you supply in any way it believes appropriate without incurring any obligation to you.
References in this publication to products, programs, or services do not imply that the manufacturer intends to make these
available in all countries in which it operates. Any reference to a product, program, or service is not intended to state or
imply that only that product, program, or service may be used. Any functionally equivalent product, program, or service that
does not infringe any existing intellectual property right may be used instead. Evaluation and verification of operation in
conjunction with other products, programs, or services, except those expressly designated by the manufacturer, are the
users responsibility.
Lexmark, Lexmark with diamond design, and MarkNet are trademarks of Lexmark International, Inc., registered in the
United States and/or other countries.
PCL is a registered trademark of the Hewlett-Packard Company.
All other trademarks are the property of their respective owners.
2006 Lexmark International, Inc.
All rights reserved.
UNITED STATES GOVERNMENT RIGHTS
This software and any accompanying documentation provided under this agreement are commercial computer software
and documentation developed exclusively at private expense.
P/N 12G9623
7003-XXX
iii
7003-XXX
Table of contents
Notices and safety information . . . . . . . . . . . . . . . . . . . . . . . . . . . . . . . . . . . . . . . . . . vii
Laser notice . . . . . . . . . . . . . . . . . . . . . . . . . . . . . . . . . . . . . . . . . . . . . . . . . . . . . . . . . . . . . . . . . . . . . . . . . vii
Safety information. . . . . . . . . . . . . . . . . . . . . . . . . . . . . . . . . . . . . . . . . . . . . . . . . . . . . . . . . . . . . . . . . . . . . xi
Preface . . . . . . . . . . . . . . . . . . . . . . . . . . . . . . . . . . . . . . . . . . . . . . . . . . . . . . . . . . . . . . xiv
Conventions. . . . . . . . . . . . . . . . . . . . . . . . . . . . . . . . . . . . . . . . . . . . . . . . . . . . . . . . . . . . . . . . . . . . . . . . . xiv
General information . . . . . . . . . . . . . . . . . . . . . . . . . . . . . . . . . . . . . . . . . . . . . . . . . . . . . . . . . . . . . . . . . . . . 1-1
Maintenance approach . . . . . . . . . . . . . . . . . . . . . . . . . . . . . . . . . . . . . . . . . . . . . . . . . . . . . . . . . . . . . . . 1-1
MFP Specifications . . . . . . . . . . . . . . . . . . . . . . . . . . . . . . . . . . . . . . . . . . . . . . . . . . . . . . . . . . . . . . . . . . 1-1
Minimum clearance requirements . . . . . . . . . . . . . . . . . . . . . . . . . . . . . . . . . . . . . . . . . . . . . . . . . . 1-1
Memory . . . . . . . . . . . . . . . . . . . . . . . . . . . . . . . . . . . . . . . . . . . . . . . . . . . . . . . . . . . . . . . . . . . . . . . . 1-1
Print speed . . . . . . . . . . . . . . . . . . . . . . . . . . . . . . . . . . . . . . . . . . . . . . . . . . . . . . . . . . . . . . . . . . . . . 1-1
Supported operating systems . . . . . . . . . . . . . . . . . . . . . . . . . . . . . . . . . . . . . . . . . . . . . . . . . . . . . 1-2
Connectivity and compatibility . . . . . . . . . . . . . . . . . . . . . . . . . . . . . . . . . . . . . . . . . . . . . . . . . . . . . 1-2
Supported external network connections . . . . . . . . . . . . . . . . . . . . . . . . . . . . . . . . . . . . . . . . . . . . 1-2
Fonts . . . . . . . . . . . . . . . . . . . . . . . . . . . . . . . . . . . . . . . . . . . . . . . . . . . . . . . . . . . . . . . . . . . . . . . . . . 1-2
Media trays and supply capacity . . . . . . . . . . . . . . . . . . . . . . . . . . . . . . . . . . . . . . . . . . . . . . . . . . . 1-3
Types of print media . . . . . . . . . . . . . . . . . . . . . . . . . . . . . . . . . . . . . . . . . . . . . . . . . . . . . . . . . . . . . 1-4
Scanner specifications . . . . . . . . . . . . . . . . . . . . . . . . . . . . . . . . . . . . . . . . . . . . . . . . . . . . . . . . . . . . . . . 1-5
Fax Specifications . . . . . . . . . . . . . . . . . . . . . . . . . . . . . . . . . . . . . . . . . . . . . . . . . . . . . . . . . . . . . . . . . . . 1-6
Tips on preventing jams . . . . . . . . . . . . . . . . . . . . . . . . . . . . . . . . . . . . . . . . . . . . . . . . . . . . . . . . . . . . . . 1-6
Tools . . . . . . . . . . . . . . . . . . . . . . . . . . . . . . . . . . . . . . . . . . . . . . . . . . . . . . . . . . . . . . . . . . . . . . . . . . . . . . 1-7
Acronyms . . . . . . . . . . . . . . . . . . . . . . . . . . . . . . . . . . . . . . . . . . . . . . . . . . . . . . . . . . . . . . . . . . . . . . . . . . 1-8
Diagnostic information . . . . . . . . . . . . . . . . . . . . . . . . . . . . . . . . . . . . . . . . . . . . . . . . . . . . . . . . . . . . . . . . . 2-1
Start . . . . . . . . . . . . . . . . . . . . . . . . . . . . . . . . . . . . . . . . . . . . . . . . . . . . . . . . . . . . . . . . . . . . . . . . . . . . . . . 2-1
PowerOn Reset (POR) sequence . . . . . . . . . . . . . . . . . . . . . . . . . . . . . . . . . . . . . . . . . . . . . . . . . . . . . . 2-1
Symptom tables . . . . . . . . . . . . . . . . . . . . . . . . . . . . . . . . . . . . . . . . . . . . . . . . . . . . . . . . . . . . . . . . . . . . . 2-2
POST symptom table . . . . . . . . . . . . . . . . . . . . . . . . . . . . . . . . . . . . . . . . . . . . . . . . . . . . . . . . . . . . . 2-2
POST symptom table . . . . . . . . . . . . . . . . . . . . . . . . . . . . . . . . . . . . . . . . . . . . . . . . . . . . . . . . . 2-2
MFP symptom table . . . . . . . . . . . . . . . . . . . . . . . . . . . . . . . . . . . . . . . . . . . . . . . . . . . . . . . . . . 2-2
Understand the operator panel . . . . . . . . . . . . . . . . . . . . . . . . . . . . . . . . . . . . . . . . . . . . . . . . . . . . 2-4
Buttons . . . . . . . . . . . . . . . . . . . . . . . . . . . . . . . . . . . . . . . . . . . . . . . . . . . . . . . . . . . . . . . . . . . . 2-4
Using the MFP menus . . . . . . . . . . . . . . . . . . . . . . . . . . . . . . . . . . . . . . . . . . . . . . . . . . . . . . . . . 2-6
Messages and error codes . . . . . . . . . . . . . . . . . . . . . . . . . . . . . . . . . . . . . . . . . . . . . . . . . . . . . . . . . . . . 2-7
Service error codes . . . . . . . . . . . . . . . . . . . . . . . . . . . . . . . . . . . . . . . . . . . . . . . . . . . . . . . . . . . . . . 2-7
Non 9xx service errors . . . . . . . . . . . . . . . . . . . . . . . . . . . . . . . . . . . . . . . . . . . . . . . . . . . . . . . . . . . 2-8
Error . . . . . . . . . . . . . . . . . . . . . . . . . . . . . . . . . . . . . . . . . . . . . . . . . . . . . . . . . . . . . . . . . . . . . . . . . . 2-8
Description . . . . . . . . . . . . . . . . . . . . . . . . . . . . . . . . . . . . . . . . . . . . . . . . . . . . . . . . . . . . . . . . . . . . . 2-8
Action . . . . . . . . . . . . . . . . . . . . . . . . . . . . . . . . . . . . . . . . . . . . . . . . . . . . . . . . . . . . . . . . . . . . . . . . . 2-8
Paper jam messages . . . . . . . . . . . . . . . . . . . . . . . . . . . . . . . . . . . . . . . . . . . . . . . . . . . . . . . . . . . . . . . . . 2-9
User attendance messages . . . . . . . . . . . . . . . . . . . . . . . . . . . . . . . . . . . . . . . . . . . . . . . . . . . . . . 2-10
Sub error codes . . . . . . . . . . . . . . . . . . . . . . . . . . . . . . . . . . . . . . . . . . . . . . . . . . . . . . . . . . . . . . . . 2-13
Displayed error codes . . . . . . . . . . . . . . . . . . . . . . . . . . . . . . . . . . . . . . . . . . . . . . . . . . . . . . 2-13
Values . . . . . . . . . . . . . . . . . . . . . . . . . . . . . . . . . . . . . . . . . . . . . . . . . . . . . . . . . . . . . . . . . . . . 2-14
Disconnects on the controller card . . . . . . . . . . . . . . . . . . . . . . . . . . . . . . . . . . . . . . . . . . . . . . . . 2-18
Service checks . . . . . . . . . . . . . . . . . . . . . . . . . . . . . . . . . . . . . . . . . . . . . . . . . . . . . . . . . . . . . . . . . . . . . 2-19
ADF service check . . . . . . . . . . . . . . . . . . . . . . . . . . . . . . . . . . . . . . . . . . . . . . . . . . . . . . . . . . . . . . 2-19
CCD service check . . . . . . . . . . . . . . . . . . . . . . . . . . . . . . . . . . . . . . . . . . . . . . . . . . . . . . . . . . . . . 2-20
Cold fuser service check . . . . . . . . . . . . . . . . . . . . . . . . . . . . . . . . . . . . . . . . . . . . . . . . . . . . . . . . 2-20
Cooling fan service check . . . . . . . . . . . . . . . . . . . . . . . . . . . . . . . . . . . . . . . . . . . . . . . . . . . . . . . 2-20
Controller card service check . . . . . . . . . . . . . . . . . . . . . . . . . . . . . . . . . . . . . . . . . . . . . . . . . . . . 2-21
Cover interlock switch service check . . . . . . . . . . . . . . . . . . . . . . . . . . . . . . . . . . . . . . . . . . . . . . 2-22
Dead machine service check . . . . . . . . . . . . . . . . . . . . . . . . . . . . . . . . . . . . . . . . . . . . . . . . . . . . . 2-22
iv Service Manual
7003-XXX
Fax quality service check . . . . . . . . . . . . . . . . . . . . . . . . . . . . . . . . . . . . . . . . . . . . . . . . . . . . . . . . . 2-23
Diagnosing fax problems . . . . . . . . . . . . . . . . . . . . . . . . . . . . . . . . . . . . . . . . . . . . . . . . . . . . . . 2-23
Fuser service check . . . . . . . . . . . . . . . . . . . . . . . . . . . . . . . . . . . . . . . . . . . . . . . . . . . . . . . . . . . . . 2-23
Hot fuser service check . . . . . . . . . . . . . . . . . . . . . . . . . . . . . . . . . . . . . . . . . . . . . . . . . . . . . . . . . . 2-24
LVPS/HVPS service check . . . . . . . . . . . . . . . . . . . . . . . . . . . . . . . . . . . . . . . . . . . . . . . . . . . . . . . 2-25
Main motor service check . . . . . . . . . . . . . . . . . . . . . . . . . . . . . . . . . . . . . . . . . . . . . . . . . . . . . . . . 2-25
Modem service check . . . . . . . . . . . . . . . . . . . . . . . . . . . . . . . . . . . . . . . . . . . . . . . . . . . . . . . . . . . . 2-26
Network card service check . . . . . . . . . . . . . . . . . . . . . . . . . . . . . . . . . . . . . . . . . . . . . . . . . . . . . . . 2-26
Operator panel service check . . . . . . . . . . . . . . . . . . . . . . . . . . . . . . . . . . . . . . . . . . . . . . . . . . . . . 2-27
Paperpath sensor service check . . . . . . . . . . . . . . . . . . . . . . . . . . . . . . . . . . . . . . . . . . . . . . . . . . . 2-28
Printhead service check . . . . . . . . . . . . . . . . . . . . . . . . . . . . . . . . . . . . . . . . . . . . . . . . . . . . . . . . . . 2-28
Paper feed service checks . . . . . . . . . . . . . . . . . . . . . . . . . . . . . . . . . . . . . . . . . . . . . . . . . . . . . . . . 2-29
Paper jam error indication during POST . . . . . . . . . . . . . . . . . . . . . . . . . . . . . . . . . . . . . . . . . . 2-29
Paper picks during POST and/or continuously . . . . . . . . . . . . . . . . . . . . . . . . . . . . . . . . . . . . . . 2-29
Paper picks but stops half way through the MFP . . . . . . . . . . . . . . . . . . . . . . . . . . . . . . . . . . . 2-29
Paper never picks . . . . . . . . . . . . . . . . . . . . . . . . . . . . . . . . . . . . . . . . . . . . . . . . . . . . . . . . . . . 2-29
Paper occasionally picks or picks multiple sheets at once . . . . . . . . . . . . . . . . . . . . . . . . . . . . 2-30
Paper trees, wrinkles, stacks poorly or curls . . . . . . . . . . . . . . . . . . . . . . . . . . . . . . . . . . . . . . 2-30
A4, oversized paperfeed service check . . . . . . . . . . . . . . . . . . . . . . . . . . . . . . . . . . . . . . . . . . . 2-30
Print quality service checks . . . . . . . . . . . . . . . . . . . . . . . . . . . . . . . . . . . . . . . . . . . . . . . . . . . . . . . 2-31
Using print quality test pages . . . . . . . . . . . . . . . . . . . . . . . . . . . . . . . . . . . . . . . . . . . . . . . . . . . 2-31
Blank page . . . . . . . . . . . . . . . . . . . . . . . . . . . . . . . . . . . . . . . . . . . . . . . . . . . . . . . . . . . . . . . . 2-31
Black page . . . . . . . . . . . . . . . . . . . . . . . . . . . . . . . . . . . . . . . . . . . . . . . . . . . . . . . . . . . . . . . . . 2-31
Heavy background . . . . . . . . . . . . . . . . . . . . . . . . . . . . . . . . . . . . . . . . . . . . . . . . . . . . . . . . . . . 2-32
Partial blank image/white spots (no periodic pattern) . . . . . . . . . . . . . . . . . . . . . . . . . . . . . . . .2-32
Variation in image density horizontally across page . . . . . . . . . . . . . . . . . . . . . . . . . . . . . . . . . 2-32
Poor fusing of image . . . . . . . . . . . . . . . . . . . . . . . . . . . . . . . . . . . . . . . . . . . . . . . . . . . . . . . . . 2-32
Light print . . . . . . . . . . . . . . . . . . . . . . . . . . . . . . . . . . . . . . . . . . . . . . . . . . . . . . . . . . . . . . . . . . 2-33
White or black lines or bands . . . . . . . . . . . . . . . . . . . . . . . . . . . . . . . . . . . . . . . . . . . . . . . . . . 2-33
Toner on back of page . . . . . . . . . . . . . . . . . . . . . . . . . . . . . . . . . . . . . . . . . . . . . . . . . . . . . . . 2-33
Solving print quality problems . . . . . . . . . . . . . . . . . . . . . . . . . . . . . . . . . . . . . . . . . . . . . . . . . . 2-34
Scan quality service checks . . . . . . . . . . . . . . . . . . . . . . . . . . . . . . . . . . . . . . . . . . . . . . . . . . . . . . 2-37
Image unclear . . . . . . . . . . . . . . . . . . . . . . . . . . . . . . . . . . . . . . . . . . . . . . . . . . . . . . . . . . . . . . . 2-37
Irregular movement . . . . . . . . . . . . . . . . . . . . . . . . . . . . . . . . . . . . . . . . . . . . . . . . . . . . . . . . . . 2-37
No image . . . . . . . . . . . . . . . . . . . . . . . . . . . . . . . . . . . . . . . . . . . . . . . . . . . . . . . . . . . . . . . . . . 2-37
Toner sensor service check . . . . . . . . . . . . . . . . . . . . . . . . . . . . . . . . . . . . . . . . . . . . . . . . . . . . . . . 2-38
Transfer roll service check . . . . . . . . . . . . . . . . . . . . . . . . . . . . . . . . . . . . . . . . . . . . . . . . . . . . . . . 2-38
Diagnostic aids . . . . . . . . . . . . . . . . . . . . . . . . . . . . . . . . . . . . . . . . . . . . . . . . . . . . . . . . . . . . . . . . . . . . . . . . . 3-1
Accessing service menus . . . . . . . . . . . . . . . . . . . . . . . . . . . . . . . . . . . . . . . . . . . . . . . . . . . . . . . . . . . . . . 3-1
Printing menus . . . . . . . . . . . . . . . . . . . . . . . . . . . . . . . . . . . . . . . . . . . . . . . . . . . . . . . . . . . . . . . . . . 3-1
Diagnostics mode . . . . . . . . . . . . . . . . . . . . . . . . . . . . . . . . . . . . . . . . . . . . . . . . . . . . . . . . . . . . . . . . . . . . 3-2
Available menu items . . . . . . . . . . . . . . . . . . . . . . . . . . . . . . . . . . . . . . . . . . . . . . . . . . . . . . . . . . . . . 3-2
Serial number . . . . . . . . . . . . . . . . . . . . . . . . . . . . . . . . . . . . . . . . . . . . . . . . . . . . . . . . . . . . . . . . . . . 3-3
USB . . . . . . . . . . . . . . . . . . . . . . . . . . . . . . . . . . . . . . . . . . . . . . . . . . . . . . . . . . . . . . . . . . . . . . . . . . . 3-3
Printer Model . . . . . . . . . . . . . . . . . . . . . . . . . . . . . . . . . . . . . . . . . . . . . . . . . . . . . . . . . . . . . . . . . . . . 3-4
Power supply ID . . . . . . . . . . . . . . . . . . . . . . . . . . . . . . . . . . . . . . . . . . . . . . . . . . . . . . . . . . . . . . . . . 3-4
Count reset . . . . . . . . . . . . . . . . . . . . . . . . . . . . . . . . . . . . . . . . . . . . . . . . . . . . . . . . . . . . . . . . . . . . . 3-4
Page Count . . . . . . . . . . . . . . . . . . . . . . . . . . . . . . . . . . . . . . . . . . . . . . . . . . . . . . . . . . . . . . . . . 3-4
Fax Usage . . . . . . . . . . . . . . . . . . . . . . . . . . . . . . . . . . . . . . . . . . . . . . . . . . . . . . . . . . . . . . . . . . 3-5
Scan Usage . . . . . . . . . . . . . . . . . . . . . . . . . . . . . . . . . . . . . . . . . . . . . . . . . . . . . . . . . . . . . . . . . 3-5
Network menu . . . . . . . . . . . . . . . . . . . . . . . . . . . . . . . . . . . . . . . . . . . . . . . . . . . . . . . . . . . . . . . . . . . 3-5
Print Debug . . . . . . . . . . . . . . . . . . . . . . . . . . . . . . . . . . . . . . . . . . . . . . . . . . . . . . . . . . . . . . . . . 3-5
Force Speed . . . . . . . . . . . . . . . . . . . . . . . . . . . . . . . . . . . . . . . . . . . . . . . . . . . . . . . . . . . . . . . . . 3-5
NVRAM Reset . . . . . . . . . . . . . . . . . . . . . . . . . . . . . . . . . . . . . . . . . . . . . . . . . . . . . . . . . . . . . . . 3-6
Registration . . . . . . . . . . . . . . . . . . . . . . . . . . . . . . . . . . . . . . . . . . . . . . . . . . . . . . . . . . . . . . . . . . . . . 3-6
Printer Registration . . . . . . . . . . . . . . . . . . . . . . . . . . . . . . . . . . . . . . . . . . . . . . . . . . . . . . . . . . . . 3-6
Scanner Registration . . . . . . . . . . . . . . . . . . . . . . . . . . . . . . . . . . . . . . . . . . . . . . . . . . . . . . . . . . 3-7
Using the test copy page rulers to determine correct scanner registration with build 67 firmware 3-8
v
7003-XXX
Scanner calibration . . . . . . . . . . . . . . . . . . . . . . . . . . . . . . . . . . . . . . . . . . . . . . . . . . . . . . . . . . . . . . 3-9
ATM menu . . . . . . . . . . . . . . . . . . . . . . . . . . . . . . . . . . . . . . . . . . . . . . . . . . . . . . . . . . . . . . . . . . . . . 3-9
Fax settings . . . . . . . . . . . . . . . . . . . . . . . . . . . . . . . . . . . . . . . . . . . . . . . . . . . . . . . . . . . . . . . . . . . . 3-9
Fax Modulations . . . . . . . . . . . . . . . . . . . . . . . . . . . . . . . . . . . . . . . . . . . . . . . . . . . . . . . . . . . . . 3-9
Detect EOLs . . . . . . . . . . . . . . . . . . . . . . . . . . . . . . . . . . . . . . . . . . . . . . . . . . . . . . . . . . . . . . . . 3-9
AutoPrint T30 Log . . . . . . . . . . . . . . . . . . . . . . . . . . . . . . . . . . . . . . . . . . . . . . . . . . . . . . . . . . . . 3-9
Print T30 Log . . . . . . . . . . . . . . . . . . . . . . . . . . . . . . . . . . . . . . . . . . . . . . . . . . . . . . . . . . . . . . . 3-10
Print All T30 Logs . . . . . . . . . . . . . . . . . . . . . . . . . . . . . . . . . . . . . . . . . . . . . . . . . . . . . . . . . . . 3-10
Print CND logs . . . . . . . . . . . . . . . . . . . . . . . . . . . . . . . . . . . . . . . . . . . . . . . . . . . . . . . . . . . . . 3-10
Print Stack Info . . . . . . . . . . . . . . . . . . . . . . . . . . . . . . . . . . . . . . . . . . . . . . . . . . . . . . . . . . . . . 3-10
Station ID . . . . . . . . . . . . . . . . . . . . . . . . . . . . . . . . . . . . . . . . . . . . . . . . . . . . . . . . . . . . . . . . . 3-10
Faxtrace Mask . . . . . . . . . . . . . . . . . . . . . . . . . . . . . . . . . . . . . . . . . . . . . . . . . . . . . . . . . . . . . . 3-10
Homologation settings . . . . . . . . . . . . . . . . . . . . . . . . . . . . . . . . . . . . . . . . . . . . . . . . . . . . . . . . . . 3-11
Utilities . . . . . . . . . . . . . . . . . . . . . . . . . . . . . . . . . . . . . . . . . . . . . . . . . . . . . . . . . . . . . . . . . . . . . . . 3-11
Fax NVRAM . . . . . . . . . . . . . . . . . . . . . . . . . . . . . . . . . . . . . . . . . . . . . . . . . . . . . . . . . . . . . . . 3-11
Clr Phonebook . . . . . . . . . . . . . . . . . . . . . . . . . . . . . . . . . . . . . . . . . . . . . . . . . . . . . . . . . . . . . 3-11
ERASE FFS . . . . . . . . . . . . . . . . . . . . . . . . . . . . . . . . . . . . . . . . . . . . . . . . . . . . . . . . . . . . . . . 3-11
Repair information. . . . . . . . . . . . . . . . . . . . . . . . . . . . . . . . . . . . . . . . . . . . . . . . . . . . . . . . . . . . . . . . . . . . . . 4-1
Handling ESD-sensitive parts . . . . . . . . . . . . . . . . . . . . . . . . . . . . . . . . . . . . . . . . . . . . . . . . . . . . . . . . . . 4-1
Removal procedures . . . . . . . . . . . . . . . . . . . . . . . . . . . . . . . . . . . . . . . . . . . . . . . . . . . . . . . . . . . . . . . . . 4-2
Covers . . . . . . . . . . . . . . . . . . . . . . . . . . . . . . . . . . . . . . . . . . . . . . . . . . . . . . . . . . . . . . . . . . . . . . . . . 4-2
Extender cover removal . . . . . . . . . . . . . . . . . . . . . . . . . . . . . . . . . . . . . . . . . . . . . . . . . . . . . . . 4-2
Front access cover removal . . . . . . . . . . . . . . . . . . . . . . . . . . . . . . . . . . . . . . . . . . . . . . . . . . . . 4-2
Left side cover removal . . . . . . . . . . . . . . . . . . . . . . . . . . . . . . . . . . . . . . . . . . . . . . . . . . . . . . . . 4-3
Rear cover removal . . . . . . . . . . . . . . . . . . . . . . . . . . . . . . . . . . . . . . . . . . . . . . . . . . . . . . . . . . . 4-5
Upper right side cover removal . . . . . . . . . . . . . . . . . . . . . . . . . . . . . . . . . . . . . . . . . . . . . . . . . . 4-8
Lower right side cover removal . . . . . . . . . . . . . . . . . . . . . . . . . . . . . . . . . . . . . . . . . . . . . . . . . 4-10
Top cover removal . . . . . . . . . . . . . . . . . . . . . . . . . . . . . . . . . . . . . . . . . . . . . . . . . . . . . . . . . . 4-11
Card cage removal . . . . . . . . . . . . . . . . . . . . . . . . . . . . . . . . . . . . . . . . . . . . . . . . . . . . . . . . . . . . . . 4-12
Controller card removal . . . . . . . . . . . . . . . . . . . . . . . . . . . . . . . . . . . . . . . . . . . . . . . . . . . . . . . . . 4-13
Cover open sensor removal . . . . . . . . . . . . . . . . . . . . . . . . . . . . . . . . . . . . . . . . . . . . . . . . . . . . . . 4-15
Developer drive coupling assembly removal . . . . . . . . . . . . . . . . . . . . . . . . . . . . . . . . . . . . . . . . 4-16
Exit sensor removal (on the fuser) . . . . . . . . . . . . . . . . . . . . . . . . . . . . . . . . . . . . . . . . . . . . . . . . . 4-17
Fan removal . . . . . . . . . . . . . . . . . . . . . . . . . . . . . . . . . . . . . . . . . . . . . . . . . . . . . . . . . . . . . . . . . . . 4-18
Feed rollers (autocompensator tires) removal . . . . . . . . . . . . . . . . . . . . . . . . . . . . . . . . . . . . . . . 4-19
Fuser removal . . . . . . . . . . . . . . . . . . . . . . . . . . . . . . . . . . . . . . . . . . . . . . . . . . . . . . . . . . . . . . . . . 4-20
Fuser idle gear links removal . . . . . . . . . . . . . . . . . . . . . . . . . . . . . . . . . . . . . . . . . . . . . . . . . . . . . 4-21
Fuser power cable removal . . . . . . . . . . . . . . . . . . . . . . . . . . . . . . . . . . . . . . . . . . . . . . . . . . . . . . 4-22
Input roller clutch and lever removal (autocompensator clutch) . . . . . . . . . . . . . . . . . . . . . . . . 4-23
Input sensor #1 removal . . . . . . . . . . . . . . . . . . . . . . . . . . . . . . . . . . . . . . . . . . . . . . . . . . . . . . . . . 4-24
Input sensor #2 (manual feed) removal . . . . . . . . . . . . . . . . . . . . . . . . . . . . . . . . . . . . . . . . . . . . . 4-25
LVPS/HVPS card assembly removal . . . . . . . . . . . . . . . . . . . . . . . . . . . . . . . . . . . . . . . . . . . . . . . 4-26
LVPS/HVPS to controller card cable removal . . . . . . . . . . . . . . . . . . . . . . . . . . . . . . . . . . . . . . . . 4-27
Manual feed clutch assembly removal . . . . . . . . . . . . . . . . . . . . . . . . . . . . . . . . . . . . . . . . . . . . . 4-28
Network card removal . . . . . . . . . . . . . . . . . . . . . . . . . . . . . . . . . . . . . . . . . . . . . . . . . . . . . . . . . . . 4-29
Operator panel assembly removal . . . . . . . . . . . . . . . . . . . . . . . . . . . . . . . . . . . . . . . . . . . . . . . . . 4-30
Paper exit guide assembly removal . . . . . . . . . . . . . . . . . . . . . . . . . . . . . . . . . . . . . . . . . . . . . . . . 4-31
Printhead removal . . . . . . . . . . . . . . . . . . . . . . . . . . . . . . . . . . . . . . . . . . . . . . . . . . . . . . . . . . . . . . 4-32
Transfer roll removal . . . . . . . . . . . . . . . . . . . . . . . . . . . . . . . . . . . . . . . . . . . . . . . . . . . . . . . . . . . . 4-33
Transport motor cable removal . . . . . . . . . . . . . . . . . . . . . . . . . . . . . . . . . . . . . . . . . . . . . . . . . . . 4-34
Scanner ADF paper tray removal . . . . . . . . . . . . . . . . . . . . . . . . . . . . . . . . . . . . . . . . . . . . . . . . . . 4-35
Scanner ADF top assembly removal . . . . . . . . . . . . . . . . . . . . . . . . . . . . . . . . . . . . . . . . . . . . . . . 4-36
Scanner ADF top cover removal . . . . . . . . . . . . . . . . . . . . . . . . . . . . . . . . . . . . . . . . . . . . . . . . . . 4-38
Scanner ADF separator pad removal . . . . . . . . . . . . . . . . . . . . . . . . . . . . . . . . . . . . . . . . . . . . . . . 4-38
Scanner ADF pick roll assembly removal . . . . . . . . . . . . . . . . . . . . . . . . . . . . . . . . . . . . . . . . . . . 4-39
Scanner ADF pick roll hinge removal . . . . . . . . . . . . . . . . . . . . . . . . . . . . . . . . . . . . . . . . . . . . . . 4-41
Scanner ADF assembly removal . . . . . . . . . . . . . . . . . . . . . . . . . . . . . . . . . . . . . . . . . . . . . . . . . . 4-42
Scanner ADF cable removal . . . . . . . . . . . . . . . . . . . . . . . . . . . . . . . . . . . . . . . . . . . . . . . . . . . . . . 4-45
vi Service Manual
7003-XXX
Scanner flatbed cover removal . . . . . . . . . . . . . . . . . . . . . . . . . . . . . . . . . . . . . . . . . . . . . . . . . . . . 4-48
Scanner top removal . . . . . . . . . . . . . . . . . . . . . . . . . . . . . . . . . . . . . . . . . . . . . . . . . . . . . . . . . . . . 4-48
Scanner CCD assembly removal . . . . . . . . . . . . . . . . . . . . . . . . . . . . . . . . . . . . . . . . . . . . . . . . . . . 4-49
Scanner base assembly removal . . . . . . . . . . . . . . . . . . . . . . . . . . . . . . . . . . . . . . . . . . . . . . . . . . 4-51
Modem card removal . . . . . . . . . . . . . . . . . . . . . . . . . . . . . . . . . . . . . . . . . . . . . . . . . . . . . . . . . . . . 4-54
Modem speaker assembly removal . . . . . . . . . . . . . . . . . . . . . . . . . . . . . . . . . . . . . . . . . . . . . . . . . 4-55
Locations and connections. . . . . . . . . . . . . . . . . . . . . . . . . . . . . . . . . . . . . . . . . . . . . . . . . . . . . . . . . . . . 5-1
Locations . . . . . . . . . . . . . . . . . . . . . . . . . . . . . . . . . . . . . . . . . . . . . . . . . . . . . . . . . . . . . . . . . . . . . . . . . . . 5-1
Front view . . . . . . . . . . . . . . . . . . . . . . . . . . . . . . . . . . . . . . . . . . . . . . . . . . . . . . . . . . . . . . . . . . . . . . 5-1
Rear view . . . . . . . . . . . . . . . . . . . . . . . . . . . . . . . . . . . . . . . . . . . . . . . . . . . . . . . . . . . . . . . . . . . . . . . 5-1
ADF . . . . . . . . . . . . . . . . . . . . . . . . . . . . . . . . . . . . . . . . . . . . . . . . . . . . . . . . . . . . . . . . . . . . . . . . . . . . 5-2
Connections . . . . . . . . . . . . . . . . . . . . . . . . . . . . . . . . . . . . . . . . . . . . . . . . . . . . . . . . . . . . . . . . . . . . . . . . . 5-3
Power supply board . . . . . . . . . . . . . . . . . . . . . . . . . . . . . . . . . . . . . . . . . . . . . . . . . . . . . . . . . . . . . . 5-3
Power supply board connections . . . . . . . . . . . . . . . . . . . . . . . . . . . . . . . . . . . . . . . . . . . . . . . . . . . 5-3
Controller card . . . . . . . . . . . . . . . . . . . . . . . . . . . . . . . . . . . . . . . . . . . . . . . . . . . . . . . . . . . . . . . . . . 5-4
Controller card connections . . . . . . . . . . . . . . . . . . . . . . . . . . . . . . . . . . . . . . . . . . . . . . . . . . . . . . . 5-5
Modem card . . . . . . . . . . . . . . . . . . . . . . . . . . . . . . . . . . . . . . . . . . . . . . . . . . . . . . . . . . . . . . . . . . . . . 5-6
Wiring diagram . . . . . . . . . . . . . . . . . . . . . . . . . . . . . . . . . . . . . . . . . . . . . . . . . . . . . . . . . . . . . . . . . . . . . . 5-7
Controller card pin assignments . . . . . . . . . . . . . . . . . . . . . . . . . . . . . . . . . . . . . . . . . . . . . . . . . . . . 5-8
J3 ADF . . . . . . . . . . . . . . . . . . . . . . . . . . . . . . . . . . . . . . . . . . . . . . . . . . . . . . . . . . . . . . . . . . . . 5-8
J 69 Modem . . . . . . . . . . . . . . . . . . . . . . . . . . . . . . . . . . . . . . . . . . . . . . . . . . . . . . . . . . . . . . . . . 5-9
J5 Operator panel . . . . . . . . . . . . . . . . . . . . . . . . . . . . . . . . . . . . . . . . . . . . . . . . . . . . . . . . . . . . 5-10
J1 Flatbed motor . . . . . . . . . . . . . . . . . . . . . . . . . . . . . . . . . . . . . . . . . . . . . . . . . . . . . . . . . . . . 5-11
J4 CCD module . . . . . . . . . . . . . . . . . . . . . . . . . . . . . . . . . . . . . . . . . . . . . . . . . . . . . . . . . . . . . 5-12
Preventive maintenance . . . . . . . . . . . . . . . . . . . . . . . . . . . . . . . . . . . . . . . . . . . . . . . . . . . . . . . . . . . . . . . 6-1
Printer engine . . . . . . . . . . . . . . . . . . . . . . . . . . . . . . . . . . . . . . . . . . . . . . . . . . . . . . . . . . . . . . . . . . . 6-1
Scanner . . . . . . . . . . . . . . . . . . . . . . . . . . . . . . . . . . . . . . . . . . . . . . . . . . . . . . . . . . . . . . . . . . . . . . . . 6-1
Parts catalog . . . . . . . . . . . . . . . . . . . . . . . . . . . . . . . . . . . . . . . . . . . . . . . . . . . . . . . . . . . . . . . . . . . . . . . . . . . 7-1
How to use this parts catalog . . . . . . . . . . . . . . . . . . . . . . . . . . . . . . . . . . . . . . . . . . . . . . . . . . . . . . . . . . . 7-1
Assembly 1: Covers. . . . . . . . . . . . . . . . . . . . . . . . . . . . . . . . . . . . . . . . . . . . . . . . . . . . . . . . . . . . . . . . . 7-2
Assembly 2: Scanner. . . . . . . . . . . . . . . . . . . . . . . . . . . . . . . . . . . . . . . . . . . . . . . . . . . . . . . . . . . . . . . . 7-4
Assembly 3: Electronics . . . . . . . . . . . . . . . . . . . . . . . . . . . . . . . . . . . . . . . . . . . . . . . . . . . . . . . . . . . . . 7-8
Assembly 4: Frame . . . . . . . . . . . . . . . . . . . . . . . . . . . . . . . . . . . . . . . . . . . . . . . . . . . . . . . . . . . . . . . . 7-10
Assembly 5: Miscellaneous . . . . . . . . . . . . . . . . . . . . . . . . . . . . . . . . . . . . . . . . . . . . . . . . . . . . . . . . . 7-12
Index. . . . . . . . . . . . . . . . . . . . . . . . . . . . . . . . . . . . . . . . . . . . . . . . . . . . . . . . . . . . . . . . .I-1
Part number index. . . . . . . . . . . . . . . . . . . . . . . . . . . . . . . . . . . . . . . . . . . . . . . . . . . . . .I-5
Notices and safety information vii
7003-XXX
Notices and safety information
The following laser notice labels may be affixed to this printer as shown:
Laser notice
The printer is certified in the U.S. to conform to the requirements of DHHS 21 CFR Subchapter J for Class I (1)
laser products, and elsewhere is certified as a Class I laser product conforming to the requirements of IEC
60825-1.
Class I laser products are not considered to be hazardous. The printer contains internally a Class IIIb (3b) laser
that is nominally a 5 milliwatt gallium arsenide laser operating in the wavelength region of 770-795 nanometers.
The laser system and printer are designed so there is never any human access to laser radiation above a Class
I level during normal operation, user maintenance, or prescribed service condition.
Laser
Der Drucker erfllt gem amtlicher Besttigung der USA die Anforderungen der Bestimmung DHHS
(Department of Health and Human Services) 21 CFR Teil J fr Laserprodukte der Klasse I (1). In anderen
Lndern gilt der Drucker als Laserprodukt der Klasse I, der die Anforderungen der IEC (International
Electrotechnical Commission) 60825-1 gem amtlicher Besttigung erfllt.
Laserprodukte der Klasse I gelten als unschdlich. Im Inneren des Druckers befindet sich ein Laser der Klasse
IIIb (3b), bei dem es sich um einen Galliumarsenlaser mit 5 Milliwatt handelt, der Wellen der Lnge 770-795
Nanometer ausstrahlt. Das Lasersystem und der Drucker sind so konzipiert, da im Normalbetrieb, bei der
Wartung durch den Benutzer oder bei ordnungsgemer Wartung durch den Kundendienst Laserbestrahlung,
die Klasse I bersteigen wrde, Menschen keinesfalls erreicht.
Avis relatif lutilisation de laser
Pour les Etats-Unis : cette imprimante est certifie conforme aux provisions DHHS 21 CFR alina J concernant
les produits laser de Classe I (1). Pour les autres pays : cette imprimante rpond aux normes IEC 60825-1
relatives aux produits laser de Classe I.
Les produits laser de Classe I sont considrs comme des produits non dangereux. Cette imprimante est
quipe dun laser de Classe IIIb (3b) (arsniure de gallium dune puissance nominale de 5 milliwatts) mettant
sur des longueurs donde comprises entre 770 et 795 nanomtres. Limprimante et son systme laser sont
conus pour impossible, dans des conditions normales dutilisation, dentretien par lutilisateur ou de rvision,
lexposition des rayonnements laser suprieurs des rayonnements de Classe I .
Avvertenze sui prodotti laser
Questa stampante certificata negli Stati Uniti per essere conforme ai requisiti del DHHS 21 CFR Sottocapitolo
J per i prodotti laser di classe 1 ed certificata negli altri Paesi come prodotto laser di classe 1 conforme ai
requisiti della norma CEI 60825-1.
I prodotti laser di classe non sono considerati pericolosi. La stampante contiene al suo interno un laser di classe
IIIb (3b) allarseniuro di gallio della potenza di 5mW che opera sulla lunghezza donda compresa tra 770 e 795
nanometri. Il sistema laser e la stampante sono stati progettati in modo tale che le persone a contatto con la
stampante, durante il normale funzionamento, le operazioni di servizio o quelle di assistenza tecnica, non
ricevano radiazioni laser superiori al livello della classe 1.
viii Service Manual
7003-XXX
Avisos sobre el lser
Se certifica que, en los EE.UU., esta impresora cumple los requisitos para los productos lser de Clase I (1)
establecidos en el subcaptulo J de la norma CFR 21 del DHHS (Departamento de Sanidad y Servicios) y, en
los dems pases, rene todas las condiciones expuestas en la norma IEC 60825-1 para productos lser de
Clase I (1).
Los productos lser de Clase I no se consideran peligrosos. La impresora contiene en su interior un lser de
Clase IIIb (3b) de arseniuro de galio de funcionamiento nominal a 5 milivatios en una longitud de onda de 770 a
795 nanmetros. El sistema lser y la impresora estn diseados de forma que ninguna persona pueda verse
afectada por ningn tipo de radiacin lser superior al nivel de la Clase I durante su uso normal, el
mantenimiento realizado por el usuario o cualquier otra situacin de servicio tcnico.
Declarao sobre Laser
A impressora est certificada nos E.U.A. em conformidade com os requisitos da regulamentao DHHS 21 CFR
Subcaptulo J para a Classe I (1) de produtos laser. Em outros locais, est certificada como um produto laser da
Classe I, em conformidade com os requisitos da norma IEC 60825-1.
Os produtos laser da Classe I no so considerados perigosos. Internamente, a impressora contm um produto
laser da Classe IIIb (3b), designado laser de arseneto de potssio, de 5 milliwatts,operando numa faixa de
comprimento de onda entre 770 e 795 nanmetros. O sistema e a impressora laser foram concebidos de forma
a nunca existir qualquer possiblidade de acesso humano a radiao laser superior a um nvel de Classe I
durante a operao normal, a manuteno feita pelo utilizador ou condies de assistncia prescritas.
Laserinformatie
De printer voldoet aan de eisen die gesteld worden aan een laserprodukt van klasse I. Voor de Verenigde Staten
zijn deze eisen vastgelegd in DHHS 21 CFR Subchapter J, voor andere landen in IEC 60825-1.
Laserprodukten van klasse I worden niet als ongevaarlijk aangemerkt. De printer is voorzien van een laser van
klasse IIIb (3b), dat wil zeggen een gallium arsenide-laser van 5 milliwatt met een golflengte van 770-795
nanometer. Het lasergedeelte en de printer zijn zo ontworpen dat bij normaal gebruik, bij onderhoud of reparatie
conform de voorschriften, nooit blootstelling mogelijk is aan laserstraling boven een niveau zoals
voorgeschreven is voor klasse 1.
Lasermeddelelse
Printeren er godkendt som et Klasse I-laserprodukt, i overenstemmelse med kravene i IEC 60825-1.
Klasse I-laserprodukter betragtes ikke som farlige. Printeren indeholder internt en Klasse IIIB (3b)-laser, der
nominelt er en 5 milliwatt galliumarsenid laser, som arbejder p blgelngdeomrdet 770-795 nanometer.
Lasersystemet og printeren er udformet sledes, at mennesker aldrig udsttes for en laserstrling over Klasse
I-niveau ved normal drift, brugervedligeholdelse eller obligatoriske servicebetingelser.
Notices and safety information ix
7003-XXX
Huomautus laserlaitteesta
Tm kirjoitin on Yhdysvalloissa luokan I (1) laserlaitteiden DHHS 21 CFR Subchapter J -mrityksen mukainen
ja muualla luokan I laserlaitteiden IEC 60825-1 -mrityksen mukainen.
Luokan I laserlaitteiden ei katsota olevan vaarallisia kyttjlle. Kirjoittimessa on sisinen luokan IIIb (3b) 5
milliwatin galliumarsenidilaser, joka toimii aaltoalueella 770 - 795 nanometri. Laserjrjestelm ja kirjoitin on
suunniteltu siten, ett kyttj ei altistu luokan I mrityksi voimakkaammalle steilylle kirjoittimen normaalin
toiminnan, kyttjn tekemien huoltotoimien tai muiden huoltotoimien yhteydess.
VARO! Avattaessa ja suojalukitus ohitettaessa olet alttiina nkymttmlle lasersteilylle. l katso
steeseen.
VARNING! Osynlig laserstrlning nr denna del r ppnad och sprren r urkopplad. Betrakta ej strlen.
Laser-notis
Denna skrivare r i USA certifierad att motsvara kraven i DHHS 21 CFR, underparagraf J fr laserprodukter av
Klass I (1). I andra lnder uppfyller skrivaren kraven fr laserprodukter av Klass I enligt kraven i IEC 60825-1.
Laserprodukter i Klass I anses ej hlsovdliga. Skrivaren har en inbyggd laser av Klass IIIb (3b) som bestr av
en laserenhet av gallium-arsenid p 5 milliwatt som arbetar i vglngdsomrdet 770-795 nanometer.
Lasersystemet och skrivaren r utformade s att det aldrig finns risk fr att ngon person utstts fr
laserstrlning ver Klass I-niv vid normal anvndning, underhll som utfrs av anvndaren eller annan
freskriven servicetgrd.
Laser-melding
Skriveren er godkjent i USA etter kravene i DHHS 21 CFR, underkapittel J, for klasse I (1) laserprodukter, og er
i andre land godkjent som et Klasse I-laserprodukt i samsvar med kravene i IEC 60825-1.
Klasse I-laserprodukter er ikke betrakte som farlige. Skriveren inneholder internt en klasse IIIb (3b)-laser, som
bestr av en gallium-arsenlaserenhet som avgir strling i blgelengdeomrdet 770-795 nanometer.
Lasersystemet og skriveren er utformet slik at personer aldri utsettes for laserstrling ut over klasse I-niv under
vanlig bruk, vedlikehold som utfres av brukeren, eller foreskrevne serviceoperasjoner.
Avs sobre el Lser
Segons ha estat certificat als Estats Units, aquesta impressora compleix els requisits de DHHS 21 CFR, apartat
J, pels productes lser de classe I (1), i segons ha estat certificat en altres llocs, s un producte lser de classe
I que compleix els requisits dIEC 60825-1.
Els productes lser de classe I no es consideren perillosos. Aquesta impressora cont un lser de classe IIIb
(3b) darsenir de gal.li, nominalment de 5 mil.liwats, i funciona a la regi de longitud dona de 770-795
nanmetres. El sistema lser i la impressora han sigut concebuts de manera que mai hi hagi exposici a la
radiaci lser per sobre dun nivell de classe I durant una operaci normal, durant les tasques de manteniment
dusuari ni durant els serveis que satisfacin les condicions prescrites.
x Service Manual
7003-XXX
Safety information xi
7003-XXX
Safety information
The safety of this product is based on testing and approvals of the original design and specific
components. The manufacturer is not responsible for safety in the event of use of unauthorized
replacement parts.
The maintenance information for this product has been prepared for use by a professional service person
and is not intended to be used by others.
There may be an increased risk of electric shock and personal injury during disassembly and servicing of
this product. Professional service personnel should understand this and take necessary precautions.
CAUTION: When you see this symbol, there is a danger from hazardous voltage in the area of the
product where you are working. Unplug the product before you begin, or use caution if the product
must receive power in order to perform the task.
Consignes de scurit
La scurit de ce produit repose sur des tests et des
agrations portant sur sa conception d'origine et sur des composants particuliers. Le fabricant n'assume
aucune responsabilit concernant la scurit en cas d'utilisation de pices de rechange non agres.
Les consignes d'entretien et de rparation de ce produit s'adressent uniquement un personnel de
maintenance qualifi.
Le dmontage et l'entretien de ce produit pouvant prsenter certains risques lectriques, le personnel
d'entretien qualifi devra prendre toutes les prcautions ncessaires.
ATTENTION : Ce symbole indique la prsence d'une tension dangereuse dans la partie du
produit sur laquelle vous travaillez. Dbranchez le produit avant de commencer ou faites preuve
de vigilance si l'excution de la tche exige que le produit reste sous tension.
Norme di sicurezza
La sicurezza del prodotto si basa sui test e sull'approvazione del progetto originale e dei componenti
specifici. Il produttore non responsabile per la sicurezza in caso di sostituzione non autorizzata delle
parti.
Le informazioni riguardanti la manutenzione di questo prodotto sono indirizzate soltanto al personale di
assistenza autorizzato.
Durante lo smontaggio e la manutenzione di questo prodotto,
il rischio di subire scosse elettriche e danni alla persona pi elevato. Il personale di assistenza
autorizzato deve, quindi, adottare le precauzioni necessarie.
ATTENZIONE: Questo simbolo indica la presenza di tensione pericolosa nell'area del prodotto.
Scollegare il prodotto prima di iniziare o usare cautela se il prodotto deve essere alimentato per
eseguire l'intervento.
xii Service Manual
7003-XXX
Sicherheitshinweise
Die Sicherheit dieses Produkts basiert auf Tests und Zulassungen des ursprnglichen Modells und
bestimmter Bauteile. Bei Verwendung nicht genehmigter Ersatzteile wird vom Hersteller keine
Verantwortung oder Haftung fr die Sicherheit bernommen.
Die Wartungsinformationen fr dieses Produkt sind ausschlielich fr die Verwendung durch einen
Wartungsfachmann bestimmt.
Whrend des Auseinandernehmens und der Wartung des Gerts besteht ein zustzliches Risiko eines
elektrischen Schlags und krperlicher Verletzung. Das zustndige Fachpersonal sollte entsprechende
Vorsichtsmanahmen treffen.
ACHTUNG: Dieses Symbol weist auf eine gefhrliche elektrische Spannung hin, die in diesem
Bereich des Produkts auftreten kann. Ziehen Sie vor den Arbeiten am Gert den Netzstecker des
Gerts, bzw. arbeiten Sie mit groer Vorsicht, wenn das Produkt fr die Ausfhrung der Arbeiten
an den Strom angeschlossen sein mu.
Pautas de Seguridad
La seguridad de este producto se basa en pruebas y aprobaciones del diseo original y componentes
especficos. El fabricante no es responsable de la seguridad en caso de uso de piezas de repuesto no
autorizadas.
La informacin sobre el mantenimiento de este producto est dirigida exclusivamente al personal
cualificado de mantenimiento.
Existe mayor riesgo de descarga elctrica y de daos personales durante el desmontaje y la reparacin de
la mquina. El personal cualificado debe ser consciente de este peligro y tomar las precauciones
necesarias.
PRECAUCIN: este smbolo indica que el voltaje de la parte del equipo con la que est
trabajando es peligroso. Antes de empezar, desenchufe el equipo o tenga cuidado si, para
trabajar con l, debe conectarlo.
Informaes de Segurana
A segurana deste produto baseia-se em testes e aprovaes do modelo original e de componentes
especficos. O fabricante no responsvel pela segunrana, no caso de uso de peas de substituio
no autorizadas.
As informaes de segurana relativas a este produto destinam-se a profissionais destes servios e no
devem ser utilizadas por outras pessoas.
Risco de choques elctricos e ferimentos graves durante a desmontagem e manuteno deste produto.
Os profissionais destes servios devem estar avisados deste facto e tomar os cuidados necessrios.
CUIDADO: Quando vir este smbolo, existe a possvel presena de uma potencial tenso
perigosa na zona do produto em que est a trabalhar. Antes de comear, desligue o produto da
tomada elctrica ou seja cuidadoso caso o produto tenha de estar ligado corrente elctrica para
realizar a tarefa necessria.
Safety information xiii
7003-XXX
Informaci de Seguretat
La seguretat d'aquest producte es basa en l'avaluaci i aprovaci del disseny original i els components
especfics.
El fabricant no es fa responsable de les qestions de
seguretat si s'utilitzen peces de recanvi no autoritzades.
La informaci pel manteniment daquest producte est orientada exclusivament a professionals i no est
destinada
a ning que no ho sigui.
El risc de xoc elctric i de danys personals pot augmentar durant el procs de desmuntatge i de servei
daquest producte. El personal professional ha destar-ne assabentat i prendre
les mesures convenients.
PRECAUCI: aquest smbol indica que el voltatge de la part de l'equip amb la qual esteu
treballant s perills. Abans de comenar, desendolleu l'equip o extremeu les precaucions si, per
treballar amb l'equip, l'heu de connectar.
xiv Service Manual
7003-XXX
Preface
This manual contains maintenance procedures for service personnel. It is divided into the following chapters:
1. General information contains a general description of the printer and the maintenance approach used to
repair it. Special tools and test equipment, as well as general environmental and safety instructions, are
discussed.
2. Diagnostic information contains an error indicator table, symptom tables, and service checks used to
isolate failing field replaceable units (FRUs).
3. Diagnostic aids contains tests and checks used to locate or repeat symptoms of printer problems.
4. Repair information provides instructions for making printer adjustments and removing and installing
FRUs.
5. Connector locations uses illustrations to identify the connector locations and test points on the printer.
6. Preventive maintenance contains the lubrication specifications and recommendations to prevent
problems.
7. Parts catalog contains illustrations and part numbers for individual FRUs.
Conventions
Note: A note provides additional information.
Warning: A warning identifies something that might damage the product hardware or software.
There are several types of caution statements:
CAUTION
A caution identifies something that might cause a servicer harm.
CAUTION
This type of caution indicates there is a danger from hazardous voltage in the area of the
product where you are working. Unplug the product before you begin, or use caution if the
product must receive power in order to perform the task.
CAUTION
This type of caution indicates a hot surface.
CAUTION
This type of caution indicates a tipping hazard.
General information 1-1
7003-XXX
1. General information
The Lexmark X340, X340n, and X342n are MFPs that combine print, scan, copy, e-mail, and fax features into
a single device designed for small workgroups.
Maintenance approach
The diagnostic information in this manual leads you to the correct field replaceable unit (FRU) or part. Use the
error code charts, symptom index, and service checks to determine the symptom and repair the failure. See
Diagnostic information on page 2-1 for more information. See Repair information on page 4-1 to help
identify parts. After completing the repair, perform tests as needed to verify the repair.
MFP Specifications
Minimum clearance requirements
Memory
Note: Optional memory, flash memory, and Lexmark solution cards are not supported on these devices.
Print speed
Note: Time to first print is 10 seconds.
Top 7 inches
Left side 2 inches
Right side 3 inches
Rear 8 inches
Front 16 inches
Item
7003-100
Lexmark X340
7003-050
Lexmark X340n
7003-110
Lexmark X342n
Base
memory
64MB 64MB 64MB
Media Size
7003-100
Lexmark X340
7003-050
Lexmark X340n
7003-110
Lexmark X342n
Letter8.5 x 11 in. 27 ppm 27 ppm 27 ppm
A4210 x 297 mm 25 ppm 25 ppm 25 ppm
Speed measured on media from tray 1 at 600 x 600 dpi.
1-2 Service Manual
7003-XXX
Supported operating systems
The Lexmark X340, X340n, and X342n MFPs are compatible with following operating systems:
Microsoft Windows 2000 Professional
Microsoft Windows 2000 Server
Microsoft Windows 2000 Advanced Server
Microsoft Windows 2000 Server running Terminal Services
Microsoft Windows 2000 Server running Terminal Services under Citrix
TM
MetaFrame
TM
1.8
Microsoft Windows 2000 Server running Terminal Services under Citrix MetaFrame XP 1.0
Microsoft Windows XP
Microsoft Windows Server 2003 Standard Edition
Microsoft Windows Server 2003 Enterprise Edition
Microsoft Windows Server 2003 running Terminal Server
Microsoft Windows Server 2003 running Terminal Server with Citrix MetaFrame XP 1.0
Note: Citrix MetaFrame applications are limited to printing only.
Connectivity and compatibility
*
Ethernet connectivity is provided by an internal USB 2.0 daughtercard.
Supported external network connections
Lexmark N4000e ethernet 10Base/100BaseTX
Lexmark N4050e wireless 802.11g
Lexmark wireless 802.11g print server
Fonts
Note: There is no font card support.
Attachments
Standard USB 2.0 interface X340, X340n and X342n
Fax Modem X340, X340n and X342n
10/100 Base - TX
*
X340n, and X342n
Fonts/options
PCL scalable 12
PCL bitmap 1
General information 1-3
7003-XXX
Media trays and supply capacity
Item
7003-100
Lexmark X340
7003-050
Lexmark X340n
7003-110
Lexmark X342n
Available input trays
250-sheet tray 4 4 4
Single-sheet manual
feeder
4 4 4
550-sheet optional drawer 4 4 4
Toner and photoconductor
Toner cartridge yield 1,500 pages* (X 340 starter toner cartridge)
2500 pages (X 342n starter toner cartridge)
2500 pages (X340, X340n, and X342n replacement cartridge)
6000 pages (X342 replacement cartridge)
PC kit yield 30,000 pages*
*Photoconductor yield based on approximately 5% coverage of pages.
1-4 Service Manual
7003-XXX
Types of print media
Ensure trays are properly loaded. Never mix media types within a tray.
Source Sizes Types Weight
Input capacity
(sheets)
Tray 1
(250-sheet tray)
A4
d
, A5, JIS B5,
letter, legal,
executive, folio,
statement
Plain paper,
transparencies, paper
labels
a
6090 g/m
2
(1624 lb)
250 paper,
50 labels
a
,
50 transparencies
Tray 2
(550-sheet)
A4
d
, A5, JIS B5,
letter, legal,
executive, folio,
statement
Plain paper,
transparencies, paper
labels
a
60163 g/m
2
(1643 lb)
550 paper,
50 labels
a
,
50 transparencies,
card stock
b
Manual feeder A4
d
, A5, JIS B5,
letter, legal,
executive, folio,
statement
Plain paper,
transparencies, paper
labels
a
, card stock
b
60163 g/m
2
(1643 lb)
1 sheet
7, 9, 10, DL, C5,
B5, other
d
Envelopes
a
Dual web, integrated, or vinyl labels are not supported.
b
Card stock up to 90# Index. Short grain is recommended.
c
Maximum and minimum sizes for other envelopes are 98.4 x 162 mm to 176 x 250 mm (3.87 x 6.38 in. to
6.93 x 9.84 in.
d
The paper size must be set to A4 in the Size/Type menu item and on the driver to avoid jams.
Media weights
Heavy 4
Normal 4
Light 4
Media textures
Rough 4
Normal 4
Smooth 4
General information 1-5
7003-XXX
Scanner specifications
Note: The CCD module incorporates a CCD lock feature. This lock must be moved to the open position in order
for the scanner to operate. The MFP will display Scanner locked if the CCD is locked during POST.
Note: Network scan is available only on the X340n, and X342n. The X340n and X342n are compatible with the
Lexmark ScanBack
TM
utility. The ScanBack utility is bundled with the X342n.
General
Resolution Optical600 dpi
Enhanced9600X9600 dpi
TWAIN resolution 9600 dpi
WIA resolution 1200 dpi
Color depth 48 bits internal/24 bit output
Lamp warm up time 80% maximum output in 40
seconds
Maximum document width 216mm (8.5)
ADF
Scan speed
@600x300 dpi
Mono A415 ppm
Color A47 ppm
Paper Capacity 50 sheets of 20 lb paper
30 sheets cotton
Document width 148mm216 mm (5.88.5)
Document length 127mm356mm (514)
Time to first copy From ready/standby 14
seconds
From power saver40seconds
Flatbed
Time to first copy From ready/standby12
seconds
From power saver40 seconds
Document size 4.5 x 5.5 to 8.5 x 14 SEF
1-6 Service Manual
7003-XXX
Fax Specifications
Tips on preventing jams
You can avoid most paper jams by correctly loading paper and specialty media.
The following hints can help you avoid paper jams:
Do not load wrinkled, creased, or damp paper.
Never mix media types within a tray.
Flex, fan, and straighten paper before you load it.
Do not exceed the maximum stack height.
Push all trays firmly into the printer after loading them.
Make sure the guides in the trays are positioned snugly against the paper or specialty media.
Do not remove paper trays while a job is printing. Wait for a Load Paper or Ready light sequence before you
remove the tray.
Before loading transparencies, fan the stack to prevent sheets from sticking together.
Do not use envelopes that:
Have excessive curl
Are stuck together
Are damaged in any way
Contain windows, holes, perforations, cutouts, or embossing
Have metal clasps, string ties, or metal folding bars
Have postage stamps attached
Have any exposed adhesive when the flap is in the sealed position
Use only recommended paper. Refer to the Card Stock & Label Guide available on the Lexmark Web site
at www.lexmark.com for more information about which paper provides optimum results for the current
printing environment.
Transmission rate 3 pages per minute
Compression MH, MR, MMR
Resolutions Receive:
200X100 dpi, 200X200 dpi, 300X300 dpi, 400X400 dpi, 204X98 dpi, 204X196 dpi,
204X391 dpi, 408X391 dpi
Send:
200X100 dpi, 200X200 dpi, 300X300 dpi
Modem speed 240033,600 BPS maximum, V34 half duplex.
720014,400 BPS, V.17
24004800 BPS, V.27
72009600 BPS, V29
Speed dial Maximum of 99 (Based on 10 digit phone numbers)
Group fax 99 locations (Based on 10 digit phone numbers with a maximum of 512 characters)
Broadcast 209 locations
Manual fax Yes
Fax from PC Not supported
General information 1-7
7003-XXX
Tools
The removal and adjustment procedures require the following tools and equipment:
Magnetic tip Phillips screwdrivers, large and small
Volt-ohmmeter
1-8 Service Manual
7003-XXX
Acronyms
ACM Autocompensator Mechanism (or paper feed)
ADF Automatic document feeder
AFE Analog front end
ASIC Application Specific Integrated Circuit
CBM Complete Bill Of Material
CCD Charge coupled device
CRC Cyclic redundancy check
DBCS Double byte character set
DIMM Dual In-Line Memory Module
ECC Error correcting code
ECM Error correction mode
ENA External Network Adapter
EOL End of line
FB Flatbed
FRU Field Replaceable Unit
HBP Host Based Printing
HV High Voltage
HVPS High Voltage Power Supply
INTL International
LCD Liquid crystal diode
LED Light emitting diode
LVPS Low Voltage Power Supply
MFP Multi Function Printer
MH Message handling
MMR Modified modified read
MR Modem ready
NAND NAND (usage: NAND gate)
NVRAM Nonvolatile Random Access Memory
OPC Optical photo conductor
PCL Printer Control Language
POR Power-On Reset
POST Power-On Self Test
PPDS Personal Printer Data Stream
PRC Peoples' Republic of China
PSO Participating Standards Organization
RAM Random access memory
RIP Raster Image Processor
SDR Synchronous Dynamic RAM
SEF Short edge feed
SRAM Synchronous RAM
USB Universal Serial Bus
V ac Volts alternating current
V dc Volts direct current
Diagnostic information 2-1
7003-XXX
2. Diagnostic information
Start
CAUTIONUnplug power from the MFP before connecting or disconnecting any cable, assembly, or
electronic card. This is a precaution for personal safety and to prevent damage to the MFP.
This chapter contains the codes and diagnostic tools to aid in providing corrective action for a malfunctioning
MFP. To determine the corrective action to repair an MFP, look for the following information:
If you do not complete POST, verify the sequence of events during the POST. See PowerOn Reset
(POR) sequence on page 2-1.
If you have a description of a problem, but no error message, see Symptom tables on page 2-2.
If you have an error indication, see one of the following:
Service error codes on page 2-7
User attendance messages on page 2-10
Paper jam messages on page 2-9
PowerOn Reset (POR) sequence
The following is an example of the events that occur during the POR sequence when the MFP is turned on.
1. The function and scan quality LEDs illuminate for one second and then flash three times.
2. Loading is displayed on the operator panel.
3. CCD lamp illuminates. The scanner performs a calibration.
4. The main motor runs momentarily.
5. The scanner CCD returns to the home position.
6. Close Door will be posted if the cover is open.
7. Any cartridge errors, such as Defective Cartridge, are posted.
8. Applicable maintenance messages are posted. For example, 80 Scheduled Maintenance.
9. Applicable toner low messages are posted.
10. The MFP displays Ready. The function LED, scan type LED, and scan darkness LEDs illuminate.
2-2 Service Manual
7003-XXX
Symptom tables
POST symptom table
These symptoms may appear during the POST (Power-on Self Test). See PowerOn Reset (POR) sequence
on page 2-1 for the sequence when the MFP is turned on.
POST symptom table
MFP symptom table
Symptom Action
The main motor, cooling fan, and
fuser do not come on.
See Controller card service check on page 2-21.
POST completes except lights do
not come on.
See Operator panel service check on page 2-27.
POST complete except display
does not function.
See Operator panel service check on page 2-27.
Main motor does not come on. See Main motor service check on page 2-25.
Black boxes appear on the
display, and the MFP fails to
function
Turn off the MFP, wait ten seconds, and restart the MFP.
Fan does not come on. See Cooling fan service check on page 2-20.
Fuser lamp does not come on. See Cold fuser service check on page 2-20.
Fuser lamp never turns off. See Hot fuser service check on page 2-24.
The paper feed picks and tries to
feed paper.
See Paper feed service checks on page 2-29.
CCD Lamp fails to illuminate. See CCD service check on page 2-20.
False Scanner Lock displayed. Check to see if the scanner is locked. Unlock the scanner if it is
locked.
If the scanner was unlocked, see CCD service check on
page 2-20.
Symptom Action
Front access cover will not close See Cover interlock switch service check on page 2-22.
Fuser parts melted See Hot fuser service check on page 2-24.
Toner not fused to the paper See Poor fusing of image on page 2-32.
Blank page See Blank page on page 2-31.
Black page See Black page on page 2-31.
Heavy background See Heavy background on page 2-32.
Light print See Light print on page 2-33.
White or black lines or bands See White or black lines or bands on page 2-33.
Diagnostic information 2-3
7003-XXX
Toner on back of page See Toner on back of page on page 2-33.
Paper jams See Paper feed service checks on page 2-29.
Main motor noisy or does not
move
See Main motor service check on page 2-25.
Paper never picks See Paper never picks on page 2-29.
Paper feeds continuously See Paper picks during POST and/or continuously on
page 2-29.
Skewed paper Printhead misalignment results in skewed horizontal lines but a
consistent margin top to bottom of page. Paper feed misalignment
results in entire image rotated on the paper. See Paper feed
service checks on page 2-29.
Paper wrinkled or bent See Paper trees, wrinkles, stacks poorly or curls on
page 2-30.
Top cover will not close See Controller card service check on page 2-21.
Operator panel button does not
respond
See Operator panel service check on page 2-27 or Controller
card service check on page 2-21.
Operator panel light does not light
or is very dim
See Controller card service check on page 2-21.
Fan noisy or not working See Cooling fan service check on page 2-20.
Dead machine (no power) See Dead machine service check on page 2-22.
Paper does not feed into the ADF See ADF service check on page 2-19.
MFP produces a black page when
copying a document.
See CCD service check on page 2-20.
Paper jams in ADF. See ADF service check on page 2-19.
False Open ADF Cover
Remove Paper
See ADF service check on page 2-19.
9.7.01 service transfer error is
displayed
Check the connection at J7 on the controller card. Inspect the cable
if the connection is ok. Replace the power supply if needed.
SucERR:900xx No Modem is
displayed
Inspect the modem cable. Reinsert the cable if necessary.
Device does not power up after
flashing firmware.
Do not power the device down. It will automatically reboot. Power the
device down, wait a few minutes and reboot.
Device does not show its status
on the operator panel when the
firmware is being flashed.
Make sure the device is in Ready mode before flashing the firmware.
Symptom Action
2-4 Service Manual
7003-XXX
Understand the operator panel
Buttons
Use the operator panel buttons to open a menu, scroll through a list of values, change MFP settings, and
respond to MFP messages.
Note: Buttons act on the information displayed on the second line of the operator panel.
The following information describes the functions of each button:.
Button Function
Mode selection Press the Fax, Copy, or Scan mode selection buttons to switch between fax, copy, and
scan modes.
Note: The mode selected from the mode selection buttons is for the current job only. The
MFP reverts to its default mode after the job is ran.
Job Setup
Buttons
Press a job setting button to switch to either the copy or fax mode, and adjust the job
setting indicated by the button.
Copy mode job settings button actions:
ScalePressing the scale button activates the scale setting which controls the size of the
copied document as compared to the original document.
CollatePressing the collate button activates the collate setting. The collate setting
controls the sequence in which multiple page jobs are printed.
OptionsPressing the options button activates the options setting which controls value of
the paper source and paper saver settings.
Fax mode job settings button actions:
Phone bookPressing the phone book button enables the phone book function. The
phone book function searches, manages, and prints information in the MFP phone book.
Redial/PausePressing this button tells the MFP to insert a three second pause or redial
the last fax number dialed.
OptionsPressing the options button activates the options setting. The options setting
controls:
Access to the fax broadcast function.
Delay sending a fax.
Cancel a fax.
Phone bookThis feature allows the user to search and manage information in the MFP
phone book.
Telephone Iconmanually send or receive a fax.
5 speed dial buttonsAccess the first five pre-programmed shortcuts.
ShiftGain access to shortcuts 6 -10.
Diagnostic information 2-5
7003-XXX
Display panel 2 X 16 character backlit LCD(DBCS capable).
Navigation
keys
Use the navigation buttons to navigate the MFP administrative menus.
Press to navigate up the current active menu.
Press to navigate down the current active menu.
Press to select the currently displayed menu, or activate the currently displayed
menu item.
Back Press to return to the previous menu level or to the ready state.
Menu Press Menu to take the MFP out of the ready state. When Menu is pressed, the
administrative menu is displayed.
Alphanumeric
keys
The alphanumeric keys are used to enter numbers and special characters (e.g. + or ,)
and/or letters.
Multi-purpose
job setup
buttons
Press the Content button to select the type of content being faxed or copied. Photos,
Mixed, and Text are the available selections.
Press the Darkness button to set the lightness, or darkness of a copy or fax.
Start Press Start to:
Initiate a copy, fax, or scan job.
Clear some operator panel messages.
Resume printing after loading media and clearing paper jams.
Exit Power Saver.
If you have changed MFP settings from the operator panel menus, press Start before
sending a job to print. The MFP must display Ready for jobs to print. If any additional
information needs to be specified to start a function, a request for information will be
displayed on the panel.
Stop Press Stop at the Ready, Busy, or Waiting message to temporarily take the MFP offline.
The message changes to Not Ready. No data is lost.
All settings associated with the currently active mode or job are set to default.
Button Function
2-6 Service Manual
7003-XXX
Using the MFP menus
Reports
Print Menus
Demo Page
Network Setup
Fax Call Log
FaxJob Log
Phonebook
Copy Defaults
Darkness
Content
Number
Scale
Collate
Paper Source
Paper Saver
Fax
Advanced
Auto Answer
Behind PABX
Dial Method
Fax Fwd
Fax Footer
Auto Reduce
Confirmation
Calr ID Ptrn
Auto Prt Rpt
Fax Defaults
Content
Original Size
Darkness
Rings
Distinct Ring
Redials
Redial Wait
Paper Source
Speaker
Volume
Prefix
ECM
Station ID
Paper Setup
Size / Type
Tray Link
Paper Texture
Paper Weight
Machine Setup
Language
Country
Date Format
Clock Format
Set Date
Set Time
Mode
Timeout
Key Beep
Toner Alarm
Audible Alarm
Power Saver
Toner Darkness
Network Setup
Enable DHCP
IP Address
Netmask
Gateway
Diagnostic information 2-7
7003-XXX
Messages and error codes
Service error codes
Service error codes are generally non-recoverable except in an intermittent condition when you can POR the
MFP to temporarily recover from the error condition.
Service error codes (9xx)
Error Description Action
900 Service
RIP software
Server firmware problem. Turn off the MFP for one minute. If that does
not fix the problem, contact the next level of support.
900 Service (No Modem) The MFP did not detect the modem. See Modem service check on
page 2-26.
902 General engine
software failure
An unrecoverable engine software error. Reset the MFP (POR). If the
problem continues, replace the controller card.
A 902.33 error will occur if Tray 2 is set as the default, and Tray2 is
improperly, or not attached to the MFP.
914 DC Pick Motor Verify motor is plugged into controller card correctly. Also, check the load
condition.
Replace the drawer 2 assembly.
917 Transfer roll The most likely cause is a faulty HVPS. It may also indicate a problem in
the transfer roll area. Go to Transfer roll service check on page 2-38.
920 Fuser Error
Indicates that the fuser
is below temperature
when printing.
Go to Fuser service check on page 2-23.
921 Fuser Error
Indicates that the fuser
is below proper
temperature during
standby or idle time.
Go to Cold fuser service check on page 2-20.
922 Fuser Error
Fuser failed to reach
standby temperature.
Verify line voltage to the fuser. Go to Fuser service check on
page 2-23.
923 Fuser Error
Fuser is too hot during
printing or when MFP
is idle.
Go to Fuser service check on page 2-23.
924 Fuser Error
An open circuit has
been detected in the
fuser thermistor circuit.
Check cabling and connectors. Go to Fuser service check on
page 2-23.
925 Fuser Error
Incorrect fuser lamp is
installed.
Replace fuser with the correct fuser. See Fuser removal on
page 4-20.
927 Fan Error
Fan is stalling.
Replace the fan. See Fan removal on page 4-18.
2-8 Service Manual
7003-XXX
Non 9xx service errors
929 Toner Sensor The toner sensor is not operating properly, the developer drive assembly
is not operating properly, or the toner cartridge is defective. See Toner
sensor service check on page 2-38.
931 Printhead Errorno
first hsync
Check for unplugged printhead (J12 on the controller card), faulty
cabling, or faulty printhead.
932 Printheadlost hsyncs Replace the printhead.
934 Printheadmirror
motor lost lock
Replace the printhead.
935 Printheadmirror
motor unable to reach
operating speed.
Faulty printhead, cabling, or connector.
936 Transport motor
initial lock failure
Indicates a problem with the main drive motor or a jam occurred during
the motor ramp-up to speed.
937 Transport motor lost
lock
Faulty motor or a jam occurred after motor ramp-up to speed. Possible
problem with the main drive.
941 Scanner AFE R/W
Error for scanner
Replace the controller card.
942 Scanner Home
sensor error
See CCD service check on page 2-20.
943 Scanner Motor stall Restart the MFP. If the problem remains, replace the CCD unit.
944 Scanner Lamp error Restart the MFP. Verify that the lamp is not illuminating during the
startup. See CCD service check on page 2-20.
948 Fax Storage There is an unrecoverable problem with the flash file system used for fax
storage.
953 NVRAM Failure Replace the controller card.
960 RAM soldered on the
card is bad
Indicates a DRAM Memory Error on the controller card. Replace the
controller card.
Error Description Action
Scanner Locked
Unlock Scanner
Scanner CCD module is
locked.
Lift flatbed cover and move the sliding switch, located to
the left of the flatbed, to the unlocked position.
Open ADF cover
Remove Paper
Paper jammed in the
ADF module.
Remove the paper from the ADF. If this does not remedy
the problem see ADF service check on page 2-19.
Service error codes (9xx) (Continued)
Error Description Action
Diagnostic information 2-9
7003-XXX
Paper jam messages
Repeating jams or jam messages can be caused by any of the following:
Faulty pick solenoids or worn cams of the solenoids
Faulty flags or springs
Worn backup rollers at the reference guide
Improperly adjusted reference guide
Debris in the paper path
Paper not of the specified length
Note: For more information, seePaperpath sensor service check on page 2-28.
Paper jam messages
Message Explanation
200 Paper Jam
Remove Cartridge
The input sensor under print cartridge is covered too long or is covered during
POR or when Go is pressed after clearing a different jam or problem. The exit
sensor could also be covered. Remove the print cartridge and open the rear
door to remove the media. If the message is displayed after the paper is
removed, the MPF sensor or controller card might be faulty.
201 Paper Jam
Remove Cartridge
Paper is jammed between the MFP input and exit sensor. Remove the print
cartridge to clear the paper path. If the message is displayed after the paper is
removed, the input sensor or controller card might be faulty.
202 Paper Jam
Open Rear Door
The exit sensor is either covered during POR or covered too long. Open the rear
door to access the jam area. If the message is displayed after the paper is
removed, the exit sensor or controller card might be faulty.
Ensure that the rear door to the printer is properly closed.
241 Paper Jam
Check Tray 1
Paper is jammed between Tray 1 and the input sensor.
242 Paper Jam
Check Tray 2
Tray 2 pass thru sensor is covered during warm-up.
Try opening Tray 2. If the tray is difficult to remove, then you may have to remove
the tray above or below the tray to remove the jammed pages.
251 Paper Jam
Check Manual Feeder
Sensor at the manual feeder indicates paper is stuck in the path. Remove the
paper, and check the flag/sensor.
290 Scanner Jam
Remove Originals
Paper in the ADF is covering the paper present sensor. See ADF service
check on page 2-19.
291 Scanner Jam Paper in the ADF is covering the paper present and paper path sensors. See
ADF service check on page 2-19.
292 Scanner Jam Paper in the ADF is covering the paper path sensor. See ADF service check
on page 2-19.
2-10 Service Manual
7003-XXX
User attendance messages
Printer specific user attendance messages
Message Explanation
Change <source>
<type><size>
This message displays when none of the MFP input sources contain the size
and/or type of media requested by the current print job.
The following actions may be taken:
Press , Start, or the 1 digit to clear the message and continue printing.
Note: Clearing the message this way will change the input source
size and type stored in NVRAM to the type specified in the prompt.
Press the 2 digit. The MFP will process the job using the media currently
installed in the input device.
Check Tray x
Connection
Tray x=Tray 2.
This messages displays for the following conditions:
The specified device may have been removed from the MFP, possibly to
clear a paper jam or to uninstall the option.
The option may be attached to the MFP, but a communications problem may
prevent the MFP from detecting the option. For example, there may be a
poor connection or a hardware failure.
The following actions may be taken:
If the option was temporarily removed or not connected properly, reattach or
reconnect it.
Press Go to execute a configuration change which notifies the MFP the
option has been hot unplugged (removed with the power on).
Note: This action is not available if the MFP is in Diagnostics Mode or
running diagnostics.
If the device is experiencing a hardware problem, turn the MFP off and on.
Close Front Door Close the front door. The message clears when the front door is closed. See
Cover interlock switch service check on page 2-22 if this message is
displayed with the door closed.
Load Manual <type><size> The MFP has received a job that identifies the MPF as the input source.
The following actions may be taken:
If paper is loaded in the MPF, press or Start to begin printing.
If paper isnt loaded in the MPF, load paper into the MPF.
Load
Media<source><type>
<size>
The input source used by a job is empty.
The following actions may be taken:
Load paper tray 1 or 2,and press or Start to resume printing.
Press Stop to cancel the job.
31.xx Missing or
Defective Cart.
The cartridge may be missing and the front door closed. Return the
cartridge.
The cartridge may be defective. Replace the cartridge.
32.xx Unsupported
Print Cartridge
An unsupported toner cartridge is installed. A supported cartridge must be
installed.
33.xx Chg Cart
Invalid Refill
Remove the toner cartridge, and install a new cartridge.
Diagnostic information 2-11
7003-XXX
34 Short Paper The MFP determines the paper length is too short to print the formatted data.
This occurs when the MFP does not know the actual paper size loaded in the
tray. Make sure the Paper Size setting is correct for the size paper that is being
used.
The following actions may be taken:
Press or Start to clear the message and continue printing.
Press Stop to cancel the job.
37 Insufficient
Collation Area
This message displays when the MFP memory is insufficient to collate the
pages of the print job.
Press or Start to clear the message.
Press Stop to cancel the job.
38 Memory Full This message displays when the MFP is processing an incoming job and there
is insufficient memory available to continue processing the job. The following
actions may be taken:
Press or Start to clear the message and continue printing.
Press Stop to cancel the print job.
Clearing the error this way may cause data loss.
54 Std Network
Software Error
This error displays when a network port is detected, but the MFP cannot
establish communications with it.
Press Go to clear the message. The MFP disables all communications to the
network interface.
56 Standard USB
Port Disabled
Displayed when status is requested over the USB port, but the port has been
disabled. Once the error has been displayed for the first time, reporting of further
errors is suppressed until the menus are entered or the MFP is reset.
The following actions may be taken:
Press Go to clear the message. The MFP discards any data received on the
USB port.
Press Menu until Busy/Waiting appears, and select Reset Printer.
84 Photoconductor Life
Warning
This message displays when the photoconductor unit is near end of life.
Press or Start to clear the message and continue printing.
Press Stop to cancel the job being processed.
84 Replace Photoconductor This message displays when the photoconductor is at the end of life. The
photoconductor must be replaced.
88 Toner Low This message displays when toner low occurs and the toner low alarm is
activated.
Press or Start to clear the message and continue printing.
Press Stop to cancel the job being processed.
Printer specific user attendance messages (Continued)
Message Explanation
2-12 Service Manual
7003-XXX
Fax and scanner specific user attendance messages
Message Explanation
Change <source>
Plain <size>
This message is displayed during a fax operation when the Auto Reduce setting
is no, and the media installed in the input tray is too small to print the fax being
received.
To resolve this issue, perform one of the following options:
Press or 1 to begin printing. The media size stored in NVRAM will
automatically change to the size specified on the prompt.
Press 2 on the numeric keypad. The device will print on the media installed.
Clipping might occur.
Phone Line Disconnected Check the phone line connection. Reconnect the phone line if needed.
Scanning Failed An error occurred that prevented the scanner from sending the scanned
document to its destination.
Press Stop to clear this message.
Q Link Busy The Q Link software on the PC is installed but isnt receiving data. Press Stop,
Start, or to clear the message and cancel the job.
Diagnostic information 2-13
7003-XXX
Sub error codes
The sub error codes are helpful troubleshooting a paper path problem. Each status byte has a different level of
troubleshooting value for each area of the MFP. The following table displays up to 8 status bytes of data. Some
or all of these bytes may be used to help diagnose a MFP problem. These status bytes are designed to help
isolate paper jams and paper feed problems in the base MFP.
To identify the bytes:
Displayed error codes
When a 9xx or 2xx error displays:
1. Press and hold Menu and press to enter for sub error codes.
The first screen of information displays. Write down the information.
2. Continue pressing Menu and until each screen of information is obtained.
When the last screen displays, the original message displays.
DU
DU
xx
xx
xx
xx
xx
xx
xx
xx
DU
DU
Byte 1
xx
xx
Byte 5
Byte 2
xx
xx
Byte 6
Byte 3
xx
xx
Byte 7
Byte 4
xx
xx
Byte 8
2-14 Service Manual
7003-XXX
Values
In the table below, the values for common variables are listed below:
media source
10=Multipurpose tray (MPT)
11=Tray 1
12=Tray 2
13=Tray 3
80=Duplex unit
media size
1=Letter
2=Legal
3=B5
4=A4
5=Executive
6=A5
7=Custom size
9=7 in. envelope
A=#9 Envelope
B=#10 Envelope
C=8.661 in. Envelope
D=C5 Envelope
E=B5 Envelope
F=Legal envelope
Sub error codes
First 6 bytes sub
error code data
(xx can be any
value)
Explanation
Possible
error
message
Paper jam around input sensor 200.00
84 xx 02 x1
x2
Paper is over the input sensor too long.
(x1=media size, x2=source)
Possible causes are:
Multi sheet feeding.
Paper size is not the same as expected.
The media feeding from the source is slipping or media is slipping
before exiting the input sensor.
200.01
84 xx 00 x1
x2 x3
This code indicates that the input sensor is still actuated from the first
sheet and the second sheet is ready to arrive at the sensor.
(x1=media size, x2=media source)
Check the MFP input sensor and flag for correct operation. The flag
should operate freely.
Check for debris in the area of the input sensor.
Check the area of the transfer roll and input to the fuser for anything
that might cause the paper to remain over the input sensor.
200.02
84 xx 05 x1 There was media at the input sensor too early. There was not enough
time between printhead start and the printhead mirror motor to lock.
Possible causes for this error are:
Paper might be pre-staged in the paper source tray.
Paper is picking too fast due to faulty paper feed assembly.
A defective input sensor.
200.04
Diagnostic information 2-15
7003-XXX
84 xx 20 x1
x2
The imaged page is not the expected page.
(x1=media size, x2=media source)
Check the pass thru sensor to make sure it is operating properly. If no
problem is found, it may still be necessary to try a new pass thru sensor.
200.06
84 xx 22 x1
x2 00
This code indicates that the media activated the input sensor before the
MFP EP was ready.
(x1=leading edge of media state, x2=trailing edge of media state)
200.08
84 xx 23 x1
x2 x3
The transfer servo never started.
(x1=media size, x2=leading edge of media state, x3=trailing edge state).
Possible causes:
Slow or missing main motor positional feedback. Paper too fast to
input sensor.
Gap too small on interpage servo.
200.09
84 xx 26 This code indicates that media has activated the input sensor; however,
the printhead fell out of lock condition or expected a stable lock too soon.
The media may have also reached the input sensor early.
200.11
84 00 2A Paper was detected at the manual feed sensor when it was not expected
Possible causes:
User insertion of paper while a job was running.
Pre staged paper in the tray.
200.12
84 xx 04 The input sensor was covered (activated) during POST.
Clear the media or debris from the MFP.
Run the base sensor test (input sensor) from the diagnostic tests
menu to test the input sensor and flag for correct operation.
200.13
84 xx 2B Trailing edge of the paper cleared the manual feed sensor, but the sensor
did not debounce.
Possible causes:
Small gap
Bouncy (jammed) sensor)
200.14
84 xx 2C Unrecoverable no gap jam. Engine detected no gap at the manual feeder
sensor. An attempt was made to open the gap by stopping the feed rolls,
but no trailing edge was ever detected by the input sensor.
200.15
84 xx 30 00
00 00
Transport motor error detected 200.16
84 xx 31 Too long of a delay to ramp up the transport motor. 200.17
84 xx 27 Manual feeder sensor never uncovered from the sheet ahead. 200.18
84 xx 28 Paper detected at the manual feeder sensor never reached the input
sensor.
200.19
84 xx 29 Paper too long over the manual feed sensor. Go to A4, oversized
paperfeed service check on page 2-30.
Possible causes:
Multi-sheet feed.
Paper length. Printer driver set to letter when A4 paper is loaded.
Pre staged paper in the tray.
200.20
Sub error codes (Continued)
First 6 bytes sub
error code data
(xx can be any
value)
Explanation
Possible
error
message
2-16 Service Manual
7003-XXX
84 xx 2E Failed no gap jam recovery. Engine detected no gap at the manual feeder
sensor. An attempt was made to open the gap by stopping the feed rolls,
but never saw the leading edge of the second page at the input sensor.
200.22
84 00 2F x1
x2 x3
Laser servo never started due to potential conflict with the transfer servo.
(x1=bit 0: transfer servo started, bit 1: transport started; x2+x3=transfer
servo count value)
Possible causes:
Slow or missing transport motor positional feedback.
200.23
84 xx 03 x1 The measured gap between sheets of media at the input sensor is too
small to meet video requirements.
x1=time by which the gap was too small.
200.24
84 xx 39 Mirror motor fell out of lock condition after paper at input sensormore
time elapsed since printhead expected stable lock time, but less than
printhead jitter-stable specification.
200.27
Paper jam between input and exit sensor 201.00
84 00 10 The main motor driver failed to detect a specific motor after two tries.
Possible causes for this error are:
The main drive motor has stalled.
An incorrect main drive motor/gearbox assembly has been installed.
201.01
8D xx 00 The fuser exit sensor was never activated by the leading edge of the
media fed through the MFP.
This error can be displayed after a 201 paper jam.
This can be caused by a defective fuser exit sensor assembly.
201.02
84 xx 01 Video never started on the page at the input sensor within 2 inches after
hitting the input sensor.
201.03
8D 00 01 00
00 00
User pressed Go or after an 8D xx 00 jam, but never opened the front
cover. Need to open cover and clear any media under cartridge before
continuing.
201.05
Paper jam around the exit sensor. 202.00
89 xx 03 The fuser exit sensor did not detect the trailing edge of the media going
through the fuser assembly.
This failure can be caused by a broken fuser exit sensor flag.
This may also be caused by erratic operation of exit sensor flag or exit
sensor or a defective piece of media.
202.01
89 xx 04 x1 The fuser exit sensor never actuated from the sheet going through the
fuser before the next page begins feeding.
(x1=media size)
202.02
89 xx 0D The fuser exit sensor bounced. Check the exit sensor for correct
operation. Check the sensor cable to J10 on the controller card. Also, the
controller card may be failing.
202.06
Sub error codes (Continued)
First 6 bytes sub
error code data
(xx can be any
value)
Explanation
Possible
error
message
Diagnostic information 2-17
7003-XXX
89 00 01 The exit sensor at the fuser is activated by a piece of media indicating
there is a piece of media in the machine during POST.
Check for media in the exit of the fuser assembly or redrive assembly.
Feed a sheet of paper, and if the same error occurs after clearing the
fuser or the same error occurs when no media is present, check the exit
sensor assembly.
202.13
Paper jam near Tray 1 241.00
8E xx 09 x1 The second pick from the MPF or Tray 1 failed when other sheets were
committed to the paper path.
(x1=media source)
241.12
8E xx 08 Failure to feed from Tray 1. Pages in the paper path have been flushed to
the output bin.
241.16
84 xx 2D Misidentified no gap jam. Engine detected no gap at the at the manual
feed sensor. An attempt was made to open the gap by stopping the feed
rolls. A trailing edge was seen at the input sensor. The manual feeder
sensor is no longer covered.
Go to A4, oversized paperfeed service check on page 2-30.
241.18
Paper jam near Tray 2 242.00
8E xx 11 Took too long to ramp up DC feed motor 242.01
8E xx 10 Received lots of DC interrupts before losing them 242.08
8E xx 09 x1 The second pick from the MPF or Tray 1 failed when other sheets were
committed to the paper path.
(x1=media source)
242.12
8E xx 08 Failure to feed from Tray 2. Pages in the paper path have been flushed to
the output bin.
242.16
Paper jam near manual feeder. 251.00
8E xx 09 x1 The second pick from the MPF or Tray 1 failed when other sheets were
committed to the paper path.
(x1=media source)
251.12
8E xx 08 Failure to feed from Tray 1. Pages in the paper path have been flushed to
the output bin.
251.11
84 xx 3B Paper never reached the input sensor from the manual feeder.
Possible cause: Defective input sensor
251.19
Sub error codes (Continued)
First 6 bytes sub
error code data
(xx can be any
value)
Explanation
Possible
error
message
2-18 Service Manual
7003-XXX
Disconnects on the controller card
Always print a page from each paper source following a repair action. The following table is an aid to find a
problem with a cable connection.
Error or message
if cable is
unplugged
Condition
required to
obtain error
Check
connectio
n at:
Connector name and description
No backlight and
no text on the
operator panel
POST. No power
delivered to
controller card
J7 HVPS-LVPS (low voltage power supply)
No backlight, no
text on operator
panel
POST J5 OP-PANEL (operator panel)
Go to Dead machine service check on
page 2-22.
917 POST J19 FAN
924.01 POST J15 TH1 (thermistor)
929 Print multiple
pages
J18 MPF SENSOR (multipurpose feeder sensor and
toner sensor)
931 POST J12 LSU (laser printhead)
935 POST J11 MMTR (mirror motor)
936 POST J9 MAIN MOTOR (transport motor)
940 POST J13 LVPS (low voltage power supply control)
Front Cover Open
Pls close cover
POST J13 CO (cover open switch)
Load MP Feeder Pick paper from
MPF
J101 SOL (multipurpose feeder solenoid)
Paper Empty
Pls add paper
Pick paper from
tray 1
J101 SOL (paperfeed solenoid)
31.05 Missing or
invalid print
cartridge
POST J14 SC (smart chip)
Unlock Scanner
Scanner Lock
POST J4 CCD
Diagnostic information 2-19
7003-XXX
Service checks
Service checks which involve measuring voltages on the LVPS/HVPS (low voltage power supply/
high voltage power supply board) should be performed with the MFP positioned on its back side.
Note: When you make voltage readings, always use frame ground unless another ground is
specified. See the wiring diagram in the back of the book for more information.
ADF service check
FRU Action
ADF
ADF card
Controller card
ADF pick pad
ADF separator roller
ADF paper tray and extender.
ADF cover
Ensure that the proper paper size is being used in the ADF.
Are the paper guides on the ADF tray properly adjusted?
Inspect the ADF separator roll and ADF separator pad for wear. If they are worn,
replace them.
If excessive jamming occurs at the white mylar sheet located at the bottom of the
ADF unit, replace the ADF unit.
Inspect the paper present and paper position sensors on the ADF.
Check for dirt in the sensors. Clean if needed.
Check the flags on the sensor. Are they able to move freely? If the sensor
flags are damaged, replace the sensor assembly.
If the sensor flags are ok, check to see if they are properly connected
to the ADF card (located in the ADF). Replace sensor assembly if
needed.
Make sure the ADF cable is securely connected to the ADF card and the
controller card.
If the cable is properly connected, perform the following checks:
Check the ADF cable for continuity.
Check pin 15 on controller card connector J3 for +5V.
Check pin 19 on controller card connector J3for +24V.
Pins 6,14,17,18,20,and 22 should be ground.
If voltages are present, replace the ADF card. If that does not fix the problem,
replace the ADF.
If replacing the ADF does not fix the problem, replace the controller card.
If the ADF is multi feeding, check the ADF pick roller and pad for dirt. Remove
them from the MFP, and clean them with a lint free cloth and isopropyl alcohol.
If the leading edge of the paper is damaged, instruct the user to lessen the
number of documents being copied from the ADF at one time.
If thin, glossy paper, or carbon forms are used in the ADF, use the high friction
pick pad (40X3499).
If there are excessive misfeeds from the ADF, verify the the ADF paper tray and
extender are properly installed.
Skews and jams at the ADF paper present sensor might be caused by an
improperly closed ADF cover. Ensure the ADF cover is closed properly.
2-20 Service Manual
7003-XXX
CCD service check
Cold fuser service check
Make sure the correct voltage lamp is installed. The voltage rating is stamped on one of the lamp contacts.
Cooling fan service check
FRU Action
CCD
Controller card
If you are receiving a 942 error, check the home position sensor for dirt, and
ensure that the sensor is properly connected to the CCD.
Ensure that connectors J1 and J4 are properly connected. Inspect both ribbon
cable connections on CCD for proper connection.
If connector J1 is properly connected, verify the following voltages on the
controller card. Check pin 1 for +5V, pin 5 for +24V, and pin 18 for +24V. Pins 2,
4, 6, 13, 16, and 17 are ground.
If connector J4 is properly connected, verify the following voltages on the
controller card. Check pin 19 for +12V and pin 20 for +5V.
If voltages are present, replace the CCD. If there are voltage irregularities,
replace the controller card.
FRU Action
Fuser AC cables
LVPS/HVPS
Fuser
If the fuser lamp comes on and a fuser failure light error code
displays, be sure the thermistor is contacting the hot roll and the
thermistor cable is firmly seated in connector J15 on the controller
card.
Check for excessive toner buildup on the surface of the thermistor.
Clean as necessary.
With the MFP unplugged, disconnect the thermistor cable from J15
on the controller card.
Measure the resistance of the thermistor. The resistance measures
from approximately 1K ohms immediately after printing or POR to
approximately 240K ohms when thermistor reaches room
temperature. (It may take 30 minutes to cool.)
Replace the fuser assembly as necessary.
FRU Action
Cooling fan Make sure the fan cable plug is properly seated at J19 (controller
card).
Turn the MFP off, and disconnect the cooling fan cable from
connector J19 on the controller card.
Turn the MFP on. Within a few seconds, the controller card assembly
should apply between +24 V dc to pin 2. See Controller card on
page 5-4 for more information.
If voltage is present and the fan is not turning, replace the cooling fan.
If the fan still doesnt function, replace the controller card.
Note: The fan speed is controlled by a module on the controller card.
Between +8 V and +24 V dc are constantly supplied at pin 2 (J19).
Pin 1 is ground while pin 3 receives feedback from the fan motor.
If voltage is not present, see Controller card on page 5-4 for more
information.
Diagnostic information 2-21
7003-XXX
Controller card service check
FRU Action
Controller card assembly Verify +24 V dc input from the LVPS/HVPS.
Turn the MFP off.
Disconnect the LVPS/HVPS cable from the controller card at
J7. See Controller card on page 5-4 for more information.
Turn the MFP on.
Verify +24 V dc from the cable connector of J7, pins 9 and 10.
Verify that pin 7 on both the cable and the card connectors is ground.
If voltage is correct, check the continuity in the cable. If the
cable is good, see the Controller card on page 5-4 for
more information.
If grounds are not correct on the cable, first check it for
continuity and then check the LVPS/HVPS. See LVPS/HVPS
service check on page 2-25
If the grounds are not correct on the controller card, replace
the controller card. (Check with one probe on the connector
pin and the other on the ground plane of the card found at
each screw head.)
Note: With all cables connected, the MFP should complete POST
within approximately 1215 seconds in the following sequence:
1. The function and scan quality LEDs illuminate for one second and
then flash three times.
2. Loading is displayed on the operator panel.
3. The CCD illuminates, and the scanner performs a calibration.
4. The drive motor runs.
5. The scanner CCD returns to the home position.
6. Error messages are displayed if applicable.
7. The MFP cycles down into standby mode/ready. Ready is
displayed on the operator panel.
If immediately following power-on, the operator panel lights are active
but the MFP does not go through steps 1 and 2 above, replace the
controller card assembly.
2-22 Service Manual
7003-XXX
Cover interlock switch service check
Note: Make sure a print cartridge assembly is installed and the cover closes all the way, engaging the cover
open switch lever.
Dead machine service check
CAUTIONCheck the AC line voltage. The voltage should be within the following limits:
100 V ac (volts alternating current) 127 V ac for the 110 V MFP
200 V ac 240 V ac for the 220 V MFP
FRU Action
Cover interlock switch Disconnect the cover interlock cable from the controller card at J13.
Verify continuity between cable pin 1 and pin 2 with the door closed
but not open.
Verify continuity between cable pin 1 and pin 3 with the door open but
not closed.
If either fail continuity, replace the cover interlock switch.
If both pass continuity, turn the MFP on and verify +5 V dc on pin
2 at J13 on the controller card.
Verify pins 1 and 3 are ground.
If voltage or ground is not present, see Controller card service
check on page 2-21 for more information.
Verify discontinuity between pins 2 and 3 whether the door is open or
closed.
Replace the cover interlock switch if faulty.
FRU Action
LVPS/HVPS
Unplug the MFP, and check the fuses on the LVPS/HVPS board for
continuity.
If open, replace the LVPS/HVPS board.
- If fuse opens again, see LVPS/HVPS service check on
page 2-25 for more information.
If not open, unplug the cables at CN102 and CN201 (fuser and
controller card respectively).
Plug LVPS/HVPS board to source, and turn switch on.
Verify 24 V dc on pins 9 and 10 at connector CN201.
Verify line voltage (110 or 220 V ac) across pins 1 and 2 of CN102.
If either voltage is not correct, replace the LVPS/HVPS board.
If both voltages are correct, check the controller card. See
Controller card service check on page 2-21 for more
information.
Verify grounds.
Diagnostic information 2-23
7003-XXX
Fax quality service check
Diagnosing fax problems
Note: Some fax-quality issues might be scanner-related. See Scan quality service checks on page 2-37.
Fuser service check
When toner is partially fused to the paper, it is usually caused by low fuser temperature.
Note: Improper fusing can result from incorrect media settings in the driver, or on the MFP. Check those settings
before servicing the fuser.
Note: Make sure the correct voltage fuser is being used on the MFP.
Warning: Avoid handling the lamp as much as possible, as it is easily broken. Be careful not to touch the glass
housing with bare hands, because skin acids can weaken the glass. The lamp is not a service part.
The line voltage to the MFP must be within the following limits:
100 V ac127 V ac for the 110 V model MFP
200 V ac240 V ac for the 220 V model MFP
Turn the MFP off, and wait a few minutes for the fuser lamp to cool. Turn the MFP on, and observe the lamp
turning on during POST.
You can see the light from the lamp by opening the left side cover and observing the upper
opening through which the fuser power cables pass.
Problem Solution
No dial tone See Modem service check on page 2-26.
Ring tone volume for incoming faxes too low Replace controller card.
Document does not feed in the ADF. See ADF service check on page 2-19.
Lines on documents sent out. Check the flatbed glass for marks or scratches.
SCVERR:facdata.c725 is displayed when faxing
a job larger than254 pages.
Break the job up into multiple jobs leess than 254 pages.
Some words on an incoming fax are stretched. Fax machine sending the fax had a temporary jam.
Fax quality low, erratic performance Update firmware to build 115.
FAX INITIAL FAIL is displayed Inspect the modem cable. Replace the modem cable if
needed.
2-24 Service Manual
7003-XXX
Fuser service check (continued)
Hot fuser service check
Note: Ensure correct fuser is installed.
FRU Action
Lamp cable
LVPS/HVPS
Fuser
Unplug the MFP and disconnect the fuser lamp cable plug from the
LVPS/HVPS board connector CN102.
Check for continuity across the fuser lamp by checking across the
connector pins.
If there is continuity, go to Step 1: Continuity.
If there is no continuity, go to Step 2: No continuity.
Step 1: Continuity
Turn the MFP on with only the fuser power disconnected.
Measure the voltage at connector CN102 on the LVPS/HVPS. It
should match the line voltage.
If line voltage is not present, see LVPS/HVPS service check on
page 2-25 for more information.
Make sure the fuser thermistor is correctly connected to the controller
board. If the problem persists, disconnect the thermistor cable at J15
and check for less than +5 V dc on pin 1. Pin 2 should be ground.
If line voltage is incorrect on pin 1, see Controller card service
check on page 2-21 for more information.
Step 2: No continuity
Check the lamp cable for continuity.
If correct, replace the fuser.
If incorrect, replace the lamp cable.
Disconnect the thermistor cable from J15 on the controller card.
Measure the resistance across the ends of the thermistor cable. See
Controller card on page 5-4 for more information.
Replace the fuser assembly if the resistance is lower than 1K ohm or
shorted.
Note: Resistance measures approximately 240K ohms when cool
and 1.4K ohms hot.
FRU Action
Fuser AC cables
LVPS/HVPS
Fuser
Measure the resistance of the thermistor. The resistance measures
from approximately 1K ohms immediately after printing or POR to
approximately 240K ohms when thermistor reaches room
temperature. (It may take 30 minutes to cool.)
Replace the fuser assembly as necessary.
Diagnostic information 2-25
7003-XXX
LVPS/HVPS service check
Main motor service check
FRU Action
LVPS/HVPS
LVPS portion of board
Fuses that open typically indicate a faulty LVPS/HVPS.
Use the voltage meter to verify the appropriate voltage at the MFP
end of the power cable.
Remove the LVPS/HVPS assembly from the MFP.
Check continuity on the fuses.
If either fuse has opened, replace the card.
Ensure the switch is off, and plug the power cord into the card.
Turn the switch on.
CAUTIONThe card has several points where AC voltage is
exposed.
Carefully verify the AC voltage between pins 1 and 2 matches the
power cable (wall) voltage.
If voltage is incorrect, replace the card assembly.
Verify +24 V dc from pins 9 and 10 at CN201.
If voltage is incorrect, replace the card assembly.
HVPS portion of board
Problems with the HVPS are exhibited in the print quality. See Print
quality service checks on page 2-31 for more information.
FRU Action
Main motor cable
LVPS/HVPS
Controller card
Verify +24 V dc at J8, pin 8 and +5 V dc at pin 6 (controller card).
Verify ground at pins 2 and 7 for both the card and cable.
If these voltages are correct, check the main motor cable for
continuity.
- Remove rear cover to access connector on motor.
- If continuity exists on each wire, call next level of service.
- If continuity does not exist on one or more of the wires,
replace the motor cable.
If these voltages are not correct, see the LVPS/HVPS service
check on page 2-25, or replace the controller card.
Note: The main motor is not a service part.
2-26 Service Manual
7003-XXX
Modem service check
Network card service check
FRU Action
Modem
Controller card
Ensure the phone line is properly connected to the top RJ-11 jack of
the modem and phone jack on the wall.
Ensure the modem cable is properly connected to the J69 on the
modem card and J69 on the controller card. Check the connectors on
both cards for damage.
Check pin 1 on J69 for +5V. Check pins 3 and 4 for +3.3V. Pins 2, 9,
14, 18, 22, and 27 should be ground. If voltages are present, replace
the modem card.
If the voltages are not present, replace the controller card.
FRU Action
Network daughtercard
Controller card
Firmware
In the MFP Administration menu, ensure DHCP is activated if the
network uses DHCP.
In diagnostics, ensure the PRINTER MODEL is set to the correct
printer model.
If the USB jack is connected to a device, disconnect it. The USB and
network jacks cannot operate simultaneously.
Ensure the network cable is properly connected to the RJ-45 jack of
the network card. Are the LEDs on the jack illuminated?
Ensure that the network daughtercard is securely fastened to J44 on
the controller card.
Check the connectors on the network daughtercard and controller
card for damage.
Check pin 1 on the network daughtercard for 5V. Pin 4 is ground. If
voltages are present, replace the network daughtercard.
If the voltages are not present, replace the controller card.
Device does not receive an IP address when DHCP is used. Update
with EC1 network card firmware.
Diagnostic information 2-27
7003-XXX
Operator panel service check
Inspect the operator panel cable for damage. Make sure the cable is plugged in securely.
POR the MFP, and check each light for proper operation.
Operator panel service check
FRU Action
Operator panel
Controller card
Buttons
Check connector J5, pin 5 for 3.3 V.
If the voltage is present, replace the
operator panel. If the voltage is not
present, replace the controller card.
Lights
If the lights dont illuminate, make
sure the cable is properly connected
to the controller card and the
operator panel. Ensure the controller
card has input voltage to it.
Verify +24 V dc on cable pins 9 and
10 at J7.
Check for +5 V dc at J5, pin 14.
See Controller card service
check on page 2-21 or page 4
for more information.
If these voltages are not correct,
replace the controller card.
If these voltages are correct,
replace the operator panel.
If more than one light does not turn
on or an individual light stays on
solid during POST, replace the
operator panel.
If all lights are dim and operate
erratically during POST or all lights
come on and stay on solid during
POST, replace the FRUs in the
following order one at a time:
Controller card
Operator panel
2-28 Service Manual
7003-XXX
Paperpath sensor service check
Printhead service check
FRU Action
All sensors
MPF sensor
Exit sensor
Paper in sensor
Controller card
Check all the sensor flags for breakage or if they are jammed.
Check all the sensors for dirt.
Check pin 1 on connector J18 for +5V and pin 2 on J18 for +3.3 V.Pin
3 should be ground.
Check pin 1 on connector J10 for +5V and pin2 on J10 for +3.3V. Pin
3 should be ground.
Check pin 1 on connector J20 for +5V and pin2 on J20 for +3.3V. Pin
3 should be ground.
If any of the readings are incorrect, replace the controller card. If they
are correct, replace the malfunctioning sensor.
FRU Action
Printhead
Unplug the MFP.
Disconnect the printhead cables from J11 and J12 on the controller
card.
Turn the MFP on.
On the controller card, verify +24 V dc on pin 5 at J11 and +5 V dc on
pin 7 at J12.
Verify grounds on pin 4 at J11 and on pins 2, 6, and 8 at J12.
If voltages or grounds are incorrect, check the controller card. See
Controller card service check on page 2-21 for more
information.
If voltages are correct, replace the printhead (cables are
included).
Diagnostic information 2-29
7003-XXX
Paper feed service checks
Paper jam error indication during POST
Paper picks during POST and/or continuously
Paper picks but stops half way through the MFP
Paper never picks
FRU Action
Exit sensor If the exit sensor flag is not resting within the paper
exit sensor during POST, the MFP displays a paper
jam message. Make sure the flag is operating freely
and is correctly installed.
Input sensor
Input sensor #1 (under print cartridge assembly)
and
Input sensor #2 (manual)
Make sure the input paper feed sensors are working
properly. A stuck or incorrectly installed sensor
causes this error.
FRU Action
ACM (auto comp mechanism or paper feed)
clutch
Manual feed clutch
Check the ACM clutch for wear. The solenoid
interacts with the clutch to control the motion of the
pick tires.
If the ratchet teeth of the ACM clutch assembly are
worn or broken, the solenoid may not stop the ACM
from rotating. Replace the ACM clutch assembly if
necessary.
Check the manual feed clutch for the same damage.
FRU Action
Input sensor #1 (under print
cartridge assembly) and
Input sensor #2 (manual)
Make sure the input sensors are working properly.
Check for a broken or stuck flag on the input sensors.
Make sure the cables are seated on the controller card at J20 (Tray 1
input) and J18 (manual input).
Check for less than +5 V dc on pin 1 at J20 (Tray 1 input) and pin 3 at
J18 (manual input sensor).
If correct, replace the input paper feed sensor.
If these voltages are not correct, replace the controller card.
FRU Action
Paper feed (pick tires)
Paper tray
Open the left cover, and verify the solenoid and clutch are functioning
when an attempt is made to feed the paper.
Make sure the rubber tires are installed and clean.
Replace if necessary.
Check the rear guide in the paper tray for proper adjustment.
2-30 Service Manual
7003-XXX
Paper occasionally picks or picks multiple sheets at once
Paper trees, wrinkles, stacks poorly or curls
A4, oversized paperfeed service check
FRU Action
Tray 1
Tray 2 (option)
Check tray for paper catch points.
If the sheet being fed stops momentarily, the ACM applies
additional vertical force causing additional sheets to feed.
Do not mix paper types.
Paper pick tires Check the tires in the ACM assembly for signs of wear or
damage.
Replace the tires as necessary.
ACM clutch complete bill of material (CBM)
Manual feed clutch CBM
Open the left cover, and observe the solenoid and clutch
actions at the ACM and manual feed shafts as a print job is
attempted.
Replace the faulty part.
Controller card Disconnect the solenoid cable at J101 on the controller
card.
Measure the resistance across cable pins 1 and 2 and then
pins 3 and 4.
The resistance should be 180210 ohms.
If it is not, call the next level of service.
If the resistance is 180210 ohms, check the controller
card. See Controller card service check on
page 2-21 for more information.
Replace controller card as necessary.
FRU Action
Fuser This problem is most likely due to a worn backup roll. It causes the
MFP to run hotter than required for the media being printed.
Excessive heat can cause paper treeing problems, poor stacking, or
curl.
Symptom Action
200.20 and 241.18 paper jams
when using A4 paper.
Verify that the Size/Type item in the Paper Setup menu is set to A4.
Verify A4 is chosen as the paper size in the printer driver. Both of
these items need to be set to A4 when printing A4 paper.
Note: These jams can also occur if the Size/Type setting and drivers
are set to letter, and the paper length exceeds the letter paper length
by 1/2 inch.
Diagnostic information 2-31
7003-XXX
Print quality service checks
Note: Ensure cover is closed tightly. A gap in the opening may allow light to expose the photoconductor
resulting in a dirty print.
Using print quality test pages
Blank page
Black page
Note: Incorrect laser exposure or incorrect charging of the photoconductor causes an all-black page. Always
verify the same results from a different print cartridge assembly and developer before proceeding.
FRU Action
Toner cartridge (not a FRU) Remove the toner cartridge, and gently shake it to evenly distribute
the toner.
Check for cartridge damage.
Printhead
LVPS/HVPS
Controller card
Toner electrodes (cable
assembly)
Blank pages can be caused by a defective printhead assembly,
LVPS/HVPS, or controller card.
Printhead errors typically result in MFP service errors.
Blank pages typically are caused by the PC roll not being
properly discharged. Try a different PC kit.
Unplug the MFP and check continuity between the LVPS/HVPS
connection pads marked OPC and the corresponding pin inside the
MFP.
If there is not continuity, call the next level of service.
Try a different toner cartridge and PC kit.
If those fail, replace the LVPS/HVPS.
FRU Action
Toner electrodes (not a FRU) Check the electrodes below the print cartridge assembly for
contamination or damage. Correct as necessary.
Check continuity between the cable connections on the contact tips
below the print cartridge assembly.
If continuity fails, call the next level of service.
LVPS/HVPS board
Controller card
With the MFP off, disconnect the LVPS/HVPS cable from J7 on the
controller card.
Turn the MFP on and verify +24 V dc on pin 9 of the cable.
Verify ground on pin 8.
If the voltage is incorrect, replace LVPS/HVPS board.
If voltage is correct and the toner electrodes are good, replace
the controller card.
CCD If the MFP prints a black page when copying a page but prints a job
from the host PC properly, see CCD service check on page 2-20.
2-32 Service Manual
7003-XXX
Heavy background
Poor development or poorly charged toner particles cause excessive background. This is more noticeable as the
toner cartridge nears end-of-life.
Partial blank image/white spots (no periodic pattern)
Variation in image density horizontally across page
Poor fusing of image
FRU Action
Toner cartridge (not a FRU)
PC Kit (not a FRU)
Make sure the toner cartridge and PC Kit are correctly installed and
the high voltage contacts are clean.
If the toner cartridge and PC Kit are installed correctly, try a new PC
Kit first, and then try a new toner cartridge.
LVPS/HVPS
Controller card
Check the contacts for correct installation and contamination where
contact is made between the print cartridge assembly and LVPS/
HVPS board. Clean as necessary.
If this does not correct the problem, replace the following FRUs one
at a time in the order shown:
LVPS/HVPS board
Controller card
FRU Action
Toner cartridge (not a FRU) Remove the toner cartridge assembly, and gently shake the
assembly to evenly distribute the toner.
If toner cartridge is low, try a new toner cartridge.
Paper (not a FRU) Make sure recommended paper is being used.
FRU Action
PC Kit (not a FRU) The charge roll may have an unbalanced pressure against the
photoconductor (PC) drum.
Try a new PC Kit.
Transfer roll Check the springs in the left and right transfer roll bearings. The
bearing assemblies should support the transfer roll, applying even
pressure to the PC drum.
Replace the transfer roll assembly if the springs or bearing show
signs of damage or fatigue.
Inspect the transfer roll for signs of wear, damage, or contamination.
Replace as necessary.
FRU Action
Paper (not a FRU) Make sure recommended paper is being used. Check the media type
and texture settings on the MFP and in the driver.
Fuser The fuser may not be operating at the proper temperature to fuse the
toner to the paper. See Fuser service check on page 2-23 for
more information.
Diagnostic information 2-33
7003-XXX
Light print
White or black lines or bands
Toner on back of page
FRU Action
Toner cartridge (not a FRU) Make sure the toner cartridge and PC Kit are installed correctly and
that the toner cartridge is not low on toner.
If the problem continues, install a new toner cartridge.
Recheck condition before replacing PC Kit if necessary.
Transfer roll
LVPS/HVPS board
Check the transfer roll for signs of toner buildup and contamination.
Inspect the HVPS contact (transfer roll) for contamination.
Verify the high voltage cable is plugged into the LVPS/HVPS.
If all components appear free of contamination, replace the following
FRUs one at a time in the order shown:
Transfer roll
LVPS/HVPS board
FRU Action
Print cartridge assembly (not a FRU)
Developer drive coupling assembly
Banding appears as light or dark horizontal lines on a uniformly
gray page or on a page with a large area of graphics. Banding is
primarily due to a variation in the speed of the paper as it feeds
through the MFP, especially in the developer and transfer process.
Inspect the toner cartridge and paper feed components, especially
the drive coupler and drive gears for debris, binds, or damage.
FRU Action
PC Kit (not a FRU) Inspect the overall paper path for signs of spilled toner.
Gently clean the contaminated areas with a soft cloth or compressed
air.
Fuser The fuser hot roll can cause toner deposits on the back of the paper if
toner is building up on the hot roll. This buildup may transfer to the
backup roll, later transferring to the back of the paper.
Inspect the hot roll and backup roller for signs of contamination.
Replace the fuser as necessary.
Transfer roll A transfer roll contaminated with toner can cause toner to transfer to
the back of printed pages.
Inspect the transfer roll for contamination, and replace as necessary.
2-34 Service Manual
7003-XXX
Solving print quality problems
Problem Action
Light or blurred characters. Light print
The toner cartridge may be getting low on toner:
Remove the toner cartridge and print cartridge assembly.
Shake it from side to side to redistribute the toner.
Reinstall it and recheck for condition.
Make sure you are using recommended print media (see media
types and sizes in the Users Reference.)
The toner cartridge or PC Kit may be defective. Replace the PC
Kit first and recheck.
Blurred characters
Blurred images, including characters, are usually caused by a
defective printhead. See Light print on page 2-33.
Toner smudges appear on the
front or back of the page.
Make sure the paper is straight and unwrinkled.
Make sure you are using recommended print media (see media
types and sizes in the Users Reference.)
Replace the PC Kit and recheck before replacing the toner
cartridge. See Toner on back of page on page 2-33 for more
information.
Vertical or horizontal streaks
appear on the page.
Replace the toner cartridge for vertical black streaks.
Wipe the glass lens clean with a soft tissue for vertical white
streaks.
For horizontal streaks, see White or black lines or bands on
page 2-33 for more information.
Toner smears or rubs off the
page.
Replace the fuser. The toner is not being fused. See Fuser
service check on page 2-23 for more information.
Try a different kind of paper. Paper designed for copiers gives the
best quality fusing.
For all media types, check the media type and texture settings in
the driver and on the MFP.
Change the media texture setting. If the setting is not in your
driver, you can download the correct Lexmark setup utility from
the Lexmark Web site at www.lexmark.com.
The print is getting light but the
Toner Low message is not
displayed.
Remove the toner cartridge, and gently shake it from side to side
to redistribute the toner.
Replace the toner cartridge.
Diagnostic information 2-35
7003-XXX
The Toner Low message is
displayed.
Remove the toner cartridge, and gently shake it from side to side
to redistribute the toner (6K cartridge only).
Replace the toner cartridge.
Solid black areas on
transparencies or white streaks
on paper.
Choose a different fill pattern in your software program.
Try a different type of paper. Paper designed for copiers gives the
best quality.
Remove the toner cartridge, and gently shake it from side to side
to redistribute the toner.
Replace the toner cartridge.
Faint images or repetitive spots
appear on the page.
Select a different media type or form type setting from your MFP
driver.
Try a different type of paper. Paper designed for copiers gives the
best quality.
Replace the toner cartridge.
Groups of black spots appear in
graysacle images.
Toner cartridge may be damaged. Replace the toner cartridge.
Pages are blank. The print cartridge may be out of toner or defective. Replace the
cartridge.
You may have a software error. Try turning the MFP off and back
on.
Check the printhead. See Paper feed service checks on
page 2-29 for more information.
The MFP is on, but nothing prints. Make sure the toner cartridge assembly is installed properly.
Is the MFP processing a scan job? The MFP does not print while
scanning.
Make sure the network or USB cable is not damaged and is firmly
plugged into the connector on the back of the MFP.
Print a menu settings page just to save space.
- If you cannot print a menu settings page, call the next level of
support.
- If you can print a menu settings page, the problem is one of
the following:
Computer
Software program
Cable
(USB only) failed ASIC or controller card. Replace card.
Note: Test by unplugging USB and replugging it with the MFP on. If
the computer indicates unknown device, replace the controller card.
Toner Low message is displayed
and printing stops.
Press Start. Print quality will be diminished.
Close Front Door message is
displayed.
Make sure the printer cover is closed.
The media skews or buckles. Dont overfill Tray 1 or the optional Tray 2 (see media capacities in
the media types and sizes table in the Users Reference).
Make sure the paper guides are flush against the edges of the
media.
Problem Action
2-36 Service Manual
7003-XXX
The paper sticks together/MFP
feeds multiple sheets of paper.
Remove the paper from Tray 1 or the optional Tray 2, and fan it.
Dont overfill Tray 1 or the optional Tray 2 (see media capacities in
the media types and sizes chart in the Users Reference).
The paper fails to feed from
Tray 1.
Remove the paper from Tray 1, and fan the paper.
Make sure Tray 1 is selected from the MFP driver.
Do not overfill the tray.
Check the condition of the rubber on the paper feed rolls.
Verify clutch for ACM is not slipping.
The paper fails to feed from the
optional Tray 2.
Make sure the optional Tray 2 is selected from the MFP driver.
Make sure the tray is pushed all the way in.
Remove the paper from the optional Tray 2 and fan it.
Check the rubber on the paper feed tires.
Check the paper path in the tray for burrs or debris that may
hinder paper movement.
Make sure the paper does not exceed the stack height indicator.
The display indicates the MFP is
out of paper even though there is
paper loaded in the optional Tray
2.
Make sure the tray is pushed all the way in.
Press Start or .
The MFP does not print after a
paper jam has been cleared.
Clear all jams.
Press Start or . Open and close the MFP cover to restart the
MFP.
Make sure the print cartridge assembly is installed properly.
Unexpected characters print or
characters are missing.
Ensure correct MFP driver is being used.
Reset MFP to user default settings.
Restore factory defaults.
Make sure the USB cable is firmly plugged in at the back of the
MFP.
Jobs are not printing, and MFP
display shows an error message.
Make sure the print cartridge assembly is installed properly.
Make sure the MFP top cover is closed.
Problem Action
Diagnostic information 2-37
7003-XXX
Scan quality service checks
Image unclear
Irregular movement
No image
Problem Action
Scanner not properly calibrated Perform scanner calibration. Go to on page 3-8.
Dirt on flatbed glass or calibration
reference plate
Clean glass with isopropyl alcohol.
Black page If the MFP can print normal pages from the host PC see CCD
service check on page 2-20.
Lamp too dark Perform CCD service check. See CCD service check on
page 2-20.
Scanner not properly registered Perform scanner registration in diagnostics. Go to Scanner
Registration on page 3-7.
Scanner not performing multipage
scans
The WIA driver cannot multipage scan by default. Set the driver
for multipage, or use a TWAIN driver.
75 dpi images shift to left when
scanning to the network.
Download EC1 network daughtercard update.
Problem Action
Flatbed motor failure Perform CCD service check. See CCD service check on
page 2-20.
Loose belt Visually inspect the belt. If the belt is worn or loose, replace the
scanner base assembly.
Scanner Freezes (No message) Is the user using TWAIN and WIA (Microsoft Windows) scan
drivers simultaneously. These drivers cannot be used at the same
time.
Home position sensor failure See CCD service check on page 2-20.
Skewed images from the ADF If there is skew on the last 3 or 4 inches of an image, ensure the
flatebed cover is properly closed.
Problem Action
Flatbed cover open Close the flatbed cover.
Flatbed motor failure See CCD service check on page 2-20.
Scanner produces blank pages Replace the controller card.
Paper in ADF does not feed Go to ADF service check on page 2-19.
Unable to scan to PC Check to see if the PC and MFP are connected on the network.
Go to Network card service check on page 2-26.
2-38 Service Manual
7003-XXX
Toner sensor service check
Transfer roll service check
FRU Action
Toner sensor
Controller card
Try a different toner cartridge.
If changing the toner cartridge doesnt fix the problem, check pin 1 in
J17 for +5V. Pin 3 is ground. If the voltage is present, replace the
toner sensor.
If the voltage on pin 1 is incorrect, replace the controller card.
FRU Action
Transfer roll
Check transfer roll area for debris, and clean as necessary.
Verify continuity between the spring below the left side bearing and
the transfer roll shaft.
Verify continuity in the spring and the cable connection on the
LVPS/HVPS.
Inspect the roll for signs of wear or damage, and replace if necessary.
Diagnostic aids 3-1
7003-XXX
3. Diagnostic aids
Accessing service menus
Use the following key sequence to enter diagnostics mode.
Note: The printer does not need a POR to enter diagnostics mode.
Note: The X340, X340n, and X342n do not have a configuration menu.
Printing menus
To print a listing of menus:
1. Press Menu. The Reports menu is displayed.
2. Press . The Print Menus menu item is displayed.
3. Press again. The menus will print out.
Diagnostics
Mode
1. Press and release the Menu key.
2. Press and release the * key.
3. Press and release the # key.
Note: Release the * key
before pressing the # key.
The Diagnostics Mode group contains the settings
and operations used while manufacturing and
servicing the MFP. When diagnostics mode is
entered, one of the diagnostic menu items will
display automatically.
See Available menu items on page 3-2.
3-2 Service Manual
7003-XXX
Diagnostics mode
Available menu items
Note: The tests display on the operator panel in the order shown:
SERIAL NUMBER - Go to Serial number on page 3-3.
String
USB - Go to USB on page 3-3.
PRINTER MODEL- Go to Printer Model on page 3-4
X340
X340n
X 342n
POWER SUPPLY ID - Go to Power supply ID on page 3-4.
110v / 220v
COUNT RESET
Page Count - Go to Page Count on page 3-4.
Print
Copy
Fax
Total
Fax Usage - Go to Fax Usage on page 3-5.
Sent
Received
Scan Usage - Go to Scan Usage on page 3-5.
Copy
Fax
Local
Total Flatbed
Total ADF
NETWORK MENU - Go to Network menu on page 3-5.
Print Debug
Force Speed
NVRAM Reset
REGISTRATION
Printer Registration -Go to Printer Registration on page 3-6.
Skew Page
Top Margin
Left Margin
Bottom Margin
Scanner Registration - Go to Scanner Registration on page 3-7.
Test Copy
ADF Registration
Flatbed Registration
Diagnostic aids 3-3
7003-XXX
Note: To exit diagnostics mode, press the STOP button or the back button.
Serial number
This menu item is used to set the serial number for the MFP.
To set the serial number:
1. Use Up or Down to scroll to Serial Number.
2. Press to select Serial Number.
3. Enter a value in the highlighted digit using the numeric keypad. The cursor advances to the right when a
digit is entered.
To enter a specific digit, use Up to move the cursor to the left or Down to move the cursor to the right.
USB
Use the USB menu item to set the USB speed.
To set the USB speed:
1. Use Up or Down to scroll to USB.
2. Press to select USB.
3. Toggle between the High Speed and Full Speed settings using Up or Down.
4. When the desired setting is displayed, press . The MFP will automatically reboot.
SCANNER CALIBRATION - Go to on page 3-8.
Restore Default
ATM MENU - Go to ATM menu on page 3-9. Do not change these settings.
FAX SETTINGS - Go to Fax settings on page 3-9.
Fax Modulations
Detect EOLs
Autoprint T30 Log
Print T30 Log
Print CND Log
Print Stack Info
Station ID
Faxtrace Mask
Print User Settings
Right Margin
HOMOLOGATION SETTINGS - Go to Homologation settings on page 3-11. Do not change
these settings.
UTILITIES - Go to Utilities on page 3-11.
Reset System: Menu Defaults
Reset System: Fax NVRAM
Reset System: CLR Phonebook
Reset System: Erase EFS
3-4 Service Manual
7003-XXX
Printer Model
Printer model is used to indicate the model of the MFP. This menu item must be set after a new controller card is
installed
To set the printer model:
1. Enter DIAGNOSTICS.
2. Use UP or Down to scroll to Printer Model.
3. Press .
4. Use Up or Down to scroll to the model type of MFP.
5. Press .
Printer Model Saved is displayed.
Reboot MFP is displayed.
The MFP reboots.
Note: The model type can only be set one time.
Power supply ID
This setting is used to indicate whether a 110V, or 220V power supply is being used on the MFP. This setting
needs to be set on a 220V machine to avoid flicker issues.
To set the power supply ID:
1. Use Up or Down to scroll to Power Supply ID.
2. Press to select Power Supply ID.
3. Use Up or Down to toggle between 110V and 220V.
4. When the desired setting is displayed, press to choose the setting.
The operator panel will display Saved and return to Power Supply ID.
Note: The 110V setting should be used for the 100V Japan model.
Count reset
The count reset menu item is used to view and reset the machine counts. All counts are reset using the numeric
keypad.
Page Count
After selecting the Count reset menu item, Page Count is the first item displayed. Press the key to select the
page count sub menu item. The following sequence is used for all Page Count sub-menu settings.
1. Use Up or Down to toggle between Print, ADF copy, and FB copy counter items.
2. When the desired count is displayed, press . The count for the selected item is displayed.
3. Enter 0 to reset the count.
4. Press . The new count is saved, and the display returns to the selected Page Count sub menu item.
5. Press Down to advance to the next page count item, or press twice to return to the Count Reset menu
item.
Diagnostic aids 3-5
7003-XXX
Fax Usage
Fax Usage is the second item displayed in the Count Reset menu. When Fax Usage is displayed, press the
key to select the Fax Usage sub menu item. The following sequence is used for all Fax Usage sub menu
settings.
1. Use Up or Down to toggle between the ADF, Flatbed, and Received counter items.
2. When the desired count is displayed, press . The count for the selected item is displayed.
3. Enter 0 to reset the count.
4. Press . The new count is saved, and the display returns to the selected Fax Usage sub menu item.
5. Press the Down to advance to the next page count item, or press twice to return to the Count Reset
menu item.
Scan Usage
Scan Usage is the final item displayed in the Count Reset menu. When Scan Usage is displayed, press the
key to select the Scan Usage sub menu item. The following sequence is used for all Scan Usage sub menu
settings.
1. Use Up or Down to toggle between the Total ADF and Total Flatbed items.
2. When the desired count is displayed, press . The count for the selected item is displayed.
3. Enter 0 to reset the count.
4. Press . The new count is saved, and the display returns to the selected Scan Usage sub menu item.
5. Press the Down key to advance to the next page count item, or press twice to return to the Count
Reset menu item.
Network menu
Print Debug
The Print Debug menu item prints a debug report.
To print the debug report do the following:
1. Use Up or Down to scroll to Network Menu.
2. Press to select Print Debug.
The print debug report prints.
The display returns to Network Menu in the diagnostics menu.
Force Speed
The force speed menu setting can be used to change the communication connection setting for the network
card. To change the connection setting, perform the following tasks:
1. In the Network Menu, use the arrow keys to scroll to Force Speed.
2. Press to select Force Speed.
Connecting... is displayed.
3. If the attempt to retrieve the connection value setting is unsuccessful, Connection failed is displayed, and the
MFP returns to Ready mode.
If the attempt is successful, the current connection value is displayed.
4. Use Up or Down to scroll though the list of available connection settings. They are Auto, 10 full, 10 half,
100 full, and 100 half.
5. When the desired setting is displayed, press
6. The MFP displays Connecting.
If the setting is successfully changed, the display returns to Ready mode.
3-6 Service Manual
7003-XXX
NVRAM Reset
The NVRAM reset menu item is used to reset the network settings in the MFPs NVRAM.
To reset the NVRAM, perform the following tasks:
1. In the Network Menu, scroll to NVRAM Reset.
2. Press to select NVRAM Reset.
The MFP will display Are you sure? Yes=1, No=2.
3. Press 1, or 2 on the numeric keypad.
Pressing 1 will display resetting, and then return you to the Network Menu. Pressing 2 returns you to the
Network Menu item.
Registration
Printer Registration
Printer registration is performed to set the top, left ,and bottom margins of the MFP. The right margin is set
automatically when the left margin is set. Printer registration needs to be performed whenever the controller card
or printhead are replaced.
Note: Before setting the printer registration, ensure that the paper size selected in the Paper Setup menu
matches the paper size loaded in the tray.
Note: Always set the top and left margins first. This should be sufficient for proper registration of the printer.
The print registration range is:
To set the printer registration, perform the following steps:
1. Select REGISTRATION from the Diagnostics menu.
2. Select PRINTER from REGISTRATION.
[Skew Page] displays.
3. Press .
The skew page prints out. The MFP exits diagnostics mode and returns to Ready.
The skew page contains the following information that can be used for setting the registration:
Firmware version. If the firmware version is prior to version XXXX, contact your second level of
support to obtain the latest version of firmware.
Paper size (A4 or Letter)
Top, left, right, and bottom margin settings.
4. Perform steps 1 and 2.
5. Scroll down to Top mrgn.
6. Press .
7. Use Up and Down to adjust the margin.
8. Press to save the margin setting.
Variable Description Value
s sign blank for positive values, - for negative values
B= Bottom margin -10 to +10Each increment causes approximately 0.559 mm shift in the
bottom margin.
T= Top margin -16 to +16Each increment causes approximately.169mm shift in the
top margin.
L= Left margin -16 to +16Each increment causes approximately.339mm shift in the
left margin.
Diagnostic aids 3-7
7003-XXX
9. Print a skew page to check the margins. The arrow on the top margin should be fully visible.
10.Repeat steps 1 through 9 for Left Mrgn and Bottom Mrgn.
Note: The margins for the top, left and bottom are properly set when the arrows on the four arrows are
fully visible.
Scanner Registration
Go to the Reports menu and print a menu page. If the firmware version is build 67, follow the procedure below
but use use the guidelines shown in Using the test copy page rulers to determine correct scanner
registration with build 67 firmware on page 3-8 to set the scanner registration. Contact your second level
support to obtain the latest firmware build. If the firmware is build 112 or later, follow steps 1 through 19 only.
The scanner registration function is used to set the left margin on the ADF and flatbed. The top, right, and
bottom margins are set automatically when the left margin is set. To set the registration, perform the following
steps:
1. In the diagnostics menu, use the Up or Down keys to scroll to the Registration menu item.
2. Press to select the Registration menu item from the diagnostics menu.
3. Use the Up or Down keys to scroll to the Scanner submenu item.
4. Press to select Scanner.
5. Test Copy is the default menu item.
6. Press .
7. If you are using the paper supplied with the service part, remove it from the tube and flatten it out.
8. Place the sheet of light blue paper in the flatbed, or ADF. If the paper is going in the ADF, Insert the paper
with the curl down.
9. Press .
10.Use the Up or Down keys to scroll between A4 and letter.
11.Press to print out a the test copy page. The MFP returns to ready mode.
12.Reenter diagnostics.
13.Reenter the Registration menu, and select the Scanner submenu item.
14.Use the Up or Down keys to scroll to the FB Lft Mrgn, or ADF Lft Mrgn submenu item. Press to
select the desired menu.
15.Using the test copy printed earlier, use the rulers on the right and left sides of the page to adjust your left
margin.
16.Use the up and down arrow keys to shift the left margin to its desired margin. Pressing the Up key moves
the margins to the left. Pressing the Down key moves the margins to the right.
17.Press to save the new setting.
18.Scroll to Test Copy.
19.Press .
20.Use the Up and Down keys to scroll to A4 or Leter (build 122 or later).
21.Press . Atest copy prints.
22.Inspect the margins. The scanner registration is properly set when the edges of the paper line up with 0 on
all the test copy rulers.
23.Repeat steps 12 to 22 until the correct registration values are set.
3-8 Service Manual
7003-XXX
Using the test copy page rulers to determine correct scanner registration with build
67 firmware
The test copy sheet contains rulers that are used to determine the correct margin position. The following
diagrams show where the margins for letter and A4 paper need to line up on the flatbed or ADF to determine
correct scanner registration.
Correct letter and A4 flatbed registration
Flatbed registration is correct when the left margin equals 0 for letter and A4 paper, and the right margin equals
0 for letter and 15 for A4.
Correct ADF registration with letter paper
The ADF registration for letter paper is correct when the left and right margins equal 0. The following illustration
shows the correct registration.
Correct ADF registration with A4 paper
The ADF registration for letter paper is correct when the left margin equals 8 and right margin equals -8. The
following illustration shows the correct registration.
Diagnostic aids 3-9
7003-XXX
Scanner calibration
The scanner calibration menu item is used to restore the scanner calibration values to their default settings. To
calibrate the scanner, perform the following steps:
1. Use Up or Down to scroll to Scanner Calibration.
2. Press to select Calibration from the diagnostics menu.
3. Press .
The scanner automatically calibrates.
ATM menu
Note: These settings should only be adjusted at the discretion of your second level support.
Fax settings
Note: FAX settings menu items should only be adjusted at the discretion of your second level support.
Fax Modulations
The Fax Modulations menu item is used to enable or disable fax communications protocols.
To use this setting, perform the following steps:
1. Select Fax Modulations by pressing when it is diplayed.
2. Use Up or Down to scroll to the desired communication setting.
3. When the desired setting is displayed, press .
4. Use Up or Down to toggle between Enable and Disable.
5. When the desired setting is displayed, press .
Saved is displayed.
Detect EOLs
Detect EOLs is used to set the number of EOLs to detect at the end of a non-ECM fax before accepting a page
as good. To set the nummer of EOLs, perform the following steps:
1. In the Fax Settings menu, scroll to Detect EOLs.
2. Press .
3. Use Up or Down to move to desired digit. The cursor will flash on the digit to be changed.
4. Use the numeric keypad to enter the desired value in the highlighted digit.
5. Press . The setting is saved.
AutoPrint T30 Log
This setting is used to enable the MFP to print a T30 log which can be used to help second level support
troubleshoot a FAX issue. To enable this setting, perform the following steps:
1. Select AutoPrint T30 Log.
2. Use Up or Down to toggle between Enable and Disable.
3. When the desired setting is displayed, press .
Saved is displayed.
3-10 Service Manual
7003-XXX
Print T30 Log
This setting is used to print a T30 log which can be used to help second level support troubleshoot a FAX issue.
To print a T30 log perform the following steps:
1. Select Print T30 Log.
2. Press .
The T30 log is printed.
Print All T30 Logs
This setting is used to print all T30 logs which can be used to help second level support troubleshoot a FAX
issue. To print a T30 log perform the following steps:
1. Select Print All T30 Logs.
2. Press .
All T30 logs are printed.
Print CND logs
This setting is used to print a CND log which lists all caller IDs. To print a CND log, perform the following tasks:
1. Select Print CND Log.
2. Press .
The CND log is printed.
Print Stack Info
This setting is used to print stack information which can be used to help second level support troubleshoot a FAX
issue. To print the stack information, perform the following tasks:
1. Select Print Stack Info.
2. Press .
The stack information is printed.
Station ID
This setting determines whether a station name or station number is used to identify the fax machine. To use this
setting, perform the following tasks:
1. Select Station ID.
2. Use Up or Down to toggle between Station Name and Station Number.
3. When the desired setting is displayed, press .
Saved is displayed.
Faxtrace Mask
Do not alter the Faxtrace Mask setting.
Print User Settings
This setting is used to print the fax user settings. To print the user settings, perform the following tasks:
1. Select Print User Settings.
2. Press .
The user settings information is printed.
Diagnostic aids 3-11
7003-XXX
Homologation settings
Note: These settings should only be adjusted at the discretion of your second level support. Use the Print All
item in the Homologation Settings menu to get a print out of the settings before calling your second level
support center.
Utilities
The Utilities menu item resets the Menu defaults, Fax NVRAM, the phonebook, and the flash file system. Menu
defaults.
Menu Defaults is the first item to appear when the Utilities menu item is selected. To clear the menu defaults,
do the following.
1. Press to select Menu Defaults.
2. Press again. Resetting... is displayed.
The MFP reboots.
Warning: All customer settings will be used when Menu Defaults is used.
Fax NVRAM
Fax NVRAM resets the NVRAM to its default settings.
Note: When this menu setting is used, the device is configured for use in the United States.
Perform the following steps to reset the FAX NVRAM.
1. In the Utilities menu, use the Up and Down to scroll to FAXNVRAM.
2. Press to select FAXNVRAM.
3. Press .
Resetting... displays.
MFP returns to Ready mode.
Clr Phonebook
Clr Phonebook erases all the FAX phonebook entries.
Perform the follow steps to clear the phonebook entries:
1. Press to select Clr Phonebook.
2. Press again. Clearing... displays.
The MFP returns to Ready mode.
ERASE FFS
ERASE FFS deletes all data in the flash file system. The flash file system is used to hold data that is queued up
for transmission, or printing.
The following steps are performed to clear the flash file system:
1. Press to select ERASE EFS.
2. Press again. Completed... is displayed.
ERASE SECTOR is diplayed. The MFP erases the flash memory.
Partition Disk is displayed.
Writing MBR is displayed.
Format Disk is displayed. The flash memory is reformatted.
The MFP reboots. at the end of the self test, Reformatted is displayed.
3-12 Service Manual
7003-XXX
Repair information 4-1
7003-XXX
4. Repair information
Warning: Read the following before handling electronic parts.
Handling ESD-sensitive parts
Many electronic products use parts that are known to be sensitive to electrostatic discharge (ESD). To prevent
damage to ESD-sensitive parts, follow the instructions below in addition to all the usual precautions, such as
turning off power before removing logic cards:
Keep the ESD-sensitive part in its original shipping container (a special ESD bag) until you are ready to
install the part into the MFP.
Make the least-possible movements with your body to prevent an increase of static electricity from clothing
fibers, carpets, and furniture.
Put the ESD wrist strap on your wrist. Connect the wrist band to the system ground point. This discharges
any static electricity in your body to the MFP.
Hold the ESD-sensitive part by its edge connector shroud (cover); do not touch its pins. If you are removing
a pluggable module, use the correct tool.
Do not place the ESD-sensitive part on the MFP cover or on a metal table; if you need to put down the
ESD-sensitive part for any reason, first put it into its special bag.
Machine covers and metal tables are electrical grounds. They increase the risk of damage because they
make a discharge path from your body through the ESD-sensitive part. (Large metal objects can be
discharge paths without being grounded.)
Prevent ESD-sensitive parts from being accidentally touched by other personnel. Install machine covers
when you are not working on the machine, and do not put unprotected ESD-sensitive parts on a table.
If possible, keep all ESD-sensitive parts in a grounded metal cabinet (case).
Be extra careful in working with ESD-sensitive parts when cold-weather heating is used because low
humidity increases static electricity.
4-2 Service Manual
7003-XXX
Removal procedures
1. Remove the toner cartridge and paper tray before removing other MFP parts. The toner cartridge should
be protected from light while out of the MFP.
2. We recommend disconnecting all external cables from the MFP to prevent damage during service.
3. Unless otherwise stated, re-install the parts in reverse order of removal.
4. When re-installing a part held with several screws, start all screws before final tightening.
Covers
Extender cover removal
1. Locate the latches on the left and right sides of the extender cover.
2. Push the latches and pull the cover away from the rear of the MFP.
Front access cover removal
1. Open the front access cover.
2. Place thumbs on the inside of the respective hinge.
3. Force the left hinge out of its socket, and relax it above the socket.
4. Force the right hinge out of its socket, and lift it above the socket.
Warning: Do not pull the fuser link out of the MFP any farther than when the door is fully open. Otherwise, the
link extension may dislodge the cartridge coupler.
5. Carefully lift the cover free from the printer base frame.
Repair information 4-3
7003-XXX
6. Use your left hand to hold the fuser link at the cover joint while rotating the right side of the cover slightly
away from the MFP to disengage the link.
7. Remove the front access cover.
Left side cover removal
1. Open the front access cover to expose two screws (A) and the two latches (B) securing the left side cover.
2. Remove the two screws.
4-4 Service Manual
7003-XXX
3. Remove the three screws (C) that secure the left cover to the rear cover.
4. Release the latches with the right hand while applying opening force with the left hand.
5. While pulling the left side cover away from the MFP, lift the left cover upwards to disengage it from the
scanner top cover.
6. Remove the left side cover.
Repair information 4-5
7003-XXX
Rear cover removal
1. Remove the upper and lower right side covers. See Upper right side cover removal on page 4-8 for
more information.
2. Remove the left side cover. See Left side cover removal on page 4-3 for more information.
3. Remove the two screws (A) securing the cover.
4. Open the rear door (rear exit tray).
4-6 Service Manual
7003-XXX
5. Push and release the tabs (B) on both sides of the rear cover. I
Repair information 4-7
7003-XXX
6. While lifting the scanner lid up, lift the rear cover, unhook it from the scanner top and the frame at the
bottom and remove.
4-8 Service Manual
7003-XXX
Upper right side cover removal
1. Remove the lower right side cover. See Lower right side cover removal on page 4-10.
2. Remove one screw (A) from the front and the two screws (B) on the rear side.
3. Open the rear door (output tray).
Repair information 4-9
7003-XXX
4. Swing the cover upwards and away from the MFP.
4-10 Service Manual
7003-XXX
Lower right side cover removal
1. Remove the screw(A) holding the lower right side cover.
2. Release the latch (B) on the front of the lower right side cover.
3. Swing the lower right side cover open.
4. Lift the MFP up slightly, and disengage the lower hinge.
5. Disengage the upper hinge.
6. Remove the lower right cover.
Repair information 4-11
7003-XXX
Top cover removal
1. Remove the scanner assembly. See Scanner base assembly removal on page 4-51.
2. Remove four screws (A) that secure the top cover to the printer frame.
3. Remove two screws (B) at the front of the top cover just behind the access door.
4. Lift and remove the top cover.
4-12 Service Manual
7003-XXX
Card cage removal
1. Remove lower right cover. Go to Lower right side cover removal on page 4-10.
2. Remove screw (A) securing the card cage to the frame.
3. Press in metal tab and remove card cage.
Repair information 4-13
7003-XXX
Controller card removal
Warning: Always touch a ground before touching the card.
Warning: Handle the card by the edges.
Note: Use part number 40X4828 for the X342n, and 40X2632 for the X340 and X340n.
1. Remove the upper right cover. See Upper right side cover removal on page 4-8.
2. Remove the card cage. See Card cage removal on page 4-12.
3. Remove snap on toroid holding the cables at the top of the controller card.
4. Disconnect all the cables to the controller card.
5. Remove the network card (X340n, and X342n only). Go to Network card removal on page 4-29.
6. Remove the screw (A) securing the USB port to the frame at the back of the MFP.
4-14 Service Manual
7003-XXX
7. Remove four screws (B) that secure the controller card to the metal side frame.
8. Carefully lift the card and remove.
Note: The scanner registration and calibration, as well as printer registration, must be set after replacing the
controller card. Go to Registration on page 3-6 and Go to on page 3-8. Also, the model type must be set
in the diagnostics menu. Go to Printer Model on page 3-4. Finally, the seral number,Serial number on
page 3-3 and power supply ID,Power supply ID on page 3-4 must be set.
Repair information 4-15
7003-XXX
Cover open sensor removal
1. Open the lower right side cover.
2. Remove the toroid from the group of cables located at the top of the controller card.
3. Disconnect the cover open switch at J13 on the controller card and extract the cable.
4. Use a small Phillips screwdriver to remove the screw (A) that secures the sensor to the printer frame.
5. Slide the sensor from the positioning post.
4-16 Service Manual
7003-XXX
Developer drive coupling assembly removal
1. Remove the left side cover. See Left side cover removal on page 4-3.
2. Carefully place the MFP on its right side. Protect the cover from marring.
3. Remove four screws (A) in the gear train metal cover.
4. Remove the gear train metal cover.
5. Remove the conical spring (B) and the developer drive coupling assembly (C).
Repair information 4-17
7003-XXX
Exit sensor removal (on the fuser)
1. Remove the paper exit guide assembly. See Paper exit guide assembly removal on page 4-31 for
more information.
2. Unplug the exit sensor at J10 on the controller card.
3. Push the shaft (A) to the right using your right thumb against the inside gear surface and left index finger
against the opposite end of the shaft.
Warning: There will be some lubricant on the gear and shaft. Be sure to wipe hands clean with each
contact to prevent spreading lubricant to other areas.
4. Align the two flats with the opening of the bearing support, and lift the right end of the shaft through the
support.
5. Swing the shaft away from the MFP to expose the sensor flag.
4-18 Service Manual
7003-XXX
6. Remove the two screws (B) securing the fuser.
7. Slide the fuser out just enough to access the screw holding the sensor.
8. Remove the sensor and its attached cable.
9. Observe the orientation of the flag and spring before replacing units.
Fan removal
1. Open the upper right side cover. See Upper right side cover removal on page 4-8.
2. Unplug the fan from the controller card at J19.
3. Remove two screws (A) holding the fan to the metal side frame.
Repair information 4-19
7003-XXX
4. Remove the fan from the MFP.
Feed rollers (autocompensator tires) removal
1. Remove the paper tray.
2. Remove the toner cartridge.
3. Tilt the MFP onto its back.
4. Remove old tires.
5. Ensure the new tires are captured between the rims of the plastic hub.
4-20 Service Manual
7003-XXX
Fuser removal
1. Remove the paper exit guide assembly. See Paper exit guide assembly removal on page 4-31 for
more information.
2. Remove the two screws (A) securing the fuser.
3. Disconnect the thermistor cable at J15 and exit sensor at J10 on the controller card.
4. Slide the fuser out far enough to expose and disconnect the AC cable connections.
5. To disconnect the fuser power cables, slide the insulation (B) back to expose the connectors. Press the
tang (C) on the connector to disconnect the cable connector.
6. Remove the fuser. Avoid damaging the insulation on the exit sensor and thermistor cables.
Note: Be sure to slide the insulation back in place after reconnecting the cables.
C
B
Repair information 4-21
7003-XXX
Fuser idle gear links removal
1. Remove the front access cover. See Front access cover removal on page 4-2 for more information.
2. Remove the left side cover. See Left side cover removal on page 4-3.
3. Place MFP on its right side. Protect the cover from being marred.
4. Remove the four screws (A) securing the gear train cover.
5. Remove the gear train cover.
6. Grasp the rear link with your index fingers and thumb on each side of the shaft, and unsnap the link (B)
from the shaft.
7. Disconnect front link from coupler, and remove links.
4-22 Service Manual
7003-XXX
Fuser power cable removal
1. Remove the LVPS/HVPS card. See LVPS/HVPS card assembly removal on page 4-26 for more
information.
Note: The cable can be reached without fully removing the card.
2. Remove the rear cover. See Rear cover removal on page 4-5 for more information.
3. Remove the exit guide assembly. See Paper exit guide assembly removal on page 4-31 for more
information.
4. Remove the two screws (B) from the lower corners of the fuser.
5. Slide the fuser out far enough to expose and disconnect the AC cable connections.
6. Extract the fuser power cable.
Repair information 4-23
7003-XXX
Input roller clutch and lever removal (autocompensator clutch)
1. Remove the left side cover. See Left side cover removal on page 4-3.
2. Place the MFP on its right side. Protect the cover from being marred.
3. Remove four screws (A) in the gear train metal cover.
4. Remove the clip (B) from the shaft of the input roller clutch assembly.
5. Remove the screw and lever (pawl) (C).
6. Remove the clutch assembly. If the pieces come apart, they can be easily reassembled if necessary.
4-24 Service Manual
7003-XXX
Input sensor #1 removal
1. Remove the right side cover. See Upper right side cover removal on page 4-8 for more information.
2. Disconnect the sensor cable at J20 on the controller card (front, near top of card).
3. Carefully place the MFP on its back.
4. Using a small shank screwdriver, remove the screw (A) behind the ACM (auto compensator) pivot that
holds the paper sensor in place.
5. Remove the sensor and the attached cable, flag, and spring.
6. Re-install the sensor so that the flag is spring loaded against the pages as it advances in its path.
7. Verify the cable is captured and out of the paper path.
A
Repair information 4-25
7003-XXX
Input sensor #2 (manual feed) removal
1. Open the right side cover. See Upper right side cover removal on page 4-8 for more information.
2. Disconnect the sensor cable at J18 on the controller card (front, top of card).
3. Remove the paper tray.
4. Carefully place the MFP on its back with the bottom of the MFP facing you. Remove the screw (A) beside
the left pick tire.
5. Remove the sensor and its attached cable.
6. Re-install the new sensor in the same orientation as the old. The flag should be spring loaded against the
leading edge of an advancing sheet.
7. Verify the cable is captured and away from the paper path.
A
4-26 Service Manual
7003-XXX
LVPS/HVPS card assembly removal
Note: After installing the new power supply, ensure that the correct firmware setting for the power supply is
set. See Power supply ID on page 3-4.
1. Remove the cover extender (if installed), paper tray, and the rear cover. See Rear cover removal on
page 4-5 for more information.
2. Remove two screws (A), one left of the power switch and the other at the opposite side of the panel.
3. Place the MFP onto its back with the rear and bottom of the MFP in view.
4. Remove the screws (B) securing the two foot brackets.
5. Remove four screws (C) in the bottom of the metal cover.
A B A B
C
Repair information 4-27
7003-XXX
6. Move the cover so the connecting cables can be unplugged.
7. Rotate the power supply assembly so the remaining cables can be removed.
8. Remove the LVPS/HVPS card and cover.
LVPS/HVPS to controller card cable removal
1. Remove the LVPS/HVPS card. See LVPS/HVPS card assembly removal on page 4-26 for more
information.
2. Remove the controller card cover. See Controller card removal on page 4-13 for more information.
3. Unplug the cable at J7 on the controller card, and extract the cable.
Note: The card may not have to be completely removed to disconnect the cable.
4-28 Service Manual
7003-XXX
Manual feed clutch assembly removal
1. Remove the left side cover. See Left side cover removal on page 4-3
2. Place the MFP on its right side. Protect the cover from being marred.
3. Remove the four screws (A) in the gear train metal cover.
4. Remove the clip (B) from the shaft of the pick up clutch assembly.
5. Remove the screw (C) and lever (pawl).
6. Remove the clutch assembly. If the pieces come apart, they can be easily reassembled if necessary.
Repair information 4-29
7003-XXX
Network card removal
1. Remove lower right side cover. Go to Lower right side cover removal on page 4-10.
2. Remove the card cage. Go to Card cage removal on page 4-12.
3. Disconnect the ground wire connecting the network card to the controller card.
4. Remove the screw that secures the network card to the rear plate on the MFP frame.
Note: When reattaching the network card, attach the card to the rear plate and stand off before inserting
the 4 connecting pins into J44 on the controller card.
5. Carefully remove the network card from the MFP.
4-30 Service Manual
7003-XXX
Operator panel assembly removal
1. Remove the operator panel overlay.
2. Remove the 4 screws (A) from that secure the operator panel to the scanner base assembly.
3. Lift the operator panel assembly up, and gently pull it away from the scanner top.
Repair information 4-31
7003-XXX
4. Disconnect the operator panel cable.
5. Remove the operator panel assembly.
Paper exit guide assembly removal
1. Remove the rear cover. See Rear cover removal on page 4-5 for more information.
2. Remove the three screws (A) securing the exit guide.
3. Remove the paper exit guide assembly.
Reinstallation note: It may be necessary to rotate the gears to mesh with the fuser and drive gear.
4-32 Service Manual
7003-XXX
Printhead removal
1. Remove the top cover. See Top cover removal on page 4-11 for more information.
2. Remove the toroid from the group of cables at the top of the controller card.
3. Unplug the printhead cables at locations J11 and J12 on the controller card and on the printhead.
4. Remove three screws (A) that secure the printhead to the cross brace, and lift the printhead out.
Note: Notice the alignment of the printhead at each screw before removing the screws.
Note: Printer registration must be set after replacing the printhead. See Go to Registration on
page 3-6.
Repair information 4-33
7003-XXX
Transfer roll removal
Note: Handle the transfer roll as little as possible.
1. Open the front access cover.
2. Place a sheet of paper around the transfer roll to protect it.
3. At the right side of the transfer roll, squeeze the holder arms with the left hand while lifting with the right.
Stop when the holder is unlatched.
4. At the left side of the transfer roll, squeeze the holder arms with the right hand while lifting with the left
hand. Stop when the left holder is unlatched.
5. With a hand at each end, lift the transfer roll out. The springs should remain in place.
Reinstallation note: Verify the springs are inserted into the bearings when reinstalling.
4-34 Service Manual
7003-XXX
Transport motor cable removal
1. Remove the right cover. See Upper right side cover removal on page 4-8 for more information.
2. Unplug the transport motor cable (XPRT) at J9.
3. Remove the LVPS/HVPS card assembly. See LVPS/HVPS card assembly removal on page 4-26 for
more information.
4. Extract the cable through the side frame, leaving it free at the opening above the LVPS/HVPS.
5. Remove the fuser. SeeFuser removal on page 4-20 for more information.
6. Extract the cable (A) through the side frame leaving it free at the opening (B) above the LVPS/HVPS.
7. Unplug the cable at the motor, and install the new cable.
A B
Repair information 4-35
7003-XXX
Scanner ADF paper tray removal
1. Locate tabs (A) beneath the paper tray.
2. Pull the tabs back, and remove the paper tray from the ADF assembly.
4-36 Service Manual
7003-XXX
Scanner ADF top assembly removal
1. Remove the ADF paper tray. Go to Scanner ADF paper tray removal on page 4-35.
2. Remove the ADF pick roll. Go to Scanner ADF pick roll assembly removal on page 4-39.
3. Remove the ADF separator pad. Go to Scanner ADF separator pad removal on page 4-38.
4. Remove the two screws (A) that secures the ADF assembly to the flatbed cover.
5. Remove two screws (B) that secure the top of the ADF assembly.
Repair information 4-37
7003-XXX
6. Pinch the tabs (C) that fasten the paper present sensor to the ADF top assembly.
7. Remove the top half of the ADF assembly.
4-38 Service Manual
7003-XXX
Scanner ADF top cover removal
1. Remove the ADF assembly. See Scanner ADF assembly removal on page 4-42.
2. Lift the ADF top cover all the way back, and pull it away from the ADF unit.
Scanner ADF separator pad removal
1. Open ADF top cover.
2. Locate the ADF separator pad (A).
Repair information 4-39
7003-XXX
3. While pinching the green separator pad guide locks (B) inward, lift and remove the ADF separator pad out
of the ADF unit.
Scanner ADF pick roll assembly removal
1. Open the ADF top cover.
2. Open the green pick roll hinge (A) by pinching the hinge and gently pulling it down.
4-40 Service Manual
7003-XXX
3. Hold the ADF pickroll hinge down, and push the ADF pick roll assembly toward the rear of the ADF.
4. Pivot the front of the ADF pickroll assembly to the right, and lift the ADF pick roll assembly out of the ADF
unit.
Repair information 4-41
7003-XXX
Scanner ADF pick roll hinge removal
1. Open the ADF top cover.
2. Remove the ADF pick roll. assembly. See Scanner ADF pick roll assembly removal on page 4-39.
3. Remove the screw (A) that secures the pick roll hinge to the ADF top cover.
Note: The cover is removed for illustrative purposes only.
4. Remove the ADF pickroll hinge.
4-42 Service Manual
7003-XXX
Scanner ADF assembly removal
1. Remove the two screws (A) that secures the ADF assembly to the flatbed cover.
2. Open the ADF top cover.
3. Remove the ADF paper tray assembly. Go to Scanner ADF paper tray removal on page 4-35.
4. Remove two screws (B) that secure the top of the ADF assembly.
Repair information 4-43
7003-XXX
5. Open the ADF assembly.
6. Disconnect the ADF ground (C), and the ADF cable (D).
4-44 Service Manual
7003-XXX
7. Disconnect the screw (E) holding the ADF cable.
8. Remove the two inner screws that secure the ADF to the flatbed cover.
9. Remove the ADF assembly.
Note: The scanner registration and calibration must be set after replacing the ADF assembly. See on
page 3-8, and Scanner Registration on page 3-7.
Repair information 4-45
7003-XXX
Scanner ADF cable removal
1. Remove rear cover. See Rear cover removal on page 4-5.
2. Disconnect the ADF cable from J3 on the controller card.
3. Disconnect the ground wire (A).
4-46 Service Manual
7003-XXX
4. Remove the two screws (B) that secure the top of the ADF assembly.
5. Open the ADF assembly.
Repair information 4-47
7003-XXX
6. Disconnect the ground (C) and ADF cable (D).
7. Remove the screw (E) and ADF cable clamp.
8. Carefully remove the ADF cable from the ADF assembly.
4-48 Service Manual
7003-XXX
Scanner flatbed cover removal
1. Remove the rear cover. SeeRear cover removal on page 4-5.
2. Disconnect the ADF cable from J3 on the controller card.
3. Lift and remove the flatbed cover from the MFP.
Scanner top removal
1. Remove rear cover. See Rear cover removal on page 4-5.
2. Open the lower right cover, and disconnect the ADF cable from J3 on the controller card.
3. Remove flatbed cover.
4. Remove operator panel. Go to Operator panel assembly removal on page 4-30.
5. Remove three screws (A) on the front of the scanner top.
6. Remove two screws (B) located on the rear of the scanner top.
7. Remove the scanner top.
Repair information 4-49
7003-XXX
Scanner CCD assembly removal
1. Remove the scanner top. SeeScanner top removal on page 4-48.
2. Carefully remove the 18 and 20 pin ribbon cables (A) from the CCD.
3. Gently remove the geared belt from the CCD.
Note: Be careful to avoid touching the lamp in the CCD.
4-50 Service Manual
7003-XXX
4. Remove the screw (B) that secures the guide rod retainer.
5. Remove the guide rod retainer.
6. Lift the guide rod, and slide the CCD off the guide rod.
Note: The scanner registration and calibration must be set after replacing the CCD assembly. See on
page 3-8, and Scanner Registration on page 3-7.
Note: If the CCD assembly has a mylar shield, remove the shield from the old CCD and install it on the new
CCD assembly.
Repair information 4-51
7003-XXX
Scanner base assembly removal
1. Remove rear cover. SeeRear cover removal on page 4-5.
2. Remove the modem card. See Modem card removal on page 4-54.
3. Disconnect the operator panel cable (A) from J5 on the controller card.
4. Disconnect the 18 and 22 pin ribbon cables (B) from connectors J1 and J4 on the controller card.
5. Disconnect the ADF cable from connector J3 on the controller card.
6. Remove the modem card. See Modem card removal on page 4-54.
4-52 Service Manual
7003-XXX
7. Remove two screws (C) on the right side of the MFP that attach the scanner unit to the printer base. Do not
discard the screws.I
8. Locate the two pins (D) on the left side of the MFP that attach the scanner unit to the printer base. Do not
discard the pins. I
Repair information 4-53
7003-XXX
9. Pull the plastic retaining tab back, place a flat blade screwdriver in the notch on the metal pin.
10.Remove the pin from the base.
11. Repeat steps 8 and 9 for the second pin.
12. Lift the scanner assembly from the printer base.
4-54 Service Manual
7003-XXX
Modem card removal
1. Remove upper right cover. See Upper right side cover removal on page 4-8.
2. Disconnect the modem cable (A), modem speaker wire (B), and ground wire (C) from the modem card.
3. Remove the other screw from the bottom of the modem card.
4. While prying the rear cover back, slide the modem card down, and remove the modem card from the MFP.
Repair information 4-55
7003-XXX
Modem speaker assembly removal
1. Remove upper right side cover. Go to Upper right side cover removal on page 4-8.
2. Remove operator panel. Go to Operator panel assembly removal on page 4-30.
3. Remove the two screws (A) securing the modem speakers to the scanner base assembly.
4. Disconnect the modem speaker cable from the modem card.
5. Remove the snap on toroid (B) from the cable. The toroid will be used on the new modem speaker
assembly.
6. Unwrap the modem speaker cable from the toroid (C) that is fastened to the scanner base assembly. The
new modem speaker cable will need to be wrapped four times around this toroid when it is installed.
7. Remove the modem speaker assembly.
4-56 Service Manual
7003-XXX
Locations and connections 5-1
7003-XXX
5. Locations and connections
Locations
Front view
Rear view
Modem
Rear Paper
Exit
Power
Switch
5-2 Service Manual
7003-XXX
ADF
ADF Separator
Roller
ADF Separator Pad
ADF Paper Guides
ADF Paper Tray
Locations and connections 5-3
7003-XXX
Connections
Power supply board
Power supply board connections
Conn Connects to # wires Wire colors
CN102 Fuser 2 Blue, white
CN201 Controller card 10 Black
CN202 Charge roll 2 Red, blue
CN203 Developer 3 Red, white, blue
TAP201 Transfer roll 1 Red
5-4 Service Manual
7003-XXX
Controller card
Locations and connections 5-5
7003-XXX
Controller card connections
Note: Controller card pin assignments on page 5-8 for voltage and signal information for connections J3,
J69, J5, J1, and J4.
Conn # Name Connects to # wires Wire colors
J100 Tray 2 Tray 2 6 Red, yellow, orange, green, blue, grey
J101 SOL Paperfeed
solenoids
4 2 red, 2 black
J7 HVPS/
LVPS
Power
Supplies
10 10 black
J9 XPRT Main motor 9 Red, orange, green, blue, purple, white, grey, yellow
J20 IN Input sensor 3 Red, white, black
J14 SC Smart chip 2 White, black
J17 TNR Toner sensor 3 Green, black, red
J18 MPF Manual feed
sensor
3 Red, purple, black
J5 Operator
panel
22 12 red, 10 white
J1 FB Flatbed 18 Ribbon cable
J4 CCD CCD 22 Ribbon cable
J3 ADF ADF motor/
sensors
21 Cable
J69 FAX Modem
board
30 30 White
J10 EXIT Exit sensor 3 Red, blue, black
J19 Fan Fan 3 Black, red, white
J15 TH1 Thermistor 2 2 black
J13 CO Cover open
sensor
3 Yellow, red, black
J12 LSU Printhead 10 Red, orange, green, white, blue, black, yellow, grey, purple
J11 MM Mirror motor 5 Red, orange, green grey, yellow
J2 USB USB to PC 4 Cable to host PC
J44 NET Network
Card
0 Card mounts directly to the controller card.
5-6 Service Manual
7003-XXX
Modem card
Conn# Connects to # wires Wire colors
J69 Controller card 30 White
J70 Phone N/A N/A
Locations and connections 5-7
7003-XXX
Wiring diagram
Note: See the fold out wiring diagram in the back of this book for a large view.
5-8 Service Manual
7003-XXX
Controller card pin assignments
Note: Only J3, J69, J5, J1, and J4 pins are described in the following tables. The remaining connectors are
described in the wiring diagram at the back of the manual.
J3 ADF
Note: Pin 21 does not have a connection.
Pin # Signal
1 AM_DIR
2 AM_STEP
3 PAPER_IN_P
4 AM_MS1
5 VREF_SW1
6 GND
7
8
9 AM_SLEEP
10 COVER_OPEN
11 AM_MS2
12 AM_RESET
13 VREF_SW2
14 GND
15
16 PAPER_OUT_P
17 GND
18 GND
19 +24V
20 GND
22 GND
Locations and connections 5-9
7003-XXX
J 69 Modem
Pin # Signal
1 +5V
2 GND
3 +3.3V
4 +3.3V
5 SYSDATA0
6 SYSDATA1
7 SYSDATA2
8 SYSDATA3
9 GND
10 SYSDATA4
11 SYSDATA5
12 SYSDATA6
13 SYSDATA7
14 GND
15 SYSADR0
16 SYSADR1
17 SYSADR2
18 GND
19 SYSADR4
20 SYSADR5
21 SYSADR6
22 GND
23 FAXINT
24 SYS_WR
25 SYS_RD
26 FAX_CS2
27 GND
28 MOD_RDY
29 MOD_PRES
30 RESET_TO_MODEM
5-10 Service Manual
7003-XXX
J5 Operator panel
Pin # Signal
1 UI_DATA_1
2 UI_DATA_0
3 UI_DATA_2
4 GND
5 VCC3
6 UI_DATA_3
7 UI_DATA_5
8 UI_DATA_4
9 UI_DATA_6
10 GND
11 VDD_UI
12 UI_DATA_7
13 LCDRW
14 VDD_UI
15 LCDE
16 GND
17 GND
18 LCDRS
19 GND
20 KBRD
21 NC_SPKR
22 KBWR
Locations and connections 5-11
7003-XXX
J1 Flatbed motor
Pin # Signal
1 VDD5_MOTOR
2 GND
3 HMSEN
4 GND
5 V_24_MOTOR_FB
6 GND
7 FM_MS2
8 FM_MS1
9 FM_STEP
10 FM_DIR
11 FM_SLEEP
12 FM_RESET
13 GND
14 VREF_SW1
15 VREF_SW2
16 GND
17 GND
18 V24_LAMP
5-12 Service Manual
7003-XXX
J4 CCD module
Pin # Signal
1 GND
2 SH1
3 GND
4 CP
5 PH2
6 GND
7 GND
8 PH1
9 CCD_SW1
10 RS
11 GND
12 VOB_ODD
13 GND
14 VOG_EVEN1
15 GND
16 VOB_EVEN2
17 GND
18 GND
19 +12V
20 +5V
Preventive maintenance 6-1
7003-XXX
6. Preventive maintenance
Printer engine
The Lexmark X340, X340n and X342n printer engines do not require preventive maintenance.
Scanner
The ADF pick pad (40X2404/40X3499) should be replaced every 20,000 pages, and the ADF pick roller
(40X2401) should be replaced every 60,000 pages.
Clean the flatbed glass using a lint free cloth. If the dirt is heavy, use a neutral cleanser or alcohol. Wipe the
glass carefully so no cleanser remains.
If the ADF is multi feeding, check the ADF pick roller and pad for dirt. Remove these parts and clean them with a
lint free cloth.
6-2 Service Manual
7003-XXX
Parts catalog 7-1
7003-XXX
7. Parts catalog
How to use this parts catalog
The following legend is used in the parts catalog:
Asm-index: identifies the assembly and the item in the diagram. For example 3-1 indicates assembly 3
and the item number 1.
Part number: identifies the unique number that identifies this FRU.
Units/mach: refers to the number of units actually used in the machine or product.
Units/FRU: refers to the number of units packaged together and identified by the part number.
NS: (Not shown) in the Asm-Index column indicates that the part is procurable but is not pictured in the
illustration.
PP: (Parts Packet) in the parts description column indicates the part is contained in a parts packet.
Model information used in the parts catalog.
Asm-
Index
Part
number
Units/
mach
Units/
FRU
Description
Machine type
and model
Description
7003-100 Lexmark X340
7003-050 Lexmark X340n
7003-110 Lexmark X342n
7-2 Service Manual
7003-XXX
Assembly 1: Covers
Parts catalog 7-3
7003-XXX
Assembly 1: Covers
Asm-
Index
Part
number
Units/
mach
Units/
FRU
Description
1-1 40X1354 1 1 ACM and front door springs
2 40X2423 1 1 Front cover assembly
3 40X2422 1 1 Rear cover assembly
4 40X2421 1 1 Base top cover assembly
5 40X2425 1 1 Upper right side cover
6 40X2426 1 1 Lower right side cover
7 40X2433 1 1 Optional drawer 2 assembly (no tray)
8 40X2432 1 1 Optional tray 2
9 40X2420 1 1 Main tray
10 40X2424 1 1 Left side cover
NS 40X2429 1 1 Legal extender cover
7-4 Service Manual
7003-XXX
Assembly 2: Scanner
Parts catalog 7-5
7003-XXX
Assembly 2: Scanner
Asm-
Index
Part
number
Units/
mach
Units/
FRU
Description
1 40X2400 1 1 ADF top cover
2 40X2402 1 1 Pick roll hinge
3 40X2620 1 1 ADF top assembly
4 40X2629 1 1 ADF assembly
5 40X2404 1 1 Pick roll pad
5 40X3499 1 1 High friction pick roll pad
6 40X2406 1 1 ADF input tray assembly
7 40X2407 1 1 ADF extension assembly
8 40X2405 1 1 Mylar ADF guide
9 40X2408 1 1 ADF cable
10 40X2409 1 1 Flatbed cover
11 40X2412 1 1 Black flatbed stud
12 40X2413 1 1 Silver flatbed stud
13 40X2411 1 1 Scanner top housing
14 40X2631 1 1 CCD assembly
15 40X2415 1 1 Scanner base assembly
16 40X2427 1 1 Modem card
17 40X2428 1 1 Modem cable
18 40X2611 1 1 Modem speaker
19 40X2418 1 1 Operator panel cable
20 40X2417 1 1 Operator panel assembly
21 40X2690 1 1 X 340X340n Operator panel overlay (English)
21 40X2706 1 1 X 342n Operator panel overlay (English)
21 40X2691 1 1 X 340X340n Operator panel overlay (Spanish)
21 40X2707 1 1 X 342n Operator panel overlay (Spanish)
21 40X2692 1 1 X 340X340n Operator panel overlay (French)
21 40X2708 1 1 X 342n Operator panel overlay (French)
21 40X2693 1 1 X 340X340n Operator panel overlay (Brazilian Portuguese)
21 40X2709 1 1 X 342n Operator panel overlay (Brazilian Portuguese)
21 40X2694 1 1 X 340X340n Operator panel overlay (German)
21 40X2710 1 1 X 342n Operator panel overlay (German)
21 40X2695 1 1 X 340X340n Operator panel overlay (Italian)
21 40X2711 1 1 X 342n Operator panel overlay (Italian)
21 40X2696 1 1 X 340X340n Operator panel overlay (Dutch)
21 40X2712 1 1 X 342n Operator panel overlay (Dutch)
21 40X2697 1 1 X 340X340n Operator panel overlay (Danish)
21 40X2713 1 1 X 342n Operator panel overlay (Danish)
7-6 Service Manual
7003-XXX
Assembly 2 (continued): Scanner
Parts catalog 7-7
7003-XXX
Assembly 2 (continued): Scanner
Asm-
Index
Part
number
Units/
mach
Units/
FRU
Description
21 40X2698 1 1 X 340X340n Operator panel overlay (Norwegian)
21 40X2714 1 1 X 342n Operator panel overlay (Norwegian)
21 40X2699 1 1 X 340X340n Operator panel overlay (Swedish)
21 40X2715 1 1 X 342n Operator panel overlay (Swedish)
21 40X2700 1 1 X 340X340n Operator panel overlay (Finnish)
21 40X2716 1 1 X 342n Operator panel overlay (Finnish)
21 40X2701 1 1 X 340X340n Operator panel overlay (Russian)
21 40X2717 1 1 X 342n Operator panel overlay (Russian)
21 40X2702 1 1 X 340X340n Operator panel overlay (Polish)
21 40X2718 1 1 X 342n Operator panel overlay (Polish)
21 40X2703 1 1 X 340X340n Operator panel overlay (Simplified Chinese)
21 40X2719 1 1 X 342n Operator panel overlay (Simplified Chinese)
21 40X2704 1 1 X 340X340n Operator panel overlay (Traditional Chinese)
21 40X2720 1 1 X 342n Operator panel overlay (Traditional Chinese)
21 40X2705 1 1 X 340X340n Operator panel overlay (Korean)
21 40X2721 1 1 X 342n Operator panel overlay (Korean)
22 40X2410 1 1 Flatbed cushion
23 40X2630 1 1 ADF card
24 40X2619 1 1 ADF sensor assembly
25 40X2401 1 1 ADF pick roll assembly
NS 40X2613 1 1 ADF nylon twist lock
7-8 Service Manual
7003-XXX
Assembly 3: Electronics
Parts catalog 7-9
7003-XXX
Assembly 3: Electronics
Asm-
Index
Part
number
Units/
mach
Units/
FRU
Description
31 40X1303 1 1 Laser/mirror print assembly, X340, X340n, X342n
2 40X1300 1 1 Fuser assembly, 110 V
2 40X1301 1 1 Fuser assembly, 220 V
2 40X1302 1 1 Fuser assembly, 100 V
3 40X1325 1 1 Exit sensor assembly
4 40X1333 1 1 Miscellaneous cable assemblies
Note: Do not use the included LVPS/HVPS cable. Order part 40X2416.
Toner sensor
Fuser power
Main drive motor
5 40X1323 1 1 Input #1 sensor assembly
6 40X1326 1 1 Cover open sensor assembly
7 40X1328 1 1 Cooling fan
8 40X1332 1 1 Toner level sensor
9 40X2632 1 1 Controller card (X340X340n)
9 40X4828 1 1 Controller card (X342n)
10 40X2416 1 1 LVPS to controller card cable
11 40X2430 1 1 LVPS/HVPS 110V card
11 40X2431 1 1 LVPS/HVPS 220V card
12 40X1324 1 1 Input #2 sensor assembly (manual feeder)
NS 40X2434 1 1 Network daughtercard
NS 40X2660 4 1 Ferrite core
7-10 Service Manual
7003-XXX
Assembly 4: Frame
Parts catalog 7-11
7003-XXX
Assembly 4: Frame
Asm-
Index
Part
number
Units/
mach
Units/
FRU
Description
31 40X1334 1 1 Paper exit guide assembly
2 40X2822 1 1 Transfer, roll, bearings, gear, spring
3 40X2429 1 1 Legal extender cover
4 40X1353 N/A N/A Screws, miscellaneous (actual size)
TP2NC-3.0+6P-Ni (2)
M3.0*0.5+6P-Ni,2 Washer (2)
MT3.0*0.5+6PF-Ni (5)
TP2NC-3.0+6PF-Ni (4)
5 40X4731 1 1 ASM, Pick arm
6 40X1319 2 2 Paper feed, rubber tires
7 40X1354 1 Front door and ACM springs
8 40X1331 1 1 Autocompensator clutch CBM
9 40X1338 1 1 Door-fuser idle gear link CBM
10 40X1330 1 1 Manual feed clutch CBM
11 40X1355 2 2 Plastic snap rings
12 40X1329 1 1 Developer drive coupling assembly
13 40X1337 1 1 Front access cover latch CBM
7-12 Service Manual
7003-XXX
Assembly 5: Miscellaneous
Asm-
Index
Part
number
Units/
mach
Units/
FRU
Description
NS 12A2405 1 1 USB cable, packaged
NS 7376595 1 Field location package assembly
NS 40X0289 1 1 Power cord, 1.8M (straight)USA, Canada
NS 40X0278 1 1 Power cord, 6 foot (straight)Europe and others
NS 40X0288 1 1 Power cord, 6 footArgentina
NS 40X0271 1 1 Power cord, 6 footUnited Kingdom
NS 40X0275 1 1 Power cord, 6 foot (straight)Israel
NS 40X0274 1 1 Power cord, 6 footSwitzerland
NS 40X0276 1 1 Power cord, 6 footSouth Africa
NS 40X0287 1 1 Power cord, 6 foot (straight)Traditional Italy
NS 40X0279 1 1 Power cord, 6 foot (straight)Danish
NS 40X0277 1 1 Power cord, 6 foot (straight)Brazil
NS 40X0282 1 1 Power cord, 1.8M (straight)PRC
NS 40X0270 1 1 Power cord, 1.8M (straight)Japan
NS 40X0280 1 1 Power cord, 1.8M (straight)Korea
NS 40X0281 1 1 Power cord, 1.8M (straight)Taiwan
NS 40X0296 1 1 Power cord, 1.8M (straight)Australia
Index I-1
7003-XXX
Index
Numerics
2xx paper jams 2-9??
3x9x attendance messages 2-102-11
9xx service errors 2-7??
A
abbreviations 1-8
accessing service menus 3-1
acronyms 1-8
ADF assembly
parts catalog 7-5
removal 4-42
ADF cable
removal 4-45
ADF pick roll assembly
removal 4-39
ADF pick roll hinge
removal 4-41
ADF separator pad
removal 4-38
ADF top cover
removal 4-38
Alphanumeric keys 2-5
autocompensator clutch
removal 4-23
autocompensator tires 4-19
B
Back button 2-5
C
cable, bad connections 2-18
cables
fuser power cable 4-22
LVPS/HVPS to controller card cable 4-27
card cage
removal 4-12
CCD assembly
removal 4-49
connections 5-3
controller card 5-4
modem card 5-6
power supply 5-3
connectivity and compatibility 1-2
controller card
disconnects 2-18
removal 4-13
controller card pin assignments
J 69 Modem 5-9
J1 Flatbed motor 5-11
J3 ADF 5-8
J4 CCD module 5-12
J5 Operator panel 5-10
cooling fan
symptoms 2-2
cover open sensor
removal 4-15
D
developer drive coupling assembly
removal 4-16
diagnostics menu
ATM menu 3-9
count reset 3-4
fax usage 3-5
page count 3-4
scan usage 3-5
fax settings 3-9
autoprint T30 log 3-9
detect EOLs 3-9
fax modulations 3-9
print all T30 logs 3-10
print CND logs 3-10
print stack info 3-10
print T30 log 3-10
print user settings 3-10
station ID 3-10
homologation settings 3-11
network menu 3-5
force speed 3-5
NVRAM reset 3-6
print debug 3-5
power supply ID 3-4
printer model 3-4
registration 3-6
printer 3-6
scanner 3-7
using the test copy 3-8
scanner calibration 3-9
serial number 3-3
USB 3-3
utilities 3-11
clr phonebook 3-11
erase FFS 3-11
FAX NVRAM 3-11
diagnostics mode
available menu items 3-2
entering 3-1
menu list 3-2
E
electronics 7-8
error 2-13
error codes 2-7
non 9XX 2-8
sub error codes 2-13
error messages
disconnected cables 2-18
non 9XX 2-8
paper jams 2-9
I-2 Service Manual
7003-XXX
service error codes 2-7
sub errors 2-14
user attendance messages 2-10
ESD-sensitive parts 4-1
exit sensor
removal 4-17
extender cover
removal 4-2
F
fan
removal 4-18
Fax specifications 1-6
Flatbed cover
removal 4-48
fonts 1-2
frame, parts catalog 7-10
front access cover
removal 4-2
fuser
removal 4-20
service check 2-23
fuser idle gear links
removal 4-21
fuser power cable
removal 4-22
G
general information 1-1
H
handling ESD-sensitive parts 4-1
I
Input roller clutch and lever
removal 4-23
Input sensor #1
removal 4-24
input sensor #2(manual feed)
removal 4-25
J
Job setup buttons 2-4
L
left side cover
removal 4-3
locations 5-1
ADF 5-2
controller card 5-4
controller card connections 5-5
controller card pin assignments 5-8
front view 5-1
modem card 5-6
power supply board 5-3
power supply board connections 5-3
rear view 5-1
wiring diagram 5-7
Lower right side cover
removal 4-10
LVPS/HVPS card assembly
removal 4-26
LVPS?HVPS to controller card cable
removal 4-27
M
maintenance approach 1-1
manual feed
clutch assembly 4-28
input sensor #2 4-25
print media types and sizes 1-4
manual feed clutch
removal 4-28
Media trays and supply capacity 1-3
memory 1-1
Menu button 2-5
menus
printing 3-1
X340/X342n
diagnostics menu 3-2
messages
paper jam messages 2-9
service error codes 2-7
user attendance messages 2-10
MFP specifications 1-1
connectivity and compatibility 1-2
fonts 1-2
memory 1-1
minimum clearance requirements 1-1
print speed 1-1
trays and supply capacities 1-3
types of print media 1-4
mfp symptoms 2-2
minimum clearance requirements 1-1
Mode selection 2-4
modem card
removal 4-54
modem speaker assembly
removal 4-55
Multi-purpose job setup buttons 2-5
N
Navigation keys 2-5
O
operator panel
buttons 2-4
service check 2-27
operator panel assembly
removal 4-30
P
paper exit guide assembly
removal 4-31
paper jams 2-9
tips on preventing 1-6
parts catalog
covers 7-2
covers 7-3
electronics 7-8
electronics 7-9
Index I-3
7003-XXX
frame 7-10
frame 7-11
how to use 7-1
options 7-10
scanner
scanner 7-5
post symptoms 2-2
power-on reset (POR) 2-1
power-on self test (POST) 2-2
print media
types 1-4
print quality problems
solving 2-34
print speed 1-1
printer
taking offline
with Stop button 2-5
printhead
removal 4-32
printing menus 3-1
R
rear cover
removal 4-5
removals
autocompensator clutch 4-23
card cage 4-12
controller card 4-13
cover open sensor 4-15
covers
extender 4-2
front access 4-2
left side 4-3
rear 4-5
right side 4-8
top 4-11
developer drive coupling assembly 4-16
exit sensor 4-17
fan 4-18
feed rollers 4-19
fuser 4-20
fuser idle gear links 4-21
fuser power cable 4-22
input roller clutch and lever 4-23
input sensor #1 4-24
input sensor #2 (manual feed) 4-25
lower right side cover 4-10
LVPS/HVPS card assembly 4-26
LVPS/HVPS to controller card cable 4-27
manual feed clutch assembly 4-28
paper exit guide asm. 4-31
printhead 4-32
scanner
ADF assembly 4-42
ADF cable 4-45
ADF pick roll assembly 4-39
ADF pick roll hinge 4-41
ADF separator pad 4-38
ADF top cover 4-38
CCD assembly 4-49
flatbed cover 4-48
modem card 4-54
modem speaker assembly 4-55
operator panel assembly 4-30
scanner base assembly 4-51
top 4-48
transfer roll 4-33
S
safety information ii-xi
scan quality service checks 2-37
scanner
quality service checks 2-37
image unclear 2-37
irregular movement 2-37
no image 2-37
scanner assembly
removal 4-51
Scanner specifications 1-5
ADF 1-5
flatbed 1-5
general 1-5
scanner test copy 3-8
scanner top
removal 4-48
sensors
cover open 4-15
exit 4-17
input sensor #1 4-24
input sensor #2 (manual feed) 4-25
service checks 2-19
ADF 2-19
CCD 2-20
controller card 2-21
cooling fan 2-20
cover interlock 2-22
dead machine 2-22
fax quality 2-23
fuser 2-23
cold 2-20
hot 2-24
LVPS/HVPS 2-25
main motor 2-25
modem 2-26
network card 2-26
operator panel 2-27
operator panel button 2-27
paper feed 2-29
paper jam during POST 2-29
paper never picks 2-29
paper picks but stops 2-29
paper picks during POST 2-29
paper picks sheets 2-30
paper trees, curls 2-30
paper path sensor 2-28
print quality 2-31
black page 2-31
blank page 2-31
heavy background 2-32
image density 2-32
I-4 Service Manual
7003-XXX
light print 2-33
partial blank image 2-32
poor fusing of image 2-32
toner on back of page 2-33
white or black lines 2-33
toner sensor 2-38
transfer roll 2-38
service error codes 2-7
service menus
X340 342n 3-1
special tools 1-7
specifications
description
description 1-1
photoconductor capacity 1-3
toner capacity 1-3
start 2-1
Start button 2-5
Stop button 2-5
sub error codes 2-14
symptoms
MFP 2-2
MFP POSTsymptoms 2-2
POST symptoms 2-2
T
taking printer offline 2-5
with Stop button 2-5
tires
removal 4-19
tools 1-7
Top cover
removal 4-11
transfer roll
removal 4-33
transport cable
removal 4-34
troubleshooting
clearing operator panel error messages 2-5
stopping printer 2-5
U
user attendance messages 2-10
Using the MFP menus 2-6
Part number index I-5
7003-XXX
Part number index
P/N Description Page
12A2405 USB cable, packaged - - - - - - - - - - - - - - - - - - - - - - - - - - - - - - - - - - - - - - - - - - - - - - - - - - - - - - - - - - 7-12
40X0270 Power cord, 1.77M (straight)Japan - - - - - - - - - - - - - - - - - - - - - - - - - - - - - - - - - - - - - - - - - - - - - - - 7-12
40X0271 Power cord, 6 footUnited Kingdom - - - - - - - - - - - - - - - - - - - - - - - - - - - - - - - - - - - - - - - - - - - - - - - 7-12
40X0274 Power cord, 6 footSwitzerland - - - - - - - - - - - - - - - - - - - - - - - - - - - - - - - - - - - - - - - - - - - - - - - - - - - 7-12
40X0275 Power cord, 6 foot (straight)Israel - - - - - - - - - - - - - - - - - - - - - - - - - - - - - - - - - - - - - - - - - - - - - - - - 7-12
40X0276 Power cord, 6 footSouth Africa - - - - - - - - - - - - - - - - - - - - - - - - - - - - - - - - - - - - - - - - - - - - - - - - - - 7-12
40X0277 Power cord, 6 foot (straight)Brazil - - - - - - - - - - - - - - - - - - - - - - - - - - - - - - - - - - - - - - - - - - - - - - - - 7-12
40X0278 Power cord, 6 foot (straight)Europe and others - - - - - - - - - - - - - - - - - - - - - - - - - - - - - - - - - - - - - - - 7-12
40X0279 Power cord, 6 foot (straight)Danish - - - - - - - - - - - - - - - - - - - - - - - - - - - - - - - - - - - - - - - - - - - - - - - 7-12
40X0280 Power cord, 1.77M (straight)Korea - - - - - - - - - - - - - - - - - - - - - - - - - - - - - - - - - - - - - - - - - - - - - - - 7-12
40X0281 Power cord, 1.77M (straight)Taiwan - - - - - - - - - - - - - - - - - - - - - - - - - - - - - - - - - - - - - - - - - - - - - - 7-12
40X0282 Power cord, 1.77M (straight)PRC - - - - - - - - - - - - - - - - - - - - - - - - - - - - - - - - - - - - - - - - - - - - - - - - 7-12
40X0287 Power cord, 6 foot (straight)Traditional Italy - - - - - - - - - - - - - - - - - - - - - - - - - - - - - - - - - - - - - - - - - 7-12
40X0288 Power cord, 6 footArgentina - - - - - - - - - - - - - - - - - - - - - - - - - - - - - - - - - - - - - - - - - - - - - - - - - - - - 7-12
40X0289 Power cord, 1.77M (straight)USA, Canada - - - - - - - - - - - - - - - - - - - - - - - - - - - - - - - - - - - - - - - - - - 7-12
40X0296 Power cord, 1.8M (straight)Australia - - - - - - - - - - - - - - - - - - - - - - - - - - - - - - - - - - - - - - - - - - - - - - 7-12
40X1300 Fuser assembly, 110 V - - - - - - - - - - - - - - - - - - - - - - - - - - - - - - - - - - - - - - - - - - - - - - - - - - - - - - - - - - 7-9
40X1301 Fuser assembly, 220 V - - - - - - - - - - - - - - - - - - - - - - - - - - - - - - - - - - - - - - - - - - - - - - - - - - - - - - - - - - 7-9
40X1302 Fuser assembly, 100 V - - - - - - - - - - - - - - - - - - - - - - - - - - - - - - - - - - - - - - - - - - - - - - - - - - - - - - - - - - 7-9
40X1303 Laser/mirror print assembly, X340, X340n, X342n - - - - - - - - - - - - - - - - - - - - - - - - - - - - - - - - - - - - - - - 7-9
40X1319 Paper feed, rubber tires - - - - - - - - - - - - - - - - - - - - - - - - - - - - - - - - - - - - - - - - - - - - - - - - - - - - - - - - - 7-11
40X1323 Input #1 sensor assembly - - - - - - - - - - - - - - - - - - - - - - - - - - - - - - - - - - - - - - - - - - - - - - - - - - - - - - - - 7-9
40X1324 Input #2 sensor assembly (manual) - - - - - - - - - - - - - - - - - - - - - - - - - - - - - - - - - - - - - - - - - - - - - - - - - 7-9
40X1325 Exit sensor assembly - - - - - - - - - - - - - - - - - - - - - - - - - - - - - - - - - - - - - - - - - - - - - - - - - - - - - - - - - - - - 7-9
40X1326 Cover open sensor assembly - - - - - - - - - - - - - - - - - - - - - - - - - - - - - - - - - - - - - - - - - - - - - - - - - - - - - - 7-9
40X1328 Cooling fan - - - - - - - - - - - - - - - - - - - - - - - - - - - - - - - - - - - - - - - - - - - - - - - - - - - - - - - - - - - - - - - - - - - 7-9
40X1329 Developer drive coupling assembly - - - - - - - - - - - - - - - - - - - - - - - - - - - - - - - - - - - - - - - - - - - - - - - - - 7-11
40X1330 Manual feed clutch CBM - - - - - - - - - - - - - - - - - - - - - - - - - - - - - - - - - - - - - - - - - - - - - - - - - - - - - - - - 7-11
40X1331 ACM clutch CBM - - - - - - - - - - - - - - - - - - - - - - - - - - - - - - - - - - - - - - - - - - - - - - - - - - - - - - - - - - - - - - 7-11
40X1332 Sensor, toner level - - - - - - - - - - - - - - - - - - - - - - - - - - - - - - - - - - - - - - - - - - - - - - - - - - - - - - - - - - - - - 7-9
40X1333 Cable assembly, misc - fuser power - - - - - - - - - - - - - - - - - - - - - - - - - - - - - - - - - - - - - - - - - - - - - - - - - 7-9
40X1333 Cable assembly, misc - main drive motor - - - - - - - - - - - - - - - - - - - - - - - - - - - - - - - - - - - - - - - - - - - - - 7-9
40X1333 Cable assembly, misc.- main drive motor - - - - - - - - - - - - - - - - - - - - - - - - - - - - - - - - - - - - - - - - - - - - - 7-9
40X1333 Cable assembly, misc.- toner sensor - - - - - - - - - - - - - - - - - - - - - - - - - - - - - - - - - - - - - - - - - - - - - - - - - 7-9
40X1333 Miscellaneous cable assemblies - - - - - - - - - - - - - - - - - - - - - - - - - - - - - - - - - - - - - - - - - - - - - - - - - - - - 7-9
40X1334 Paper exit guide assembly - - - - - - - - - - - - - - - - - - - - - - - - - - - - - - - - - - - - - - - - - - - - - - - - - - - - - - - 7-11
40X1337 Front access cover latch CBM - - - - - - - - - - - - - - - - - - - - - - - - - - - - - - - - - - - - - - - - - - - - - - - - - - - - 7-11
40X1338 Door-fuser idle gear link CBM - - - - - - - - - - - - - - - - - - - - - - - - - - - - - - - - - - - - - - - - - - - - - - - - - - - - - 7-11
40X1353 Screws - - - - - - - - - - - - - - - - - - - - - - - - - - - - - - - - - - - - - - - - - - - - - - - - - - - - - - - - - - - - - - - - - - - - - 7-11
40X1354 ACM and front door springs - - - - - - - - - - - - - - - - - - - - - - - - - - - - - - - - - - - - - - - - - - - - - - - - - - - - - - - 7-3
40X1354 Front door and ACM springs - - - - - - - - - - - - - - - - - - - - - - - - - - - - - - - - - - - - - - - - - - - - - - - - - - - - - 7-11
40X1355 Plastic snap rings - - - - - - - - - - - - - - - - - - - - - - - - - - - - - - - - - - - - - - - - - - - - - - - - - - - - - - - - - - - - - 7-11
40X2400 ADF top cover - - - - - - - - - - - - - - - - - - - - - - - - - - - - - - - - - - - - - - - - - - - - - - - - - - - - - - - - - - - - - - - - - 7-5
40X2401 ADF pick roll assembly - - - - - - - - - - - - - - - - - - - - - - - - - - - - - - - - - - - - - - - - - - - - - - - - - - - - - - - - - - 7-7
40X2402 Pick roll hinge - - - - - - - - - - - - - - - - - - - - - - - - - - - - - - - - - - - - - - - - - - - - - - - - - - - - - - - - - - - - - - - - - 7-5
40X2404 Pick roll pad - - - - - - - - - - - - - - - - - - - - - - - - - - - - - - - - - - - - - - - - - - - - - - - - - - - - - - - - - - - - - - - - - - 7-5
40X2405 Mylar ADF guide - - - - - - - - - - - - - - - - - - - - - - - - - - - - - - - - - - - - - - - - - - - - - - - - - - - - - - - - - - - - - - - 7-5
40X2406 ADF input tray assembly - - - - - - - - - - - - - - - - - - - - - - - - - - - - - - - - - - - - - - - - - - - - - - - - - - - - - - - - - 7-5
40X2407 ADF extension assembly - - - - - - - - - - - - - - - - - - - - - - - - - - - - - - - - - - - - - - - - - - - - - - - - - - - - - - - - - 7-5
40X2408 ADF cable - - - - - - - - - - - - - - - - - - - - - - - - - - - - - - - - - - - - - - - - - - - - - - - - - - - - - - - - - - - - - - - - - - - 7-5
40X2409 Flatbed cover - - - - - - - - - - - - - - - - - - - - - - - - - - - - - - - - - - - - - - - - - - - - - - - - - - - - - - - - - - - - - - - - - 7-5
40X2410 Flatbed cushion - - - - - - - - - - - - - - - - - - - - - - - - - - - - - - - - - - - - - - - - - - - - - - - - - - - - - - - - - - - - - - - 7-7
40X2411 Scanner top housing - - - - - - - - - - - - - - - - - - - - - - - - - - - - - - - - - - - - - - - - - - - - - - - - - - - - - - - - - - - - 7-5
40X2412 Black flatbed stud - - - - - - - - - - - - - - - - - - - - - - - - - - - - - - - - - - - - - - - - - - - - - - - - - - - - - - - - - - - - - - 7-5
I-6 Service Manual
7003-XXX
40X2413 Silver flatbed stud - - - - - - - - - - - - - - - - - - - - - - - - - - - - - - - - - - - - - - - - - - - - - - - - - - - - - - - - - - - - - 7-5
40X2415 Scanner base assembly - - - - - - - - - - - - - - - - - - - - - - - - - - - - - - - - - - - - - - - - - - - - - - - - - - - - - - - - - 7-5
40X2416 Cable, LVPS to controller - - - - - - - - - - - - - - - - - - - - - - - - - - - - - - - - - - - - - - - - - - - - - - - - - - - - - - - - 7-9
40X2417 Operator panel assembly - - - - - - - - - - - - - - - - - - - - - - - - - - - - - - - - - - - - - - - - - - - - - - - - - - - - - - - - 7-5
40X2418 Operator panel cable - - - - - - - - - - - - - - - - - - - - - - - - - - - - - - - - - - - - - - - - - - - - - - - - - - - - - - - - - - - 7-5
40X2420 Main tray - - - - - - - - - - - - - - - - - - - - - - - - - - - - - - - - - - - - - - - - - - - - - - - - - - - - - - - - - - - - - - - - - - - - 7-3
40X2421 Base top cover assembly - - - - - - - - - - - - - - - - - - - - - - - - - - - - - - - - - - - - - - - - - - - - - - - - - - - - - - - - 7-3
40X2422 Rear cover assembly - - - - - - - - - - - - - - - - - - - - - - - - - - - - - - - - - - - - - - - - - - - - - - - - - - - - - - - - - - - 7-3
40X2423 Front cover assembly - - - - - - - - - - - - - - - - - - - - - - - - - - - - - - - - - - - - - - - - - - - - - - - - - - - - - - - - - - - 7-3
40X2424 Left side cover - - - - - - - - - - - - - - - - - - - - - - - - - - - - - - - - - - - - - - - - - - - - - - - - - - - - - - - - - - - - - - - - 7-3
40X2425 Upper right side cover - - - - - - - - - - - - - - - - - - - - - - - - - - - - - - - - - - - - - - - - - - - - - - - - - - - - - - - - - - 7-3
40X2426 Lower right side cover - - - - - - - - - - - - - - - - - - - - - - - - - - - - - - - - - - - - - - - - - - - - - - - - - - - - - - - - - - 7-3
40X2427 Modem card - - - - - - - - - - - - - - - - - - - - - - - - - - - - - - - - - - - - - - - - - - - - - - - - - - - - - - - - - - - - - - - - - 7-5
40X2428 Modem cable - - - - - - - - - - - - - - - - - - - - - - - - - - - - - - - - - - - - - - - - - - - - - - - - - - - - - - - - - - - - - - - - 7-5
40X2429 Legal extender cover - - - - - - - - - - - - - - - - - - - - - - - - - - - - - - - - - - - - - - - - - - - - - - - - - - - - - - - 7-3, 7-11
40X2430 Card asm, LVPSHVPS 110V - - - - - - - - - - - - - - - - - - - - - - - - - - - - - - - - - - - - - - - - - - - - - - - - - - - - - 7-9
40X2431 Card asm, LVPSHVPS 220V - - - - - - - - - - - - - - - - - - - - - - - - - - - - - - - - - - - - - - - - - - - - - - - - - - - - - 7-9
40X2432 Optional tray 2 - - - - - - - - - - - - - - - - - - - - - - - - - - - - - - - - - - - - - - - - - - - - - - - - - - - - - - - - - - - - - - - - 7-3
40X2433 Optional drawer 2 assembly - - - - - - - - - - - - - - - - - - - - - - - - - - - - - - - - - - - - - - - - - - - - - - - - - - - - - - 7-3
40X2434 Network daughtercard - - - - - - - - - - - - - - - - - - - - - - - - - - - - - - - - - - - - - - - - - - - - - - - - - - - - - - - - - - 7-9
40X2611 modem speaker - - - - - - - - - - - - - - - - - - - - - - - - - - - - - - - - - - - - - - - - - - - - - - - - - - - - - - - - - - - - - - - 7-5
40X2613 ADF nylon twist lock - - - - - - - - - - - - - - - - - - - - - - - - - - - - - - - - - - - - - - - - - - - - - - - - - - - - - - - - - - - - 7-7
40X2619 ADF sensor assembly - - - - - - - - - - - - - - - - - - - - - - - - - - - - - - - - - - - - - - - - - - - - - - - - - - - - - - - - - - 7-7
40X2620 ADF top assembly - - - - - - - - - - - - - - - - - - - - - - - - - - - - - - - - - - - - - - - - - - - - - - - - - - - - - - - - - - - - - 7-5
40X2629 ADF assembly - - - - - - - - - - - - - - - - - - - - - - - - - - - - - - - - - - - - - - - - - - - - - - - - - - - - - - - - - - - - - - - - 7-5
40X2630 ADF card - - - - - - - - - - - - - - - - - - - - - - - - - - - - - - - - - - - - - - - - - - - - - - - - - - - - - - - - - - - - - - - - - - - 7-7
40X2631 CCD assembly - - - - - - - - - - - - - - - - - - - - - - - - - - - - - - - - - - - - - - - - - - - - - - - - - - - - - - - - - - - - - - - 7-5
40X2632 Card, X340-X340n controller - - - - - - - - - - - - - - - - - - - - - - - - - - - - - - - - - - - - - - - - - - - - - - - - - - - - - - 7-9
40X2690 X 340X340n Operator panel overlay (English) - - - - - - - - - - - - - - - - - - - - - - - - - - - - - - - - - - - - - - - - 7-5
40X2691 X 340X340n Operator panel overlay (Spanish) - - - - - - - - - - - - - - - - - - - - - - - - - - - - - - - - - - - - - - - - 7-5
40X2692 X 340X340n Operator panel overlay (French) - - - - - - - - - - - - - - - - - - - - - - - - - - - - - - - - - - - - - - - - - 7-5
40X2693 X 340X340n Operator panel overlay (Brazilian Portuguese) - - - - - - - - - - - - - - - - - - - - - - - - - - - - - - - 7-5
40X2694 X 340X340n Operator panel overlay (German) - - - - - - - - - - - - - - - - - - - - - - - - - - - - - - - - - - - - - - - - 7-5
40X2695 X 340X340n Operator panel overlay (Italian) - - - - - - - - - - - - - - - - - - - - - - - - - - - - - - - - - - - - - - - - - 7-5
40X2696 X 340X340n Operator panel overlay (Dutch) - - - - - - - - - - - - - - - - - - - - - - - - - - - - - - - - - - - - - - - - - 7-5
40X2697 X 340X340n Operator panel overlay (Danish) - - - - - - - - - - - - - - - - - - - - - - - - - - - - - - - - - - - - - - - - - 7-5
40X2698 X 340X340n Operator panel overlay (Norwegian) - - - - - - - - - - - - - - - - - - - - - - - - - - - - - - - - - - - - - - 7-7
40X2699 X 340X340n Operator panel overlay (Swedish) - - - - - - - - - - - - - - - - - - - - - - - - - - - - - - - - - - - - - - - - 7-7
40X2700 X 340X340n Operator panel overlay (Finnish) - - - - - - - - - - - - - - - - - - - - - - - - - - - - - - - - - - - - - - - - 7-7
40X2701 X 340X340n Operator panel overlay (Russian) - - - - - - - - - - - - - - - - - - - - - - - - - - - - - - - - - - - - - - - - 7-7
40X2702 X 340X340n Operator panel overlay (Polish) - - - - - - - - - - - - - - - - - - - - - - - - - - - - - - - - - - - - - - - - - 7-7
40X2703 X 340X340n Operator panel overlay (Simplified Chinese) - - - - - - - - - - - - - - - - - - - - - - - - - - - - - - - - 7-7
40X2704 X 340X340n Operator panel overlay (Traditional Chinese) - - - - - - - - - - - - - - - - - - - - - - - - - - - - - - - - 7-7
40X2705 X 340X340n Operator panel overlay (Korean) - - - - - - - - - - - - - - - - - - - - - - - - - - - - - - - - - - - - - - - - 7-7
40X2706 Operator panel overlay (English network) - - - - - - - - - - - - - - - - - - - - - - - - - - - - - - - - - - - - - - - - - - - - - 7-5
40X2707 Operator panel overlay (Spanish network) - - - - - - - - - - - - - - - - - - - - - - - - - - - - - - - - - - - - - - - - - - - - 7-5
40X2708 Operator panel overlay (French network) - - - - - - - - - - - - - - - - - - - - - - - - - - - - - - - - - - - - - - - - - - - - - 7-5
40X2709 Operator panel overlay (Brazilian Portuguese network) - - - - - - - - - - - - - - - - - - - - - - - - - - - - - - - - - - - 7-5
40X2710 Operator panel overlay (German network) - - - - - - - - - - - - - - - - - - - - - - - - - - - - - - - - - - - - - - - - - - - - 7-5
40X2711 Operator panel overlay (Italian network) - - - - - - - - - - - - - - - - - - - - - - - - - - - - - - - - - - - - - - - - - - - - - - 7-5
40X2712 Operator panel overlay (Dutch network) - - - - - - - - - - - - - - - - - - - - - - - - - - - - - - - - - - - - - - - - - - - - - - 7-5
40X2713 Operator panel overlay (Danish network) - - - - - - - - - - - - - - - - - - - - - - - - - - - - - - - - - - - - - - - - - - - - - 7-5
40X2714 Operator panel overlay (Norwegian network) - - - - - - - - - - - - - - - - - - - - - - - - - - - - - - - - - - - - - - - - - - 7-7
40X2715 Operator panel overlay (Swedish network) - - - - - - - - - - - - - - - - - - - - - - - - - - - - - - - - - - - - - - - - - - - - 7-7
40X2716 Operator panel overlay (Finnish network) - - - - - - - - - - - - - - - - - - - - - - - - - - - - - - - - - - - - - - - - - - - - - 7-7
40X2717 Operator panel overlay (Russian network) - - - - - - - - - - - - - - - - - - - - - - - - - - - - - - - - - - - - - - - - - - - - 7-7
40X2718 Operator panel overlay (Polish network) - - - - - - - - - - - - - - - - - - - - - - - - - - - - - - - - - - - - - - - - - - - - - 7-7
40X2719 Operator panel overlay (Simplified Chinese network) - - - - - - - - - - - - - - - - - - - - - - - - - - - - - - - - - - - - 7-7
40X2720 Operator panel overlay (Traditional Chinese network) - - - - - - - - - - - - - - - - - - - - - - - - - - - - - - - - - - - - 7-7
Part number index I-7
7003-XXX
40X2721 Operator panel overlay (Korean network) - - - - - - - - - - - - - - - - - - - - - - - - - - - - - - - - - - - - - - - - - - - - - 7-7
40X2822 Transfer, roll, bearings, gear, spring - - - - - - - - - - - - - - - - - - - - - - - - - - - - - - - - - - - - - - - - - - - - - - - - 7-11
40X3499 High friction pick roll pad - - - - - - - - - - - - - - - - - - - - - - - - - - - - - - - - - - - - - - - - - - - - - - - - - - - - - - - - - 7-5
40X4828 Card, X342n controller - - - - - - - - - - - - - - - - - - - - - - - - - - - - - - - - - - - - - - - - - - - - - - - - - - - - - - - - - - - 7-9
7376595 Field location package assembly - - - - - - - - - - - - - - - - - - - - - - - - - - - - - - - - - - - - - - - - - - - - - - - - - - - 7-12
I-8 Service Manual
7003-XXX
You might also like
- Lexmark x203 - x204n - Type 7011Document176 pagesLexmark x203 - x204n - Type 7011Thiago Goulart MaiaNo ratings yet
- X203 X204 ServiceManualDocument176 pagesX203 X204 ServiceManualleo_lnetoNo ratings yet
- Ibm 1612 Service-Parts Manual E250Document140 pagesIbm 1612 Service-Parts Manual E250kostas_sanNo ratings yet
- 4512-4XX Lexmark E350d, E352dn Service ManualDocument141 pages4512-4XX Lexmark E350d, E352dn Service ManualKinder BlackNo ratings yet
- Lexmark 352dnDocument148 pagesLexmark 352dnAlejoQuinteroAndradeNo ratings yet
- Laser Mono - Treinamento E120 (Manual de Serviço)Document114 pagesLaser Mono - Treinamento E120 (Manual de Serviço)leo_lnetoNo ratings yet
- Table of Contents: Infoprint 1811, Infoprint 1812Document162 pagesTable of Contents: Infoprint 1811, Infoprint 1812dakalowNo ratings yet
- Lexmark™ E460dn, E460dw PDFDocument177 pagesLexmark™ E460dn, E460dw PDFaappNo ratings yet
- Service Manual Lexmark E360Document170 pagesService Manual Lexmark E360Carlos Eduardo AbrantesNo ratings yet
- Table of Contents: Lexmark™ E460dn Lexmark E460dwDocument184 pagesTable of Contents: Lexmark™ E460dn Lexmark E460dwSattittecInfomáticaNo ratings yet
- Lexmark T630, Lexmark T632, Lexmark T634 Service ManualDocument345 pagesLexmark T630, Lexmark T632, Lexmark T634 Service Manualdwina rocheNo ratings yet
- X73x Service ManualDocument598 pagesX73x Service ManualGreg HallNo ratings yet
- Table of Contents: Lexmark™ X340, X340n, and X342nDocument163 pagesTable of Contents: Lexmark™ X340, X340n, and X342nbripservNo ratings yet
- Lexmark C734 C736 Service PDFDocument438 pagesLexmark C734 C736 Service PDFDennis LeeNo ratings yet
- C734 Service ManualDocument436 pagesC734 Service ManualCamron BurrowsNo ratings yet
- LX E450 ManualDocument158 pagesLX E450 ManualevertonNo ratings yet
- Lexmark x95x Service ManualDocument1,182 pagesLexmark x95x Service Manualmetrobs100% (1)
- Service Manual Lex X560 MFP PDFDocument550 pagesService Manual Lex X560 MFP PDFWellington SantosNo ratings yet
- Lexmark E260 Service ManualDocument180 pagesLexmark E260 Service Manualkostas_sanNo ratings yet
- Lexmark E450dn Service Manual PDFDocument158 pagesLexmark E450dn Service Manual PDFNergal CostiNo ratings yet
- Manual de Serviços c782Document473 pagesManual de Serviços c782Rogério Aparecido Dos SantosNo ratings yet
- 1822 HighDocument168 pages1822 HighJose Antonio PerezNo ratings yet
- 4506-1xx (E120 E120n)Document115 pages4506-1xx (E120 E120n)Cosmin HILANo ratings yet
- 5026 SMDocument470 pages5026 SMjomejia112No ratings yet
- Lexmark x340, x340n, x342nDocument162 pagesLexmark x340, x340n, x342nTuntunwin100% (1)
- Lexmark C734n, C734dn, C734dnw, C736n, C736dn, CS736dn Service ManualDocument470 pagesLexmark C734n, C734dn, C734dnw, C736n, C736dn, CS736dn Service ManualJoan Manuel Sánchez Gómez100% (1)
- Servisno Uputstvo Lexmark E260Document176 pagesServisno Uputstvo Lexmark E260darioimeNo ratings yet
- Table of Contents: Infoprint 1822Document168 pagesTable of Contents: Infoprint 182243No ratings yet
- Service E352Document148 pagesService E352Francisco SolanoNo ratings yet
- Lexmark E260D Service ManualDocument176 pagesLexmark E260D Service Manualchrisban35No ratings yet
- Lexmark™ X950de, X952dte and X954dhe (7558-xxx) - Service ManualDocument1,178 pagesLexmark™ X950de, X952dte and X954dhe (7558-xxx) - Service ManualNikkiSpencerNo ratings yet
- Lexmark C543DN Service ManualDocument236 pagesLexmark C543DN Service Manualj0sborneNo ratings yet
- Dell 2350dn, 3330dn Service Manual PDFDocument185 pagesDell 2350dn, 3330dn Service Manual PDFserviceitsNo ratings yet
- LEXMARK X651de Series Service ManualDocument594 pagesLEXMARK X651de Series Service ManualantiochpcNo ratings yet
- Table of ContentsDocument594 pagesTable of Contentsluis molinaNo ratings yet
- Lexmark T652-T654 Service ManualDocument572 pagesLexmark T652-T654 Service Manualaperix100% (2)
- CompTIA Linux+ Certification Study Guide (2009 Exam): Exam XK0-003From EverandCompTIA Linux+ Certification Study Guide (2009 Exam): Exam XK0-003No ratings yet
- Deploying QoS for Cisco IP and Next Generation Networks: The Definitive GuideFrom EverandDeploying QoS for Cisco IP and Next Generation Networks: The Definitive GuideRating: 5 out of 5 stars5/5 (2)
- Embedded DSP Processor Design: Application Specific Instruction Set ProcessorsFrom EverandEmbedded DSP Processor Design: Application Specific Instruction Set ProcessorsNo ratings yet
- Microprocessor Programming and Applications for Scientists and EngineersFrom EverandMicroprocessor Programming and Applications for Scientists and EngineersNo ratings yet
- PIC Microcontroller Projects in C: Basic to AdvancedFrom EverandPIC Microcontroller Projects in C: Basic to AdvancedRating: 5 out of 5 stars5/5 (10)
- Programming the Intel Galileo: Getting Started with the Arduino -Compatible Development BoardFrom EverandProgramming the Intel Galileo: Getting Started with the Arduino -Compatible Development BoardRating: 5 out of 5 stars5/5 (1)
- Microsoft Virtualization: Master Microsoft Server, Desktop, Application, and Presentation VirtualizationFrom EverandMicrosoft Virtualization: Master Microsoft Server, Desktop, Application, and Presentation VirtualizationRating: 4 out of 5 stars4/5 (2)
- Cisco CCNA/CCENT Exam 640-802, 640-822, 640-816 Preparation KitFrom EverandCisco CCNA/CCENT Exam 640-802, 640-822, 640-816 Preparation KitRating: 2.5 out of 5 stars2.5/5 (8)
- CNC Machining Handbook: Building, Programming, and ImplementationFrom EverandCNC Machining Handbook: Building, Programming, and ImplementationNo ratings yet
- Embedded Systems and Software ValidationFrom EverandEmbedded Systems and Software ValidationRating: 4 out of 5 stars4/5 (1)
- Programming Arduino: Getting Started with Sketches, Third EditionFrom EverandProgramming Arduino: Getting Started with Sketches, Third EditionNo ratings yet
- Programming the Photon: Getting Started with the Internet of ThingsFrom EverandProgramming the Photon: Getting Started with the Internet of ThingsRating: 5 out of 5 stars5/5 (1)
- Project Proposal of Prison Management SystemDocument7 pagesProject Proposal of Prison Management SystemWasim Hyder Chitrali100% (1)
- Pma KS 94Document5 pagesPma KS 94Call For JusticeNo ratings yet
- Cns Unit 3Document35 pagesCns Unit 3hafeezaNo ratings yet
- Management Information SystemDocument22 pagesManagement Information SystemHaydee Christine SisonNo ratings yet
- Tableau Developer ResumeDocument6 pagesTableau Developer Resumebcrs13f4100% (2)
- Reval Instruction & FormDocument2 pagesReval Instruction & FormAyushi SharmaNo ratings yet
- Tech Support: Unscramble The QuestionsDocument16 pagesTech Support: Unscramble The QuestionsCarlos .LopezNo ratings yet
- Knowledge Management ITIL® 4 Practice Guide: View Only - Not For Redistribution © 2020Document45 pagesKnowledge Management ITIL® 4 Practice Guide: View Only - Not For Redistribution © 2020pixelheart100% (1)
- Unico-LRPDocument71 pagesUnico-LRPАрсен ТёмныйNo ratings yet
- Security Managemenet System SynopsisDocument6 pagesSecurity Managemenet System SynopsisDisha ThoratNo ratings yet
- Computer Science For IGCSE Cambridge Course Book 2022Document410 pagesComputer Science For IGCSE Cambridge Course Book 2022harry2wang4100% (3)
- Bank U1Document44 pagesBank U1فالح الزعبيNo ratings yet
- CS-212 Object Oriented Programing: Lab Manual # 03Document9 pagesCS-212 Object Oriented Programing: Lab Manual # 03Shahab KhanNo ratings yet
- ATM: Asynchronous Transfer Mode: HAMMAD AHMAD (E07-026), FAHAD SOHAIL (E07-029)Document28 pagesATM: Asynchronous Transfer Mode: HAMMAD AHMAD (E07-026), FAHAD SOHAIL (E07-029)ubi57No ratings yet
- Tutorial 14 Cofferdam SeepageDocument12 pagesTutorial 14 Cofferdam Seepageinsomnia_bearNo ratings yet
- Exhibit B - Security PolicyDocument4 pagesExhibit B - Security Policyom668704No ratings yet
- Signaling Products - 2011-2012Document168 pagesSignaling Products - 2011-2012anders_wallen5420No ratings yet
- RUT240 DatasheetDocument14 pagesRUT240 DatasheetGerlando GiudiceNo ratings yet
- Four Paradigms of Information Systems DevelopmentDocument19 pagesFour Paradigms of Information Systems DevelopmentbispNo ratings yet
- Cleaning The NCR 7197 Series II Thermal Receipt Printer: Read These Important Instructions FirstDocument4 pagesCleaning The NCR 7197 Series II Thermal Receipt Printer: Read These Important Instructions FirstfitriNo ratings yet
- Hello, and Welcome To This Presentation of The STM32 Global Interrupt Controller (GIC)Document11 pagesHello, and Welcome To This Presentation of The STM32 Global Interrupt Controller (GIC)Anirban BhattacharjeeNo ratings yet
- Software Testing Code - 22518Document2 pagesSoftware Testing Code - 22518Isha RangariNo ratings yet
- Settlement ProcessDocument24 pagesSettlement ProcessManohar Rathod100% (1)
- Project Plan For Implementation of The Service Management System According To ISO/IEC 20000-1Document7 pagesProject Plan For Implementation of The Service Management System According To ISO/IEC 20000-1Swadhin PalaiNo ratings yet
- Zoom TrainingDocument39 pagesZoom TrainingLobo Solitario100% (3)
- PCE Assignment No 2Document3 pagesPCE Assignment No 2Rahul patilNo ratings yet
- PRX315D: 15 Inch 2-Way Speaker System Key FeaturesDocument2 pagesPRX315D: 15 Inch 2-Way Speaker System Key FeaturesLucas LucasNo ratings yet
- Idea of Efficiency Class 12Document8 pagesIdea of Efficiency Class 12Govind RathoreNo ratings yet
- Qualcomm Interview ExperienceDocument2 pagesQualcomm Interview ExperienceSachin Sudarshan ShetNo ratings yet