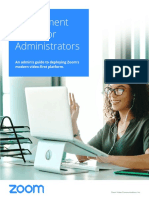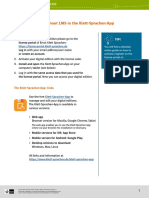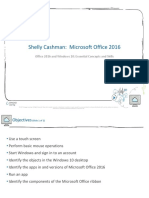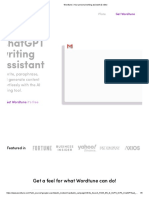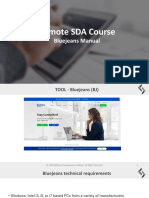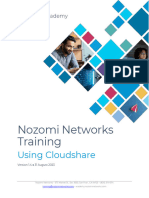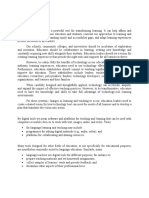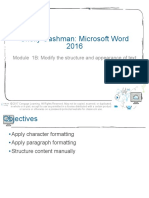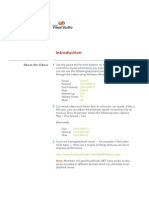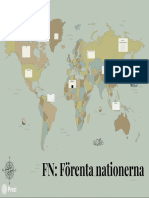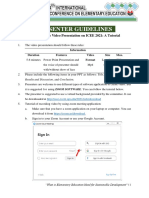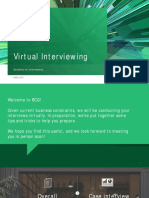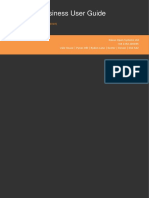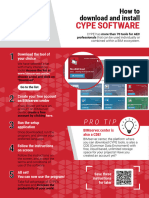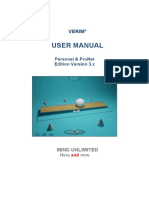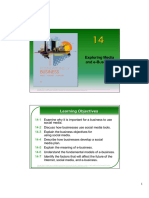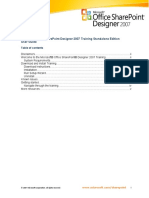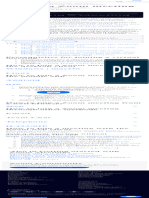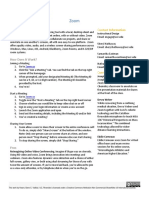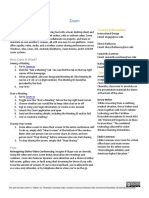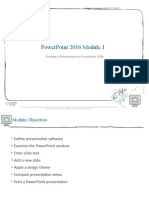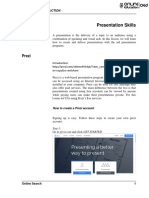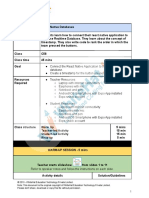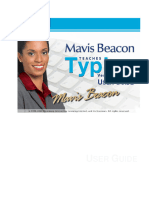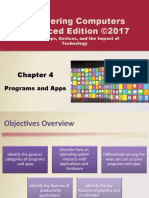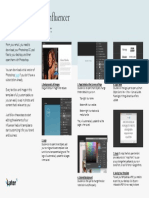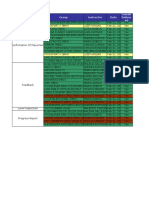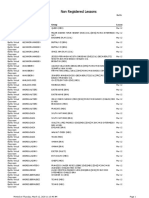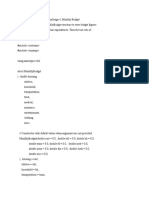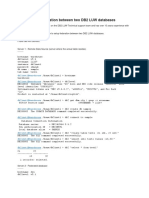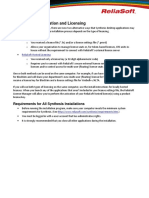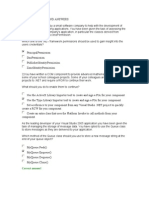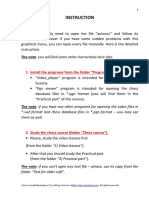Professional Documents
Culture Documents
Zoom Training
Uploaded by
Lobo SolitarioOriginal Title
Copyright
Available Formats
Share this document
Did you find this document useful?
Is this content inappropriate?
Report this DocumentCopyright:
Available Formats
Zoom Training
Uploaded by
Lobo SolitarioCopyright:
Available Formats
Confidential
“ZOOM TRAINING”
March-April 2018
© 2017 Berlitz Japan Inc. All Rights Reserved
Confidential Page 1
• What is ZOOM????
• Zoom is an online platform.
It allows students and
instructors to communicate
synchronously using features
such as audio, video, text
chat, interactive whiteboard,
application sharing and
breakout rooms. Let’s
explore it…
© 2017 Berlitz Japan Inc. All Rights Reserved
Confidential Page 2
1. Click on the link sent to
your Berlitz email and get
started
3. Sign in
with your
Berlitz
email
2. Click address
on My and the
account password
you were
provided
© 2017 Berlitz Japan Inc. All Rights Reserved
Confidential Page 3
Add your profile picture and make sure your profile information is correct and that you have a PRO account
© 2017 Berlitz Japan Inc. All Rights Reserved
Confidential Page 4
Next go to Meeting Settings and make sure all the features needed for your class are
on (turns blue). For example, chat, whiteboard, annotations, cloud recording
© 2017 Berlitz Japan Inc. All Rights Reserved
Confidential Page 5
If you click on Meetings you will be able to see all upcoming classes
© 2017 Berlitz Japan Inc. All Rights Reserved
Confidential Page 6
• If you click on Recordings, all the your recorded classes for the past two weeks will be saved.
• Remember you always need to record your classes to the cloud, not your computer.
© 2017 Berlitz Japan Inc. All Rights Reserved
Confidential Page 7
• Download the Desktop App
1. Sign In to your Zoom account
2. Click Host a Meeting and you are prompted to download the Zoom App
3. Click OK and the App downloads and the Zoom desktop meeting
app opens.
© 2017 Berlitz Japan Inc. All Rights Reserved
Confidential Page 8
This is what the app looks like once you’ve opened it on your desktop
To practice working on the platform
click on:
Start with Video or
Start without Video
Once you do, it will open a classroom
with you as the host and no participants
© 2017 Berlitz Japan Inc. All Rights Reserved
Confidential Page 9
1. View in Settings the settings for your Zoom meetings. This
includes Audio, Video, General (Application, Content Sharing, and
Instant Mes- sage), Feedback, Recording, Account Type (Basic, Pro,
etc.), and Statis- tics (Overall, Audio, Video, and Screen Sharing). See
Home Screen: Set- tings for more details.
2. and 3. Click Start with or without video to start a meeting sharing
your "desktop" or "application". This is only when you want to
practice alone or with another instructor.
4. Click Schedule to set up a future meeting.
5. Click Join to join a meeting that has already started.
The “Schedule and Join a Meeting” icons will only be used if you
schedule a practice meeting. Classes will always be scheduled by SSC
so you won’t have much use for those functions.
From the Home Screen drop-down menu, you can:
Set your availability to Available or Busy.
Change your account picture.
Check for updates to Zoom.
Get help using Zoom.
Switch to another Zoomaccount
Log out or exit Zoom.
© 2017 Berlitz Japan Inc. All Rights Reserved
Confidential Page 10
SETTINGS:
The Audio settings allow you to test your computer speakers and microphone. This also includes all microphones connected to the
computer through a USB port.
Click the down arrow to select the computer speakers you want to use from the drop-down menu.
Test Speaker: Click the Test Speaker button to hear the piano sound. Use the sound bar to adjust the volume.
Click the down arrow to select the computer microphone that you want to use from the drop-down menu.
Test Mic: Click the Test Mic button to test a microphone on or connected to your computer. Use the sound bar to adjust the volume.
This button is not on the Mac.
Check to Automatically join audio by computer when joining a meeting. This will use your computer’s speakers and microphone for the
meeting.
Check to Always mute microphone when joining meeting
MAC
PC
© 2017 Berlitz Japan Inc. All Rights Reserved
Confidential Page 11
PC ONLY - The General settings allow you to select Application, Content Sharing
and Instant Message settings
1. For Application, you can select the following settings: PC
Start Zoom when I start Windows which loads the Zoom application whenever you start
Windows.
Minimize window to Notification area. This minimizes the Zoom window to the Notification
area in the lower right hand corner of Windows.
Automatically copyInvitation URLto Clipboard after meeting starts. This makes the URLavailable
for you to paste.
Confirm with me when I leave a meeting. This will allow you to confirm you are leaving and
even assign another host.
2. For Content Sharing, you can select the following settings:
Enter full screen mode automatically when starting video.
Enter full screen mode automatically when viewing the shared screen. Whenever you or a
meeting participant shares a screen, you screen will automatically go into full screen
mode.
Fit to window automatically when viewing the shared screen.
Turn off Windows 7 Aero mode in screen sharing. This frees up processing power on your
computer.
3. For Instant Message, you can select the following settings:
Play sound when I receive a chat message.
ShowFloating notification when I receive a chat mes- sage.
Showoffline contacts.
Showmy status asOffline after I am inactive for XXmin- utes. Select the number of minutes
from the drop-down menu.
© 2017 Berlitz Japan Inc. All Rights Reserved
Confidential Page 12
MAC ONLY - The General settings allow you to select Application, Content Shar- ing
and Instant Message settings :
1. For Meeting Option, you can select the following settings: MAC
Enter full screen mode automatically when viewing the shared screen. Whenever you or
a meeting participant shares a screen, you screen will automatically go into full
screen mode. You will need to access your computer display settings.
Enter full screen mode automatically when starting video.
Fit to window automatically when viewing the shared screen.
Enable dual stream for dual monitor. If you have a "Dual monitor" setup at conference
room, office or room, please make sure that you have your monitors/HDTV
connected via HDMI cables (preferred) or VGAcables. Go to the Apple menu, choose
System Preferences, go to the View menu, choose Displays, click the Arrangement tab,
and enable Mirror Displays in the bottom left-corner.
Automatically copyInvitation URLto Clipboard after meeting starts. This makes the URL
available for you to paste.
Confirm with me when I leave a meeting. This will allow you to confirm you are
leaving and even assign another host.
2. For Instant Message, you can select the following settings:
Showoffline contacts.
Play sound when I receive a chat message.
ShowFloating notification when I receive a chat mes- sage.
Bounceapplication icon when I receive a chat message.
Select either Continuously or Once.
Showmy status asOffline after I am inactive for XXminutes. Select the number of minutes from the drop-down menu.
© 2017 Berlitz Japan Inc. All Rights Reserved
Confidential Page 13
The Feedback setting allows you to type in feedback to Zoom. Aftertyping your feedback, click SendFeedback.
The Recordingsetting lets you select where and when to save Zoom meeting recordings.
© 2017 Berlitz Japan Inc. All Rights Reserved
Confidential Page 14
The Account setting displays the current account you have for Zoom. If you want to change your subscription plan, click the ChangeSubscription Plan
button. The Zoom website opens to the Plan Selection page.
MAC
PC
The Statistics settings allows you to view statistics for your Zoom application. It is useful
in troubleshooting issues you may be having with your Zoom conferences. The settings
displayed include: Audio, Video, Screen sharing
PC
MAC
© 2017 Berlitz Japan Inc. All Rights Reserved
Confidential Page 15
The Video settings allow you to make the following settings for video:
Select video source for Zoom video meeting.
PC
Select or deselect the following video options
Check to Enable mirror effect for my video.
Check to Always show name on video window.
Check to Always turn off video when joining meeting.
Check to Hide Non-video participants.
Check to Capture 720p bydefault. MAC
© 2017 Berlitz Japan Inc. All Rights Reserved
Confidential Page 16
Upcoming Classes/Meetings
When you click the Meetings icon, you can:
1. View Upcoming classes/meetings and recordings
2. View your Personal Meeting ID (PMI).
3. Select whether you always want to use your Personal Meeting
Identifier (PMI) for instant meetings on the current computer.
4. To start a “Recurring meeting” you will click on “Start”
Never click on edit, delete, schedule or copy. All these commands will
be handled by SSC.
Recorded
Clicking on recorded will open up all you recorded
sessions for the week. Never delete the recordings.
They will be deleted by SSC after a two week period.
© 2017 Berlitz Japan Inc. All Rights Reserved
Confidential Page 17
Contacts
When you click the Contacts icon, you can do the following:
1. Search for a name in your list of Contacts.
2. Click the + plus sign to add other contacts by email or to copy an
invi- tation to a contact.
3. Classify your contacts as Favorites. Right-click a contact name from
your contact list and add the name to your favorites.
4. View your list of Contacts.
© 2017 Berlitz Japan Inc. All Rights Reserved
Confidential Page 18
CHATS Start a New Group Chat
When you click the Chats icon, you can start a new 3. Click New Group at the top of the window. New
chat or start or establish a new group chat. Group chat window opens.
Start a Chat 4. Enter a unique Group Name for the New Group.
1. Click New Chat at the top of the window. 5. Select or search for contacts for the group chat.
2. The chat window opens. Search or select the 6Click Create Group when you have finished adding
contact you want to chat with and begin your chat or the contacts you want to your New Group. You can
You can click on the camera icon and invite the also add or remove contacts from a group at any
contact to join you on the platform. time. You can now begin the group chat.
© 2017 Berlitz Japan Inc. All Rights Reserved
Confidential Page 19
TIME FOR CLASS
1 - CLICK ON THE ZOOM ICON
3 – LOOK FOR THE CLASS AND CLICK ON START
2 - OPEN THE APPLICATION AND CLICK ON MEETINGS
© 2017 Berlitz Japan Inc. All Rights Reserved
Confidential Page 20
FEATURES OF THE CLASSROOM:
1. Mute and Unmute your audio and select Audio options/Access the Microphone and Speaker options by clicking the up arrow next to Mute.
This allows you to change your computer’s microphone and speaker choices. You can also access the Audio Settings. SeeMeet- ing Options:
Audio Options.
2. Stop and Start the video portion of the meeting/Access the Video options by clicking the up arrow next to Video. This allows you to change
your computer’s video input. You can also access the Video Settings. SeeSettings:Video.
3. Invite more people to join by email, instant messaging or a Room System. You will not use this feature as students will receive the link to
join from SSC.
4. Manage Participants, including mute/unmute, lock screen share so only the host can screen share, play enter/exit chime for participants,
and lock the meeting.
5. Share Screenlets you share your screen with meeting
participants.
6. Chat lets you start a private or group chat.
7. Recordlets you start recording the video and audio of the
meeting. Ifyou are already recording, you can stop
recording by clicking the Stop Recording button in the
upper left hand corner of thescreen. Remember to start
recording when the class begins and stop when it ends.
Always choose record to Cloud.
8. EndMeeting lets you end or leave the meeting.
9. Click Enter Full Screenin the upper right hand corner to use
full screen mode.
© 2017 Berlitz Japan Inc. All Rights Reserved
Confidential Page 21
ZOOM TOOLBAR – whenever you click on the arrow next to each icon a pop up menu
will appear.
© 2017 Berlitz Japan Inc. All Rights Reserved
Confidential Page 22
On Chat options, please check “Host Only” this will
prevent the students from chatting amongst
themselves privately. This will also help when students
have to send you their test answers by private chat.
When it’s time to start a class, click
“Record” to begin recording. It will
ask you to select “Record to this
Computer” or “Record to Cloud”
Always choose the option Record to
Cloud, not computer.
When you are finished with the class always click
on End Meeting for all. If you don’t it will not let
you enter another class afterwards. It will say that
you are still in a meeting.
If you have to leave the meeting because of
connection or other problems and will be coming
back to the classroom, click on Leave Meeting. This
will allow you to return to the classroom.
© 2017 Berlitz Japan Inc. All Rights Reserved
Confidential Page 23
Invite: If you are in your own practice meeting
Share Screen – when you click on the up and want to invite someone to join you,
arrow next to Share Screen the following click on invite and later search amongst your
Menu will appear. Remember to click on contacts.
“One participant can share at a time”
Because if you click on “Multiple” you will not
be able to share your audio.
© 2017 Berlitz Japan Inc. All Rights Reserved
Confidential Page 24
Before you start the class if the material you are going to use is in PDF format and your instructor guide is also in PDF Format
you need to open each pdf in a separate window. If you don’t, when you share the student book and later want to see the
instructor guide, you will not be able to switch from one to the other without your student seeing what you are doing. So one of
these windows, let’s say Meetings has to be opened in another window. There are two ways of doing this. One of them is by
clicking on Meetings and dragging it to the top of your screen this will automatically move it to another window
© 2017 Berlitz Japan Inc. All Rights Reserved
Confidential Page 25
The other way is to open the pdf and click CTRL+K - this will open the following window and you need to make sure that “abrir
documentos como nuevas pestañas” - “open documents in a separate window” is not checked
© 2017 Berlitz Japan Inc. All Rights Reserved
Confidential Page 26
Screen Sharing When you click Share Screen, this box opens up and you can select the application
or material you want to share. Double click on what you want to share or select
and later click on share sceen at the bottom
Always make sure to
check the box that
says Share computer
sound whenever
you are going to
share any document
Remember to always share document and not your desktop. When you share the document on ZOOM you
can navigate through your screen and look at your instructor manual without the student seeing what you
are doing. All they will see is the document you are sharing with them. If you share desktop, the student
will see your desktop and therefore anything you open on it.
© 2017 Berlitz Japan Inc. All Rights Reserved
Confidential Page 27
Before you log into your class you should always have your student material and
audio opened and minimized at the bottom of your screen so you can see it in the
toolbar.
If you do not open and minimize the student book and audio on your computer
before the class, you will not be able to select it from the share screen options.
© 2017 Berlitz Japan Inc. All Rights Reserved
Confidential Page 28
Please note that anytime you your ZOOM toolbar moves to the top of your screen.
To stop sharing click on the red “Stop Share” button.
To play the audio, simply click on the audio, which should be opened in your toolbar. The student will still see
the student book on his screen while you are playing the audio.
© 2017 Berlitz Japan Inc. All Rights Reserved
Confidential Page 29
Some books will have the audio embedded in the student book. If this is the
case all you need to do is click on the audio icon
© 2017 Berlitz Japan Inc. All Rights Reserved
Confidential Page 30
• The Annotations toolbar will appear at the top of your screen whenever
• Just click on the tool that you want to use and write, draw, highlight or erase. You can also write on the
Student book, but this is not recommendable because everything you write on one page will transfer to
the following pages. So, if you are going to write on the student book make sure you erase it before
moving on to the next page. You can also write on the side of the screens. Whatever you write on the
whiteboard will be saved when you stop share.
© 2017 Berlitz Japan Inc. All Rights Reserved
Confidential Page 31
PROGRAMMING
Once classes are programmed on ZOOM they will appear on your ZOOM application. They will also appear on your VSS
calendar but that is only for payroll purposes. To identify ZOOM lessons in your VSS calendar, the words “ZOOM” will be added in
brackets next to the name fo the program, ie: Despegar (ZOOM)
Zoom App
© 2017 Berlitz Japan Inc. All Rights Reserved
Confidential Page 32
© 2017 Berlitz Japan Inc. All Rights Reserved
Confidential Page 33
© 2017 Berlitz Japan Inc. All Rights Reserved
Confidential Page 34
© 2017 Berlitz Japan Inc. All Rights Reserved
Confidential Page 35
© 2017 Berlitz Japan Inc. All Rights Reserved
Confidential Page 36
If you cannot access the audios, please remember that you can find them with
your instructor manuals at: http://instructors.berlitzdigital.com/Default.aspx
© 2017 Berlitz Japan Inc. All Rights Reserved
Confidential Page 37
Keep in mind…
• The video should always be used.
• Please make sure you comply with the Berlitz dress code policies.
• You need to be in a silent place. No background noise specially if you are not going to
use headsets.
• Use a white background only. If you want to use a virtual background remember
you need to place a green sheet or green cardboard behind you or the virtual
background will not project.
• Check your connection speed, microphone and headsets before each session.
• Remember to always project a professional image.
• Use the camera to help you praise, convey meaning, etc. Gestures are essential for
teaching beginner students.
• Record yourself and see how you look and how loudly you speak?
Do you do anything distracting with your voice, gestures, posture, etc.?
How clear are your instructions for activities?
Are you interacting with students effectively?
• Enjoy what you do and it will reflect on your classes
© 2017 Berlitz Japan Inc. All Rights Reserved
Confidential
THANK YOU!
© 2017 Berlitz Japan Inc. All Rights Reserved
You might also like
- Deploying Zoom's modern video platformDocument7 pagesDeploying Zoom's modern video platformBrian SilveyNo ratings yet
- A Glossary of Internet TermsDocument7 pagesA Glossary of Internet TermsiqbaljuttNo ratings yet
- Guide To WebexDocument6 pagesGuide To WebexAdnin NaimNo ratings yet
- Zoom For Government: Tech Support Client TeamDocument17 pagesZoom For Government: Tech Support Client TeamRajveer SinghNo ratings yet
- Kurzanleitung ITV 2021 ENGDocument4 pagesKurzanleitung ITV 2021 ENGLee IrrisNo ratings yet
- Windows 10 - Using Search, Cortana, EdgeDocument10 pagesWindows 10 - Using Search, Cortana, EdgeKutch VillasorNo ratings yet
- Using Skype To Make Video Calls and Sharing Screen: Intel® Easy StepsDocument4 pagesUsing Skype To Make Video Calls and Sharing Screen: Intel® Easy StepsMercyNo ratings yet
- Chapter 1Document58 pagesChapter 1Brian AndrijichNo ratings yet
- Zoom Setup For Friends and Family To Virtually Visit PatientsDocument2 pagesZoom Setup For Friends and Family To Virtually Visit PatientsJeff BakerNo ratings yet
- Botpress External Pricing - Sep - 19Document9 pagesBotpress External Pricing - Sep - 19AbdulSalamAhmedNo ratings yet
- Wordtune - Your Personal Writing Assistant & EditorDocument5 pagesWordtune - Your Personal Writing Assistant & EditorStephenNo ratings yet
- Using This Help Section: General User Guide v1Document14 pagesUsing This Help Section: General User Guide v1Jose MacchiNo ratings yet
- Bluejeans Manual - StudentDocument21 pagesBluejeans Manual - Student1770313maryNo ratings yet
- Ezwrite5 User ManualDocument40 pagesEzwrite5 User ManualIkhsan As Hamba AllohNo ratings yet
- WebEx Meeting TutorialDocument6 pagesWebEx Meeting TutorialRamonitoElumbaringNo ratings yet
- Nozomi NNCE Using Cloudshare v1.4Document7 pagesNozomi NNCE Using Cloudshare v1.4tothcsabatamasNo ratings yet
- How To Record A Webinar - AISTech InstructionsDocument4 pagesHow To Record A Webinar - AISTech InstructionsCaio VaccariNo ratings yet
- A Bilingual Bimodal Reading and Writing Tool For Sign Language UsersDocument5 pagesA Bilingual Bimodal Reading and Writing Tool For Sign Language UsersacouillaultNo ratings yet
- Zoom PDFDocument30 pagesZoom PDFPredrag GlisicNo ratings yet
- Concept Paper DraftDocument29 pagesConcept Paper DraftJC SabasNo ratings yet
- Chapter2 MicrosoftWord 2016part3Document49 pagesChapter2 MicrosoftWord 2016part3yy cNo ratings yet
- Using Zoom in ENGL101Document6 pagesUsing Zoom in ENGL101ClaytonNo ratings yet
- Guideline To Access Ms Teams For Industry Participants V2Document30 pagesGuideline To Access Ms Teams For Industry Participants V2shiekh faizNo ratings yet
- Arcky Jaimz T. Allas Bsmt-1 Alpha: Lesson 1: Understanding and Evaluating Multimodal TextsDocument8 pagesArcky Jaimz T. Allas Bsmt-1 Alpha: Lesson 1: Understanding and Evaluating Multimodal TextsJaicca Faith Tandih AllasNo ratings yet
- 02 VB Study GuideDocument4 pages02 VB Study Guidemam_mistNo ratings yet
- Pentaho Data Integration Fundamentals: Course Code DI1000 7.0Document10 pagesPentaho Data Integration Fundamentals: Course Code DI1000 7.0Yonathan GambinNo ratings yet
- Cisco Webex Meetings Guide for ParticipantsDocument12 pagesCisco Webex Meetings Guide for ParticipantsOna MendozaNo ratings yet
- FN: Förenta Nationerna FN: Förenta Nationerna: OutlineDocument1 pageFN: Förenta Nationerna FN: Förenta Nationerna: OutlineElham GNo ratings yet
- How To Create Video Presentation On ICEE 2021Document10 pagesHow To Create Video Presentation On ICEE 2021Maulana LungguhNo ratings yet
- Virtual Interviews - Guidance For IntervieweesDocument11 pagesVirtual Interviews - Guidance For Intervieweesfidan muradovaNo ratings yet
- Adobe Connect - Provider - Instructions (28JAN2020)Document7 pagesAdobe Connect - Provider - Instructions (28JAN2020)AlexandraTongNo ratings yet
- Skype For Business User GuideDocument17 pagesSkype For Business User GuideRJ BevyNo ratings yet
- Sample User GuideDocument8 pagesSample User Guideyaoyang hungNo ratings yet
- Socialmediapowerpoint MundyDocument11 pagesSocialmediapowerpoint Mundyapi-506392954No ratings yet
- and Install CypeDocument1 pageand Install CypeAHMAD BALFAQIHNo ratings yet
- T A (W XP) : Installing Support For Right-to-Left LanguagesDocument7 pagesT A (W XP) : Installing Support For Right-to-Left LanguagesIrfan Ahmed MohammedNo ratings yet
- VERIM Manual v10Document51 pagesVERIM Manual v10Judy Costanza Beltran RojasNo ratings yet
- PHK 5e Ch14Document19 pagesPHK 5e Ch14F-UON-M-3A Hoang Dung NhiNo ratings yet
- Marketing Strategies British English TeacherDocument14 pagesMarketing Strategies British English TeacherTijana DoberšekNo ratings yet
- Microsoft Office Share Point Designer 2007 Training (Standalone Edition)Document5 pagesMicrosoft Office Share Point Designer 2007 Training (Standalone Edition)kumartoletiNo ratings yet
- Getting Started with WebexDocument4 pagesGetting Started with WebexNATALIJA DIMOVSKANo ratings yet
- Joining a Zoom Meeting - Zoom SupportDocument1 pageJoining a Zoom Meeting - Zoom Supportcretusebastian1983No ratings yet
- Cómo Tener Reuniones Zoom Exitosas.: Descripción Captura de PantallaDocument12 pagesCómo Tener Reuniones Zoom Exitosas.: Descripción Captura de PantallaCarlos Guzmán BernabéNo ratings yet
- Sample Invitation Letter To Send To StakeholdersDocument60 pagesSample Invitation Letter To Send To Stakeholdersfarahadila_mzNo ratings yet
- Zoom For InstructorsDocument2 pagesZoom For InstructorsamandaNo ratings yet
- Zoom For Instructors PDFDocument2 pagesZoom For Instructors PDFcbsubscription2250No ratings yet
- Useful and FREE Websites For Entrepreneurs You Likely Haven't Heard of - Free WebsitesDocument2 pagesUseful and FREE Websites For Entrepreneurs You Likely Haven't Heard of - Free Websitesrontechtips100% (1)
- PowerPoint 2016 Module 1 PPT PresentationDocument20 pagesPowerPoint 2016 Module 1 PPT PresentationUmOmer M. Elamin AhmedNo ratings yet
- Week 015-Module PresentationDocument10 pagesWeek 015-Module PresentationAbigail CornelNo ratings yet
- © 2019 - Whitehat Education Technology Private Limited. Please Don'T Share, Download or Copy This File Without PermissionDocument27 pages© 2019 - Whitehat Education Technology Private Limited. Please Don'T Share, Download or Copy This File Without Permissionstudent whitehat jrNo ratings yet
- Getting Started with Zoom GuideDocument3 pagesGetting Started with Zoom Guidelavaeye50% (2)
- userguideDocument98 pagesuserguideagnesschungu231No ratings yet
- Virtual Speaker Guide for 2022 Spring MeetingDocument21 pagesVirtual Speaker Guide for 2022 Spring MeetingDivamiNo ratings yet
- Marketing Strategies British English StudentDocument9 pagesMarketing Strategies British English StudentAnastasiaNo ratings yet
- ITC1023 Ch04-EditedDocument40 pagesITC1023 Ch04-EditedguguNo ratings yet
- SoftwareDocument3 pagesSoftwareCẩm Tú Hồ TrịnhNo ratings yet
- Office 2016 Module 1 PPT PresentationDocument20 pagesOffice 2016 Module 1 PPT PresentationTaiwo Samuel OluwatobilobaNo ratings yet
- How To Edit Your Influencer Media Kit TemplateDocument1 pageHow To Edit Your Influencer Media Kit Templatetony fakertonNo ratings yet
- Marketing Strategies British English StudentDocument9 pagesMarketing Strategies British English StudentJernej LapanjeNo ratings yet
- Covid19 2020 0706 Zoom Interpretation GuidanceDocument11 pagesCovid19 2020 0706 Zoom Interpretation GuidanceLuan NguyenNo ratings yet
- Zoom TrainingDocument39 pagesZoom TrainingLobo Solitario100% (3)
- PaceReport BVC LATAM 03-04-2020Document185 pagesPaceReport BVC LATAM 03-04-2020Lobo SolitarioNo ratings yet
- Learning Cycle Follow UpDocument105 pagesLearning Cycle Follow UpLobo SolitarioNo ratings yet
- Lessons Non RegisteredDocument53 pagesLessons Non RegisteredLobo SolitarioNo ratings yet
- Macro SemaforosDocument31 pagesMacro SemaforosLobo SolitarioNo ratings yet
- MultiLab 1.6 For NOVA LINK User Guide-Web180912Document94 pagesMultiLab 1.6 For NOVA LINK User Guide-Web180912pvamanNo ratings yet
- Monthly Budget (C++)Document7 pagesMonthly Budget (C++)Darryl100% (1)
- AN11Gv8.0 Student Exercises Guide PDFDocument72 pagesAN11Gv8.0 Student Exercises Guide PDFomarxxokNo ratings yet
- EXCOUNT-II User Manual GuideDocument80 pagesEXCOUNT-II User Manual GuideMario Wirya100% (1)
- How To Setup Federation Between Two DB2 LUW DatabasesDocument5 pagesHow To Setup Federation Between Two DB2 LUW DatabasesDang Huu Anh100% (1)
- SAP PI Sheet TrainingDocument11 pagesSAP PI Sheet Trainingeng_ghalebNo ratings yet
- Synthesis 10 Installation and LicensingDocument7 pagesSynthesis 10 Installation and LicensingTerry LigardNo ratings yet
- Life Cycle For Time TableDocument14 pagesLife Cycle For Time TablesohaNo ratings yet
- Guide To The Software Engineering Body of Knowledge SWEBOK v3Document335 pagesGuide To The Software Engineering Body of Knowledge SWEBOK v3Jaguaraci Silva100% (2)
- Sap OfficeDocument3 pagesSap OfficevamsimylavarapuNo ratings yet
- Taming The Visual FoxPro Report Preview WindowDocument10 pagesTaming The Visual FoxPro Report Preview WindowSolomon Cosmin IonutNo ratings yet
- TBR TesdaDocument3 pagesTBR TesdaedzNo ratings yet
- Setting Up Cron Jobs in LinuxDocument1 pageSetting Up Cron Jobs in LinuxAthzumNo ratings yet
- Networks Firewall Solution GuideDocument25 pagesNetworks Firewall Solution Guidekasim_khan07No ratings yet
- About FaangDocument2 pagesAbout FaangDanishNo ratings yet
- 18 Weeks Summer Training Report on Android App DevelopmentDocument28 pages18 Weeks Summer Training Report on Android App DevelopmentKameelNo ratings yet
- Mcts Questions and AnswersDocument8 pagesMcts Questions and AnswersKaveesha AnginthayaNo ratings yet
- Ls6 Elem Las19 To-Las50-MergedDocument32 pagesLs6 Elem Las19 To-Las50-MergedJaypee AturoNo ratings yet
- Ekahau Survey For Iphone & Ipad: The First of Its KindDocument2 pagesEkahau Survey For Iphone & Ipad: The First of Its Kindprashant gauravNo ratings yet
- Web Development Using PHP (PHP) - 050120304Document3 pagesWeb Development Using PHP (PHP) - 050120304asd asdasdNo ratings yet
- Learn AutoCAD Basics in 40 StepsDocument57 pagesLearn AutoCAD Basics in 40 StepsgurpreetNo ratings yet
- Mission Sure ManualDocument23 pagesMission Sure ManualMike TanNo ratings yet
- CV 20Document3 pagesCV 20RahulRoyaleNo ratings yet
- Spring Framework - Notes PreparedDocument4 pagesSpring Framework - Notes PreparedchavsNo ratings yet
- Select The Correct Answer For Each of The Following QuestionsDocument7 pagesSelect The Correct Answer For Each of The Following QuestionsSyifa Fauzia TahirNo ratings yet
- Index AWPDocument2 pagesIndex AWPHardik PampaniyaNo ratings yet
- Instruction: The Note: You Will Find Some Other Instructions Here AlsoDocument3 pagesInstruction: The Note: You Will Find Some Other Instructions Here AlsoDeep zaildarNo ratings yet
- Windows 8-1 Product-Guide PDFDocument27 pagesWindows 8-1 Product-Guide PDFethanrabbNo ratings yet
- Midpoint Circle Drawing Algorithm in CDocument3 pagesMidpoint Circle Drawing Algorithm in Csana saleemNo ratings yet
- Bizhub 4020 DataSheetDocument4 pagesBizhub 4020 DataSheetionutkokNo ratings yet