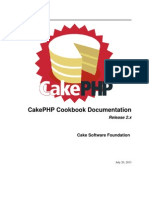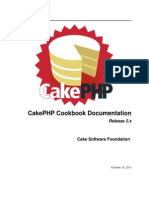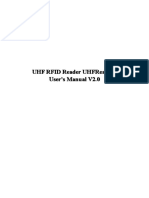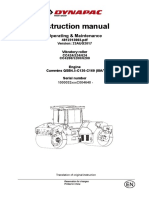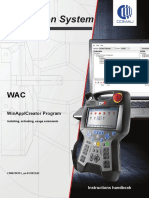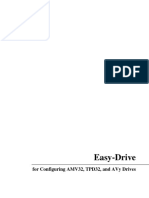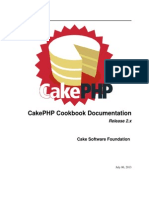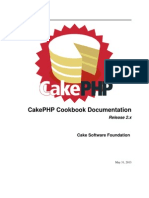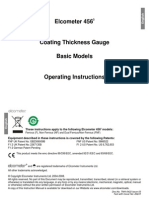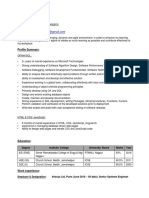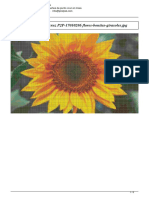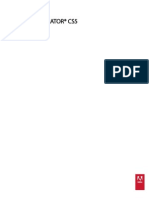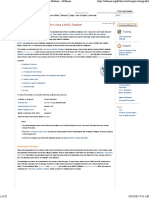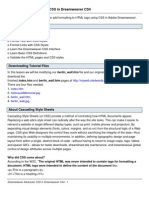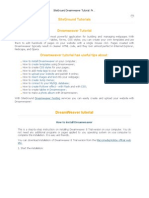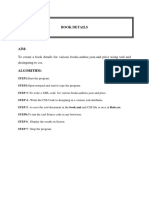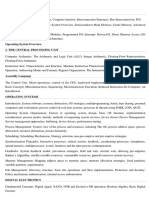Professional Documents
Culture Documents
Win8 Uxg RTM
Uploaded by
hydeteru0 ratings0% found this document useful (0 votes)
50 views316 pagesWindows 8 UX
Original Title
Win8 Uxg Rtm
Copyright
© © All Rights Reserved
Available Formats
PDF, TXT or read online from Scribd
Share this document
Did you find this document useful?
Is this content inappropriate?
Report this DocumentWindows 8 UX
Copyright:
© All Rights Reserved
Available Formats
Download as PDF, TXT or read online from Scribd
0 ratings0% found this document useful (0 votes)
50 views316 pagesWin8 Uxg RTM
Uploaded by
hydeteruWindows 8 UX
Copyright:
© All Rights Reserved
Available Formats
Download as PDF, TXT or read online from Scribd
You are on page 1of 316
Windows 8
User experience guidelines
2012 Microsoft. All rights reserved. | August 14, 2012
2
TABLE OF CONTENTS
INTRODUCTION ............................................................................................................................................................... 6
Windows 8 design principles .................................................................................................................................. 6
Anatomy of a Metro style app ............................................................................................................................... 8
Design for form factors .......................................................................................................................................... 13
NAVIGATION, LAYOUTS, AND VIEWS .................................................................................................................. 15
Navigation design .................................................................................................................................................... 15
Guidelines for navigation links ....................................................................................................................... 27
Page layout design .................................................................................................................................................. 28
View state design ..................................................................................................................................................... 34
Guidelines for views ............................................................................................................................................ 36
Guidelines for scaling to pixel density ......................................................................................................... 37
Guidelines for scaling to screens ................................................................................................................... 40
Guidelines for snapped and fill views .......................................................................................................... 53
Guidelines for resizing ....................................................................................................................................... 58
Branding design ....................................................................................................................................................... 59
TOUCH, COMMANDING, AND CONTROLS ....................................................................................................... 65
Touch interaction design ...................................................................................................................................... 65
Guidelines for touch input................................................................................................................................ 76
Guidelines for cross-slide ................................................................................................................................. 76
Guidelines for optical zoom and resizing ................................................................................................... 83
Guidelines for panning ...................................................................................................................................... 86
Guidelines for rotation ....................................................................................................................................... 92
Guidelines for Semantic Zoom ....................................................................................................................... 95
Guidelines for selecting text and images.................................................................................................. 101
Guidelines for targeting .................................................................................................................................. 104
2012 Microsoft. All rights reserved. | August 14, 2012
3
Guidelines for visual feedback ...................................................................................................................... 107
Guidelines for touch keyboard ..................................................................................................................... 113
Commanding design ............................................................................................................................................ 115
Controls ..................................................................................................................................................................... 122
Guidelines for text input ................................................................................................................................. 122
Guidelines for spell checking ........................................................................................................................ 127
Guidelines for thumbnails .............................................................................................................................. 129
Guidelines for Flyouts....................................................................................................................................... 138
Guidelines for message dialogs ................................................................................................................... 143
Guidelines for errors ......................................................................................................................................... 145
Guidelines for buttons ..................................................................................................................................... 150
Guidelines for login controls ......................................................................................................................... 152
Guidelines for app bars ................................................................................................................................... 156
Guidelines for context menus ....................................................................................................................... 160
Guidelines for check boxes ............................................................................................................................ 164
Guidelines for DatePickers ............................................................................................................................. 167
Guidelines for TimePickers ............................................................................................................................. 168
Guidelines for radio buttons .......................................................................................................................... 169
Guidelines for the Select control ................................................................................................................. 171
Guidelines for sliders ........................................................................................................................................ 173
Guidelines for toggle switches ..................................................................................................................... 177
Guidelines for the Rating control ................................................................................................................ 179
Guidelines for progress controls .................................................................................................................. 182
Guidelines for tooltips...................................................................................................................................... 192
Guidelines for FlipView controls................................................................................................................... 194
Guidelines for ListView controls ................................................................................................................... 196
Guidelines for file pickers ............................................................................................................................... 201
Guidelines for find-in-page............................................................................................................................ 204
2012 Microsoft. All rights reserved. | August 14, 2012
4
Charms, contracts, and devices ........................................................................................................................ 207
Guidelines for sharing content ..................................................................................................................... 207
Guidelines for creating custom data formats ......................................................................................... 213
Guidelines for clipboard commands .......................................................................................................... 217
Guidelines for search ........................................................................................................................................ 220
Guidelines for file picker contracts .............................................................................................................. 231
Guidelines for app settings ............................................................................................................................ 237
Guidelines for app help ................................................................................................................................... 241
Guidelines for devices that access personal data .................................................................................. 243
Guidelines for location-aware apps ............................................................................................................ 251
Guidelines for developing using proximity .............................................................................................. 256
Guidelines for developing print-capable apps ....................................................................................... 259
Guidelines for the camera UI ......................................................................................................................... 261
Guidelines for developing audio-aware apps ......................................................................................... 262
Animations................................................................................................................................................................ 265
List animations .................................................................................................................................................... 265
Transition animations ....................................................................................................................................... 265
Drag-and-drop animations ............................................................................................................................ 266
Transient UI animations ................................................................................................................................... 267
Edge-based UI animations ............................................................................................................................. 269
APP ACTIVATION ....................................................................................................................................................... 271
Tiles ............................................................................................................................................................................. 271
Choosing a badge image ................................................................................................................................ 279
Guidelines for badges ...................................................................................................................................... 281
Guidelines for secondary tiles ....................................................................................................................... 282
Guidelines for lock screen apps ................................................................................................................... 283
Basic app suspend and resume ........................................................................................................................ 289
Launch with file types and protocols .............................................................................................................. 292
2012 Microsoft. All rights reserved. | August 14, 2012
5
Splash screens ......................................................................................................................................................... 293
Roaming app data ................................................................................................................................................. 298
OTHER IMPORTANT USER EXPERIENCES ......................................................................................................... 303
Notifications ............................................................................................................................................................. 303
Guidelines for scheduled notifications ...................................................................................................... 304
Guidelines for periodic notifications .......................................................................................................... 305
Guidelines for push notifications ................................................................................................................. 306
Microsoft account sign-in ................................................................................................................................... 308
App resources.......................................................................................................................................................... 310
Globalization ............................................................................................................................................................ 311
INTRODUCTION
Windows 8 design principles
Metro style design has a set of five guiding principles to help you make the best choices when
designing your app. These principles are the foundation for building great Metro style apps.
Consider these principles as you plan your app, and always ensure your design and development
choices live up to these principles.
Show pride in craftsmanship
Devote time and energy to small things that are seen often by many of your users, and engineer
the experience to be complete and polished at every stage.
Sweat the details.
Make using apps safe and reliable.
Use balance, symmetry, and hierarchy to foster trust and a sense of integrity.
Align your app layout to the grid, the classic Metro style layout for apps.
Make your app accessible to the widest possible audience, including people who have
impairments or disabilities.
Be fast and fluid
Let people interact directly with content, and respond to actions quickly with matching energy.
Bring life to the experience by creating a sense of continuity and telling a story through
meaningful use of motion.
Be responsive to user interaction and ready for the next interaction.
Design for touch and intuitive interaction.
Delight your users with motion.
Create a UI that is immersive and compelling.
Be authentically digital
Take full advantage of the digital medium. Remove physical boundaries to create experiences
that are more efficient and effortless than reality. Being authentically digital means embracing
the fact that apps are pixels on a screen and designing with colors and images that go beyond
the limits of the real world.
INTRODUCTION
Windows 8 design principles
2012 Microsoft. All rights reserved. | August 14, 2012
7
Connect to the cloud so that your users can stay connected to each other.
Be dynamic and alive with communication.
Use typography beautifully.
Use bold, vibrant colors.
Use motion meaningfully.
Do more with less
You can do more with less by reducing your design to its essence, and solving for distractions,
not discoverability. Create a clean and purposeful experience by leaving only the most relevant
elements on screen so people can be immersed in the content.
Be great at something instead of mediocre at many things.
Put content before chrome.
Be visually focused and direct, letting people get immersed in what they love, and they
will explore the rest.
Inspire confidence in users.
Desktop browsers have quite a lot of chrome (menus, options, status bars, and so on) that is
only sometimes useful. Typically, however, users open a browser to see a webpage, not to
interact with the browser. Moving commands off the browser chrome and into the app bar or
into charms helps users focus on what they care about.
Win as one
Work with other apps, devices, and the system to complete scenarios for people, like picking
content from one app and sharing it with another. Take advantage of what people already know,
like standard touch gestures and charms, to provide a sense of familiarity, control, and
confidence.
Fit into the UI model.
Reduce redundancy in your UI.
Work with other apps to complete scenarios by participating in app contracts.
Use our tools and templates to promote consistency.
Following these five Metro style design principles will help you make the best choices when
designing your app.
INTRODUCTION
Anatomy of a Metro style app
2012 Microsoft. All rights reserved. | August 14, 2012
8
Anatomy of a Metro style app
Metro style apps have a new structure and differ from traditional desktop apps that have an
always visible menu bar and modal dialogs. With Metro style apps, you have a number of UI
surfaces you can use, like the app canvas, charms, app bars, flyouts, and dialogs. Choosing the
right surface at the right time can mean the difference between an app that is a breeze to use or
a burden.
Tiles
Tiles appear on the Start screen and replace the
application shortcuts that would have appeared on the
desktop screen and in the old Start menu. People tap your
app's tile to launch your app.
The app page, or canvas
The app page, sometimes called the canvas, is the base of your UI. The canvas holds all of your
content and controls. Whenever possible, you should integrate your UI elements into this base
surface. For example, instead of using a pop-up to display an error, you can smoothly show,
hide, or shift the error message on the window with the built-in animations. Presenting your UI
inline lets users fully immerse themselves in your app and stay in context.
You can create as many app pages as you need to support your user scenarios.
INTRODUCTION
Anatomy of a Metro style app
2012 Microsoft. All rights reserved. | August 14, 2012
9
View states
People can snap your app so that they can use another app at the same time, or snap another
app so they can use your app. You can design your app so that the content flows dynamically to
optimize the user experience in each view state: full screen, snapped, or fill.
Full screen view
The app fills entire screen.
Snapped view
The app is snapped to a narrow region of the entire screen.
Fill view
The app fills remaining screen area not occupied by the app in
the snapped view.
App bars
Outside of the app page, the app bar is the primary command surface for your app. Use the app
bar to present navigation, commands, and tools to users. The app bar is hidden by default and
appears, covering the content of the app, when people swipe from the top or bottom edge of
the screen. People dismiss the app bar by swiping an edge or by interacting with the app.
INTRODUCTION
Anatomy of a Metro style app
2012 Microsoft. All rights reserved. | August 14, 2012
10
Charms
The charms are a set of buttons available in every app: search, share, connect, settings, and start.
We believe these represent important actions that people want to complete in almost every app
they use.
Search People can search for content located your app or in another app, and they can
search your app's content from another app.
Share People can share content from your app with people or services.
Devices People can connect to devices and send content, stream media, and print.
Settings People can configure your app to their preferences and access user help.
Start People can go directly to the Start screen.
INTRODUCTION
Anatomy of a Metro style app
2012 Microsoft. All rights reserved. | August 14, 2012
11
Context menus
The context menu, sometimes called a popup menu, shows actions that people can perform on
text or UI elements in an app. You can use up to five commands on each content menu, like cut,
copy, or open with. This limit keeps the context menu uncluttered, easy-to-read, and directly
relevant to the text or object that the commands act on.
Don't use context menus as the primary command interface for an app. That's what the app bar
is for.
Message dialogs
Message dialogs are dialogs that require explicit user interaction. They dim the app window and
demand a response before continuing. Use message dialogs only when you intend to block
people from using your app until they respond.
In the example above, the app window is dimmed, and the user must tap one of the two buttons
to dismiss the dialog. That is, the message in the dialog cannot be ignored.
Flyouts
Flyouts show temporary, dismissible UI related to what people are currently doing in your app.
For example, you can use flyouts to ask the user to confirm an action, to show a drop-down
menu from a button the app bar, or to show more details about an item. Flyouts are different
INTRODUCTION
Anatomy of a Metro style app
2012 Microsoft. All rights reserved. | August 14, 2012
12
from message dialogs in that you should show a flyout only in response to a user tap or click,
and you should always dismiss the flyout when the user taps outside of it.
In the example above, the app stays active, and the user can tap the button or tap outside the
flyout to dismiss it. That is, the message in the flyout can be ignored.
Toasts
Toasts are notifications that you show to people when your app is in the background. Toasts are
good for updating people with information they want to know in real-time, but it's ok if they
miss. People tap on the toast to switch to your app and learn more.
Be aware that people can find toast notifications disruptive and annoying, so be thoughtful
about when you want to show a toast to users.
INTRODUCTION
Design for form factors
2012 Microsoft. All rights reserved. | August 14, 2012
13
Design for form factors
Metro style apps are at home on desktops, laptops, and slates. Design your apps to handle all
these different form factors gracefully. Remember that people move between different devices,
change the screen orientation, or shut everything off and on, and your Metro style app needs to
move, change, and react with them.
Touch, mouse, and keyboard input
When you design your app for touch input and manipulation, you get support for mouse and
keyboard input for free. People can switch from one input method to another and not miss a
beat of the app experience. Plug a keyboard into a slate? No problem. Your app adapts to your
users' choices.
Device capabilities
Great apps take full advantage of the devices they run on. Windows 8 has built-in support for
these device capabilities:
Accelerometers and other sensors Devices come with a number of sensors nowadays.
Your app can dim or brighten the display based on ambient light, or reflow the UI if the
user turns the display, or react to any physical movement. Learn more about sensors.
Geolocation Use geolocation information from standard web data or from geolocation
sensors to help your users get around, locate their position on a map, or get notices
about nearby people, activities, and destinations. Learn more about geolocation.
Cameras Connect your users to their built-in or plugged-in cameras for chatting and
conferencing, recording vlogs, taking profile pics, documenting the world around them,
or whatever activity your app is great at.
Proximity gestures Let your users connect devices, by physically tapping the devices
together, to light up experiences where you expect multiple users to be physically nearby
(multiplayer games). Learn more about proximity gestures.
When planning your app's features, consider the devices your app might run on. Are some
device capabilities required for your app to work well? Or can you get by without some? You
have to declare which capabilities your app supports in your app manifest, but in the app itself,
you can create fallbacks for optional capabilities. For example, let's say a travel mapping app lets
users track their travels on a map, tag sites, include journal comments, send to social media, and
add photos or videos from their trip. Geolocation would be a mandatory capability, but camera
support could be optional. If the device doesn't have a camera, users could upload videos or
photos taken on another device. Great apps cover all the options.
INTRODUCTION
Design for form factors
2012 Microsoft. All rights reserved. | August 14, 2012
14
Fluid, multiple views of your app
Windows 8 puts users in charge. You want your app UI to shine on any device, in any
orientation, in whatever circumstance people decide to use it. When people change the
orientation of their monitor or mobile device, your app gracefully reflows in response. When you
design your app UI with fluid views, you get this behavior for free. Windows takes care of the
rest.
Landscape Design for landscape view first so your app looks good on all form factors.
Portrait But remember some devices rotate! So optimize the layout of your content
when in portrait view and retain functionality whenever possible.
The key to looking good in these views (as well as in snapped, fill, and fullscreen views) is
defining layouts for the app in each view. When you plan ahead for each view, your app UI
reflows pleasantly when a different view is triggered on the device.
Built-in graphical scaling
If people can access your app on multiple form factors, does that mean you have to design a
different UI for every potential screen size Windows works on? That's a lot of different screen
sizes! The answer is, not necessarily. Built-in scaling means your app and content always look
great, whether on a small 7" device or on a big 30" monitor. You just need to use a fluid layout
and make sure the graphics in your app look good when scaled.
Roaming data
What if people go from using your app on their work desktop to their slate at home? Their files,
app state, and app preferences go home with them. They can pick up right where they left off,
across different machines and user sessions.
NAVIGATION, LAYOUTS, AND VIEWS
Navigation design
2012 Microsoft. All rights reserved. | August 14, 2012
15
NAVIGATION, LAYOUTS, AND VIEWS
Navigation design
Learn how to organize the content in your Metro style app so your users can navigate easily and
intuitively. Using the right navigation patterns helps you limit the controls that are persistently
on screen, such as tabs. This lets people focus on the current content.
Hierarchical system
Most Metro style apps in Windows 8 will use a hierarchical
system of navigation. This pattern is common and will be
familiar to people, but is made even better by the Metro
style Hub navigation pattern. This pattern makes Metro apps
fast and fluid while still being easy to use.
This pattern is best for apps with large content collections or
many distinct sections of content for a user to explore.
Layers in the hierarchy
The essence of Hub design is the separation of content into different sections and different
levels of detail.
NAVIGATION, LAYOUTS, AND VIEWS
Navigation design
2012 Microsoft. All rights reserved. | August 14, 2012
16
Hub pages
Hub pages are the user's entry point to the app. Here
content is displayed in a rich horizontally panning view
allowing users to get a glimpse of what's new and
available.
The Hub consists of different categories of content, each
of which maps to the app's Section pages. Each Section
should bubble up content or functionality. The Hub should
offer a lot of visual variety, engage users, and draw them
in to different parts of the app.
Section pages
Section pages are the second level of an app. Here content
can be displayed in any form that best represents the
scenario and content the Section contains.
The Section page consists of individual items, each of
which has its own Detail page. Section pages may also
take advantage of grouping and a panorama style layout.
Detail pages
Detail pages are the third level of an app. Here the details
of individual items are displayed, the format of which may
vary tremendously depending upon the particular type of
content.
The Detail page consists of item details or functionality.
Detail pages may contain a lot of information or may
contain a single object, such as a picture or video.
NAVIGATION, LAYOUTS, AND VIEWS
Navigation design
2012 Microsoft. All rights reserved. | August 14, 2012
17
Flat system
Many Metro style apps in Windows 8 use a flat system of
navigation. This pattern is often seen in games, browsers, or
document creation apps, where the user moves between
pages, tabs, or modes that all reside at the same hierarchical
level.
This pattern is best when the core scenario involves fast
switching between a small number of pages or tabs.
Content pages
The essence of the Flat system is the separation of content into different pages.
Navigation bar
The navigation bar is great for switching between multiple
contexts. Examples include tabs, documents, and
messaging or game sessions.
The nav bar is a transient element that resides at the top
of the screen, and is made visible when users swipe from
the top or bottom edge. While formatting of items in the
bar can vary, a typical treatment is the use of a simple
thumbnail.
Switching
Unlike the hierarchical system, there is typically no
persistent back button or navigation stack in the flat
system, so moving between pages is usually done through
direct links within the content or the nav bar.
You can choose to include other functionality within the
nav bar, such as adding a + button to create a new tab,
page, or session.
NAVIGATION, LAYOUTS, AND VIEWS
Navigation design
2012 Microsoft. All rights reserved. | August 14, 2012
18
Navigation anatomy
The following show the anatomy navigating between sections in an app, between different
levels in the hierarchy, and within a single app page.
1. Header and Back button
The header labels the current page and is useful for way finding. The Back button makes
it fast to get back to where you were.
2. Hub page
The Hub page pulls information from different areas of the application onto one screen.
It gives the user a bird's-eye view of everything available in the app.
3. Content sections, or categories
Content sections can be formatted to best display the functionality or items they
promote.
NAVIGATION, LAYOUTS, AND VIEWS
Navigation design
2012 Microsoft. All rights reserved. | August 14, 2012
19
4. Semantic zoom: navigating between levels in a hierarchy
Semantic zoom makes scanning and moving around a view fast and fluid, especially
when the view is a long panning list.
5. Nav bar
The navigation bar contains transient access to navigation controls or to other areas of
the app.
6. Header menu
The header menu is available from anywhere in the app, and allows users to quickly jump
from one section of the app to another
7. Home link
The home link, located at the bottom of the header menu, is a quick way to get back to
the root of the app.
8. App bar
The app bar contains transient access to commands relevant to a particular view.
9. View/Sort/Filter
These commands change the way in which content is displayed within a specific view.
The best place for them to reside is in the app bar.
10. Edge
Swiping from the edge of the screen is what makes the app bar, nav bar, and charms
appear.
NAVIGATION, LAYOUTS, AND VIEWS
Navigation design
2012 Microsoft. All rights reserved. | August 14, 2012
20
Navigating with the edge swipe
Users can navigate within apps and throughout the system
by swiping a finger or thumb from an edge. In order to use
Metro style apps efficiently, users learn what each of the
following edge swipes does:
Swiping from the bottom or top edge of the screen
reveals the navigation and command bars.
Swiping from the right edge of the screen reveals the
charms that expose system commands.
Swiping from the left edge cycles through currently
running apps.
Sliding from the top edge toward the bottom edge
of the screen closes the current app.
Sliding from the top edge down and to the left or
right edge snaps the current app to that side of the
screen.
NAVIGATION, LAYOUTS, AND VIEWS
Navigation design
2012 Microsoft. All rights reserved. | August 14, 2012
21
Navigating with header menus and section labels
We will use a sample app called Food with Friends to illustrate a pattern for using the back
button, header menu, and content sections to navigate a Metro style app.
The header menu contains a link to each section page
(level 2) as well as a link back to the hub (level 1), enabling
users to move around the app quickly. The menu appears
at each level and on every page of the app, making it an
efficient and reliable way for users to get where they want
to go.
Users can tap on the section label to drill in to
the corresponding page for that section.
Provide a visual cue, like View all (x), to
indicate to users that there are more items in
this section that what is shown in the hub.
Using this pattern avoids the need to use a tile
space or place a link within the content.
Using this pattern, this is what the navigation diagram would look like for the Food with Friends
example. This is a simplified diagram showing only canonical examples of navigation elements,
NAVIGATION, LAYOUTS, AND VIEWS
Navigation design
2012 Microsoft. All rights reserved. | August 14, 2012
22
used as representatives of everything that's interactive.
Navigating with filters, pivots, sorts, and views
Another part of app navigation is determining when, where, and how to give users more control
over the way they experience content. Filters, pivots, sorts and view switchers are all things to
consider in your app design.
Term Definition Example
Filter Removing or hiding content
within a data set, based on
some criteria.
When looking for a game to play, you might choose
to view only those games categorized as
"adventure."
Pivot Reorganizing content within a
data set, based on some criteria.
When looking at a music collection, you might
choose to organize songs by artist, album, or genre.
NAVIGATION, LAYOUTS, AND VIEWS
Navigation design
2012 Microsoft. All rights reserved. | August 14, 2012
23
Sort Changing the order in which
content is displayed within a
data set.
When browsing for an article to read in a news app,
you might choose to see the most recent articles
listed first.
View Changing the style or method in
which content is displayed.
When browsing for a place to eat in a restaurant-
finding app, you might choose to view restaurants
on a map instead of in a list.
On-canvas Use on-canvas controls for filtering, pivoting, or sorting when finding an item is a
primary task, like in a collection or search result page.
Controls should go into the app bar, if the focus of the app is on browsing for content, like a
magazine or shopping app.
Page filters and sorts For filtering and sorting content within a collection view, filter and sort
commands can be placed in a row between the header and content. In the following example,
the view is filtered to show only TV episodes, sorted and grouped by series.
NAVIGATION, LAYOUTS, AND VIEWS
Navigation design
2012 Microsoft. All rights reserved. | August 14, 2012
24
In this example for a marketplace app, drop-down selection controls filter the content for the
current view. As the menus show, the currently active filter appears selected in the drop-down
list.
The navigation bar
The navigation bar is used primarily for navigating sections or pages of an app that use the Flat
navigation pattern. It can also be used along with the Hierarchical pattern, in lieu of the header
menu, as a means for providing global navigation controls. The navigation bar should show up
on every page and at all levels of the app to provide users with a convenient, deterministic way
of navigating around.
In this finance app example, the hub (L1) promotes sections of the app (Headlines, Watchlist) to
the hub, and the section headers link in to them. At the section level (L2), when the navigation
bar is invoked by swiping the top or bottom edge, the user has access to the root and all other
sections of the app.
NAVIGATION, LAYOUTS, AND VIEWS
Navigation design
2012 Microsoft. All rights reserved. | August 14, 2012
25
App bar view switching
The app bar is used primarily as a commanding surface, but it can also be used to alter the way
in which content is being viewed. Switching views, pivoting, filtering and sorting can all be done
by using the app bar. Don't use the app bar for navigating from one place in the app to another.
All app bar items should act on the content currently in view.
In this calendar app example, the view defaults to a month view, which this app has optimized
for. Commands to choose other calendar views are in the app bar, accessed by swiping from the
top or bottom edge. Other commands, such as making a new appointment, may appear in the
bar as well.
NAVIGATION, LAYOUTS, AND VIEWS
Navigation design
2012 Microsoft. All rights reserved. | August 14, 2012
26
In the All Restaurants page of the Food with Friends example, options for viewing items as a list
or map are available, as are filtering and sorting the view based on certain criteria such as cost,
location, and rating. Here, filtering options are exposed as controls in a menu Flyout.
NAVIGATION, LAYOUTS, AND VIEWS
Navigation design
2012 Microsoft. All rights reserved. | August 14, 2012
27
Guidelines for navigation links
In a Metro style app, you can use links to navigate to pages in your app or in your apps web
context. You can also link to external pages outside of your apps web context; these links
launch the browser.
When to use a link
Only use links for navigation, such as opening an external URL or switching to another page in
the same app. Dont use links to perform actions other than navigating.
Dos and don'ts
Do Put a tooltip on every link. That way, if the link is occluded by the user's finger, the
user can still see what it will do.
When navigating to an external site, put the domain name inside the tooltip and
style it with a secondary font color. Adding the domain name to the tooltip lets
people know that they're about to navigate to an external site so they won't be
surprised when they click the link. Because the tooltip from "title" attribute doesnt
support styling, use the Tooltip control instead. For Metro style apps using JavaScript,
use the win-text-domain CSS class (provided by the Windows Library for JavaScript
style sheets) to style the domain portion of the URL.
It's enough to just show the top-level domain.
When the user doesnt care whether he or she has visited a link, style the :visited state
for that link so that the link looks the same regardless of whether the user has visited
that page. The default style for a visited link makes it look different than a link that
hasn't been visited. Sometimes the user doesn't care whether a link has been visited.
This is usually the case for links that are a part of your app's main navigation.
Don't
Don't make the link text too long. Keep the link text concise; if you want to provide
additional information, put it inside the link's tooltip.
NAVIGATION, LAYOUTS, AND VIEWS
Page layout design
2012 Microsoft. All rights reserved. | August 14, 2012
28
Page layout design
You can use the grid-based layout pattern described here to lay out UI elements on your app
pages. Following this consistent pattern for margins, page headers, gutter widths, and other
such elements speeds your app design, maintains unity across apps, and helps people easily
understand interactions across the system.
The signature characteristic of this pattern is silhouette with a wide margin on the top, bottom,
and left edges. The wide margin helps users understand the horizontal panning direction of the
content.
What is the grid system?
The grid system is built into the developer templates, and we designed our controls and
collections with the grid system in mind. The grid is made up of units and sub-units. The basic
unit of measurement is the unit. One unit equals 20 20 pixels. Each unit is further divided into
sub-units of 5 5 pixels. There are 16 sub-units per square unit. The image below depicts the
grid in the upper-left corner of a screen. The image is enlarged to show pixels, sub-units, and
units.
The entire app page can be laid out using this grid as a foundation.
NAVIGATION, LAYOUTS, AND VIEWS
Page layout design
2012 Microsoft. All rights reserved. | August 14, 2012
29
App page header
In the grid system, the baseline of the app page header is 5 units, or 100 pixels from the top.
The left margin for the page header is 6 units, or 120 pixels. The typography is SegoeUI Stylistic
Set 20, light weight.
NAVIGATION, LAYOUTS, AND VIEWS
Page layout design
2012 Microsoft. All rights reserved. | August 14, 2012
30
Content region
In the grid system, the content region has a top margin of 7 units, or 140 pixels. The left margin
is 6 units, or 120 pixels. The bottom margin is flexible. For horizontally panning content, its
between 2.5 units (50 pixels) and 6.5 units (130 pixels). For vertically panning content, the top
and left margins remain the same. There is no specified bottom margin because the content
scrolls off the screen.
NAVIGATION, LAYOUTS, AND VIEWS
Page layout design
2012 Microsoft. All rights reserved. | August 14, 2012
31
Horizontal padding
Horizontal padding between content items varies depending on the items. Hard-edged items
(like images and user tiles) are separated from accompanying text by 2 sub-units, or 10 pixels, of
padding. Hard-edged items on their own have 2 sub-units, or 10 pixels, of padding between
columns. Lists in columns are separated by 2 units or 40 pixels of padding.
NAVIGATION, LAYOUTS, AND VIEWS
Page layout design
2012 Microsoft. All rights reserved. | August 14, 2012
32
Vertical padding
Vertical padding between content items also varies depending on the types of items. Tile and
text lists have 1 unit, or 20 pixels of vertical padding between items in a row. Hard-edged
objects have 2 sub-units, or 10 pixels, of padding between items in a row.
NAVIGATION, LAYOUTS, AND VIEWS
Page layout design
2012 Microsoft. All rights reserved. | August 14, 2012
33
Horizontal padding between groups
The padding between groups is a generous 4 units, or 80 pixels. This extra padding helps people
easily distinguish one group from another, especially when panning across many groups.
NAVIGATION, LAYOUTS, AND VIEWS
View state design
2012 Microsoft. All rights reserved. | August 14, 2012
34
View state design
In Windows 8, a view is the way in which the content of your Metro style UI adapts to how the
Metro style apps is accessed and manipulated by a user. An app that is designed to support
multiple views will work well on devices of various sizes and orientations, and will let users
manipulate the content to fit their needs and preferences.
View state
View state refers to the three ways a user can choose to display your Metro style apps: snap, fill,
and full-screen as shown in the following images.
Full screen
App fills entire screen.
Snapped
App is snapped to a narrow region of the entire screen.
Fill
App fills remaining screen area not occupied by the app in the
snapped state.
Because users can work with up to two apps at a time, you should provide layouts that are fluid
and flexible enough to support all three states.
NAVIGATION, LAYOUTS, AND VIEWS
View state design
2012 Microsoft. All rights reserved. | August 14, 2012
35
When you plan for full screen, snap, and fill views, your app's UI will reflow smoothly and
gracefully to accommodate screen size, orientation, and user interactions.
Screen orientation
Users can rotate and flip their tablets, slates, and monitors, so ensure that your app can handle
both landscape and portrait orientations.
User interactions
Great apps help users do what they want with the content in the UI.
When you design your app, you should consider which regions of the UI should support
panning and scrolling, optical and semantic zooming, and object resizing.
Create views that let users resize and zoom in on the content of your app.
Let the UI surface overflow the screen area onto additional "pages" if necessary. In these cases,
enable panning and scrolling to let users explore these large UI surfaces and discover the
content on the additional pages.
NAVIGATION, LAYOUTS, AND VIEWS
View state design
2012 Microsoft. All rights reserved. | August 14, 2012
36
Guidelines for views
These guidelines can help you build apps that provide an elegant experience across form
factors, display sizes, and view states through consistent and predictable management of the
user interface.
Follow these guidelines is designing your layout:
Do
Use fluid layouts.
Use media queries to identify the view state and resolution being targeted.
Use layout features to adapt to display size.
Use controls that are designed for fluid layout, like ListView.
Consider vector-based UI (SVG, XAML) for application resources.
Don't
Use static layouts.
Use absolute positioning because it constrains your UI from responding to changes in
view state and orientation.
NAVIGATION, LAYOUTS, AND VIEWS
View state design
2012 Microsoft. All rights reserved. | August 14, 2012
37
You have two options for managing layout: static and fluid. Fluid layouts shrink, grow, or reflow
to adapt to the visual space available on a device while static views do not. We recommend your
use fluid layouts.
Avoid static layouts Static layouts can become stretched, shrunk, or clipped across different
form factors and display sizes, as shown in the images below.
Use fluid layouts Fluid Views encompass three primary layout concepts: layout management,
grids, and flexible controls.
Layout management involves modifying the layout and visibility of UI elements for different
views. Your best choice is to use CSS3 media queries to discover properties of the display
device, such as screen dimensions and orientation. That way you can specify a layout that best
suits the constraints of the display.
Layout management is most useful for applying coarse metrics to the UI. Grid layouts and
spacing are used to provide another level of UI flexibility.
Guidelines for scaling to pixel density
NAVIGATION, LAYOUTS, AND VIEWS
View state design
2012 Microsoft. All rights reserved. | August 14, 2012
38
Windows scales applications to ensure consistent physical sizes for UI elements regardless of the
pixel density of the screen.
Without scaling, as the pixel density of a display device increases, the physical sizes of objects
on screen get smaller. When UI would otherwise be too small to touch and when text gets too
small to read, Windows scales the system and app UI to a percentage:
100% when no scaling is applied
140% for 1920 x 1080 devices that have a minimum DPI of 174
180% for 2560 x 1440 devices that have a minimum DPI of 240
Note For the Logo and WideLogo images specified in the manifest, you can specify an
additional 80% scale percentage. For best results, provide all four scales of these images.
You don't have to do anything to get scaling for your app, but you do need to follow these
guidelines to ensure your app looks great when scaled.
Do
Use scalable vector graphics Use SVG for JavaScript apps and XAML for C#/C++/VB apps.
Windows scales these formats for you automatically, without noticeable artifacts.
Use resource loading for bitmap images in the app package For bitmap images stored in
the app package, provide a separate image for each scale (100%, 140%, and 180%), and
name your image files using the "scale" naming convention described below. Windows loads
the right image for the current scale automatically.
Save multiple versions of the image using a file name or folder naming convention.
Option #1 - File naming convention:
NAVIGATION, LAYOUTS, AND VIEWS
View state design
2012 Microsoft. All rights reserved. | August 14, 2012
39
...\test.scale-100.jpg
\test.scale-140.jpg
\test.scale-180.jpg
Option #2 - Folder naming convention:
...\scale-100\test.jpg
\scale-140\test.jpg
\scale-180\test.jpg
In markup, specify images without using the naming convention.
HTML
<img src="test.jpg" width=80 height=80/>
XAML
<Image Grid.Row="0" Grid.Column="1" x:Name="testImage" Source="test.jpg"
Margin="2,2,2,2"/>
Use the resolution media query for remote web images If your application is a JavaScript
app and you have a remote web image, use the CSS @media min-resolution media query
with a background-image to replace images at runtime.
For a Metro style apps using C++, C#, or Visual Basic that uses remote web images, you
need to query the DisplayProperties.ResolutionScale property to determine which remote
web image to load.
Use the file access thumbnail APIs for user images on the file system If your app loads
user images from the file system, these APIs automatically retrieves thumbnails
corresponding to the current scale.
Manually load images based upon scale percentage at runtime If your app
programmatically loads images at runtime, use the Windows Runtime APIs to determine the
scale and manually load images based upon scale percentage.
NAVIGATION, LAYOUTS, AND VIEWS
View state design
2012 Microsoft. All rights reserved. | August 14, 2012
40
Specify width and height for your images If you know the scale, specify a width and
height on images, instead of using auto sizing, to prevent layouts from changing when larger
images are loaded.
Use grid-units and sub-units Where possible, use the grid-defined sizes of 20px for major
grid-units, and 5px for minor grid-units, to ensure that layouts wont be affected by pixel
shifting due to pixel rounding. Any sized unit that is divisible by 5px will not experience pixel
rounding.
You should avoid the following.
Don't
Don't use smaller images that are scaled up Because images are scaled by default,
images look blurry at 140% scale on HD slates if only 100% scale images are available. You
should ensure that your images look great on the higher 140% scale using the above
guidance.
Dont use larger images that are scaled down Larger images that are scaled down show
scaling artifacts and jagged edges on standard slates. Photographs are the only exception
as they can look good when scaled down. You should ensure that your images look great
on the 100% scale using the above guidance.
Avoid specifying sizes that aren't multiples of 5px Units that aren't multiples of 5px
can experience pixel shifting when scaled to 140% and 180%.
Guidelines for scaling to screens
Windows 8 runs on a variety of screen sizes; from a small screen on a tablet, to a medium laptop
screen all the way up to a large desktop or all-in-one screen. Metro style apps can run on any of
the screen sizes that Windows 8 supports. In general, larger screen sizes also have higher screen
resolutions. The result is that on these larger screens there is more viewable area for your app to
take advantage of.
The following terms are used in this document.
NAVIGATION, LAYOUTS, AND VIEWS
View state design
2012 Microsoft. All rights reserved. | August 14, 2012
41
Screen size
The physical size of the screen, in inches. Usually measured on the
diagonal.
Screen resolution
The number of pixels the screen supports, in horizontal and vertical
dimensions. For example, 1366x768.
Aspect ratio
The shape of the screen as a proportion of width to height. For example,
16:9.
Screen size
The biggest impact that screen size has on Metro style apps is actually the screen resolution. On
larger screens, there is a higher screen resolution, and therefore more available space or screen
real-estate for your application. Users expect to see more content and more functionality on
larger screens.
Managing this screen real estate takes consideration by the app developer and designer. How
the app looks on large screens is determined by the parameters defined for the layout at design
and development time.
The platform, controls, and templates have all been designed to accommodate different screen
sizes. Although a lot of your app's layout will scale with little additional effort or code, some
consideration needs to be made for your top-level layout, content regions, app navigation, and
commands to ensure that they are placed predictably and intuitively on larger screens.
The following image demonstrates the large empty regions caused by not building an adaptable
layout for large screens.
Minimum screen resolutions
There are two primary screen resolutions that your app should support:
NAVIGATION, LAYOUTS, AND VIEWS
View state design
2012 Microsoft. All rights reserved. | August 14, 2012
42
The minimum resolution in which Metro style apps will run is 1024x768.
The minimum resolution required to support all the features of Windows 8 (including
multitasking with snap) is 1366x768.
The following image presents all screen resolutions that can support Windows 8 applications.
The vertical column represents the percentage of Windows 8 apps that are supported at the
resolution.
The following table presents the practices recommended for the primary screen resolutions.
Design for: To ensure that:
A minimum resolution of
1024x768.
All of your UI (such as, navigation, controls, and content) fits on the
screen without clipping.
An optimal resolution of
1366x768
All of your UI (such as navigation, controls, and content) fits on the
screen without blank regions.
NAVIGATION, LAYOUTS, AND VIEWS
View state design
2012 Microsoft. All rights reserved. | August 14, 2012
43
Designing for larger screens
When designing an app for larger screens, you must consider how your apps layout, aesthetic,
proportions, and controls can be applied to a larger canvas. Additionally, any app can have any
number of layouts of varying complexity. Each layout can be considered individually for larger
screens.
Fill the screen with
content
This provides a user experience that is as immersive as possible regardless
of the screen size.
Apps should appear to fill the screen to the best of their ability and
should appear to be thoughtfully designed for varying screen sizes. Users
who buy larger monitors expect that their apps continue to look great on
those large screens and fill the screen with more content, where possible.
Determine whether
your layout should
be fixed or adaptive
There are two techniques that can be used to build an app that scales to
different screen sizes. The choice depends on the complexity of the layout
and the usage scenarios.
Fixed layout
A fixed layout is most often seen in games or game-like apps that are composed primarily of
bitmap images. These types of layouts have a fixed amount of content (for example, a game
board) where showing more content is not possible or may not add any value. These layouts
cannot, or will not, dynamically change or adapt to different screen sizes as they are designed
using fixed pixel values. Windows 8 accommodates these apps with a "scale to fit" approach that
is built into the platform.
NAVIGATION, LAYOUTS, AND VIEWS
View state design
2012 Microsoft. All rights reserved. | August 14, 2012
44
Fixed layout: Scale to Fit
If you determine that your app requires a fixed layout that cant adapt to different screen sizes,
you can use a scale-to-fit approach to make your fixed layout fill the screen on different screen
sizes, as shown in the following image.
NAVIGATION, LAYOUTS, AND VIEWS
View state design
2012 Microsoft. All rights reserved. | August 14, 2012
45
The following table presents the practices recommended for apps that use scale-to-fit
functionality.
You should: Description
Start with the base
resolutions.
When designing a fixed layout, start by designing your layout for the
baseline resolutions: 1024x768 and 1366x768. This is the layout that
will be scaled to the larger screens.
Place your fixed
content within a
ViewBox control.
The ViewBox control scales a fixed layout to fit the screen.
Ensure that the ViewBox control is sized to 100% width and
height.
Define the fixed size properties of the ViewBox to the fixed
pixel sizes of your layout (for example, 1366x768).
Avoid putting adaptive
controls (such as an
app bar) in the
ViewBox.
These controls automatically adapt to different screen sizes.
Define letterboxing
style and color.
Fixed app layouts do not dynamically change in response to aspect
ratio or screen size changes, so the scale-to-fit technique will
automatically center and letterbox (horizontally, or vertically) your
apps content.
Defining a letterboxing style and color that complements the app or
hardware color can provide a great experience. Letterboxing color is
defined by your top-level app layouts background color. We
recommend choosing a dark color like black that will blend in with the
hardware, a neutral color like grey that looks intentional, or a color that
matches your app content color.
Provide vector or high-
resolution assets.
The scale-to-fit technique scales your application to varying sizes up to
200% of the design size for your app on a large desktop monitor.
Vector assets like Scalable Vector Graphics (SVG), XAMLExtensible
Application Markup Language (XAML), or design primitives scale
without scaling artifacts or blurriness. If raster assets (such as bitmap
images) are required, provide images that are twice as large as the
design size so they can be scaled down instead of scaled up.
NAVIGATION, LAYOUTS, AND VIEWS
View state design
2012 Microsoft. All rights reserved. | August 14, 2012
46
The following images demonstrate how scalar images (right) degrade
when scaled up in size compared to vector images (left).
Adaptive layout
Adaptive layouts are most often seen in content consumption, management, and creation apps.
These layouts are most often made up of defined proportional elements with a top level
wireframe. For example, a news reader app has a header, footer, and a content region in the
center. These layouts dynamically change and adapt to different screen sizes and bring in more
content and dynamically fill the space according to the rules of the layout. Windows 8
accommodates these apps with adaptive layout techniques discussed in more depth below.
NAVIGATION, LAYOUTS, AND VIEWS
View state design
2012 Microsoft. All rights reserved. | August 14, 2012
47
Adaptive layout: manage the space
If you determine that your app layout can support adaptive layout to accommodate different
screen sizes, use the following considerations to determine how your app can make use of all
available screen space.
The following table presents the practices recommended for apps that use adaptive layout.
Practice Description
Determine how each
adaptive region can
make use of the
available space.
For each cell that youve identified as being adaptive in the
horizontal or vertical direction, determine how your app layout will
make use of that space on a larger screen.
Determine the top-
level layout wireframe.
This wireframe should describe what the top-level regions of your
app are. This wireframe should include where your header,
navigation, and content regions are. The following image
demonstrates a top-level wireframe.
NAVIGATION, LAYOUTS, AND VIEWS
View state design
2012 Microsoft. All rights reserved. | August 14, 2012
48
Determine which parts
of the layout are fixed
vs. adaptive.
For each cell in your top-level wireframe, determine how each cell
should size itself for both the vertical and horizontal dimension
when your app is shown at different sizes. This top-level wireframe
description and the sizing behavior can be used to define the
parameters for a GridLayout.
Determine in which
dimensions each
adaptive region will
adapt.
For each cell that youve identified as being adaptive in the
horizontal or vertical direction, determine how your app layout will
make use of that space on larger screens.
Determine how your
app will make use of
space in adaptive
dimensions.
After youve determined how each region of your app with adapts
to different sizes, the next step is to consider how your app will
make use of the space. There are many techniques that your app
can use and combine to make use of the space; all of which are
supported by the Windows 8 platform and controls.
NAVIGATION, LAYOUTS, AND VIEWS
View state design
2012 Microsoft. All rights reserved. | August 14, 2012
49
Ensure the width and
height of all collection
views are sized to
100%.
A ListView control automatically fills available space with more
items.
Use Multi-column
Layout for text, where
appropriate.
Multi-column Layout automatically adds columns for readability
and flows content to fill available space.
NAVIGATION, LAYOUTS, AND VIEWS
View state design
2012 Microsoft. All rights reserved. | August 14, 2012
50
Use a canvas for
images, where
appropriate.
A canvas automatically expands to fill available space.
NAVIGATION, LAYOUTS, AND VIEWS
View state design
2012 Microsoft. All rights reserved. | August 14, 2012
51
Show more
whitespace.
NAVIGATION, LAYOUTS, AND VIEWS
View state design
2012 Microsoft. All rights reserved. | August 14, 2012
52
Show more app.
Testing your app layout
Its important to test apps on different screen sizes. We realize that most people dont have
many devices at their disposal, so we built support for testing apps on different screens into
tools such as Visual Studio 11. The Windows Simulator lets you run your apps on a variety of
screen sizes, orientations, and pixel densities, as shown in the following image.
NAVIGATION, LAYOUTS, AND VIEWS
View state design
2012 Microsoft. All rights reserved. | August 14, 2012
53
You can use the platform menu in Blend for Microsoft Visual Studio 2012 RC for Windows 8,
shown in the next image, to design your app on different screen sizes and pixel densities on the
fly. The Blend canvas updates dynamically based upon the screen option chosen from the
platform menu.
Guidelines for snapped and fill views
NAVIGATION, LAYOUTS, AND VIEWS
View state design
2012 Microsoft. All rights reserved. | August 14, 2012
54
Because people can snap every app, you should design your app for the snapped view state. If
you don't, the system resizes your app anyway and might crop your content or add scrollbars.
Note Snapped and fill views are only available on displays with a horizontal resolution of 1366
relative pixels or greater.
Here are some general principles you should follow:
Maintain state and preserve continuity. Maintain the state in the snapped view, even if
it means showing less content or reducing functionality. Prioritize maintaining state over
showing the user a more attractive, but otherwise out-of-context, snapped page.
Have feature parity across states. Remember that snapping is simply resizing your app.
The user expects to be able to interact with your app when it is snapped. If you can't
keep parity for a specific feature, we recommend that you include an entry point to the
feature and programmatically unsnap the app when the user triggers that entry point.
Use media queries for your layout logic. This allows your application to respond
appropriately when your application layout changes.
Use application view API. This ensures your app is notified of layout changes, especially
during app launch and relaunch from a suspended state.
Put the user in control. Don't programmatically unsnap your app to get the user's
attention. Unsnapping should be used when the user tries to use a feature that is not
available in the snapped state. If your app has snapped views for all pages in the app,
you shouldn't need to programmatically unsnap at all.
Don't add UI controls to programmatically unsnap your app. The splitter between
the apps is always present and lets the user unsnap whenever they want to.
Remember, the snapped app is your app resized! It is not a gadget or a minimized window. You
want to maintain state, context, and interactivity for your users. Snapping and unsnapping
should never destroy the user's work or state.
When should you use media queries and when should you use JavaScript layout change events?
NAVIGATION, LAYOUTS, AND VIEWS
View state design
2012 Microsoft. All rights reserved. | August 14, 2012
55
Use: To drive:
Media queries Changes in layout and manipulation of properties specified through CSS
styles:
Element size
Element layout (inline, block)
Visibility of various elements
JavaScript events Changes in behavior and manipulation of properties that cannot be
specified through CSS styles:
Scroll direction of the ListView control
Control changes, such as going from a list of buttons to a single
drop-down select control
Snapped layouts
Panning direction Take advantage of the snapped layout's "tall and skinny" aspect ratio to pan
vertically. If your app changes panning direction between snapped and fullscreen or fill states,
make sure it is clear in the UI that the panning direction has changed.
Column layouts Given the narrow width of the snapped state, we recommended that you
change multi-column layouts to a single column layout when the app is snapped. The following
example has a multi-column layout in its unsnapped state. When the app is snapped, elements
of the layout are stacked to create a single column layout.
NAVIGATION, LAYOUTS, AND VIEWS
View state design
2012 Microsoft. All rights reserved. | August 14, 2012
56
View State and Window Dimensions
Depending on the needs of your app, you can base your app's UI layout on view states, the
app's window dimensions, a combination of view states and window dimensions, or neither.
View states give you high-level information about the "shape" of the app and context around
the app. Window dimensions give you finer control over the layout of UI elements, which is
useful if specific widths and heights matter for how elements are laid out.
Whether you use view states or window dimensions depends on how your app "treats" its
content, as described in the following sections:
Completely fluid content The app content flows off the screen horizontally, adding more rows
if there is sufficient height.
For fluid content, the width of the screen and the window dimensions dont matter for layout
purposes. However, you might need the view state to determine whether the app is snapped so
you can convert content for vertical panning.
NAVIGATION, LAYOUTS, AND VIEWS
View state design
2012 Microsoft. All rights reserved. | August 14, 2012
57
Shape dependent The app lays out UI elements based on the "shape" of the app, regardless of
its exact dimensions. For example, the app might stack UI elements when the app is taller than it
is wide. The view state gives sufficient information for this scenario.
Exact dimensions matter The app has optional UI that appears only when there is sufficient
space. For example, a social networking site might show a real-time news feed only when there
is enough width.
When exact dimensions matter, the view state alone doesnt give enough information to
determine whether to show the optional UI. There might be a filled state that is wide enough to
show the optional UI, or a full screen state that is not wide enough. In cases like these where
exact widths matter, use window dimensions to lay out your app.
Full screen matters The app needs to know whether it has all of the pixels on the device screen.
For example, a game might place controls at the sides when it is full screen, and reposition them
at the bottom when not full screen.
Window dimensions dont tell you whether your app is full screen. Youll need to get the filled
view state to determine how to position controls.
NAVIGATION, LAYOUTS, AND VIEWS
View state design
2012 Microsoft. All rights reserved. | August 14, 2012
58
Guidelines for resizing
These guidelines explain how to ensure your app looks great when Windows needs to resize it.
Windows automatically resizes your app when, for example, people call up the soft keyboard.
Use the default behavior. To reduce the development effort on your part, you should
let Windows handle the resize and reflow of content whenever possible.
Use custom handling. If the default behavior is inadequate, you can implement custom
handling. For example, let's say you have an email app and you want to ensure a good
user experience when Windows resizes the app when users are typing a new message
with the soft keyboard. You can customize the resize the input field to take up the entire
viewable area, allowing users to see the maximum amount of their message as they
create it. Such behavior is not automatically performed by Windows.
Specify a minimum size for all input fields. This ensures that the input fields do not
disappear when the windows are resized.
Test your application's resize behavior thoroughly. In particular, test that your app's
input fields are not occluded by the soft keyboard.
Do NOT perform custom handling if the resulting layout is identical to what Windows
would have provided.
NAVIGATION, LAYOUTS, AND VIEWS
Branding design
2012 Microsoft. All rights reserved. | August 14, 2012
59
Branding design
A brand defines the qualities that a business wants to be known for. When designing your Metro
style apps, you should make thoughtful decisions to ensure that your apps incorporate the
essence of your brand.
Visual elements of your brand guideline
Every brand, whether it's new or well-known, conforms to a brand guideline. Think of the brand
guideline as a toolbox of visual elements with rules for applying them. A distinctive color palette,
graphics, layout, and photography style all work together to create a repeatable and
recognizable brand, regardless of whether they appear in broadcast, print media, or a Metro
style app.
You use a number of visual elements to design your brand. Think of these visual elements as the
knobs and dials that you manipulate through code to create a unique look and feel in your
Metro style app.
Colors Color is one of the key attributes of any brand. Apply the primary color
associated with your brand in ways that remind customers that this app comes
from your business.
Be selective in how color is used throughout your app. A carefully
chosen color palette makes a simple, clean, and brand-appropriate
presentation of content.
Secondary colors should complement your brand's primary color.
To ensure legibility, choose colors that maintain a 4.5:1 contrast ratio,
when applied to typography.
Icons Metro style apps leave behind the "icons represent everything everywhere"
approach to UI design.
Icons in Metro style apps are an integral part of navigating a touch-first
system. Think of icons as touch targets.
Icons aren't bullet points, embellishments, or detailed illustrations.
Icons are graphic in nature, flat in perspective, and monochromatic. This
approach reinforces the principle of "content over chrome."
Images As most brands have a distinct color palette, they also use a unique set or style
NAVIGATION, LAYOUTS, AND VIEWS
Branding design
2012 Microsoft. All rights reserved. | August 14, 2012
60
of images. The images in your Metro style apps must speak to your brand.
Images should communicate what products and services your business
is about.
Images can be staged or modified to capture the emotions, feelings, and
memories associated with your brand.
Images can range from hand-drawn art to studio-quality photography.
Grid The grid system is a design tool that helps achieve visual unity across different
apps and features while providing a structure for variation and maintaining user
interest.
Adhere to the grid system. This helps align the UX of your apps with the
rest of Windows.
The grid is the underlying, and somewhat invisible, blueprint for how the
visual elements of your Metro app will all come together.
Layout A layout is the arrangement of visual elements on an app page.
Your brand needs to shine through in both portrait and landscape
orientations and in all three view states: full screen, snapped, and fill.
Logo Use a logo as a means to facilitate quick identification and public recognition.
Your logo helps customers locate your app in the Windows Store and on
the Start screen.
Your logo is an anchor point throughout your app's user experience.
Typography Well-crafted typefaces are a key part of Metro style apps.
If typography is not an important part of your visual brand, then benefit
from the capabilities, grace, and clarity of Segoe, or the alternate
typeface, Cambria.
If typography is important, you can also use your own distinctive
typefaces.
NAVIGATION, LAYOUTS, AND VIEWS
Branding design
2012 Microsoft. All rights reserved. | August 14, 2012
61
Examples that evoke unique brands
Here are some examples that show how each visual element helps to evoke different emotions
and feelings. Descriptions for each visual element provide specific details about how the layout
was created, and why it's important for leveraging the Metro style.
Contoso French Bakery brand
The Contoso French Bakery brand is known as the destination people seek out to satisfy their
sweet tooth and guilty pleasures. Since there are only a few Contoso French Bakeries in the area,
every visit is memorable, and every customer is more than happy to place the diet on hold. This
brand is not about Moms home-baked goods or sugary treats for the kids. The Contoso French
Bakery brand is indulgent, heavenly, and perhaps even a bit devilish.
Colors A palette of just two colors - brown and pink - is enough to make customers think
of a bakery. Both colors are used in a purposeful way. Brown is the primary color, rich but
neutral enough to let full-color photography to stand out, and pink is the accent color that
pulls the eye in without being too contrasty or distracting.
Icons Small, pink flag icons call attention to certain content. Icons aren't used for layout or
commanding.
Images Photographs of bakery items are the focus of this design. Images are used
pragmatically to categorize the content and subtly reinforce the decadent side of the brand.
Grid The standard grid is used throughout this design. For example, the logo is top-left
aligned and margins are maintained. The design suggests a specific brand without
compromising the Metro style silhouette.
Layout Compared to some Metro style app designs, this example has a different feel. The
most unique difference is the absence of square tiles. The tiles and grid still exist, but the
images have been stylized to mimic the items that are likely to be found in a bakery, for
example, the circular and scalloped shapes of a cupcake tin.
Logo The logo serves two purposes. First, it identifies the business and labels the app.
Second, it serves as an anchor point by denoting the top and left margins of the app.
Simple alignment details like this help to frame your app's content.
NAVIGATION, LAYOUTS, AND VIEWS
Branding design
2012 Microsoft. All rights reserved. | August 14, 2012
62
Typography Cambria, a serif font, feels more personal and less technical than a sans serif
font. Cambria is the only typeface used throughout the app, which reinforces an open, clean
layout. Also, the typeface is applied with restraint, which results in a look and feel that
avoids being over stylized or busy.
Contoso Sandwich Truck brand
The Contoso Sandwich Truck brand is known for being an inviting place to meet with friends
and family. The hand-crafted entrees and specialty drinks make Contoso Sandwich Truck more
than a great place for regulars. It's a popular destination for out-of-town guests. This brand is
not about being a tourist hot spot. It's one of the city's original food trucks. This brand is
authentic.
Colors Warm dark gray, off-white, and copper colors give this design a rich feel. The warm
palette evokes some of the same colors you'd find in a homemade bread crust, soup, or
pastry.
Icons No icons are used in the design, because they're not needed. If icons were added,
they'd appear as nothing more than ornamentation. Instead, typography does the heavy-
lifting when it comes to presenting content in a clear way.
Images No images are used in the design. Images could be used to accompany the text,
but this layout relies entirely on typography to communicate the products offered and the
brand itself.
Grid If not for the grid, the typography would feel as if it were floating haphazardly on the
page. In this example, content intentionally "breaks" the grid. The top margin is reduced to
provide more room for menu content. The left margin has been adjusted so the company
name, intro text, and location information feel more centered, giving the content room to
breathe.
Layout The design is intended to feel like a menu. Like the sandwiches and other menu
items, the layout is intended to feel more handcrafted than the other examples that appear
here.
NAVIGATION, LAYOUTS, AND VIEWS
Branding design
2012 Microsoft. All rights reserved. | August 14, 2012
63
Logo A company logo isn't used in this example. The company name appears where the
logo would, in text. The company name in text is the logotype. A logotype is a mark made
of words, not a graphic or symbol, that's used to identify a company or event.
Typography Copperplate Gothic Bold is the primary typeface used in this design. It gives
the company name its look and feel. Script MT Bold and Segoe UI are the accompanying
typefaces. The script font is used sparingly in the menu header. Segoe UI is used as the
body text.
Alternate Contoso Sandwich Truck brand
This is an alternative to the design of the Contoso Sandwich Truck brand. It's a brand known for
cooking up great street food and being available almost everywhere. This brand is backed-up by
a crew of excellent chefs and a fleet of trucks, all geared toward people on the go, like people
downtown during the weekdays, and crowds at weekend festivals. This brand is not about fast
food or fine dining. The Contoso Food Trucks brand is urban, social, and location-aware.
Colors Full-color photography adds an array of colors to the app. To avoid competition
between the color palette and the photography, black and yellow are used as accent colors.
From a personality perspective, the black and yellow are also colors found in urban settings,
such as street signs, and road markings.
Icons Icons appear only in star shapes, which indicate a customer rating system. Menu
choices remain the focus and aren't cluttered by an excessive use of icons.
Images For this business to get customers to visit them, enticing and persuasive images of
the product are critical. All of the food photography is professionally staged. This makes it
possible to showcase close-up images in the app.
Grid The standard grid anchors all aspects of this design. Even though a company logo
isn't used, the company name appears near the top-left and is aligned with the left margin.
Layout The organization of content has the same structure that you'd see in an overhead
view of a city street map. To challenge this structure, full-bleed and overlapping content
sets this example apart. The overall presentation of content is bold and direct, based on the
NAVIGATION, LAYOUTS, AND VIEWS
Branding design
2012 Microsoft. All rights reserved. | August 14, 2012
64
need to appeal to people who are on the go and need to make quick decisions.
Logo A company logo is not used in this example. The company name appears where the
logo would, and in text. One could argue the company name in text is the logotype. A
logotype is a mark made of words, and not a graphic or symbol, used to identify a company
or event.
Typography Trebuchet is a sans serif font, and it feels clean and technical. It's not difficult
to imagine this typeface appearing on municipal properties and signage. Only 3 point sizes
are used, and only two colors, which minimizes the visual noise. Full-color photography is
the focus, followed by the text box shapes, which add personality.
TOUCH, COMMANDING, AND CONTROLS
Touch interaction design
2012 Microsoft. All rights reserved. | August 14, 2012
65
TOUCH, COMMANDING, AND CONTROLS
Touch interaction design
1. Use the Windows 8 touch language.
Windows 8 provides a concise set of touch interactions used consistently throughout the
system. Applying this language consistently makes your app feel familiar to what users
already know. This increases user confidence by making your app easier to learn and use.
2. Use fingers for what they're good at.
A mouse and pen are precise, while fingers aren't, and small targets require precision.
Use large targets that support direct manipulation and provide rich touch interaction
data. Swiping down on a large item is quick and easy because the entire item is a target
for selection.
TOUCH, COMMANDING, AND CONTROLS
Touch interaction design
2012 Microsoft. All rights reserved. | August 14, 2012
66
3. Browse content with touch.
Semantic Zoom and panning make navigation fast and fluid. Instead of putting content
in multiple tabs or pages, use large canvases that support panning and Semantic Zoom.
4. Provide feedback.
Increase user confidence by providing immediate visual feedback whenever the screen is
touched. Interactive elements should react by changing color, changing size, or by
moving. Items that are not interactive should show system touch visuals only when the
screen is touched.
TOUCH, COMMANDING, AND CONTROLS
Touch interaction design
2012 Microsoft. All rights reserved. | August 14, 2012
67
5. Content follows finger.
Elements that can be moved or dragged by a user, such as a canvas or a slider, should
follow the user's finger when moving. Buttons and other elements that do not move
should return to their default state when the user slides or lifts their finger off the
element.
6. Keep interactions reversible.
If you pick up a book, you can put it back down where you found it. Touch interactions
should behave in a similar waythey should be reversible. Provide visual feedback to
indicate what will happen when the user lifts their finger. This will make your app safe to
explore using touch.
TOUCH, COMMANDING, AND CONTROLS
Touch interaction design
2012 Microsoft. All rights reserved. | August 14, 2012
68
7. Allow any number of fingers.
People often touch with more than one finger and dont even realize it. That's why touch
interactions shouldnt change radically based on the number of fingers touching the
screen. Just like the real world, sliding something with one or three fingers shouldn't
make a difference.
8. Keep interactions untimed.
Interactions that require compound gestures such as double tap or press and hold need
to be performed within a certain amount of time. Avoid timed interactions like these
because they are often triggered accidentally and are difficult to time correctly.
Windows 8 touch language
This list describes the standard touch-related terms used in Windows 8.
Important To avoid confusing users, please do not create custom interactions that duplicate or
redefine existing, standard interactions.
TOUCH, COMMANDING, AND CONTROLS
Touch interaction design
2012 Microsoft. All rights reserved. | August 14, 2012
69
Press and
hold to learn
This touch interaction causes detailed
information or teaching visuals (for
example, a tooltip or context menu) to be
displayed without a commitment to an
action. Anything displayed this way
should not prevent users from panning if
they begin sliding their finger.
Tap for
primary
action
Tapping on an element invokes its
primary action, for instance launching an
application or executing a command.
Slide to pan Slide is used primarily for panning
interactions but can also be used for
moving, drawing, or writing. Slide can
also be used to target small, densely
packed elements by scrubbing (sliding
the finger over related objects such as
radio buttons).
Swipe to
select,
command,
and move
Sliding the finger a short distance,
perpendicular to the panning direction,
ListView selects objects in a list or grid (
GridLayout and controls). Display the
app bar with relevant commands when
objects are selected.
Pinch and
stretch to
zoom
While the pinch and stretch gestures are
commonly used for resizing, they also
enable jumping to the beginning, end, or
anywhere within the content with
Semantic Zoom. A SemanticZoom
control provides a zoomed out view for
showing groups of items and quick ways
TOUCH, COMMANDING, AND CONTROLS
Touch interaction design
2012 Microsoft. All rights reserved. | August 14, 2012
70
to dive back into them.
Turn to
rotate
Rotating with two or more fingers causes
an object to rotate. Rotate the device
itself to rotate the entire screen.
Swipe from
edge for app
commands
App commands are revealed by swiping
from the bottom or top edge of the
screen. Use the app bar to display app
commands.
Swipe from
edge for
system
commands
Swiping from the right edge of the screen
charms reveals the that expose system
commands.
Swiping from the left edge cycles
through currently running apps.
Sliding from the top edge toward the
bottom edge of the screen closes the
current app.
Sliding from the top edge down and to
the left or right edge snaps the current
app to that side of the screen.
Note Users can perform direct manipulations like the slide-to-pan, pinch-to-zoom, and turn-to-
rotate interactions simultaneously and with any number of touch points.
Windows 8 Touch posture
Designing for touch is more than designing whats displayed on the screen. It requires designing
for how the device will be held (grip).
Typically, different people have a few favorite grips when holding a tablet.
TOUCH, COMMANDING, AND CONTROLS
Touch interaction design
2012 Microsoft. All rights reserved. | August 14, 2012
71
The current task and how its presented usually determines which grip is used. However, the
immediate environment and physical comfort also affect how long a grip is used and how often
its changed.
Try optimizing your app for different kinds of grips. But if an interaction naturally lends itself to a
specific grip, optimize for that.
Interaction areas: Because slates are most often held along the side, the bottom corners and
sides are ideal locations for interactive elements.
Reading areas: Content in the top half of the screen is easier to see than content in the bottom
half, which is often blocked by the hands or ignored.
Four most common grips: While there are many ways to hold a tablet, these four grips are
most commonly used.
Grip Grip and interaction Design considerations
One hand holding, one hand
interacting with light to
medium interaction
Right or bottom edges
offer quick interaction.
Lower right corner might
be occluded by hand and
wrist.
Limited reaching makes
TOUCH, COMMANDING, AND CONTROLS
Touch interaction design
2012 Microsoft. All rights reserved. | August 14, 2012
72
touching more accurate.
Reading, browsing, email,
and light typing.
Two hands holding, thumbs
interacting with light to
medium interaction
Lower left and right corners
offer quick interaction.
Anchored thumbs increase
touching accuracy.
Anything in the middle of
the screen is difficult to
reach.
Touching middle of screen
requires changing posture.
Reading, browsing, light
typing, gaming.
Device rests on table or legs,
two hands interacting with
light to heavy interaction
Bottom of the screen offers
quick interaction.
Lower corners might be
occluded by hands and
wrists.
Reduced need for reaching
makes touching more
accurate.
Reading, browsing, email,
heavy typing.
Device rests on table or stand,
with or without interaction
Bottom of screen offers
quick interaction.
Touching top of the screen
occludes content.
Touching top of screen
might knock a docked
device off balance.
Interaction at a distance
TOUCH, COMMANDING, AND CONTROLS
Touch interaction design
2012 Microsoft. All rights reserved. | August 14, 2012
73
reduces readability and
accuracy.
Increase target size to
improve readability and
precision.
Watching a movie, listening
to music.
Windows 8 Touch targets
Size vs. efficiency: Target size influences error rate
There's no perfect size for touch targets. Different sizes work for different situations. Actions
with severe consequences (such as delete and close) or frequently used actions should use large
touch targets. Infrequently used actions with minor consequences can use small targets.
TOUCH, COMMANDING, AND CONTROLS
Touch interaction design
2012 Microsoft. All rights reserved. | August 14, 2012
74
Fat fingers?
People often blame themselves for having "fat fingers."
But even baby fingers are wider than most touch
targets.
The image on the left shows the width of the average
adult finger is about 11 millimeters (mm) wide, while a
baby's is 8 mm, and some basketball players have
fingers wider than 19 mm!
TOUCH, COMMANDING, AND CONTROLS
Touch interaction design
2012 Microsoft. All rights reserved. | August 14, 2012
75
Target size guidelines: Here are some guidelines for deciding how large or small to make your
touch targets.
7x7 mm: Recommended minimum size
7x7 mm is a good minimum size if touching the
wrong target can be corrected in one or two
gestures or within five seconds. Padding between
targets is just as important as target size.
When accuracy matters
Close, delete, and other actions with severe
consequences cant afford accidental taps. Use 9x9
mm targets if touching the wrong target requires
more than two gestures, five seconds, or a major
context change to correct.
When it just won't fit
If you find yourself cramming things to fit, its okay
to use 5x5 mm targets as long as touching the
wrong target can be corrected with one gesture.
Using 2 mm of padding between targets is extremely
important in this case.
Most people are right handed
Most people hold a slate with their left hand and touch it with their right. In general, elements
placed on the right side are easier to touch, and putting them on the right prevents occlusion of
the main area of the screen.
TOUCH, COMMANDING, AND CONTROLS
Touch interaction design
2012 Microsoft. All rights reserved. | August 14, 2012
76
Guidelines for touch input
How you design your user interface can influence how easy your app is to use with touch input.
To ensure that your app is touch optimized, follow these guidelines:
Be sure to accommodate the size difference between mouse pointers and fingertips.
Touch requires larger UI elements to ensure accuracy and to prevent fingers from
obscuring important information.
Always provide immediate, direct visual feedback for touch interactions. For example,
you can use highlighting or tool tips to indicate the current touch target and prevent the
accidental activation of other targets.
Use physics effects such as acceleration and inertia to provide a natural feel in
interactions such as panning.
Use snap points and other constraints to help guide people to the most useful states.
Guidelines for cross-slide
Cross-slide is the touch-optimized technique used by Metro style apps in Windows 8 for
selecting or dragging-and-dropping an item within a content area that is pannable in one
dimension (vertical or horizontal).
Both the slide and swipe gestures use cross-slide functionality to manipulate an item by moving
it some distance and, based on a distance threshold, provide the selection or drag-and-drop
interaction. The gesture must be performed in a direction perpendicular to the panning
direction.
When to use cross-slide
Use cross-slide to let people select an item or drag-and-drop an item, if a distance threshold is
crossed, using a slide or swipe gesture perpendicular to the single panning direction of a
content area.
The following diagram demonstrates both selecting and moving an object using cross-slide. The
image on the left shows how an item is selected if a swipe gesture does not cross a distance
threshold before the contact is lifted and the object released. The image on the right shows how
a sliding gesture crosses a distance threshold and results in the object being moved.
TOUCH, COMMANDING, AND CONTROLS
Touch interaction design
2012 Microsoft. All rights reserved. | August 14, 2012
77
The threshold distances used by the cross-slide interaction are shown in the following diagram.
To preserve scrolling functionality, a small threshold of 2.7mm (approximately 10 pixels at target
resolution) must be crossed before either a select or drag-and-drop interaction is activated. This
small threshold helps the system to differentiate cross-sliding from panning, and also helps
ensure that a tap gesture is distinguished from both cross-sliding and panning. The following
diagram illustrates this technique.
TOUCH, COMMANDING, AND CONTROLS
Touch interaction design
2012 Microsoft. All rights reserved. | August 14, 2012
78
This diagram illustrates how a user intends to scroll horizontally, but moves their finger down
slightly at touch down. With no threshold, the interaction would be interpreted as a cross-
slide because of the initial vertical movement. With the threshold, the movement is
interpreted correctly as horizontal panning.
We strongly recommend cross-slide for lists or collections that scroll in a single direction.
TOUCH, COMMANDING, AND CONTROLS
Touch interaction design
2012 Microsoft. All rights reserved. | August 14, 2012
79
A horizontally panning two-dimensional list. Drag
vertically to select or move an item.
A vertically panning one-dimensional list. Drag
horizontally to select or move an item.
In cases where the content area can be panned in two directions, such as web browsers or e-
readers, the press-and-hold timed interaction should be used to invoke the context menu for
objects such as images and hyperlinks.
Selecting
Selection is the marking, without launching or activating, of one or more objects. This action is
analogous to a single mouse click, or Shift key and mouse click, on one or more objects.
Cross-slide selection is achieved by touching an element and releasing it after a short dragging
interaction. This method of selection dispenses with both the dedicated selection mode and the
press-and-hold timed interaction required by other touch interfaces and does not conflict with
the tap interaction for activation.
TOUCH, COMMANDING, AND CONTROLS
Touch interaction design
2012 Microsoft. All rights reserved. | August 14, 2012
80
In addition to the distance threshold, cross-slide selection is constrained to a 90 threshold area,
as shown in the following diagram. If the object is dragged outside of this area, it is not selected.
The cross-slide interaction is supplemented by a press-and-hold timed interaction, also referred
to as a "self-revealing" interaction. This supplemental interaction activates an animation that
indicates what action will be performed when the interaction is released.
The following screen shots demonstrate how the self-revealing interaction animation works.
Unselected state. Press finger down to start
cross-slide interaction.
Drag down to select. Self-revealing
interaction demonstrates what action will
be performed.
Continue to drag down and the self-
revealing image changes to show that the
object can now be dragged and dropped.
TOUCH, COMMANDING, AND CONTROLS
Touch interaction design
2012 Microsoft. All rights reserved. | August 14, 2012
81
Note In addition to the cross-slide, people can single tap for selection in apps where selection
is the only primary action that can be performed. The cross-slide self-revealing animation is
displayed to disambiguate this functionality from the standard tap interaction for activation and
navigation.
Selection basket
The selection basket is a visually distinct and dynamic representation of items that have been
selected from the primary list or collection in the application. This feature is useful for tracking
selected items and should be used by applications where:
Items can be selected from multiple locations.
Many items can be selected.
An action or command relies upon the selection list.
Items in the selection basket can be removed with a cross-slide selection interaction on the item
in the basket. This, in turn, cancels the selection of the corresponding item in the primary list.
Canceling the selection in the primary list removes the item from the basket.
The selection basket also enables a user to select and cancel all items in the current list or
collection at once by using a single interaction.
The following images demonstrate how the selection-basket works.
No items are selected. Item is selected with cross-slide
interaction.
Item is represented in selection basket.
Additional items are selected. Item is removed from selection basket
with cross-slide interaction.
Item selection is canceled.
TOUCH, COMMANDING, AND CONTROLS
Touch interaction design
2012 Microsoft. All rights reserved. | August 14, 2012
82
The content of the selection basket persists across actions and commands. For example, if you
select a series of photographs from a gallery, apply a color correction to each photograph, and
share the photographs in some fashion, the items remain selected.
If no selection basket is used in an application, the current selection should be cleared after an
action or command. For example, if you select a song from a play list and rate it, the selection
should be cleared.
The current selection should also be cleared when no selection basket is used and another item
in the list or collection is activated. For example, if you select an inbox message, the preview
pane is updated. Then, if you select a second inbox message, the selection of the previous
message is canceled and the preview pane is updated.
Queues
A queue is not equivalent to the selection basket list and should not be treated as such. The
primary distinctions include:
The list of items in the selection basket is only a visual representation; the items in a
queue are assembled with a specific action in mind.
Items can be represented only once in the selection basket but multiple times in a
queue.
The order of items in the selection basket represents the order of selection. The order of
items in a queue is directly related to functionality.
For these reasons, the cross-slide selection interaction should not be used to add items to a
queue. Instead, items should be added to a queue through a drag-and-drop action.
Moving (drag and drop)
Drag-and-drop actions move an object from one location to another.
A cross-slide drag-and-drop action is achieved by touching an object and dragging it past a
distance threshold. This distance threshold is required by Windows Touch to differentiate
between the drag-and-drop action and the selection action.
If more than one object needs to be moved, select each item with cross-slide selection and then
drag them.
TOUCH, COMMANDING, AND CONTROLS
Touch interaction design
2012 Microsoft. All rights reserved. | August 14, 2012
83
Guidelines for optical zoom and resizing
Optical zoom lets people magnify their view of the content within a content area (it is performed
on the content area itself), whereas resizing lets people change the relative size of one or more
objects without changing the view into the content area (it is performed on the objects within
the content area).
Optical zoom should not be confused with the Semantic Zoom interaction. While they share the
same gestures, Semantic Zoom refers to the presentation and navigation of structured data or
content within a single view (such as the folder structure of a computer, a library of documents,
or a photo album).
Both optical zoom and resizing interactions are performed through the pinch and stretch
gestures (moving the fingers farther apart zooms in and moving them closer together zooms
out), or by holding the Ctrl key down while scrolling the mouse scroll wheel, or by holding the
Ctrl key down (with the Shift key, if no numeric keypad is available) and pressing the plus (+) or
minus (-) key.
The following diagrams demonstrate the differences between resizing and optical zooming.
Optical zoom: User selects an area, and then zooms into the entire area.
Resize: User selects an object within an area, and resizes that object.
TOUCH, COMMANDING, AND CONTROLS
Touch interaction design
2012 Microsoft. All rights reserved. | August 14, 2012
84
Use the following guidelines for applications that support either resizing or optical zooming:
If maximum and minimum size constraints are defined, visual feedback should
demonstrate when the user has reached those limits. When the user releases their touch,
the content should snap to the minimum or maximum size.
Resizing physics should be turned on. These include the following:
Acceleration: Repeated pinching accelerates resizing. This helps the user to reach
the maximum or minimum size quickly.
Deceleration: Resizing decelerates when the user stops pinching. This is similar to
sliding to a stop on a slippery surface.
Absorption: Resizing momentum during deceleration causes a slight bounce-
back effect if a resizing constraint is reached.
You can use snap points to influence zooming behavior by providing logical points
within the content at which to stop zooming and ensure a specific subset of content is
displayed in the viewport. Provide snap points for common zoom levels or logical views
to make it easier for a user to select those levels. For example, photo apps might provide
a snap point at 100% for image resizing or, in the case of mapping apps, snap points
might be useful for the transitions from city to state to country views.
Snap points enable users to be imprecise and still achieve their goals.
There are two types of snap-points:
Proximity - After the contact is lifted, a snap point is selected if inertia stops
within a distance threshold of the snap point.
Mandatory - The snap point selected is the one that immediately precedes or
succeeds (depending on the direction of the gesture) the last snap point crossed
before the contact was lifted. A snap point can't be skipped due to inertia.
guidelines for targeting Space controls according to the .
TOUCH, COMMANDING, AND CONTROLS
Touch interaction design
2012 Microsoft. All rights reserved. | August 14, 2012
85
Don't use zooming to navigate the UI or expose additional controls within your app, use
a panning region instead.
Use the following guidelines for applications that support resizing.
Scaling handles, as shown in the following diagram, should be provided for constrained
resizing. Isometric, or proportional, resizing is the default if the handles are not specified.
In most cases, you should not put resizable objects within a resizable content area.
Exceptions to this include:
Drawing applications where resizable items can appear on a resizable canvas or
art board.
Webpages with an embedded object such as a map.
Note
In all cases, the content area is resized unless all touch points are within the resizable object.
TOUCH, COMMANDING, AND CONTROLS
Touch interaction design
2012 Microsoft. All rights reserved. | August 14, 2012
86
Guidelines for panning
Panning or scrolling helps people navigate within a single view (such as the folder structure of a
computer, a library of documents, or a photo album) to display the content of the view that
does not fit (horizontally or vertically) within the viewport. Depending on the input device,
panning or scrolling is performed within a pannable region using:
A mouse or active pen/stylus to click the scroll arrows, drag the scroll box, or click within
the scroll bar.
The wheel button of the mouse to emulate dragging the scroll box.
The extended buttons (XBUTTON1 and XBUTTON2), if supported by the mouse.
The keyboard arrow keys to emulate dragging the scroll box or the page keys to emulate
clicking within the scroll bar.
Touch or passive pen/stylus to slide or swipe the fingers in the desired direction.
Sliding (moving the fingers slowly in the panning direction) results in a one-to-one scrolling
relationship where the content scrolls at the same speed and distance as the fingers. Swiping
(rapidly sliding and lifting the fingers) results in the following physics being applied to the
panning animation:
Deceleration (inertia): Lifting the fingers causes panning to start decelerating. This is
similar to sliding to a stop on a slippery surface.
Absorption: Panning momentum during deceleration causes a slight bounce-back effect
if either a snap point or a content area boundary is reached.
Note Panning physics are not exposed programmatically.
The scroll control
The scroll control provides assistance to people for panning or scrolling a view. It is exposed to
Metro style app using JavaScript developers at design time through Cascading Style Sheets
(CSS) only. This control has two modes:
Panning indicators when using touch.
Scroll bars when using other input methods that include mouse, keyboard and stylus.
The modes are managed by the control, and don't require any work by the developer.
Note The scroll control is a just-in-time control: the panning indicator is only visible when the
touch contact is within the pannable region. Similarly, the scroll bar is only visible when the
mouse cursor or keyboard focus is within the scrollable region.
TOUCH, COMMANDING, AND CONTROLS
Touch interaction design
2012 Microsoft. All rights reserved. | August 14, 2012
87
Panning indicators
Panning indicators are similar to the scroll box in a scroll bar. They indicate the proportion of
displayed content to total pannable area and the relative position of the displayed content in
the pannable area.
The following diagram shows two pannable areas of different lengths and their panning
indicators.
Types of panning
Windows 8 supports three types of panning:
Single axis - panning is supported in one direction only (horizontal or vertical).
Rails - panning is supported in all directions. However, once the user crosses a distance
threshold in a specific direction, then panning is restricted to that axis.
Freeform - panning is supported in all directions.
Snap points
Snap points can be used to influence panning behavior by providing logical points within the
content at which to stop panning and ensure a specific subset of content is displayed in the
viewport. Cognitively, snap points act as a paging mechanism for the user.
In addition, people tend to physically tire of excessive sliding or swiping in large pannable areas.
Snap points enable people to be imprecise and still achieve their goals.
There are two types of snap-points:
Proximity - After the contact is lifted, a snap point is selected if inertia stops within a
distance threshold of the snap point.
Mandatory - The snap point selected is the one that immediately precedes or succeeds
(depending on the direction of the gesture) the last snap point crossed before the
contact was lifted. A snap point cannot be skipped due to inertia.
TOUCH, COMMANDING, AND CONTROLS
Touch interaction design
2012 Microsoft. All rights reserved. | August 14, 2012
88
Panning snap-points are useful for applications such as web browsers and photo albums that
emulate paginated content or have logical groupings of items that can be dynamically
regrouped to fit within a viewport or display.
Panning to a certain point and releasing causes the content to pan to a logical location.
Begin panning content
Pan to a midway point and release
Pannable area moves to the snap point
TOUCH, COMMANDING, AND CONTROLS
Touch interaction design
2012 Microsoft. All rights reserved. | August 14, 2012
89
Rails
It is common for webpages to be wider and taller than the screen of a display device. For this
reason, two-dimensional panning (horizontal and vertical) is often necessary. To improve the
user experience in these cases, rails encourage panning in one dimension while locking out
panning in the other dimension. This is accomplished by providing horizontal and vertical
boundaries (rails) where panning is constrained unless the user drags a finger to exit the rail.
User experience guidelines
Use the following guidelines for applications that support panning:
One-dimensional overflow
Use one-dimensional panning when the content area extends beyond the viewport along a
single axis.
Use vertical panning for a one-dimensional list of items.
Use horizontal panning for a grid of items.
TOUCH, COMMANDING, AND CONTROLS
Touch interaction design
2012 Microsoft. All rights reserved. | August 14, 2012
90
Dont use mandatory snap-points if a user should be able to pan and stop between snap-points.
Mandatory snap-points guarantee that the user will stop on a snap-point. Use proximity snap-
points instead.
Two-dimensional overflow
Use two-dimensional panning when the content area extends beyond the viewport along both
axes.
Override the default rails behavior and use freeform panning for unstructured content
where the user is likely to move in multiple directions. For example, freeform panning is
typically suited to photographs or maps.
Paged view
Use mandatory snap-points when the content is composed of discrete elements or you want to
display an entire element. This can include pages of a book or magazine, a column of items, or
individual images.
A snap-point should be placed at each logical boundary.
Each element should be sized to fit the view.
Logical and key points
Use proximity snap-points if there are key points or logical places in the content that a user will
likely stop.
A snap-point should be placed at each section header.
Panning indicators and scroll bars
Display panning indicators and scroll bars to provide location and size cues. Hide them if the
application provides a custom navigation feature.
Note Unlike standard scroll bars, panning indicators are purely informative. They are not
exposed to input devices and cannot be manipulated in any way.
Chaining embedded or nested content
Chaining is used for panning within a single-axis content area that contains one or more single-
axis or freeform panning regions (when the touch contact is within one of these child regions).
When the panning boundary of the child region is reached in a specific direction, panning is
then activated on the parent region in the same direction.
TOUCH, COMMANDING, AND CONTROLS
Touch interaction design
2012 Microsoft. All rights reserved. | August 14, 2012
91
For example, a photo album could support freeform panning within each individual image while
also supporting single-axis panning within the album to the previous or next images.
When a pannable region is placed inside another pannable region it's important to specify
enough space between the container and the embedded content. In the following diagrams,
one pannable region is placed inside another pannable region, each going in perpendicular
directions. There is plenty of space for people to pan in each region.
Without enough space, as shown in the following diagram, the embedded pannable region can
interfere with panning in the container and result in unintentional panning in one or more of the
pannable regions.
Don't chain or place one pannable region within another pannable region if they both pan in the
same direction, as shown in the following diagram. This can result in the parent area being
panned unintentionally when a boundary for the child area is reached. Consider making the
panning axis perpendicular.
TOUCH, COMMANDING, AND CONTROLS
Touch interaction design
2012 Microsoft. All rights reserved. | August 14, 2012
92
Guidelines for rotation
Rotation is the touch-optimized technique used by Metro style apps in Windows 8 to enable
people to turn an object in a circular direction (clockwise or counter-clockwise).
Depending on the input device, the rotation interaction is performed using:
A mouse or active pen/stylus to move the rotation gripper of a selected object.
Touch or passive pen/stylus to turn the object in the desired direction using the rotate
gesture.
When to use rotation
Use rotation to help people directly rotate UI elements. The following diagrams show some of
the supported finger positions for the rotation interaction.
Note Intuitively, and in most cases, the rotation point is one of the two touch points unless the
user can specify a rotation point unrelated to the contact points (for example, in a drawing or
layout application). The following images demonstrate how the user experience can be
degraded if the rotation point is not constrained in this way.
TOUCH, COMMANDING, AND CONTROLS
Touch interaction design
2012 Microsoft. All rights reserved. | August 14, 2012
93
This first picture shows the initial (thumb) and secondary (index finger) touch points: the index
finger is touching a tree and the thumb is touching a log.
In this second picture, rotation is performed around the initial (thumb) touch point. After the
rotation, the index finger is still touching the tree trunk and the thumb is still touching the log
(the rotation point).
In this third picture, the center of rotation has been defined by the application (or set by the
user) to be the center point of the picture. After the rotation, because the picture did not rotate
around one of the fingers, the illusion of direct manipulation is broken (unless the user has
chosen this setting).
TOUCH, COMMANDING, AND CONTROLS
Touch interaction design
2012 Microsoft. All rights reserved. | August 14, 2012
94
In this last picture, the center of rotation has been defined by the application (or set by the user)
to be a point in the middle of the left edge of the picture. Again, unless the user has chosen this
setting, the illusion of direct manipulation is broken in this case.
Windows 8 supports three types of rotation: free, constrained, and combined.
Free rotation
Free rotation enables a user to rotate content freely anywhere in a 360 degree arc. When the
user releases the object, the object remains in the chosen position. Free rotation is useful for
drawing and layout applications such as Microsoft PowerPoint, Word, Visio, and Paint; and
Adobe Photoshop, Illustrator, and Flash.
Constrained rotation
Constrained rotation supports free rotation during the manipulation but enforces snap points at
90 degree increments (0, 90, 180, and 270) upon release. When the user releases the object, the
object automatically rotates to the nearest snap point.
Constrained rotation is the most common method of rotation, and it functions in a similar way
to scrolling content. Snap points let a user be imprecise and still achieve their goal. Constrained
rotation is useful for applications such as web browsers and photo albums.
Combined rotation
Combined rotation supports free rotation with zones (similar to rails in panning) at each of the
90 degree snap points enforced by constrained rotation. If the user releases the object outside
TOUCH, COMMANDING, AND CONTROLS
Touch interaction design
2012 Microsoft. All rights reserved. | August 14, 2012
95
of one of 90 degree zones, the object remains in that position; otherwise, the object
automatically rotates to a snap point.
Note A user interface rail is a feature in which an area around a target constrains movement
towards some specific value or location to influence its selection.
Guidelines for Semantic Zoom
Semantic Zoom is a touch-optimized technique used by Metro style apps in Windows 8 for
presenting and navigating large sets of related data or content within a single view (such as a
photo album, app list, or address book).
Note
This functionality is analogous to panning and scrolling (which can be used in conjunction with
Semantic Zoom) within a single view.
Semantic Zoom uses two distinct modes of classification (or zoom levels) for organizing and
presenting the content: one low-level (or zoomed in) mode that is typically used to display items
in a flat, all-up structure and another, high-level (or zoomed out) mode that displays items in
groups and enables a user to quickly navigate and browse through the content.
The Semantic Zoom interaction is performed with the pinch and stretch gestures (moving the
fingers farther apart zooms in and moving them closer together zooms out), or by holding the
Ctrl key down while scrolling the mouse scroll wheel, or by holding the Ctrl key down (with the
Shift key, if no numeric keypad is available) and pressing the plus (+) or minus (-) key.
Examples of apps that could use Semantic Zoom include:
An address book that organizes contacts alphabetically (or by some other means) and
presents the data using the letters of the alphabet. The user could then zoom in on a
letter to see the contacts associated with that letter.
A photo album that organizes images by metadata (such as date taken). The user could
then zoom in on a specific date to display the collection of images associated with that
date.
A product catalog that organizes items by category.
TOUCH, COMMANDING, AND CONTROLS
Touch interaction design
2012 Microsoft. All rights reserved. | August 14, 2012
96
Other examples of Semantic Zoom layouts:
Zoomed in Zoomed out
TOUCH, COMMANDING, AND CONTROLS
Touch interaction design
2012 Microsoft. All rights reserved. | August 14, 2012
97
Navigating with Semantic Zoom
While navigating content is possible through panning and scrolling alone, powerful navigational
and organizational capabilities are possible when paired with Semantic Zoom.
Panning and scrolling are useful for small sets of content and short distances. However,
navigation quickly becomes cumbersome for large sets of content. Semantic Zoom greatly
reduces the perception of traveling long distances when navigating through large amounts of
content and provides quick and easy access to locations within the content.
Note Semantic Zoom should not be confused with optical zoom. While they share the same
interaction and basic behavior (displaying more or less detail based on a zoom factor), optical
zoom refers to the adjustment of magnification for a content area or object such as a
photograph.
Scroll jump
Tapping the content in zoomed-out mode will zoom the view and pan to the tapped point, as
shown in these three diagrams.
TOUCH, COMMANDING, AND CONTROLS
Touch interaction design
2012 Microsoft. All rights reserved. | August 14, 2012
98
Zoomed out, the entire content can be a touch target.
A tap on a section of the content.
TOUCH, COMMANDING, AND CONTROLS
Touch interaction design
2012 Microsoft. All rights reserved. | August 14, 2012
99
Zoomed in and panned to the tapped area.
Transitions
A smooth cross-fade and scale animation is used for the transition from one semantic zoom
level to another. This is the default Windows Touch behavior and cannot be customized.
Considerations and recommendations
You are responsible for defining the two semantic levels in your apps.
Consider these questions when designing the zoomed-out mode:
How should the structure and presentation of the info change based on the zoom level?
Would hints, or "signposts," be helpful for navigating the data?
What amount of content provides a useful semantic view while minimizing panning and
scrolling?
These considerations are often in conflict with each other. You want rich content with lots of info
so that people know where they are jumping to, but you need to balance this info with the total
length of the semantic level. If people need to pan a lot in the zoomed-out mode, you lose the
main benefit provided by Semantic Zoomquick navigation.
Dos and Don'ts
The following dos and don'ts will ensure a successful Semantic Zoom experience for your
customers.
TOUCH, COMMANDING, AND CONTROLS
Touch interaction design
2012 Microsoft. All rights reserved. | August 14, 2012
100
Dos
Use the correct touch target size for elements that are useable or interactive.
Provide a suitable and intuitive Semantic Zoom region.
People often initiate Semantic Zoom from within the area that surrounds the displayed
items. Make the Semantic Zoom region large enough to encompass this area. For
example, the Windows Store provides a large amount of white space around the app list
where the user can place their fingers and zoom in or out.
Use structure and semantics that are intrinsic to the view.
Use the group names for items in a grouped collection.
Use sort ordering (such as chronological ordering for dates or alphabetical ordering for a
list of names) for an ungrouped, but sorted, collection.
Use pages to represent a document collection.
Ensure that the item layout and panning direction does not change based on zoom level.
Layouts and panning interactions should be consistent and predictable across zoom
levels.
Limit the number of pages (or screens) in the zoomed-out mode to three.
Semantic Zoom enables a user to jump quickly to content. Introducing excessive panning
destroys this benefit.
Don'ts
Don't use Semantic Zoom to change the scope of the content.
For example, a photo album should never switch to a folder view in File Explorer.
Don't set a border on the SemanticZoom control's child controls.
If you set borders on both the SemanticZoom and its child controls, the
SemanticZoom border and the border of the child control that is in view will both be
visible. When zooming in or out, the child control's borders are scaled along with the
content and won't look good. Set a border only on the SemanticZoom control.
TOUCH, COMMANDING, AND CONTROLS
Touch interaction design
2012 Microsoft. All rights reserved. | August 14, 2012
101
Guidelines for selecting text and images
Touch optimization
Text selection and manipulation are particularly susceptible to user experience challenges
introduced by touch interactions. Mouse, pen/stylus, and keyboard input are highly granular: a
mouse click or pen/stylus contact is typically mapped to a single pixel, and a key is pressed or
not pressed. Touch input is not granular; it's difficult to map the entire surface of a fingertip to a
specific x-y location on the screen to place a text caret accurately.
To accommodate the less precise targeting behavior of touch interactions, the selection and
manipulation user experience visuals (such as "grippers" that both indicate a selection can be
adjusted and identify the interaction target) have been completely redesigned for Windows 8.
Note
Grippers are used for text selection, media controls, resizing, and image cropping.
With touch, selection interactions are performed primarily through gestures such as a tap to set
an insertion cursor or select a word, and a slide to modify a selection. As with other Windows 8
touch interactions, timed interactions are limited to the press and hold gesture to display a
context menu.
Interactions through mouse, pen/stylus, and keyboard all behave as expected with the new
selection visuals.
Editable and non-editable content
Windows 8 recognizes two possible states for selection interactions, editable and non-editable,
and adjusts selection UI, feedback, and functionality accordingly.
Editable content
The following image demonstrates how to place an initial insertion cursor with gripper by
tapping near the beginning or ending of a word.
TOUCH, COMMANDING, AND CONTROLS
Touch interaction design
2012 Microsoft. All rights reserved. | August 14, 2012
102
The following image demonstrates how to adjust a selection by dragging the gripper.
The following images demonstrate how to invoke the context menu by tapping within the
selection or on a gripper (press and hold can also be used).
TOUCH, COMMANDING, AND CONTROLS
Touch interaction design
2012 Microsoft. All rights reserved. | August 14, 2012
103
Note These interactions vary somewhat in the case of a misspelled word. Tapping a word that is
marked as misspelled will both highlight the entire word and invoke the suggested spelling
context menu.
Non-editable content
The following image demonstrates how to select a word by tapping within the word (no spaces
are included in the initial selection).
Follow the same procedures as for editable text to adjust the selection and display the context
menu.
TOUCH, COMMANDING, AND CONTROLS
Touch interaction design
2012 Microsoft. All rights reserved. | August 14, 2012
104
Guidelines for targeting
Touch targeting in Windows 8 uses the full contact area of each finger that is detected by a
touch digitizer. The larger, more complex set of input data reported by the digitizer is used to
increase precision when determining the user's intended (or most likely) target. This ensures a
much more satisfying experience for the user by improving accuracy and instilling confidence in
their touch interactions.
The following recommendations describe how to optimize your application for touch targeting.
Measurements and scaling
To remain consistent across different screen sizes and pixel densities, all target sizes are
represented in physical units (millimeters). Physical units can be converted to pixels by using the
following equation:
Pixels = Pixel Density Measurement
The following example uses this formula to calculate the pixel size of a 9 mm target on a 135
pixel per inch (PPI) display at a 1x scaling plateau:
Pixels = 135 PPI 9 mm
Pixels = 135 PPI (0.03937 inches per mm 9 mm)
Pixels = 135 PPI 0.35433 inches
Pixels = 48 pixels
This result must be adjusted according to each scaling plateau defined by the system.
Thresholds
Distance and time thresholds may be used to determine the outcome of an interaction.
For example, when a touch-down is detected, a tap is registered if the object is dragged less
than 2.7 mm from the touch-down point and the touch is lifted within 0.1 second or less of the
touch-down. Moving the finger beyond this 2.7 mm threshold results in the object being
dragged and either selected or moved. Depending on your app, holding the finger down for
longer than 0.1 second may cause the system to perform a self-revealing interaction.
Target sizes
There are no definitive recommendations for how large a target should be or where it should be
placed within your app. The size and target area of an object depend on various factors,
including the user experience scenarios and interaction context.
TOUCH, COMMANDING, AND CONTROLS
Touch interaction design
2012 Microsoft. All rights reserved. | August 14, 2012
105
The following diagram shows how target size is typically a combination of a visual target, actual
target size, and any padding between the actual target and other potential targets.
The following table lists the minimum and recommended sizes for all components of a touch
target.
Target
component Minimum size Recommended size
Padding 2 mm Not applicable.
Visual target
size
< 60% of actual size 90-100% of actual size
Actual target
size
9 x 9 mm (48 x 48 px @ 1x)
For elements smaller than recommended,
the distance from the center of one
element to the center of the other
Not applicable
TOUCH, COMMANDING, AND CONTROLS
Touch interaction design
2012 Microsoft. All rights reserved. | August 14, 2012
106
element should be at least 9mm.
Total target
size
11 x 11 mm (approximately 60 px: three
20-px grid units @ 1x)
13.5 x 13.5 mm (72 x 72 px @ 1x)
This implies that the size of the
actual target and padding
combined should be larger than
their respective minimums.
These target size recommendations can be adjusted as required by your particular scenario.
Some of the considerations that went into these recommendations include:
Frequency of Touches: Consider making targets that are repeatedly or frequently pressed
larger than the minimum size.
Error Consequence: Targets that have severe consequences if touched in error should
have greater padding and be placed further from the edge of the content area. This is
especially true for targets that are touched frequently.
Position in the content area
Form factor and screen size
Finger posture
Touch visualizations
Hardware and touch digitizers
Targeting assistance
Windows provides targeting assistance to support scenarios where the minimum size or
padding recommendations presented here are not applicable; for example, hyperlinks on a
webpage, calendar controls, drop down lists and combo boxes, or text selection.
These targeting platform improvements and user interface behaviors work together with visual
feedback (disambiguation UI) to improve user accuracy and confidence.
If a touchable element must be smaller than the recommended minimum target size, the
following techniques can be used to minimize the targeting issues that result.
TOUCH, COMMANDING, AND CONTROLS
Touch interaction design
2012 Microsoft. All rights reserved. | August 14, 2012
107
Tethering
Tethering is a visual cue (a connector from a contact point to the bounding rectangle of an
object) used to indicate to a user that they are connected to, and interacting with, an object
even though the input contact isn't directly in contact with the object. This can occur when:
A touch contact was first detected within some proximity threshold to an object and this
object was identified as the most likely target of the contact.
A touch contact was moved off an object but the contact is still within a proximity
threshold.
This feature is not exposed to Metro style app using JavaScript developers.
Scrubbing
Scrubbing means to touch anywhere within a field of targets and slide to select the desired
target without lifting the finger until it is over the desired target. This is also referred to as "take-
off activation", where the object that is activated is the one that was last touched when the
finger was lifted from the screen.
Use the following guidelines when you design scrubbing interactions:
Scrubbing is used in conjunction with disambiguation UI.
The recommended minimum size for a scrubbing touch target is 20 px (3.75 mm @ 1x
size).
Scrubbing takes precedence when performed on a pannable surface, such as a webpage.
Scrubbing targets should be close together.
An action is canceled when the user drags a finger off a scrubbing target.
Tethering to a scrubbing target is specified if the actions performed by the target are
non-destructive, such as switching between dates on a calendar.
Tethering is specified in a single direction, horizontally or vertically.
Guidelines for visual feedback
You should be sure your app provides people with visual feedback on their touch interactions.
Visual feedback helps people recognize how Windows and your app interpret their touch input.
Visual feedback can indicate successful interactions, relay system status, improve the sense of
control, reduce errors, encourage interaction, and help people understand, learn, and adapt to
the system and input device. Touch visualizations are critical for activities that require accuracy
and precision.
TOUCH, COMMANDING, AND CONTROLS
Touch interaction design
2012 Microsoft. All rights reserved. | August 14, 2012
108
For example, if a user attempts to tap a control but misses, the location of the tap should be
clearly identified so people know how far from the target their tap was.
If you're using the standard Windows UI and controls we provide, you get that visual feedback
for free. If you create custom UI, then you need to consider when and how to provide
appropriate feedback. Visual feedback might be inappropriate for games or drawing apps where
the feedback distracts from the user task without providing much added information.
Visual feedback
If you need to implement custom visual feedback, also called touch visualizations, follow these
guidelines.
All controls must provide touch feedback.
Touch events should provide feedback no matter how brief the contact:
To confirm that the touch screen is working.
To show that a target was not touched and the user must try again.
To show that a target is not touch-enabled.
To show that a control or application is not responding.
Feedback must be immediate for all touch events.
Feedback should be shown only for the control interpreted as touched.
Feedback should consist of subtle, intuitive cues that do not distract people from their
intended action.
Disambiguation, or informational, UI should identify the control, show available
functionality, and provide guidance where necessary. The next section describes
informational UI in greater detail.
Do not show visual feedback during panning or dragging; the actual movement of the
object on the screen is sufficient. However, if the content area does not pan or scroll,
then you should use touch visualizations to indicate the boundary conditions.
Touch targets should cling to the fingertip during any manipulation.
Show the "tether" visualization when the finger is dragged off the element, but not lifted,
to demonstrate that the element is still the active element. The following screen shot
shows how tethering maintains the visual and mental connection to the active element.
TOUCH, COMMANDING, AND CONTROLS
Touch interaction design
2012 Microsoft. All rights reserved. | August 14, 2012
109
An application can opt out of touch visualizations, but this is recommended only for situations
where they interfere with the use of the application; for example, a game or drawing application.
Informational user interface
Informational UI, also known as disambiguation UI, helps overcome fingertip occlusion, displays
information about an object, and describes functionality and how to access it. Tooltips, rich
tooltips, and context menus are used to implement this touch feature.
A timed interaction, touch-and-hold, is dedicated to the display of informational UI. The touch-
and-hold interaction involves touching the screen without lifting the finger for a specified
amount of time until an informational UI is displayed. A timed interaction is acceptable in this
case as it acts as a tool for learning and exploration.
The recommended amount of time depends on the type of informational UI being presented, as
described in the following table.
Informational UI type Timing Activation Description
Occlusion tooltip (for
scrubbing and small
targets)
0 ms Yes Intended for rapid clarification of actions.
Typically used for commands.
Occlusion tooltip (for
actions)
200 ms Yes
Informational pop-up (rich ~2000 No Intended for slower, more deliberate
TOUCH, COMMANDING, AND CONTROLS
Touch interaction design
2012 Microsoft. All rights reserved. | August 14, 2012
110
tooltip) ms exploration and learning. Typically used
with collection items.
Self-revealing interaction ~2000
ms
No
Context menu ~2000
ms
No Exposes a limited set of commands related
to the selected object.
Occlusion tooltips for scrubbing and small targets
These tooltips should describe the occluded target. These tooltips are useful when targeting and
activating items smaller than a standard touch target size, such as hyperlinks on a webpage.
These tooltips may be replaced by an informational pop-up after a certain time threshold has
passed. After this initial threshold, the tooltip should follow the behavior of the informational
pop-up. For example, this would be used in a browser where the occlusion tooltip shows the
occluded text and, after the time threshold, then shows the full URL.
Occlusion tooltips for actions and commands
These tooltips should describe the action that occurs when the finger is released from an
element. These tooltips are useful when targeting and activating a button or similar control.
It is acceptable for a small-target tooltip to be followed by an action tooltip after a certain time
threshold has passed. In this case, the small-target tooltip should expand to include the
additional information in the action tooltip.
Rich tooltip or informational pop-up
These tooltips should reveal secondary information about an element. For example, a rich
tooltip could be a text description of an image, the full text of a truncated title, or other
information relevant to the target.
Rich tooltips or information pop-ups typically contain information that does not need to be
made available immediately and, in some cases, might be distracting if shown too quickly. A
longer time threshold lets people be more deliberate about obtaining the information.
After a rich tooltip is displayed, the object is no longer activated when the user lifts their finger.
The reason for this is that information gleaned from the tooltip might influence the user to not
to activate the item.
TOUCH, COMMANDING, AND CONTROLS
Touch interaction design
2012 Microsoft. All rights reserved. | August 14, 2012
111
We recommend that the visual design and information in the rich tooltip be distinct and more
substantial than that of a standard tooltip.
Self-revealing interactions
A self-revealing interaction is an informative visual cue (or animation) that demonstrates how to
perform an action with a target object and provides a preview of the result of that action.
The following images show the self-revealing interaction for a cross-slide selection on the Start
screen. When a user touches an app tile (without dragging the tile) the tile slides down (as if
being dragged) to reveal the selection check mark that would appear if the app were actually
selected.
Unselected state. Press finger down to start cross-slide interaction.
Drag down to select. Self-revealing interaction demonstrates what action will be performed.
TOUCH, COMMANDING, AND CONTROLS
Touch interaction design
2012 Microsoft. All rights reserved. | August 14, 2012
112
Continue to drag down and the self-revealing image changes to show that the object can now
be dragged and dropped.
After a self-revealing interaction is displayed, the object is no longer activated when the user
lifts their finger.
Context menu
The touch-optimized context menu is composed of two parts. A visual cue, the hint, is displayed
as a result of a hold interaction. Then, the context menu itself is displayed after the hint
disappears and the finger is lifted.
Important The context menu should be used only where selection is not possible.
TOUCH, COMMANDING, AND CONTROLS
Touch interaction design
2012 Microsoft. All rights reserved. | August 14, 2012
113
Guidelines for touch keyboard
The Windows 8 touch keyboard enables text entry for form factors that dont have a hardware
keyboard or other peripheral keyboard devices. The touch keyboard is invoked when a user taps
on an editable input field, and is dismissed when the input field loses focus. The touch keyboard
is used for text entry only.
The following table presents the practices recommended for programming Metro style apps
that use the touch keyboard for text entry.
Practice Description
Use the touch keyboard
for text input only, not
for commands or
keyboard shortcuts
The touch keyboard is present on touch-enabled systems when the
user needs to input text. To dismiss the touch keyboard, either
move focus to another control or set the input field to read-only.
Maintain keyboard
presence throughout a
user flow.
If you're creating custom UI, make sure your custom controls have
the proper UI Automation ControlType to ensure keyboard
persistence when focus moves from a text input field while in the
context of text entry. For example, if you have a menu that's
opened in the middle of a text-entry scenario, and you want the
keyboard to persist, the menu must have the ControlType Menu.
Ensure that people
always can see the input
field that they're typing
into.
The touch keyboard occludes half of the screen. Metro style apps
provide a default experience for managing UI when the touch
keyboard appears, by ensuring that the input field with focus
scrolls into view. Handle the Showing and Hiding events exposed
by the InputPane object to customize your apps reaction to the
keyboards appearance.
Implement UI
Automation properties
for custom controls that
have text input.
Standard controls for Metro style apps have these properties, but
custom controls require you to implement TextPattern. For the
keyboard to persist contextually as focus changes to different
controls, a custom control must have one of the following
properties:
Button
Check box
TOUCH, COMMANDING, AND CONTROLS
Touch interaction design
2012 Microsoft. All rights reserved. | August 14, 2012
114
Combo box
Radio button
Scroll bar
Tree item
Menu
Menu item
Don't use the touch
keyboard as a
commanding and
controlling device.
The touch keyboard doesn't provide many of the accelerators or
command keys found on a hardware keyboard, such as alt, the
function keys, or the Windows Logo key. Don't make people
navigate their application by using the keyboard.
Don't keep the
keyboard displayed only
to keep the touch
keyboard on the screen.
When you don't expect text entry to occur, don't display the touch
keyboard.
Don't manipulate UI
Automation properties
to control the touch
keyboard.
Other accessibility tools rely on the accuracy of UI Automation
properties.
TOUCH, COMMANDING, AND CONTROLS
Commanding design
2012 Microsoft. All rights reserved. | August 14, 2012
115
Commanding design
You have several surfaces you can place commands and controls on in your Metro style app,
including the app window, pop-ups, dialogs, and bars. Choosing the right surface at the right
time can mean the difference between an app that's a breeze to use and one that's a burden.
Use the canvas
Users should be able to complete the core scenarios just by using the canvas. Whenever
possible, let users directly manipulate the content on the app's canvas, rather than adding
commands that act on the content.
For example, in a Restaurant browsing app, finding and viewing restaurant details should be
done on the canvas by tapping, panning, or selecting content.
Use the charms
Leverage the charm and app contracts to enable common app commands. Avoid duplicating
app contract functionality on your app's canvas or in the app bar.
Search: Let your users quickly search through your app's content from anywhere in the
system, including other apps. And vice versa.
Share: Let your users share content from your app with other people or apps, and
receive shared content.
Devices: Let your users enjoy audio, video, or images streamed from your app to other
devices in their home network.
Settings: Consolidate all of your settings under one roof and let users configure your
app with a common mechanism they're already familiar with.
TOUCH, COMMANDING, AND CONTROLS
Commanding design
2012 Microsoft. All rights reserved. | August 14, 2012
116
Use the app bar
Use the app bar to display commands to users on demand. The app bar shows commands
relevant to the user's context, usually the current page, or the current selection.
The app bar is not visible by default. It appears when a user swipes a finger from the top or
bottom edge of the screen. The app bar can also appear programmatically on object selection
or on right click.
The app bar is transient, going away after the user taps a command, taps the app canvas, or
repeats the swipe gesture. If needed, you can keep the app bar visible to ease multi-select
scenarios.
Use context menus
You can use context menus for clipboard actions (like cut, copy, and paste), or for commands
that apply to content that cannot be selected (like an image on a web page).
The system provides apps with default context menus for text and hyperlinks. For text, the
default context menu shows the clipboard commands. For hyperlinks, the default menu shows
commands to copy and to open the link.
TOUCH, COMMANDING, AND CONTROLS
Commanding design
2012 Microsoft. All rights reserved. | August 14, 2012
117
Command placement
Let's use a fictional restaurant app to illustrate the process of organizing commands for the app
bar, focusing on a browsing scenario.
Organize commands
The first step is to identify all the app commands and organize them by the scenario or location.
Below is the list of commands commonly used when browsing for a restaurant.
What commands should appear throughout the entire app?
What commands should show only on certain pages?
What commands should use charms or go in settings?
Create command sets
Next we group commands into command sets. The app bar displays command sets as a unit,
with a divider between the sets.
What commands are functionally related?
What commands toggle different view types?
What commands should appear when a selection is made?
View commands Filter commands Sort commands
TOUCH, COMMANDING, AND CONTROLS
Commanding design
2012 Microsoft. All rights reserved. | August 14, 2012
118
Selection commands Map view commands New Item commands
Create menus
Next, consider whether your command sets would work better in a command menu.
Is the app bar too crowded or are there too many commands to fit?
Is there a set that would benefit from longer labels or interactive controls?
Menus let you present more options in less space and
include interactive controls.
In this example, the Sort menu pops up a simple list
that makes choosing options easy. The Filter menu
pops up a set of controls that lets users filter items by
more complex criteria.
Place commands on the app bar
There are a few ways to position commands within the app bar, and variations may occur
depending upon certain circumstances. Below are command placement rules that should be
followed whenever possible.
Predictability To the extent possible, use consistent interaction and command placement
across all views of your app.
Ergonomics Consider how the placement of specific commands can improve the speed or ease
with which a command can be acted upon.
TOUCH, COMMANDING, AND CONTROLS
Commanding design
2012 Microsoft. All rights reserved. | August 14, 2012
119
Aesthetics Limit the number of commands to avoid the app bar from looking complicated.
Choose icons that are easy to understand or predict. Keep text labels short.
1. Place persistent commands on the right
Start by placing default commands on the right side of the app bar. If there are only a few
commands, the app bar may end up with commands only on the right.
In this example for the Browse commands, the view command set and the filter/sort set are
persistent.
2. Use the edges
If there is a larger number of commands, separate distinct command sets on the left or the right
to balance out the app bar and to make commands more ergonomically accessible.
Here we decide to move the view command set to the left and keep the filter/sort set on the
right. In this example, when map view is active the map view commands appear to the right of
the view command set.
3. Show/hide disabled commands
Commands that are not relevant in certain circumstances should be hidden. When they do
appear, they should not disrupt the ordering of persistent commands.
In this example, when map view is active the map view commands appear to the right of the
view command set.
4. Insert selection commands
TOUCH, COMMANDING, AND CONTROLS
Commanding design
2012 Microsoft. All rights reserved. | August 14, 2012
120
Commands that appear as a result of the user making a selection go on the far left, sliding over
any commands that may have been there. This makes selection commands more noticeable and
easier to access.
Here the view command set slides over to the right to make room for the selection command
set.
Use standard placement for common commands
Some commands are common and appear in many apps. To create consistency and instill
confidence, you should follow these guidelines when deciding where to place commands in the
app bar.
Selection commands Commands related to your selection always appear on the far left,
whether they are contextual commands that appear on selection, or commands that affect your
selection.
In this example, before users select anything, a "Select all" command appears on the left. After
users select something, the other selection commands appear on the left.
New Item command If your app calls for a "New" command, where any new type of entity is
created (add, create, compose), place that command against the right edge of the bar. This gives
every "New" command, regardless of the specific app or context, consistent placement and
makes it easily accessible with thumbs.
In this example, the "New review" command lets users create a new restaurant review. Other
commands, related to "New review," are placed next to it to the left.
The + glyph should only be used to represent the "New" command, and it should not appear
anywhere else in an app bar.
TOUCH, COMMANDING, AND CONTROLS
Commanding design
2012 Microsoft. All rights reserved. | August 14, 2012
121
Delete commands Use Delete/New if your app is about managing
individual entities that may persist outside of your particular
application, like in a mail or camera app. Delete/New should always
appear in this order.
Remove commands Use Remove/Add if your app is about managing
a list, such as a to-do list, a list of cities in a weather app, or a list of
bookmarked restaurants. Remove should always appear to the left of
Add.
Clear commands Use clear if you are taking a destructive action on
all possible items. Use the command label to be explicit about what
the command will act on, such "Clear selection."
TOUCH, COMMANDING, AND CONTROLS
Controls
2012 Microsoft. All rights reserved. | August 14, 2012
122
Controls
Guidelines for text input
Is this the right control?
Text input controls let people enter and edit a text or numeric value. Consider these questions
when deciding whether to use a text input control.
Is it practical to enumerate all the valid values efficiently? If so, consider using one of
the selection controls instead.
Is the valid data completely unconstrained? Or is the valid data constrained only by
format (constrained length or character types)? If so, use a text input control.
Does the value represent a data type that has a specialized common control? If so,
use the appropriate control instead of a text input control. For example, use a
DatePicker instead of a text input control to accept a date entry.
If the data is numeric:
Do people perceive the setting as a relative quantity? If so, use a slider.
Would the user benefit from instant feedback on the effect of setting changes? If
so, use a slider, possibly along with an accompanying control.
There are single-line and multi-line text input controls. The next section describes when to use
single-line text input controls, and later sections describe multi-line text input controls.
Choosing the right single-line text input control
For short strings, use a single-line text input control. This table describes when to use the
different types of text input controls.
Basic data
input
Use single-line text input controls to gather small pieces of text from people.
The following example shows a single-line text box to capture an answer to a
security question. The answer is expected to be short, and so a single-line text
box is appropriate here. Because the information collected does not match any
of the specialized input types that Windows recognizes, the generic "Text" type
is appropriate.
TOUCH, COMMANDING, AND CONTROLS
Controls
2012 Microsoft. All rights reserved. | August 14, 2012
123
Formatted
data input
Use a set of short, fixed-sized, single-line text input controls to enter data with
a specific format.
Assisted
data input
Use a single-line, unconstrained text input control to enter or edit strings,
combined with a command button that helps people select valid values.
Numeric
input
Use a single-line, number input control to enter or edit numbers.
Password
and PIN
input
Use a single-line password input control to enter passwords and PINs securely.
Email input Use the single-line email input control to enter an email address.
When you use an email input control, you get the following for free:
When people navigate to the text box, the touch keyboard appears with
an email-specific key layout.
When people enter an invalid email format, a dialog appears to let them
know.
TOUCH, COMMANDING, AND CONTROLS
Controls
2012 Microsoft. All rights reserved. | August 14, 2012
124
URL input Use the URL input control for entering web addresses.
Telephone
number
input
Use the telephone number input control for entering telephone numbers.
Dos and donts for single-line input boxes
Do
Use several single-line text boxes to capture many small pieces of text information. If
the text boxes are related in nature, you should group them together.
Provide placeholder text in your single-line text boxes if you believe people need
additional instructions for entering a value.
Make the size of your single-line text boxes slightly wider than the longest
anticipated input. If doing so makes the control too wide, separate it into two
controls; for example, you could split a single address input into "Address line 1" and
"Address line 2".
Set a maximum length. If the backing data source doesn't allow a long input string,
limit the input and use a validation popup to let people know when they reach the
limit.
Don't
Don't use a text area with a row height of 1 to create a single-line text box.
Instead, use the input type="text" element.
Don't use placeholder text to pre-populate the text control. Text boxes clear
placeholder text when people use the control. Use the "value" attribute instead.
Don't use a text box as a search box. It's common practice in web pages to use an
input element to create a search box. However, you create a much better and more
consistent experience when you use the Search charm instead. The Search charm
provides a consistent searching experience that your app can plug into.
TOUCH, COMMANDING, AND CONTROLS
Controls
2012 Microsoft. All rights reserved. | August 14, 2012
125
Don't put another control right next to a password input box. The password input
box has a password reveal button for people to verify the passwords they have typed.
Having another control right next to it might make people accidentally reveal their
passwords when they try to interact with the other control. To prevent this from
happening, put some spacing between the password in put box and the other control,
or put the other control on the next line.
Choosing the right multi-line text input control
When people need to enter or edit long strings, use a multi-line text control. There are two
types of multi-line text input control: the plain text input control (the textarea element) and the
rich text control (an element, such as a div, that has its contenteditable attribute set to true).
If the primary purpose of the multi-line text box is for creating documents (such as blog
entries or the contents of an email message), and those documents require rich text, use
a rich text box.
If you want people to be able to format their text, use a rich text box.
When capturing text that will only be consumed, and not redisplayed at a later time to
people, use a plain text input control. For example, suppose you have a survey; the user
completes the survey and the data is sent to some server, but the user doesn't ever see it
again. It is generally unnecessary to allow people to style this text.
For all other scenarios, use a plain text input control.
Dos and don'ts for multi-line text input controls
Do
When you create a rich text box, provide styling buttons and implement their
actions. (Metro style apps using JavaScript don't automatically provide these controls
for you.)
Use a font that represents the feel of your app.
Make the height of the text control tall enough to accommodate typical entries.
When capturing long spans of text where users are expected to keep their word count
or character count below some maximum, use a plain text box and provide a live-
running counter to show the user how many characters or words they have left before
TOUCH, COMMANDING, AND CONTROLS
Controls
2012 Microsoft. All rights reserved. | August 14, 2012
126
they reach the limit. You will need to create the counter yourself; place it near the text
box and update it dynamically as the user enters each character or word.
Don't
Don't let your text input controls grow in height while people type.
Don't use a multi-line text box when people only need a single line.
Don't use a rich text control if plain text is adequate.
TOUCH, COMMANDING, AND CONTROLS
Controls
2012 Microsoft. All rights reserved. | August 14, 2012
127
Guidelines for spell checking
Metro style apps provide a built-in spell checker for multiline and single text input boxes. Here's
an example of the built-in spell checker:
Use spell checking with text input controls for these two purposes:
To auto-correct misspellings
The spell checking engine automatically corrects misspelled words when its confident
about the correction. For example, the engine automatically changes "teh" to "the."
To show alternate spellings
When the spell checking engine is not confident about the corrections, it adds a red line
under the misspelled word and displays the alternates in a context menu when you tap
or right-click the word.
Spell checking is turned on by default for multiline text input controls and turned off for single-
line controls.
Dos and Don'ts
Do
Use spell checking to help people as they enter words or sentences into text input
controls. Spell checking works with touch, mouse, and keyboard input.
Don't
Dont use spell checking where a word is not likely to be in the dictionary or
where people wouldnt value spell checking. For example, dont turn it on for input
boxes of passwords, telephone numbers, or names. (Spell checking is disabled by
default for these controls.) Telephone numbers, passwords, and names are rarely in
the dictionary, so spell checking them doesn't do any good and might be distracting.
TOUCH, COMMANDING, AND CONTROLS
Controls
2012 Microsoft. All rights reserved. | August 14, 2012
128
Dont disable spell checking just because the current spell checking engine
doesn't support your app language. When the spell checker doesn't support a
language, it doesn't do anything, so there's no harm in leaving the option on. Also,
some people might use an Input Method Editor (IME) to enter another language into
your app, and that language might be supported. For example, when building a
Chinese app, although the spell checking engine doesnt recognize Chinese now, dont
turn spell checking off. The user may switch to an English IME and type English into
the app; if spell checking is enabled, the English will get spell checked.
TOUCH, COMMANDING, AND CONTROLS
Controls
2012 Microsoft. All rights reserved. | August 14, 2012
129
Guidelines for thumbnails
If you want people to browse files with your app, you should let people see previews of those
files as they browse by displaying thumbnail images. For example, when people use a file picker
to browse the file system, Windows use thumbnails to let the user preview all the files in a
location as they browse. We also recommend that you use a thumbnail to give the user a
preview of a single file to display alongside other, more detailed file information.
Using thumbnails to preview files in this way helps keep the look and feel of your app consistent
with Metro style app design as used in Windows 8.
Appropriate use of thumbnails
Displaying previews for many items (like files and folders)
For example, a photo gallery app would use thumbnails to give users a small view of
each picture as the users browse their photos.
Displaying a preview for an individual item (like a file)
For example, the user may want to see more information about a file, including a larger
thumbnail for a better preview, before deciding whether to open the file.
Inappropriate use of thumbnails
Don't request thumbnails larger than 1024 pixels (on the longest side)
Thumbnail images should be small; sizes over 1024 pixels are not supported.
User experience guidelines
Get thumbnail images that give users the best previews for the kinds of files they are browsing
Users often want to browse for particular kinds of filesthey might want to look through their
photos or music. You should provide thumbnail images that are optimized for displaying the
kinds of files that your user wants to browse. To show thumbnail images for files, you need to
specify a thumbnail mode.
This table shows the thumbnail modes that we recommend using for various kinds of files.
Display
previews for
Thumbnail
modes Features of the retrieved thumbnail images
pictures
picturesView
Size: Medium, preferably at least 190 x 130 pixels
TOUCH, COMMANDING, AND CONTROLS
Controls
2012 Microsoft. All rights reserved. | August 14, 2012
130
videos
videosView
Aspect ratio: Uniform, wide aspect ratio of about .7
Cropped for higher-quality previews
documents
music
documentsView
musicView
listView
Size: Small, preferably at least 40 x 40 pixels
Aspect ratio: Uniform, square aspect ratio
Good for previewing album art because of the square
aspect ratio
Documents look the same as they look in a file picker
window (it uses the same icons)
any single item
singleItem
Size: Large, at least 256 pixels on the longest side
Aspect ratio: Variable, uses the original aspect ratio of
the file
Tip The features of thumbnail images for different modes might become even more specific in
the future. To account for this, we recommend that you specify the thumbnail mode that most
closely describes the kinds of files you want to display previews for. For example, if you want to
display video files you should use the videosView thumbnail mode.
This table shows examples of thumbnail images that you might retrieve for different kinds of
items if you specified a particular thumbnail mode.
Item
Specified thumbnail mode(s)
picturesView
videosView
documentsView
musicView
listView
singleItem
Picture
file
Retrieved thumbnail image: Retrieved thumbnail image:
The thumbnail was cropped
to the square aspect ratio.
Retrieved thumbnail image:
The thumbnail image uses the
original aspect ratio of the file.
TOUCH, COMMANDING, AND CONTROLS
Controls
2012 Microsoft. All rights reserved. | August 14, 2012
131
Video file Retrieved thumbnail image:
that has an adornment:
The thumbnail has an
adornment that differentiates
it from pictures.
Retrieved thumbnail image:
The thumbnail was cropped
to the square aspect ratio.
Retrieved thumbnail image:
The thumbnail image uses the
original aspect ratio of the file.
Music file Retrieved thumbnail image:
The thumbnail is an icon on a
background of appropriate
size. The background color is
determined by the app that is
associated with the file.
Note If the associated app is
a Metro style app, the app's
tile background color is used.
Retrieved thumbnail image:
If the file has album
art, the thumbnail is
the album art.
Otherwise, the
thumbnail is an icon
on a background of
appropriate size. The
background color is
determined by the
app that is
associated with the
file.
Note If the associated app
Retrieved thumbnail image:
If the file has album art, the
thumbnail is the album art and
uses the original aspect ratio of
the file.
Otherwise, the thumbnail is an
icon.
TOUCH, COMMANDING, AND CONTROLS
Controls
2012 Microsoft. All rights reserved. | August 14, 2012
132
is a Metro style app, the
app's tile background color
is used.
Document
file
Retrieved thumbnail image:
The thumbnail is an icon on a
background of appropriate
size. The background color is
determined by the app that is
associated with the file.
Note If the associated app is
a Metro style app, the app's
tile background color is used.
Retrieved thumbnail image:
The thumbnail is an icon on
a background of
appropriate size. The
background color is
determined by the app that
is associated with the file.
Note If the associated app
is a Metro style app, the
app's tile background color
is used.
Retrieved thumbnail image:
The document thumbnail,
if one exists.
Otherwise, the thumbnail
is an icon.
Folder Retrieved thumbnail image:
If there is a picture file
in the folder, the
picture thumbnail is
used.
No thumbnail image is
retrieved.
Retrieved thumbnail image:
The thumbnail is an icon that
represents a folder.
TOUCH, COMMANDING, AND CONTROLS
Controls
2012 Microsoft. All rights reserved. | August 14, 2012
133
Otherwise, no
thumbnail image is
retrieved.
File group Retrieved thumbnail image:
If there is a picture file
among the files in the
group, the picture
thumbnail is used.
Otherwise, no
thumbnail image is
retrieved.
Retrieved thumbnail image:
If there is a file that
has album art
among the files in
the group, the
thumbnail is the
album art.
Otherwise, no
thumbnail image is
retrieved.
Retrieved thumbnail image:
If there is a file that has
album art among the files
in the group, the
thumbnail is the album art
and uses the original
aspect ratio of the file.
Otherwise, the thumbnail
is an icon that represents a
group of files.
TOUCH, COMMANDING, AND CONTROLS
Controls
2012 Microsoft. All rights reserved. | August 14, 2012
134
Displaying previews of pictures or videos
Get thumbnails using picturesView or videosView thumbnail mode
Retrieved thumbnail images are cropped to make good previews. Windows tries to
preserve the most meaningful part of the picture to use as the thumbnail image. For
example, a portrait-orientated photo is cropped at 1/3 of the height in an attempt to
preserve people's faces that might be in the picture.
Size: Medium, preferably at least 190 x 130 pixels.
Aspect ratio: Uniform, wide aspect ratio of about .7. The uniform aspect ratio is good for
aligning thumbnail images in a grid.
Display multiple items (like files and/or folders)
picturesView videosView Thumbnail images that are retrieved using the or thumbnail
modes are intended for letting users browse many files. Avoid using them to represent a
single, individual file.
Represent files using previews, only
Avoid displaying additional file information alongside thumbnails. This lets users browse
the files seeing just the previews (supplied by the thumbnail images) without the
additional clutter of unneeded details about each file.
This lets users browse files in a layout that is similar to the way that files are displayed in
a file picker when it is called in thumbnail display mode.
Differentiate folders and file groups from individual files by superimposing a text label
over the thumbnail image
This text label should be either the name of the folder or the criteria used to form the
group of files.
Display placeholder images while thumbnail images load
A placeholder image is a generic representation that you should display in place of a
thumbnail image while the thumbnail image loads. Using placeholders in this way helps
your app seem more responsive because users can interact with items even before the
previews load.
We recommend that a placeholder be:
Specific to the kind of item that it stands in for. For example, folders, pictures, and
videos should all have their own specialized placeholders that use different icons,
text, and/or colors.
The same size and aspect ratio as the thumbnail image that it stands in for.
TOUCH, COMMANDING, AND CONTROLS
Controls
2012 Microsoft. All rights reserved. | August 14, 2012
135
Displayed until the thumbnail image is loaded, if a thumbnail can be retrieved.
If you can't retrieve a thumbnail for an item (like a file, folder, or file group), display a
placeholder
There might be a problem retrieving the thumbnail for an item or the item (like a folder
or a group of files) might not have a thumbnail. In either case, having a placeholder that
you can fall back on helps make sure that users can browse smoothly and uninterrupted.
Displaying previews of documents or music files
Get thumbnails using musicView, documentsView or listView thumbnail mode
Display multiple items (like files and/or folders)
The thumbnails that are retrieved by using one of these modes are intended for creating
views that browse multiple files. Avoid using them to represent a single, individual file.
Represent files using previews and relevant file information
In addition to previews of the files, which are supplied by thumbnail images, you should
display relevant file information for users while they browse. This lets users identify key
information about a file that may not be readily available from a thumbnail image alone.
For example, you might display the name of the artist for a music file, which users may
not know just by looking at the album art for the file.
This lets users browse files in a layout that is similar to the layout used by a file picker
when it is called in thumbnail display mode.
Represent folders and file groups by using a placeholder image and by superimposing a
text label over the placeholder
We recommend that you display a placeholder image with superimposed text to
differentiate system constructs like folders and file groups from actual files. A visual
distinction between these types of items will help make it easier for users who are
browsing files with your app.
We recommend that a placeholder should have:
The same size and aspect ratio as the thumbnail image that it stands in for.
A text label that is either the name of the folder or the criteria that was used to
form the group of files
Display placeholder images while thumbnail images load
A placeholder image is a generic representation that you should display in place of a
thumbnail image while the thumbnail image loads. Using placeholders in this way helps
TOUCH, COMMANDING, AND CONTROLS
Controls
2012 Microsoft. All rights reserved. | August 14, 2012
136
your app seem more responsive because users can interact with items even before the
previews load.
We recommend that a placeholder be:
Specific to the kind of item that it stands in for. For example, folders, pictures, and
videos should all have their own specialized placeholders that use different icons,
text, and/or colors.
The same size and aspect ratio as the thumbnail image that it stands in for.
Displayed until the thumbnail image is loaded, if a thumbnail can be retrieved.
If you can't retrieve a thumbnail for an item (like a file, folder, or file group), display a
placeholder
There might be a problem retrieving the thumbnail for an item or the item (like a folder
or a group of files) might not have a thumbnail. In either case, having a placeholder that
you can fall back on helps make sure that users can browse smoothly and uninterrupted.
Displaying a preview for a single item
Get the thumbnail using singleItem thumbnail mode
Display a single item (like one file or one folder)
The thumbnail that is retrieved using this mode is intended for creating a detailed view
of a single item. This detail view could be similar to the way that Windows Explorer
displays a single file. Avoid using a thumbnail that is retrieved for single item to
represent that item in a view that displays multiple items.
Display a placeholder image while the thumbnail image loads
A placeholder image is a generic representation that you should display in place of a
thumbnail image while the thumbnail image loads. Using a placeholder in this way helps
your app seem more responsive because users can interact with the item even before the
preview loads.
We recommend that a placeholder be:
Specific to the kind of item that it stands in for. For example, folders, pictures, and
videos should all have their own specialized placeholders that use different icons,
text, and/or colors.
The same size and aspect ratio as the thumbnail image that it stands in for.
Displayed until the thumbnail image is loaded, if a thumbnail can be retrieved.
TOUCH, COMMANDING, AND CONTROLS
Controls
2012 Microsoft. All rights reserved. | August 14, 2012
137
If you can't retrieve a thumbnail for an item (like a file, folder, or file group), display a
placeholder
There might be a problem retrieving the thumbnail for an item or the item (like a folder or a
group of files) might not have a thumbnail. In either case, having a placeholder that you can
fall back on helps make sure that users can browse smoothly and uninterrupted.
TOUCH, COMMANDING, AND CONTROLS
Controls
2012 Microsoft. All rights reserved. | August 14, 2012
138
Guidelines for Flyouts
Flyouts are great at showing UI that you don't want on the screen all the time. The user can
close a Flyout at any time by simply tapping or clicking outside of it, or by pressing ESC. If users
are in control of bringing up new UI, they must also be in control of dismissing it. When the user
makes a selection in the Flyout, the Flyout should be dismissed.
Do not dismiss a Flyout programmatically unless the user has pressed a command button or
selected a menu item in the Flyout. A Flyout should not be dismissed automatically if the user
has simply toggled a setting, for instance.
Flyouts are useful in your app for any of a number of reasons. Typical uses of a Flyout are:
Collecting information: If the user selects an action that requires more input, such as
choosing an option or typing information, then that UI can be placed in a Flyout to keep
the user in their original context. For example, let's say that in a map app, users can label
the locations they tag. Users tap the location to tag it, and the app presents a Flyout so
that users can enter their label.
Example: In the browser, to pin an item to the Start screen, the user taps the Pin icon on
the app bar. The user then enters the name of the new tile in a Flyout.
Warnings and confirmations: Warn the user before they take a potentially destructive
action.
Example: In a photo app, the user presses a delete icon in the toolbar. Next to the
toolbar button, a Flyout appears that warns the user that the photos will be permanently
deleted, and provides the delete command. The user can easily press the revealed delete
command that appears, or dismiss the Flyout if they pressed the delete icon by accident.
Note The only warnings or errors that should go in a Flyout are those that can be shown
immediately and are a direct result of user action.
Drop-down menus: If a button in an app bar has more than one option, then display a
Flyout to let the user pick the option.
Example: In an email app, the user presses Respond on the app bar, and a menu is
displayed to let the user choose among ways to respond: Reply, Reply All, or Forward. If
the user presses the Cancel button on the app bar, then a menu is displayed to let the
user choose between the ways to Cancel: Discard or Save Draft.
Note Context menus are meant for contextual actions when selecting text; Flyouts
should be used to create drop-down menus from UI elements such as buttons.
Displaying more info: Show more details about an item on the screen that the user is
interested in.
TOUCH, COMMANDING, AND CONTROLS
Controls
2012 Microsoft. All rights reserved. | August 14, 2012
139
Example: In the browser, while browsing InPrivate, the user selects the InPrivate icon. A
Flyout then appears to give the user more information about InPrivate mode. Most of
the time the browser UI is kept clean, but if requested can provide more detail for users
that are interested.
When to not use a Flyout
Avoid Flyouts in the following scenarios:
If a message, error, warning, or other piece of UI is not invoked directly by the user at
that moment, then it should not be a Flyout
Example: Notifications that updates are available, a trial has expired, or the Internet is not
available, should not be displayed in Flyouts.
If an experience is one that requires prolonged interaction, multiple screens, or lots of UI,
then you should integrate the UI into the canvas of the app. For example:
The user is working through a wizard with a lot of text entry.
The user is changing a long list of settings.
Avoid using a Flyout for the primary list of commands for your app. Use the app bar for
that.
If a menu is required solely for commands about a text selection, then use a context
Guidelines for context menus menu instead. See .
Designing a Flyout
The key to designing a good Flyout is to keep it as simple as possible. Don't include parts of a
Flyout that are not necessary for the situation.
Size: The Flyout should be as small as possible given its content. It doesn't need extra padding
beyond what is provided by the Flyout itself. If a control isn't absolutely necessary, then don't
include it. For example, if there are no actions for the user to take, then don't include any
buttons. There is no need for Close or OK buttons; relying on light-dismiss (in which the Flyout
disappears when the user touches anywhere on the screen outside of the Flyout) will do just
fine. Similarly, if a title isn't absolutely necessary, then don't include a title.
Position: The Flyout should always be positioned near its point of invocation. If the user tapped
on a toolbar button to bring up a Flyout, then the Flyout should show above or below the
toolbar button. If showing the Flyout above or below the control would obscure important
content, then it can be placed to the left or right of it.
The Flyout is positioned by specifying the object to anchor it to and the side of the object that it
should appear on. Flyouts should be center-aligned to their anchor unless the anchor is on the
very edge of the screen (such as the user-tile Flyout in the Start screen).
TOUCH, COMMANDING, AND CONTROLS
Controls
2012 Microsoft. All rights reserved. | August 14, 2012
140
Flyouts should never be positioned in non-contextual places such as the center of the screen, for
several reasons:
When UI is shown in a position disconnected from the action that invoked it, the user
needs to go searching for this UI and is slowed down. The overall experience is
disrupted, creating less pleasant and fluid UI.
The user may not notice that the Flyout has appeared and may accidentally dismiss it by
continuing to tap, making your app feel unresponsive.
Users expect that centered (or other arbitrarily positioned windows) contain a Close or
Cancel button, and would use them even if a light-dismiss option was present,
undermining your goal of lightweight UI.
Parts of a Flyout
A Flyout has three components: the title, the main content, and command buttons.
Here are recommendations for when to use each component for each common use of the
Flyout.
Collecting information:
Title None
Main
content
Include just the controls you need. Keep any instructions or "Learn More" links to a
minimum. If the user is changing a setting or toggling an on/off switch, for
example, then the change should commit as soon as it is made. Interacting with
custom content should not dismiss the Flyout; unless there is a command button,
the user should be in control of dismissing the Flyout manually.
Controls
If a button is just meant to commit the user's changes, then it isn't required and
those changes should be committed automatically. If the button begins some
action (such as Login, or Save Document), or the user has entered text that they
want to commit, then a button is appropriate and the flyout should be dismissed
when the user presses the button. But the user can cancel without committing by
light-dismissing the Flyout.
TOUCH, COMMANDING, AND CONTROLS
Controls
2012 Microsoft. All rights reserved. | August 14, 2012
141
Warnings and confirmations:
Title None
Main
content
State the warning that the user should consider before taking the action. Do not
phrase it as a question.
Controls
Include just the action that the user initiated, such as Delete. Do not include the
opposite action or a Cancel button; that can be achieved by dismissing the
Flyout.
Menus:
Title None
Main content
List the menu items that the user can interact with.
Controls No buttons are necessary because the user makes a direct selection in the list.
TOUCH, COMMANDING, AND CONTROLS
Controls
2012 Microsoft. All rights reserved. | August 14, 2012
142
Displaying more info:
Title
Optional title to relate status, or a description of an icon that was used to
invoke it.
Main
content
Include the information.
Controls Put optional buttons to do more with the information in the Flyout.
TOUCH, COMMANDING, AND CONTROLS
Controls
2012 Microsoft. All rights reserved. | August 14, 2012
143
Guidelines for message dialogs
Appropriate use of message dialogs
These are scenarios where it is appropriate to take the user out of their immersive experience
and present them with a dialog:
Urgent information
Use message dialogs to convey urgent information that the user must see and acknowledge
before continuing. An example is, "Your trial period for advanced features has expired."
Errors
Error messages that apply to the overall app context use message dialogs. These are different
than error messages that can be conveyed inline. An appropriate example is a message dialog
that shows a connectivity error; this critically affects the value that the user can get from the app:
Questions
Use message dialogs to present blocking questions that require the user's input.
TOUCH, COMMANDING, AND CONTROLS
Controls
2012 Microsoft. All rights reserved. | August 14, 2012
144
A blocking question is a question where the application cannot make a choice on the user's
behalf, and cannot continue to fulfill its value proposition to the user. A blocking question
should present clear choices to the user. It is not a question that can be ignored or postponed.
Here's an example of a message dialog from the Windows device consent broker asking for
consent to use location services:
Inappropriate use of message dialogs
When the app needs to confirm the user's intention for an action that the user has taken,
a Flyout is the appropriate surface.
For errors that are contextual to a specific place on the page, such as validation errors (in
password fields, for example), use the app's canvas itself to show inline errors.
TOUCH, COMMANDING, AND CONTROLS
Controls
2012 Microsoft. All rights reserved. | August 14, 2012
145
Guidelines for errors
Errors within an app can be communicated to the user through three main surfaces. The right
surface for an error is chosen by the app developer based on the content and consequences of
the error.
To show: Use this surface:
A non-critical error specific to an element in the app. Your
app cannot fix the problem, but users can.
User interaction: Users can continue to interact with the
app, system components, and other apps without
dismissing the error.
Example: The user enters an invalid string in a text box and
then retypes it.
Text inline on the canvas
Text only
Dismissed by app
Appears inline near the
source of the error
A non-critical error that applies to the whole app. Your app
cannot fix the problem, but users can.
User interaction: Users can continue to interact with the
app, system components, and other apps without
dismissing the error.
Example: Mail cannot sync at the moment.
Text at the top of the page
Text only
Dismissed by app
Appears at the top of the
page
A significant but non-critical error that applies to the
whole app and your app can suggest a solution.
User interaction: Users can respond to your prompt or
continue to interact with the app, system components, and
other apps without dismissing the error.
Error and warning bar
Text, two buttons
Dismissed by user
Appears near the top of the
page
A critical error that applies to the whole app and prevents
the user from using the app.
User interaction: Users cannot continue interacting with
the app unless they dismiss the error. Users can still
interact with system components and use other apps.
Message dialog
Text, 1 to 3 buttons, title
(optional)
Dismissed by user
Appears centered across the
app
TOUCH, COMMANDING, AND CONTROLS
Controls
2012 Microsoft. All rights reserved. | August 14, 2012
146
Do not use flyouts, toasts, or custom UI surfaces to display errors.
Errors: Inline text
In general, the inline error is the first choice of surface. An inline text error delivers messages in
the context of the user's current actions or the current app page itself. An inline error does not
require an explicit user action to dismiss the message. The message goes away automatically
when it no longer applies.
Do
Align the message with the control or element that the message relates to.
Lay out the message with ample surround space to increase its focal
strength.
The following example shows an inline error message associated with a specific text box.
Don't Include actions or commands in the message.
In the following example, an Error and Warning bar would be a better choice.
TOUCH, COMMANDING, AND CONTROLS
Controls
2012 Microsoft. All rights reserved. | August 14, 2012
147
Errors: Error or warning bar
Use an error or warning bar to notify users of important errors and warnings and to encourage
the user to take action. Error messages inform users that a problem occurred, explain why it
happened, and provide a solution so users can fix the problem. Warning messages alert a user
of a condition that might cause a problem in the future.
Do
Position the bar at the top of the screen, encouraging the user to notice and take
action.
Color the bar with a color from the app's palette.
Use the same color and layout for all your error and warning bars.
Don't Display bars with different colors or glyphs (such as a shield or exclamation point) based
TOUCH, COMMANDING, AND CONTROLS
Controls
2012 Microsoft. All rights reserved. | August 14, 2012
148
on perceived severity.
Use an 'X' glyph to close the bar; instead, use a labeled Close button.
Use an error and warning bar for information-only message.
The message in the example below is purely informational and no action is required. In this case,
an inline message at the top of the screen should have been used.
Errors: Message dialogs
Use a message dialog only if a modal message is required, blocking the user from interacting
with the app.
Do Use a message dialog if the user must take action before using the app any further.
The following example is an appropriate use of an error message dialog because users cannot
use the app unless they have an active account.
TOUCH, COMMANDING, AND CONTROLS
Controls
2012 Microsoft. All rights reserved. | August 14, 2012
149
Don't use a dialog if the user can ignore the message.
In the following example, there is nothing about the error that would require you to block users
until they address it. An error or warning bar would have been a better choice.
TOUCH, COMMANDING, AND CONTROLS
Controls
2012 Microsoft. All rights reserved. | August 14, 2012
150
Guidelines for buttons
Is this the right control?
A button lets the user initiate an immediate action, such as submitting a form.
Don't use a button when the action is to navigate to another page; use a link instead. Exception:
For wizard navigation, use buttons labeled "Back" and "Next".
Choosing the right type of button
There are 3 types of button controls: submit, reset, and normal buttons. Follow these guidelines
to choose the right button type:
Submit button
Use the submit button to send a user input to a server or perform an action, such as a
"next" button that saves the form data and goes to the next app page.
Reset: form reset
Use the reset button to clear a form or page of user input.
Normal button: customized action
Use the normal button to trigger an action.
Inside a form, a button element without any attribute acts as submit button if it is the first
button inside the form.
Dos and Don'ts
Do
Use a concise, specific, self-explanatory text that clearly describes the action that the
button performs.
Customize the Normal and Submit buttons with text or images to make it clear to
users what happens when they tap or click the button.
When using AJAX to submit a form, use a submit button and override the form submit
function so users can commit by pressing the enter key regardless of where the focus
is in the form.
Don't
Don't change the Reset button text, unless you need to change it for localization. The
default English text for the reset button is "Reset".
TOUCH, COMMANDING, AND CONTROLS
Controls
2012 Microsoft. All rights reserved. | August 14, 2012
151
Don't swap the default styles of the submit, reset, and normal buttons.
Don't put too much content inside a button. Although the button element can
contain almost any other HTML elements, such as tables and check boxes, putting too
much content inside the button will confuse users. Make the content inside a button
concise and easy to understand. A button should not contain anything more than a
picture and some text.
TOUCH, COMMANDING, AND CONTROLS
Controls
2012 Microsoft. All rights reserved. | August 14, 2012
152
Guidelines for login controls
Many apps provide a personalized or premiere experience to users when they're logged in.
Some apps require the user to log in to a registered account to get value from the app. Other
apps provide a rich baseline experience for all users but enable enhanced features when the
user is logged in.
Login settings
The Settings charm is the best place for users to find and manage their account settings.
If your app offers a way for users to log in to the app or to create an account, you should enable
users to swipe from the edge and change the login settings in the Settings flyout. This design
ensures predictability and ease of access, regardless of where the user might be in the app's
workflow. Also, this design frees room on the app's canvas that would otherwise be dedicated to
login-related UI.
Login scenarios
Your app may require that the user is logged in, or login may be optional. The login user
experience depends on the app.
Required login
When your app requires users to log in or create an account when the app first runs, the first
screen of the application should feature the login UI prominently. Once the user is logged in,
there is no need for an onscreen login UI. Users log out by using the Settings charm.
Recommended login
If your app needs to elevate the login UI to the app's canvas, you should provide the controls
inline in your content. This design ensures that users see the login option on the landing page
when they first launch the app, but the login UI doesnt get in the way of the overall experience.
As users browse the apps content or views, the logon UI scrolls out of view, but still has a
presence in the app. For example, you should place a login UI as the first section of the ListView
control in the apps landing page. For consistency, the user should always be able to find the
login UI in the Settings flyout.
TOUCH, COMMANDING, AND CONTROLS
Controls
2012 Microsoft. All rights reserved. | August 14, 2012
153
App with login UI hosted as the first section of the ListView control
Optional login
Some apps provide great value without requiring that users are logged in. For example, a news
app may offer an initial view of news articles that are interesting to many different readers. User
can gain a lot of value from the app without logging in.
You can host an optional login UI in the Settings flyout, so the login UI doesn't distract from the
content in the app or consume space on the canvas.
TOUCH, COMMANDING, AND CONTROLS
Controls
2012 Microsoft. All rights reserved. | August 14, 2012
154
Settings charm flyout login Settings flyout login
Contextual login
Sometimes, an app may require a login UI that's specific to some content in the app. For
example, if the user wants to post a comment on a news article, the app may require login.
Indicate the need for a user login by putting a contextual login button on the page. The button
launches the Settings flyout that hosts the login UI.
TOUCH, COMMANDING, AND CONTROLS
Controls
2012 Microsoft. All rights reserved. | August 14, 2012
155
Logout UI
Once users have logged into the application, they should have a familiar and reliable place in
the system where they can log out of the application, if necessary.
Avoid putting a persistent logout UI on the app's canvas. The Settings flyout for the app is the
right place to enable the user to log out. Once the user has logged in to the app, logging out
happens rarely, if the app is delivering meaningful personal content.
Personalizing the app on login
When a user logs in to Windows, the Start screen conveys the user's identity and personalization
in numerous ways. User preferences for color, layout, apps, and organization of content are
personal and customizable.
Once the user has logged in, your app should update its content based on the users
preferences, instead of showing generic content. Each app has a unique way of showing and
delivering personal content, which enhances the users experience in a Metro style app. When
you think about your apps logged in experience, you should focus on the content that makes
your app personal and connected.
There may be times when the user who logs in to the app is different than the user who logged
in to Windows. For example, a friend using your laptop or slate may want to log in to their social
network. Avoid putting a persistent UI on the app's canvas that shows identity, because having
different identities across the Start screen and the app is more confusing than rewarding for
users.
The Settings Accounts flyout is the most intuitive and reliable location for showing user identity
in a way that doesnt disrupt the rich, immersive, content-first experience.
TOUCH, COMMANDING, AND CONTROLS
Controls
2012 Microsoft. All rights reserved. | August 14, 2012
156
Guidelines for app bars
App bars provide the user with easy access to commands when they need them. The user can
swipe the bottom edge of the screen to make app bars appear and can interact with their
content to make app bars disappear. App bars can also be used to show commands or options
that are specific to the user's context, such as photo selection or drawing mode.
If you have a command that is necessary for a user to complete a workflow (such as buying a
product), place those commands on the canvas instead of in app bars.
Guidelines for commands in the app bar
Follow these guidelines when placing your commands on the app bar.
Do place commands consistently, and organize them into command sets.
1. Start with your commands on the right.
2. If you have distinct sets of commands (such as a set for creating new content,
and a set for filtering your view), then divide those sets up on either side of the
screen.
3. If you have more than two sets, then put the command sets most like each other
on the same side, separated by a separator.
4. Ensure that commands always show in the same relative position, and on the
same side of the screen, whenever they appear inside of your app.
Do place contextual commands on an app bar, and show that bar programmatically
when an item has been selected without changing views.
Group commands that show on selection (such as Crop/Delete/Pin photo) with Select
all/Clear selection (if those buttons exist) on the left. If there are already commands on
the left, then they should "bump" those commands over, separated by a separator.
Do set the app bar's dismissal mode to sticky when displaying contextual commands.
If you have contextual commands on an app bar, set the mode to sticky while that
context exists and turn off the sticky mode when the context is no longer present (such
as when a photo is deselected). In sticky mode, the bar will not automatically hide when
the user interacts with the application. This is useful for multi-select scenarios or when
the context involves interaction such as manipulating cropping handles. The bar stays
visible while the user performs the actions. The user can still hide the bar by swiping the
top or bottom edge of the screen, and they can show it again with an edge swipe.
TOUCH, COMMANDING, AND CONTROLS
Controls
2012 Microsoft. All rights reserved. | August 14, 2012
157
Do use menus when you have too many commands.
If you are unable to fit all of your commands in an app bar as separate buttons, then
group commands together and place those commands in menus that are opened from
app bar buttons.
Use logical groupings for the commands, such as placing Reply, Reply All, and Forward in
a Respond menu.
Don't create a menu such as "More" or "Advanced" for unrelated, miscellaneous
commands. These types of generic commands tend to make an app feel more
complicated, and only a small subset of users explore these menus. If you find yourself
needing an overflow and there aren't any logical groupings available, consider
simplifying your app.
Do design your app bar for snap and portrait view.
If you have ten app bar commands or less, your bar will automatically hide labels and
adjust padding so that those ten commands still fit in snapped or portrait orientation. If
you do not want two rows of commands to appear in snapped view and you have more
than five commands, you can either group commands together into menus or provide a
more focused experience that requires fewer commands on each screen.
Don't have more than ten commands on your app bar, because that will wrap to two
lines for many users.
Because labels are hidden by default in snapped and portrait view, use icons that are
easily identifiable for your commands and provide tooltips for all of your commands.
Do design for horizontal scrolling.
Be aware that the app bar covers scrollbars when an app has a horizontal scrolling area
that appears at the bottom of the app. The user may need to click in the app to dismiss
the app bar in order to use the scrollbar, or they can use a mouse wheel to scroll.
If your app bar is in sticky mode, such as when content is selected, reduce the height of
your scrolling area so that the scrollbar is flush with the top edge of the app bar.
Do use the default styles for commands, menus, and flyouts.
If you want to customize the look of an app bar, we recommend customizing the colors
of the background, icons, and labels, but not the size or padding of the buttons. The
layout is carefully designed for touch, as well as to fit ten commands at all supported
screen widths. Making changes to the layout may result in undesirable behavior.
Do use the bottom app bar for commands and the top app bar for navigation.
Use the bottom app bar for commands that act on the current page.
TOUCH, COMMANDING, AND CONTROLS
Controls
2012 Microsoft. All rights reserved. | August 14, 2012
158
Use the top app bar for navigational elements that move the user to a different page. Do
not put navigation on the bottom bar.
Don't put critical commands on the app bar.
Don't place commands that are essential for the user to complete their task on an app
bar. For example, do not place the Buy button on the app bar of a store's product page,
because it is impossible to complete the core scenario without that button.
If the user feels that they're opening the bar frequently just to accomplish their task, then
you should consider direct manipulation, Semantic Zoom, or on-canvas commands.
Dont put login, logout, or other account management commands in the app bar.
All account management commands, like login, logout, account settings, or create an
account should go in a Settings flyout. If it's critical that the user logs in on a particular
page, provide a button in the main app window to allow the user to log in.
Don't put clipboard commands for text on the app bar.
Place Cut, Copy, and Paste commands in a context menu rather than in an app bar.
Handling the right mouse button
To keep your app's UI consistent with other Metro style apps, users must click the right mouse
button to trigger the app bar that you provide. If you have an app that must use the right
mouse button for another purpose, like secondary fire in a game or a virtual trackball in a 3-D
viewer, the app can ignore the events that raise the app bar. But you should still consider the
role of the app bar, or a similar context menu, in your game's control model, because it's an
important part of the Metro style app experience.
Follow these guidelines when designing the controls for your app:
If your app needs to use right mouse button for an important function, use it for that
function directly. Don't activate any contextual UI or the app bar if it isn't important to
workflow.
If there are regions of the DirectX surface that don't need app-specific contextual right-
click actions, like border menus, show the app bar when the user right-clicks these
regions.
If right mouse button support is needed everywhere on the canvas, consider showing the
app bar when the user right-clicks the top-most horizontal row of pixels, the bottom-
most horizontal row of pixels, or both.
If none of these solutions suffice, place a custom control on the DirectX surface to enable
mouse gestures to open the app bar.
TOUCH, COMMANDING, AND CONTROLS
Controls
2012 Microsoft. All rights reserved. | August 14, 2012
159
If your app supports touch controls, remember that a long press, or press-and-hold, is
the same as a right mouse button click. Handle both events in a similar way.
Don't provide an alternate behavior for the Win+Z keypress combination in your app.
Develop an app bar or similar context menu, and display it when the user presses the
Windows key in conjunction with the Z key.
TOUCH, COMMANDING, AND CONTROLS
Controls
2012 Microsoft. All rights reserved. | August 14, 2012
160
Guidelines for context menus
The context menu is a lightweight menu that gives users immediate access to actions on text
(like clipboard commands) or UI objects in apps. The system provides apps with default context
menus for text and hyperlinks. You can replace the default context menus with menus that show
custom commands for text or hyperlinks, or you can create your own context menus that act on
other UI objects (like thumbnails).
Use context menus only to show commands that are directly relevant to users and that cannot
be readily accessed through the app toolbar or direct manipulation (like touch rotation).
Appropriate use of context menus
Showing clipboard commands
Use a context menu to show clipboard commands (Cut, Copy, and Paste) for objects
such as selected text. By default, the system shows Cut, Copy, and Paste commands for
selected text. Common paste menu commands are Select All, Paste, and Undo. You can
override these commands by showing a customized context menu. Where possible,
mimic system behavior in your app by preserving the default commands.
Showing custom commands
The system comes with default context menus for text and hyperlinks. Apps can replace
these context menus with their own context menus.
A custom command is appropriate to include in a context menu when it is not found in
the app's toolbar and cannot be performed using direct interaction (like rotation).
Showing commands that operate on objects that cannot be selected
Use the context menu to show commands for an object that needs to be acted upon but
that cannot be selected or otherwise indicated.
For example: A chat conversation may not be appropriate to add selection to; in this case
a context menu could make commands available for each message in a chat
conversation.
TOUCH, COMMANDING, AND CONTROLS
Controls
2012 Microsoft. All rights reserved. | August 14, 2012
161
Inappropriate use of context menus
Don't add a command to the context menu when direct manipulation or selection is
possible
Users should execute commands primarily by directly manipulating a UI element or by
selecting a UI element and using a command that is on the app bar. This helps ensure
commands are in predictable and discoverable screen locations.
For example, users should be able to rotate a picture by manipulating the image directly
with their fingers instead of using a "Rotate" command in the context menu.
Don't duplicate commands in the context menu
If there is already a clear way to accomplish the action like direct manipulation or an
existing app bar command , do not add a context menu command for that same action.
Instead of relying on duplication, trust that users find commands by selecting an item or
navigating to an item to act on it.
However, there is an exception for some actions that can be executed by keyboard
shortcuts. If the action can only be executed by a keyboard shortcut, like CRTL+C to
copy, it is okay to duplicate that action by adding a command to the context menu.
Don't show a context menu for the background of a page or for a large object
Instead, when you have commands that act on the background of a page or on an object
that takes up the whole screen, use the app bar or add a command to your app's canvas
to act on the page or object.
User experience guidelines
Keep command names short
The context menu has a maximum width that equates to approximately 50 characters.
When command names are too long, they are truncated automatically and an ellipse
("") replaces the missing characters. Avoid truncation of your commands in the context
menu by keeping command names short.
Use sentence capitalization for each command name
The first character of the command should be uppercase and all of the remaining
characters should be lowercase.
Use a separator to distinguish groups of related commands
Use separators in the context menus to group sets of commands together. Use a
separator to divide app-specific or view-specific commands from a predictable set of
commands, such as clipboard commands, that are shown together.
TOUCH, COMMANDING, AND CONTROLS
Controls
2012 Microsoft. All rights reserved. | August 14, 2012
162
Don't use item accelerators
Item accelerators cannot be used with context menu commands. Do not use ampersands
(&) at the beginning of command names in your menu.
Don't show a command in a context menu unless it is contextually relevant to the
selection or object
Note that the context menu does not have a disabled state; the context menu doesnt
appear if there are no commands in it.
For example, if there is no text in the clipboard that can be pasted into text that the user
can edit, the default context menu does not show the Paste command. Instead, it shows
only the Cut and Copy commands.
Don't show a command that would result in an error
For example, do not show the paste command if the paste location cannot be edited.
Show the fewest number of commands possible, up to the six-command limit
If you're struggling to fit commands into the menu, ask yourself the following questions:
Can this command be represented with direct manipulation?
What would your users experience be like without this command?
Is this command accessible in another way? What value, if any, is gained by
duplicating the command in the context menu?
Does the item have a page that represents it? If so, the command could be in the
app bar or on the canvas on that page instead on the context menu in the
collection.
Does this command always need to be shown, or only in certain contexts?
Order custom commands in the context menu by importance, with the most important
commands at the bottom
Order clipboard commands in the standard Cut, Copy, Paste order and place them at the
bottom of the menu
TOUCH, COMMANDING, AND CONTROLS
Controls
2012 Microsoft. All rights reserved. | August 14, 2012
163
If you want to show only two clipboard commands (for example, Cut and Paste) simply
omit the unused command and otherwise preserve the order.
Position the context menu close to the object your user wants to act on.
The context menu should be positioned close to the object or selection that it is acting
on. When showing the context menu, provide a rectangle for the object that it will be
acting on, and the context menu will position itself near it. By default, a context menu
should be positioned below the object that it is acting on.
Dismiss the context menu
Programmatically dismiss the context menu when the context it was shown for does not
exist anymore. This can be done by using cancel in the standard async pattern.
TOUCH, COMMANDING, AND CONTROLS
Controls
2012 Microsoft. All rights reserved. | August 14, 2012
164
Guidelines for check boxes
A check box is a control that the user can check or uncheck by tapping, clicking, or pressing the
space bar on the keyboard. Most check boxes have two states, checked and unchecked, but
some check boxes support a third, indeterminate state. Follow these guidelines for adding check
boxes to your Metro style app.
Is this the right control?
Use check boxes to present users with a binary choice, one or more options that are not
mutually exclusive, or a mixed choice.
A binary choice
Use a single check box for a yes or no
choice.
One or more options that are not
mutually exclusive
Create a group of check boxes when
users can select any combination of
options.
TOUCH, COMMANDING, AND CONTROLS
Controls
2012 Microsoft. All rights reserved. | August 14, 2012
165
Mixed choice
When an option applies to more than
one object, you can use a check box to
indicate whether the option applies to all,
some, or none of those objects. When the
option applies to some, but not all, of
those objects, use the check boxes
intermediate state to represent a mixed
choice. One example of a mixed choice
check box is a "Select all" check box that
becomes indeterminate when a user
selects some, but not all, sub-items.
For a binary choice, the main difference between a check box and a toggle switch is that the
check box is for status and the toggle switch is for action. You can delay committing a check box
interaction (as part of a form submit, for example) while you should immediately commit a
toggle switch interaction. Also, only check boxes allow for multi-selection.
When there is more than one option but only one can be selected, use a radio button instead.
Don't use a check box as an on/off control; use a toggle switch instead.
Dos and don'ts
Do
Enclose the check box within a label with a checkbox so that clicking the label
toggles the check box. Doing so increases the size of the selection area and makes
the check box more accessible to touch users.
Use the indeterminate state to indicate that an option is set for some, but not all,
child objects.
When using indeterminate state, use subordinate check boxes to show which options
are selected and which are not.
Don't
Don't put two check box groups next to each other, or users won't be able to tell
which options belong with which group. Use group labels to separate the groups.
TOUCH, COMMANDING, AND CONTROLS
Controls
2012 Microsoft. All rights reserved. | August 14, 2012
166
Don't use the indeterminate state to represent a third state. The indeterminate
state is used to indicate that an option is set for some, but not all, child objects. So,
don't allow users to set an indeterminate state directly.
For an example of what not to do, this check box uses the indeterminate state to
indicate medium spiciness:
Instead, use a radio button group that has three options: Not spicy, Spicy, and Extra
spicy.
TOUCH, COMMANDING, AND CONTROLS
Controls
2012 Microsoft. All rights reserved. | August 14, 2012
167
Guidelines for DatePickers
These are recommended practices for using Windows Library for JavaScript DatePicker controls.
Practice Description
Use the DatePicker to display dates on forms
or when you need to use space efficiently.
This practice provides the following benefits:
The default inline display of the
DatePicker makes it well suited for
these situations.
The DatePicker uses style classes on its outer
container element and on the parts for the
year, month, and day.
This practice provides the following benefits:
You can modify those style rules, or
provide more specific selectors and
rules to provide custom styling or
layouts.
The DatePicker can also be displayed
vertically.
This practice provides the following benefits:
This is useful when the width of the
app is narrow, for example when it's
docked.
Don't set the year range to more than 200
years. Instead, define a useful range of years
by using the minYear and maxYear
properties.
This ensures that your users don't have to
scroll through hundreds of entries.
The DatePicker is not a calendar control. It
does not support a pop-up grid style display.
Avoiding this practice ensures that your users
do not expect a pop-up calendar.
TOUCH, COMMANDING, AND CONTROLS
Controls
2012 Microsoft. All rights reserved. | August 14, 2012
168
Guidelines for TimePickers
These are recommended practices for using Windows Library for JavaScript TimePicker controls.
Practice Description
Use a TimePicker to enable the selection of
times when you need to use space
efficiently.
This practice provides the following benefits:
The default inline display of the
TimePicker makes it well suited for these
situations.
If you don't want to display the AM and PM
element, hide it by using CSS.
This practice provides the following benefits:
The entire time is still represented
internally, but users can't see or change
the hidden element.
The TimePicker can be configured to
display minute values in 15-minute
increments.
This practice provides the following benefits:
Users don't have to scroll through 60
items.
Consider displaying the TimePicker
vertically.
This practice provides the following benefits:
This is useful when the width of the app
is narrow, for example, when it's docked.
Don't use a TimePicker to display the
current time. It's a static display that's
meant to be set by the user.
Avoiding this practice ensures that your users
don't expect a real-time display.
TOUCH, COMMANDING, AND CONTROLS
Controls
2012 Microsoft. All rights reserved. | August 14, 2012
169
Guidelines for radio buttons
Radio buttons let users select one option from two or more choices. Each option is represented
by one radio button; a user can select only one radio button in a radio button group. A radio
button has two states: checked and not checked.
Radio buttons are so called because they function like the channel presets on radios. Follow
radio buttons these guidelines for adding to your Metro style app.
Is this the right control?
radio buttons Use to present users with two or more mutually exclusive options, as here.
Dont use radio buttons if there are only two mutually exclusive options that you can combine
into a single checkbox. For example, use a checkbox for "I agree" instead of two radio buttons
for "I agree" and "I don't agree."
select When the user can select multiple options, use a checkbox or control instead.
Use radio button when you want to draw attention to the selection options by making them all
visible. If the default option is recommended for most users in most situations, radio buttons
TOUCH, COMMANDING, AND CONTROLS
Controls
2012 Microsoft. All rights reserved. | August 14, 2012
170
might draw more attention to the options than necessary. If you don't want to call attention to
the options or need to save space, use a drop-down list (the select control) instead.
For example, use a drop-down list instead of radio buttons to display available screen
resolutions because the user only cares about the current resolution.
Don't use radio buttons when the options are numbers that have fixed steps, like 10, 20, and 30.
Use a slider control instead.
Dos and don'ts
Do
Enclose the radio button in a label element so that tapping the label selects the
radio button. Enclosing the radio button in a label makes it more accessible to touch
users. Place the label text after the radio button control.
Place the radio button's label text after the radio button, not before or above it.
Don't
Don't put more than 8 options in a radio button group. Because the screen space
used is proportional to the number of options, keep the number of options in a
group between 2 and 7. When you need to present more options, use a select control
as a drop-down list or a ListView instead.
Don't put two radio button groups next to each other. When two radio button
groups are right next to each other, it's difficult to determine which buttons belong to
which group. Use group labels to separate them.
TOUCH, COMMANDING, AND CONTROLS
Controls
2012 Microsoft. All rights reserved. | August 14, 2012
171
Guidelines for the Select control
With the select control users can select a value, or multiple values, from a set of items with text
labels. The select control has two modes of operation: drop-down list mode and list box mode.
Is this the right control?
Use the select control to let users select one or more values from a set of items that can be
adequately represented using single lines of text.
select Don't use the control to display items that contain multiple lines of text or images. Use a
ListView instead.
When there are fewer than eight items, consider using radio buttons (if only one item can be
selected) or check boxes (if multiple items can be selected) instead.
Choose the right mode
select The control has two modes: Drop-down list mode and List box mode.
When to use the drop-down list mode
In this mode, the select control conserves on-screen space by showing only the currently-
selected item.
Users must tap a faceplate, which opens a drop-down, to see other selectable items. Users can
select only one item in this mode.
Use this mode when the selection items are of secondary importance in the flow of your
app.
If the default option is recommended for most users in most situations, showing all the
items by using the list box mode might draw more attention to the options than
necessary. You can save space and minimize distraction by using the drop-down list
mode.
Use this mode when you need to save space.
Use the select controls drop-down list mode to conserve on-screen real estate. The
drop-down list mode lets you provide users with a variety of choices, but uses a small
footprint.
When to use the list box mode
TOUCH, COMMANDING, AND CONTROLS
Controls
2012 Microsoft. All rights reserved. | August 14, 2012
172
In this mode, the select control is always open and displays all its items without any additional
interaction. This mode supports both single selection and multiple selections.
When using this mode, set the select control's size so that it is large enough to display all its
items without the user having to pan or scroll.
Use this mode when there are fewer than 10 items and the items are important enough
to display prominently.
Use this mode for multi-selection.
If there are fewer than 10 items and they should be prominently displayed, use the list
box mode. If you have more than ten items and want to enable multi-selection, use a
ListView.
select Here's an example of an appropriate use of the control in list box mode:
In this ticket ordering app, there are only a handful of ticket types. They are simple items, but
theyre also an important aspect of the app itself. By using the inline mode, the selectable
options are visible at all times.
TOUCH, COMMANDING, AND CONTROLS
Controls
2012 Microsoft. All rights reserved. | August 14, 2012
173
Guidelines for sliders
Is this the right control?
Use a slider when you want your users to be able to set defined, contiguous values (such as
volume or brightness) or a range of discrete values (such as screen resolution settings).
A slider is a good choice when you know that users think of the value as a relative quantity, not
a numeric value. For example, users think about setting their audio volume to low or medium
not about setting the value to 2 or 5.
toggle switch Don't use a slider for binary settings. Use a instead.
Here are some additional factors to consider when deciding whether to use a slider:
radio select Does the setting seem like a relative quantity? If not, use buttons or
controls.
Is the setting an exact, known numeric value? If so, use a numeric text box.
Would a user benefit from instant feedback on the effect of setting changes? If so,
use a slider. For example, users can choose a color more easily by immediately seeing
the effect of changes to hue, saturation, or luminosity values.
radio buttons Does the setting have a range of four or more values? If not, use .
Can the user change the value? Sliders are for user interaction. If a user can't ever
change the value, use read-only text instead.
If you are deciding between a slider and a numeric text box, use a numeric text box if:
Screen space is tight.
The user is likely to prefer using the keyboard.
Use a slider if:
Users will benefit from instant feedback.
Choosing the right layout: horizontal or vertical
You can layout your slider horizontally or vertically. Use these guidelines to determine which
layout to use.
Use a natural orientation. For example, if the slider represents a real-world value that is
normally shown vertically (such as temperature), use a vertical orientation.
If the control is used to seek within media, like in a video app, use a horizontal
orientation.
TOUCH, COMMANDING, AND CONTROLS
Controls
2012 Microsoft. All rights reserved. | August 14, 2012
174
When using a slider in page that can be panned in one direction (horizontally or
vertically), use a different orientation for the slider than the panning direction. Otherwise,
users might swipe the slider and change its value accidentally when they try to pan the
page.
If you're still not sure which orientation to use, use the one that best fits your page
layout.
Guidelines for the range direction
The range direction is the direction you move the slider when you slide it from its current value
to its max value.
For vertical slider, put the largest value at the top of the slider, regardless of reading
direction. For example, for a volume slider, always put the maximum volume setting at
the top of the slider. For other types of values (such as days of the week), follow the
reading direction of the page.
For horizontal styles, put the lower value on the left side of the slider for left-to-right
page layout, and on the right for right-to-left page layout.
The one exception to the previous guideline is for media seek bars: always put the lower
value on the left side of the slider.
Guidelines for steps and tick marks
step min Use points if you don't want the slider to allow arbitrary values between and
max. For example, if you use a slider to specify the number of movie tickets to buy,
don't allow floating point values. Give it a step value of 1.
If you specify steps (also known as snap points), make sure that the final step aligns to
the slider's max value.
Use tick marks when you want to show users the location of major or significant values.
For example, a slider that controls a zoom might have tick marks for 50%, 100%, and
200%.
Show tick marks when users need to know the approximate value of the setting.
Show tick marks and a value label when users need to know the exact value of the
setting they choose, without interacting with the control. Otherwise, they can use the
value tooltip to see the exact value.
Always show tick marks when step points are obvious. For example, if the slider is 200
pixels wide and has 200 snap points, you can hide the tick marks because users won't
notice the snapping behavior. But if there are only 10 snap points, show tick marks.
TOUCH, COMMANDING, AND CONTROLS
Controls
2012 Microsoft. All rights reserved. | August 14, 2012
175
Guidelines for labels
Slider labels
The slider label indicates what the slider is used for.
Use a label with no ending punctuation.
Position labels above the slider when the slider is in a form that places its most of its
labels above their controls.
Position labels to the sides when the slider is in a form that places most of its labels to
the side of their controls.
Avoid placing labels below the slider because the user's finger might occlude the label
when the user touches the slide.
Range labels
The range, or fill, labels describe the slider's minimum and maximum values.
Label the two ends of the slider range, unless a vertical orientation makes this
unnecessary.
Use only one word, if possible, for each label.
Don't use ending punctuation.
Make sure these labels are descriptive and parallel. Examples: Maximum/Minimum,
More/Less, Low/High, Soft/Loud.
Value labels
A value label displays the current value of the slider.
If you need a value label, display it below the slider.
Center the text relative to the control and include the units (such as pixels).
Dos and don'ts
Do
Size the control so that users can easily set the value they want. For settings with
discrete values, make sure the user can easily select any value using the mouse.
Give immediate feedback while or after a user makes a selection (when
practical). For example, the Windows volume control beeps to indicate the selected
TOUCH, COMMANDING, AND CONTROLS
Controls
2012 Microsoft. All rights reserved. | August 14, 2012
176
audio volume.
Use labels to show the range of values. Exception: If the slider is vertically oriented
and the top label is Maximum, High, More, or equivalent, you can omit the other
labels because the meaning is clear.
Disable all associated labels when you disable the slider.
Don't
Don't use a slider as a progress indicator.
Don't change the size of the slider thumb from the default size.
Don't create a continuous slider if the range of values is large and users will most
likely select one of several representative values from the range. Instead, use those
values as the only steps allowed. For example if time value might be up to 1 month
but users only need to pick from 1 minute, 1 hour, 1 day or 1 month, then create a
slider with only 4 step points.
TOUCH, COMMANDING, AND CONTROLS
Controls
2012 Microsoft. All rights reserved. | August 14, 2012
177
Guidelines for toggle switches
The toggle switch mimics a physical switch that allows users to turn things on or off. The control
has two states: on and off. Use these guidelines when adding toggle switch controls to your
Metro style app.
Is this the right control?
Use a toggle switch for binary operations that become effective immediately after the user
changes it. For example, use a toggle switch to turn services or hardware components on or off.
A good way to test whether you should use toggle switch is to think about whether you would
use a physical switch to perform the action in your context.
After the user toggles the switch on or off, you perform the corresponding action immediately.
Choosing between toggle switch and check box
In some cases, you could use either a toggle switch or check box. Follow these guidelines to
choose between the two.
Use a toggle switch for binary settings when changes become effective immediately after
the user changes them.
TOUCH, COMMANDING, AND CONTROLS
Controls
2012 Microsoft. All rights reserved. | August 14, 2012
178
It's clear in the toggle switch case that the wireless is set to on. But in the checkbox case, users
need to think about whether the wireless is on now or whether they need to check the box to
turn wireless on.
Use a checkbox when the user has to perform extra steps for changes to be effective. For
example, if the user must click a "submit" or "next" button to apply changes, use a check
box.
ListView Use check boxes or a when the user can select multiple items:
Dos and Don'ts
Do
Replace the On and Off labels when there are more specific labels for the setting.
If there are short (3-4 characters) labels that represent binary opposites that are more
appropriate for a particular setting, use them. For example, you might use
"Show/Hide" if the setting is "Show images." Using more specific labels can help when
localizing the UI.
Don't
Don't replace the On or Off label unless you must. You should use the default
labels unless there are labels that are more specific for the setting.
Don't use labels longer than 3 or 4 characters.
TOUCH, COMMANDING, AND CONTROLS
Controls
2012 Microsoft. All rights reserved. | August 14, 2012
179
Guidelines for the Rating control
The Rating control lets users rate something by clicking an icon that represents a rating. It can
display 3 types of ratings: an average rating, a tentative rating, and the user's rating. Use these
guidelines when adding Rating controls to your Metro style app.
Is this the right control?
The Rating control lets users rate something by clicking an icon that represents a rating. It can
display three types of ratings: an average rating, a tentative rating, and the user's rating.
Use the rating control to show the degree to which users like, appreciate, or are satisfied with an
item or service. For example, use the rating control to let users rate a movie. Don't use it for
other types of data that have a continuous range, such as screen brightness (use a slider for
that).
Don't use the rating control as a filter control. For example, if you want to let users filter search
results to show restaurants with five stars, you should use slider. Using the ratings control could
mislead users into thinking that they are giving a new rating to the restaurant.
Don't use a one-star rating control as a like/dislike control. You should use a check box instead.
The rating control is not designed for a binary rating, for example, tapping on the control
doesn't toggle the star on and off.
Dos and don'ts
Do
Use tooltips to give users more context. You can customize the tooltip to show
more meaningful words for each star, like "excellent, "very good," or "not bad," as
shown here:
TOUCH, COMMANDING, AND CONTROLS
Controls
2012 Microsoft. All rights reserved. | August 14, 2012
180
Disable the rating control when you want to prevent the user from adding or
modifying the rating. A disabled rating control continues to display the rating (if one
is set), but doesn't allow the user to add or modify it. Suppose you want to restrict
ratings to logged-in users. You can disable the rating control, and when users tap the
control, you can send them to a log-in page.
If the control cannot be enabled (it is read-only for the life of the app), make it smaller
than other rating controls by setting the class attribute of the control host element to
"win-small". Making the control smaller helps distinguish it from the other controls
and also discourages interaction.
Show the average rating and user rating at the same time. After the user provides
a rating, the rating control displays the user's rating instead of the average rating.
Whenever it's meaningful to your users, show them the average user rating in addition
to their rating. Here are two ways you can display average rating:
Display the average in an accompanying text string (such as "average: 3.5").
Use two rating controls together, one to show the user rating, and one that
shows the average rating and doesn't allow user input.
TOUCH, COMMANDING, AND CONTROLS
Controls
2012 Microsoft. All rights reserved. | August 14, 2012
181
Don't
Don't change the default number of stars (the max rating) unless you must. By
default, the rating control has 5 stars, with 1 being the lowest or worst rating and 5
being the highest or best. If your app follows this convention, it will be easy for users
to interpret what the rating means.
Don't disable the "Clear your rating" feature unless you must prevent users from
deleting their ratings.
TOUCH, COMMANDING, AND CONTROLS
Controls
2012 Microsoft. All rights reserved. | August 14, 2012
182
Guidelines for progress controls
progress Follow these guidelines for adding controls to your Metro style app.
Is this the right control?
The progress control shows users the progress of an operation that takes more than 2 seconds
to complete. A progress control can show an approximate percentage of completion
(determinate progress), or indicate that an operation is ongoing (indeterminate progress).
It's not always necessary to show a progress control; sometimes a task's progress is obvious
enough on its own or the task completes so quickly that showing a progress control would be
distracting. Here are some points to consider when determining whether you should show a
progress control.
Does the operation take more than two seconds to complete?
If so, show a progress control as soon as the operation starts. If an operation takes more
than two seconds to complete most of the time, but sometimes completes in under two
seconds, wait 500ms before showing the control to avoid flickering.
Is the operation waiting for the user to complete a task?
If so, don't use a progress bar. Progress bars are for computer progress, not user
progress.
Does the user need to know that something is happening?
For example, if the app is downloading something in the background, and user didnt
initiate the download, the user doesnt need to know about it.
Is the operation a background activity that doesn't block user activity and is of minimal
(but still some) interest to the user?
Use text and ellipses when your app is performing tasks that don't have to be visible all
the time, but you still need to show the status.
Use the ellipses to indicate that the task is ongoing. If there are multiple tasks or items,
you can indicate the number of remaining tasks. When all tasks complete, dismiss the
indicator.
Can you use the content from the operation to visualize progress?
TOUCH, COMMANDING, AND CONTROLS
Controls
2012 Microsoft. All rights reserved. | August 14, 2012
183
If so, don't show progress control. For example, when displaying images loaded from the
disk, images appear on the screen one-by-one as they are loaded. Displaying progress
control would provide no benefit; it would just clutter the UI.
Don't use the "wait cursor" to indicate activity, because users who use touch to interact
with the system won't see it, and those users who use mouse don't need two ways to
visualize activity (the cursor and the progress control).
Choosing the right type of progress control style
There are 3 progress control styles:
The determinate progress bar style
Use the determinate progress bar style when a task is determinate, that is when it has a
well-defined duration or a predictable end. Here are some examples of determinate
tasks:
The app is downloading a 500k photo and has received 100k so far.
The app is displaying a 15 second advertisement and 2 seconds have elapsed. If
the task is not determinate, use the indeterminate progress bar or ring.
The indeterminate progress ring style
Use this style for tasks that are not determinate and are modal (block user interaction).
The indeterminate progress bar style
Use this style for tasks that are not determinate that are non-modal (don't block user
interaction).
Treat partially modal tasks as non-modal. Some tasks block interaction until some progress has
been made, and then user can start interacting with the app again. For example, when the user
performs a search query, interaction is blocked until the first result is displayed. Treat tasks such
as these as non-modal and use the indeterminate progress bar style if modal state lasts less
TOUCH, COMMANDING, AND CONTROLS
Controls
2012 Microsoft. All rights reserved. | August 14, 2012
184
than 2 seconds. If modal state can last more than 2 seconds, use indeterminate progress ring for
the modal phase of the task, and use the indeterminate progress bar for the non-modal phase.
General guidelines
Here are some general guidelines to follow, regardless of which progress control style you use.
Show a single progress control for multiple active related tasks. If there are multiple
related items on the screen that are all simultaneously performing some kind of activity,
don't show multiple progress controls. Instead, show one that ends when the last task
completes. For example, if the app downloads multiple photos, show a single progress
control, instead of showing one for every photo.
Don't change the location or size of the progress control while the task is running.
Guidelines for determinate tasks
If you can estimate remaining amount of work in time, bytes, files, or some other quantifiable
units of measure, use a determinate progress bar. Here are some guidelines for using the
determinate progress bar.
Switching from indeterminate to determinate
If some time (or action) is needed to start
providing determinate progress, use the
indeterminate bar first, and then switch to the
determinate bar.
For example, if the first step of a download task
is connecting to a server, you cant estimate
how long that takes. After the connection is
established, switch to the determinate progress
bar to show the download progress. Keep
progress bar in exactly the same place and of
the same size after the switch.
TOUCH, COMMANDING, AND CONTROLS
Controls
2012 Microsoft. All rights reserved. | August 14, 2012
185
Showing progress and status inline
Suppose you have a list of items, such as a list
of printers, and certain actions can initiate an
operation on items in that list (such as installing
a driver for one of the printers). When this
happens and the operation is determinate,
show a determinate progress bar next to the
item.
Show the subject (label) of the task above the
progress bar and status underneath. Dont
provide status text if what's happening is
obvious. After the task completes, hide the
progress bar. Use the status text to
communicate the new state of an item.
Showing multiple operations
When you want to show a list of tasks, align the
content in a grid so users can see the status at a
glance. Show progress bars for all items, even
those that are pending.
Because the purpose of this list is to show
ongoing operations, remove operations from
the list when they complete.
Showing app-modal determinate progress in
the app bar
If a user initiated a task from the app bar and it
blocks user interaction, show the progress
control in the app bar.
If it's clear what the progress bar is showing
progress for, you can align progress bar to the
top of the app bar and omit the label and
status; otherwise, provide a label and status
TOUCH, COMMANDING, AND CONTROLS
Controls
2012 Microsoft. All rights reserved. | August 14, 2012
186
text.
Disable interaction during the task by disabling
controls in the app bar and ignoring input in
the content area.
Dos and don'ts for determinate tasks
Do
If the operation is modal (blocks user interaction), and takes longer than 10 seconds,
provide a way to cancel it.
Space progress updates evenly. Avoid situations where progress increases to over 80%
and then stops for a long period of time. You want to speed up progress towards the
end, not slow it down. Avoid drastic jumps, such as from 0% to 90%.
After setting progress to 100%, wait until the determinate progress bar finishes
animating before hiding it.
If your task is stopped (by a user or an external condition), but a user can resume it,
visually indicate that progress is paused by using the win-paused CSS style. Provide
status text under the progress bar that tells the user what's going on.
If the task is stopped and cant be resumed or has to be restarted from scratch, visually
indicate that there's an error by using the win-error CSS style. Replace the status text
(underneath the bar) with a message that tells the user what happened and how to fix
the issue (if possible).
Don't
Dont decrement progress. Always increment the progress value. If you need to
reverse an action, show the progress of reversal as you would show progress of any
other action.
Dont restart progress (from 100% to 0%), unless its obvious to the user that a
current step or task is not the last one. For example, suppose a task has two parts:
downloading some data, and then processing and displaying the data. After the
TOUCH, COMMANDING, AND CONTROLS
Controls
2012 Microsoft. All rights reserved. | August 14, 2012
187
download is complete, reset the progress bar to 0% and begin showing the data
processing progress. If its unclear to users that there are multiple steps in a task,
collapse the tasks into a single 0-100% scale and update status text as you move from
one task to the next.
Guidelines for indeterminate tasks
If the task is modalit blocks interaction until its completionuse the indeterminate progress
ring style. If the task is not modal, use the indeterminate progress bar style.
Indeterminate progress ring
Follow these guidelines for displaying the progress ring:
Display the progress ring in the context of the action: show it near the location where the
user initiated the action or where the resulting data will display.
Provide status text to the right of the progress ring.
Make the progress ring the same color as its status text.
Disable controls that user shouldnt interact with while the task is running.
If the task results in an error, hide the progress indicator and status text and display an
error message in their place.
Here are some guidelines for specific situations involving the progress ring.
In a dialog, an action
occurs before you move
to the next screen
Place the progress ring
just above the button
area, left-aligned with
the content of the
dialog.
TOUCH, COMMANDING, AND CONTROLS
Controls
2012 Microsoft. All rights reserved. | August 14, 2012
188
Showing progress in an
app window with right-
aligned controls
Place the progress ring
to the left or just above
the control that caused
the action. Left-align the
progress ring with
related content.
Showing progress in an
app window with left-
aligned controls
If a control that starts
the modal action is
aligned to the left, place
the progress ring to the
right of that control. Or
you can place it
underneath the control.
- or -
TOUCH, COMMANDING, AND CONTROLS
Controls
2012 Microsoft. All rights reserved. | August 14, 2012
189
Showing progress in a
flyout
Use a flyout if activity
can proceed in the
background when the
user dismisses the flyout
by tapping outside it.
Showing multiple items
Place the progress ring
and status text
underneath the title of
the item. If an error
occurs, replace the
progress ring and status
with error text.
Indeterminate progress bar
Use indeterminate progress bar for tasks that don't block user interaction (non-modal).
Here are some guidelines for specific indeterminate progress bar situations.
TOUCH, COMMANDING, AND CONTROLS
Controls
2012 Microsoft. All rights reserved. | August 14, 2012
190
Showing progress in a flyout
Place the indeterminate progress bar
at the top of the flyout and set its
width so that it spans the entire flyout.
This placement minimizes distraction
but still communicates ongoing
activity. Don't give the flyout a title,
because a title prevents you from
placing the progress bar at the top of
the flyout.
In an app window
Place the indeterminate progress bar
at the top of the app window,
spanning the entire window.
Guidelines for status text
When you use the determinate progress bar, dont show the progress percentage in the
status text. The control already provides that info.
If you use text to indicate activity without a progress control, use ellipsis to convey that
the activity is ongoing.
If you use a progress control, don't use ellipsis in your status text, because the progress
control already indicates that the operation is ongoing.
Layout patterns
Here are layout guidelines for several common patterns of progress control usage.
Determinate progress bar with label and status
TOUCH, COMMANDING, AND CONTROLS
Controls
2012 Microsoft. All rights reserved. | August 14, 2012
191
Multiple progress bars
Indeterminate progress ring with status text
Indeterminate progress bar
TOUCH, COMMANDING, AND CONTROLS
Controls
2012 Microsoft. All rights reserved. | August 14, 2012
192
Guidelines for tooltips
Is this right control?
A tooltip is a short description that is linked to another control or object. Tooltips help users
understand unfamiliar objects that aren't described directly in the UI. They display automatically
when the user presses and holds or hovers the mouse pointer over a control. The tooltip
disappears when the user moves the finger, the mouse pointer, or a pen pointer.
Use a tooltip to reveal more info about a control before asking the user to perform an action.
You can also use a tooltip to show the item under the finger during touchdown, so that users
know where they are touching. (You should try to find other ways to disambiguate first, such as
use a larger control, more spacing, or styling the control's active/hover state.)
When should you use a tooltip? To decide, consider these questions:
Is the info displayed based on pointer hover?
If not, use another control. Display tips only as the result of user interactionnever
display them on their own.
Does a control have a text label?
If not, use a tooltip to provide the label. It is a good programming practice to label most
controls and for these you don't need tooltips. Toolbar controls and command buttons
with graphic labels need tooltips.
Does an object benefit from a more detailed description or further info?
If so, use a tooltip. But the text must be supplementalthat is, not essential to the
primary tasks. If it is essential, put it directly in the UI so that users don't have to discover
or hunt for it.
Is the supplemental info an error, warning, or status?
If so, use another UI element, such as a flyout.
Do users need to interact with the tip?
If so, use another control. Users can't interact with tips because moving the mouse
makes them disappear.
Do users need to print the supplemental info?
If so, use another control.
Will users find the tips annoying or distracting?
If so, consider using another solutionincluding doing nothing at all. If you do use tips
where they might be distracting, allow users to turn them off.
TOUCH, COMMANDING, AND CONTROLS
Controls
2012 Microsoft. All rights reserved. | August 14, 2012
193
Here are some examples of good ways to use tooltips:
Showing the day of the week when users touch a date in a calendar.
Showing a preview of the linked website when users touch a hyperlink.
Dos and donts
Do
Keep the tooltip text concise. Tooltips are perfect for short sentences and sentence
fragments. Large blocks of text are difficult to read and overwhelming.
Create helpful, supplemental tooltip text. Tooltip text must be informative. Don't
make it obvious or just repeat what is already on the screen. Because tooltip text isn't
always visible, it should be supplemental info that users don't have to read.
Communicate important info using self-explanatory control labels or in-place
supplemental text.
Use images when appropriate. Sometimes it's better to use an image in a tooltip.
For example, when the user touches a hyperlink, you can use a tooltip to show a
preview of the linked page.
Don't
Don't use a tooltip to display text already visible in the UI. For example, don't put
a tooltip on a button that shows the same text of the button unless touching the
button blocks its text.
Don't put interactive controls inside the tooltip.
Don't put images that look like they are interactive inside the tooltip.
TOUCH, COMMANDING, AND CONTROLS
Controls
2012 Microsoft. All rights reserved. | August 14, 2012
194
Guidelines for FlipView controls
The FlipView control lets people flip through views in an app or through a collection of items,
like photos in a photo album, one at a time. It offers people a way to look at each individual
item while navigating through the collection.
Is this the right control?
The FlipView control lets people flip through views or items one at a time. Flip buttons appear
on mouse hover and let people flip to the next or previous item.
You can also add a context indicator control so users can jump directly to a particular item.
FlipView Use a control to:
Flip between items in a small collection ( < 10) of related items
TOUCH, COMMANDING, AND CONTROLS
Controls
2012 Microsoft. All rights reserved. | August 14, 2012
195
For example, in a shopping app, you might want to show several images of a product in
a product details page. You can use the context indicator control for a small collection,
but this is often not necessary.
Flip between items in a medium-sized list (10 to 25 ) of related items
For example, in a real estate app, you might want to show a number of images of each
house, showcasing the rooms and views. For these medium-sized lists, include a context
indicator control, like a filmstrip of thumbnails, that lets users to jump to specific photos.
Flip between views of an application
For example, an app launcher can have one view that shows a user's favorites in a grid
and another that shows the favorites in a list. You can add a FlipView control to let users
navigate from one view to another.
Don't use a FlipView control for large collections. The repetitive motion of flipping through
each item becomes tedious for users. A ListView control is a better choice.
Dos and Don'ts
Do
Use a context indicator when the items in the collection don't provide enough
contextual information to help users know where they are in the collection. A FlipView
for days of the week would not need a context indicator, whereas a FlipView for
product images would.
Give users an indication of where the current item is in the collection. Use a
context indicator to help users know how large the collection is and where the current
item is in relation to the others in the collection.
Tailor the indicator for the number of items and the specific scenario. For small
collections, you can show the entire collection in the context indicator. For medium-
sized collections, you might want to show only 5 at a time, for example. For purely
visual collections, you might display thumbnails; for text-based collections, you might
prefer to display the alphabet so users can jump to the right letter.
Allow users to jump to specific items. Make sure you always help users feel in
control of where they are and where they want to go.
Don't Don't use a FlipView for large collections. Use a ListView instead.
TOUCH, COMMANDING, AND CONTROLS
Controls
2012 Microsoft. All rights reserved. | August 14, 2012
196
Guidelines for ListView controls
Is this the right control?
The ListView control offers a way to present collections of data, referred to as items, to users of
your app. You can use ListView to produce a variety of layouts but it may not necessarily be the
best option.
Here are some points to consider when determining whether you should use a ListView control.
How are lists of items organized?
Use ListView for apps that show a list of items as tiles, such as television shows, music,
books, emails, and so forth. Visually you can display items in groups and variable-sized
items within a group, and interactively there is full touch support, including semantic
zoom.
ListView is for items that expose multiple pieces of data, such as a picture with an overlay
and a textual description. If your items are just a set of very short strings, you should
consider using the Select control.
Dont use ListView to display one large item per screen. For items where the user is
meant to dwell on each item one-at-a-time, use a FlipView control instead.
Is the number of columns within one category, fixed? Or does it vary based on the data
and can be large?
Although ListView offers a number of formatting features, is not meant to be used solely
for layout. ListView is used to manage items that are fed by a common data source, and
share some level of common interaction such as being selectable, tappable, and so forth.
Is the number of groups fixed or can it grow based on data?
The more the number of items is dynamic, the more it makes sense to use ListView. The
less dynamic they are, that is, the number is fixed, the less it makes sense and a simple
template would be better.
The interaction model
It is helpful to think about what the purpose of your ListView is. Once this is established, setting
the interaction model is easier. ListViews are generally used for one of the following purposes:
Static mode In this mode, the ListView is acting solely as a way to present content, and most
types of interactivity are disabled. This is useful for collections of items that are read-only, and
cannot be even activated or navigated into.
Content library mode This mode should be used when displaying a collection, or library, of
content. It is typically used when presenting media such as pictures and videos.
TOUCH, COMMANDING, AND CONTROLS
Controls
2012 Microsoft. All rights reserved. | August 14, 2012
197
In a Content Library, the primary user action is to tap on an item to invoke an action. Some (if
not most) content libraries will also support the selection of items, using a new touch gesture we
call cross slide.
Split view mode In this mode, tapping an item in the overview pane changes what is displayed
in the details pane.
Picker mode is best used when the primary user action is selection (and the ability to invoke
an item on tap is not important). In this interaction model, tap is used for selection in addition to
cross-slide.
Choosing the right type of ListView control style
The ListView comes with two layouts built into the control: list layout, and grid layout.
List layout
List Layouts are single-column only with a top to bottom reading order, and they always pan or
scroll vertically. List Layouts do not support item grouping.
Use the List Layout if the ListView is not the primary focus of your application.
For example, in common email applications, youll often see a bunch of folders on the left side
of the screen. This is a good candidate for a List Layout form of ListView.
Grid layout
The grid layout always pans horizontally, and items are laid out following a top-to-bottom, then
left-to-right reading order. Grid layout supports item grouping.
Use the Grid Layout if the ListView is the primary point of focus in your app.
For example, a Netflix app that displays a bunch of movies should use a Grid Layout on their
main screen, since the movies list is the primary point of focus of the app.
Dos and don'ts for list layout
Do
ListView is intended for items that expose multiple pieces of data. If your items are just a
set of very short strings, you should consider using the Select control.
Guidelines for grid layout
Use the Grid Layout if the ListView is the primary point of focus in your app and you want to
emphasize content over all other things on the screen. The grid layout is useful for the following:
TOUCH, COMMANDING, AND CONTROLS
Controls
2012 Microsoft. All rights reserved. | August 14, 2012
198
Use grouping to organize collections of items
There are two main situations where grouping is beneficial in a Grid Layout: when the
collection of items becomes large, and/or when the items are naturally groupedsuch
as when viewing a collection of songs grouped into various albums.
Providing groups will organize the collection, and enable users to better find their way
around.
Use static mode to present content with no interactivity
In this mode the ListView is acting solely as a way to present content, and most types of
interactivity are disabled. This is useful for collections of items that are read-only, and
cannot be even activated or navigated into.
Use content library mode to display collections of content.
This mode should be used when displaying a collection, or library, of content. It is
typically used when presenting media such as pictures and videos.
In a Content Library, the primary user action is to tap on an item to invoke an action.
Some (if not most) content libraries will also support the selection of items, using a new
touch gesture we call cross slide.
Use the picker mode for user selection
Picker Mode is best used when the primary user action is selection, and the ability to
invoke an item on tap is not important. In this interaction model, tap is used for selection
in addition to cross-slide.
Dos and don'ts for grid layout
Do
If possible, size the grid so that it takes up the full screen width. This places greater
emphasis on the content.
Size the content items so that they are easy to interact with touch.
When displaying images in your grid, you should generously size the items to allow
those images to be clearly visible.
Limit the amount of additional UI built around the grid, such as extra buttons. Some
additional UI is fine, but overwhelming numbers of buttons can be distracting.
TOUCH, COMMANDING, AND CONTROLS
Controls
2012 Microsoft. All rights reserved. | August 14, 2012
199
When your grid contains many items, consider using the Semantic Zoom control. The
Semantic Zoom control is a transport control that allows users to zoom in and out of
larger areas of UI, such as a very wide ListView. You should use Semantic Zoom to assist
users in navigating ListViews with large numbers of items.
General guidelines
Here are some general guidelines to follow, regardless of which list view control you use.
Do not use ListView primarily for layout
Although ListView offers some nice layout features, it is intended to be used to manage
a set of related items that are related by data source and interactivity. Items that arent a
part of a list, but rather discrete blocks of content that you want in the overall layout
region are best displayed by using other layout options.
Consider managing large amounts of hierarchical ListView content with Sematic Zoom
For an app that contains many categories, with many items under each category, and
where each category may contain different content types, semantic zoom is useful in
managing the amount of content and categories in these views.
One example of this is the people picker app. It is laid out like the below, where the
alphabet list is one ListView, and favorites is laid out separately.
Use a ListView to expose application content, not commands
It is appropriate to put buttons inside of ListView items; however, dont use a ListView to
expose a toolbar of buttons for Cut / Copy / Paste. In this case it is better just to use a
bunch of Button controls laid out side-by-side.
Suppress selection checkmarks in single-selection scenarios
For list and grid items a checkmark should be suppressed where there is only a single-
selection.
Follow the Windows 8 type and layout grid
Windows 8 features and applications follow a common type and layout grid that
provides a consistent personality throughout the systemmore details about this can be
found here. Your ListView should present items that are sized and aligned to this type
and layout grid. There are three ways you can ensure that this is done correctly:
You can use a set of pre-defined item templates that are properly designed to do
this. These item templates can be retrieved here.
TOUCH, COMMANDING, AND CONTROLS
Controls
2012 Microsoft. All rights reserved. | August 14, 2012
200
You can use a Visual Studio Project Template with a ListView in Grid Layout
already included in the app.
Finally, if neither option above works for you, you can read the article on the type
and layout grid, and once fully understood, create your own item templates.
Managing the ListView layout when going to a snapped view
In Windows 8, apps can be snapped, which limits their width to 320px. Likewise, when
unsnapped, the width of the app is much greater, allowing more and more content to be shown.
Use the following guidance to help you determine what your ListView should do in these
situations:
If your ListViews content is not central to your app, consider using a Select control in the
snapped view.
For example, if your ListView contains a bunch of categories that a user can select from,
but those categories are not the primary content of your app, might consider using a
select control in the snapped view. The select control only supports a simplistic visual
rendering of items, but if your content is not important, then this de-emphasis is
appropriate.
If your ListViews content is critical even in the snapped view, then switch between grid
layout and list layout when your app is snapped / unsnapped.
This will allow your ListViews contents to be emphasized even when in the snapped
state.
TOUCH, COMMANDING, AND CONTROLS
Controls
2012 Microsoft. All rights reserved. | August 14, 2012
201
Guidelines for file pickers
Follow these guidelines to customize the file picker when you access and save files and folders
or when you use the file picker to provide files, a save location, or file updates for other apps.
Appropriate use of file pickers in apps
Access files and folders.
Add a control to your app that calls the file picker to let the user pick files for your app to
operate on. The user can then pick files through the file picker's UI as shown in the
screen shot.
The user can pick files from any location (including from other apps) that is listed in the
drop-down list at the upper left in the file picker letterbox.
Add "save as" to your app.
Add a control to your app's UI that calls the file picker so that the user can specify the
name, file type, and/or save location (like another app) of the file to save. The user can
then navigate and save their file through the file picker's UI, as shown in the screen shot.
Learn more about calling the file picker to save a file in How to save files through file
pickers.
TOUCH, COMMANDING, AND CONTROLS
Controls
2012 Microsoft. All rights reserved. | August 14, 2012
202
Inappropriate use of file pickers in apps
Don't use the file picker to explore, consume, or manage file content.
Instead, we recommend that you let users explore, consume, and/or manage file content
by creating dedicated pages and UI in your app. This helps users focus on their current
task and helps ensure that when users pick files, their experience is uncluttered by
unnecessary functionality.
For example, a photo gallery app should provide a customized, dedicated page and UI
that lets users organize and view picture files within the app. The app can then customize
this UI to best suit the users needs. When the user wants to add files to the gallery, it
would call the file picker which provides an experience that is specialized for picking.
Don't use the file picker to save a file if a unique, user-specified file name or location is
not needed.
If the user doesn't have to specify a file name, file type, or location to save to, we
recommend that your app save the file automatically in the background (without
launching a file picker). This helps eliminate unnecessary user interaction, making the
process of saving a file faster and less intrusive.
User experience guidelines: accessing and saving files and folders
Set the file types to ensure that users can pick or save only file types that your app can
handle.
TOUCH, COMMANDING, AND CONTROLS
Controls
2012 Microsoft. All rights reserved. | August 14, 2012
203
Whether picking or saving files and folders, customize the file picker to display only the
file types that your app supports and that are relevant to the users current task. For
example, if the user is picking or saving a video, set the file types so that the user can
select or save only a video file that uses a format that your app can handle.
This also applies to folder picking where the user is using files displayed in the file picker
to help them determine which folder to select. By filtering the view to the proper file
type, you help the user identify the correct folder faster.
When accessing files or folders, set the view mode based on the kinds of items that the
user is picking from.
Thumbnail For example, if the user is picking pictures or videos, set the view mode to .
If the user is picking any other kind of files or folders, set the view mode to
PickerViewMode.List.
Set the commit button text to match the user's current task.
Whether picking or saving files and folders, customize the file picker by setting the
commit button text appropriately for the user's current task. For example, if the user
wants to pick a set of files to upload to your app, set the commit button text to
"Upload".
Set the suggested start location to the most relevant location possible based on the
user's current task.
Whether picking or saving files and folders, customize the file picker to suggest the most
relevant start location possible based on the user's current task and the list of possible
start locations provided by the PickerLocationId enumeration. For example, if the user
is picking pictures, you may want to set the suggested start location to the users
Pictures library.
When accessing files, let the user pick a single file or multiple files based on the current
task.
For example, if the user is picking a profile picture, call the file picker for picking a single
file. If the user is picking photos to send to a friend, call the file picker for picking
multiple files.
When saving files, set a default file name for the file to save.
If users accept the default file name that you provide, they won't have to take the time to
enter a different name and they can complete the "save as" task faster. You can use the
FileSavePicker.SuggestedFileName property to set the default file name.
TOUCH, COMMANDING, AND CONTROLS
Controls
2012 Microsoft. All rights reserved. | August 14, 2012
204
Guidelines for find-in-page
The following table presents the practices recommended for implementing find-in-page.
Practice Description
Implement find-in-page
to enable people to find
matches in the current
body of text.
Find-in-page enables people to find matches in the current body
of text.
Document viewers and readers are the most likely kind of
apps to provide find-in-page.
The primary purpose of these apps is to enable the user to
have a full screen viewing/reading experience.
Find-in-page functionality is secondary and should be
located in an app bar along other functionality provided for
the user which they will use when needed.
Don't use the Search
charm to find text in the
current body of text.
Apps that use the Search charm provide an experience which
searches over a set of items, like web pages, movies, and events.
The user enters a query into the search box, and a related result set
is returned. Often, these results are sorted by using a relevance
algorithm.
User experience guidelines
The following table presents the practices recommended for adding find-in-page to an app.
Practice Description
Use an app bar to let
people find text with your
app.
Find-in-page functionality is secondary and should be located in
an app bar.
Apps that provide find-in-page should have all necessary
controls in an app bar.
If your app includes a lot of functionality beyond find-in-
page, you can provide a Find button in the top-level app
bar as an entry point to another app bar that contains all
TOUCH, COMMANDING, AND CONTROLS
Controls
2012 Microsoft. All rights reserved. | August 14, 2012
205
of your find-in-page controls.
The find-in-page app bar
should remain visible
when interacting with the
touch keyboard.
The touch keyboard appears when a user taps the input box. The
find-in-page app bar should move up, so it's not occluded by the
touch keyboard.
Find-in-page should
remain available while the
user interacts with the
view.
People need to interact with the in-view text while using find-in-
page. For example, people may want to zoom in or out of a
document or pan the view to read the text. Once the user starts
using find-in-page, the app bar should remain available with a
Close button to exit find-in-page.
Enable the keyboard
shortcut (CTRL+F).
Implement the keyboard shortcut CTRL+F to enable the user to
invoke the find-in-page app bar quickly.
Include the basics of find-
in-page functionality.
These are the UI elements that you need to implement find-in-
page:
Input box
Previous and Next buttons
A match count
Close
The view should highlight
matches and scroll to
show the next match on
screen.
People can move quickly through the document by using the
Previous and Next buttons and by using scroll bars or direct
manipulation with touch.
Find-and-replace
functionality should work
alongside the basic find-
in-page functionality.
For apps that have find-and-replace, ensure that find-in-page
doesn't interfere with find-and-replace functionality.
Avoid summary panes. Summary panes are duplicative and should not be included in
find-in-page functionality.
TOUCH, COMMANDING, AND CONTROLS
Controls
2012 Microsoft. All rights reserved. | August 14, 2012
206
The easiest way for a user to identify the match they are
looking for is to see it in the document, because seeing
the match inline gives much more context than a
summary of results pane.
People can move quickly through the document by using
the Previous and Next buttons and by using scroll bars
or direct manipulation with touch.
If you choose to include a summary pane, people should
be able to access it by using a toggle button.
When the summary pane is toggled on, it should be
visible whenever text is in the input box.
If the user closes the find-in-page app bar then the
summary pane should not be visible until the next time
that the user enters text in the input box.
If the summary pane is toggled off it should not show
again until the user toggles it back to the on state.
TOUCH, COMMANDING, AND CONTROLS
Charms, contracts, and devices
2012 Microsoft. All rights reserved. | August 14, 2012
207
Charms, contracts, and devices
Guidelines for sharing content
The user swipes from the side of the screen to display the charms, presses the share charm and
the share window is displayed, as shown. The source application provides the requested content,
and the metadata is displayed in the content preview. QuickLinks, shown below under the
heading Frequent, are deep links into target applications. QuickLinks and applications are
displayed if they are relevant to the content provided by the source application.
The user launches a target application from the application list in the share window. The target
application reads the content shared by the source application and displays a user interface.
TOUCH, COMMANDING, AND CONTROLS
Charms, contracts, and devices
2012 Microsoft. All rights reserved. | August 14, 2012
208
When the target application reports that the sharing operation has completed, it can return a
QuickLink that will be displayed in the share window.
User experience with lengthy operations
Many sharing operations can take time to complete. The user can start sharing a large amount
of content and then, while that is ongoing, switch to another application to continue with other
tasks. To check on progress, the user can open the share window. The user selects the progress
notification, which displays the progress window. The user chooses an operation from the list in
the progress window, which displays the target application again.
TOUCH, COMMANDING, AND CONTROLS
Charms, contracts, and devices
2012 Microsoft. All rights reserved. | August 14, 2012
209
If a sharing operation fails to complete, the user receives an informative message from the
application with steps to correct the problem when possible. This message is displayed by
Windows.
Best practices
We expect most, if not all, Windows 8 apps to support some share tasks. Use the following best
practices as you implement sharing in your app.
Source applications
When possible, include links to online versions of local content.
If an application supports downloading content that is also available to everyone on the
web, it could share links to the online content rather than copies of the downloaded
TOUCH, COMMANDING, AND CONTROLS
Charms, contracts, and devices
2012 Microsoft. All rights reserved. | August 14, 2012
210
content. For example, suppose that a news site provides a rich reader application but
also publishes the same articles on the website. If a user wants to share an article with a
social networking site, the reader application can share links to the online version of the
article that the user is currently viewing.
If you do not provide a website that enables everyone to view content, your application
must share a copy of the content. For example, suppose that a photo viewing application
does not have a corresponding website. The photo viewer can share the photos with a
target application that can upload those to its own website.
Respect user selections
When preparing content for sharing, your app can support the content in multiple
formats. It's important that your app respect the selection the user makes. For example,
don't include a link to a web page if the user has only selected a portion of that page.
Set properties and use them to supply useful information
When you package data for sharing, you have the option to supply a variety of
properties that provide additional information about the content being shared. Taking
advantage of these properties can help target apps improve the user experience. For
example, providing a title and description that conveys what the user is sharing can help
when the user is sharing content with more than one app. Adding a thumbnail when
sharing an image or a link to a web page can provide a visual reference to the user.
Provide a message to the user when sharing cannot be completed
If your application supports sharing but a particular sharing operation cannot be
completed for some reason, provide a message to be displayed in the share window that
describes the steps that the user must take to correct the problem.
Don't display a message that sharing is not supported by your application.
Windows will display a standard message to the user if your application does not
support the sharing contract.
Dont provide alternate ways to invoke sharing
Rely on the share charm and share window. Do not create a Share command on your
app bar, or create a Share button in your application window or context menus.
Preserve user selections
Your app should preserve the user's selection even after the share flyout closes. This can
help users if they want modify their selection, or share the same content to multiple
targets.
Provide a string that indicates what the user is sharing
TOUCH, COMMANDING, AND CONTROLS
Charms, contracts, and devices
2012 Microsoft. All rights reserved. | August 14, 2012
211
You should provide a string that indicates what the user is sharing. For example, if the
user is sharing a web page, include a string that has the URL of the page. If it's an image,
include a description if possible.
Support sharing of copied data
If your app supports a way to copy data in the app, you should also provide a way to
share that same data.
Target applications
Keep the look and feel the same between your target app and your primary app.
Align your target app with the design for your primary app, including elements like fonts,
colors, and controls. The target app should feel familiar to people who use your primary
app frequently.
Keep interactions simple
Avoid time-consuming or complex interactions in your target app. In most cases, actions
like text formatting, tagging people in photos, or setup tasks like connecting to a data
source, are best handled outside of the Share charm.
Keep navigation to a minimum
When a user selects your app to share content, Windows 8 automatically provides a back
button for navigating back to the app list. You shouldn't depend on this back buttona
target app can't use this button for its navigation. Also, avoid adding your own back
button, or making your users navigate back and forth between multiple pages in your
target app. Instead, use inline controls, such as progressive disclosure controls, select
controls, and inline error messages.
Don't use light dismiss flyouts
The Share UI already uses light dismiss. Including another light dismiss element in your
target app can cause confusion with your users.
Acknowledge user actions
When a user taps the Share charm or invokes the Share UI, let them know that the
system is responding to their actionfor example, through an inline messagebefore
closing the share pane. This helps give the user confidence that their share started
successfully.
Put important buttons where they can be easily reached
TOUCH, COMMANDING, AND CONTROLS
Charms, contracts, and devices
2012 Microsoft. All rights reserved. | August 14, 2012
212
Put share buttons where people can reach them easily. We recommend putting share
buttons on the right side of the screen, so people can reach them with their right
thumbs.
Remove links that lead people away from the sharing experience
When a user is sharing content, you should take steps to ensure they remain in the
sharing context. For example, if your app has links that lead to other areas of your app
(such as to a home page), you should remove or hide them so the user doesn't leave the
sharing experience accidentally.
Previews should match the actual content whenever possible
If your app includes a preview of what the user is sharing, that preview should match
what will actually be shared as much as possible.
Use QuickLinks well
QuickLinks acts as links to your app that are customized for a specific set of user actions.
Take advantage of these QuickLinks if there are specific actions (such as sending an
email to a specific person), or there is a place (such as a photo album), that might save
the user time and encourage them to share content with your app in the future.
TOUCH, COMMANDING, AND CONTROLS
Charms, contracts, and devices
2012 Microsoft. All rights reserved. | August 14, 2012
213
Guidelines for creating custom data formats
People share a variety of information when they're online. Successful apps take the time to
analyze the types of information that people are most likely to share with others, and package
that information so that the receiving apps can process it correctly. In many cases, the
information people want to share falls into one of the six standard formats that Windows 8
supports. However, there are many instances in which having a more targeted data type can
create a better user experience. For these situations, your app can support custom data formats.
Why custom formats?
The share feature in Windows 8 supports six standard data formats:
Text
HTML
Bitmap
StorageItems
URI
RTF
These formats are very versatile, which makes it easy for your app to quickly support sharing and
receiving shared content. The drawback to these formats is that they don't provide a lot of
context for the receiving app. To illustrate this, consider the following string, which represents a
postal address:
1234 Main Street, New York, NY 98208
An app can share this string using DataPackage.setText. But because the app that receives the
text string won't know exactly what the string represents, it is limited in what it can do with that
data. By using a custom data format, the source app can define the data being shared as a
postal address. This gives the receiving app some additional information that it can use to
process the information in way the user expects.
Custom formats can also help you provide more efficient ways of sharing data. For example, a
user has a collection of photos stored on Microsoft SkyDrive, and decides to share some of
them on a social network. This scenario is tricky to implement using the standard formats, for a
few reasons:
You can only use the URI format to share one item at a time.
The StorageItems format is intended for sharing local files. To use StorageItems in this
scenario would require that your app download each picture, and then share them.
TOUCH, COMMANDING, AND CONTROLS
Charms, contracts, and devices
2012 Microsoft. All rights reserved. | August 14, 2012
214
Text and HTML let you provide a list of links, but the meaning of those links is lostthe
receiving app won't know that these links represent the pictures the user wants to share.
Using a custom format to share these pictures provides two main benefits:
Your app can share the pictures faster, because you could create a collection of URIs,
instead of downloading all the images locally.
The receiving app would understand that these URIs represent images, and could
process them accordingly.
Defining a custom format
If you decide that your app can benefit from defining a custom format, there are a few things
you should consider:
Consider the experiences you want to enable. It's important that you think about what
actions your users want to take, and what data format best supports those actions.
Be sure you understand the standard data formats, so you don't create a custom format
unnecessarily.
Don't rely on format combinations. For example, don't expect an app to understand that
if sees one format, it should also look for a second format. Each format must be self-
contained.
If you create your own custom format, make the definition of that format available to
other app developers.
After you publish a custom format, don't change it. Consider it like an API: elements
might get added or deprecated, but backward-compatibility and long-term support are
important.
When naming your format, make sure the name matches the contents of the format. For
example, indicates that any URI is valid, while UriCollection WebImageCollection
indicates that it contains only URIs that point to online images.
Carefully consider the meaning of the format. Have a clear understanding of what the
format represents and how it should be used.
Review the structure of the format. Think through whether the format supports multiple
items or serialization, and what limitations the format has.
Choosing a data type
One of the most important decisions youll make when defining a custom format is the WinRT
data type used for transferring it between source and target applications. The DataPackage
interface supports several data types for a custom format:
TOUCH, COMMANDING, AND CONTROLS
Charms, contracts, and devices
2012 Microsoft. All rights reserved. | August 14, 2012
215
DateTime Any scalar type (integer, string, , and so on)
IRandomAccessStream
IUri
IStorageItem
A collection of any of the above items
When defining a format, select the type appropriate for that data. It is very important that all
consumers and recipients of this format use the same data typeeven if there are different
optionsotherwise, it may lead to unexpected data type mismatch failures in target
applications.
Custom format example: WebFileItems
To better illustrate how to think about creating a custom format, consider a fictional custom
format, WebFileItems.
At the fictional company, Fabrikam, a developer writes an app that shares files stored online.
One option would be to download the items to the local computer, but that could be time-
consuming and inefficient. Instead, the developer decides to create a custom format for use with
these file types.
First, the developer considers the definition of the new format. In this case, it's a collection of
any file type (document, image, and so on) that is stored online. Because the files are on the web
instead of the local machine, the developer decides to name the format WebFileItems.
Next, the developer needs to decide on the specifics of the format, and decides on the
following:
The format should consist of an IPropertyValue that contains an InspectableArray that
represents the URIs.
The format must contain at least 1 item, but there is no limit as to how many items it can
contain.
Any valid URI is allowed.
URIs that are not accessible outside of the source application's boundary (such as
authenticated URIs) are discouraged.
With this information mapped out, the developer now has enough information to create and
use a custom format.
Adding custom formats to your app
After you define a custom format, use these tips for adding the format to your app:
TOUCH, COMMANDING, AND CONTROLS
Charms, contracts, and devices
2012 Microsoft. All rights reserved. | August 14, 2012
216
Test the format with other apps. Make sure that the data is processed correctly from the
source app to the target app.
Stick to the intended purpose of the format. Don't use it in unintended ways.
If you're writing a source app, use at least one standard format as well. This ensures that
people can share data with apps that don't support the custom format. The experience
may not be as ideal for the user, but it is better than not letting them share data with the
apps they want.
If you're writing a target app, consider supporting at least one standard format. This way,
your app can receive data from source appseven if they don't use the custom format
you prefer.
TOUCH, COMMANDING, AND CONTROLS
Charms, contracts, and devices
2012 Microsoft. All rights reserved. | August 14, 2012
217
Guidelines for clipboard commands
Clipboard commandscopy, paste, and cutprovide people with a familiar way to transfer
content from one location to another. With these commands you can help people transfer
content:
Within the same app
Between Metro style apps
Between desktop applications
Between Metro style apps and desktop applications
Although Windows 8 supports other ways for apps to exchange informationsuch as through
sharingcopy and paste commands remain an expected part of the Windows experience. Your
app should support them whenever possible.
Where and how to support copy and paste
In general, you should support copy and paste for any editable content that a user can explicitly
selectsuch as a subset of a document or an image. You should also consider supporting copy
and paste commands for content that people might want to use somewhere else. For example:
Images in a photo gallery application
Computation results in a calculator
Restaurant address in a restaurant-search application
As always, be aware of rights management and other factors that might restrict the use of copy
and paste commands. For example, if your app supports viewing rights-managed mail, a policy
might restrict the user from copying all or parts of such content.
After you decide where to support copy and paste, you need to think about how to add it to
your app. Here are a few guidelines to help you:
Make sure it's clear what a user is copying, or where a user can paste content.
Provide support for paste only on editable regions and canvases in your application.
Consider implementing an undo command, as copy and paste can lead to content being
deleted or replaced.
If a control already supports copy and paste, use the control's implementation. If you
need to build your own implementation of copy and paste, make sure the experience
you create is consistent with these controls.
sharing Consider supporting if you are also supporting copy.
TOUCH, COMMANDING, AND CONTROLS
Charms, contracts, and devices
2012 Microsoft. All rights reserved. | August 14, 2012
218
Where not to use copy and paste
Here are a few considerations for where you shouldn't use copy and paste.
Don't provide support for copying content that cant be selectedeither explicitly, or
through a context menu.
Don't provide support for copying text that is not part of the core content of your
application. Titles, headers, and button text do not need to be copied.
Accessing copy and paste commands in your app
Before implementing support for copy and paste commands, consider how people access copy
and paste commands. In general, people access copy and paste commands by one of three
methods: a context menu, the app bar, or keyboard shortcuts.
Use a context menu:
For items that people can select only through tap-and-hold gesturessuch as hyperlinks
or embedded images. For example, let's say your app displays an address to the user,
and you want the user to be able to copy that address. A great user experience would be
to create a Copy Address command that people can access when they either right-click
or tap-and-hold the address. This command would then copy the address to the
clipboard, from which the user can paste it into the app of their choice.
For text selection (both editable and read-only).
For paste operations where the target is well defined, such as a cursor location or a table
cell.
If the preceding guidelines don't apply to your app, then you can likely use the app bar. Some
examples include:
When your app supports the selection of multiple items.
When the user can select a portion of an image.
When the target of a paste command is clearsuch as pasting a screen shot on a
canvas.
TOUCH, COMMANDING, AND CONTROLS
Charms, contracts, and devices
2012 Microsoft. All rights reserved. | August 14, 2012
219
We strongly encourage you to always support keyboard shortcuts. Also, if your app supports the
paste command, make sure you disable it when the clipboard is empty or if it contains content
that your app doesn't support.
TOUCH, COMMANDING, AND CONTROLS
Charms, contracts, and devices
2012 Microsoft. All rights reserved. | August 14, 2012
220
Guidelines for search
Adding search through the Search charm lets people search your app's content from anywhere
in their system at any time. If your app is the main app on screen, people can search its content
immediately by selecting the Search charm. Otherwise, people can select the Search charm and
then select your app from the list of apps in the search pane to search your app.
Using the Search charm helps you:
Take advantage of muscle memory that people have built by using the Search charm in
the system and in other apps.
Ensure that people have a consistent and predicable experience when they search and
when they change search settings.
Make your app more visible by placing it at the top of the list of searchable apps if the
user searches your app frequently.
Appropriate use of the Search charm
Search for content in your app
Your app's content could include content on the local
file system, or content that's accessible through a web
service. You can set up the Search charm so that you
can respond to a user's search query and display
search results in a page that you design for your app.
When a user selects the Search charm, a search pane
is opened containing a search box where they can
enter a query, as shown in the screen shot.
If your app is the main app on screen, it is
automatically highlighted in the list of apps in the
search pane, like Apps is highlighted in the screen
shot. For example, if you open the Search charm while
in the Store app, the Store app would be
automatically highlighted in the list of apps.
Tip You can use shortcut keys to access the charms,
including the Search charm. The Windows Logo Key +
C lets you select any of the charms, and the Windows
Logo Key + Q selects the Search charm.
TOUCH, COMMANDING, AND CONTROLS
Charms, contracts, and devices
2012 Microsoft. All rights reserved. | August 14, 2012
221
Inappropriate use of the Search charm
Don't add any UI controls for search in your app.
Your apps position in the list of apps in the search pane is determined by how often the
user searches your app using the Search charm. As a result, adding an additional control
for search in your app UI could actually make your app more difficult to search when
your app is not the main app on screen, because it may not be as visible in the search
pane's app list.
Additionally, adding your own controls for search unnecessarily duplicates features and
might confuse people. For example, one way that app-specific search UI might confuse
people is by causing the user to have more than one search history with a particular app.
One search history would be based on use of the Search charm (which is tracked and
maintained by the system), and another independent search history would be based on
the use of the app-specific search UI.
Dont place search UI in the app bar.
Maintain the app bar as a place to show commands that are unique and specific to your
app.
Dont use the Search charm to add a "find-in-page" feature to your app.
When using "find-in-page", people want to stay on the current app page, but the Search
charm will navigate them away, replacing the current page with another app page that
displays search results.
Instead, add a control to your app bar that lets people "find-in-page" and group the
"find-in-page" feature with related features like "replace".
TOUCH, COMMANDING, AND CONTROLS
Charms, contracts, and devices
2012 Microsoft. All rights reserved. | August 14, 2012
222
Customizing suggestions and placeholder text in the search pane
When the user selects the Search charm and
starts typing a query into the search box,
search suggestions are shown just below the
box in the search pane. These suggestions are
supplied by the main app on screen if it has
implemented the Search contract.
There are two types of suggestions an app
can provide: query suggestions and result
suggestions. Query suggestions are auto-
completions of the user's query text, and
represent possible queries that the user might
want to search for. Result suggestions are
strong or exact matches to the user's query
that the user may want to see immediately.
In the screen shot of the search pane, the
Store app provides two query suggestions
and one result suggestion for the user's
query, "word".
Always provide query suggestions to help the user search quickly.
Use query suggestions as way to auto-complete query text that people can search for in
your app. This is a great way to help people search quickly by reducing the amount of
typing needed to complete a search. Instead of entering the entire query, people can
select one of the suggested queries and immediately execute the search.
TOUCH, COMMANDING, AND CONTROLS
Charms, contracts, and devices
2012 Microsoft. All rights reserved. | August 14, 2012
223
Your query suggestions should contain the
user's current query text.
Because your query suggestions should be
auto-completions that are based on the
current query text, they should actually
contain the current query text. For example,
the suggested queries provided by the
Weather app in the screen shot all contain
the current query text, "f".
Your query suggestions should directly
reflect the results that your app can provide.
By reflecting the results your app can
provide, your query suggestions can help the
user figure out what they can search for in
your app. For example, the Weather app in
the screen shot automatically completes the
user's query to suggest cities for which the
app can provide weather reports.
If the user selects a query suggestion, immediately take the user to a search results page
for the selected query.
If you want to recommend strong or exact matches for the user's query, provide result
suggestions.
Use result suggestions to let the user go directly to the details of a particular result
without the need to navigate to a search results page.
TOUCH, COMMANDING, AND CONTROLS
Charms, contracts, and devices
2012 Microsoft. All rights reserved. | August 14, 2012
224
A result suggestion should consist of an
appropriate image or thumbnail, a relevant title
or label, and a brief description.
The image, title, and description help the user to
determine quickly whether the suggested result
is what they were searching for, as shown in the
screen shot.
If you want to supply multiple result suggestions, use and label separators to help
people distinguish between results.
For example, when providing more than one suggestion for results with different content
types (like movies vs. TV shows), use labeled separators to provide a meaningful
distinction between the content types of the result suggestions.
Separators can be added to the list of suggestions that your app supplies to the search
pane, but each separator counts towards the five-suggestion limit.
If the user selects a result suggestion, immediately take the user to the details of that
result without first taking them to a search results page.
If you provide both types of search suggestions (queries and results), you should provide
only one result suggestion and it should be displayed last, at the bottom of the list of
suggestions.
TOUCH, COMMANDING, AND CONTROLS
Charms, contracts, and devices
2012 Microsoft. All rights reserved. | August 14, 2012
225
While the user enters a search query,
Windows automatically provides
suggestions for possible queries in the
search pane. These suggestions are based
on the users search history with your app
and will be shown first, before suggestions
that your app provides are displayed.
Showing your suggested result last helps
visually distinguish it from suggested
queries, as shown in the screen shot.
Supply no more than five search suggestions.
The search pane will show only the first five suggestions (for queries and/or results) that
are supplied by your app.
Dont use suggestions to filter or scope search results for your app.
Filtering and scoping refine and manipulate the set of search results that is associated
with a specific query and should be placed with the results in the app's search results
page. In contrast, suggestions are directly related to the query text that the user enters in
the search box.
Use placeholder text in the search box to describe what people can search for in your
app.
We recommend that you set the placeholder text of the search box to a brief description
of the content in your app that a user can search for. For example, a music app that
supports searching by album name, song name, or artist name should set the
placeholder text to be: "Album, artist, or song name".
Placeholder text is shown only when the search box is empty and is cleared if the user
starts typing into the box.
TOUCH, COMMANDING, AND CONTROLS
Charms, contracts, and devices
2012 Microsoft. All rights reserved. | August 14, 2012
226
Designing a search results page
When the user submits a search query to your app, you display a page that shows search results
for the query. Because you design the search results page for your app, you can ensure that the
results presented to your user are useful and have an appropriate layout. For example, the
screen shot shows the search results page created for the Contoso app which displays example
search results for the "item" query.
Let people see what they searched for (their query text).
For example, in the Contoso app's search results page, the "Results for" string next to the
"Contoso" app name indicates that the current set results is for the "item" query.
TOUCH, COMMANDING, AND CONTROLS
Charms, contracts, and devices
2012 Microsoft. All rights reserved. | August 14, 2012
227
Use the ListView control and Search contract templates to bring the Windows 8 look and
feel to your app.
Using the ListView control for displaying search results helps produce a consistent and
predictable user experience and will reinforce what people have already learned in the
system. The Microsoft Visual Studio Express 2012 RC for Windows 8 templates provided
for the Search contract use the ListView control. Learn more about the ListView control
in Adding ListView and GridView controls.
The ListView control lets you use a grid layout or a list layout to display your search
results. Search results are ranked and therefore typically have a strong order from best
match to weakest, which should be reflected in how the results are ordered in both
layouts. Because grid layouts in Windows 8 use horizontal scrolling, search results that
are displayed in a grid should be ordered from best match to worst, from the top of a
column to the bottom and then from the left-most column to the right-most. Because
list layouts use vertical scrolling, search results that are displayed in a list should be
ordered from best match to worst from the top to the bottom of the list.
Avoid putting important or relevant results or information on the right edge of the
screen.
The Search charm is lightweight and quickly gets out of the way whenever the user
interacts with the app canvas. However, to help people quickly glance at results, avoid
showing the most important or relevant result on the right side, as this side might be
temporarily covered up when the search pane is visible.
Let people filter and/or scope search results from the search results page.
You can improve your app's search results page by letting people set filters and scopes
to refine the set of search results. Best practices for letting people filter and scope search
results in your app's search results page include:
Indicate the number of results available with each filter or in each scope. This
helps people understand whether they are effectively refining their search.
Provide a way to clear the filters and see all results.
For example, the Contoso app's search results page provides a set of filters above the
results, with counts next to each filter.
TOUCH, COMMANDING, AND CONTROLS
Charms, contracts, and devices
2012 Microsoft. All rights reserved. | August 14, 2012
228
Indicate why a search result matches the query.
For example, the Contoso app's search results page in the screen shot highlights the
user's query ("item") in each result. This is called hit highlighting.
Let people navigate back to the last-viewed page after they look at the details for a
result.
When searching, people are often going to be looking at several results as they gather
information. Looking at a specific result and then getting back to the search results page
should be easy.
A common way to accomplish this is to include a back button in the app UI as shown in
the screen shot. This back button should be used to go to the previous page that the
user was interacting with before submitting their search.
TOUCH, COMMANDING, AND CONTROLS
Charms, contracts, and devices
2012 Microsoft. All rights reserved. | August 14, 2012
229
Tips for activation from search
Be sure to handle a search activated event for an empty query.
When people open the search pane (through the Search charm), they can choose an app
to search with when they enter a query into the search box. In your activated event
handler, when your app is activated for search, you should also check to see if your app
was activated with an empty queryText string.
If your app is activated with an empty queryText string and your app is already running
or is suspended, return to the app's last-viewed page. If your app isn't running or
suspended, take the user to a landing page appropriate for this search.
Generally, your app's default, home page is an appropriate landing page when the
queryText is an empty string, but you can also design an app page specifically for this
purpose.
Save the previous state of the app when the app is activated for search.
The power of the Search contract enables people to invoke an application for search
from anywhere in the system by using the Search charm. The application must be able to
respond to a search activation event at any time. Applications should save their state and
provide people with a way to get back to that previous state where appropriate.
Example: In a mail application, the user might have a partially composed message. At a
later time, if the user switches to the mail app to search in it, the mail application should
save the message as a draft and provide people with a way to get back to it.
Navigate to your search results page while responding to Search activation when your
app is snapped.
TOUCH, COMMANDING, AND CONTROLS
Charms, contracts, and devices
2012 Microsoft. All rights reserved. | August 14, 2012
230
If your app is snapped when the user uses it to search (causing the search activated
event to fire) your app automatically unsnaps (causing the unsnap event to fire) and
becomes the main app on screen.
The search activated event and the unsnap event are fired in this order:
1. Search activated event
In response to this event, your app should display its search results page for the
query.
2. View state changed event
In response to this event, check whether your app has unsnapped, and if it has, adjust
your app to become the main app on screen. Make sure your response to this event
does not take the user away from your app's search results page, because if your app
doesnt load the search results page, the user might feel that the app is broken and is
not searching properly.
Save the search results page, the filters, and scope for the last query in case your app is
activated to search for that query again.
The Search charm lets people switch between multiple apps quickly to compare results
for the same search query. The user might submit a search query to your app and set
filters for your app's search results. The user might then switch to another app, search
that app using the same query, and then come back to view your app's search results
again.
When this happens, your app is activated for search (again) and your app's search results
page should show the same filters that the user set the first time your app displayed
results for this query. If the current query is the same as the last query, you should not
get a new set of search results, but instead load your previous search results page,
including the filters and/or scope that the user had applied, and the exact location where
the user was focused.
TOUCH, COMMANDING, AND CONTROLS
Charms, contracts, and devices
2012 Microsoft. All rights reserved. | August 14, 2012
231
Guidelines for file picker contracts
Follow these guidelines to customize the file picker when you use the file picker to provide
access to your app's content, a save location, or file updates for other apps.
Appropriate use of file pickers contracts in apps
Provide files.
Integrating with the File Open Picker contract lets your app provide users and other apps
access to your app's content through the file picker.
Provide a save location.
Integrating with the File Save Picker contract lets your app provide users and other apps
with a save location through the file picker.
If your app provides a save location, you should also provide access to your app's
content by integrating with the File Open Picker contract.
Provide real-time file updates.
Integrating with the Cached File Updater contract lets your app perform updates on files
in your app's repository and provide updates to local versions of the files in your
repository. From the users' perspective, this lets them to operate on a remote file that
your app maintains in its repository as though that file were local. For example, the user
could use a text editor app to edit a file and Microsoft SkyDrive could update the version
of that file in its repository).
If your app updates files, it should also provide a save location and access to files by
integrating with the File Save Picker contract and the File Open Picker contract,
respectively.
User experience guidelines: providing files, a save location, and file updates
If your app provides files, a save location, or file updates through file pickers, you need to design
a page for your app that displays files (or other UI) to the user. This page will be displayed in the
center area of the file picker.
TOUCH, COMMANDING, AND CONTROLS
Charms, contracts, and devices
2012 Microsoft. All rights reserved. | August 14, 2012
232
This screen shot has been modified to emphasize and label the center area of a file picker
window to show where your app's page will be loaded
Design the page to display in the file picker (your file picker page) based on an existing
page that your app uses to display files.
If your app is providing files for the user to pick through a file picker, your app should
have an existing page that lets users view files. We recommend that you design your file
picker page so that it is consistent with this existing file-view page. Making these two
pages consistent with each other helps users feel comfortable and familiar with how your
app displays files in the file picker.
To further ensure that users feel comfortable with your app's file picker page, use the
same (or similar) navigation UI and error reporting for your file picker page as you use
for your existing file-view app page. Especially in the case of navigation, users expect
similar commands and locations using to be available in both the file picker page and
the existing file-view page.
Design your file picker page around your user's current task.
Keep the UI for your file picker page focused on the user's current task, like helping users
pick, save, or update files, by stripping out UI that is not directly related. This helps make
sure that using the file picker is a quick, in-and-out experience that gets users back into
the app they were using (the calling app or caller).
For example, if a file picker is being used to access files that are provided by your app,
remove UI that supports complex and/or detailed navigation, search, or information that
cannot be picked.
TOUCH, COMMANDING, AND CONTROLS
Charms, contracts, and devices
2012 Microsoft. All rights reserved. | August 14, 2012
233
If you want to let the user perform other tasks like consumption, modification, and file
management, add controls or other UI for those tasks to your main app.
Set the title of the file picker to the name of the user's current location.
This gives users a predictable way to orient themselves as
they use your app from the file picker. The title, which is
highlighted in this screen shot, appears in top bar of the file
picker letterbox.
In this screen shot, the title is , which Pictures library
lets the user know where they are in their system. You
should update this title whenever the user navigates to a
different location.
All file locations that are accessible to your app should be accessible from your file picker
page.
If your app can normally access files in a particular location, your file picker page should
also give access to files in that location. Access to locations should also be consistent
across all file picker pages, if your app has more than one page. This ensures that users
have predictable access to files and locations.
Use the UI templates and controls available in Microsoft Visual Studio.
Visual Studio has built-in templates that you can use to help create the file picker view
for your Metro style apps.
Additional UX guidelines: providing files
Display files in your file picker page in a unique and relevant way.
Organize and display files in a way (or ways) that is unique to your app and ensures that
your page is both convenient and relevant to users. This should still be consistent with
what users see in the view that your app uses to display files within the app.
Display files on your file picker page that are not accessible by using Windows or other
apps.
Differentiate your app from Windows and other apps by providing access to files in
locations that are not accessible from other apps or from Windows, like your app's
storage folders or remote servers.
TOUCH, COMMANDING, AND CONTROLS
Charms, contracts, and devices
2012 Microsoft. All rights reserved. | August 14, 2012
234
Design the UI of your file picker page to respond to the selection mode of the calling
app.
When an app calls a file picker to access files, the calling app specifies whether the user
can pick a single item or multiple items. We recommend that you design your app page
to indicate selected files appropriately and differently for each selection mode. For
example, if the user is trying to select a profile picture (a single item selection) from files
provided by your app, they might tap or click more than one photo while they try to
decide which to pick. In this situation, your app UI would only allow one item to be
selected at a time. Otherwise, if the user is trying to select multiple files to share with
their friends (multiple item selection), your app UI would allow multiple items to be
selected simultaneously.
For webcam, photography, and camera apps, design the UI of your file picker page
around taking pictures.
Make sure users can get back into the app they were using (the calling app or caller) by
simplifying your app's UI for your file picker page. Limit the controls you provide on your
file picker page to controls that let the user take a picture, and let the user apply a few
pre-processing effects (like toggling the flash and zooming).
All available controls must be visible on your file picker page because your app bar is not
accessible to the user from the file picker. We recommend that you organize these
controls on your file picker page similarly to the way they are organized in your app bar,
and position them on your file picker page as close as possible (at the top/bottom of the
page) to where they appear in your app bar.
Additional UX guidelines: providing a save location
TOUCH, COMMANDING, AND CONTROLS
Charms, contracts, and devices
2012 Microsoft. All rights reserved. | August 14, 2012
235
This modified screen shot emphasizes the center area of a file picker window where the
page that displays your app's save location will be loaded.
Provide save locations that are not accessible to users through Windows or other apps.
Let users save files to locations that are not easily accessible through Windows or other
apps, like your app's storage folders or remote storage locations.
Change the files displayed on your file picker page based on the file type selected.
If the user changes file type in the file picker's file-type drop-down list, you should
update your view to display only files that match the selected file type. Filtering
displayed files by type provides the user with an easy, consistent method of identifying
the types of files theyre interested in.
Allow the user to replace a file easily by selecting the file in your app's file picker page
If the user selects a file in your file picker page, you should automatically replace the file
name in the file picker file name box so users can easily replace existing files.
Additional UX guidelines: providing file updates
Provide a repository that can track and update files for users.
If users use your app as a primary storage location where they regularly save and access
files, you may want your app to track some files to provide real-time updates for users.
Design your app and file picker page to present a robust repository.
If users use your app as a primary storage location for their files, design your app and
your associated file picker view to protect against data loss, which could be caused by
frequent file updates or conflicting file versions.
Let users resolve issues encountered during updates.
To help ensure a successful update, your app should to notify users in real time (using
UIRequested) when a file is being updated or saved and user intervention is needed to
resolve an issue effectively. It is especially important that your app help users resolve
issues with credentials, file version conflicts, and disk capacity. The UI you create should
be lightweight and focused specifically on resolving the issue. If more than one step is
required (like login), all the steps should be handled in your app's file picker page. Once
complete, your app can enable the file picker commit UI. In addition, your app should
update the file picker title to gives users context about where they are.
If the problem cannot be solved in real time by the user, or if you simply need let the
user know what happened (perhaps an error occurred that the user can't resolve), we
recommend that you notify the user of the problem the next time your app is launched
instead of immediately when the problem occurs via UIRequested.
TOUCH, COMMANDING, AND CONTROLS
Charms, contracts, and devices
2012 Microsoft. All rights reserved. | August 14, 2012
236
Provide additional information about update and save operations from your normal app
pages.
Your main app UI should let users manage settings for in-progress and future
operations, get information about in-progress and previous operations, and get
information about any errors that have occurred.
TOUCH, COMMANDING, AND CONTROLS
Charms, contracts, and devices
2012 Microsoft. All rights reserved. | August 14, 2012
237
Guidelines for app settings
The Settings charm is always available and provides a single access point for all settings. Settings
include system settings that always apply, app-related settings that are brokered by the app
with permissions, and settings that are specific to the current app.
People swipe from the side of the screen to display the charms and tap the Settings charm to
display the settings window. The settings window includes both app and system settings.
The app may provide SettingsCommand entry points, which appear at the top of the settings
window. Two entry points, Permissions, and Rate and review, are provided by the system. The
bottom of the settings window includes PC settings provided by the system, like volume,
brightness, and power.
Note Only apps that are installed through the Windows Store have the Rate and review entry
point. Side-loaded enterprise apps don't have this entry point.
The entry points open settings Flyouts, which contain the apps settings, help, About info, and
any secondary commands or information that your users would access infrequently. An app can
have multiple entry points for settings, and each settings Flyout can have multiple options.
User experience guidelines
Choose which app features are accessed in app settings
Choose features that affect the behavior of the app as a whole and that are adjusted only
occasionally, like choosing between Celsius and Fahrenheit as temperature default units
in a weather app, or changing account settings for a mail app.
Use the Settings charm to provide access to app info that's not needed very often, such
as privacy statements, help, app version, or copyright info.
Don't include features that are part of a typical app workflow, like changing the brush
color in an art app. These features belong on an app bar or on the canvas.
Add your entry points for app settings to the settings windows
Group similar or related settings together under each entry point. Avoid adding more
than four entry points.
Combine less-used settings into a single entry point so that more common settings can
each have their own entry point.
Expose the same entry points regardless of the app context. If some settings are not
relevant in a certain context, handle them in the app settings Flyout, not by changing the
entry points presented in the settings window.
TOUCH, COMMANDING, AND CONTROLS
Charms, contracts, and devices
2012 Microsoft. All rights reserved. | August 14, 2012
238
Be specific in naming entry points. Reflect the information or settings that will be
disclosed to the user when the entry point is selected. When there is only one settings
entry point covering multiple categories, avoid repeating the term Settings or using a
synonym. Instead, use a qualifier of settings, like Defaults.
Promote more frequently used settings to have their own entry point in the top-level
charm. For example, if you need to have About, terms of use, privacy statement, and
support information represented in your settings, place them under the About entry
point rather than having an entry point for each setting.
Create settings Flyouts
SettingsFlyout The control implements all of the UI requirements in this section.
Launch a consistent UI surface, by using a settings Flyout, from all of the settings entry
points specified in the settings window.
Settings Flyouts should be narrow (346 pixels) or wide (646 pixels) and should have a
header that includes a back button, the name of the entry point that opened the Flyout,
and the apps icon.
showPanel hidePanel Use the and animations, so that settings Flyouts slide in from the
side of the screen that they're closest to and slide out toward the same side.
Place your settings Flyout on the same side of the screen as the charms. Be aware that
the charms and the settings window may be on the left side of the screen if the system's
text direction is right-to-left.
Use a light-dismiss surface, so that the settings Flyout disappears when the user touches
anywhere on the screen outside of the surface. This enables the user to quickly change a
setting and get back to the app. The UI created through the SettingsFlyout classes is a
light-dismiss surface. If you create your own UI, make sure that your settings Flyout is
dismissed when the user touches the application (on contact down), when the app loses
activation, such as when the charms are opened, and when the app is snapped.
Add settings to settings Flyouts
Aim for simplicity.
Provide well considered defaults for your features and add as few settings as
possible.
Avoid settings hierarchies deeper than two levels.
Present content from top to bottom in a single column, scrollable if necessary,
but limit scrolling to a maximum of three times the screen height.
TOUCH, COMMANDING, AND CONTROLS
Charms, contracts, and devices
2012 Microsoft. All rights reserved. | August 14, 2012
239
When a user changes a setting, the app should reflect the change immediately. A new
setting value is applied as soon as the user stops interacting with a particular setting
control. This is recommended for light-dismiss surfaces. If your app doesnt apply the
new values to the settings store by the time the settings Flyout closes, the new values
might be lost, because a settings Flyout shouldn't have a commit button. Handle the
beforeshow and afterhide events to do control initialization and state serialization.
Use an additional level of UI or an expand/collapse model to repeat settings exposed
under multiple objects listed in the UI. For example, a weather app that provides per-city
settings should provide the list of cities that can be configured in the first settings level
and let the user tap on the city to get to the next level to configure options there. A mail
app that supports multiple accounts should show the list of accounts and let the user tap
on an account to open the corresponding second-level settings UI.
Use the provided app UI style sheets and common controls. The style sheets provide
standard layout, style, and spacing for common controls.
Use class="win-label" or <name of style> for the title of the settings Flyout.
Use H3, or <name of style> for headers above sections of settings.
Use <p> or <name of style> for descriptive text above controls.
Use built-in control styles for control labels when available or <label> otherwise.
Use built-in control styles or <name of style> for control status (such as On for
a toggle switch).
Use controls consistently for settings of the same type. Add a descriptive message if one
of the controls is disabled.
Each control should have a simple, explanatory label.
Here is a list of basic controls recommended for settings:
Toggle switch: Use toggle switches to let users set values on or off.
Button: Use buttons to let users initiate an immediate action without dismissing
the current settings UI.
Hyperlink: Use a hyperlink when the action takes the user to another UI surface
and dismisses the current settings UI.
Text input box: Use an input box to let users enter text. Use the type of text input
box that corresponds to the type of text you're capturing from the user, such as
email or password.
Radio button group: Use a radio button group to let users choose one item from
a set of up to 3 mutually exclusive, related options.
TOUCH, COMMANDING, AND CONTROLS
Charms, contracts, and devices
2012 Microsoft. All rights reserved. | August 14, 2012
240
Select control: Use a select control to let users choose one item from a set of 6 or
more text-only items.
Inappropriate use of settings
Don't add to the settings area any commands that are associated with common app
workflow. These commands should be placed in the app bar or on the app canvas.
Don't use an entry point in the settings window to perform an action directly without
launching another UI surface.
Don't use the settings window to navigate into another part of the app. When the
settings window closes, the user should be in the same place in the app that they were
when they entered settings. Controls such as the app bar are a more appropriate place
for navigation.
Don't use the SettingsFlyout class as a general-purpose control. It's intended only for
settings UI launched from the Settings charm.
TOUCH, COMMANDING, AND CONTROLS
Charms, contracts, and devices
2012 Microsoft. All rights reserved. | August 14, 2012
241
Guidelines for app help
Help content should be a single page and can include text, links, and images. To provide the
most current content, you should include a link to your support or home page or embed an
online page into your help page.
Appropriate use of Help
Before including Help content for your app, you should consider whether your app actually
needs it. For example, if your app has proven to be easy to use, you might decide that Help
content isn't necessary. If there are one or two UI elements in your app that are a bit tricky for
people to understand, try integrating tips into the UI, creating a simple in-app demo, or
redesigning those elements to avoid creating help that only addresses one or two simple fixes.
Dos
If you've decided to add a Help page for your app, here are some things to consider:
Do label the entry point in the Settings pane Help to clearly identify it. Although the
label is configurable, it's better to stay consistent with all other apps.
Do open to your Help page from the Settings pane. The Help entry point shouldn't link
directly to a website.
Do keep the Help page short and easily scanned.
If your Help content does not fit into a single topic, or if you want to include information
that requires updating, then add links to your support website from the Help content.
But keep in mind that linking to a web page takes your customer out of the app
experience and should be used sparingly.
Do write clearly and use a conversational voice, but avoid idioms and colloquialisms.
Don'ts
Here are some things to avoid when creating Help content:
Don't use the Help entry point to link directly to a website.
Because Help should feel like it is inside the app, don't launch a web browser when the
user taps Help.
Avoid technical terms and jargon whenever possible.
Don't create Help content in the app that lists every known issue or documents every
single feature of your app. Remember that you can link to your support web page, which
might be a better location for information like that.
TOUCH, COMMANDING, AND CONTROLS
Charms, contracts, and devices
2012 Microsoft. All rights reserved. | August 14, 2012
242
Don't use Help to notify customers that a newer version of the app is available. This
information is available in the first-level of the Settings user interface.
TOUCH, COMMANDING, AND CONTROLS
Charms, contracts, and devices
2012 Microsoft. All rights reserved. | August 14, 2012
243
Guidelines for devices that access personal data
Microphones, cameras, location providers and text messaging services can access the user's
personal data or cost the user money, so they are considered sensitive devices. Metro style apps
have features to ensure the user has control over which apps may access these sensitive devices.
How the user controls the app's use of sensitive devices.
Permissions for Metro style apps to use sensitive devices are controlled on a per-app, per-user
level. The user controls permissions using the consent prompt, or by using the Settings charm
The consent prompt
The following screen shot shows the consent prompt as it appears in a Metro style apps. The
prompt appears the first time an app accesses a sensitive device. It gives the user options to
block or allow the app's access to the device capability. Windows remembers the response, so
that the user is not prompted again for the same application.
The Settings charm
Users of Windows 8 can also control each app's access to sensitive devices by using the Settings
charm. The user taps on the Settings charm to open a settings flyout. They can then enable or
disable the app's access to sensitive device capabilities.
TOUCH, COMMANDING, AND CONTROLS
Charms, contracts, and devices
2012 Microsoft. All rights reserved. | August 14, 2012
244
The Settings charm is pictured here on the right side of the app:
The Settings charm provides flyouts that let the user enable or disable sensitive capabilities. An
example of a flyout is shown here:
TOUCH, COMMANDING, AND CONTROLS
Charms, contracts, and devices
2012 Microsoft. All rights reserved. | August 14, 2012
245
Start using the device only if it's needed
The first API call that accesses the device will trigger the consent prompt. If an app's primary
purpose does not require access to a sensitive device, it can be confusing to the user if a prompt
TOUCH, COMMANDING, AND CONTROLS
Charms, contracts, and devices
2012 Microsoft. All rights reserved. | August 14, 2012
246
for permission to use the device appears as soon as the app starts. Follow these guidelines for a
good user experience.
Guideline Example
If use of the sensitive device is
not essential to your app, don't
access it until the user specifically
requests it.
A social networking app has buttons for "Check in with
my location" and "Take a profile picture". This app should
not access location or the camera until the user clicks the
corresponding button.
If an app requires device access
for its main function, then it can
access the device when the app
starts.
An app for capturing live videos from an attached camera
requires the camera for its main purpose. It's OK for this
app to use the camera when it starts, to show a video
preview right away.
First use of the device must be on the main UI thread
The first call to start using the device must be made on the UI thread so that the consent
prompt can be shown to the user. If the consent prompt cant be shown, the user cant grant
device access to the app.
To make sure you first access the device on the UI thread do the following:
Don't use a background task for the first use of the device.
In an app using JavaScript, the first use of the object that accesses the device should not
be in the activation handler for the app.
In an app using C# or C++ with XAML, the first use of the object that accesses the device
should typically be done in MainPage.xaml.cs instead of App.xaml.cs.
Note In apps that use C# or C++ in Windows 8, also note that the first use of the device object
should be on the STA thread. Calls from an MTA thread may result in an error code of
E_ILLEGAL_METHOD_CALL.
What if access to a device is turned off?
An app's access to a sensitive device may be disabled for one of these reasons:
The user blocked access by using the consent prompt.
The user disabled access to the device in the Settings charm.
TOUCH, COMMANDING, AND CONTROLS
Charms, contracts, and devices
2012 Microsoft. All rights reserved. | August 14, 2012
247
The device is not present on the system.
To provide a good user experience when access is disabled, do the following:
Handle the error from the API that occurs when your app attempts to access a disabled
device capability.
Display a message to the user that informs them that the device capability is disabled,
and tells them how they can re-enable it by using the Settings charm and trying again to
use the capability in the app. Follow the Guidelines for notifying the user to provide this
message.
Provide UI for the user to re-initiate access to the device if the device is re-enabled.
Reinstantiate or reinitialize the object that accesses the device by using this UI. For
example, a mapping app may provide a button for refreshing the current location. The
button must instantiate a new Geolocator object.
Guidelines for notifying the user of device revocation
The following guidance describes how apps should react when a user revokes a sensitive
capability. The purpose of this guidance is to properly notify the user of loss of functionality, and
guide them towards turning a capability back on without taking away from the app's experience.
Your app should tell the user that the capability is turned off, and that they can enable the
capability by using the app's settings.
Reason the device is
disabled Sample error message format
The user blocked access
using the consent
prompt or the Settings
charm.
"Your <device capability> is currently turned off. To change your
<device capability> setting, open the settings charm and tap
permissions. Then <enable action> to start using <device
capability> again.
Replace <device capability> with webcam, microphone,
location, or text messaging.
Replace <enable action> with the action the user needs to
take in the UI to reinitialize access the capability, like
clicking a button.
The device capability isn't
present on the system.
You do not have the required <device capability> present on
your system.
TOUCH, COMMANDING, AND CONTROLS
Charms, contracts, and devices
2012 Microsoft. All rights reserved. | August 14, 2012
248
The UI you use to present the message about a disabled device capability depends on whether
the device capability is essential to the app.
Display a flyout or inline text if the device is non-essential
If the sensitive device is not essential to your app, display the message in a flyout at the point of
invocation, or in unobtrusive inline text.
For example, if a social networking app has buttons for "Check in with my location", and the user
clicks the button when the required device capability is disabled, the app should show the error
message in a flyout near the button, or in inline text.
The following screen shot shows an app that displays the message in unobtrusive inline text. The
message reads: "You cannot check in until you turn on your location. To change your location
settings open the settings charm and tap permissions. Once turned on, tap the refresh button
below". The refresh button in this example needs to reinstantiate the object that accesses the
device capability, in this case, location.
The following screen shot shows an app that displays the message in a flyout near the button.
The message reads: "You cannot view the weather for the current city until you turn on location.
To change your location setting, open the settings charm and tap Permissions. Then tap Current
city to get the location." In this example, the Current city button should reinstantiate the object
that accesses location.
TOUCH, COMMANDING, AND CONTROLS
Charms, contracts, and devices
2012 Microsoft. All rights reserved. | August 14, 2012
249
Display a dialog if the device capability is essential
If an app requires device access for its main function, display the error using an error dialog.
In the screen shot that follows, an app for displaying nearby points of interest requires the
location capability for its main function, so it uses a dialog to display a message instructing the
user to re-enable the location capability.
TOUCH, COMMANDING, AND CONTROLS
Charms, contracts, and devices
2012 Microsoft. All rights reserved. | August 14, 2012
250
Other guidelines for revocation messages
Here are some more guidelines for informing the user that a device capability is disabled:
Notify the user of an unavailable capability if the user attempts to use a device capability
that's not essential to the app. The user should be aware of the loss of functionality.
Make the device revocation message clearly visible to the user.
Use a flyout when a capability is not available, a control to use the capability is provided,
and the capability is not essential to app functionality.
Don't let the text interrupt the app's flow.
notifications Don't use to notify the user of device capability unavailability.
Don't programmatically try to launch the Permissions page in the Settings charm
Don't show an error message for a device capability that has not yet been requested by
the user. For example, if a social networking site has an option to include location when
the user posts messages, but the user has not chosen to share location, don't show an
error message when posting messages.
TOUCH, COMMANDING, AND CONTROLS
Charms, contracts, and devices
2012 Microsoft. All rights reserved. | August 14, 2012
251
Guidelines for location-aware apps
Performance guidelines
This section describes several ways to ensure that your app gets the location data it needs,
without spending more resources than necessary.
Use one-time location requests when updates aren't needed
Some apps need to acquire location data only once, and don't need to receive location updates.
For example, an app that adds a geolocation tag to a photo or email does not need to receive
location update events.
Adjust the movement threshold
Some apps need location updates only when the user has moved a large distance. For example,
an app that provides local news or weather updates may not need location updates unless the
user's location has changed to a different city.
Set the report interval
Most apps, other than real-time navigation apps, don't require a highly accurate constant
stream of location updates. Some apps need to be updated on a regular interval. For example, a
weather app may only desire a data update every 15 minutes.
Location-aware devices can track the report intervals requested by all installed apps, and
provide data reports at the smallest requested interval so that the app with the greatest need
for accuracy receives the data it needs. Therefore, your app might get updates more often that
your report interval.
Note It isn't guaranteed that the location source will honor the request for the given report
interval. Not all location provider devices track the report interval, but you should still provide it
for those that do.
Set the desired accuracy
To help conserve power, your app should set the desired accuracy level to indicate whether your
app needs high accuracy data. If no apps require high-accuracy data, the system can save power
by not turning on GPS providers.
Note Set desired accuracy to HIGH if GPS data is important for your app.
Use geocoordinate accuracy
TOUCH, COMMANDING, AND CONTROLS
Charms, contracts, and devices
2012 Microsoft. All rights reserved. | August 14, 2012
252
Apps that have specific accuracy requirements, such as navigation apps, should use the
geocoordinate accuracy level to determine whether the available location data meets the app's
requirements.
Consider startup delay
The first time an app requests location data, there might be a short delay of one to two seconds
while the location provider starts up. You should consider this in the design of your app's user
interface. For instance, you may want to avoid blocking other tasks while you wait.
Consider background behavior
Metro style apps won't receive location update events while suspended. If your app tracks
location updates by logging them, be aware of this. When the app is resumed, it will receive only
new events. It will not get any updates that occurred when it was inactive.
Follow If your app needs location data when it is suspended you must use a background task.
these guidelines when using geolocation within a background task or a background audio
exception:
Use only one-shot lookups from within background tasks.
Do not register for position or state change notifications in your background task or in a
background audio exception.
Note JavaScript background location tasks are not supported. The background task must be
written in C++ or C#.
User experience guidelines
Start using the location object only when the app requires location data
The app's first access to geolocation will trigger the consent prompt. This occurs the first time an
app calls getGeopostionAsync or registers an event handler for the PositionChanged event. If
an app's primary purpose does not require access to geolocation, it can be confusing to the user
if a prompt for permission to use the device appears as soon as the app starts. Follow these
guidelines for a good user experience.
Guideline Example
If location is not essential to your
app, don't access it until the user
A social networking app has a button for "Check in with
my location". This app should not access location until
TOUCH, COMMANDING, AND CONTROLS
Charms, contracts, and devices
2012 Microsoft. All rights reserved. | August 14, 2012
253
specifically requests it. the user clicks the button.
If an app requires location for its
main function, then it can access
the device when the app starts.
An app for placing the user on a map requires location
for its main purpose. It's OK for this app to use location
when it starts, to show the user's location right away.
Use the main UI thread for the first use of Geolocation
The first use of the Geolocator object to get location data must be made on the main UI thread,
to show a consent prompt to the user. The first use of the Geolocator can be either the first call
to GetGeopositionAsync, or the first registration of a handler for the PositionChanged event.
The consent prompt is described further in Guidelines for using sensitive devices.
This means that:
In an app using JavaScript, the first use of the Geolocator object should not be done in
an activation handler.
In an app using C# or C++, the first use of the Geolocator object to get location data
must be on the main UI thread. The main UI thread is typically code in MainPage.xaml.cs
instead of App.xaml.cs.
Provide UI for indicating accuracy
Since different location providers can provide varied accuracy, use the accuracy parameter to
communicate accuracy to the user. For example, in a mapping app, a circle around the user's
location can indicate the accuracy range.
Provide UI for manually entering location
Your app should provide an alternate way to enter location, if the current location data is not
available.
Provide UI for manually refreshing location
Your app should provide a UI control to allow the user to refresh their current location.
Guidelines for responding to changes in location settings
The user should be able to turn off location by using the Settings charm or Control
Panel.
TOUCH, COMMANDING, AND CONTROLS
Charms, contracts, and devices
2012 Microsoft. All rights reserved. | August 14, 2012
254
To respond appropriately if the user disables or re-enables location, do the following:
StatusChanged status Handle the event. The property of the argument to the
StatusChanged event has the value Disabled if the user turns off location.
Check the error codes returned from GetGeopositionAsync. If the user has
disabled location, calls to GetGeopositionAsync will fail with an ACCESS_DENIED
error. The LocationStatus property will have the value Disabled.
If you have an app, such as a mapping app, for which location is essential, ensure that
you do the following:
PositionChanged Handle the event to get updates if the users location changes.
StatusChanged Handle the event as described above.
Show an appropriate error messages or dialogs when location is disabled or not available
When access to location data is revoked by the user, or data is not available to the app, present
the user with appropriate error messages. If you need to notify the user that location is turned
off, you should follow the error guidelines described in Guidelines for using sensitive devices, as
well as these:
We suggest this for your message: "Your location is currently turned off. Change your
settings through the Settings charm to turn it back on."
Don't let error messages interrupt the app's flow. If location is not essential for your app,
display the message as inline text. Social networking or gaming apps fall into this
category.
If location is essential for your app's functionality, display the message as a flyout or a
dialog. Mapping and navigation apps fall into this category.
Don't try to programmatically launch the Settings charm.
Discard the location object and event listeners when location is disabled
Geolocator The object becomes non-functional when the user revokes access to location.
PositionChanged Remove any event listeners for the event when location is disabled.
Clear cached location when location is disabled
If your app saves or caches location data, clear any cached data when the user revokes access to
location.
Provide UI for re-enabling location
TOUCH, COMMANDING, AND CONTROLS
Charms, contracts, and devices
2012 Microsoft. All rights reserved. | August 14, 2012
255
Your app should provide UI for re-enabling location, such as a refresh button that reinstantiates
the Geolocator object and reattempts to get location.
If the user re-enables location access after disabling it, there is no notification to the app.
The status property does not change, and there is no StatusChanged event. Your app
should reattempt access by creating a new Geolocator object and calling
GetGeopositionAsync to get updated location data, or resubscribing to
PositionChanged events. If the status then indicates that location has been re-enabled,
clear any UI that it previously displayed that notified the user that location was disabled,
and respond appropriately to the new status.
Your app should also reattempt to get location on activation, when the user explicitly
attempts to use functionality that requires location, or at any other scenario-appropriate
time.
Privacy considerations
A user's geographic location is personally identifiable information (PII). The Microsoft Privacy
site provides guidance for protecting user privacy
TOUCH, COMMANDING, AND CONTROLS
Charms, contracts, and devices
2012 Microsoft. All rights reserved. | August 14, 2012
256
Guidelines for developing using proximity
Proximity allows users to connect two devices with the human gesture of a tap, or by browsing
for devices within wireless range. You do not need to be connected to a network. You can
simply tap two computers together, or connect using Wi-Fi Direct. You can use proximity to
connect apps on two computers, for a multi-player game experience or to share content, such
as photos or links.
Proximity Connections
There are several ways to communicate by using Proximity:
Term Description
Out-of-band sessions You can establish a session using the PeerFinder object,
which connects devices over an out-of-band transport
(Bluetooth, Infrastructure network, or Wi-Fi Direct). While
the range for a tap is limited to 3-4 centimeters, the range
for out-of-band transport options is much larger. You may
not need to include proximity in your app to share
resources. If Windows supports your sharing scenario, then
enable the Sharing contract and use built-in Windows
functionality to share resources by using tapping.
Browse for Peers You can establish a session by using the
PeerFinder.FindAllPeersAsync() method. This method
finds all remote peers that are running the same app, if they
have also called the PeerFinder.Start() method to
advertise that they are available for a peer session. Browsing
for peers does not use a tap gesture, but instead uses Wi-Fi
Direct to discover the remote peer establish a connection.
Publishing and subscribing for
messages
You can send or receive messages during a tap gesture by
ProximityDevice using the object.
If an app calls the ConnectAsync method to create a connection with a peer, the app will no
longer advertise for a connection and will not be found by the FindAllPeersAsync() method
until the app calls the StreamSocket.Close method to close the socket connection.
TOUCH, COMMANDING, AND CONTROLS
Charms, contracts, and devices
2012 Microsoft. All rights reserved. | August 14, 2012
257
You will only find peers where the computer is within wireless range and the peer app is running
in the foreground. If a peer app is running in the background, proximity does not advertise for
peer connections.
If you open a socket connection by calling the ConnectAsync method, only one socket
connection can be open at a time for the computer. If your app, or another app calls the
ConnectAsync method, then the existing socket connection will be closed.
Each app on your computer can have one open connection to a peer app on another computer
if that connection was established using a tap gesture. You can open socket connections from
one app to a peer app on multiple computers by tapping each computer. If you create a
connection using a tap gesture, a new tap gesture will not close the existing connection. You
must call the StreamSocket.Close method of the socket object to create a new connection to
the same peer app on the same peer computer using a tap gesture.
Best practices
The overall feel of a proximity experience should be easy, lightweight, and intuitive. Users should
go through minimal setup to participate in a proximity experience. Once a proximity experience
is over, exiting the experience should be as sleek as entering it. Proximity is intended for an app
that just wants a connection with another instance of itself, without being concerned about the
details of the connection. If an app needs constant updates about the connection (for example:
bandwidth usage, speed), then do not use proximity.
Term Description
Finding Peers When your app browses for other peers that are running
the same app, do not continuously browse for peers.
Instead, provide the user an option to browse for peers
within Wi-Fi range.
Ask for consent Always ask for user consent to start a connected proximity
experience, that is, to put an app in multi-user mode. While
users are running an application, asking for consent should
be forward and dismissible. For example, two people
playing a game could be given a chance to provide consent
before they decide to play together. In cases where a tap
occurs as the app launches, users should be given a chance
to provide consent in the start menu or lobby of the app.
Show the state of the When a user puts an app in multi-user mode, the UI should
TOUCH, COMMANDING, AND CONTROLS
Charms, contracts, and devices
2012 Microsoft. All rights reserved. | August 14, 2012
258
connection reflect one of three connection states:
Waiting for a tap
Connecting devices (show progress)
Devices now connected, or connection failed
Revert to single-user mode
after a failed connection
If a connection breaks or fails to establish, you should
convey this information to users by putting the app back
into single user mode and displaying a message to indicate
that the connection has failed.
Keep the user in control Ensure that users can easily navigate out of a proximity
experience.
Proximity only creates
StreamSocket objects for
network connections
If your app requires a different type of connection object
than a StreamSocket object, you cannot use Proximity to
connect.
TOUCH, COMMANDING, AND CONTROLS
Charms, contracts, and devices
2012 Microsoft. All rights reserved. | August 14, 2012
259
Guidelines for developing print-capable apps
The following table explains these recommended practices.
Dont add an in-
app print button
unless it is
required.
This ensures that the users invoke the print experience through the
Devices Charm.
If printing is the natural completion of a particular workflow, it is
appropriate to add an in-app print button at an appropriate location. For
example, it would be practical to add a button for printing a boarding
pass after an airline check-in workflow.
Do keep error
messages to two
lines max.
When a user makes an invalid entry in the Print window, you can display
an error message to alert the user about the invalid entry, and let them
know what to do. For best practices, we recommend that you should
keep the information in the error message window to a maximum of two
lines.
Best practices for deciding how to create your printed content
You have a fair amount of flexibility when deciding how to generate your print content. In most
cases it is easiest to print using the same technology in which you are developing the rest of
your app.
However, you may find that different printing technologies are better for different things. While
you may use HTML5 and JavaScript with a custom print template, you may find that the layout
functionality of XAML printing is easier to manage. Or you may discover that you want to lay out
the printed content pixel by pixel, for which the Direct2D print control provides richer support.
Best practices for using a custom print template with HTML Content
A Metro style app can use a custom print template to customize the preview and print layout of
a document. The following table shows the recommended practices for using a custom print
template.
Do make sure that the
preview and print layout
dimensions are correct.
Changes in printer settings can cause a change in paper size.
Therefore it is recommended to read the current values for
pageWidth and pageHeight before pagination. This ensures a
correct preview and print layout.
TOUCH, COMMANDING, AND CONTROLS
Charms, contracts, and devices
2012 Microsoft. All rights reserved. | August 14, 2012
260
Do make sure that preview
content shows up correctly
in the print window.
Because you can use code to control the preview content that is
shown to the user, you must make sure that the preview content
shows correctly for different combinations of paper size and
orientation values.
Best practices for customizing settings in the print window
Customizing the settings in the print window gives the app developer the flexibility to change
how the printer settings (and options) are presented to the user. The following table explains
these recommended practices.
Practice Description
You should not change the
order of the settings
shown in the print window
unless it is necessary.
The order of the settings shown to the user is customizable.
However, to maintain consistency in the experience, you are
encouraged to retain the default order of the settings and add
more settings to the list if necessary.
For example, the Copies settings are listed first in the default
print experience, and users expect this listing order in your apps
print experience too.
You should not add more
printer settings to the print
window unless it is
necessary.
Some printer settings and their behavior can be specific to the
printer. It is better for the printer manufacturer to handle the
addition of such settings.
If the printer manufacturer made printer-specific settings
available for your printer, then users of your app can click More
Settings in the print window to invoke the Metro style device
app that displays those additional settings (if this Metro style
device app has been installed).
TOUCH, COMMANDING, AND CONTROLS
Charms, contracts, and devices
2012 Microsoft. All rights reserved. | August 14, 2012
261
Guidelines for the camera UI
The camera dialog is a touch-optimized, full-screen experience for capturing photos and videos
from an embedded or attached camera. People can crop their captured photos and trim their
captured videos before returning them to your calling app. They can also adjust some of the
camera settings such as brightness, contrast, and exposure.
Appropriate use of the camera UI
Use the camera UI if your app requires live photo or video. For instance, you can use the camera
UI to let users take a photo of themselves for their profile pic.
Inappropriate use of the camera UI
Dont use the camera dialog if you need to have real-time feedback or control over the
image that is being captured. For example, a barcode reader might want to immediately
let the user know that a pic of a bar code isnt readable. In this case the camera dialog
would not be the right option because it doesnt provide direct control over the captured
video stream. Use Media Capture instead.
Dont use the camera dialog if you need to add custom controls to the user interface.
You should instead use Media Capture if you need to add UI customizations beyond
what the camera dialog provides.
Dont turn on cropping or trimming in the camera dialog if your app provides those
features. Video or photo editing apps, for example, should turn off trimming an cropping
so that your apps features arent redundant with what the camera dialog provides.
TOUCH, COMMANDING, AND CONTROLS
Charms, contracts, and devices
2012 Microsoft. All rights reserved. | August 14, 2012
262
Guidelines for developing audio-aware apps
The following table presents the practices recommended when you add and configure media
buttons in a Metro style app.
Practice Description
Design your button-press event
handlers to respond with the
least amount of delay possible.
This will make sure that the user immediately gets
verification of their button input. Long delays in response
cause the user to press buttons multiple times, resulting in
unexpected app behavior.
Make sure that the media
buttons are used in their
standard ways.
This makes sure that the user has a familiar experience with
the use of the media buttons.
Make sure that you do not use
track and artist name strings
that are longer than 127
characters.
When you configure your app to display track metadata,
make sure that the strings that you use to represent track
name and artist name have a maximum length of 127
characters.
If you use track and artist name strings that are longer than
127 characters, it will result in an error condition. If your
app does not handle this error properly, it could cause the
app to stop functioning.
Best practices for using playback manager in an app
The following table presents the practices recommended for configuring audio/video (AV)
streams, and working with playback manager.
Practice Description
You must only consider using
the msAudioCategory
assignment if you need audio to
play in the background.
Audio playback drains the battery, so unless there is a
clear need for background audio (media playback
designed for longer term listening, for example) do not
declare an audio category. Alternatively, you can use the
TOUCH, COMMANDING, AND CONTROLS
Charms, contracts, and devices
2012 Microsoft. All rights reserved. | August 14, 2012
263
"Other" category. Otherwise, your application will be
muted and then suspended.
Use low-latency audio only when
it is needed for specific
applications that require it
(including multi-track recorders
and low-latency video capture).
Low-latency audio is automatically invoked when you
select the "Communications" audio category. For any
other category, consider leaving low-latency settings at
their default (which is OFF). Low-latency buffers use
significantly more CPU and battery resources, and are
typically reserved for foreground applications on which
the user is focused.
You can use ForeGroundOnly
media to mute playback of
background media.
If you develop a game that plays its own audio soundtrack
while the user is playing the game, then the soundtrack
will be muted if the user was already playing an audio
track in the background when the game started. If you
believe that the game's audio soundtrack is essential for
the function of the game, you can choose
ForeGroundOnlyMedia as the msAudioCategory for this
soundtrack. This mutes the currently playing background
audio. SoundEffects that are mixed in with background
media will still be heard in either case.
ForeGroundOnlyMedia can also be selected for video apps
that should stop background media when the video starts,
and should not run at all when they are in the
background.
Best practices for managing call control
The following table presents the practices recommended for managing call control on the
default Bluetooth communications device.
Practice Description
You must make call control
functionality predictable for
communications applications.
This ensures that the user has an experience that is
familiar and seamless. If your app uses call buttons in
an unfamiliar way, make it very obvious to the user.
TOUCH, COMMANDING, AND CONTROLS
Charms, contracts, and devices
2012 Microsoft. All rights reserved. | August 14, 2012
264
Track call tokens carefully. Make
sure you end the call correctly for
the device, and also end the
audio/video stream.
Doing this helps you make sure that when the call is
completed, you send an "endcall" notification back to
the device, with the appropriate call token. That way
the user has an indication from the device that the call
has ended.
TOUCH, COMMANDING, AND CONTROLS
Animations
2012 Microsoft. All rights reserved. | August 14, 2012
265
Animations
List animations
List animations let you insert or remove single or multiple items from a collection such as a
photo album or a list of search results.
Appropriate use of list animations
Use list animations to add a single new item to an existing set of items; for example,
when a new email arrives or a new photo is imported into an existing set.
Use list animations to add several items to a set at one time; for example, when you
import a set of new photos into an existing collection. The addition or deletion of
multiple items together should happen all at the same time, with no delay between the
action on the individual objects.
Inappropriate use of list animations
Don't use the list animations to display or remove a container. These animations are
designed to be used on members of a collection or set that is already being displayed.
Use one of the UI animations to show or hide a transient container on top of the
application surface. Use the transition animations to display or replace a container that is
part of the application surface.
Don't use the list animations on an entire set or collection of items. Use the transition
animations to add or remove an entire collection within your container.
Transition animations
Transition animations move either entire pages into or out of view or sets of content onto or out
of pages.
Appropriate use of content transitions
Use transition animations when there is a set of new items to bring into an empty
container. For example, after the initial load of an app, part of the app's content might
not be immediately available for display. After that content is ready to be shown, use a
content transition to bring that late content into the view.
Use transitions to replace one set of content with another set of content that already
resides in the same container within a view. For example, when the user switches from a
TOUCH, COMMANDING, AND CONTROLS
Animations
2012 Microsoft. All rights reserved. | August 14, 2012
266
"Latest Issues" view to a "My Issues" view in this magazine app, use enterContent for
the content replacement.
Slide the content into the view against the general page flow or reading order. For
instance, if the animation is to bring new content to a document that flows from left to
right, then the incoming content should move in from right to left.
If you have more than one container whose content is to be updated, trigger all of the
transition animations simultaneously without any staggering or delay.
Inappropriate use of content transitions
Don't use content transitions to bring in an entire new container. If the content's
container is not visible on the screen, use one of the transient UI animations, either
showPopup (for floating UI) or fadeIn (for UI on the main application surface) to bring
on the container. After the container is in place, use enterContent for content inside that
container.
Appropriate use of page transitions
Use page transitions to bring in your initial content when your application is launched.
Slide the content into the view against the general page flow or reading order. For
instance, if the animation is to bring a new "page" in an app that flows from left to right,
then the incoming content should move in from right to left.
If there is more than one content region in your new page, choose the transition order
so that new content appears in each region following the reading order. For instance, if
the reading order is left to right, the content regions should be ordered top to bottom,
then left to right.
If some of the content on the incoming page is not ready to display immediately, use a
page transition to bring in the empty container and then use a content transition to
bring the content into the page.
Inappropriate use of page transitions
Don't use page transitions when there is already content on the screen. If there is already
content on the page, use content transitions instead.
Drag-and-drop animations
Drag and drop animations help you create great animations when people start to move a drag-
able UI item, drag the object between other UI items, and drop the UI item.
TOUCH, COMMANDING, AND CONTROLS
Animations
2012 Microsoft. All rights reserved. | August 14, 2012
267
Appropriate use of drag and drop animations
Include in the animation only those UI items that people can drag
Allow some object movement before triggering the animation to start a drag-and-drop
sequence. This prevents the user from accidentally dragging an object that they only
meant to tap or select. The recommended threshold is 20 touch independent pixels
(TIPs).
When dropping an item to reorder a list, combine animations to reposition existing items
in the list to make room for the item being dropped. For example, after using a drag and
drop animation to drop an item into a list, use a list animation, like
createAddToListAnimation or AddDeleteThemeTransition, to move all elements into
their proper positions.
Similarly, you can use an animation like fadeOut when a file is dropped into a folder to
make the file disappear from the screen.
When the user drags an object to an area where it can be dropped between two other
objects, ensure the other objects shift enough to communicate the drop target area to
the user. For JavaScript apps, dragBetweenEnter is the preferred animation.
Create a reasonable drop target area. This area should not be so small that it is difficult
for the user to position the drag source.
Inappropriate use of drag and drop animations
Do not use drag and drop animations if the drag source cannot be dropped in an area.
Transient UI animations
Transient UI is meant to appear and disappear to notify users or help users complete a
contextually relevant task. Common transient UI include popups and UI items that fade in and
fade out.
Appropriate use of transient UI animations
Use the popup animations for custom context menus, dialog boxes, flyouts, tooltips, or
other contextual UI that not a part of app page itself.
Use fade in and out animations to show or hide controls on the app page or inside
existing containers on the page. For example, fade in a scroll bar when the cursor nears
the bottom of the screen.
TOUCH, COMMANDING, AND CONTROLS
Animations
2012 Microsoft. All rights reserved. | August 14, 2012
268
Use fade in and out animations to show or hide UI elements that don't have a specific
recommended animation.
Inappropriate use of transient UI animations
Don't use pop-up animations for UI that is part of the main app surface. The pop-up
animations are used to show UI that floats above the main application surface, such as a
dialog box. If your UI is part of the main application surface instead of above it, use one
of these alternatives:
Action Animation
To change the contents of a UI container Content transitions
For controls or if no other animation applies Fade in and out transient animations
Don't use pop-up animations for common controls provided by Windows such as the
dialog, flyout, tooltip, or context menu controls. These common controls have the pop-
up animations built in. You do not need to provide the animations yourself. You only
need the pop-up animations if you are creating a custom control.
Don't use fade in and out animations for UI elements that have another recommended
animation. The following table shows specific JavaScript animations recommended for
specific UI elements. XAML apps have similar animations. These elements should not use
fade animations.
UI type Recommended animation
Dialog box
showPopup hidePopup and
Flyout
showPopup hidePopup and
Tooltip
showPopup hidePopup and
Context menu
showPopup hidePopup and
TOUCH, COMMANDING, AND CONTROLS
Animations
2012 Microsoft. All rights reserved. | August 14, 2012
269
Command bar
showEdgeUI hideEdgeUI and
Task pane or edge-based panel
showPanel hidePanel and
Contents of any UI container
enterContent exitContent and
Common controls provided by Windows such as dialogs, flyouts, tooltips, context menus,
and the app bar have the recommended animations already included. You do not need
to provide the animations yourself.
Edge-based UI animations
Edge-based animations help bring in UI from the edge of the screen. The most common uses
are for custom app bars and message bars.
Appropriate use of edge UI and panel animations
showEdgeUI Use edge animations like to show a message bar or a custom command
bar that does not extend far into the screen.
Use showPanel to show UI that slides a significant distance into panel animations like
the screen, as in the case of a task pane or a custom keyboard.
Slide the UI in from the same edge that it is attached to.
Slide the UI out to the same edge that it came in from.
If the contents of the app need to resize in response to the UI sliding in or out, use an
animation like crossFade to create a seamless animation. For example:
Inappropriate use of edge UI and panel animations
Don't use edge or panel animations for any UI container or control that is not at the
edge of the screen. These animations are used only for showing, resizing, and dismissing
UI at the edges of the screen. To move other types of UI, use the reposition animations.
TOUCH, COMMANDING, AND CONTROLS
Animations
2012 Microsoft. All rights reserved. | August 14, 2012
270
APP ACTIVATION
Tiles
2012 Microsoft. All rights reserved. | August 14, 2012
271
APP ACTIVATION
People activate your app in a number of ways, like tapping on your app tile and secondary tiles
or on activatable items like files or protocols. Tiles are like the front door to your app. You want
to engage people with your tile so they are more likely to launch your app. Each time people do
tap your tile, you launch your app and briefly display a splash screen so you can load their last
app state by using roaming app data. That way, people are taken to right where they left off.
The guidelines in this section help you create a great experience around launching, suspending,
and resuming your app from tiles and file and protocol activation.
Tiles
A tile is an app's representation on the Start screen. A tile allows you to present rich and
engaging content to your user on Start when your app is not running. Tapping or clicking the
tile launches the app. Tiles come in two sizes: square and wide. Several template variations are
provided for each size, with text, image(s), or a combination of text and image(s). Templates can
have a single frame or two stacked frames, which is called a peek template. A tile based on a
peek template animates between the two frames within the tile space. Single-frame templates
do not animate.
In one corner, a tile can optionally show branding, as the app's name or a small logo image.
Tiles can be live (updated through notifications) or you can leave them static. Tiles begin as a
default tile, defined in the app's manifest. A static tile will always display the default content,
which is generally a full-tile logo image. A live tile can update the default tile to show new
content, but can return to the default if the update expires or is removed. In the corner opposite
to its branding, a tile can also display a status badge, which can be a number or a glyph.
Two very important points to always remember:
If you use a wide tile, the user can resize the tile from wide to square or square to wide
at any time. You don't know which size is currently displayed.
The user can turn tile notifications off and on at any time.
User experience guidelines
This section talks about guidance that you should follow and design considerations that you
should keep in mind when you plan how your tiles will look and how they will be used.
Tile design philosophy
Choosing between a square and wide tile size
Using default tiles
APP ACTIVATION
Tiles
2012 Microsoft. All rights reserved. | August 14, 2012
272
Using peek templates
Other design considerations
Using tile update notifications
Tile design philosophy
Your goal is to create an appealing tile for your app. If you use a live tile, your goal is to present
engaging new content that the user will find valuable to see in their Start screen and that invites
them to launch the app. To that end, avoid the overuse of loud colors. Simple, clean, elegantly
designed tiles will be more successful than those that scream for attention like a petulant child.
When designing your app, you might ask yourself "Why should I invest in a live tile?" There are
several reasons:
Tiles are the "front door" to your app. A compelling live tile can draw users into your app
when your app is not running. A user increasingly values an app that they use frequently.
A live tile is a selling point that differentiates your app from apps on operating systems
that only allow static tiles and icons in their Start screen.
A live tile is a selling point that differentiates your app from other apps in the Windows
Store. Users are likely to prefer the app with the great live tile to a similar app with a
static tile.
If users like your live tile, a prominent placement of that tile in Start will drive re-
engagement with your app. Serendipitous discovery of cool content in the app through
the tile will make users happy.
If users don't like your tile, they might place it at the end of Start or unpin it altogether,
turn off updates, or even uninstall your app.
Some characteristics that make a live tile compelling are:
Fresh, frequently updated content that makes users feel that your app is active even
when it's not running.
Example: Showing the latest headlines or a count of new e-mails.
Personalized or tailored updates that use what you know about the user, such as
interests that you allow the user to specify through app settings.
Example: Deals of the day tailored to the user's hobbies.
Content relevant to the user's current context.
Example: A traffic condition app that uses the user's current location to display a relevant
traffic map.
APP ACTIVATION
Tiles
2012 Microsoft. All rights reserved. | August 14, 2012
273
Choosing between a square and wide tile size
A square tile is required. You must decide whether you want to allow for a wide tile as well. This
choice is made by providing a wide logo image when you define your default tile in your
manifest. If you do not include a wide logo image, your tile will always be square; it cannot be
resized by the user and it cannot accept wide update notifications.
Use only a square tile if your app will not use tile notifications to send updates to the
user. Wide tile content should always be fresh and regularly updated. If you aren't using
a live tile, do not provide a wide logo in the manifest.
Use a square tile with a badge if your app supports only scenarios around short summary
notificationsthat is, notifications that can be expressed through only a badge image or
a single number. For instance, an SMS app that plans to use notifications to
communicate only the number of new texts received would fit this scenario. Do not
provide a wide logo in the manifest.
Use the square size if your app sends updates that should not be shown in detail on the
Start screen. For instance, a paystub app could simply say that a new paystub is available
instead of mentioning specifics such as the amount. Do not provide a wide logo in the
manifest.
Use the wide size tile only if your app has new and interesting content to display to the
user and those notifications are updated frequently (at least weekly).
Square tiles show less content than wide tiles, so prioritize your content. Don't try to fit
everything that you can show in a wide tile into a square tile.
If you have wide tile content that consists of an image plus text, you can use a square peek
template to break the content into two frames.
Using default tiles
An app's default tile is defined in its manifest. It is static, square or wide, and generally simple in
design. For some apps, the default tile is all that you'll ever need. When an app is installed, the
default tile is shown on the Start screen until that tile receives an update notification. If a wide
logo image is provided, the wide tile will be used. An update can expire or be explicitly removed,
in which case the tile will revert to the default content until the next notification arrives.
APP ACTIVATION
Tiles
2012 Microsoft. All rights reserved. | August 14, 2012
274
Appropriate use of default tiles
Use the default tile image to reflect your app's brand, essentially as a canvas for your
app's logo.
If you are including a wide logo, consider the design relationship between the wide and
square tile images that you will provide. Always remember that the user has the option
to display your tile as either square or wide and can change that option at any time. Here
are some general rules:
Center the logo horizontally in the tile.
Keep the same vertical placement of the logo in both the square and wide tiles,
which are of equal height.
Include the app name at the bottom of the tile if your logo does not include it.
The following examples show both situations.
Tiles using the app name element defined in the manifest:
Tiles that include the app's name in the logo image:
For apps with longer names, and because the name can wrap over two lines,
make sure that your logo image and the name do not overlap. A safe approach is
to restrict your logo to about 80x80 pixels in the 100% image resource.
If you make the space around the logo itself transparent in your image, your
app's brand color (declared in the manifest) will show through with a gradient
pre-applied to it as part of the Windows 8 look. This tactic would be used with a
logo such as the mail app tile shown earlier.
Inappropriate use of default tiles
APP ACTIVATION
Tiles
2012 Microsoft. All rights reserved. | August 14, 2012
275
Don't design the default tile to include an explicit text call to launch the app, such as a
tile that says "Click Me!"
If your logo contains your app's name, don't repeat that name in the name field. Use one
or the other, as shown here:
Using peek templates
Peek templates supply tile content which cycles between two frames of information within the
tile space. The upper frame is an image or image collection, and the lower frame is text or text
plus an image.
Appropriate use of peek templates
Use peek templates if your scenario has both primary and supplementary content and
contains both images and text. Good examples include notifications for an e-mail that
included a photo or a news story with a picture/header/body layout.
A peek template grabs the user's attention when it animates, so be sure that it provides
desirable content. Otherwise, you will just annoy your user.
When you use a peek template, its display can start at either end (frame) of its cycle
text fully lowered or text fully raisedand animate up or down to the other frame.
Therefore, make sure that the contents of each of your frames can stand alone.
Inappropriate use of peek templates
Don't use peek templates to display information about things the user already knows
about. For example, a paused video notification shown on a tile shouldn't use a peek
template.
Don't use peek templates for notifications that are not conceptually grouped. For
example, a peek template should never be used to send a news story if the photo or
photos are not part of that story.
Don't use peek templates if the most important part of your notification could be off-
screen due to the peek animation. For example, for a weather app that displays the
temperature and an accompanying image (a smiling sun or a cloud), using a peek
APP ACTIVATION
Tiles
2012 Microsoft. All rights reserved. | August 14, 2012
276
template would mean that the temperature (the point of the notification) isn't always
visible. A static template that shows the image and temperature at the same time would
be more useful to the user.
Other design considerations
When determining how to convey an app's brand information in a tile, choose either the
app's name, as shown here:
or logo image, as shown here:
These items are originally defined in the app manifest and the developer can choose
which of the two to display in each subsequent notification. However, after you make the
choice of name or logo, you should stick with it for the sake of consistency.
Don't use the image or text elements to display app branding information in a tile
update notification. To reinforce your app's brand and provide consistency to the user,
branding should be provided through the template's elements provided for that
purpose: the app name (short name) or logo image. A live tile can change its appearance
considerably from notification to notification, but the location of the name/logo is
consistent. This ensures that users can find their favorite apps through a quick scan,
seeing that information in the same place on each tile. If your app doesn't leverage the
provided branding elements (name and logo), then it can be harder for users to quickly
identify your app's tile.
APP ACTIVATION
Tiles
2012 Microsoft. All rights reserved. | August 14, 2012
277
The following images show tiles that use the template's text and image elements to
inappropriately convey branding. Note that in both cases, the tiles are also using the
name or logo as designed, so the additional branding is redundant information.
Don't use branding as one of the items in the notification queue or as one of the frames
in a peek template. Both of these scenarios involve animated changes to the tile, which
catches the user's eye. Calling the user's attention through an animation simply to
display your brand instead of interesting new content will only annoy that user.
If your app's name does not fit in the space provided by the optional "short name", use a
shorter version or a meaningful acronym. For example, you could use "Contoso Game"
for the very addictive "Contoso Fun Game Version 3". Names that exceed the maximum
number of pixels are truncated with an ellipsis. The maximum name length is
approximately 40 English characters over two lines, but that varies with the specific
letters involved. We encourage shorter app names from a design standpoint. Note that
you can also specify a longer name for your app (the "display name") in your manifest.
This name is used in the "All apps" view and in the tooltip, though not on the tile.
Don't use tiles for advertisements.
Avoid the overuse of loud colors in tiles. Simple, clean, elegantly designed tiles will be
more successful than those that scream for attention like a petulant child.
Don't use images with text on them; use a template with text fields for any text content.
Text in an image will not look as sharp as rendered tile text. If an image asset isn't
provided that is appropriate to the current display, the image might be scaled, which can
further degrade its legibility.
Don't rely on tiles to send urgent, real-time information to the user. For instance, a tile is
not the right surface for a communication app to inform the user of an incoming call.
Toast notifications are a better medium for messages of a real-time nature.
Avoid image content that looks like a hyperlink, button, or other control. Tiles do not
support those elements and the entire tile is a single click target.
Don't use relative time stamps or dates (for instance, "two hours ago") on tile update
notifications because those are static while time moves on, making the message
inaccurate. Use an absolute date and time such as "11:00 A.M.".
APP ACTIVATION
Tiles
2012 Microsoft. All rights reserved. | August 14, 2012
278
Choosing the right notification method to update your tile
There are several mechanisms which can be used to update a live tile:
Local API calls
One-time scheduled notifications, using local content
Push notifications, sent from a cloud server
Periodic notifications, which pull information from a cloud server at a fixed time interval
The choice of which mechanism to use largely depends on the content you want to show and
how frequently that content should be updated. The majority of apps will probably use a local
API call to update the tile when the app is launched or the state changes within the app. This
makes sure that the tile is up-to-date when it launches and exits. The choice of using local, push,
scheduled, or polling notifications, alone or in some combination, completely depends upon the
app. For example, a game can use local API calls to update the tile when a new high score is
reached by the player. At the same time, that same game app could use push notifications to
send that same user new high scores achieved by their friends.
How often should your tile update? If you choose to use a live tile, consider how often the tile
should be updated.
For personalized content, such as message counts or whose turn it is in a game, we
recommend that you update the tile as the information becomes available, particularly if
the user would notice that the tile content was lagging, incorrect, or missing.
For nonpersonalized content, such as weather updates, we recommend that the tile be
updated no more than once every 30 minutes. This allows your tile to feel up-to-date
without overwhelming your user.
Appropriate use of tile notifications
Use what you know about the user to send personalized notifications to them through
the tile. Tile notifications should be relevant to the user. The information you have to
work with will be largely internal to your particular app and could be limited by a user's
privacy choices. For example, a television streaming service can show the user updates
about their most-watched show, or a traffic condition app can use the user's current
location (if the user allows that to be known) to show the most relevant map.
Send frequent updates to the tile so the user feels that the app is connected and
receiving fresh, live content. The cadence of tile notifications will depend on your specific
app scenario. For example, a busy social media app might update every 15 minutes, a
weather app every two hours, a news app a few times a day, a daily offers app once a
day, and a magazine app monthly. If your app will update less than once a week,
APP ACTIVATION
Tiles
2012 Microsoft. All rights reserved. | August 14, 2012
279
consider using a simple square tile with a badge to avoid the appearance of stale
content.
Provide engaging and informative tile notifications so that users can make an informed
decision about whether they need to launch your app. In general, a notification is an
invitation to the user to launch the app for more details or to perform an action. For
example, a notification might cause the user to want to respond to a social media post,
read a full news story, or get the details about a sale.
Send notifications about content hosted on the home or landing page of your app. That
way, when the user launches your app in response to your notification, they can easily
find the content that the notification was about.
Inappropriate use of tile notifications
Don't use live tiles if you don't have interesting, new, personalized content for the user. A
calculator app, for instance, just isn't going to have that.
Don't use live tiles if the only interesting thing to communicate is the user's last state.
Utility apps, developer tools like Microsoft Visual Studio, and browsers that would only
show thumbnails of the user's last session should not use live tiles.
Don't use live tiles to spam the user or show advertisements. That will get you kicked out
of the store.
Choosing a badge image
A badge can display either a number from 1-99 or a status glyph.
Note The badge catalog is not extendable. Only the Windows-provided images listed here can
be used on a tile.
Numeric badges
A number from 1 to 99
Glyph badges
Status Glyph
APP ACTIVATION
Tiles
2012 Microsoft. All rights reserved. | August 14, 2012
280
none No badge shown
activity
alert
available
away
busy
newMessage
paused
playing
unavailable
error
attention
APP ACTIVATION
Tiles
2012 Microsoft. All rights reserved. | August 14, 2012
281
Guidelines for badges
Appropriate use of badges
Use the square tile size with badges if your app supports only scenarios with short
summary notifications. For instance, a short message service (SMS) app that plans to
show only the number of new texts received.
Display a number on your badge when the number is small enough to be meaningful in
your scenario. If your badge is likely to always display a number of 50 or higher, then
consider using a system glyph. Strategies to make a badge number less overwhelming
include showing the count since the user last launched the app rather than the absolute
count. For instance, showing the number of missed calls since the user last launched the
app is more useful than showing the total number of missed calls since the app was
installed.
Use one of the provided system glyphs to indicate a change in cases where a number
would be unhelpful or overwhelming. For instance, the number of new unread articles on
a high volume RSS feed can be overwhelming. Instead, use the newMessage system
glyph.
Use a glyph if a number is not meaningful. For instance, if the tile shows a "paused"
notification for a playlist, it should use the paused glyph because a number doesn't make
any sense for this scenario.
Use the newMessage glyph in cases where a number is ambiguous. For instance, "10" in a
social media tile badge could mean 10 new requests, 10 new messages, 10 new
notifications, or some combination of them all.
Use the newMessage glyph in high-volume scenarios, such as mail or some social media,
where the tile's badge could be continually displaying the maximum value of 99. It can
be overwhelming for the user to always see the maximum value and it conveys no useful
information by remaining constant.
Inappropriate use of badges
Don't repeat badge numbers elsewhere in a wide tile's body content, because the two
instances could be out of sync at times.
Don't use a glyph if what the glyph tells the user never changes. Glyphs represent
notifications and transient state, not any sort of permanent branding or state.
APP ACTIVATION
Tiles
2012 Microsoft. All rights reserved. | August 14, 2012
282
Guidelines for secondary tiles
Only users can create a secondary tile; apps cannot create secondary tiles programmatically.
Users also have explicit control over secondary tile removal, either through the Start screen or
through the parent app.
Appropriate use of secondary tiles
Secondary tiles, like all tiles on the Start screen, are dynamic outlets that should be
frequently updated with new content. Secondary tiles can surface notifications and
updates by using the same mechanisms as any other tile. To update the tile when the
application is not running, the secondary tile must request and open a channel Uniform
Resource Identifier (URI) with the Windows Push Notification Services (WNS).
While the choice to create a secondary tile is entirely the user's, the areas in the app that
are offered to them to pin is determined by the developer, who should follow these
guidelines:
If the content in focus is already pinned, the app bar should show and enable the
pin button (as the "unpin button") so that the user can use it to unpin the pinned
content.
If the content in focus is not pinnable, the app bar pin button should not be
shown. If the app exposes the pin command outside of the app bar, the app bar's
pin button should either not be shown or be shown in a disabled state. Whether
the pin button is disabled or not shown depends on the UI surface and scenario
where it appears when it is enabled.
Use the system-provided glyphs for pin and unpin.
Developers can also add contextual interactions specific to their app that create
secondary tiles.
The app should use meaningful, re-creatable IDs for secondary tiles. This is important for
the following reasons:
Secondary tiles can be reacquired by users when the app is installed on a second
computer. Using predictable secondary tile IDs that are meaningful to an app
helps the app understand what to do with these tiles when they are seen in a
fresh installation on a new computer.
At run time, the app can query whether a specific tile exists.
The secondary tile platform can be asked to return the set of all secondary tiles
belonging to a specific app. Using meaningful IDs for these tiles can help the app
to examine the set of secondary tiles and perform appropriate actions. For
APP ACTIVATION
Tiles
2012 Microsoft. All rights reserved. | August 14, 2012
283
instance, for a social media app, IDs could identify individual contacts for whom
tiles were created.
Inappropriate use of secondary tiles
Don't use secondary tiles as shortcuts to discrete files that cannot change, or to other
static content.
Don't use a secondary tile as a virtual command button to interact with the parent app,
such as a "skip to next track" tile.
Guidelines for lock screen apps
Lock screen basics
To determine whether your app is a good candidate for a lock screen presence, you must
understand the operation and limitations of the lock screen.
A maximum of seven app badges can appear on the lock screen. The badge information
reflects the badge information on the app's Start screen tile. The badge (either a glyph or
a number) is accompanied by a monochrome icon (logo image) to identify the app the
badge is associated with.
Only one of those seven apps can occupy a detailed status slot, which allows it to display
the text content of the app's most recent tile update.
The lock screen's detailed status tile does not show images included in that tile update.
The user is in charge of which apps can display information on the lock screen, and
which one of those apps can display detailed status.
All apps that have a lock screen presence can also run background tasks. All apps that
can run background tasks have a lock screen presence. An app cannot use background
tasks without also claiming a slot on the lock screen.
The notification queue is not supported by the lock screen's detailed status tile. Only the
latest update is shown.
An app with a lock screen presence, as long as it has set the Toast Capable option to
"Yes" in its manifest, displays its received toast notifications on the lock screen when the
lock screen is showing. Toast shown on the lock screen is identical to toast shown
elsewhere.
Tile updates, badge updates, and toast notifications are not specifically designed for or
sent to the lock screen. You, as the sender, don't know if the device is currently locked.
For an app with a lock screen presence, any notification is reflected both on the Start
screen and on the lock screen.
APP ACTIVATION
Tiles
2012 Microsoft. All rights reserved. | August 14, 2012
284
Characteristics of a good lock screen presence
The only way that your app can have a lock screen presence is if the user gives their explicit
permission. They can do this either in response to a request from your app (and you can ask
only once), or manually through the Personalize page of PC Settings. By giving that permission,
the user declares that the information coming from your app is important to them. Your app
must then be worthy. Therefore, you must consider whether your app is a good candidate to
have a lock screen presence at all.
A good candidate for a lock screen presence will have these attributes:
The information is quickly digestible
The information is always up-to-date
The information is understandable without additional context
The information should be personal and useful to the user
The information should only display when there is a change
Only toast notifications should play a sound on arrival
The information is quickly digestible
If the lock screen is displayed, the user isn't currently interacting with the device. Therefore, any
update information that your app displays on the lock screen should be something that the user
can take in and understand at a glance. As an analogy, think of an incoming call on a cell phone.
You glance at the phone to see who's calling and either answer or let it go to voice mail.
Information displayed on the lock screen should be as easy to take in and deal with as the cell
phone display. All of the other characteristics support this one.
The information is always up-to-date
Good badge updates, tile updates, and toast notifications, whether they're shown on the Start
screen or the lock screen, are all potentially actionable. Based on the information those
notifications provide, the user can decide whether they want to launch the app in response, such
as to read a new e-mail or comment on a social media post. From the lock screen, that also
means unlocking the device. Therefore, the information needs to be up-to-date so that the user
is making an informed decision. If users begin to see that your app's information on the lock
screen is not up-to-date, then you've lost their trust and they'll probably find a more reliably
informative app to occupy that lock screen slot.
Good examples: up-to-date information
A messaging app sends a notification when a new message arrives. If that notification is
ignored, the app updates its badge with a count of missed messages. If the user is
APP ACTIVATION
Tiles
2012 Microsoft. All rights reserved. | August 14, 2012
285
present, they can turn on the screen to assess the importance of the message, and
choose to respond promptly or let it wait. If the user isn't present, they will see an
accurate count of missed messages when they return.
A mail app uses its badge to display a count of its unread mail. It updates the badge
immediately when a new mail arrives. A user can quickly turn on their screen to check
how many unread emails they have, and they can be assured that the count is accurate.
They have the information to decide if they want to unlock their device and read mail.
Bad examples: out-of-date information
A messaging app updates its badge with its count of missed messages only once every
half hour. The user can't rely on the badge count in deciding whether they want to
unlock the device.
A weather app that uses the detailed status slot continues to show a severe weather alert
after the alert has expired. This not only gives the user incorrect information, but is
particularly egregious if the text specifies when the alert ends, making it obvious to the
user that this is old information. The user loses confidence that the app is capable of
keeping them properly informed. The app should have cleared this information when it
expired.
A calendar app continues to display an appointment that has passed. Again, the app
should have cleared this information when it expired.
The information is understandable without additional context
This contextual information is not present on the lock screen:
The tile that goes with the badge, when the app is not allowed to display detailed status.
Even when detailed status is shown, the badge is physically separate from the tile. The
logo image next to a badge is the only identification of the app it represents.
Images in tile updates. Only the text portion of the update is shown in the detailed status
slot.
The notification queue. Only the most recent update is shown in the detailed status slot.
Therefore, your updates must be understandable to the user without the additional context
available to you on the Start screen. Again, keep in mind that notifications cannot be specifically
targeted at the lock screen. Therefore, all of your app's update communications must fall under
the "understandable without additional context" rule.
Note Unlike the detailed tile, toast includes both image (if present) and texttoast displayed
on the lock screen is identical to toast displayed elsewhere, so it does not lose context.
APP ACTIVATION
Tiles
2012 Microsoft. All rights reserved. | August 14, 2012
286
Good examples: understandable without additional context
A mail app uses its badge to display the count of its unread mail. While its Start screen
tile might display more information, such as text snippets from the most recent mails or
pictures of the senders, what the badge is communicating is understandable without that
extra information.
A social networking app uses the detailed status slot to inform the user of their friends'
recent activity. When a friend sends them a message, that friend's name is included in
the notification text (for instance "Kyle sent you a new message!"). On the Start screen,
the user can see a rich experience with their friend's picture in the update notification,
while on the lock screen, even though there is no image, the text still makes it clear who
sent the message.
Bad examples: not understandable without additional context
A messaging app updates its tile with the latest received message, and shows only the
sender's picture and the message text. In the Start screen, it is clear to the user who the
message is from. In the lock screen, without the sender's picture, the user has no idea
who sent the message.
A social networking app updates its tile with a collage of photos, with no text. In the
Start screen this is a pleasant, lively tile. On the lock screen, because there is no text in
the tile update, nothing is displayed at all.
The information should be personal and useful to the user
Two of the main purposes of the lock screen are to provide a personalized surface for the user
and to display app updates. Consider both of these purposes when you judge whether your app
is a good candidate for a lock screen presence.
Apps with a lock screen presence are very specialonly seven can ever be on the lock screen at
a time. By giving an app one of those precious lock screen slots, the user is stating that
information coming from that app is important enough to be seen even when the user isn't
actively using their device. Therefore, the app should provide information that is both personal
and useful to the user.
Note By definition, the lock screen is displayed when the device is locked. No login or other
security hurdle is required to see the contents of the lock screen. Therefore, while the
information displayed there is ideally personalized, keep in mind that anyone can see it.
Good examples: information personalized to the user
A mail app displays the number of unread emails in the user's account.
APP ACTIVATION
Tiles
2012 Microsoft. All rights reserved. | August 14, 2012
287
A messaging app displays the number of missed messages sent to the user.
A news app displays the number of new articles in categories that a user has flagged as
favorites.
Bad examples: impersonal information
A news app displays the total number of new articles coming from its service, not taking
into account the user's stated preferences.
A shopping app sends a notification about a sale, but not based on any item or category
preference that the user has given.
The information should only display when there is a change
As we said earlier, the goal is that information on the lock screen can be taken in at a glance. To
that end, if an app is not currently displaying a badge, a gap is left on the lock screen where that
badge would otherwise appear. This increases the ability of a user to notice something that
needs their attentionthe appearance of a badge and logo following an event is more
noticeable than if it has been there all along, communicating nothing new.
Do not show status simply for the sake of showing status. Long-running or never-changing
status just clutters the lock screen, obscuring more important information. A badge should
display only when something has happened that the user should be aware of. The same is true
for a tile update. Remove stale notification content from your tile, which causes the tile to revert
to its default image in the Start screen and displays nothing on the lock screen.
Good examples: information displayed only when it's useful
A mail app displays a badge only when there is unread mail. When new mail arrives, its
badge is updated and shown.
A messaging app displays its connection status only when the user is unable to receive
messages. A "connected" status is the assumed default state of the app, so there is no
point in conveying that information. "Everything is fine" is not an actionable notification.
However, informing the user when they cannot receive messages is useful, actionable
information.
Bad examples: long-running status
A mail or messaging app has no count of unread mail to display and so shows a
connection status until new mail or messages arrive. This decreases the user's ability to
see at a glance whether they have a new message, because the badge is always present.
APP ACTIVATION
Tiles
2012 Microsoft. All rights reserved. | August 14, 2012
288
A calendar app displays a message stating that the user has no appointments. Again, this
decreases the at-a-glance usability of the detailed status slot, since something would
always be displayed there.
Only toast notifications should play a sound on arrival
Do not include code in your app that plays a sound when your badge or tile updates. However,
an arriving toast can play a sound as it is designed to do.
By following the guidance described in this article, you will be able to create apps that display
the right information in the right way on the lock screen, thereby increasing user satisfaction
and confidence in your app.
When to use the lock screen request API
Only call the lock screen request API (RequestAccessAsync) if your app truly needs background
privileges to function properly. Because there are only seven background slots available, users
must distinguish which apps truly need background privileges to function properly and which
work fine without them (even if they might gain additional functionality with them).
If an app absolutely requires background privileges to meet user expectations, we recommend
that it uses the request API to prompt the user to place the app on the lock screen.
However, if an app will meet user expectations without having background privileges, we
recommend that you do not explicitly prompt the user to place the app on the lock screen.
Instead, let the user place their app on the lock screen through the Personalize page of PC
Settings.
Examples of apps that should call the request API:
A messaging app that requires background privileges to receive messages when the app
is not in the foreground
A mail app that requires background privileges to sync the user's inbox when the app is
not in the foreground
Examples of apps that should not call the request API:
A weather app that uses periodic notifications rather than background activity to update
its forecast
A news app that refreshes its badge count of new articles at a specific time of day
APP ACTIVATION
Basic app suspend and resume
2012 Microsoft. All rights reserved. | August 14, 2012
289
Basic app suspend and resume
Design your Metro style app to suspend when the user switches away from it and resume when
the user switches back to it. Carefully consider the purpose and usage patterns of your app to
ensure that your user has the best experience possible when your app is suspended and
resumed. Most Metro style apps should stop what they are doing when the user switches away
from them. Very few apps should continue to run after the user switches away. For example, a
music player should continue to play music even after the user switches to another app.
Use these guidelines to help you design the suspend and resume behavior of your app.
Do Generally, resume your app as the user left it rather than starting it fresh
It's a poor experience for users to have to start fresh every time they switch away to
another app and back to your app. Examples of situations where you should resume the
app as the user left it:
Web browsing session
Shopping cart
Unfinished e-mail
Paused movie or game
Start the app fresh if a long period of time has elapsed since the user last accessed it
If there's a good chance that users won't remember or care about what was happening
when they last saw your app, launch the app from its default launch state. You must
determine an appropriate period after which your app should start fresh. If there is any
doubt about whether to resume or start fresh, you should resume the app right where
the user left off.
Examples of situations where it's better to start fresh:
Newsreader where the user would be brought back to a very old or stale article
Weather app where the data is stale
Save app data when the app is being suspended
Explicitly saving your app data helps ensure that the user can resume your app even if
Windows terminates or suspends it. Suspended apps don't receive notification that they
are being terminated, so it's a best practice to have your app save its state when it's
suspended and restore its state when it's launched after termination.
APP ACTIVATION
Basic app suspend and resume
2012 Microsoft. All rights reserved. | August 14, 2012
290
Release exclusive resources and file handles when the app is being suspended
Explicitly releasing exclusive resources and file handles helps ensure that other apps can
access them while your app isn't using them. Suspended apps don't receive notification
that they are being terminated, so it's a best practice to have your app release its
handles when it's suspended and open its handles when it's launched after termination.
Examples of exclusive resources are webcams, I/O devices, external devices, and
network resources.
When resuming your app after it was suspended, update the UI if the content has
changed since it was last visible to the user
To the user, it should appear as though the app was running in the background.
When resuming your app after it was terminated, use the saved app data to restore
your app
Users expect to find the app as they left it, whether it was suspended or terminated by
Windows or closed by the user.
Provide users with options if you can't predict whether they want to resume or start
fresh
It might not always make sense to bring the app back to where it left off. Instead,
provide the user with a set of options for what to do next. For example, when the user
switches back to your game, you could display a prompt so the user can decide
whether to resume the game or start a new one.
Use these guidelines to avoid creating a poor user experience.
Don't Don't terminate the app when it's moved off screen
Windows ensures that there is a consistent way for the user to access and manage
Metro style apps. Your app is suspended when it's moved off screen. By leaving the
application lifecycle to Windows, you ensure that your user can return to your app as
efficiently as possible. Doing so also provides the best system performance and
battery life from the device.
APP ACTIVATION
Basic app suspend and resume
2012 Microsoft. All rights reserved. | August 14, 2012
291
Don't restore state for an app that was terminated as the result of a crash
If your app was terminated unexpectedly, assume that stored app data is possibly
corrupt. The app should not try to resume but rather start fresh. Otherwise, restoring
corrupt app data could lead to an endless cycle of activation, crash, and termination.
Don't offer users ways to close or terminate your app in its UI
Users should feel confident that Windows is managing their apps for them. Metro
style apps should not display Close buttons or other ways to exit the app. Windows
can terminate your app to ensure the best system performance and reliability. Also,
users can choose to close apps through a gesture.
APP ACTIVATION
Launch with file types and protocols
2012 Microsoft. All rights reserved. | August 14, 2012
292
Launch with file types and protocols
When opening a file or protocol, the user may need to use the Open With list to select which
app to use as the default. Windows 8 implements this list as a Flyout. Although you can't
customize the contents of the Open With Flyout, you can control its position in your app. Be
sure to follow the guidelines and position the Flyout near its point of invocation whenever
possible.
Here's an example of an ideal way to use the Flyout. Notice that it's located right next to the
button that called it.
You can present files and protocols however you see fittypically as a thumbnail or a hyperlink.
The primary action for these items should be Open. This option should invoke the default
handler for the file or protocol, which might result in showing the Open With Flyout. (We
recommend that you assume that the Flyout appears in some cases and position it accordingly.)
If you choose to implement any secondary actions for files or protocols in your app, such as
Save As or Download, consider letting the user choose an alternate app from an Open With
Flyout.
Remember, Metro style apps can't set, change, or query default apps for file types and
protocols, so you shouldn't try to add that functionality to your app.
APP ACTIVATION
Splash screens
2012 Microsoft. All rights reserved. | August 14, 2012
293
Splash screens
Every Metro style app must have a splash screen, which consists of a splash screen image and a
background color. You can customize both of these features. Windows displays this splash
screen immediately when the user launches an app. This provides immediate feedback to users
while app resources are initialized. As soon as your app is ready for interaction, Windows
dismisses the splash screen.
A well designed splash screen can make your app more inviting. The Splash screen sample uses
this simple, understated splash screen, shown here at 75% scale:
This splash screen is created by combining a blue background color with a transparent PNG.
Additionally, you can customize your app's launch experience by extending the splash screen
and triggering entrance animations.
Appropriate use of the splash screen
Customize the splash screen to differentiate your app.
Your splash screen consists of an image and a background color, both of which you can
customize. A well designed splash screen can make your app more inviting.
Putting an image and background color together to form the splash screen helps the
splash screen look good regardless of the form factor of the device your app is installed
on. When the splash screen is displayed, only the size of the background changes to
compensate for a variety of screen sizes. Your image always remains intact.
APP ACTIVATION
Splash screens
2012 Microsoft. All rights reserved. | August 14, 2012
294
Create an extended splash screen so that you can complete additional tasks before
showing your app's landing page.
You can further control the loading experience of your app by creating an extended
splash screen that imitates the splash screen displayed by Windows. By imitating the
splash screen displayed by the system, you can construct a smooth and informative
loading experience for your users. For example, if your app needs more time to prepare
its UI or load network data, you can use your extended splash screen to display
additional information as your app completes those tasks.
You can see an example of the users' loading experience in these images, progressing
from left to right. The screen shots show the transition from the splash screen displayed
by Windows, to the app's extended splash screen, and lastly to the apps landing page.
SplashScreen To learn how to use the class to create and show an extended splash screen, see
How to extend the splash screen.
Tip If you use fragment loading to load your extended splash screen, you may notice a flicker
between the time when the Windows splash screen is dismissed and when your extended splash
screen is displayed. You see this flicker because fragment loading begins to load your extended
splash screen asynchronously, before the activated event handler finishes executing. You can
avoid this unsightly flicker entirely by using the design pattern demonstrated by the Splash
screen sample. Instead of loading the extended splash screen as fragments, it is simply painted
on top of the apps UI. When your additional loading tasks are complete you can then stop
displaying your extended splash screen to reveal your apps landing page. Alternatively, if you
wish to continue loading your extended splash screen as a fragment, you can also prevent the
flicker by getting an activation deferral and responding to activated events asynchronously. Get
a deferral for an activated event by calling the activatedOperation.getDeferral method.
Inappropriate use of the splash screen
Don't use the splash screen or your extended splash screen to display advertisements.
The purpose of the splash screen is to let users know, while the app is loading, that the
app they wanted to start is starting. Introducing foreign elements into the splash screen
reduces the user's confidence that they launched the correct app and makes the app
harder to identify at a glance.
APP ACTIVATION
Splash screens
2012 Microsoft. All rights reserved. | August 14, 2012
295
Don't use your extended splash screen as a mechanism to display multiple, different
splash screen images.
The purpose of the splash screen and extended splash screen is to provide a smooth,
polished loading experience for your users. Using your extended splash screen to display
multiple, different splash screen images distracts from this purpose and could be jarring
or confusing to your users. Instead, your extended splash screen should only continue
the current loading experience while other tasks are completed.
Don't use the splash screen or your extended splash screen to display an "about" page.
The splash screen should not show version information or other app metadata. Display
this information in your app's Windows Store description or within the app itself.
User experience guidelines: splash screen
Use the following guidelines to help you customize the splash screen that will be displayed by
Windows for your app.
Use an image that clearly identifies your app.
Use an image and color scheme that clearly identify your app, so that users are confident
that they launched the correct app. Making a unique screen also helps reinforce your
brand.
Use a transparent PNG as your splash screen image for best visual results.
Using a transparent PNG lets the background color you chose show through your splash
screen image. Otherwise, if the image has a different background color, your splash
screen may look disjointed and unappealing.
Provide a version of your splash screen image that is sized for all three scale factors.
All apps must have a splash screen image that is 620 x 300 pixels, for when the device
uses 1x scaling. We also recommend that you include additional splash screen images for
1.4x and 1.8x scaling. Providing images for all three scale factors helps you create a clean
and consistent launch experience across different devices.
APP ACTIVATION
Splash screens
2012 Microsoft. All rights reserved. | August 14, 2012
296
Use the following table to determine the required size the splash screen image for each
scale factor:
Scale Image size (pixels)
1x 620 x 300
1.4x 868 x 420
1.8x 1116 x 540
Select an image that fills the space allotted for the splash screen image (for each scale
factor).
This helps you produce a splash screen that looks professional and has a positive impact
on your users loading experience.
Choose an image that uses the area allotted by the system for the splash screen image.
When you choose a splash screen image, try to take advantage of the space allotted at
each scale factor. Refer to the scale and image size table to determine the size of the
splash screen image for each scale factor.
This helps you produce a high-quality splash screen, by ensuring the quality of the
image.
Show system and event-related UI after the splash screen is dismissed.
You can determine when it is safe to show system or event-related UI by listening for the
splash screen dismissed event. Otherwise, the associated UI (like the search pane, a
message dialog, or web authentication broker) might show while the splash screen is
displayed. This might cause unwanted visual effects.
Start entrance animations after the splash screen is dismissed.
Many apps wish to show content entrance animations each time the apps landing page
is loaded. You can determine when to start your animations by listening for the splash
screen dismissed event.
User experience guidelines: extended splash screen
Use the following guidelines to help you create an extended splash screen that your app
displays while it completes additional loading tasks.
APP ACTIVATION
Splash screens
2012 Microsoft. All rights reserved. | August 14, 2012
297
Make sure your extended splash screen looks like the splash screen that is displayed by
Windows.
Your extended splash screen should use the same background color and image as the
Windows splash screen. Using a consistent image and background color helps ensure
that the transition from the Windows splash screen to your app's extended splash screen
looks professional and is not jarring for your users.
Position your extended splash screen image at the coordinates where Windows
displayed the splash screen image.
Adjust the position of your extended splash screen to respond to resize events like snap
and rotation.
Your extended splash screen should adjust the coordinates of its splash screen image, if
the app is snapped or the device is rotated, by listening for the onresize event. This
helps ensure that your app's loading experience looks smooth and professional,
regardless of how your users manipulate their device or change the layout of apps on
their screen.
If you show your extended splash screen for more than a few seconds, add a progress
ring so users know your app is still loading.
Use the indeterminate progress ring control to help make your app seem more
responsive, by letting users know that your app hasnt crashed and will be ready soon.
Additionally, you should consider using this control to display a single line of text
alongside the progress ring to briefly explain what your app is doing to your users.
Making your app seem more responsive and keeping your users informed is a great way
to create a positive loading experience for users.
APP ACTIVATION
Roaming app data
2012 Microsoft. All rights reserved. | August 14, 2012
298
Roaming app data
Windows 8 automatically transitions certain app data between user devices. No heavy lifting
required from the app developer. Roaming app data provides a great end-user experience for
apps where the user utilizes more than one device, such as a PC at work and a slate at home.
Follow the guidelines below when you design your app to include app data roaming where
appropriate.
The user experience
If a user installs your app on a second device after she has used it on another device first, all
settings and preferences made on the first device are automatically applied and made available
on the second device. This provides a desirable user experience involving a minimum amount of
setup work for your app on the user's second device, since everything is already configured
according to user preference. Any future changes to these settings and preferences will also
transition automatically, providing a uniform experience across all devices, even if devices are
being upgraded or replaced over time. Consider this example scenario: Peter just bought a new
Windows 8 slate and opens his favorite calendar app. He is delighted to find that all his calendar
accounts are already configured and show his calendar appointments in his familiar color
preferences established on his laptop.
In addition to settings and preferences, Windows 8 also transitions session or state information.
This allows end-users to continue to use an app session that was closed or abandoned on one
device, when they transfer to a secondary device. Consider this example scenario: Susie was
playing her favorite puzzle game just before she was heading out to work. She takes out her
Windows 8 slate on the bus, opens the puzzle game and can continue playing from her last
game state, which includes her new high score.
Design guidelines
Utilizing roaming app data in your app is easy and does not require significant changes to code.
It is best to utilize roaming app data for all size-bound data and settings that are used to
preserve a users settings preferences as well as application session state. To make sure that
your application makes the best use of this feature, you should follow these design guidelines.
DO
Do use roaming for preferences and customizations
Roam any app data that the end-user would anyways choose to set on each device, such as
user preferences. This could include info such as:
APP ACTIVATION
Roaming app data
2012 Microsoft. All rights reserved. | August 14, 2012
299
Favorite sports team (sports news app)
Favorite movie genre (media app)
Background color customization
Application view preferences
Do use roaming to let users continue a task across devices
Roam any app data that enables users to pick up a task right where they left off on a different
device. This could include information like:
Last position in the app context (e.g. a page number in book-reader app)
High score or game level information
Navigation back stack
Composing a to-do list
Composing email
DON'T
Use these guidelines to avoid creating a poor user experience.
Dont use roaming for information that is local to a device
Sometimes, there is information that is only meaningful on a specific device for example, a
path name to a local file resource on a PC. This information should not be part of roaming
app data and must remain local to a device. You may still decide to roam local information
provided the app is capable of gracefully recovering in case the information is not valid on
the secondary device.
Don't use roaming to move large datasets
There is a limit to the size of app data that each app may roam. If an app hits this limit, none
of its app data can roam until the apps total roamed app data is less than the limit again. For
this reason, it is best to restrict roaming to user preferences, links, and small data files. As part
of your app design it is important to consider how to put a bound on larger data so as to not
exceed the limit. E.g. if saving a game state requires 10KB each, the app might only allow the
user store up to 10 games.
APP ACTIVATION
Roaming app data
2012 Microsoft. All rights reserved. | August 14, 2012
300
Don't use roaming for instant syncing or for frequently changing information
Windows roams app data opportunistically and doesn't guarantee an instant sync. In
scenarios where a user is offline or on a high latency network, roaming could be delayed
significantly. Don't build a UI that depends on a sync to occur instantly. If your app frequently
changes information for example, the up-to-the-second position in a song or movie do
not use roaming app data for this data. Instead pick a less frequent representation that still
provides good user experience e.g. current song played, current movie chapter played, etc.
For important, time critical settings a special high priority settings unit is available that
provides a more frequent updates.
Additional considerations
Pre-requisites
Any user can benefit from roaming app data as long as they are using a Microsoft Account to
log on to their device. App data must be written via the proper mechanisms for transition
between devices. Apps can transition data between any devices that utilize the same Microsoft
Account Connected account. Users or Group Policy Administrators have the option to switch of
roaming app data on a device altogether. Users who do not utilize a Microsoft Account or
operate devices where roaming app data has been switched off will still be able to utilize your
app regardless, but any app data will stay local to each device.
Device trust
Data stored in the credential vault will only transition if a user has made a device trusted.
Conflict resolution
Roaming app data is not intended for simultaneous use of applications on more than one device
at a time, as it could lead to undesired and unexpected situations. In case a particular data unit
has been changed on two devices, causing a conflict in the following synchronization, the
system will always favor the value that was written last. This will ensure that the app utilizes the
most up-to-date information. If settings are utilizing settings container or composites the
conflict resolution will occur on the level of the container or composite, meaning that the
container or composite with the latest change will be transitioned.
The right time for writing data
APP ACTIVATION
Roaming app data
2012 Microsoft. All rights reserved. | August 14, 2012
301
Depending on the expected life-time of the setting, data should be written at different times.
Infrequent, slowly changing app data should be written immediately. On the other hand, app
data that changes frequently should be only written periodically at regular intervals (e.g. once
every 5 minutes), as well as when the application is suspended. For example, a music application
might write the current song settings whenever a new song starts to play, however, the actual
position in the song should only be written on suspend.
The data changed event
Since roaming app data could change at any time, the system provides the developer with a
Data Changed event. In order to properly use roaming app data it is imperative that the
application listens to this event and then takes the appropriate action to update to the then
current data.
Excessive usage protection
The system has various protection mechanisms in place to avoid inappropriate use of resources.
In case app data does not transition as expected, it is likely that the device has been temporarily
restricted. Waiting for some time will usually resolve this situation automatically and no action is
required.
Versioning
App data can utilize versioning of app data to upgrade from one data structure to another. The
version number is different from the application version and can be set at will. Although not
enforced, it is highly recommended to only use increasing version numbers, since an undesired
situation, including data loss could occur when transitioning to a lower data version number that
represents newer data. Please note that app data only roams between apps with the same
version number. E.g. devices on version 2 will transition data between each other and devices on
version 3 will do the same, but there is no automatic transition between version 2 and version 3
devices. This is the responsibility of the app at the time of version number update. Installing a
new application that has previously been utilizing various version numbers on other devices will
start out with the highest version number app data available.
Testing and tools
Developers can lock their device in order to trigger a synchronization of roaming app data. If it
seems that the app data does not transition within a certain time frame, please check the
following items and make sure that:
Your roaming app data does not exceed the maximum size.
Your files are closed and released properly.
APP ACTIVATION
Roaming app data
2012 Microsoft. All rights reserved. | August 14, 2012
302
There are at least two devices with the same data version for the application.
OTHER USER EXPERIENCES
Notifications
2012 Microsoft. All rights reserved. | August 14, 2012
303
OTHER USER EXPERIENCES
Notifications
Appropriate use of toast notifications
Notify the user of something personally relevant and time sensitive. Examples include:
new emails in a mail app
an incoming VOIP call
a new instant message
a new text message
a calendar appointment or other reminder
notifications for which the user has explicitly opted in
Navigate to an appropriate destination in your app when the user taps on a toast.
Consider that notifications are an invitation to switch context rather than a strictly
informational update.
Consider that the user might not see a particular toast notification. Provide alternate
ways for the user to get the same information if it is important. You may want to retain
related information on your tile or within your app views.
A running app can hide a toast notification if it is no longer valid, such as an incoming
call where the other party has hung up or the user has already answered on another
device.
Combine multiple related updates that occur within a short period of time into a single
toast notification. For instance, if you have 3 new e-mails that arrive at the same time,
the app or app server should raise a single notification that states that there are 3 new e-
mails rather than 3 separate notifications.
Present information in the simplest possible form. If your content doesn't require a
headline, omit it. A message such as "Your download is complete." is entirely complete
and needs no additional presentation.
Use images when they add clear value to the message, such as a photo of the sender of
a message.
OTHER USER EXPERIENCES
Notifications
2012 Microsoft. All rights reserved. | August 14, 2012
304
Inappropriate use of toast notifications
Don't use toast notifications to notify the user of something that must be seen, such as a
critical alert. To ensure that the user has seen your message, notify them in the context
of your app with a Flyout, dialog, app bar, or other inline element.
Don't include text telling the user to "click here to..." It is assumed that all toast
notifications have a click or tap action with a result that is made clear by the context of
the notification.
Don't use toast notifications to notify the user of transient failures or network events,
such as a dropped connection.
Don't notify the user of something they didn't ask to be notified about. For instance,
don't assume that all users want to be notified each time one of their contacts appears
online.
Don't use toast notifications for anything with a high volume of notifications, such as
stock price information.
Don't use toast notifications to notify the user of routine maintenance events, such as
the completion of an anti-virus scan.
Don't raise a toast notification when your application is in the foreground. In that case,
consider notifying the user in the context of your app with a Flyout, dialog, app bar, or
other inline element. Listen for the PushNotificationReceived event to intercept push
notifications when your application is running.
Don't add generic images such as icons or your app logo in the image field of a
notification.
Don't place your app's name in the text of the notification. Users will identify your
application by your app's logo, which is automatically included in the toast notification.
Don't use your app to ask users to enable toast notifications if they have chosen to
disable them. Your app is expected to work without toast notifications.
Don't automatically migrate your balloon notification scenarios to toastconsider that it
may be more appropriate to notify the user when they aren't immersed in a full-screen
experience (desktop style apps only).
Don't use toast notifications for non-real-time information, such as a picture of the day.
Don't hide toast notifications unless absolutely necessary.
Guidelines for scheduled notifications
OTHER USER EXPERIENCES
Notifications
2012 Microsoft. All rights reserved. | August 14, 2012
305
Guidelines for tiles Guidelines for toast notifications Follow the recommendations in and .
Consider that guidance when planning the content of your tile or toast notification, as
well as how frequently each should be updated.
background tasks Consider using to update the schedule periodically using the
MaintenanceTrigger class. For example, your app can initially schedule notifications a
week in advance and then use the MaintenanceTrigger class to continue to schedule
successive weeks on an ongoing basis, even without the user launching your app during
any given week.
Consider using a timeZoneChange system trigger to respond to changes to the system
clock, such as Daylight Savings Time. By default, scheduled notifications are triggered in
Coordinated Universal Time (UTC) and are not updated automatically in response to
system clock changes. For example, a reminder app would need to change the scheduled
time of the reminders when the system time changes. To do so, your app can use a
background task that responds to the timeZoneChange trigger, adjusting its timing
appropriately.
Guidelines for periodic notifications
Call the StartPeriodicUpdate or StartPeriodicUpdateBatch method each time your
app is launched or brought into focus. This ensures that the tile content will be updated
each time the user launches or switches to the app.
tiles badges Follow the UX guidelines for and when you consider what to place on the tile
and how frequently the tile should be updated.
Periodic tile updates support the tile notification tag used with the notification queue.
TileUpdater.startPeriodicUpdateBatch When using , your service can set the tag on
each notification by providing the X-WNS-Tag HTTP response header.
Update your tile and badge XML content on your web service to match the polling
frequency of your client. For instance, if the tile is set to poll at half-hour intervals, it is a
best practice to also update the content on your web service every half an hour.
Set the expiration on your tile or badge update to match the time period after which
your notification would no longer be useful to the user. By default, all polled tile and
badge content expires three days after they are received by the client, but should your
cloud service become unreachable or the user disconnects from the network for an
extended period of time, the content on your tile should not persist on the Start screen
when it is no longer relevant. For example, a shopping deal that expires at midnight
should set its expiration time to midnight.
Do not use periodic updates for content that the user will expect to receive immediately,
such as breaking news or weather alerts. Notifications of that type are best delivered
through push notifications.
OTHER USER EXPERIENCES
Notifications
2012 Microsoft. All rights reserved. | August 14, 2012
306
Guidelines for push notifications
Follow the overall tile and toast notification guidelines. Whether a tile or toast
notification is generated locally or through the cloud, it should respect the same user
guidelines.
Register your app in the Dashboard. You cannot use Windows Push Notification
Services (WNS) unless your app is registered with the Dashboard. Your app server has to
use the specific credentials provided by the Dashboard to authenticate and send
notifications.
Respect your user's battery life. Your users can receive notifications at any time, even
when their device is in a low power state. The more notifications that you send, the more
resources it will require and the more frequently you will wake up the device. Keep this in
mind when you determine the frequency of your notificationsincreasing the frequency
of your notifications does not always increase the value of your app. For example, if your
tile content is updated too frequently, some of your updates will never be seen by the
user. Developers should choose the lowest frequency of notifications that will still
achieve a great user experience.
Do not use push notifications for spam or with malicious intent. If an app sends
overly frequent notifications simply to be obnoxious or monopolize bandwidth, or sends
notifications that are considered spam, WNS reserves the right to protect its users. WNS
can block selected apps from using push notifications. In addition, if users report that an
app is exhibiting malicious intent, that app could be subjected to Windows Store
removal policies.
Implement channel renewal. Channel URLs can expire and are not guaranteed to
remain the same each time you request one. Therefore, your app should request a
channel each time the app launches. If the returned channel URL is different than the
URL that you had been using, update your reference in your app server.
Reuse your access token. Your access token can be used to send multiple notifications.
Therefore, your server should cache the access token so that it does not need to
reauthenticate each time it wants to send a notification. If the token has expired, your
app server will receive an error and you should authenticate your app server and retry
the notification.
Be aware that WNS has no delivery guarantees. Although WNS maintains high levels
of availability and reliability, ultimately, the delivery of notifications cannot be
guaranteed. Your app should not use WNS for critical notifications.
OTHER USER EXPERIENCES
Notifications
2012 Microsoft. All rights reserved. | August 14, 2012
307
Security Considerations
Do not send confidential or sensitive data through push notifications. Push
notifications are not intended to carry highly sensitive or confidential information. For
example, a bank account number or password should never be sent in a notification.
Always secure your channel registration callback to your app server. When your app
receives its channel URL and sends it to your app server, it should send that information
securely. We recommend that the mechanism used to do so be authenticated and
encrypted.
Validate that the channel URL is from WNS. Never attempt to push a notification to a
service that is not WNS. Always ensure that your channel URLs use the windows.com
domain.
Keep your app server credentials a secret. Never share your Package Security Identifier
(PKSID) and secret key with anyone. Store those credentials on your app server in a
secure manner. If you believe that your secret key has been compromised, generate a
new key. We recommended that you routinely generate a new secret key to present
villains with a moving target.
OTHER USER EXPERIENCES
Microsoft account sign-in
2012 Microsoft. All rights reserved. | August 14, 2012
308
Microsoft account sign-in
Your app can sign users in and out with their Microsoft accounts to access data in Microsoft
cloud services like Hotmail, Microsoft SkyDrive, and Windows Live Messenger. If your app does
this, make sure it follows these user-experience guidelines.
Signing users in
To sign a user in, use one of the following approaches, depending on when your app needs the
user to sign in.
If your app doesn't work until after the user signs in, show the Microsoft account sign-in
dialog immediately after the app starts.
If your app works without needing the user to sign in first, but if it needs the user to sign
in later to enable specific scenarios or features, provide the following user experience.
First, the user must click the Settings charm and then click Accounts (or its localized
equivalent). After the user does that, display a custom sign-in controlfor example, a
label with the text "Sign in" (or its localized equivalent). After the user clicks this control,
display the sign-in dialog. To support this experience, use the label property of the
SettingsCommand class to display the Accounts command (or its localized equivalent).
After the user clicks the command, use the invoked property to show a SettingsFlyout
control containing the custom sign-in control.
If your app works without needing the user to sign in first, but if it provides specific
commands that integrate with Microsoft cloud services like Hotmail, SkyDrive, and
Messengerfor example, a photo editing app that has a "save photo to SkyDrive"
commandprovide the following user experience. First, after the user executes the "save
photo" command from the app's client area or its app bar, display the sign-in dialog.
After the user is signed in, your code can complete the save task.
Signing users out
In Windows 8, if a user signs in to his or her device with a local or domain account that is not
connected to a Microsoft account, and then signs in to your app with a Microsoft account, your
app should provide a custom sign-out control. For example, the control could be a label with
the text "Sign out" (or its localized equivalent).
Note If the user signs in to the device with a Microsoft account or a local or domain account
that is connected to a Microsoft account, providing a custom sign-out control has no effect.
To determine whether your app should provide a custom sign-out control, your code must
provide the following user experience. First, the user must click the Settings charm and then click
Accounts (or its localized equivalent). After the user clicks the command, and if the user can
sign out, display the custom sign-out control. To do this, use the label property of the
OTHER USER EXPERIENCES
Microsoft account sign-in
2012 Microsoft. All rights reserved. | August 14, 2012
309
SettingsCommand class to display the Accounts command (or its localized equivalent). After
the user clicks the command, use the invoked property to show a SettingsFlyout control
containing the custom sign-out control; however, if the user cannot sign out, simply show the
current user's name.
Things to avoid
Make sure your app:
Doesn't display text, controls, or sign-in and sign-out dialogs other than those previously
described here. Using the Microsoft account sign-in experience helps reassure your users
that your app can't directly access their Microsoft account credentials.
Doesn't display custom sign-in or sign-out controls anywhere other than the
SettingsFlyout control or as part of the app's task-command flow.
OTHER USER EXPERIENCES
App resources
2012 Microsoft. All rights reserved. | August 14, 2012
310
App resources
Guidelines for creating resources
Do not put resources, such as UI strings and images, in code. Instead, put them into
resource files, such as .resjson or .resw files.
Use qualifiers to support file and string resources that are tailored for different display
scales, UI languages, or high contrast settings.
Set the default language qualifier project property.
String resources, even those in the default language, should have a file or folder named
with the language tag.
Add comments to your string resource for the localizer.
Guidelines for referring to resources
Add unique resource identifiers in the code and markup to refer to resources.
Refer to images in HTML, code, or manifests without the qualifiers.
Listen for events that fire when the system changes and it begins to use a different set of
qualifiers. Reprocess the document so that the correct resources can be loaded.
OTHER USER EXPERIENCES
Globalization
2012 Microsoft. All rights reserved. | August 14, 2012
311
Globalization
Whether you plan to localize your UI or not, consider an international market when you select UI
terms and images. This saves time and cost for the markets you do localize to. Customers who
use a version that isn't localized in their native language will understand your UI more easily.
The following table presents the practices recommended for internationalizing your apps.
Practice Description
Use the correct formats
for numbers, dates,
times, addresses, and
phone numbers.
The formatting used for numbers, dates, times, and other forms of
data varies between cultures, regions, languages, and markets. If
you're displaying numbers, dates, times, or other data, use
globalization APIs to get the format that the user prefers .
Support international
paper sizes.
The most common paper sizes differ between countries, so if you
include features that depend on paper size, like printing, be sure to
support and test common international sizes.
Support international
units of measurement
and currencies.
Different units and scales are used in different countries, although
the most popular are the metric system and the imperial system. If
you deal with measurements, like length, temperature, or area, get
the correct system measurement by using the Globalization
namespace. If your app supports displaying currencies, make sure
you use the correct formatting. You can also get the currency for
the users geographic region by using the CurrenciesInUse
property.
Display text and fonts
correctly.
The ideal font, font size, and direction of text vary between
different markets.
Use Unicode for
character encoding.
By default, recent versions of Microsoft Visual Studio use Unicode
character encoding for all documents. If you're using a different
editor, be sure to save source files in the appropriate Unicode
character encodings. All Windows Runtime APIs return UTF-16
encoded strings.
Record the language of When your app asks users for text input, record the language of
OTHER USER EXPERIENCES
Globalization
2012 Microsoft. All rights reserved. | August 14, 2012
312
input. input. This ensures that when the input is displayed later it's
presented to the user with the appropriate formatting. Use the
CurrentInputMethodLanguage property to get the current input
language.
Don't use language to
assume a user's
location, and don't use
location to assume a
user's language.
In Windows, the user's language and location are separate
concepts. A user can speak a particular regional variant of a
language, like en-gb for English as spoken in Great Britain, but the
user can be located in an entirely different country or region.
Consider whether your apps require knowledge about the user's
language, like for UI text, or location, like for licensing issues.
Avoid colloquialisms
and metaphors.
Language that's specific to a demographic group, such as culture
and age, can be hard to understand or translate, because only
people in that demographic group use that language. Similarly,
metaphors might make sense to one person but mean nothing to
someone else. For example, a "bluebird" means something specific
to those who are part of skiing culture, but those who arent part of
that culture dont understand the reference. If you plan to localize
your app and you use an informal voice or tone, be sure that you
adequately explain to localizers the meaning and voice to be
translated.
Don't use technical
jargon, abbreviations,
or acronyms.
Technical language is less likely to be understood by non-technical
audiences or people from other cultures or regions, and it's difficult
to translate. People don't use these kinds of words in everyday
conversations. Technical language often appears in error messages
to identify hardware and software issues. At times, this might be
necessary, but you should rewrite strings to be non-technical.
Avoid images that
might be offensive.
Images that might be appropriate in your own culture may be
offensive or misinterpreted in other cultures. Avoid use of religious
symbols, animals, or color combinations that are associated with
national flags or political movements.
Avoid political offense
in maps or when
referring to regions.
Maps may include controversial regional or national boundaries,
and they're a frequent source of political offense. Be careful that
any UI used for selecting a nation refers to it as a "country/region".
OTHER USER EXPERIENCES
Globalization
2012 Microsoft. All rights reserved. | August 14, 2012
313
Putting a disputed territory in a list labeled "Countries", like in an
address form, could get you in trouble.
Don't use string
comparison by itself to
compare language tags.
BCP-47 language tags are complex. There are a number of issues
when comparing language tags, including issues with matching
script information, legacy tags, and multiple regional variants. The
resource management system in Windows takes care of matching
for you. You can specify a set of resources in any languages, and
the system chooses the appropriate one for the user and the app.
Don't assume that
sorting is always
alphabetic.
For languages that don't use Latin script, sorting is based on things
like pronunciation, number of pen strokes, and other factors. Even
languages that use Latin script don't always use alphabetic sorting.
For example, in some cultures, a phone book might not be sorted
alphabetically. The system can handle sorting for you, but if you
create your own sorting algorithm, be sure to take into account the
sorting methods used in your target markets.
Guidelines for localization
The following table presents the practices recommended for adapting your app for a specific
language, region, market, or audience.
Practice Description
Separate resources such
as UI strings and images
from code.
Design your apps so that resources, like strings and images, are
separated from your code. This enables them to be
independently maintained, localized, and customized for different
scaling factors, accessibility options, and a number of other user
and machine contexts.
Separate string resources from your app's code to create a single
language-independent codebase. Always separate strings from
app code and markup. and place them into a resource file, like a
ResW or ResJSON file.
Use the resource infrastructure in Windows to handle the
selection of the most appropriate resources to match the user's
OTHER USER EXPERIENCES
Globalization
2012 Microsoft. All rights reserved. | August 14, 2012
314
runtime environment.
Isolate other localizable
resource files.
Take other files that require localization, like images that contain
text to be translated or that need to be changed due to cultural
sensitivity, and place them in folders tagged with language
names.
Set your default
language, and mark all of
your resources, even the
ones in your default
language.
Always set the default language for your apps appropriately. The
default language determines the language that's used when the
user doesn't speak any of the supported languages of the app.
Mark default language resources, for example en-us/Logo.png,
with their language, so the system can tell which language the
resource is in and how it's used in particular situations.
Determine the resources
of your app that require
localization.
What needs to change if your app is to be localized for other
markets? Text strings require translation into other languages.
Images may need to be adapted for other cultures. Consider how
localization affects other resources that your app uses, like audio
or video.
Use resource identifiers in
the code and markup to
refer to resources.
Instead of having string literals or specific file names for images in
your markup, use references to the resources. Be sure to use
unique identifiers for each resource.
Enable text size to
increase.
Allocate text buffers dynamically, since text size may expand
when translated. If you must use static buffers, make them extra-
large (perhaps doubling the length of the English string) to
accommodate potential expansion when strings are translated.
There also may be limited space available for a user interface. To
accommodate localized languages, ensure that your string length
is approximately 40% longer than what you would need for the
English language. For really short strings, such as single words,
you may needs as much as 300% more space. In addition,
enabling multiline support and text-wrapping in a control will
leave more space to display each string.
Support mirroring. Text alignment and reading order can be left-to-right, as in
English, or right-to-left (RTL), as in Arabic or Hebrew. If you are
OTHER USER EXPERIENCES
Globalization
2012 Microsoft. All rights reserved. | August 14, 2012
315
localizing your product into languages that use a different
reading order than your own, be sure that the layout of your UI
elements supports mirroring. Even items such as back buttons, UI
transition effects, and images may need to be mirrored.
Reduce localization costs. Reduce localization costs by avoiding use of text in images or
speech in audio files. If you're localizing to a language with a
different reading direction than your own, using symmetrical
images and effects make it easier to support mirroring.
Use short strings. Shorter strings are easier to translate and enable translation
recycling. Translation recycling saves money because the same
string isn't sent to the localizer twice.
Strings longer than 8192 characters may not be supported by
some localization tools, so keep string length to 4000 or less.
Provide strings that
contain an entire
sentence.
Provide strings that contain an entire sentence, instead of
breaking the sentence into individual words, because the
translation of words may depend on their position in a sentence.
Also, don't assume that a phrase with multiple parameters will
keep those parameters in the same order for every language.
Comment strings. Ensure that strings are properly commented, and only the strings
that need to be translated are provided to localizers. Over-
localization is a common source of problems.
Don't re-use strings in
different contexts.
Don't re-use strings in different contexts, because even simple
words like "on" and "off" may be translated differently, depending
on the context.
OTHER USER EXPERIENCES
Globalization
2012 Microsoft. All rights reserved. | August 14, 2012
316
Disclaimer: This document is provided as-is. Information and views expressed in this document, including URL and
other Internet website references, may change without notice. Some information relates to pre-released product which
may be substantially modified before its commercially released. Microsoft makes no warranties, express or implied, with
respect to the information provided here. You bear the risk of using it.
Some examples depicted herein are provided for illustration only and are fictitious. No real association or connection is
intended or should be inferred.
This document does not provide you with any legal rights to any intellectual property in any Microsoft product. You may
copy and use this document for your internal, reference purposes.
2012 Microsoft. All rights reserved.
You might also like
- Enroute 4: User S GuideDocument364 pagesEnroute 4: User S GuidekkNo ratings yet
- HandbookDocument767 pagesHandbookcientifictriveNo ratings yet
- List of HTML TagsDocument13 pagesList of HTML TagsSubhojeet BhaduriNo ratings yet
- Cake PHP CookbookDocument774 pagesCake PHP CookbookTR FirdausNo ratings yet
- Cake PHP CookbookDocument1,107 pagesCake PHP CookbookCarlão SemeandoNo ratings yet
- 2 0 Design Css Themes and Master Pages Sep 2007Document507 pages2 0 Design Css Themes and Master Pages Sep 2007pedroandalNo ratings yet
- CompTIA Linux+ Certification Study Guide (2009 Exam): Exam XK0-003From EverandCompTIA Linux+ Certification Study Guide (2009 Exam): Exam XK0-003No ratings yet
- CounterACT Console User Manual 7.0.0 PDFDocument763 pagesCounterACT Console User Manual 7.0.0 PDFlazarusNo ratings yet
- Practical Guide To Building An API Backend With Spring BootDocument156 pagesPractical Guide To Building An API Backend With Spring BootDheeraj AroraNo ratings yet
- UHF+RFID+Reader+UHFReader18+User's+Manual+V2 0Document39 pagesUHF+RFID+Reader+UHFReader18+User's+Manual+V2 0Dickson AcostaNo ratings yet
- RayMarine Smart Pilot Service ManualDocument62 pagesRayMarine Smart Pilot Service ManualAL KUSCU50% (2)
- Modeler User GuideDocument537 pagesModeler User GuideJONHNNNo ratings yet
- ANSYS CFD Post TutorialDocument84 pagesANSYS CFD Post TutorialChoon Seng Wong100% (1)
- UM30200013-ENG VX130 Feb 2018 Rev2.2 PDFDocument228 pagesUM30200013-ENG VX130 Feb 2018 Rev2.2 PDFMarius CorneanuNo ratings yet
- GFS-220 and GFS-220F User Guide: Multi-Currency 1.5 Pocket Desktop Banknote CounterDocument90 pagesGFS-220 and GFS-220F User Guide: Multi-Currency 1.5 Pocket Desktop Banknote CounterRandolf Duran0% (1)
- Smashing Ebook 14 Mastering JqueryDocument121 pagesSmashing Ebook 14 Mastering Jqueryjonny727100% (1)
- Library - Management - Project Report by Vaishali & Sukhwinder Kaur BCA (3rd Yr.)Document64 pagesLibrary - Management - Project Report by Vaishali & Sukhwinder Kaur BCA (3rd Yr.)Naveen SharmaNo ratings yet
- Intecont Tersus - SFFDocument162 pagesIntecont Tersus - SFFansar100% (1)
- Cake PHP CookbookDocument758 pagesCake PHP CookbookZyk ZynNo ratings yet
- Instruction Manual Instruction Manual: Operating & Maintenance Operating & MaintenanceDocument145 pagesInstruction Manual Instruction Manual: Operating & Maintenance Operating & MaintenanceErmias100% (1)
- Practical Guide To Building An API Back-End With Spring BootDocument146 pagesPractical Guide To Building An API Back-End With Spring BootNikola Dimitrijević100% (2)
- Winapplcreator Program: Instructions HandbookDocument38 pagesWinapplcreator Program: Instructions HandbookGeneration 3.0100% (1)
- Albany RP300 Mechanical Installation and Owner's ManualDocument40 pagesAlbany RP300 Mechanical Installation and Owner's ManualJarielson Santana100% (1)
- Servo Star 600 SeriesDocument122 pagesServo Star 600 Seriesmaheshwar299No ratings yet
- Comau PickApp Brochure R1CDocument104 pagesComau PickApp Brochure R1CElyNo ratings yet
- The Vanilla Js GuidebookDocument75 pagesThe Vanilla Js GuidebookDany Suktiawan IfNo ratings yet
- Manual de Uso Datazen-3.0Document177 pagesManual de Uso Datazen-3.0Davi Demétrio VieiraNo ratings yet
- CP 0009, CP 0014Document276 pagesCP 0009, CP 0014nelsonNo ratings yet
- Safety and Operating Instructions: LubricatorsDocument116 pagesSafety and Operating Instructions: LubricatorsalmirNo ratings yet
- CP 1230 1240 Safety Operating InstructionDocument264 pagesCP 1230 1240 Safety Operating InstructionAlejandro Correa BejaranoNo ratings yet
- Practical Guide To Building An API Backend With Spring Boot - v200 1709052422392Document131 pagesPractical Guide To Building An API Backend With Spring Boot - v200 1709052422392jrojasNo ratings yet
- C++ Course ContentDocument369 pagesC++ Course ContentHrishiPrasoonNo ratings yet
- EN VirtualDrives QISG BDocument42 pagesEN VirtualDrives QISG BDavid Duarte VeraNo ratings yet
- Semafora OntoStudio3 - 2 User Manual 2017Document217 pagesSemafora OntoStudio3 - 2 User Manual 2017berndatthegeigersNo ratings yet
- ANSYS, Inc. Documentation ErrataDocument14 pagesANSYS, Inc. Documentation ErrataHiếu NguyễnNo ratings yet
- Bombas Tipo Dip MantenimientoDocument180 pagesBombas Tipo Dip Mantenimientocarlos andres salazar sanchezNo ratings yet
- Delcam - FeatureCAM 2012 Getting Started en - 2011Document180 pagesDelcam - FeatureCAM 2012 Getting Started en - 2011Stefka PetrovaNo ratings yet
- UM0093.GB - EXgarde User Manual - Issue 5Document56 pagesUM0093.GB - EXgarde User Manual - Issue 5Sahal MathesonNo ratings yet
- Uart Core With ApbDocument31 pagesUart Core With Apbujwala_512No ratings yet
- Safety and Operating Instructions: LubricatorsDocument136 pagesSafety and Operating Instructions: LubricatorsalmirNo ratings yet
- Product Comparison: Cat 330D L and 330C L Hydraulic ExcavatorsDocument32 pagesProduct Comparison: Cat 330D L and 330C L Hydraulic Excavatorssuwarjitechnic100% (1)
- CmAdmin enDocument164 pagesCmAdmin enDived AbsiNo ratings yet
- Easy-Drive: For Configuring Amv32, Tpd32, and Avy DrivesDocument58 pagesEasy-Drive: For Configuring Amv32, Tpd32, and Avy DrivesVasile DumitruNo ratings yet
- Risafoundation: User'S GuideDocument170 pagesRisafoundation: User'S GuideBlhoeNo ratings yet
- UTM 5.3 005 - Eng PDFDocument217 pagesUTM 5.3 005 - Eng PDFAsad razaNo ratings yet
- PMCL 400 Series MonitorDocument24 pagesPMCL 400 Series Monitornestkwt1No ratings yet
- DR Explain User GuideDocument259 pagesDR Explain User GuideRimer PatonNo ratings yet
- Intecont Tersus Weighfeeder: Instruction ManualDocument177 pagesIntecont Tersus Weighfeeder: Instruction ManualAltigran RibeiroNo ratings yet
- Open Sim Users Guide 04042012Document258 pagesOpen Sim Users Guide 04042012manishpaliNo ratings yet
- Kaleido-X UserManualDocument483 pagesKaleido-X UserManualThuong VoNo ratings yet
- Cake PHP CookbookDocument772 pagesCake PHP CookbookPetru HincuNo ratings yet
- Cake PHP CookbookDocument774 pagesCake PHP CookbookThein HtutNo ratings yet
- Cake PHP CookbookDocument760 pagesCake PHP CookbookBagas AdetaNo ratings yet
- Pubs FebDocument75 pagesPubs FebRolando SantillanNo ratings yet
- A1000, A1000XP: User ManualDocument52 pagesA1000, A1000XP: User Manualpranshu126545No ratings yet
- ? Salesforce Console Implementation Guide-1Document37 pages? Salesforce Console Implementation Guide-1bhadec05No ratings yet
- Using Pro Tools Sketch GuideDocument78 pagesUsing Pro Tools Sketch Guidewwmauricioulloa124No ratings yet
- SPLMLicensing User GuideDocument33 pagesSPLMLicensing User GuideAnkit JainNo ratings yet
- Internet Edge Implementation GuideDocument63 pagesInternet Edge Implementation Guideopenid_dr4OPAdENo ratings yet
- Fundamentals of Computer StudiesDocument60 pagesFundamentals of Computer StudiesADEBISI JELEEL ADEKUNLENo ratings yet
- EnRoute 5 - CNC SoftwareDocument419 pagesEnRoute 5 - CNC SoftwarebordeiofficeNo ratings yet
- Zen-O Lite - User - Manual - en - de - FR - NL - Es - PT - It - SVDocument296 pagesZen-O Lite - User - Manual - en - de - FR - NL - Es - PT - It - SVAna LauraNo ratings yet
- VacPump Ba150 3 enDocument34 pagesVacPump Ba150 3 enTommyCasillas-GerenaNo ratings yet
- Elcometer 456 MK 3 DFTG - Operating Instructions - Basic - With BluetoothDocument59 pagesElcometer 456 MK 3 DFTG - Operating Instructions - Basic - With BluetoothsaleemwelspunNo ratings yet
- RPL RopeDocument1 pageRPL RopeJames SmithNo ratings yet
- Resume Roshni 2.6Document3 pagesResume Roshni 2.6Roshni MishraNo ratings yet
- Jquery QuicksandDocument1 pageJquery QuicksandEddie EdNo ratings yet
- Industrial Training Report: Event Management WebsiteDocument26 pagesIndustrial Training Report: Event Management WebsiteMitansh GoyalNo ratings yet
- Course - Ng-Bootstrap PlaybookDocument49 pagesCourse - Ng-Bootstrap PlaybookshyamVENKATNo ratings yet
- Imode: An Introduction: Imode: Inception, Presence and ImpactDocument30 pagesImode: An Introduction: Imode: Inception, Presence and Impactapi-19937584100% (1)
- Syllabus BBA (IT) 2015-18 PDFDocument70 pagesSyllabus BBA (IT) 2015-18 PDFvishesh100% (1)
- RGB Color Codes ChartDocument10 pagesRGB Color Codes ChartSheilaMaeBernaldezNo ratings yet
- 3-Css Border PropertiesDocument38 pages3-Css Border PropertiesmufeezaNo ratings yet
- Capstone Project Ass 2Document2 pagesCapstone Project Ass 2Aarti BagojikopNo ratings yet
- Patrón de Punto Cruz P2P-17010286 Flores-Bonitas-Girasoles - JPGDocument8 pagesPatrón de Punto Cruz P2P-17010286 Flores-Bonitas-Girasoles - JPGYoseth RamosNo ratings yet
- Adobe Illustrator cs5 PodręcznikDocument526 pagesAdobe Illustrator cs5 Podręczniktrack112233No ratings yet
- Active City AdministrationDocument32 pagesActive City Administrationvab_mat100% (2)
- MySQL-NetBeans - Creating A Simple Web Application - Tutorial PDFDocument20 pagesMySQL-NetBeans - Creating A Simple Web Application - Tutorial PDFRhoby SyadaniNo ratings yet
- CSS 2.1 Help Cheat SheetDocument1 pageCSS 2.1 Help Cheat SheetDmytro ShteflyukNo ratings yet
- Computer AssignmentDocument2 pagesComputer AssignmentAnnabeth MonsendoNo ratings yet
- Dream Weaver Advanced CSS CS4Document13 pagesDream Weaver Advanced CSS CS4Marcus Skookumchuck VanniniNo ratings yet
- Introduction To HTMLDocument284 pagesIntroduction To HTMLAftab PopatiaNo ratings yet
- Siteground Dreamweaver TutorialDocument27 pagesSiteground Dreamweaver TutorialSiteGround.com Inc.100% (3)
- EX - NO:1 Book Details: To Create A Book Details For Various Books, Author, Year, and Price Using XML and Desingning To CssDocument49 pagesEX - NO:1 Book Details: To Create A Book Details For Various Books, Author, Year, and Price Using XML and Desingning To Cssviky boopathiNo ratings yet
- Diseño Sin TítuloDocument4 pagesDiseño Sin TítuloAndrea Rodríguez LinaresNo ratings yet
- Presented By: Ruby Jindal Sumit Dhiman Sonit Chawda Mba-IbDocument44 pagesPresented By: Ruby Jindal Sumit Dhiman Sonit Chawda Mba-Ibamit1002001No ratings yet
- Computer Systems Architecture 1. The Computer SystemDocument10 pagesComputer Systems Architecture 1. The Computer SystemAshish BishtNo ratings yet
- EVO PDF Tools DemoDocument2 pagesEVO PDF Tools DemoMeena ThiruppathiNo ratings yet
- Coasting Wh-1087fcDocument55 pagesCoasting Wh-1087fcom sai quality developmentNo ratings yet