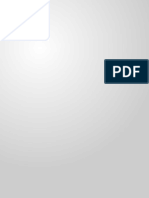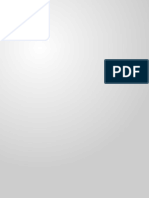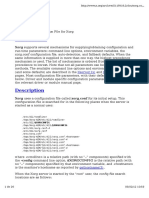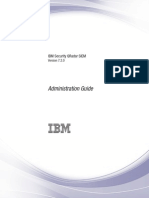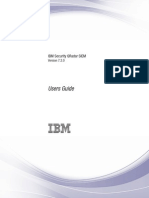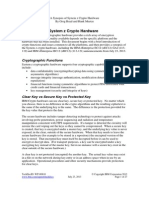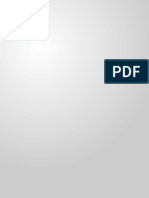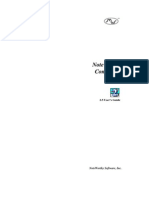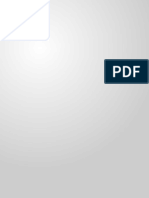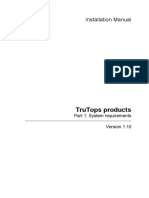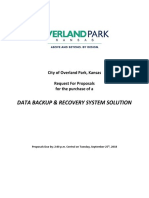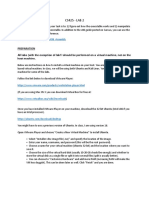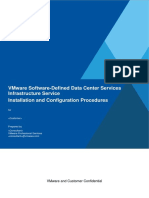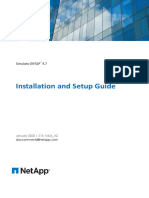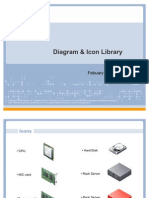Professional Documents
Culture Documents
QRadar 7.2 Installation Guide
Uploaded by
rgarcp2348Copyright
Available Formats
Share this document
Did you find this document useful?
Is this content inappropriate?
Report this DocumentCopyright:
Available Formats
QRadar 7.2 Installation Guide
Uploaded by
rgarcp2348Copyright:
Available Formats
IBM Security QRadar SIEM
Version 7.2
Installation Guide
Note: Before using this information and the product that it supports, read the information in Notices and
Trademarks on page 45.
Copyright IBM Corp. 2013 All Rights Reserved US Government Restricted Rights - Use, duplication or
disclosure restricted by GSA ADP Schedule Contract with IBM Corp.
CONTENTS
ABOUT THIS GUIDE
Intended audience . . . . . . . . . . . . . . . . . . . . . . . . . . . . . . . . . . . . . . . . . . . . . . . . . . . . 1
Documentation conventions. . . . . . . . . . . . . . . . . . . . . . . . . . . . . . . . . . . . . . . . . . . . . 1
Technical documentation . . . . . . . . . . . . . . . . . . . . . . . . . . . . . . . . . . . . . . . . . . . . . . . 1
Contacting customer support . . . . . . . . . . . . . . . . . . . . . . . . . . . . . . . . . . . . . . . . . . . . 1
Statement of good security practices. . . . . . . . . . . . . . . . . . . . . . . . . . . . . . . . . . . . . . 2
1 PREPARATION FOR YOUR INSTALLATION
QRadar SIEM deployment overview . . . . . . . . . . . . . . . . . . . . . . . . . . . . . . . . . . . . . . 3
Activation keys and license keys . . . . . . . . . . . . . . . . . . . . . . . . . . . . . . . . . . . . . . . . . 3
Integrated Management Module . . . . . . . . . . . . . . . . . . . . . . . . . . . . . . . . . . . . . . . . . 4
QRadar SIEM components . . . . . . . . . . . . . . . . . . . . . . . . . . . . . . . . . . . . . . . . . . . . . 4
Additional hardware requirements . . . . . . . . . . . . . . . . . . . . . . . . . . . . . . . . . . . . . . . . 5
Additional software requirements. . . . . . . . . . . . . . . . . . . . . . . . . . . . . . . . . . . . . . . . . 5
Supported browsers. . . . . . . . . . . . . . . . . . . . . . . . . . . . . . . . . . . . . . . . . . . . . . . . . . . 6
Required network settings . . . . . . . . . . . . . . . . . . . . . . . . . . . . . . . . . . . . . . . . . . . . . . 6
2 QRADAR SIEM CONSOLE AND MANAGED HOST INSTALLATION
Preparing your QRadar SIEM appliance for installation . . . . . . . . . . . . . . . . . . . . . . . 7
Preparing your own appliance for installation . . . . . . . . . . . . . . . . . . . . . . . . . . . . . . . 8
Installing a QRadar SIEM Console or managed host . . . . . . . . . . . . . . . . . . . . . . . . . 8
Applying your license key . . . . . . . . . . . . . . . . . . . . . . . . . . . . . . . . . . . . . . . . . . . . . 11
3 INSTALLING THE RED HAT ENTERPRISE LINUX OPERATING SYSTEM
4 RE-INSTALLATION FROM THE RECOVERY PARTITION
Recovery partition overview. . . . . . . . . . . . . . . . . . . . . . . . . . . . . . . . . . . . . . . . . . . . 19
Re-installing QRadar SIEM from the recovery partition. . . . . . . . . . . . . . . . . . . . . . . 19
5 VIRTUAL APPLIANCE INSTALLATION
Virtual appliance overview . . . . . . . . . . . . . . . . . . . . . . . . . . . . . . . . . . . . . . . . . . . . . 23
Virtual appliance requirements. . . . . . . . . . . . . . . . . . . . . . . . . . . . . . . . . . . . . . . . . . 25
Virtual appliance installation procedures . . . . . . . . . . . . . . . . . . . . . . . . . . . . . . . . . . 25
6 NETWORK SETTINGS MANAGEMENT
Changing the network settings in an all-in-one Console . . . . . . . . . . . . . . . . . . . . . 33
Changing the network settings of a Console in a multi-system deployment . . . . . . 34
Changing the network settings of a managed host in a multi-system deployment. . 38
Updating network settings after a NIC Replacement . . . . . . . . . . . . . . . . . . . . . . . . 42
A NOTICES AND TRADEMARKS
Notices . . . . . . . . . . . . . . . . . . . . . . . . . . . . . . . . . . . . . . . . . . . . . . . . . . . . . . . . . . . 45
Trademarks . . . . . . . . . . . . . . . . . . . . . . . . . . . . . . . . . . . . . . . . . . . . . . . . . . . . . . . 47
INDEX
IBM Security QRadar SIEM Installation Guide
ABOUT THIS GUIDE
The IBM Security QRadar SIEM Installation Guide provides you with QRadar
SIEM 7.2 installation procedures. QRadar SIEM appliances are pre-installed with
software and a Red Hat Enterprise Linux version 6.3 operating system. You can
also install QRadar SIEM software on your own hardware.
This guide does not cover installation and recovery of High Availability (HA)
systems. If you want to install or recover a 7.2 HA system, see the IBM Security
QRadar High Availability Guide.
Intended audience This guide is intended for network administrators responsible for installation and
configuration of QRadar SIEM systems in your network. This guide assumes a
working knowledge of networking and Linux systems.
Documentation
conventions
The following conventions are used throughout this guide:
Note: Indicates that the information provided is supplemental to the associated
feature or instruction.
CAUTION: Indicates that the information is critical. A caution alerts you to potential
loss of data or potential damage to an application, system, device, or network.
WARNING: Indicates that the information is critical. A warning alerts you to
potential dangers, threats, or potential personal injury. Read any and all warnings
carefully before proceeding.
Technical
documentation
For information on how to access more technical documentation, technical notes,
and release notes, see the Accessing IBM Security QRadar Documentation
Technical Note.
(http://www.ibm.com/support/docview.wss?rs=0&uid=swg21614644)
Contacting
customer support
For information on contacting customer support, see the Support and Download
Technical Note.
(http://www.ibm.com/support/docview.wss?rs=0&uid=swg21612861)
IBM Security QRadar SIEM Installation Guide
2 ABOUT THIS GUIDE
Statement of good
security practices
IT system security involves protecting systems and information through
prevention, detection and response to improper access from within and outside
your enterprise. Improper access can result in information being altered,
destroyed, misappropriated or misused or can result in damage to or misuse of
your systems, including for use in attacks on others. No IT system or product
should be considered completely secure and no single product, service or security
measure can be completely effective in preventing improper use or access. IBM
systems, products and services are designed to be part of a comprehensive
security approach, which will necessarily involve additional operational
procedures, and may require other systems, products or services to be most
effective. IBM DOES NOT WARRANT THAT ANY SYSTEMS, PRODUCTS OR
SERVICES ARE IMMUNE FROM, OR WILL MAKE YOUR ENTERPRISE
IMMUNE FROM, THE MALICIOUS OR ILLEGAL CONDUCT OF ANY PARTY.
IBM Security QRadar SIEM Installation Guide
1
PREPARATION FOR YOUR
INSTALLATION
To ensure a successful QRadar SIEM deployment, adhere to the preparation
requirements and recommendations included in this topic.
QRadar SIEM
deployment
overview
QRadar SIEM deployment architecture allows you to install components on a
single server for small enterprises or distributed across multiple servers for
maximum performance and scalability in large enterprise environments.
QRadar SIEM also provides High Availability (HA) functionality, which requires you
to install redundant appliances for each system that requires HA protection. If you
want to install or recover an HA system, see the QRadar High Availability Guide.
Activation keys and
license keys
When you install QRadar SIEM, you must type an activation key. After you install
QRadar SIEM, you must apply your license keys. To avoid typing the wrong key in
the installation process, it is important to understand the difference between the
keys:
The activation key is a 24-digit, four-part, alphanumeric string that you receive
from IBM. All installations of QRadar SIEM products use the same software;
however, the activation key specifies which software modules to apply for each
appliance type. For example, the QRadar QFlow Collector activation key tells
the installer to install only QRadar QFlow Collector modules. You can obtain the
activation key from the following locations:
- If you purchased an appliance preloaded with QRadar SIEM software, the
activation key is included in your shipping box on the CD.
- If you purchased a QRadar SIEM software or virtual appliance download, a
list of activation keys are included in the Getting Started document that is
attached in a confirmation email.
Your system includes a default license key that provides you with access to
QRadar SIEM for five weeks. After you install the software and before the
default license key expires, you must access the Console user interface to add
your purchased Console license and any licenses for managed hosts or
additional products, such as QRadar Vulnerability Manager. The default license
key provides the following limits:
IBM Security QRadar SIEM Installation Guide
4 PREPARATION FOR YOUR INSTALLATION
- Active Log Source Limit: 750
- Events per second threshold: 5000
- Flows per interval: 200000
- User Limit: 10
- Network Object Limit: 300
After you purchase a QRadar product, you receive a email from IBM that
contains your permanent license keys. These license keys extend the
capabilities of your appliance type and defines your system operating
parameters. You must apply your license keys before your default license
expires.
Integrated
Management
Module
On the back panel of each appliance type, the serial connector and ethernet
connectors can be managed using the Integrated Management Module (IMM). You
can configure the IMM to share an ethernet port with the QRadar SIEM
management interface; however, we recommend configuring the IMM in dedicated
mode to reduce the risk of losing the IMM connection when the appliance is
restarted. To configure the IMM, you must access the System BIOS settings by
pressing the F1 key when the IBM splash screen is displayed. For further
instructions on how configure the IMM, see the Integrated Management Module
User's Guide located on the CD that was shipped with your appliance.
QRadar SIEM
components
QRadar SIEM deployments can include the following components:
QRadar QFlow Collector - Passively collects traffic flows from your network
through span ports or network taps. The QRadar QFlow Collector also supports
the collection of external flow-based data sources, such as NetFlow. You can
install a QRadar QFlow Collector on your own hardware or use one of the
QRadar QFlow Collector appliances.
Console - Provides the QRadar SIEM user interface, which provides real time
event and flow views, reports, offenses, asset information, and administrative
functionality. Using the Console, you can also manage hosts that include other
components in a distributed QRadar SIEM deployment.
Event Collector - Gathers events from local and remote log sources. The
Event Collector normalizes raw log source events. During this process, the
Magistrate component examines the event from the log source and maps the
event to a QRadar Identifier (QID). Then the Event Collector bundles identical
events to conserve system usage and sends the information to the Event
Processor.
Event Processor - Processes events collected from one or more Event
Collector. The Event Processor correlates the information from QRadar SIEM
and distributes the information to the appropriate area, depending on the type
of event. The Event Processor also includes information gathered by QRadar
IBM Security QRadar SIEM Installation Guide
Additional hardware requirements 5
SIEM to indicate behavioral changes or policy violations for the event. When
complete, the Event Processor sends the events to the Magistrate component.
Magistrate - Provides the core processing components. You can add one
Magistrate component for each deployment. The Magistrate provides views,
reports, alerts, and analysis of network traffic and security events. The
Magistrate processes events against the custom rules. If an event matches a
rule, the magistrate generates the response configured in the custom rule. For
example, the custom rule may indicate that when an event matches the rule, an
offense is created. If there is no match to a custom rule, the Magistrate uses
default rules to process the event. An offense is an alert that has been
processed using multiple inputs, individual events, and events combined with
analyzed behavior and vulnerabilities. The magistrate prioritizes the offenses
and assigns a magnitude value based on several factors, including number of
events, severity, relevance, and credibility.
For more information on each QRadar SIEM component, see the IBM Security
QRadar SIEM Administration Guide.
Additional
hardware
requirements
Before you install QRadar SIEM systems, make sure you have access to the
following hardware components:
Monitor and keyboard, or a serial console
Uninterrupted Power Supply (UPS) for all systems that store data, such as
Consoles, Event Processors, or QRadar QFlow Collectors
Null modem cable if you want to connect the system to a serial console
Note: QRadar SIEM supports hardware-based Redundant Array of Independent
Disks (RAID) implementations, but does not support software-based RAID
installations.
Additional software
requirements
Before you install QRadar SIEM, make sure you have the following applications
installed on any desktop system that you use to access the QRadar SIEM user
interface:
Java
TM
Runtime Environment (JRE)
Adobe Flash 10.x
You can download Java 1.6 or 1.7 at the following website: http://java.com/. Make
sure that you install JRE on your desktop system, not on the QRadar SIEM
system.
IBM Security QRadar SIEM Installation Guide
6 PREPARATION FOR YOUR INSTALLATION
Supported
browsers
You can access the Console from a standard web browser. When you access the
system, a prompt is displayed asking for a user name and a password, which must
be configured in advance by the QRadar SIEM administrator.
Required network
settings
Before you install QRadar SIEM, you must identify the following information for
each system that you want to install:
Hostname
IP address
Network mask address
Subnet mask
Default gateway address
Primary Domain Name System (DNS) server address
Secondary DNS server address (optional)
Public IP address for networks using Network Address Translation (NAT)
Email server name
Network Time Protocol (NTP) server (Console only) or time server name
Table 1-1 Supported web browsers
Web browser Supported versions
Mozilla Firefox 10.0 ESR
17.0 ESR
Due to Mozillas short release cycle, we cannot commit to testing on the
latest versions of the Mozilla Firefox web browser. However, we are fully
committed to investigating any issues that are reported.
Microsoft Windows Internet
Explorer, with Compatibility View
Enabled
8.0
9.0
Google Chrome Latest version
We are fully committed to investigating any issue that are reported.
IBM Security QRadar SIEM Installation Guide
2
QRADAR SIEM CONSOLE AND
MANAGED HOST INSTALLATION
Use the procedures in this topic to install QRadar SIEM Consoles and managed
host appliances (non-Consoles). QRadar SIEM appliances include QRadar SIEM
software and a Red Hat Enterprise Linux operating system. You can also install
QRadar SIEM software on your own hardware.
For more information about appliances, see the Hardware Installation Guide.
Preparing your
QRadar SIEM
appliance for
installation
Before you can use the installation wizard to install a QRadar SIEM appliance, you
must physically install and prepare the appliance.
About this task
If you use a laptop to connect to the system, you must use a terminal program,
such as HyperTerminal, to connect to the system. Make sure you set Connect
Using to the appropriate COM port of the serial connector and Bits per second to
9600. You must also set Stop Bits (1), Data bits (8), and Parity (None).
For more information on your QRadar SIEM appliance, see the Hardware
Installation Guide.
Procedure
Step 1 Install all necessary hardware.
Step 2 Choose one of the following options:
Connect a laptop to the serial port on the rear of the appliance.
Connect a keyboard and monitor to their respective ports.
Step 3 Power on the system and log in:
Username: root
Note: The username is case sensitive.
Step 4 Press Enter.
What to do next
Installing a QRadar SIEM Console or managed host
IBM Security QRadar SIEM Installation Guide
8 QRADAR SIEM CONSOLE AND MANAGED HOST INSTALLATION
Preparing your own
appliance for
installation
You can install QRadar SIEM software on your own hardware using the Red Hat
Enterprise Linux 6.3 operating system. Before you can install QRadar SIEM
software on your own appliance, you must prepare your appliance.
About this task
Red Hat Enterprise Linux 6.3 operating system is a vendor system. For more
information on how to install the Red Hat Linux 6.3 operating system, see your
vendor documentation. For QRadar SIEM specific guidelines on how to install and
configure the Red Hat Enterprise Linux 6.3 operating system, see Installing the
Red Hat Enterprise Linux operating system.
Procedure
Step 1 Install the necessary hardware.
Step 2 Obtain the Red Hat Enterprise Linux 6.3 operating system and install it on your
hardware.
Step 3 Log in as the root user.
Username: root
Note: The username is case sensitive.
Step 4 To create the /media/cdrom redhat directory, type the following command:
mkdir /media/cdrom
Step 5 Obtain the QRadar SIEM software from http://www.ibm.com/support.
Step 6 To mount the QRadar SIEM 7.2 ISO, type the following command:
mount -o loop <path to the QRadar SIEM ISO> /media/cdrom
Step 7 To begin the installation, type the following command:
/media/cdrom/setup
What to do next
Installing a QRadar SIEM Console or managed host
Installing a QRadar
SIEM Console or
managed host
Use this procedure to install a QRadar SIEM Console or managed host. You can
also use this procedure to install QRadar SIEM software on your own appliance.
Before you begin
Before you begin, ensure that the following requirements are met:
Your appliance is prepared for installation. If your appliance is not prepared for
installation, choose one of the following:
- Preparing your QRadar SIEM appliance for installation
- Preparing your own appliance for installation
The End User License Agreement (EULA) window is displayed.
IBM Security QRadar SIEM Installation Guide
Installing a QRadar SIEM Console or managed host 9
Locate your activation key. The activation key is a 24-digit, four-part,
alphanumeric string that you receive from IBM. The letter I and the number 1
(one) are treated the same, as are the letter O and the number 0 (zero).
About this task
When you read the End User License Agreement (EULA), press the Spacebar to
advance each window until you reach the end of the document.
The Internet Protocol Version window displays up to a maximum of four interfaces.
Each interface with a physical link is denoted with a plus (+) symbol.
When you configure the network settings, you can configure a public IP address
for the server. This is a secondary IP address that is used to access the server,
usually from a different network or the Internet, and is managed by your network
administrator. The Public IP address is often configured using Network Address
Translation (NAT) services on your network or firewall settings on your network.
NAT translates an IP address in one network to a different IP address in another
network.
When you create the root password, the password must meet the following criteria:
Must contain at least five characters
No spaces
Can include the following special characters: @,#,^, and *.
Procedure
Step 1 Read the information in the End User License Agreement (EULA) window.
Step 2 Type yes to accept the agreement, and then press Enter.
Step 3 If you are installing QRadar SIEM on your own appliance, you are prompted to
continue the installation. This process may take up to several hours. Type Yes to
continue.
Step 4 Type your activation key and press Enter.
Step 5 Select normal for the type of setup. Select Next and press Enter.
Step 6 If you are installing a non-Console appliance, go to Step 9.
Step 7 Select the Enterprise tuning template. Select Next and press Enter.
Step 8 Configure your time settings:
a Choose one of the following options:
- Manual - Select this option to manually input the time and date. Select Next
and press Enter. The Current Date and Time window is displayed. Go to b.
- Server - Select this option to specify your time server. Select Next and press
Enter. The Enter Time Server window is displayed. Go to c.
b To manually enter the time and date, type the current time and date. Select
Next and press Enter. Go to Step 9.
IBM Security QRadar SIEM Installation Guide
10 QRADAR SIEM CONSOLE AND MANAGED HOST INSTALLATION
c To specify a time server, in the Time server field, type the time server name or
IP address. Select Next and press Enter. Go to Step 11.
Step 9 On the Time Zone Continent window, select your time zone continent or area.
Select Next and press Enter.
Step 10 On the Time Zone Region window, select your time zone region. Select Next and
press Enter.
Step 11 Select an internet protocol version. Select Next and press Enter.
Step 12 Select the interface that you want to use as the management interface. Select
Next and press Enter.
Step 13 Choose one of the following options:
If you use IPv4 as your Internet protocol, go to Step 16.
If you use IPv6 as your Internet protocol, go to Step 14.
Step 14 Choose one of the following options:
a To automatically configure for IPv6, select Yes and press Enter. The automatic
configuration can take an extended period of time. Go to Step 16.
b To manually configure for IPv6, select No and press Enter. Go to Step 15.
Step 15 Enter network information to use for IPv6:
a In the Hostname field, type a fully qualified domain name as the system
hostname.
b In the IP Address field, type the IP address of the system.
c In the Email server field, type the email server. If you do not have an email
server, type localhost in this field.
d Select Next and press Enter. Go to Step 17
Step 16 Configure the QRadar SIEM network settings:
a Enter values for the following parameters:
- Hostname - Type a fully qualified domain name as the system hostname.
- IP Address - Type the IP address of the system.
- Network Mask - Type the network mask address for the system.
- Gateway - Type the default gateway of the system.
- Primary DNS - Type the primary DNS server address.
- Secondary DNS - Optional. Type the secondary DNS server address.
- Public IP - Optional. Type the Public IP address of the server.
- Email Server - Type the email server. If you do not have an email server,
type localhost in this field.
b Select Next and press Enter.
Step 17 Configure the QRadar SIEM root password:
a Type your password. Select Next and press Enter.
IBM Security QRadar SIEM Installation Guide
Applying your license key 11
b Retype your new password to confirm. Select Finish and press Enter.
Step 18 Press Enter to select OK.
Result
After you configure the installation parameters, a series of messages are displayed
as QRadar SIEM continues with the installation. This process typically takes
several minutes.
What to do next
See Applying your license key.
Applying your
license key
After the installation is complete and before the default license expires, you must
access the QRadar SIEM user interface to apply your license key.
Before you begin
Review the following information: Activation keys and license keys.
About this task
When you access the QRadar SIEM for the first time, note the following
requirements:
If you use Mozilla Firefox, you must add an exception to Mozilla Firefox. For
more information, see your Mozilla documentation.
If you use Internet Explorer, a website security certificate message is displayed.
You must select the Continue to this website option to log in to QRadar SIEM.
Procedure
Step 1 Open your web browser.
Step 2 Log in to QRadar SIEM:
https://<IP Address>
Where <IP Address> is the IP address of the QRadar SIEM system. The default
values are:
Username: admin
Password: <root password>
Step 3 Click Login To QRadar SIEM.
Step 4 Click the Admin tab.
Step 5 On the navigation menu, click System Configuration.
Step 6 Click the System and License Management icon.
Step 7 From the Display list box, select Licenses.
Step 8 Upload your license key.
a On the toolbar, click Upload License.
IBM Security QRadar SIEM Installation Guide
12 QRADAR SIEM CONSOLE AND MANAGED HOST INSTALLATION
b In the dialog box, click Select File.
c On the File Upload window, locate and select the license key.
d Click Open.
e Click Upload.
Step 9 Allocate the license to your system:
a Select the unallocated license.
b Click Allocate System to License.
c From the list of licenses, select a license.
d Click Allocate License to System.
IBM Security QRadar SIEM Installation Guide
3
INSTALLING THE RED HAT
ENTERPRISE LINUX OPERATING
SYSTEM
Use this task to install the Red Hat Enterprise Linux 6.3 operating system on your
own appliance for use with IBM Security QRadar SIEM.
Before you begin
Before you install the Red Hat Enterprise Linux 6.3 operating system, note the
following:
QRadar SIEM supports the 64-bit versions of the Red Hat Enterprise Linux 6.3
operating system.
QRadar SIEM does not support KickStart disks. These disks may cause the
application to install incorrectly.
If you want to use NTP as your time server, make sure you install the NTP
package. For more information, see your Red Hat documentation.
For Console systems, must have at least 8 GB of RAM and at least 256 GB of
free disk space.
If you plan to enable payload indexing we strongly recommend that your
Console has at least 24 GB of RAM. We require that you upgrade your system
memory before you install QRadar SIEM on your system.
For QRadar QFlow Collectors, make sure the primary drive is at least 70 GB of
free space.
The firewall configuration must allow WWW (http, https) and SSH traffic. Before
you configure the firewall, disable the SELinux option. The QRadar SIEM
installation includes a default firewall template, which you can update in the
System Setup window.
IBM Security QRadar SIEM Installation Guide
14 INSTALLING THE RED HAT ENTERPRISE LINUX OPERATING SYSTEM
About this task
If you want to delete and recreate partitions rather than edit the default partitions,
use the following table as a guide:
Note: If an error is displayed when the software RAID partitions are created,
contact Customer Support.
Table 1-1 Partition guide
Partition Description
Mount
point
File
system
type Size
Forced to
be primary
SDA or
SDB
/boot System boot files /boot EXT4 200 MB Yes SDA
swap Area to be used as memory
when RAM is full.
empty swap For systems with 4
to 8 GB of RAM, the
size of the swap
partition must match
the amount of RAM,
For systems with 8
to 24 GB of RAM,
configure the swap
partition size to be
75% of RAM, with a
minimum value of 8
GB and a maximum
value of 24 GB.
No SDA
/ Install area for QRadar SIEM,
the operating system, and
associated files.
/ EXT4 20000 MB
or
Select Fill to
maximum
allowable size if
you have /store
mounted on SDB
No SDA
/store/tmp Storage area for QRadar SIEM
temporary files
/store/tmp EXT4 20000 MB No SDA
or
SDB, if
you
have
two
disks
/var/log Storage area for QRadar SIEM
and system log files
/var/log EXT4 20000 MB No SDA
/store Storage area for all QRadar
SIEM data and configuration
files
/store EXT4 Select the Fill to
maximum
allowable size
check box
No SDA
IBM Security QRadar SIEM Installation Guide
15
CAUTION: Future software upgrades will fail if you reformat any of the following
partitions or their sub-partitions: /store, /store/tmp, /store/ariel, /store/persistent
data.
For multi-disk deployments only, configure the following partitions for the Console:
/store as RAID5 - Stores QRadar SIEM data. Choose EXT4 as the file system
type.
FLOWLOGS and DB are located in the Store partition. In a system with five
drives, a suggested configuration includes:
- disk 1 - boot, swap, OS, QRadar SIEM temporary files, and log files
- remaining disks - RAID 5, mounted as /store
Note: Other QRadar SIEM components do not require the storage partitions
mentioned above.
After installation, if you notice that your onboard network interfaces are named
anything other than eth0, eth1, eth2, and eth3, you must rename the network
interfaces.
Procedure
Step 1 Install the Red Hat Enterprise Linux 6.3 operating system:
a Obtain the Red Hat Enterprise Linux 6.3 operating system DVD ISO and copy
the ISO to one of the following portable storage devices:
- Digital Versatile Disk (DVD)
- Bootable USB flash-drive
For instructions on how to create a bootable USB flash-drive, see the
Installing QRadar Using a Bootable USB Flash-Drive Technical Note.
b Insert the portable storage device into your appliance.
c Restart your appliance.
d Load the boot menu.
e Choose one of the following options:
- Select the USB drive or DVD drive as the boot option.
- To install the Red Hat Enterprise Linux operating system on a system that
supports Extensible Firmware Interface (EFI), you must start the system in
legacy mode. Select boot from legacy dvd or boot from legacy usb.
f When the login prompt is displayed, log in to the system as the root user.
Step 2 To prevent an issue with ethernet interface address naming, perform the following
steps on the Welcome page:
a Press the Tab key.
b Locate the following line:
Vmlinuz initrd=initrd.image
IBM Security QRadar SIEM Installation Guide
16 INSTALLING THE RED HAT ENTERPRISE LINUX OPERATING SYSTEM
c At the end of the Vmlinuz initrd=initrd.image line, add the following text:
biosdevname=0
d To return to the installation wizard, press Enter.
Step 3 Click Next to advance to the next page.
Step 4 Select the language that you want to use for the installation process and as the
system default. Click Next.
Step 5 Select the type of keyboard layout that you want to use. Click Next.
Step 6 Select the Basic Storage Devices option. Click Next
Step 7 In the Hostname field, type a unique name of your server.
The host name can include letters, numbers, and hyphens.
Step 8 Click Configure Network.
The Network Connections window is displayed.
Step 9 Select System eth0. Click Edit.
Step 10 Configure the parameters:
a Select the Connect automatically check box.
b Click the IPv4 Settings tab.
c From the Method list box, select Manual.
d In the Addresses pane, click Add, and then add the IP, Netmask, and Gateway
addresses for your server.
e In the DNS servers field, type a comma-separated list of DSN servers.
f Click Apply.
g Click Close.
Step 11 Click Next to advance to the next page.
Step 12 From the list box, select a time zone. Click Next.
Step 13 Configure your root password for your system:
a In the Root Password field, type a root password.
b In the Confirm field, type the root password again.
c Click Next to advance to the next page.
Step 14 Select the Create Custom Layout option. Click Next.
Step 15 Configure disk partitioning:
a Configure the mount points for each disk partition.
b For all other partitions, such as /, /boot, and /var/log, configure the file system
type to be EXT4.
c Reformat the swap partition with a file system type of swap. For important
information on partition requirements, see About this task.
Step 16 Click Next. No changes are required on this page.
IBM Security QRadar SIEM Installation Guide
17
Step 17 Click Next.
Step 18 Select the Basic Server option. Click Next.
Step 19 When the installation is complete, click Reboot.
What to do next
Installing a QRadar SIEM Console or managed host
IBM Security QRadar SIEM Installation Guide
4
RE-INSTALLATION FROM THE
RECOVERY PARTITION
If required, you can re-install IBM Security QRadar SIEM software from the
recovery partition. This section applies to new QRadar SIEM 7.2 installations or
upgrades from new QRadar SIEM 7.0 installations on QRadar SIEM appliances.
Recovery partition
overview
When you install QRadar SIEM, the installer (ISO) is copied into the recovery
partition. From this partition, you can re-install QRadar SIEM, which restores
QRadar SIEM to factory defaults. Your system is restored back to factory default
configuration. Your current configuration and data files are overwritten.
When you reboot your QRadar SIEM appliance, you are presented with the option
to re-install the software. If you do not respond to the prompt within 5 seconds, the
system continues to boot as normal, thus your configuration and data files are
maintained. If you choose the re-install QRadar SIEM option, a warning message
is displayed and you must confirm that you want to re-install QRadar SIEM. After
confirmation, the installer runs and you can follow the prompts through the
installation process.
Note: After a hard disk failure, you may not be able to re-install from the recovery
partition, because it may no longer be available. If you experience a hard disk
failure, contact Customer Support for assistance.
Any software upgrades you perform after you install QRadar SIEM 7.2 replaces
the ISO file with the newer version.
Re-installing
QRadar SIEM from
the recovery
partition
This topic provides the procedure for re-installing QRadar SIEM from the recovery
partition.
Before you begin
Before you begin, ensure that the following requirements are met:
Locate your activation key. The activation key is a 24-digit, four-part,
alphanumeric string that you receive from IBM. You can find the activation key:
- Printed on a sticker and physically placed on your appliance.
- Included with the packing slip; all appliances are listed along with their
associated keys.
IBM Security QRadar SIEM Installation Guide
20 RE-INSTALLATION FROM THE RECOVERY PARTITION
The letter I and the number 1 (one) are treated the same, as are the letter O
and the number 0 (zero).
If you do not have your activation key, access http://www.ibm.com/support to
obtain your activation key. You must supply the serial number of the QRadar
SIEM appliance. Software activation keys do not require serial numbers.
If your deployment includes offboard storage solutions, you must disconnect
your offboard storage before you reinstall QRadar SIEM. After you complete the
reinstallation, you can remount your external storage solutions. For more
information on configuring off-board storage, see the Configuring Offboard
Storage Guide.
About this task
When you read the End User License Agreement (EULA), press the Spacebar to
advance each window until you reach the end of the document.
The Internet Protocol Version window displays up to a maximum of four interfaces.
Each interface with a physical link is denoted with a plus (+) symbol.
When you configure the network settings, you can configure a public IP address
for the server. This is a secondary IP address that is used to access the server,
usually from a different network or the Internet, and is managed by your network
administrator. The Public IP address is often configured using Network Address
Translation (NAT) services on your network or firewall settings on your network.
NAT translates an IP address in one network to a different IP address in another
network.
When you create the root password, the password must meet the following criteria:
Must contain at least five characters
No spaces
Can include the following special characters: @,#,^, and *.
When you type flatten during the procedure, the installer partitions and
reformats the hard disk, installs the OS, and then re-installs QRadar SIEM. You
must wait for the flatten process to complete. This process can take up to several
minutes. When the process is complete, a confirmation is displayed.
Procedure
Step 1 Reboot your QRadar SIEM appliance.
Step 2 Select Factory re-install.
Step 3 Type flatten to continue.
Step 4 Type SETUP.
Step 5 Log in to QRadar SIEM as the root user.
Username: root
Password: <password>
IBM Security QRadar SIEM Installation Guide
Re-installing QRadar SIEM from the recovery partition 21
Step 6 Read the information in the End User License Agreement (EULA) window.
Step 7 Type your activation key and press Enter.
Step 8 If you are re-installing a non-Console appliance, go to Step 11.
Step 9 Select the Enterprise tuning template. Select Next and press Enter.
Step 10 Configure your time settings:
a Choose one of the following options:
- Manual - Select this option to manually input the time and date. Select Next
and press Enter. The Current Date and Time window is displayed. Go to b.
- Server - Select this option to specify your time server. Select Next and press
Enter. The Enter Time Server window is displayed. Go to c.
b To manually enter the time and date, type the current time and date. Select
Next and press Enter. Go to Step 11.
c To specify a time server, in the Time server field, type the time server name or
IP address. Select Next and press Enter. Go to Step 13.
Step 11 On the Time Zone Continent window, select your time zone continent or area.
Select Next and press Enter.
Step 12 On the Time Zone Region window, select your time zone region. Select Next and
press Enter.
Step 13 Select an internet protocol version. Select Next and press Enter.
Step 14 Select the interface that you want to use as the management interface. Select
Next and press Enter.
Step 15 Choose one of the following options:
If you use IPv4 as your Internet protocol, go to Step 18.
If you use IPv6 as your Internet protocol, go to Step 16.
Step 16 Choose one of the following options:
a To automatically configure for IPv6, select Yes and press Enter. The automatic
configuration can take an extended period of time. Go to Step 18.
b To manually configure for IPv6, select No and press Enter. Go to Step 17.
Step 17 Enter network information to use for IPv6:
a In the Hostname field, type a fully qualified domain name as the system
hostname.
b In the IP Address field, type the IP address of the system.
c In the Email server field, type the email server. If you do not have an email
server, type localhost in this field.
d Select Next and press Enter. Go to Step 19.
Step 18 Configure the QRadar SIEM network settings:
a Enter values for the following parameters:
- Hostname - Type a fully qualified domain name as the system hostname.
IBM Security QRadar SIEM Installation Guide
22 RE-INSTALLATION FROM THE RECOVERY PARTITION
- IP Address - Type the IP address of the system.
- Network Mask - Type the network mask address for the system.
- Gateway - Type the default gateway of the system.
- Primary DNS - Type the primary DNS server address.
- Secondary DNS - Optional. Type the secondary DNS server address.
- Public IP - Optional. Type the Public IP address of the server.
- Email Server - Type the email server. If you do not have an email server,
type localhost in this field.
b Select Next and press Enter.
Step 19 Configure the QRadar SIEM root password:
a Type your password. Select Next and press Enter
The password must meet the following criteria:
- Must contain at least five characters
- No spaces
- Can include the following special characters: @,#,^, and *.
The Confirm New Root Password window is displayed.
b Retype your new password to confirm. Select Finish and press Enter.
Step 20 Press Enter to select OK.
Result
After you configure the installation parameters, a series of messages are displayed
as QRadar SIEM continues with the re-installation. This process typically takes
several minutes.
What to do next
See Applying your license key.
IBM Security QRadar SIEM Installation Guide
5
VIRTUAL APPLIANCE INSTALLATION
A virtual appliance is a QRadar SIEM system that consists of QRadar SIEM
software installed on a VMWare ESX 5.0 virtual machine. Use the procedures in
this topic to install your virtual appliance.
Virtual appliance
overview
A virtual appliance enables the same visibility and functionality in your virtual
network infrastructure that QRadar SIEM appliances offer in your physical
environment.
After you install your virtual appliances, you can access the deployment editor and
add your virtual appliances to your deployment. For more information on how to
connect appliances, see the IBM Security QRadar SIEM Administration Guide.
The following virtual appliances are available:
QRadar SIEM 3190 - The QRadar SIEM 3190 virtual appliance is a QRadar
SIEM system that can profile network behavior and identify network security
threats. The QRadar SIEM 3190 virtual appliance includes an on-board Event
Collector and internal storage for events. The QRadar SIEM 3190 virtual
appliance supports:
- Up to 1,000 network objects
- 50,000 flows per interval, depending on your license
- 1,000 Events Per Second (EPS), depending on your license
- 750 event feeds (additional devices can be added to your licensing)
- External flow data sources for NetFlow, sFlow, J-Flow, Packeteer, and
Flowlog files
- QRadar QFlow Collector and Layer 7 network activity monitoring
IBM Security QRadar SIEM Installation Guide
24 VIRTUAL APPLIANCE INSTALLATION
You can also add one or more of the following virtual appliances to expand the
capacity of the QRadar SIEM 3190 beyond license-based upgrade options:
- QRadar SIEM 1690
- QRadar SIEM 1790
QRadar SIEM 1690 - The QRadar SIEM 1690 virtual appliance is a dedicated
Event Processor that allows you to scale your QRadar SIEM deployment to
manage higher EPS rates. The QRadar SIEM 1690 includes an on-board Event
Collector, Event Processor, and internal storage for events. The QRadar SIEM
1690 appliance supports:
- Up to 1,000 events per second
- 2 TB or larger dedicated event storage
- The QRadar SIEM 1690 virtual appliance is a distributed Event Processor
appliance and requires a connection to any QRadar SIEM 3105 or 3124
series appliance
QRadar SIEM 1790 - The QRadar SIEM 1790 virtual appliance is deployed in
conjunction with any QRadar SIEM 3105 or 3124 series appliance to increase
storage. The QRadar SIEM 1790 virtual appliance includes an on-board Event
Processor, and internal storage. The QRadar SIEM 1790 appliance supports:
- 50,000 flows per interval depending on traffic types
- 2 TB or larger dedicated flow storage
- 1,000 network objects
- You can add QRadar SIEM 1790 appliances to any QRadar SIEM 3105 or
3124 series appliance to increase your deployments storage and
performance.
- QRadar QFlow Collector and Layer 7 network activity monitoring
QRadar VFlow Collector - The QRadar VFlow Collector virtual appliance
provides the same visibility and functionality in your virtual network
infrastructure that a QRadar QFlow Collector offers in your physical
environment. The QRadar VFlow Collector virtual appliance analyzes network
behavior and provides Layer 7 visibility within your virtual infrastructure.
Network visibility is derived from a direct connection to the virtual switch. The
QRadar VFlow Collector virtual appliance supports a maximum of:
- 10,000 flows per minute
- Three virtual switches, with one additional switch that is designated as the
management interface.
The QRadar VFlow Collector 1290 virtual appliance does not support NetFlow.
QRadar SIEM 1590 - The QRadar SIEM 1590 virtual appliance is a dedicated
event collector, which is required if you want to enable the Store and Forward
feature. The Store and Forward feature allows you to manage schedules that
control when to start and stop forwarding events from your dedicated Event
Collector appliances to Event Processors in your deployment. A dedicated
Event Collector does not process events and it does not include an on-board
IBM Security QRadar SIEM Installation Guide
Virtual appliance requirements 25
Event Processor. By default, a dedicated Event Collector continuously forwards
events to an Event Processor that you must connect using the Deployment
Editor. The maximum Event Per Second (EPS) is controlled by the Event
Processor.
Virtual appliance
requirements
Before you install your virtual appliance, ensure the following requirements are
met:
Virtual appliances require VMware ESXi 5.0. You must have a VMware client
installed on your desktop. VMware server applications are bundled with client
software. For example, ESXi 5.0 is bundled with VMware vSphere client 5.0. If
your server/client configuration differs, we recommend you upgrade your
VMware server and client. For more information, see http://www.vmware.com.
8 GB of free memory is required by the VMware host for QRadar SIEM 1690,
QRadar SIEM 1790, and QRadar SIEM 3190. 12 GB is optimal.
256 GB of free disk space is required on all virtual appliance types except
QRadar QFlow Collectors.
QRadar QFlow Collectors require at least 70 GB of free disk space.
Virtual appliance
installation
procedures
The process to install a virtual appliance includes the following tasks, which must
be performed in sequence.
1 Creating your virtual machine
2 Installing the QRadar SIEM ISO on the virtual machine
3 Installing QRadar SIEM software on your virtual machine
4 Adding your virtual appliance to your deployment
Creating your virtual
machine
To install a virtual appliance, you must first create a virtual machine using VMware
vSphere client 5.0.
About this task
When you configure the parameters on the CPU page, you must configure a
minimum of two processors. The combination of number of virtual sockets and
number of cores per virtual socket determines how many processors are
configured on your system.
IBM Security QRadar SIEM Installation Guide
26 VIRTUAL APPLIANCE INSTALLATION
The following table provides examples of CPU page settings you can use:
Procedure
Step 1 Access your vSphere Client.
Step 2 Select File > New > Virtual Machine.
Step 3 In the Configuration pane of the Create New Virtual Machine window, select the
Custom option and click Next.
Step 4 In the Name field, type a unique name for the virtual machine and click Next.
Step 5 In the right pane, select the datastore where you want to store the virtual machine
and click Next.
Step 6 In the Virtual Machine Version pane, select the Virtual Machine Version: 7 option
and click Next.
Step 7 Select the Operating System (OS) for the QRadar SIEM virtual appliance:
a In the Guest Operating System pane, select the Linux option.
b From the Version list box, select Red Hat Enterprise Linux 6 (64-bit) and click
Next.
Step 8 On the CPUs page, configure the number of virtual processors that you want for
the virtual machine:
a From the Number of virtual sockets list box, select the number of sockets that
you want for the virtual machine and click Next.
b From the Number of cores per virtual socket list box, select the number of
sockets that you want for the virtual machine and click Next.
Step 9 In the Memory Configuration pane, provide a minimum of 8 GB for memory:
a In the Memory Size field, type or select 8 or higher.
b In the list box, select GB.
Step 10 Configure your network connections:
Table 1-2 Sample CPU page settings
Number of
processors Sample CPU page settings
2 Number of virtual sockets = 1
Number of cores per virtual socket = 2
2 Number of virtual sockets = 2
Number of cores per virtual socket = 1
4 Number of virtual sockets = 4
Number of cores per virtual socket = 1
4 Number of virtual sockets = 2
Number of cores per virtual socket = 2
IBM Security QRadar SIEM Installation Guide
Virtual appliance installation procedures 27
a From the How many NICs do you want to connect list box, select the number
of Network Interface Controllers (NICs) that you want to add. You must add at
least one NIC.
b For all NICs, select VMXNET3 from the Adapter list box.
c Click Next.
Step 11 In the SCSI controller pane, select VMware Paravirtual and click Next.
Step 12 In the Disk pane, select Create a new virtual disk.
Step 13 Configure the virtual disk size and specify a provisioning policy:
a In the Capacity pane, type or select 256 or higher and select GB from the list
box.
b In the Disk Provisioning pane, select the Thin provision check box.
c Click Next.
The Advanced Options page is displayed. Do not configure the options on this
page.
Step 14 Click Next.
Step 15 On the Ready to Complete page, review the settings and click Finish.
What to do next
Installing the QRadar SIEM ISO on the virtual machine
Installing the QRadar
SIEM ISO on the
virtual machine
After you create your virtual machine, you must install the QRadar SIEM ISO on
the virtual machine.
Before you begin
Before you begin, ensure that you created a virtual machine. See Creating your
virtual machine.
Procedure
Step 1 Obtain the QRadar SIEM software from http://www.ibm.com/support.
Step 2 In the left pane of your VMware vSphere Client, select your virtual machine from
the menu tree.
Step 3 In the right pane, click the Summary tab.
Step 4 In the Commands pane, click Edit Settings.
Step 5 In the left pane of the Virtual Machine Properties window, click CD/DVD Drive 1.
Step 6 In the Device Status pane, select the Connect at power on check box.
Step 7 In the Device Type pane, select Datastore ISO File and click Browse.
is displayed.
Step 8 On the Browse Datastores window, locate and select the ISO file and click Open.
Step 9 Click OK.
IBM Security QRadar SIEM Installation Guide
28 VIRTUAL APPLIANCE INSTALLATION
What to do next
Installing QRadar SIEM software on your virtual machine.
Installing QRadar
SIEM software on
your virtual machine
After your virtual machine is configured and QRadar SIEM ISO is installed, power
on and continue the QRadar SIEM software installation.
Before you begin
Before you begin, you must have created a virtual machine and installed the
QRadar SIEM ISO on the machine. See the following topics:
Creating your virtual machine
Installing the QRadar SIEM ISO on the virtual machine
You must also locate your activation key. The activation key is a 24-digit, four-part,
alphanumeric string that you receive from IBM. The letter I and the number 1 (one)
are treated the same, as are the letter O and the number 0 (zero).
About this task
When you read the End User License Agreement (EULA), press the Spacebar to
advance each window until you reach the end of the document.
The Internet Protocol Version window displays up to a maximum of four interfaces.
Each interface with a physical link is denoted with a plus (+) symbol.
When you configure the network settings, you can configure a public IP address
for the server. This is a secondary IP address that is used to access the server,
usually from a different network or the Internet, and is managed by your network
administrator. The Public IP address is often configured using Network Address
Translation (NAT) services on your network or firewall settings on your network.
NAT translates an IP address in one network to a different IP address in another
network.
When you create the root password, the password must meet the following criteria:
Must contain at least five characters
No spaces
Can include the following special characters: @,#,^, and *.
Procedure
Step 1 Access your vSphere Client.
Step 2 In the menu tree, right-click your virtual machine and select Power > Power On.
Step 3 Log in to the virtual machine:
Username: root
Note: The username is case sensitive.
IBM Security QRadar SIEM Installation Guide
Virtual appliance installation procedures 29
Step 4 Press Enter.
Step 1 Read the information in the End User License Agreement (EULA) window.
Step 2 Type yes to accept the agreement, and then press Enter.
Step 3 Type your activation key and press Enter.
Step 4 Select normal for your type of setup. Select Next and press Enter.
Step 5 Specify if you want to install a Console or non-Console system.
Yes - Select this option if this system is a Console.
No - Select this option if this system is not a Console.
Step 6 Select Next and press Enter.
Step 7 If you are installing a non-Console appliance, go to Step 10.
Step 8 Select the Enterprise tuning template. Select Next and press Enter.
Step 9 Configure your time settings:
a Choose one of the following options:
- Manual - Select this option to manually input the time and date. Select Next
and press Enter. The Current Date and Time window is displayed. Go to b.
- Server - Select this option to specify your time server. Select Next and press
Enter. The Enter Time Server window is displayed. Go to c.
b To manually enter the time and date, type the current time and date. Select
Next and press Enter. Go to Step 10.
c To specify a time server, in the Time server field, type the time server name or
IP address. Select Next and press Enter. Go to Step 10.
Step 10 On the Time Zone Continent window, select your time zone continent or area.
Select Next and press Enter.
Step 11 On the Time Zone Region window, select your time zone region. Select Next and
press Enter.
Step 12 Select an internet protocol version. Select Next and press Enter.
Step 13 Select the interface that you want to use as the management interface. Select
Next and press Enter.
Step 14 Choose one of the following options:
If you use IPv4 as your Internet protocol, go to Step 17.
If you use IPv6 as your Internet protocol, go to Step 15.
Step 15 Choose one of the following options:
a To automatically configure for IPv6, select Yes and press Enter. The automatic
configuration can take an extended period of time. Go to Step 17.
b To manually configure for IPv6, select No and press Enter. Go to Step 16.
Step 16 Enter network information to use for IPv6, type the values for the Hostname and
Email server. Select Next and press Enter.
IBM Security QRadar SIEM Installation Guide
30 VIRTUAL APPLIANCE INSTALLATION
Step 17 Configure the QRadar SIEM network settings:
a Enter values for the following parameters:
Hostname - Type a fully qualified domain name as the system hostname.
IP Address - Type the IP address of the system.
Network Mask - Type the network mask address for the system.
Gateway - Type the default gateway of the system.
Primary DNS - Type the primary DNS server address.
Secondary DNS - Optional. Type the secondary DNS server address.
Public IP - Optional. Type the Public IP address of the server.
Email Server - Type the email server. If you do not have an email server, type
localhost in this field.
b Select Next and press Enter.
Step 18 Configure the QRadar SIEM root password:
a Type your password. Select Next and press Enter.
b Retype your new password to confirm. Select Finish and press Enter.
c Press Enter to select OK.
Result
After you configure the installation parameters, a series of messages are displayed
as QRadar SIEM continues with the installation. This process typically takes
several minutes.
What to do next
Adding your virtual appliance to your deployment
Adding your virtual
appliance to your
deployment
After your virtual appliance is installed, you must add the virtual appliance to your
deployment using the deployment editor.
Before you begin
Before you begin, you must have created a virtual machine, installed the QRadar
SIEM ISO on the machine, and installed QRadar SIEM.
See the following topics:
Creating your virtual machine
Installing the QRadar SIEM ISO on the virtual machine
Installing QRadar SIEM software on your virtual machine
About this task
The name you assign to the virtual appliance can be up to 20 characters in length
and can include underscores or hyphens.
IBM Security QRadar SIEM Installation Guide
Virtual appliance installation procedures 31
Procedure
Step 1 Log in to the QRadar SIEM Console.
Step 2 On the Admin tab, click Deployment Editor.
Step 3 In the Event Components pane on the Event View page, select the virtual
appliance component that you want to add.
Step 4 On the first page of the Adding a New Component wizard, type a unique name for
the virtual appliance. Click Next.
Step 5 From the Select a host to assign to list box, select the managed host that you
want to assign the virtual appliance to. Click Next.
Step 6 Click Finish.
Step 7 From the deployment editor menu, select File > Save to staging.
Step 8 On the Admin tab menu, click Deploy Changes.
What to do next
See Applying your license key.
IBM Security QRadar SIEM Installation Guide
6
NETWORK SETTINGS MANAGEMENT
Use the qchange_netsetup script to change the network settings of your
QRadar SIEM system. Configurable network settings include hostname, IP
address, network mask, gateway, DNS addresses, public IP address, and email
server.
Changing the
network settings in
an all-in-one
Console
You can change the network settings in your all-in-one system. An all-in-one
system has all QRadar SIEM components, including the Admin tab, installed on
one system.
Before you begin
You must have a local connection to your Console before you start this procedure.
About this task
The Internet Protocol Version window displays up to a maximum of four interfaces.
Each interface with a physical link is denoted with a plus (+) symbol.
When you configure the network settings, you can configure a public IP address
for the server. This is a secondary IP address that is used to access the server,
usually from a different network or the Internet, and is managed by your network
administrator. The Public IP address is often configured using Network Address
Translation (NAT) services on your network or firewall settings on your network.
NAT translates an IP address in one network to a different IP address in another
network.
Procedure
Step 1 Log in to QRadar SIEM as the root user:
Username: root
Password: <password>
Step 2 Type the following command:
qchange_netsetup
Step 3 Select an internet protocol version. Select Next and press Enter.
Step 4 Select the interface that you want to use as the management interface. Select
Next and press Enter.
IBM Security QRadar SIEM Installation Guide
34 NETWORK SETTINGS MANAGEMENT
Step 5 Choose one of the following options:
If you use IPv4 as your Internet protocol, go to Step 8.
If you use IPv6 as your Internet protocol, go to Step 6.
Step 6 To configure IPv6, choose one of the following options:
a To automatically configure for IPv6, select Yes and press Enter. The automatic
configuration can take an extended period of time. Go to Step 8.
b To manually configure for IPv6, select No and press Enter. Go to Step 7.
Step 7 Enter network information to use for IPv6:
a Type the values for the Hostname, IP Address, and Email server.
b Select Next and press Enter.
Step 8 Configure the QRadar SIEM network settings:
a Enter values for the following parameters:
Hostname - Type a fully qualified domain name as the system hostname.
IP Address - Type the IP address of the system.
Network Mask - Type the network mask address for the system.
Gateway - Type the default gateway of the system.
Primary DNS - Type the primary DNS server address.
Secondary DNS - Optional. Type the secondary DNS server address.
Public IP - Optional. Type the Public IP address of the server.
Email Server - Type the name of the email server. If you do not have an email
server, type localhost in this field.
b Select Next and press Enter.
Step 9 Select Finish and press Enter.
Result
A series of messages are displayed as QRadar SIEM processes the requested
changes. After the requested changes are processed, the QRadar SIEM system is
automatically shutdown and rebooted.
Changing the
network settings of
a Console in a
multi-system
deployment
To change the network settings in a multi-system deployment, you must remove all
managed hosts from the deployment, change the network settings, re-add the
managed hosts, and then re-assign the component or components.
About this task
This procedure requires you to use the deployment editor. For more information on
how to use the deployment editor, see the IBM Security QRadar SIEM
Administration Guide.
IBM Security QRadar SIEM Installation Guide
Changing the network settings of a Console in a multi-system deployment 35
You must perform this procedure in the following order:
1 Removing managed hosts
2 Changing the network settings
3 Re-adding and re-assigning managed hosts
Removing managed
hosts
Before you can change network settings on a Console in a multi-system
deployment, you must remove all managed hosts from your deployment.
Procedure
Step 1 Log in to QRadar SIEM:
https://<IP Address>
Where <IP Address> is the IP address of the QRadar SIEM system.
Username: admin
Password: <admin password>
Step 2 Click the Admin tab.
Step 3 Click the Deployment Editor icon.
Step 4 On the deployment editor window, click the System View tab.
Step 5 For each managed host in your deployment, right-click the managed host and
select Remove host.
Step 6 Click Save.
Step 7 Close the deployment editor.
Step 8 On the Admin tab, click Deploy Changes.
What to do next
Changing the network settings
Changing the
network settings
After you remove all managed hosts from your Console, you can change the
network settings on the Console.
Before you begin
Before you can change network settings on Console in a multi-system deployment,
you must remove all managed hosts from your Console. See Removing managed
hosts.
About this task
The Internet Protocol Version window displays up to a maximum of four interfaces.
Each interface with a physical link is denoted with a plus (+) symbol.
When you configure the network settings, you can configure a public IP address
for the server. This is a secondary IP address that is used to access the server,
usually from a different network or the Internet, and is managed by your network
IBM Security QRadar SIEM Installation Guide
36 NETWORK SETTINGS MANAGEMENT
administrator. The Public IP address is often configured using Network Address
Translation (NAT) services on your network or firewall settings on your network.
NAT translates an IP address in one network to a different IP address in another
network.
Procedure
Step 1 Using SSH, log in to QRadar SIEM as the root user.
Username: root
Password: <password>
Step 2 Type the following command:
qchange_netsetup
Step 3 Select an internet protocol version. Select Next and press Enter.
Step 4 Select the interface that you want to use as the management interface. Select
Next and press Enter.
Step 5 Choose one of the following options:
If you use IPv4 as your Internet protocol, go to Step 8.
If you use IPv6 as your Internet protocol, go to Step 6.
Step 6 To configure IPv6, choose one of the following options:
a To automatically configure for IPv6, select Yes and press Enter. The automatic
configuration can take an extended period of time. Go to Step 8.
b To manually configure for IPv6, select No and press Enter. Go to Step 7.
Step 7 Enter network information to use for IPv6:
a Type the values for the Hostname, IP Address, and Email server.
b Select Next and press Enter.
Step 8 Configure the QRadar SIEM network settings:
a Enter values for the following parameters:
Hostname - Type a fully qualified domain name as the system hostname.
IP Address - Type the IP address of the system.
Network Mask - Type the network mask address for the system.
Gateway - Type the default gateway of the system.
Primary DNS - Type the primary DNS server address.
Secondary DNS - Optional. Type the secondary DNS server address.
Public IP - Optional. Type the Public IP address of the server.
Email Server - Type the name of the email server. If you do not have an email
server, type localhost in this field.
b Select Next and press Enter.
Step 9 Select Finish and press Enter.
IBM Security QRadar SIEM Installation Guide
Changing the network settings of a Console in a multi-system deployment 37
Result
A series of messages are displayed as QRadar SIEM processes the requested
changes. After the requested changes are processed, the QRadar SIEM system is
automatically shutdown and rebooted.
What to do next
Re-adding and re-assigning managed hosts
Re-adding and
re-assigning
managed hosts
After you remove all managed hosts from your Console and change the Console
network settings, you must re-add and re-assign the managed hosts.
About this task
When you create the password for each managed host, the password must meet
the following criteria:
Must contain at least five characters
No spaces
Can include the following special characters: @,#,^, and *.
Procedure
Step 1 Log in to QRadar SIEM:
https://<IP Address>
Where <IP Address> is the IP address of the QRadar SIEM system.
Username: admin
Password: <admin password>
Step 2 Click the Admin tab.
Step 3 Click the Deployment Edit icon.
The deployment editor is displayed.
Step 4 Click the System View tab.
Step 5 From the menu, select Actions > Add a managed host.
Step 6 On the Add a new host wizard, click Next.
Step 7 On the Enter the hosts IP window, enter values for the parameters:
Enter the IP of the server or appliance to add - Type the IP address of the
host that you want to add to your System View.
Enter the root password of the host - Type the root password for the host.
Confirm the root password of the host - Type the password again, for
confirmation.
Host is NATed - Optional. Select this option to enable encryption.
Step 8 Click Next.
Step 9 Click Finish.
IBM Security QRadar SIEM Installation Guide
38 NETWORK SETTINGS MANAGEMENT
Step 10 Re-assign all components to your non-Console managed host.
a In the QRadar SIEM deployment editor, click the Event View tab.
b Select the component that you want to re-assign to the managed host.
c From the menu, select Actions > Assign
d From the Select a host list box, select the host that you want to re-assign to
this component. Click Next.
e Click Finish.
Step 11 Repeat for each non-Console managed host until all hosts are re-added and
re-assigned.
Step 12 Close the deployment editor.
Step 13 Click Deploy Changes.
Changing the
network settings of
a managed host in
a multi-system
deployment
To change the network settings of a managed host in a multi-system deployment,
you must remove the managed host that you want to change from the deployment,
change the network settings, re-add the managed host, and then re-assign the
original components.
About this task
This procedure requires you to use the deployment editor. For more information on
how to use the deployment editor, see the IBM Security QRadar SIEM
Administration Guide.
You must perform this procedure in the following order:
1 Removing the managed host from your deployment
2 Changing the network settings of a managed host
3 Re-adding and re-assigning the managed host
Removing the
managed host from
your deployment
Before you can change network settings on a managed host in a multi-system
deployment, you must remove the managed host from your deployment.
Procedure
Step 1 Log in to QRadar SIEM:
https://<IP Address>
Where <IP Address> is the IP address of the QRadar SIEM system.
Username: admin
Password: <admin password>
Step 2 Click the Admin tab.
Step 3 Click the Deployment Editor icon.
Step 4 Click the System View tab.
IBM Security QRadar SIEM Installation Guide
Changing the network settings of a managed host in a multi-system deployment 39
Step 5 Right-click the managed host that you want to delete to access the menu, select
Remove host.
Step 6 Close the deployment editor.
Step 7 Click Deploy Changes.
What to do next
Changing the network settings of a managed host
Changing the
network settings of a
managed host
After you remove the managed host from your Console, you can change the
network settings on the managed host.
Before you begin
Before you can change network settings on managed host in a multi-system
deployment, you must remove the managed host from your Console. See
Removing the managed host from your deployment.
About this task
The Internet Protocol Version window displays up to a maximum of four interfaces.
Each interface with a physical link is denoted with a plus (+) symbol.
When you configure the network settings, you can configure a public IP address
for the server. This is a secondary IP address that is used to access the server,
usually from a different network or the Internet, and is managed by your network
administrator. The Public IP address is often configured using Network Address
Translation (NAT) services on your network or firewall settings on your network.
NAT translates an IP address in one network to a different IP address in another
network.
Procedure
Step 1 Using SSH, log in to Console as the root user:
Username: root
Password: <password>
Step 2 Type the following command:
qchange_netsetup
Step 3 Select an internet protocol version. Select Next and press Enter.
The window displays up to a maximum of four interfaces. Each interface with a
physical link is denoted with a plus (+) symbol.
Step 4 Select the interface that you want to use as the management interface. Select
Next and press Enter.
Step 5 Choose one of the following options:
If you use IPv4 as your Internet protocol, go to Step 8.
If you use IPv6 as your Internet protocol, go to Step 6.
IBM Security QRadar SIEM Installation Guide
40 NETWORK SETTINGS MANAGEMENT
Step 6 To configure IPv6, choose one of the following options:
a To automatically configure for IPv6, select Yes and press Enter. The automatic
configuration can take an extended period of time. Go to Step 8.
b To manually configure for IPv6, select No and press Enter. Go to Step 7.
Step 7 Enter network information to use for IPv6:
a Type the values for the Hostname, IP Address, and Email server.
b Select Next and press Enter.
Step 8 Configure the QRadar SIEM network settings:
a Enter values for the following parameters:
Hostname - Type a fully qualified domain name as the system hostname.
IP Address - Type the IP address of the system.
Network Mask - Type the network mask address for the system.
Gateway - Type the default gateway of the system.
Primary DNS - Type the primary DNS server address.
Secondary DNS - Optional. Type the secondary DNS server address.
Public IP - Optional. Type the Public IP address of the server.
Email Server - Type the name of the email server. If you do not have an email
server, type localhost in this field.
b Select Next and press Enter.
Step 9 Select Finish and press Enter.
Result
A series of messages are displayed as QRadar SIEM processes the requested
changes. After the requested changes are processed, the QRadar SIEM system is
automatically shutdown and rebooted.
What to do next
Re-adding and re-assigning the managed host
Re-adding and
re-assigning the
managed host
After you remove the managed host from your Console and change the network
settings, you must re-add and re-assign the managed host.
About this task
When you create the root password for each managed host, the password must
meet the following criteria:
Must contain at least five characters
No spaces
Can include the following special characters: @,#,^, and *.
IBM Security QRadar SIEM Installation Guide
Changing the network settings of a managed host in a multi-system deployment 41
Procedure
Step 1 Log in to QRadar SIEM:
https://<IP Address>
Where <IP Address> is the IP address of the QRadar SIEM system.
Username: admin
Password: <admin password>
Step 2 Click the Admin tab.
Step 3 Click the Deployment Editor icon.
Step 4 Click the System View tab.
Step 5 From the menu, select Actions > Add a managed host.
Step 6 Click Next.
Step 7 Enter values for the parameters:
Enter the IP of the server or appliance to add - Type the IP address of the
host that you want to add to your System View.
Enter the root password of the host - Type the root password for the host.
Confirm the root password of the host - Type the password again, for
confirmation.
Host is NATed - Select this option if you want to specify NAT values if
necessary.
Enable Encryption - Select this option if you want to enable encryption.
Step 8 Click Next.
Step 9 Click Finish.
Step 10 Re-assign all components to your non-Console managed host.
a In the QRadar SIEM deployment editor, click the Event View tab.
b Select the component that you want to re-assign to the managed host.
c From the menu, select Actions > Assign.
d From the Select a host list box, select the host that you want to re-assign to
this component. Click Next.
e Click Finish.
Step 11 Close the deployment editor.
Step 12 On the Admin tab, click Deploy Changes.
IBM Security QRadar SIEM Installation Guide
42 NETWORK SETTINGS MANAGEMENT
Updating network
settings after a NIC
Replacement
If you perform a replacement of your integrated motherboard or stand-alone NICs,
you must update your QRadar SIEM network settings to ensure your hardware
remains operational.
About this task
This task involves the network settings file. The file displays one pair of lines for
each NIC that has been installed and one pair of lines for each NIC that has been
removed. You must remove the lines for the NIC that you removed and then
rename the NIC that you installed.
Your network settings file may resemble the following example:
# PCI device 0x14e4:0x163b (bnx2)
SUBSYSTEM=="net", ACTION=="add", DRIVERS=="?*",
ATTR{address}=="78:2a:cb:23:1a:2f", ATTR{type}=="1",
KERNEL=="eth*", NAME="eth0"
# PCI device 0x14e4:0x163b (bnx2)
SUBSYSTEM=="net", ACTION=="add", DRIVERS=="?*",
ATTR{address}=="78:2a:cb:23:1a:2f", ATTR{type}=="1",
KERNEL=="eth*", NAME="eth0"
# PCI device 0x14e4:0x163b (bnx2)
SUBSYSTEM=="net", ACTION=="add", DRIVERS=="?*",
ATTR{address}=="78:2a:cb:23:1a:2f", ATTR{type}=="1",
KERNEL=="eth*", NAME="eth4"
# PCI device 0x14e4:0x163b (bnx2)
SUBSYSTEM=="net", ACTION=="add", DRIVERS=="?*",
ATTR{address}=="78:2a:cb:23:1a:2f", ATTR{type}=="1",
KERNEL=="eth*", NAME="eth4"
Where NAME=eth0 is the NIC that was replaced and NAME=eth4 is the NIC
that was installed.
Procedure
Step 1 Using SSH, log in to QRadar SIEM as the root user:
Username: root
Password: <password>
Step 2 Type the following command:
cd /etc/udev/rules.d/
Step 3 To edit the network settings file, type the following command:
vi 70-persistent-net.rules
Step 4 Remove the pair of lines for the NIC which has been replaced; NAME=eth0.
IBM Security QRadar SIEM Installation Guide
Updating network settings after a NIC Replacement 43
Step 5 Rename the Name=<eth> values for the newly installed NIC. For example,
NAME="eth4" should be renamed to NAME="eth0".
Step 6 Save and close the file.
Step 7 Type the following command:
reboot
IBM Security QRadar SIEM Installation Guide
A
NOTICES AND TRADEMARKS
Whats in this appendix:
Notices
Trademarks
This section describes some important notices, trademarks, and compliance
information.
Notices This information was developed for products and services offered in the U.S.A.
IBM may not offer the products, services, or features discussed in this document in
other countries. Consult your local IBM representative for information on the
products and services currently available in your area. Any reference to an IBM
product, program, or service is not intended to state or imply that only that IBM
product, program, or service may be used. Any functionally equivalent product,
program, or service that does not infringe any IBM intellectual property right may
be used instead. However, it is the user's responsibility to evaluate and verify the
operation of any non-IBM product, program, or service.
IBM may have patents or pending patent applications covering subject matter
described in this document. The furnishing of this document does not grant you
any license to these patents. You can send license inquiries, in writing, to:
IBM Director of Licensing
IBM Corporation
North Castle Drive
Armonk, NY 10504-1785 U.S.A.
For license inquiries regarding double-byte character set (DBCS) information,
contact the IBM Intellectual Property Department in your country or send inquiries,
in writing, to:
Intellectual Property Licensing
Legal and Intellectual Property Law
IBM Japan Ltd.
19-21, Nihonbashi-Hakozakicho, Chuo-ku
Tokyo 103-8510, Japan
The following paragraph does not apply to the United Kingdom or any other
country where such provisions are inconsistent with local law:
IBM Security QRadar SIEM Installation Guide
46
INTERNATIONAL BUSINESS MACHINES CORPORATION PROVIDES THIS
PUBLICATION "AS IS" WITHOUT WARRANTY OF ANY KIND, EITHER
EXPRESS OR IMPLIED, INCLUDING, BUT NOT LIMITED TO, THE IMPLIED
WARRANTIES OF NON-INFRINGEMENT, MERCHANTABILITY OR FITNESS
FOR A PARTICULAR PURPOSE. Some states do not allow disclaimer of express
or implied warranties in certain transactions, therefore, this statement may not
apply to you.
This information could include technical inaccuracies or typographical errors.
Changes are periodically made to the information herein; these changes will be
incorporated in new editions of the publication. IBM may make improvements
and/or changes in the product(s) and/or the program(s) described in this
publication at any time without notice.
Any references in this information to non-IBM Web sites are provided for
convenience only and do not in any manner serve as an endorsement of those
Web sites. The materials at those Web sites are not part of the materials for this
IBM product and use of those Web sites is at your own risk.
IBM may use or distribute any of the information you supply in any way it believes
appropriate without incurring any obligation to you.
Licensees of this program who wish to have information about it for the purpose of
enabling: (i) the exchange of information between independently created programs
and other programs (including this one) and (ii) the mutual use of the information
which has been exchanged, should contact:
IBM Corporation
170 Tracer Lane,
Waltham MA 02451, USA
Such information may be available, subject to appropriate terms and conditions,
including in some cases, payment of a fee.
The licensed program described in this document and all licensed material
available for it are provided by IBM under terms of the IBM Customer Agreement,
IBM International Program License Agreement or any equivalent agreement
between us.
Any performance data contained herein was determined in a controlled
environment. Therefore, the results obtained in other operating environments may
vary significantly. Some measurements may have been made on
development-level systems and there is no guarantee that these measurements
will be the same on generally available systems. Furthermore, some
measurements may have been estimated through extrapolation. Actual results
may vary. Users of this document should verify the applicable data for their specific
environment.
Information concerning non-IBM products was obtained from the suppliers of those
products, their published announcements or other publicly available sources. IBM
has not tested those products and cannot confirm the accuracy of performance,
compatibility or any other claims related to non-IBM products. Questions on the
IBM Security QRadar SIEM Installation Guide
Trademarks 47
capabilities of non-IBM products should be addressed to the suppliers of those
products.
All statements regarding IBM's future direction or intent are subject to change or
withdrawal without notice, and represent goals and objectives only.
All IBM prices shown are IBM's suggested retail prices, are current and are subject
to change without notice. Dealer prices may vary.
This information contains examples of data and reports used in daily business
operations. To illustrate them as completely as possible, the examples include the
names of individuals, companies, brands, and products. All of these names are
fictitious and any similarity to the names and addresses used by an actual
business enterprise is entirely coincidental.
If you are viewing this information softcopy, the photographs and color illustrations
may not appear.
Trademarks IBM, the IBM logo, and ibm.com are trademarks or registered trademarks of
International Business Machines Corp., registered in many jurisdictions worldwide.
Other product and service names might be trademarks of IBM or other companies.
A current list of IBM trademarks is available on the Web at Copyright and
trademark information at http://www.ibm.com/legal/copytrade.shtml.
The following terms are trademarks or registered trademarks of other companies:
Java and all Java-based trademarks and logos are trademarks or registered
trademarks of Oracle and/or its affiliates.
Linux is a registered trademark of Linus Torvalds in the United States, other
countries, or both.
Microsoft, Windows, Windows NT, and the Windows logo are trademarks of
Microsoft Corporation in the United States, other countries, or both.
IBM Security QRadar SIEM Installation Guide
INDEX
A
about this guide 1
accessing the user interface 11
B
browser support 6
C
components
console 4
event collector 4
event processor 4
magistrate 5
QRadar QFlow Collector 4
conventions 1
H
hardware requirements 5
I
installing
QRadar appliance 8
virtual appliances 23
J
Japanese support 11
N
network settings
all-in-one Console 33
changing 33
Console in a multi-system deployment 34
identifying 6
non-Console in a multi-system deployment 38
P
preparing
identifying network settings 6
installation 3
Q
QRadar Vulnerability Manager 25
R
re-installing from the recovery partition 19
S
software requirements 5
supported Browsers 6
V
virtual appliances 23
before you begin 25
You might also like
- The Subtle Art of Not Giving a F*ck: A Counterintuitive Approach to Living a Good LifeFrom EverandThe Subtle Art of Not Giving a F*ck: A Counterintuitive Approach to Living a Good LifeRating: 4 out of 5 stars4/5 (5794)
- The Little Book of Hygge: Danish Secrets to Happy LivingFrom EverandThe Little Book of Hygge: Danish Secrets to Happy LivingRating: 3.5 out of 5 stars3.5/5 (399)
- CipherTrust DataSecurity Platform ArchtectureDocument19 pagesCipherTrust DataSecurity Platform Archtecturergarcp2348No ratings yet
- Ibm 4767-002 Pcie Cryptographic Coprocessor (HSM)Document6 pagesIbm 4767-002 Pcie Cryptographic Coprocessor (HSM)rgarcp2348No ratings yet
- FIPS 198 1 - Final PDFDocument13 pagesFIPS 198 1 - Final PDFrgarcp2348100% (1)
- TKE 8 User GuideDocument418 pagesTKE 8 User Guidergarcp2348No ratings yet
- Xorg ConfDocument26 pagesXorg Confrgarcp2348No ratings yet
- SSL - TLS - Deployment Best PracticesDocument14 pagesSSL - TLS - Deployment Best Practicesrgarcp2348No ratings yet
- Ecma 404Document14 pagesEcma 404gcarrera32972No ratings yet
- GnuCOBOL Programmers Guide PDFDocument400 pagesGnuCOBOL Programmers Guide PDFrgarcp2348No ratings yet
- Common Event FormatDocument34 pagesCommon Event FormatGeorgiana GulimanNo ratings yet
- VMX Ref PDFDocument41 pagesVMX Ref PDFrgarcp2348No ratings yet
- Ikeyman 8 User GuideDocument80 pagesIkeyman 8 User Guidergarcp2348No ratings yet
- QRadar SIEM OverviewDocument39 pagesQRadar SIEM Overviewrgarcp2348100% (2)
- Mass Effect 2 Prima Official Guide (Updated With DLC)Document433 pagesMass Effect 2 Prima Official Guide (Updated With DLC)Dezso Toth100% (4)
- Squad Leader ClassicDocument184 pagesSquad Leader Classicghost59frNo ratings yet
- QRadar 7.2 Troubleshooting GuideDocument20 pagesQRadar 7.2 Troubleshooting Guidergarcp2348100% (1)
- Linux in My SamsungDocument6 pagesLinux in My Samsungrgarcp2348No ratings yet
- QRadar 7.2 Admin GuideDocument348 pagesQRadar 7.2 Admin Guidergarcp2348No ratings yet
- ArcSight APIs SDK Service-Oriented Architecture ESMDocument34 pagesArcSight APIs SDK Service-Oriented Architecture ESMrgarcp2348No ratings yet
- QRadar 7.2 User GuideDocument358 pagesQRadar 7.2 User Guidergarcp2348No ratings yet
- TKLM 2.5 InstallationDocument144 pagesTKLM 2.5 Installationrgarcp2348No ratings yet
- ATAPI SpecificationDocument54 pagesATAPI Specificationrgarcp2348100% (1)
- Iseries Crypto R610Document306 pagesIseries Crypto R610rgarcp2348No ratings yet
- VMX ReferenceDocument41 pagesVMX Referencergarcp2348No ratings yet
- Z Crypto HW SummaryDocument27 pagesZ Crypto HW Summaryrgarcp2348No ratings yet
- zOS 1.13 TKE Usr GuideDocument416 pageszOS 1.13 TKE Usr Guidergarcp2348No ratings yet
- Noteworthy Composer 2.5Document122 pagesNoteworthy Composer 2.5rgarcp2348No ratings yet
- Iseries COBOL SummaryDocument162 pagesIseries COBOL Summaryrgarcp2348No ratings yet
- Overture4 VST XML GuideDocument22 pagesOverture4 VST XML Guidergarcp2348No ratings yet
- ASLSK TutorialDocument206 pagesASLSK Tutorialrgarcp2348100% (7)
- A Heartbreaking Work Of Staggering Genius: A Memoir Based on a True StoryFrom EverandA Heartbreaking Work Of Staggering Genius: A Memoir Based on a True StoryRating: 3.5 out of 5 stars3.5/5 (231)
- Hidden Figures: The American Dream and the Untold Story of the Black Women Mathematicians Who Helped Win the Space RaceFrom EverandHidden Figures: The American Dream and the Untold Story of the Black Women Mathematicians Who Helped Win the Space RaceRating: 4 out of 5 stars4/5 (894)
- The Yellow House: A Memoir (2019 National Book Award Winner)From EverandThe Yellow House: A Memoir (2019 National Book Award Winner)Rating: 4 out of 5 stars4/5 (98)
- Shoe Dog: A Memoir by the Creator of NikeFrom EverandShoe Dog: A Memoir by the Creator of NikeRating: 4.5 out of 5 stars4.5/5 (537)
- Elon Musk: Tesla, SpaceX, and the Quest for a Fantastic FutureFrom EverandElon Musk: Tesla, SpaceX, and the Quest for a Fantastic FutureRating: 4.5 out of 5 stars4.5/5 (474)
- Never Split the Difference: Negotiating As If Your Life Depended On ItFrom EverandNever Split the Difference: Negotiating As If Your Life Depended On ItRating: 4.5 out of 5 stars4.5/5 (838)
- Grit: The Power of Passion and PerseveranceFrom EverandGrit: The Power of Passion and PerseveranceRating: 4 out of 5 stars4/5 (587)
- Devil in the Grove: Thurgood Marshall, the Groveland Boys, and the Dawn of a New AmericaFrom EverandDevil in the Grove: Thurgood Marshall, the Groveland Boys, and the Dawn of a New AmericaRating: 4.5 out of 5 stars4.5/5 (265)
- The Emperor of All Maladies: A Biography of CancerFrom EverandThe Emperor of All Maladies: A Biography of CancerRating: 4.5 out of 5 stars4.5/5 (271)
- On Fire: The (Burning) Case for a Green New DealFrom EverandOn Fire: The (Burning) Case for a Green New DealRating: 4 out of 5 stars4/5 (73)
- The Hard Thing About Hard Things: Building a Business When There Are No Easy AnswersFrom EverandThe Hard Thing About Hard Things: Building a Business When There Are No Easy AnswersRating: 4.5 out of 5 stars4.5/5 (344)
- Team of Rivals: The Political Genius of Abraham LincolnFrom EverandTeam of Rivals: The Political Genius of Abraham LincolnRating: 4.5 out of 5 stars4.5/5 (234)
- The Unwinding: An Inner History of the New AmericaFrom EverandThe Unwinding: An Inner History of the New AmericaRating: 4 out of 5 stars4/5 (45)
- The World Is Flat 3.0: A Brief History of the Twenty-first CenturyFrom EverandThe World Is Flat 3.0: A Brief History of the Twenty-first CenturyRating: 3.5 out of 5 stars3.5/5 (2219)
- The Gifts of Imperfection: Let Go of Who You Think You're Supposed to Be and Embrace Who You AreFrom EverandThe Gifts of Imperfection: Let Go of Who You Think You're Supposed to Be and Embrace Who You AreRating: 4 out of 5 stars4/5 (1090)
- The Sympathizer: A Novel (Pulitzer Prize for Fiction)From EverandThe Sympathizer: A Novel (Pulitzer Prize for Fiction)Rating: 4.5 out of 5 stars4.5/5 (119)
- Her Body and Other Parties: StoriesFrom EverandHer Body and Other Parties: StoriesRating: 4 out of 5 stars4/5 (821)
- Cisco Unified Computing System - Silvano GaiDocument401 pagesCisco Unified Computing System - Silvano Gaisumanth83137No ratings yet
- nutanix-NCM - Update - 13 March-2021Document48 pagesnutanix-NCM - Update - 13 March-2021Shivendu TripathiNo ratings yet
- VSP Compatibility MatrixDocument20 pagesVSP Compatibility MatrixSatsa DayyuNo ratings yet
- Eternus dx100 s4 PDFDocument122 pagesEternus dx100 s4 PDFMartiNo ratings yet
- Cisco Aci and Vmware NSX T IntegrationDocument9 pagesCisco Aci and Vmware NSX T IntegrationcoolboyasifNo ratings yet
- Enable Greater Data Reduction and Storage Performance With Dell EMC PowerStore 7000 Series Storage ArraysDocument32 pagesEnable Greater Data Reduction and Storage Performance With Dell EMC PowerStore 7000 Series Storage ArraysPrincipled TechnologiesNo ratings yet
- Namitha P-CC-202IT174Document21 pagesNamitha P-CC-202IT174RAGAVI RNo ratings yet
- VMware Cloud on AWS compute policiesDocument53 pagesVMware Cloud on AWS compute policiesVijeta VermaNo ratings yet
- Ian Shaffer ResumeDocument3 pagesIan Shaffer ResumeirshafferNo ratings yet
- System RequirementsDocument22 pagesSystem RequirementsTrumpf FanNo ratings yet
- VTSP Foundation - Virtual Machine ManagementDocument5 pagesVTSP Foundation - Virtual Machine Managementpresales_a267% (12)
- Data Backup ProposalDocument31 pagesData Backup ProposalShikha Rathore100% (1)
- Cisco Unified Contact Center Express Install and Upgrade Guide, Release 11.0Document50 pagesCisco Unified Contact Center Express Install and Upgrade Guide, Release 11.0yuriNo ratings yet
- Cisco Vmware Virtualizing The Data CenterDocument7 pagesCisco Vmware Virtualizing The Data CenterTales ThomazNo ratings yet
- Lab02 1Document3 pagesLab02 1sonalNo ratings yet
- Oracle RAC On Vsphere 5: Solution Presentation - Don Sullivan - Senior Systems Engineer - Database SpecialistDocument39 pagesOracle RAC On Vsphere 5: Solution Presentation - Don Sullivan - Senior Systems Engineer - Database SpecialistAns SembiringNo ratings yet
- Pexip Infinity VMware Installation Guide V33.aDocument22 pagesPexip Infinity VMware Installation Guide V33.alatob12566No ratings yet
- Top 10 Best Practices Vsphere BackupsDocument13 pagesTop 10 Best Practices Vsphere BackupsCarlos MezaNo ratings yet
- E07 Infrastructure Service Installation and Configuration ProceeduresDocument169 pagesE07 Infrastructure Service Installation and Configuration ProceeduresgNo ratings yet
- Vsan 673 Administration Guide - 2Document95 pagesVsan 673 Administration Guide - 2Akram M. AlmotaaNo ratings yet
- Bullion-Efficient Server Architecture For VirtualizationDocument24 pagesBullion-Efficient Server Architecture For Virtualizationmax müllerNo ratings yet
- Installation and Setup Guide: Simulate ONTAP 9.7Document19 pagesInstallation and Setup Guide: Simulate ONTAP 9.7emcviltNo ratings yet
- Library VMware Icons-Diagrams Q109 FINALDocument58 pagesLibrary VMware Icons-Diagrams Q109 FINALianshivelyNo ratings yet
- User Environment Manager External FAQ PDFDocument2 pagesUser Environment Manager External FAQ PDFOscarNo ratings yet
- QEMUDocument423 pagesQEMUchown2k9No ratings yet
- Vmware Validated Design 20 Backup Restore GuideDocument40 pagesVmware Validated Design 20 Backup Restore GuideninodjukicNo ratings yet
- Vmware OfferingsDocument24 pagesVmware OfferingsvaibhavRokade_123No ratings yet
- Vmware Vsphere / Vsphere Hypervisor: Quick Start GuideDocument15 pagesVmware Vsphere / Vsphere Hypervisor: Quick Start GuideBangali KanteNo ratings yet
- Module 2-4 - EVCDocument25 pagesModule 2-4 - EVCmlaray2kNo ratings yet
- VCP6 RingkasanDocument23 pagesVCP6 RingkasanarryNo ratings yet