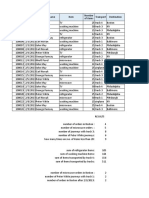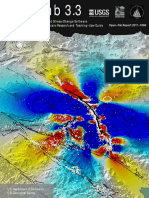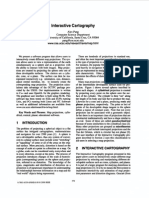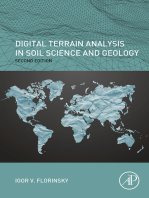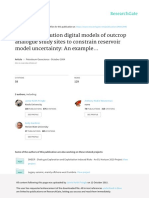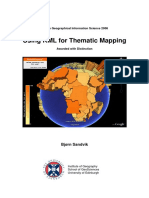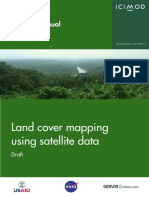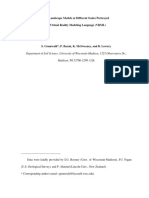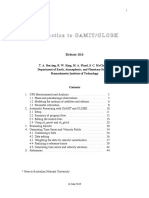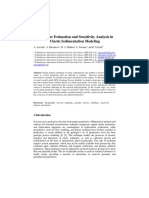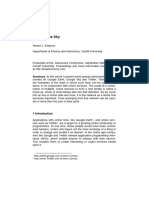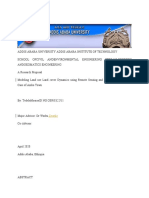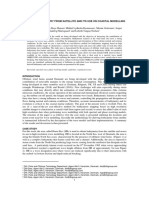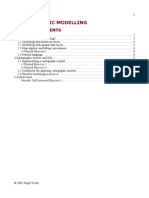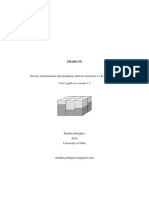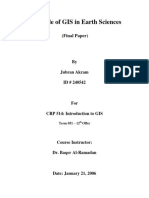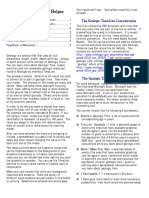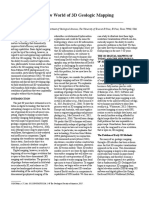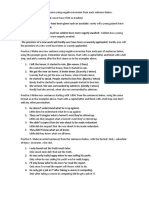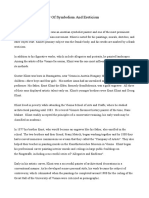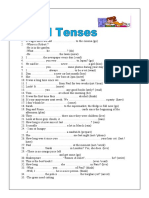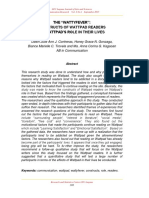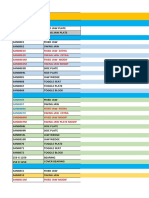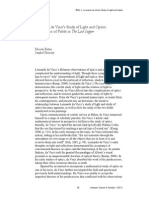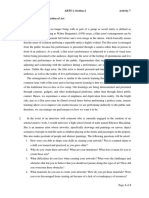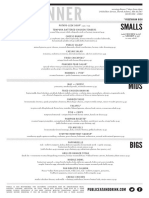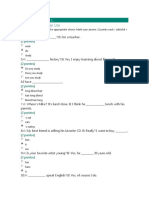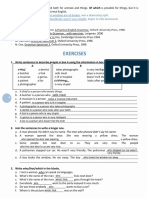Professional Documents
Culture Documents
Aplicaciongoogleart PDF
Aplicaciongoogleart PDF
Uploaded by
freddygym0 ratings0% found this document useful (0 votes)
10 views20 pagesOriginal Title
aplicaciongoogleart.pdf
Copyright
© © All Rights Reserved
Available Formats
PDF, TXT or read online from Scribd
Share this document
Did you find this document useful?
Is this content inappropriate?
Report this DocumentCopyright:
© All Rights Reserved
Available Formats
Download as PDF, TXT or read online from Scribd
0 ratings0% found this document useful (0 votes)
10 views20 pagesAplicaciongoogleart PDF
Aplicaciongoogleart PDF
Uploaded by
freddygymCopyright:
© All Rights Reserved
Available Formats
Download as PDF, TXT or read online from Scribd
You are on page 1of 20
A Method for Creating a Three Dimensional
Model from Published Geologic Maps and
Cross Sections
By Gregory J. Walsh
Open-File Report 20091229
U.S. Department of the Interior
U.S. Geological Survey
Prepared in cooperation with
the Moroccan Ministry of Energy, Mines, Water and the Environment (Ministre
de lnergie, des Mines, de lEau et de lEnvironnement - MEM)
Google Earth (GE) fles:
Please note: These fles are for visualizing the geology at a regional scale only, and should not
be used in any way for site-specifc decisionmaking. The original published maps contain more
complete geologic information. In Google Earth it is possible to view the geology at much
greater scale than that intended by the authors. This gives an impression of greater accuracy
than is actually present in the models shown here.
[Disclaimer modifed from the Google Earth version of Graymer and others (2006).]
U.S. Department of the Interior
KEN SALAZAR, Secretary
U.S. Geological Survey
Marcia K. McNutt, Director
U.S. Geological Survey, Reston, Virginia: 2009
For more information on the USGSthe Federal source for science about the Earth, its natural and living resources,
natural hazards, and the environment, visit http://www.usgs.gov or call 1888ASKUSGS.
For an overview of USGS information products, including maps, imagery, and publications,
visit http://www.usgs.gov/pubprod.
To order this and other USGS information products, visit http://store.usgs.gov.
Any use of trade, product, or rm names is for descriptive purposes only and does not imply endorsement by the
U.S. Government.
Although this report is in the public domain, permission must be secured from the individual copyright owners to
reproduce any copyrighted materials contained within this report.
Suggested citation:
Walsh, G.J., 2009, A method for creating a three dimensional model from published geologic maps and cross
sections: U.S. Geological Survey Open-File Report 20091229, 16 p., available online only at
http://pubs.usgs.gov/of/2009/1229/.
.
iii
Acknowledgments
Gregory Walsh would like to thank Steve Kluge for his applications of the modeling described
herein to a map the author completed in western Connecticut. Dave Soller and Rob Stamm
provided helpful review comments.
Support for recently published work in Morocco came from the Ministre de lnergie, des
Mines, de lEau et de lEnvironnement (MEM) under contract through their National Program of
Geologic Mapping (PNCG).
Contact
For questions or comments, please send inquiries to:
Greg Walsh (E-mail: gwalsh@usgs.gov).
Downloadable les that are part of this report:
This report consists of a text, available in PDF format, and a zip le of KML les (KMZ le).
Open the KMZ le in Google Earth and play the tour for a quick yover of the models.
Google Earth ver. 4.3: File, Open, browse to KMZ le, select Tools, Play Tour.
Google Earth ver. 5.0: File, Open, browse to KMZ le, select Tour in GE 5.0 at the
bottom of the Places menu; click the Play Tour icon in the lower right corner of the
Places menu.
Key software used in this report:
Google Earth
Google SketchUp
iv
Contents
Abstract ...........................................................................................................................................................1
Introduction.....................................................................................................................................................1
Methods...........................................................................................................................................................2
Discussion .....................................................................................................................................................15
References Cited..........................................................................................................................................15
Figures
1. Example of a scanned map of the bedrock geology of the Rochester
quadrangle, Vermont ....................................................................................................................3
2. The Edit Image Overlay window showing the Altitude tab ....................................................5
3. The Edit Folder window showing the Description tab ............................................................5
4. The GE window showing the two maps as viewed from a starting location ......................6
5. The Google SketchUp window showing the map (A) and the temporary
cube (B) as viewed from in the air to the south-southeast ...................................................7
6. The Google SketchUp window showing A, the vertical plane with
the cross section; B, imported onto the plane .........................................................................8
7. To more precisely scale and rotate your cross section .........................................................9
8. Choose your Geographic Location in the Google SketchUp Model Info window .............9
9. The Google SketchUp window showing the map with the cross section properly
located ..........................................................................................................................................10
10. Google SketchUp windows showing A, the nal appearance of the three cross
sections with the map; B, prior to exporting the cross section to Google Earth .............10
11. Google Earth window showing A, the location of the Model in the Places window
and the green handles used for resizing the model within its green transparent
cube; B, resizing the model; C, moving the model .................................................................12
12. Google Earth window showing the nal model with four elements, including two
maps and two sets of cross sections ......................................................................................13
13. Cropped Google Earth window showing the Timdghas quadrangle in Morocco ............14
14. Cropped Google Earth window showing the Timdghas quadrangle with the surface
map and cross sections, plus the oating map and sections at 8800m altitude ..............14
Introduction 1
Abstract
This brief report presents a relatively inexpensive and rapid method for creating a 3D model of geology from published
quadrangle-scale maps and cross sections using Google Earth and Google SketchUp software. An example from the Green
Mountains of Vermont, USA, is used to illustrate the step by step methods used to create such a model. A second example is
provided from the Jebel Saghro region of the Anti-Atlas Mountains of Morocco. The report was published to help enhance the
publics ability to use and visualize geologic map data.
Introduction
The virtual globe Google Earth is widely used for visualization of earth science information because it is free and easy to
use. Since the release in 2005, Google Earth (GE) has been used by many authors to publish earth science map data, teach geol-
ogy by showing the Earth in three dimensions, and create 3D models and virtual feld trips (for example, Graymer and others,
2006; Lienkaemper, 2006; De Paor, 2007; De Paor and Sharma, 2007; Kluge, 2007; Kluge and others, 2007; Whitmeyer and
others, 2007; Williams and De Paor, 2007; Tewksbury, 2008; McColloch and McColloch, 2008).
Recent uses of the Google SketchUp software have led to the development of 3D earth science models that can be directly
incorporated into GE scenes (De Paor and others, 2008; McDonald and De Paor, 2008; Whitmeyer and De Paor, 2008; De Paor,
2007). These models create extremely effective visualization tools that can also be used for analysis of temporal changes in 3D
models. Given the proper training, both the novice and advanced GE user can quickly create simple 3D models from scanned
quadrangle-scale maps and cross sections. A more comprehensive approach in which many aspects of earth science are incorpo-
rated into GE is described by De Paor (2007) and De Paor and others (2008).
The goal of this report is to describe the steps necessary for rapid creation of a 3D model from published geologic maps and
cross sections. Admittedly, the methods in this report do not address the problems associated with accurately viewing the sub-
surface, since current versions of GE do not allow subsurface viewing. Despite this shortcoming, the models presented here can
accurately portray the geology on the Earths surface and the eroded geology aboveground from existing published maps without
the need to create complex models. Perhaps in future versions of GE, the viewer will have the ability to toggle off the satellite
imagery, or make it semi-transparent as can now be done in GE for water bodies, and see the cross sections below ground with
the map still clamped to the surface terrain.
This report provides two contrasting examples of the geology in mountainous regions: one in Vermont, U.S.A., a loca-
tion that is humid, temperate, and vegetated, and the other in Morocco where it is arid, desert, and unvegetated. The Vermont
example shows the bedrock geologic map of the 7.5-minute Rochester, quadrangle (Walsh and Falta, 2001). The area is densely
forested and the surface geology is not visible on satellite imagery. The geology consists of complexly deformed Mesopro-
terozoic to Early Paleozoic metamorphic rocks with a steeply dipping penetrative foliation. The Morocco example shows the
geologic map of the 15-minute Timdghas quadrangle (Walsh and others, 2008). The area is underlain by weakly deformed
Neoproterozoic hypabyssal plutons and their comagmatic volcanic rocks. The Neoproterozoic rocks are covered by an Early
Paleozoic sedimentary sequence that dips gently to the south-southeast. The Anti-Atlas region is largely unvegetated and much
of the geology is visible on satellite imagery. The Anti-Atlas Mountains region are is one of the best places on Earth to see well-
exposed surface geology from space.
A Method for Creating a Three Dimensional Model from
Published Geologic Maps and Cross Sections
By Gregory J. Walsh
2 A Method for Creating a Three Dimensional Model from Published Geologic Maps and Cross Sections
Methods
The 3D models in this report were created with Google Earth (ver. 4.3) and Google SketchUp (ver. 7.0). The model was
then tested and saved as a KMZ fle in Google Earth (ver. 5.0).
Google Earth and Google SketchUp are relatively easy to learn and use; therefore, extensive user experience is not neces-
sary in order to create 3D models from maps and cross sections. Both software packages have extensive online tutorials and help
fles, and no attempt to duplicate these training materials is made here. Users who are new to SketchUp should consider viewing
some of the short introductory SketchUp Video Tutorials prior to using the methods described in this report. Users will fnd it
useful to have some experience with scanning and image-editing software such as Adobe Photoshop or Corel Photo-Paint. Basic
knowledge of GIS principles, map projections and datums, and simple text editing of Keyhole Markup Language (KML) code
are also useful.
Step 1: Prepare maps and cross sections.
Begin by either scanning your paper map or obtaining a scanned copy from the publisher. A useful resolution is 150200
dpi, but you can change that according to your needs and the size and detail on your map. The fnal GE model will
primarily be for onscreen visualization and it is not intended for publication-quality graphics. The two examples in this
report are available in digital format, so scanning was not necessary. The example of the Rochester quadrangle, Vermont,
U.S.A. (Walsh and Falta, 2001) was obtained from the National Geologic Map Database, Geosocience (NGMDB) Map
Catalog in multiresolution seamless image database (MrSID) format and converted to JPEG format in ArcGIS 9.3. The
link to the Rochester map in the NGMDB is shown in the References Cited section of this report. The map of the Tim-
dghas quadrangle, Morocco (Walsh and others, 2008), was created for the Moroccan Ministry of Energy, Mines, Water
and the Environment (MEM), through a contract with the Moroccan government. The map was converted from Adobe
PDF to JPEG in Adobe Acrobat 9 Pro. The Timdghas map and maps of four adjacent 15-minute quadrangles are avail-
able from the MEM.
Save the map in RGB 24-bit JPEG format, or another compatible format. SketchUp is able to import fve different 2D
image formats (.jpg, .png, .tif, .tga. .bmp). The methods described in this report work for RGB 24-bit JPEG format. The
24-bit JPEG format was chosen because it maintains accurate color rendition. An attempt to import a CMYK 32-bit
JPEG image produced a grayscale image in SketchUp. A paletted 8-bit TIFF format yielded colors that did not match the
original publication. Once the 24-bit JPEG format proved successful, no attempt was made to test the other formats for
compatibility with SketchUp.
Precisely crop the quadrangle-scale map to the limits of the map sheet and save the map to a new fle (fg. 1A). Precisely
crop the cross-sections and save them to separate fles (fg. 1B). It is not necessary to crop the cross sections to their lim-
its; instead you will want to keep the marginal information so it is visible in the model (fg. 1B).
The method described above works well for rectangular maps at scales of 1:50,000 or larger. Smaller scales maps, or maps
covering very large areas, will not produce rectangular areas because lines of longitude converge towards the poles and diverge
towards the equator. Users of large maps may fnd it useful to obtain a grid of quadrangle boundaries that can be viewed in GE
and used to register the maps graphically in step 2.
Step 2: Create a ground overlay.
From the cropped map, you can create a Ground Overlay by either writing some simple KML code or graphically regis-
tering the map using Add an Image Overlay from Temporary Places in the Places menu in the Google Earth Sidebar (Tem-
porary Places, right click, Add, Image Overlay). Users who use the graphical approach for maps covering large areas, and
not the KML method, will fnd it useful to review the Google Earth help on Image Overlays. If you choose to use the graphical
approach, you will require a reference grid, or some other reference points, to register your map. For example, MapFinder for
GE is a free tool for identifying USGS 7.5-minute quadrangle boundaries.
To create a KML fle, you can use a text editor like Microsoft Notepad. Simply copy and paste the text below, and save the
fle as mapname.kml, where mapname is a name you choose (RO_map.kml, in the following example).
Methods 3
Example from Rochester quadrangle, Vermont (RO_map.kml):
<?xml version=1.0 encoding=UTF-8?>
<kml xmlns=http://earth.google.com/kml/2.0>
<Document>
<GroundOverlay>
<name>Bedrock geologic map of the Rochester quadrangle</name>
<Icon>
<href>RO_map.jpg</href>
</Icon>
<LatLonBox>
<north>43.875</north>
<south>43.75</south>
<east>-72.75</east>
<west>-72.875</west>
</LatLonBox>
</GroundOverlay>
</Document>
</kml>
The blue text in the example above is standard KML code. The red text needs to be modifed according to your specifc
map:
The <name> reference can be anything you want. In the example above, a part of the full title of the map was used.
The <Icon> <href> reference should be the flename of your map.
Note in <LatLonBox>that west longitude coordinates are considered negative.
Figure 1. Example of a scanned map of the bedrock geology of the Rochester quadrangle, Vermont (Walsh
and Falta, 2001). A, Areas outlined in red show the cropped map; B, shows an example for cross section A-A.
4 A Method for Creating a Three Dimensional Model from Published Geologic Maps and Cross Sections
You will need the bounding limits of your quadrangle in decimal degrees (shown in red in the KML example above). In
this example, the coordinates of the published map use the NAD27 horizontal datum; however, GE uses a datum of WGS84. In
the United States, maps will have a slight offset in coordinates due to the datum change. To portray your map precisely, you will
need to convert the coordinates from NAD27 to WGS84. If you do not adjust the coordinates, your map will not be accurately
registered but may still be useful for 3D viewing in GE. In the Vermont example, the coordinate shift is stated on the published
topographic map and indicates that the shift from NAD27 to NAD83 is 36 meters west and 3 meters south. Relative to other
datum shifts, this shift is not too large. Outside the United States or Canada, your source map will not use the NAD27 datum, but
some other datum, and the transformation of coordinates to the WGS84 datum may be much larger. For example, the datum shift
in the Morocco map is 143 meters west and 274 meters north. The Morocco example uses the Merchich datum, and the precise
map coordinates were obtained from the published GIS database (Walsh and others, 2008). Accurate transformation in such
cases will require some knowledge of map projections, datums, and GIS.
In the KML example above, the map limit coordinates are based on the NAD27 datum, and they need to be converted to
WGS84 datum. This is easily accomplished with an online tool. (Note: WGS84 and NAD83 are essentially the same, since
WGS84 was derived from NAD83). For example, see http://www.ngs.noaa.gov/cgi-bin/nadcon.prl, where
Latitude Longitude
NAD 27 datum values: 43 52 30.00000 72 52 30.00000
NAD 83 datum values: 43 52 30.32357 72 52 28.39185
NAD 27 datum values: 43 45 00.00000 72 45 00.00000
NAD 83 datum values: 43 45 00.24034 72 44 58.37061
Now convert degrees minutes seconds to decimal degrees. For example, see
http://www.fcc.gov/mb/audio/bickel/DDDMMSS-decimal.html, where
43 52 30.32357 = 43.875090
72 52 28.39185 = 72.874553
43 45 00.24034 = 43.750067
72 44 58.37061 = 72.749547
Revised KML fle:
<?xml version=1.0 encoding=UTF-8?>
<kml xmlns=http://earth.google.com/kml/2.0>
<Document>
<GroundOverlay>
<name>Bedrock geologic map of the Rochester quadrangle</name>
<Icon>
<href>RO_map.jpg</href>
</Icon>
<LatLonBox>
<north>43.875090</north>
<south>43.750067</south>
<east>-72.74957</east>
<west>-72.874553</west>
</LatLonBox>
</GroundOverlay>
</Document>
</kml>
Next, open the KML fle in GE:
Go to File, Open, then Browse to the KML. The map should be accurately registered and will be draped over the terrain
model.
It is also useful to view the map without the terrain, or in 2D, by foating a copy of the fat map in the air, as follows:
Go to Places.
Go to Temporary Places.
Methods 5
Go to RO_map.kml.
If there is a + sign next to RO_map.kml, click on it to expand the folder.
Right click on the name of the map, and Copy.
Right click, and Paste.
Right click on the new copy of the map.
Right click, Properties (named Get Info on the Mac), click the Altitude tab, and change the Altitude to some value
aboveground (fg. 2).
Next, add some descriptive text information about the map you just created, such as its source, scale, and type:
Right click on RO_map.KML folder.
Click Properties (named Get Info on the Mac).
Click the Description tab in the Edit Folder window.
See the following example (fg. 3):
Figure 2. The Edit Image Overlay window showing
the Altitude tab. The value of 7000m is added here to
make the second copy of the map oat above the
ground, allowing you to see how the geology is portrayed
on the at 2D map.
Figure 3. The Edit Folder window showing the
Description tab where the reference to the map can be
added.
6 A Method for Creating a Three Dimensional Model from Published Geologic Maps and Cross Sections
Click OK.
Next, you may want to navigate the view in GE to a suitable starting location (fg. 4). To do this, move the view in GE to a place
of your choice, then:
Right click on RO_map.kml, click Properties.
Select the View tab, Snapshot current view, OK.
Finally, you will want to save the fles to a KMZ fle. The KMZ fle is a single compressed or zipped fle:
Go to File, Save, Save Place As, and name the KMZ fle.
Step 3: Create the model in Google SketchUp.
Launch SketchUp:
Choose Google Earth Modeling Meters as the default template.
Go to File, Import, choose the .jpg format with the option Use As Image, and Open. Click two points to defne a box
with the map in the horizontal plane (fg. 5A).
Select the Rectangle tool (fg. 5) and draw a horizontal rectangle on top of the map that is about the same size of the
map.
Figure 4. The GE window showing the two maps as viewed from a starting location in the air to the southwest. The lower map is at the
ground surface and is linked to the terrain, and the upper map is at and oating 7000m above the ground.
Methods 7
Next, use the Move/Copy tool (fg. 5) to move the rectangle to the side of the map, so that the two objects are now adja-
cent (fg. 5).
Next, use the Push/Pull tool (fg. 5) to pull the horizontal rectangle upwards to make a temporary cube with vertical sides
(fg. 5B).
Save the fle as a SketchUp SKP fle. Remember to save periodically after creating new elements.
Now, select and delete all but one vertical face (the white vertical rectangle in fg. 5B), and all the lines associated with
the deleted faces. You simply click on the face or line with the arrow Select tool (fg. 5) until it is highlighted, and then
press delete on your keyboard.
Move the remaining face into an approximate position of the cross section, but slightly off the map (fg. 6A). You can
save some steps later by creating a number of temporary vertical planes equal to the number of cross sections. Do this by
copying the vertical plane, pasting it, and then moving it off to the side until you need it for subsequent cross sections.
Create as many planes as you need.
Import one of the cross section JPEG fles onto the vertical face (fg. 6B). To do this, go to File, Import, and browse to
the JPEG; and then pick two points on the vertical plane to ft the cross section. The cross section will snap to the vertical
plane.
The plane used to place the image into SketchUp is only temporary (fg. 6A). It can now be deleted. To do this, select the
vertical plane and its four outlined sides, and then press Delete on the keyboard.
Figure 5. The Google SketchUp window showing the map (A) and the temporary cube (B) as viewed from in the air to the south-
southeast. The white face of the cube will be used in the following procedures and is shown as the gray vertical plane in gure 6A. The
common tools are labeled on the toolbar.
8 A Method for Creating a Three Dimensional Model from Published Geologic Maps and Cross Sections
Now Scale, Rotate, and Move the cross section until the two ends match the line of section on the map.
Select, Tools, and Rotate (Rotate on toolbar, fg. 5).
Select, Tools, and Scale.
Select, Tools, and Move (Move/Copy on toolbar, fg. 5).
Most important is the precise matching between the X, Y positions of the ends of the vertical cross-section plane to that of
its associated line of section on the map. Later, when you generate the 3D model in GE, the Z-value (elevation) can be edited
to make the surface profle of the cross section match the terrain model. Until you become profcient, the Scale-Rotate-Move
process will take some trial and error. Here, it is helpful to use the online SketchUp tutorials, especially for Rotate. During this
process, it is useful to change your viewing perspective of the cross section in order to achieve a more accurate placement and
proper angle of rotation. Viewing the map from directly above is a useful way to align the section.
When using the Scale tool, be sure that you only select the green-cube handles on the corners of the cross section so you
change the scale using a locked aspect ratio. Alternatively, after selecting a green corner box, you can type in a scale factor on
the gray box at the lower right of the SketchUp window.
If you are having trouble rotating the section to the proper angle, you may want to turn off angle snapping. To do this, go to
Window, Model Info, and Units. In the Model Info window (fg. 7), uncheck Enable angle snapping and adjusting the Preci-
sion of the Angle Units to a very low number.
You may also want to adjust the Precision of the Length Units and uncheck Enable length snapping in this window, in
order to more precisely scale your cross section.
Figure 6. The Google SketchUp window showing A, the vertical plane with the cross section; B, imported onto the plane. The line of
section on the map is shown in red.
Methods 9
Figure 7. To more precisely scale
and rotate your cross section, adjust
the Precision of the angle and
length units and uncheck the boxes
that enable snapping in the Google
SketchUp Model Info window. The
boxes are checked by default.
Figure 8. Choose your Geographic Location in the Google SketchUp
Model Info window. In the example above, a custom location was
entered because Rochester is not in the SketchUp database.
10 A Method for Creating a Three Dimensional Model from Published Geologic Maps and Cross Sections
Figure 9. The Google SketchUp window showing the map with the cross section properly located. In this example, the SEA LEVEL
mark on the cross section is aligned with the horizontal reference plane formed by the green and red axes (Z=0). The light blue outline
around the cross section shows that it is currently selected.
Figure 10. Google SketchUp windows showing A, the nal appearance of the three cross sections with the map. B, prior to exporting
the cross sections to GE, the map was deleted from the SketchUp model.
Methods 11
While the Model Info window is displayed, click on Location and change the Geographic Location to match your map
(fg. 8). If you do not do this, your imported model will be placed into GE in the default location of Boulder, Colo. It is impor-
tant to understand that the model you are creating here in SketchUp is separate and independent from the Image Overlay you
created in step 2. The location information from step 2 is not stored in SketchUp, so you need to specify it in general terms here.
The location you enter here is only approximate, so a town or city within your map will work fne. You will precisely locate and
place the model in step 4B later. Close the Model Info window when you are fnished.
The aligned cross section and map are shown in fgure 9. Save your work and repeat the procedures in step 3 starting with
creation of the temporary cube (fg. 6B) for any remaining cross sections. Alternatively, you can use the temporary vertical
planes you created earlier. Once all the cross sections are added to the SketchUp model, select and delete the horizontal map (fg.
10). You will display the map in GE with the Grid Overlay created in step 1, not the horizontal map in SketchUp.
Next, Save the SketchUp model, and then export it to GE:
Go to File, Export, and 3D Model.
Choose a flename with a KMZ extension (for example, RO_model.kmz).
Step 4: Put the Google SketchUp model into Google Earth.
Step 4A: Edit the emission line in the DAE fle.
When you export the model as a KMZ fle, SketchUp creates a zipped fle (RO_model.kmz) that contains a number of
fles, including a fle called RO_model.dae in Digital Asset Exchange (DAE) format. The DAE format is used for 3D rendering
in XML language using the COLLAborative Design Activity schema or COLLADA (Barnes and Finch, 2008). In the code, the
DAE fle contains instructions for 3D rendering and shading of the model using a Lambertian diffuse material, which produces
a diffuse shaded surface that is independent of lighting (Barnes and Finch, 2008). The code contains a line for controlling emis-
sion, which declares the amount of light emitted from the surface. In the version of SketchUp (7.0.8657) used in the report, the
default emission code creates a model with undesirable gray, washed-out colors. Through trial and error, the emission code was
modifed in order to retain the original color of the cross sections. The compression software WinZip was used to access the
DAE fle without compromising the integrity of the KMZ fle. In order to change the code in the DAE fle, a text editor was used
as follows:
Right click on the RO_model.dae fle, and choose Open With.
Choose Winzip.
From the Winzip window, Right click on the DAE fle and choose Open With.
Choose Notepad or Wordpad.
Edit the emission line for each cross section (in this example, they are texture1.jpg, texture2.jpg and texture3.jpq) created
by SketchUp when the model was exported to KMZ format.
See the following example:
<lambert>
<emission>
<color>0.000000 0.000000 0.000000 1</color>
</emission>
</lambert>
The color line was changed to:
<color>1.000000 1.000000 1.000000 1</color>.
Finally, save the fle in Notepad, and say Yes when Winzip asks if you want to update the archive fle. Future versions of
SketchUp may make this step obsolete, but at the time of writing this report, this procedure was considered necessary.
12 A Method for Creating a Three Dimensional Model from Published Geologic Maps and Cross Sections
Step 4B: Place and edit the model in Google Earth.
Now you can open GE and move to the location of your Ground Overlay map created in step 2.
Next, choose File, Open, and browse to the KMZ fle (for example, RO_model.kmz).
The GE viewer will change when the model is open. Although the view will be centered on the model, the model will not
be properly located or sized. The model will be in the Geographic Location specifed in step 3. At this point you need to reposi-
tion and resize the model. To do this:
Click on the + sign next to the model name in the Places window (fg. 11A).
Right click on the Model (fg. 11A), and choose Properties.
A transparent green cube with green positioning handles will appear around the model (fg. 11B, C). The model will be too
small at this stage, so to resize the model, click and drag any corner handle and expand the model. Progressively zoom out and
interactively expand the model until it is approximately the right size.
Once the model is approximately the right size, click and drag the center handle (fg. 11C) to reposition it. Continue this
iterative process until the model is accurately located. It is useful to change your viewing perspective during this process, espe-
cially from straight overhead, which allows you to evaluate how the ends of the sections match the map.
Figure 11. Google Earth window showing A, the location of the Model in the Places window and the green handles used for resizing
the model within its green transparent cube. B, Use the corner handles to resize the model. C, Use the center handle to move the model.
Methods 13
Figure 12. Google Earth window showing the nal model with four elements, including two maps and two sets of cross sections. The
lower map and sections are linked to the surface and the terrain, while the upper oating map and sections are 7000m aboveground.
Both the surface and oating elements utilize the same base map with its three linked cross sections.
Once you are satisfed with the X, Y position of the map, you will need to adjust the Z-value, or Altitude, to get the line of
the topographic profle to match the terrain model in GE. It is unlikely that the topographic profle shown on the cross sections
will precisely match the GE terrain model. For visualization purposes, however, you should be able to achieve a close ft.
To change the Altitude of the model:
Right click on the Model (fg. 11A) in the Places menu, and choose Properties.
Click the Altitude tab.
Adjust the Altitude value and setting to Absolute until the profle matches the terrain model.
Click OK.
14 A Method for Creating a Three Dimensional Model from Published Geologic Maps and Cross Sections
Figure 13. Cropped Google Earth
window showing the Timdghas
quadrangle in Morocco. Here the map
is made transparent so the geology is
visible in shaded relief. Note the cross
sections do not show the geology
aboveground.
Figure 14. Cropped Google Earth
window showing the Timdghas
quadrangle with the surface map and
cross sections, plus the oating map
and sections at 8800m altitude. Note
the oating sections show the geology
below ground.
References Cited 15
Next, you will put the cross-section model into the air with the fat, foating geologic map. This is useful and allows you
to see the map and cross sections from both above and below. We do this because, as mentioned previously, in the current ver-
sion of GE, the satellite imagery that drapes the terrain does not allow you to look below the surface of the Earth, such that it
obscures the cross-section model. Currently, the model linked to the terrain shows the geology projected into the air above the
surface, as it used to be before it was eroded; however, the cross sections can also depict the subsurface geology. One way to do
this is to simply turn off the Terrain. This will allow you to view some of the subsurface geology on the cross sections. To show
the full extent of the cross sections, both the portion below present-day land surface and any section extrapolated above, you can
link the model to the foating horizontal map created in step 2 (fg. 12). Proceed as follows:
Right click the model in the Places menu (fg. 11A), and choose Copy.
Right click the model in the Places menu (fg. 11A), and choose Paste.
You now have two models in the Places menu, so right click one of them (fg. 11A), and choose Properties.
Click the Altitude tab.
Adjust the Altitude value and setting to Absolute until the profle matches the terrain model. In the Vermont example,
the sea level on the cross sections will align with the horizontal plane of the map, albeit at 7000m above the ground.
Click OK.
Finally, save everything to a new KMZ fle:
Right click Temporary Places in Places, Save Place As, and flename.
Discussion
Notice in fgure 12 how the geologic contacts on the foating map do not match the geologic contacts on the foating cross
sections. This occurs because the map is a two-dimensional depiction of the three-dimensional surface, while the cross sec-
tions are two dimensional. The only place the map and cross sections will match is along the line of the topographic profle (for
example, see the bottom map and model in fg. 12). In mountainous areas, the mismatch seen in the foating map and model will
always occur. Only if the terrain is completely fat and horizontal will the map and cross sections match in the foating example.
Despite this problem, the foating model still provides a valuable visualization tool. Should future versions of GE allow the
viewer to see through the satellite imagery, then the subsurface cross sections will be visible within the terrain-linked map
model, and this problem will be moot. This issue is more apparent in the example from Morocco.
In the GE model of the Timdghas map (fg. 13), the surface geologic map was made transparent (go to Properties window
and modify transparency). This technique allows the viewer to see the effect of natural shadows, or shaded terrain relief, in the
underlying satellite imagery. Cross sections on the Moroccan map were prepared according to cartographic standards in use at
the MEM, and do not show the geology projected into the air (fg. 13). For this reason, the usefulness of projecting the cross-
section model onto the terrain model is questioned. In order to visualize the cross sections and the map together, they are placed
in the air (fg. 14). Unlike the Vermont example where the cross sections are tied to sea level, the Moroccan example shows the
cross sections foating at an arbitrary distance within the map. This is somewhat useful for visualizing the geology, and can be
adjusted by modifying the Altitude values in the Properties menu.
The combination of Google Earth and Google SketchUp provides a powerful tool to facilitate 3D visualization models of
published geologic maps and cross sections, despite the inability to view the subsurface in GE. The software and the methods
described in this report are fast, free, and easy to use and should enhance the publics ability to use and visualize geologic map
data.
References Cited
Barnes, Mark, and Finch, E.L, eds., 2008, COLLADADigital Asset Schema Release 1.4.1 Specifcation (2d ed.): The Khronos
Group Inc., Sony Computer Entertainment Inc., Clearlake Park, CA, 378 p. (Available online at http://www.khronos.org/fles/
collada_spec_1_4.pdf.)
De Paor, D.G., 2007, Embedding COLLADA models in geobrowser visualizations: a powerful tool for geological research and
teaching: Eos Trans. AGU, v. 88, no. 52, Fall Meet. Suppl., Abstract IN32A-08.
16 A Method for Creating a Three Dimensional Model from Published Geologic Maps and Cross Sections
De Paor, D.G., and Sharma, Akanksha, 2007, Map inversion: Geological Society of America Abstracts with Programs, v. 39, no.
1, p. 41.
De Paor, D.G., Simpson, C., and Whitmeyer, S., 2008, Deconstructing classical geologic maps using Google Earths keyhole
markup language: Geological Society of America Abstracts with Programs, v. 40, no. 6, p. 348.
Graymer, R.W., Moring, B.C., Saucedo, G.J., Wentworth, C.M., Brabb, E.E., and Knudsen, K.L., 2006, Geologic Map of the San
Francisco Bay Region: U.S. Geological Survey Scientifc Investigations Map 2918, scale 1:275,000. (Also available online at
http://pubs.usgs.gov/sim/2006/2918/.)
Kluge, Steve, 2007, Designing and creating earth science lessons with Google Earth - a teachers manual: Geological Society of
America Abstracts with Programs, v. 39, no. 6, p. 556.
Kluge, S., Patrick, D., and Fermann, E., 2007, Designing and creating earth science lessons with Google Earth: Digital Library
for Earth System Education, National Center for Atmospheric Research, Boulder, CO, 22 p. (Available online at http://nsdl.
org/resource/2200/20080124182234895T.)
Lienkaemper, J.J., 2006 (revised 2008), Digital database of recently active traces of the Hayward Fault, California: U.S. Geo-
logical Survey Data Series 177. (Available online at http://pubs.usgs.gov/ds/2006/177/.)
McColloch, G.H., Jr., and McColloch, J.S., 2008, Defning a three dimensional geologic map for the Appalachian Plateau, in
Soller, D.S., ed., Digital Mapping Techniques 08: U.S. Geological Survey Open-File Report 20081385. (Temporarily avail-
able online only at http://ngmdb.usgs.gov/Info/dmt/docs/DMT08_Draft_McColloch1.pdf.)
McDonald, T.B., and De Paor, D.G., 2008, Above Google Earth: teaching and research applications of geobrowsers in atmo-
spheric and ionospheric studies: Geological Society of America Abstracts with Programs, v. 40, no. 2, p. 9.
Tewksbury, B.J., 2008, Introducing geologic map interpretation and cross section construction using Google Earth in a structural
geology course: Geological Society of America Abstracts with Programs, v. 40, no. 6, p. 489.
Walsh, G.J., and Falta, C.K., 2001, Bedrock geologic map of the Rochester quadrangle, Rutland, Windsor, and Addison Coun-
ties, Vermont: U.S. Geological Survey Geologic Investigations Series Map I2626, 14 p., scale 1:24,000. (Also available
online at http://pubs.er.usgs.gov/usgspubs/i/i2626.)
Walsh, G.J., Yazidi, A., Benziane F., Burton, W.C., El Fahssi, A., Stone, B.D., Yazidi, M., Saadane, A., AleinikoII, J.N.,
Ejjaouani, H., and Kalai, M., 2008, Carte geologique au 1/50 000, Feuille Timdghas: Notes et Memoires Service Geologique
du Maroc No. 471, 107 p.
Whitmeyer, S.J., and De Paor, D.G., 2008, Large-scale emergent cross sections of crustal structures in Google Earth: Geological
Society of America Abstracts with Programs, v. 40, no. 6, p.189.
Whitmeyer, S.J., De Paor, D.G., and Sharma, Akanksha, 2007, Innovative Google Earth visualizations of the Appalachian-
Caledonian Orogeny in eastern North America and western Ireland: Geological Society of America Abstracts with Programs, v. 39,
no. 1, p. 4243.
Williams, N.R., and De Paor, D.G., 2007, Using Google Earths advanced features to visualize the Hawaiian archipelago: Geo-
logical Society of America Abstracts with Programs, v. 39, no. 1, p. 63.
You might also like
- Structural Geology and Personal ComputersFrom EverandStructural Geology and Personal ComputersRating: 5 out of 5 stars5/5 (3)
- Excel - Practice File Numeric FunctionsDocument4 pagesExcel - Practice File Numeric FunctionsAbhishek VermaNo ratings yet
- 3D Geological Modeling and Visualization of Rock Masses Based On Google Earth: A Case StudyDocument1 page3D Geological Modeling and Visualization of Rock Masses Based On Google Earth: A Case StudymaziNo ratings yet
- 10.1007@s12665 014 3959 1 PDFDocument12 pages10.1007@s12665 014 3959 1 PDFPedro LópezNo ratings yet
- PDF Conf p61 s4 04 Kidd VDocument5 pagesPDF Conf p61 s4 04 Kidd VAyan SantraNo ratings yet
- 2015 EuJRS 48 661 672 GuerinDocument12 pages2015 EuJRS 48 661 672 GuerinFauzan MuzakkiNo ratings yet
- Brook SampleDocument16 pagesBrook SampleheraldirNo ratings yet
- Sensors 08 07973 PDFDocument9 pagesSensors 08 07973 PDFCourtney DavisNo ratings yet
- Ritzwoller Et Al-2003-Journal of Geophysical Research Solid Earth (1978-2012)Document24 pagesRitzwoller Et Al-2003-Journal of Geophysical Research Solid Earth (1978-2012)sindy larasatiNo ratings yet
- EGM2008 Pip PDFDocument138 pagesEGM2008 Pip PDFBmk Ojungu JoshNo ratings yet
- For Earthquake, Tectonic, and Volcano Research and Teaching-User GuideDocument63 pagesFor Earthquake, Tectonic, and Volcano Research and Teaching-User Guidealdilla damayantiNo ratings yet
- Interactive CartographyDocument3 pagesInteractive CartographyThanh XuanNo ratings yet
- Satellite Data Platforms - Google Earth and BhuvanDocument45 pagesSatellite Data Platforms - Google Earth and Bhuvanzargarnadeem495No ratings yet
- EGM2008 PipDocument141 pagesEGM2008 PipMarŷ FerNo ratings yet
- CERL97Document60 pagesCERL97Jayam SonaniNo ratings yet
- Trinks 2005 Virtual OutcropsDocument7 pagesTrinks 2005 Virtual OutcropsÁlvaro RodríguezNo ratings yet
- Geophysical Modeling With Satellite GravityDocument17 pagesGeophysical Modeling With Satellite Gravitymimin ajaNo ratings yet
- LoopStructural 10 Time Aware Geological ModellingDocument31 pagesLoopStructural 10 Time Aware Geological ModellingAnıl ÖncülNo ratings yet
- Technical Manual For The Geospatial Stream Flow ModelDocument69 pagesTechnical Manual For The Geospatial Stream Flow ModelNelson NhamirreNo ratings yet
- Geoinformatics For Disaster ManagementDocument34 pagesGeoinformatics For Disaster ManagementsultanNo ratings yet
- Horizontal Accuracy Assessment of Very High Resolution Google Earth Images in The City of Rome ItalyDocument22 pagesHorizontal Accuracy Assessment of Very High Resolution Google Earth Images in The City of Rome Italyreta birhanuNo ratings yet
- New Technology and Numerical Weather Prediction - A Wasted Opportunity?Document7 pagesNew Technology and Numerical Weather Prediction - A Wasted Opportunity?anusanjiNo ratings yet
- Implementation of A Geoserver Application For GIS Data Distribution and ManipulationDocument28 pagesImplementation of A Geoserver Application For GIS Data Distribution and ManipulationashokmvanjareNo ratings yet
- Intro GGDocument54 pagesIntro GGfredy rizalNo ratings yet
- Practical:-1 (A) : Aim: Case Study On "Google Earth"Document14 pagesPractical:-1 (A) : Aim: Case Study On "Google Earth"rin2rajanNo ratings yet
- 3D High-Resolution Digital Models of Outcrop Analogue Study Sites To Constrain Reservoir Model Uncertainty: An Example..Document11 pages3D High-Resolution Digital Models of Outcrop Analogue Study Sites To Constrain Reservoir Model Uncertainty: An Example..skywalk189No ratings yet
- Astronomy ExamDocument3 pagesAstronomy ExamMohamed EladjramiNo ratings yet
- Nhess 2020 108Document25 pagesNhess 2020 108Rony TeguhNo ratings yet
- REM Geo&Man Comp 2016Document350 pagesREM Geo&Man Comp 2016youungNo ratings yet
- Using KML For Thematic Mapping: MSC in Geographical Information Science 2008Document22 pagesUsing KML For Thematic Mapping: MSC in Geographical Information Science 2008tongaiNo ratings yet
- Soil Dynamics and Earthquake Engineering: Chenying Liu, Jorge MacedoDocument17 pagesSoil Dynamics and Earthquake Engineering: Chenying Liu, Jorge MacedoSumit SahaNo ratings yet
- Astronomy ExamDocument3 pagesAstronomy ExamHaRu HaRuNo ratings yet
- Grablox ManuDocument60 pagesGrablox ManuJeremy Gohitua MacArthurNo ratings yet
- Land Cover Mapping TutorialDocument73 pagesLand Cover Mapping TutorialDang Nguyen LeNo ratings yet
- GRUNVALD Et Al Soil Landscape Models at Different ScalesDocument49 pagesGRUNVALD Et Al Soil Landscape Models at Different ScalesAmanda CatarucciNo ratings yet
- Hasterok Et Al 2022 New Maps of Global Geological Provinces and Tectonic PlatesDocument35 pagesHasterok Et Al 2022 New Maps of Global Geological Provinces and Tectonic PlateskarineNo ratings yet
- Intro GGDocument50 pagesIntro GGKhairul FajriNo ratings yet
- Group Projet Final Report Satellite Capture and De-Orbit Mission Lead & Co-Supervisor James Campbell & Rui CardosoDocument11 pagesGroup Projet Final Report Satellite Capture and De-Orbit Mission Lead & Co-Supervisor James Campbell & Rui CardosoTaranjit SinghNo ratings yet
- Graphic Methods W L Donn J A Shimer PDFDocument190 pagesGraphic Methods W L Donn J A Shimer PDFHom Nath PaudelNo ratings yet
- Parameter Estimation and Sensitivity Ana PDFDocument5 pagesParameter Estimation and Sensitivity Ana PDFRoberto AguileraNo ratings yet
- Hacking The Sky: Summary. in This Article I Present Some Special Astronomical ScriptsDocument15 pagesHacking The Sky: Summary. in This Article I Present Some Special Astronomical ScriptsDaddy PigNo ratings yet
- Journal of Statistical Software: Plotkml: Scientific Visualization of Spatio-Temporal DataDocument25 pagesJournal of Statistical Software: Plotkml: Scientific Visualization of Spatio-Temporal DataNatalia Guardo RojasNo ratings yet
- Validation Chung2003Document22 pagesValidation Chung2003givazaharaNo ratings yet
- Dibora@t 1Document36 pagesDibora@t 1naaf ijaNo ratings yet
- Batimetria Costeira A Partir de SatelitesDocument14 pagesBatimetria Costeira A Partir de SatelitesFilipe Maciel De MouraNo ratings yet
- Us Coast and Geodetic SurveyDocument102 pagesUs Coast and Geodetic Survey2050978No ratings yet
- Muhlestein PaperDocument18 pagesMuhlestein PaperEmil TengwarNo ratings yet
- Cartographic ModellingDocument17 pagesCartographic ModellingErik GrayNo ratings yet
- Grablox 1.7 ManuDocument58 pagesGrablox 1.7 Manuahmad.setiawanNo ratings yet
- 10 - Term051 - Report - JubranDocument30 pages10 - Term051 - Report - Jubranlydianyamudo9025No ratings yet
- Opendtect Seismic Lab IDocument6 pagesOpendtect Seismic Lab IParth ChauhanNo ratings yet
- Gempy 1.0: Open-Source Stochastic Geological Modeling and InversionDocument50 pagesGempy 1.0: Open-Source Stochastic Geological Modeling and InversionrizkiNo ratings yet
- BetterDocument5 pagesBetterIfan AzizNo ratings yet
- Geotail Prelaunch Mission Operation ReportDocument24 pagesGeotail Prelaunch Mission Operation ReportBob AndrepontNo ratings yet
- PartXI Vulcan 3D Model PDFDocument23 pagesPartXI Vulcan 3D Model PDFLuis RicardoNo ratings yet
- Leapfrog GeothermalDocument7 pagesLeapfrog GeothermalREandoNo ratings yet
- GIMDajagayDocument3 pagesGIMDajagayCee JhayNo ratings yet
- Strike and Dips in Google Earth Pro Part 1 TLD08 May 2020Document34 pagesStrike and Dips in Google Earth Pro Part 1 TLD08 May 2020Misr RaymondNo ratings yet
- The New World of 3D Geologic MappingDocument7 pagesThe New World of 3D Geologic MappingFerdianNo ratings yet
- Scratch BrochureDocument2 pagesScratch BrochureJESSICA ALEXANDRA CRUZ GONZALEZNo ratings yet
- Invertions AnswersDocument2 pagesInvertions Answerssamir caceresNo ratings yet
- Geography's Empire: Histories of Geographical Knowledge: F DriverDocument18 pagesGeography's Empire: Histories of Geographical Knowledge: F Driveraaron_s_projNo ratings yet
- Novel of MannersDocument6 pagesNovel of Mannersallex_sweet2010No ratings yet
- Gustav Klimt-Symbolism and Eroticism Henry Matisse-French RevolutionaryDocument8 pagesGustav Klimt-Symbolism and Eroticism Henry Matisse-French RevolutionaryAnonymous IoVYxC3eAE100% (1)
- Solved Justin Whitman Is The Adult Son of Jeffrey Whitman AnDocument1 pageSolved Justin Whitman Is The Adult Son of Jeffrey Whitman AnAnbu jaromiaNo ratings yet
- Hattori - PSV V - W Jnendrabuddhi Comm - Chap 5Document124 pagesHattori - PSV V - W Jnendrabuddhi Comm - Chap 5punk98No ratings yet
- The Nature of ChristDocument21 pagesThe Nature of ChristJuan Stein100% (1)
- Mixed TensesDocument5 pagesMixed TensesagnesgawinNo ratings yet
- Jalaluddin Rumi and Hi Tasawwuf TextDocument234 pagesJalaluddin Rumi and Hi Tasawwuf TextAllMoravideNo ratings yet
- 13.the "Wattyfever" Constructs of Wattpad Readers PDFDocument20 pages13.the "Wattyfever" Constructs of Wattpad Readers PDFVia Engle0% (1)
- Stok Barang 2020Document30 pagesStok Barang 2020Johanes Brian100% (1)
- r11 NL en LPI T G6u1w1Document9 pagesr11 NL en LPI T G6u1w1Albert SantosNo ratings yet
- A Methodology For Estimating The Radiation Pattern of A Violin During The PerformanceDocument5 pagesA Methodology For Estimating The Radiation Pattern of A Violin During The PerformanceAdriano AngelicoNo ratings yet
- Leonardo Da Vinci's Study of Light and Optics: A Synthesis of Fields in The Last Supper by Nicole BitlerDocument9 pagesLeonardo Da Vinci's Study of Light and Optics: A Synthesis of Fields in The Last Supper by Nicole BitlerAllie IelanNo ratings yet
- The Soap Manufacturing ProcessDocument8 pagesThe Soap Manufacturing ProcessSohinee Tinks100% (2)
- Trucos de Magia Con SedasDocument46 pagesTrucos de Magia Con SedasHenry MistNo ratings yet
- Yu - Activity 7 - Arts 1 (J)Document2 pagesYu - Activity 7 - Arts 1 (J)Jay Mark YuNo ratings yet
- I. Use The Appropriate Form of The Verb Instead of The Infinitives in Brackets. Made Even by The Best StudentsDocument2 pagesI. Use The Appropriate Form of The Verb Instead of The Infinitives in Brackets. Made Even by The Best StudentsАлёна РадужнаяNo ratings yet
- Giuseppe Sammartini Concerto Flautino - Fa - MaggioreDocument1 pageGiuseppe Sammartini Concerto Flautino - Fa - MaggioreanyNo ratings yet
- Smalls: Serving Dinner 7 Days From 4pm 34 Holden Street, North Adams, MA 01247 (413) 664 - 4444Document2 pagesSmalls: Serving Dinner 7 Days From 4pm 34 Holden Street, North Adams, MA 01247 (413) 664 - 4444CucinaNo ratings yet
- B05 Exam SeptemberDocument5 pagesB05 Exam Septemberalejandro raymundo pachecoNo ratings yet
- World Is Too Much With UsDocument13 pagesWorld Is Too Much With Usmarvi100% (1)
- 10 Basics For Starting Your Online Business PDFDocument16 pages10 Basics For Starting Your Online Business PDFLuis QuinonezNo ratings yet
- MedeaDocument5 pagesMedealuciecincinNo ratings yet
- Case StudyDocument21 pagesCase StudySUBODH100% (1)
- FILE 20210304 130105 Relative-Clauses Answers EX1-3Document7 pagesFILE 20210304 130105 Relative-Clauses Answers EX1-3Nguyễn Kim LuyếnNo ratings yet
- Coronavirus Belly Getting Fat During Lockdown Reading Comprehension Exercises - 126329Document2 pagesCoronavirus Belly Getting Fat During Lockdown Reading Comprehension Exercises - 126329Sandra GarciaNo ratings yet
- Register Report For James Rickard 120310Document41 pagesRegister Report For James Rickard 120310Rosemary Rickard ThorntonNo ratings yet