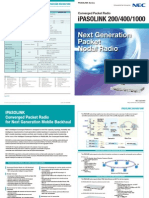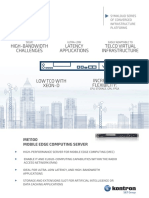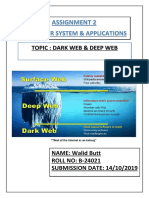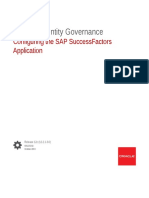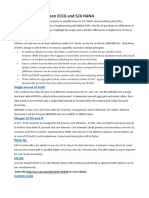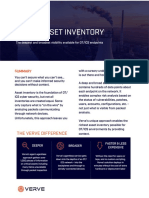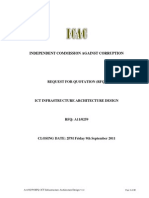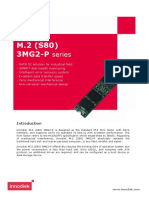Professional Documents
Culture Documents
Microsoft® Excel Mini Course - Modul PDF
Microsoft® Excel Mini Course - Modul PDF
Uploaded by
Reynhard MahadiOriginal Title
Copyright
Available Formats
Share this document
Did you find this document useful?
Is this content inappropriate?
Report this DocumentCopyright:
Available Formats
Microsoft® Excel Mini Course - Modul PDF
Microsoft® Excel Mini Course - Modul PDF
Uploaded by
Reynhard MahadiCopyright:
Available Formats
Alita Praya Mitra Microsoft Excel Mini Course
1
Microsoft Excel Mini Course
March 2012
Alita Praya Mitra Microsoft Excel Mini Course
2
Table of Contents
Introduction to Excel ..................................................................................................................................... 4
Calculation Operators ............................................................................................................................... 4
Type of operators ...................................................................................................................................... 4
The order in which Excel performs operations in formulas ...................................................................... 4
Formula Function .......................................................................................................................................... 6
FIND Function ........................................................................................................................................... 6
LEFT Function ............................................................................................................................................ 6
MID Function............................................................................................................................................. 6
RIGHT Function ......................................................................................................................................... 7
LEN Function ............................................................................................................................................. 7
COUNTA Function ..................................................................................................................................... 7
COUNTIF Function ..................................................................................................................................... 8
Logical Function ............................................................................................................................................ 9
IF Function ................................................................................................................................................. 9
AND Function ............................................................................................................................................ 9
OR Function ............................................................................................................................................... 9
Spreadsheet Function ................................................................................................................................. 11
VLOOKUP Function ................................................................................................................................. 11
Data Validation ........................................................................................................................................... 12
How to Use Data Validation? .................................................................................................................. 12
PivotTable & PivotChart .............................................................................................................................. 14
PivotTable ............................................................................................................................................... 14
PivotChart ............................................................................................................................................... 14
How to Make PivotTable and PivotChart ................................................................................................ 14
GETPIVOTDATA Function ........................................................................................................................ 15
Graphical Chart ........................................................................................................................................... 16
Chart Types ............................................................................................................................................. 16
Column charts ..................................................................................................................................... 16
Line charts ........................................................................................................................................... 17
Pie charts ............................................................................................................................................. 18
Bar charts ............................................................................................................................................ 19
Alita Praya Mitra Microsoft Excel Mini Course
3
How to Make a Chart .............................................................................................................................. 20
Alita Praya Mitra Microsoft Excel Mini Course
4
Introduction to Excel
Calculation Operators
Operators specify the type of calculation that you want to perform on the elements of a formula.
Type of operators
Arithmetic operators
Use arithmetic operators to perform basic mathematical operations such as addition, subtraction, or multiplication;
combine numbers; and produce numeric results, use the following arithmetic operators.
Arithmetic operator Sign name Meaning Example Result
+ Plus Addition 6+3 9
_ Minus Subtraction 6-3 3
* Asterisk Multiplication 6*3 18
/ Slash Division 6/3 2
^ Caret Exponentiation 6^3 216
Comparison operators
Use comparison operators to compare two values. When two values are compared by using these operators, the
result is a logical value either TRUE or FALSE.
Comparison operator Sign Name Example Result
> Greater than 6>3 TRUE
< Less than 6<3 FALSE
= Equal to 6=3 FALSE
>= Greater than or equal to 6>=3 TRUE
<= Less than or equal to 6<=3 FALSE
<> Not equal to 6<>3 TRUE
Text concatenation operator
Use the ampersand (&) to join, or concatenate, one or more text strings to produce a single piece of text.
Text operator Sign name Example Result
& Ampersand site1&<>&site2 site1<>site2
The order in which Excel performs operations in formulas
Formulas calculate values in a specific order. A formula in Excel always begins with an equal sign (=). The equal sign
tells Excel that the succeeding characters constitute a formula. Following the equal sign are the elements to be
calculated (the operands), which are separated by calculation operators. Excel calculates the formula from left to
right, according to a specific order for each operator in the formula.
Alita Praya Mitra Microsoft Excel Mini Course
5
If you combine several operators in a single formula, Excel performs the operations in the order shown in the
following table. If a formula contains operators with the same precedence for example, if a formula contains both a
multiplication and division operator Excel evaluates the operators from left to right.
Operator Description
^ Exponentiation
* and / Multiplication and division
+ and Addition and subtraction
& Concatenation
= < > <= >= <> Comparison
To change the order of evaluation, enclose in parentheses the part of the formula to be calculated first.
Alita Praya Mitra Microsoft Excel Mini Course
6
Formula Function
FIND Function
FIND function locates one text string within a second text string, and return the number of the starting position of the
first text string from the first character of the second text string.
Syntax
FIND(find_text, within_text, [start_num])
The syntax has the following arguments:
find_text
Required. The text you want to find.
within_text
Required. The text containing the text you want to find.
start_num
Optional. Specifies the character at which to start the search. The first character in within_text is
character number 1. If you omit start_num, it is assumed to be 1.
LEFT Function
LEFT function returns the first character or characters in a text string, based on the number of characters you specify.
Syntax
LEFT(text, [num_chars])
The syntax has the following arguments:
text
Required. The text string that contains the characters you want to extract.
num_chars
Optional. Specifies the number of characters you want LEFT to extract. Num_chars must be greater
than or equal to zero.
o If num_chars is greater than the length of text, LEFT returns all of text.
o If num_chars is omitted, it is assumed to be 1.
MID Function
MID function returns a specific number of characters from a text string, starting at the position you specify, based on
the number of characters you specify.
Alita Praya Mitra Microsoft Excel Mini Course
7
Syntax
MID(text, start_num, num_chars)
The syntax has the following arguments:
text
Required. The text string containing the characters you want to extract.
start_num
Required. The position of the first character you want to extract in text. The first character in text has
start_num 1, and so on.
num_chars
Required. Specifies the number of characters you want MID to return from text.
RIGHT Function
RIGHT function returns the last character or characters in a text string, based on the number of characters you
specify.
Syntax
RIGHT(text,[num_chars])
The syntax has the following arguments:
text
Required. The text string containing the characters you want to extract.
num_chars
Optional. Specifies the number of characters you want RIGHT to extract.
LEN Function
LEN function returns the number of characters in a text string.
Syntax
LEN(text)
The syntax has the following arguments:
text
Required. The text whose length you want to find. Spaces count as characters.
COUNTA Function
COUNTA function counts the number of cells that are not empty in a range.
Alita Praya Mitra Microsoft Excel Mini Course
8
Syntax
COUNTA(value1, [value2], ...)
The syntax has the following arguments:
value1
Required. The first argument representing the values that you want to count.
value2, ...
Optional. Additional arguments representing the values that you want to count, up to a maximum of 255
arguments.
COUNTIF Function
COUNTIF function counts the number of cells within a range that meet a single criterion that you specify.
Syntax
COUNTIF(range, criteria)
The syntax has the following arguments:
range
Required. One or more cells to count, including numbers or names, arrays, or references that contain
numbers. Blank and text values are ignored.
criteria
Required. A number, expression, cell reference, or text string that defines which cells will be counted.
Alita Praya Mitra Microsoft Excel Mini Course
9
Logical Function
IF Function
IF function returns one value if a condition you specify evaluates to TRUE, and another value if that condition
evaluates to FALSE.
Syntax
IF(logical_test, [value_if_true], [value_if_false])
The syntax has the following arguments:
logical_test
Required. Any value or expression that can be evaluated to TRUE or FALSE.
value_if_true
Optional. The value that you want to be returned if the logical_test argument evaluates to TRUE.
value_if_false Optional. The value that you want to be returned if the logical_test argument evaluates
to FALSE.
AND Function
AND function returns TRUE if all its arguments evaluate to TRUE; returns FALSE if one or more arguments evaluate
to FALSE.
One common use for the AND function is to expand the usefulness of other functions that perform logical tests. For
example, the IF function performs a logical test and then returns one value if the test evaluates to TRUE and another
value if the test evaluates to FALSE. By using the AND function as the logical_test argument of the IF function, you
can test many different conditions instead of just one.
Syntax
AND(logical1, [logical2], ...)
The AND function syntax has the following arguments:
logical1
Required. The first condition that you want to test that can evaluate to either TRUE or FALSE.
logical2, ...
Optional. Additional conditions that you want to test that can evaluate to either TRUE or FALSE, up to a
maximum of 255 conditions.
OR Function
OR function returns TRUE if any argument is TRUE; returns FALSE if all arguments are FALSE.
Alita Praya Mitra Microsoft Excel Mini Course
10
Syntax
OR(logical1, [logical2], ...)
The OR function syntax has the following arguments:
Logical1, logical2, ...
Logical1 is required, subsequent logical values are optional. 1 to 255 conditions you want to test that
can be either TRUE or FALSE.
Alita Praya Mitra Microsoft Excel Mini Course
11
Spreadsheet Function
VLOOKUP Function
VLOOKUP function lets you to search the first column of a range of cells, and then return a value from any cell on the
same row of the range.
Syntax
VLOOKUP(lookup_value, table_array, col_index_num, [range_lookup])
The VLOOKUP function syntax has the following arguments:
lookup_value
Required. The value to search in the first column of the table or range. The lookup_value argument
can be a value or a reference.
table_array
Required. The range of cells that contains the data. You can use a reference to a range (for example,
A2:D8), or a range name. The values in the first column of table_array are the values searched by
lookup_value.
col_index_num
Required. The column number in the table_array argument from which the matching value must be
returned. A col_index_num argument of 1 returns the value in the first column in table_array; a
col_index_num of 2 returns the value in the second column in table_array, and so on.
If the col_index_num argument is:
o Less than 1, VLOOKUP returns the #VALUE! error value.
o Greater than the number of columns in table_array, VLOOKUP returns the #REF! error
value.
range_lookup
Optional. A logical value that specifies whether you want VLOOKUP to find an exact match or an
approximate match.
Alita Praya Mitra Microsoft Excel Mini Course
12
Data Validation
You use data validation to control the type of data or the values that users enter into a cell.
How to Use Data Validation?
1. Select one or more cells to validate, and then on the Data tab, in the Data Tools group, click Data
Validation.
2. In the Data Validation dialog box, click the Settings tab, and then select the type of data validation that
you want.
3. To display an input message when the cell is clicked, click the Input Message tab, click the Show input
message when cell is selected check box, and then enter the input message options that you want.
4. To specify a response when users enter invalid data in the cell, click the Error Alert tab, click the Show
error alert after invalid data is entered check box, and then enter the alert options that you want.
Alita Praya Mitra Microsoft Excel Mini Course
13
Icon Type Use to
Stop Prevent users from entering invalid data in a cell. A Stop alert message has two
options: Retry or Cancel.
Warning Warn users that the data they entered is invalid, without preventing them from
entering it. When a Warning alert message appears, users can click Yes to
accept the invalid entry, No to edit the invalid entry, or Cancel to remove the
invalid entry.
Information Inform users that the data they entered is invalid, without preventing them from
entering it. This type of error alert is the most flexible. When an Information alert
message appears, users can click OK to accept the invalid value or Cancel to
reject it.
Alita Praya Mitra Microsoft Excel Mini Course
14
PivotTable & PivotChart
PivotTable
A PivotTable report is useful to summarize, analyze, explore, and present summary data.
A PivotTable report is especially designed for:
Querying large amounts of data in many user-friendly ways.
Subtotaling and aggregating numeric data, summarizing data by categories and subcategories, and creating
custom calculations and formulas.
Expanding and collapsing levels of data to focus your results, and drilling down to details from the summary
data for areas that are of interest to you.
Moving rows to columns or columns to rows (or "pivoting") to see different summaries of the source data.
Filtering, sorting, grouping, and conditionally formatting the most useful and interesting subset of data to
enable you to focus on the information that you want.
Presenting concise, attractive, and annotated online or printed reports.
PivotChart
A PivotChart report provides a graphical representation of the data in a PivotTable report.
You can automatically create a PivotChart report when you first create a PivotTable report, or you can create a
PivotChart report from an existing PivotTable report.
How to Make PivotTable and PivotChart
1. Select the data that you desire. Make sure that the range has column headings or that headers are
displayed in the table.
2. On the Insert tab, in the Tables group, click PivotTable, or click the arrow below PivotTable, and then click
PivotTable.
To create a PivotTable and PivotChart report at the same time, on the Insert tab, in the Tables group, click
the arrow below PivotTable, and then click PivotChart. Excel displays the Create PivotTable with
PivotChart dialog box.
3. Under Choose the data that you want to analyze, make sure that Select a table or range is selected, and
then in the Table/Range box, verify the range of cells that you want to use as the underlying data.
4. Under Choose where you want the PivotTable report to be placed, specify a location by doing one of the
following:
To place the PivotTable report in a new worksheet starting at cell A1, click New Worksheet.
Alita Praya Mitra Microsoft Excel Mini Course
15
To place the PivotTable report in an existing worksheet, select Existing Worksheet, and then in the
Location box, specify the first cell in the range of cells where you want to position the PivotTable report.
5. Click OK.
GETPIVOTDATA Function
GETPIVOTDATA function returns data stored in a PivotTable report. You can use GETPIVOTDATA to retrieve
summary data from a PivotTable report.
Syntax
GETPIVOTDATA(data_field, pivot_table, [field1, item1, field2, item2], ...)
The GETPIVOTDATA function syntax has the following arguments:
Data_field
Required. The name, enclosed in quotation marks, for the data field that contains the data that you want to
retrieve.
Pivot_table
Required. A reference to any cell, range of cells, or named range of cells in a PivotTable report. This
information is used to determine which PivotTable report contains the data that you want to retrieve.
Field1, Item1, Field2, Item2
Optional. 1 to 126 pairs of field names and item names that describe the data that you want to retrieve.
Alita Praya Mitra Microsoft Excel Mini Course
16
Graphical Chart
A chart is a visual representation of your data. The graphical format of a chart makes it easier to understand large
quantities of data and the relationship between different series of data. A chart can also show the big picture so that
you can analyze your data and look for important trends.
Chart Types
Column charts
Column charts are useful for showing data changes over a period of time or for illustrating comparisons among items.
Column charts have the following chart subtypes:
Clustered column and clustered column in 3-D
Stacked column and stacked column in 3-D
Stacked column charts show the relationship of individual items to the whole, comparing the contribution of
each value to a total across categories.
100% stacked column and 100% stacked column in 3-D
100% stacked column charts and 100% stacked column in 3-D charts compare the percentage that each
value contributes to a total across categories.
Alita Praya Mitra Microsoft Excel Mini Course
17
3-D column
You can use a 3-D column chart when you want to compare data across the categories and across the
series equally, because this chart type shows categories along both the horizontal axis and the depth axis,
whereas the vertical axis displays the values.
Cylinder, cone, and pyramid
Cylinder, cone, and pyramid charts are available in the same clustered, stacked, 100% stacked, and 3-D
chart types that are provided for rectangular column charts, and they show and compare data the same way.
The only difference is that these chart types display cylinder, cone, and pyramid shapes instead of
rectangles.
Line charts
Line charts can display continuous data over time, set against a common scale, and are therefore ideal for showing
trends in data at equal intervals.
Line charts have the following chart subtypes:
Line and line with markers
Displayed with markers to indicate individual data values, or without, line charts are useful to show trends
over time or ordered categories, especially when there are many data points and the order in which they are
presented is important. If there are many categories or the values are approximate, use a line chart without
markers.
Stacked line and stacked line with markers
Displayed with markers to indicate individual data values, or without, stacked line charts can be used to
show the trend of the contribution of each value over time or ordered categories.
Alita Praya Mitra Microsoft Excel Mini Course
18
100% stacked line and 100% stacked line with markers
Displayed with markers to indicate individual data values, or without, 100% stacked line charts are useful to
show the trend of the percentage each value contributes over time or ordered categories. If there are many
categories or the values are approximate, use a 100% stacked line chart without markers.
3-D line
3-D line charts show each row or column of data as a 3-D ribbon.
Pie charts
Pie charts show the size of items in one data series, proportional to the sum of the items. The data points in a pie
chart are displayed as a percentage of the whole pie.
Consider using a pie chart when:
None of the values that you want to plot are negative.
Almost none of the values that you want to plot are zero values.
Pie charts have the following chart subtypes:
Pie and pie in 3-D
Alita Praya Mitra Microsoft Excel Mini Course
19
Pie of pie and bar of pie
Pie of pie or bar of pie charts display pie charts with user-defined values that are extracted from the main pie
chart and combined into a secondary pie chart or into a stacked bar chart. These chart types are useful
when you want to make small slices in the main pie chart easier to distinguish.
Exploded pie and exploded pie in 3-D
Exploded pie charts display the contribution of each value to a total while emphasizing individual values.
Bar charts
Bar charts illustrate comparisons among individual items. Consider using a bar chart when the axis labels are long.
Bar charts have the following chart subtypes:
Clustered bar and clustered bar in 3-D
Clustered bar charts compare values across categories.
Stacked bar and stacked bar in 3-D
Stacked bar charts show the relationship of individual items to the whole.
100% stacked bar and 100% stacked bar in 3-D
This type of chart compares the percentage that each value contributes to a total across categories.
Alita Praya Mitra Microsoft Excel Mini Course
20
Horizontal cylinder, cone, and pyramid
These charts are available in the same clustered, stacked, and 100% stacked chart types that are provided
for rectangular bar charts. They show and compare data the same way. The only difference is that these
chart types display cylinder, cone, and pyramid shapes instead of horizontal rectangles.
How to Make a Chart
1. Select the data that you want to chart.
2. On the Insert tab, in the Charts group, click the chart type that you want to use, and then click a chart
subtype.
3. Use the Chart Tools to add chart elements such as titles and data labels, and to change the design, layout,
or format of your chart.
You might also like
- The Subtle Art of Not Giving a F*ck: A Counterintuitive Approach to Living a Good LifeFrom EverandThe Subtle Art of Not Giving a F*ck: A Counterintuitive Approach to Living a Good LifeRating: 4 out of 5 stars4/5 (5814)
- The Gifts of Imperfection: Let Go of Who You Think You're Supposed to Be and Embrace Who You AreFrom EverandThe Gifts of Imperfection: Let Go of Who You Think You're Supposed to Be and Embrace Who You AreRating: 4 out of 5 stars4/5 (1092)
- Never Split the Difference: Negotiating As If Your Life Depended On ItFrom EverandNever Split the Difference: Negotiating As If Your Life Depended On ItRating: 4.5 out of 5 stars4.5/5 (845)
- Grit: The Power of Passion and PerseveranceFrom EverandGrit: The Power of Passion and PerseveranceRating: 4 out of 5 stars4/5 (590)
- Hidden Figures: The American Dream and the Untold Story of the Black Women Mathematicians Who Helped Win the Space RaceFrom EverandHidden Figures: The American Dream and the Untold Story of the Black Women Mathematicians Who Helped Win the Space RaceRating: 4 out of 5 stars4/5 (897)
- Shoe Dog: A Memoir by the Creator of NikeFrom EverandShoe Dog: A Memoir by the Creator of NikeRating: 4.5 out of 5 stars4.5/5 (540)
- The Hard Thing About Hard Things: Building a Business When There Are No Easy AnswersFrom EverandThe Hard Thing About Hard Things: Building a Business When There Are No Easy AnswersRating: 4.5 out of 5 stars4.5/5 (348)
- Elon Musk: Tesla, SpaceX, and the Quest for a Fantastic FutureFrom EverandElon Musk: Tesla, SpaceX, and the Quest for a Fantastic FutureRating: 4.5 out of 5 stars4.5/5 (474)
- Her Body and Other Parties: StoriesFrom EverandHer Body and Other Parties: StoriesRating: 4 out of 5 stars4/5 (822)
- The Emperor of All Maladies: A Biography of CancerFrom EverandThe Emperor of All Maladies: A Biography of CancerRating: 4.5 out of 5 stars4.5/5 (271)
- The Sympathizer: A Novel (Pulitzer Prize for Fiction)From EverandThe Sympathizer: A Novel (Pulitzer Prize for Fiction)Rating: 4.5 out of 5 stars4.5/5 (122)
- The Little Book of Hygge: Danish Secrets to Happy LivingFrom EverandThe Little Book of Hygge: Danish Secrets to Happy LivingRating: 3.5 out of 5 stars3.5/5 (401)
- The World Is Flat 3.0: A Brief History of the Twenty-first CenturyFrom EverandThe World Is Flat 3.0: A Brief History of the Twenty-first CenturyRating: 3.5 out of 5 stars3.5/5 (2259)
- The Yellow House: A Memoir (2019 National Book Award Winner)From EverandThe Yellow House: A Memoir (2019 National Book Award Winner)Rating: 4 out of 5 stars4/5 (98)
- Devil in the Grove: Thurgood Marshall, the Groveland Boys, and the Dawn of a New AmericaFrom EverandDevil in the Grove: Thurgood Marshall, the Groveland Boys, and the Dawn of a New AmericaRating: 4.5 out of 5 stars4.5/5 (266)
- A Heartbreaking Work Of Staggering Genius: A Memoir Based on a True StoryFrom EverandA Heartbreaking Work Of Staggering Genius: A Memoir Based on a True StoryRating: 3.5 out of 5 stars3.5/5 (231)
- Team of Rivals: The Political Genius of Abraham LincolnFrom EverandTeam of Rivals: The Political Genius of Abraham LincolnRating: 4.5 out of 5 stars4.5/5 (234)
- On Fire: The (Burning) Case for a Green New DealFrom EverandOn Fire: The (Burning) Case for a Green New DealRating: 4 out of 5 stars4/5 (74)
- The Unwinding: An Inner History of the New AmericaFrom EverandThe Unwinding: An Inner History of the New AmericaRating: 4 out of 5 stars4/5 (45)
- CLP-360 Service ManualDocument70 pagesCLP-360 Service ManualRob50% (2)
- 4 Ziv 5ctm-5ctd Data Sheet English Rev 2.1Document2 pages4 Ziv 5ctm-5ctd Data Sheet English Rev 2.1Arevalo DavidNo ratings yet
- List NWA Odu IpasolinkDocument2 pagesList NWA Odu IpasolinkReynhard MahadiNo ratings yet
- PASOLINK Network Management System (Java Version) : Features and BenefitDocument16 pagesPASOLINK Network Management System (Java Version) : Features and BenefitKusparyono Bin SalamNo ratings yet
- 271011105412ipasolink FamilieDocument2 pages271011105412ipasolink FamilieTowerRangerNo ratings yet
- Avago AFCT 5705APZ DatasheetDocument20 pagesAvago AFCT 5705APZ DatasheetReynhard MahadiNo ratings yet
- HA-821 Ethernet Service Aggregation: HFR Ha-821 Product OverviewDocument2 pagesHA-821 Ethernet Service Aggregation: HFR Ha-821 Product OverviewReynhard MahadiNo ratings yet
- 1 Isp Network Design PDFDocument97 pages1 Isp Network Design PDFSourav SatpathyNo ratings yet
- Full Download Solution Manual For Big C Late Objects 3rd Edition Cay S Horstmann PDF Full ChapterDocument36 pagesFull Download Solution Manual For Big C Late Objects 3rd Edition Cay S Horstmann PDF Full Chaptersmallynivoseiz7kv2100% (21)
- Processor Organization & Register OrganizationDocument2 pagesProcessor Organization & Register OrganizationAnthony BroñolaNo ratings yet
- Amplify RFP CRDocument184 pagesAmplify RFP CRA.P. DillonNo ratings yet
- Kontron Carrier Grade Platform For vRAN: Latency Applications High-Bandwidth Challenges Telco Virtual InfrastructureDocument2 pagesKontron Carrier Grade Platform For vRAN: Latency Applications High-Bandwidth Challenges Telco Virtual InfrastructureDwi KurniawanNo ratings yet
- MiaoMiao With Xdrip+troubleshootingDocument15 pagesMiaoMiao With Xdrip+troubleshootingNico AlbaneseNo ratings yet
- Slua609 Synchronizing Three or More UCC28950 Phase-ShiftedDocument17 pagesSlua609 Synchronizing Three or More UCC28950 Phase-ShiftedPhạm Văn TưởngNo ratings yet
- Configu Aciones Básicas de Nivel 3Document13 pagesConfigu Aciones Básicas de Nivel 3Seijuurou HikoNo ratings yet
- Darkweb Deep Web 1Document6 pagesDarkweb Deep Web 1Waleed NaeemNo ratings yet
- ICT450 Chapter 2 NotesDocument4 pagesICT450 Chapter 2 Notesnurulnabihaa19No ratings yet
- Fisherman Saviour: Project Members: K.R.Ram Ganesh C.vivek M.Sugumar R.TamilselvanDocument5 pagesFisherman Saviour: Project Members: K.R.Ram Ganesh C.vivek M.Sugumar R.TamilselvanSugumar MarimuthuNo ratings yet
- Lab05 SiemjDocument10 pagesLab05 SiemjTran Minh TuanNo ratings yet
- Submitted To: Submitted By: Ms. Anju Miglani Vaibhav Jain IT Teacher Class: 7 Neptune Roll No.: 26Document24 pagesSubmitted To: Submitted By: Ms. Anju Miglani Vaibhav Jain IT Teacher Class: 7 Neptune Roll No.: 26Anil BatraNo ratings yet
- Oracle® Identity Governance: Configuring The Sap Successfactors ApplicationDocument68 pagesOracle® Identity Governance: Configuring The Sap Successfactors ApplicationEnvisage123No ratings yet
- Object Oriented Programming NoteDocument99 pagesObject Oriented Programming NoteaayushNo ratings yet
- BI Apps 11.1.1.8.1 Configuration GuideDocument476 pagesBI Apps 11.1.1.8.1 Configuration Guidemsujankumar100% (1)
- 9.3.2.10 Configuring Extended ACLs Scenario 1 InstructionsDocument4 pages9.3.2.10 Configuring Extended ACLs Scenario 1 InstructionsJorge JuarezNo ratings yet
- Huawei Router Switch Configuration Commands: Computer CommandDocument7 pagesHuawei Router Switch Configuration Commands: Computer Commandjlp21No ratings yet
- PT Activity 1.3.1: Review of Concepts From Exploration 1: Topology DiagramDocument3 pagesPT Activity 1.3.1: Review of Concepts From Exploration 1: Topology DiagramAldo KaçorriNo ratings yet
- Comparission Between ECC6 and S 4 HANADocument4 pagesComparission Between ECC6 and S 4 HANAPiyush Patel100% (1)
- Basic JavaScriptDocument63 pagesBasic JavaScriptSaifullah ImtiazNo ratings yet
- GT06NDocument8 pagesGT06NEri El Niño0% (1)
- V Erve Asset Inventory: Data SheetDocument3 pagesV Erve Asset Inventory: Data SheetBehfar HormoziNo ratings yet
- 1.1 OS: An Intro 1.2 Types of OS: 1.4.2 SchedulersDocument4 pages1.1 OS: An Intro 1.2 Types of OS: 1.4.2 SchedulerslaxmikantNo ratings yet
- ICT Infrastructure Architecture Design RFQ V1Document10 pagesICT Infrastructure Architecture Design RFQ V1H ChattarajNo ratings yet
- A Minimalistic Introduction To MIPS InstructionDocument5 pagesA Minimalistic Introduction To MIPS InstructionTrần Ngọc LâmNo ratings yet
- Innodisk M.2 (S80) 3MG2-P DatasheetDocument3 pagesInnodisk M.2 (S80) 3MG2-P DatasheetAli babaNo ratings yet
- Programming Model of 8051Document45 pagesProgramming Model of 8051Mayuri ChebleNo ratings yet