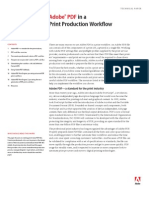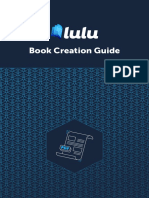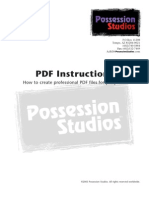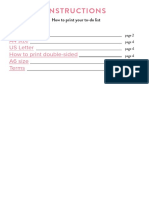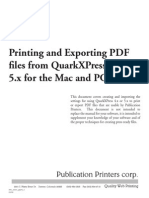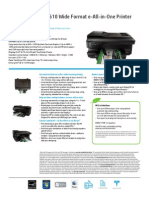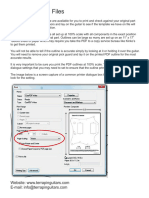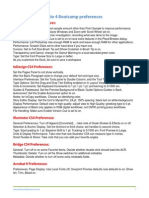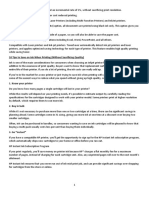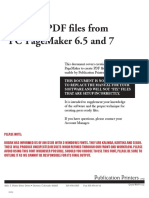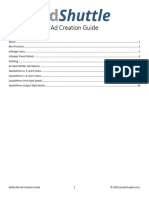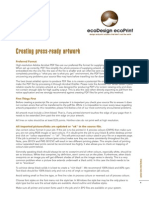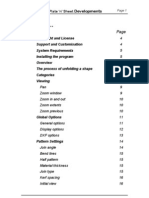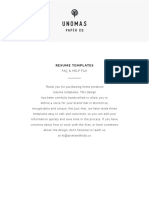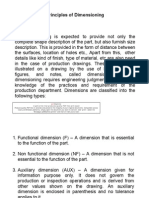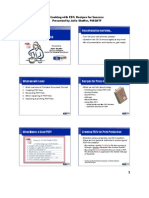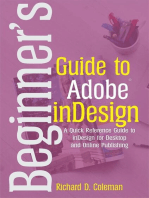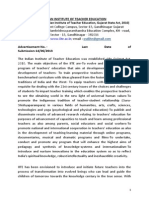Professional Documents
Culture Documents
1app Tips Scaling and Printing
Uploaded by
anaga1982Original Description:
Copyright
Available Formats
Share this document
Did you find this document useful?
Is this content inappropriate?
Report this DocumentCopyright:
Available Formats
1app Tips Scaling and Printing
Uploaded by
anaga1982Copyright:
Available Formats
Hints, Tips & Guidance
Printing correctly scaled PDF plans and
drawings with online applications
PDF format A1 Plan ready to print in Adobe Reader v7
Select Print
to go to
Driver
settings
Example: Adobe Reader v7 / Hewlett Packard DesignJet 750 / A1 Plan / A1 Paper.
The principle should apply whatever the printer type.
2 Default PDF Printer Driver settings are often incorrect
This would result in a 6% error when printing this A1 plan.
Select
Properties
to change
Paper Size
Wrong!
Fit to printer Margins
= Zoom 94%
= Print size incorrect!
If you have not done it already, you may have to go into the Printer Properties and
change the paper size to the correct ISO A size, and make sure that the advanced
settings show any scaling as 100% - these details may differ slightly depending on the
type of printer / plotter
HP Designjet 750 Printer Properties - select Paper/Quality tab
HP Designjet 750 Printer Advanced Options
Change Paper size
to ISO A1 or
other size as
required
Make sure that Scaling is
set to 100%
You can then return to the PDF Printer driver settings and make sure that Page Scaling
is set to None - The document and the page will then show the same size!
ISO Paper sizes:
mm
inches
A0
841 X 1189
33.11 X 46.81
A1
594 X 841
23.39 X 33.11
A2
420 X 594
16.54 X 23.39
A3
297 X 420
11.69 X 16.54
A4
210 X 297
8.27 X 11.69
PDF Printer Driver settings are now correct
Change Page Scaling which
should always be set to
None for an accurate print!
Document size = Paper size
Enabling an A1 plan to be printed accurately at 50% on A3
paper
Go back into Printer Properties Advanced Options
Change Paper size to A3
Change scaling to 50%
PDF driver settings to enable A1 document to be printed out on
A3 paper
Make sure
that Page
scaling is still
None
These should be
the correct
dimensions for A3
Further help and guidance
access our help centre
visit our FAQ pages
view our Video tutorials
www.planningportal.gov.uk
You might also like
- PDF Print Production WorkflowDocument16 pagesPDF Print Production WorkflowonemanonesoulNo ratings yet
- Imposition Studio User GuideDocument45 pagesImposition Studio User Guidemrclprnt100% (1)
- Adobe Illustrator Prepress and File Export As PDF GuideDocument7 pagesAdobe Illustrator Prepress and File Export As PDF GuidePrintNinja100% (1)
- Adobe Photoshop Prepress and File Export As PDF GuideDocument7 pagesAdobe Photoshop Prepress and File Export As PDF GuidePrintNinjaNo ratings yet
- The HP Deskjet 720C Series Printer User'S Guide: EnglishDocument66 pagesThe HP Deskjet 720C Series Printer User'S Guide: EnglishmisterxhansNo ratings yet
- Resolution, Color Management & PrintingDocument23 pagesResolution, Color Management & PrintingCalin TrutaNo ratings yet
- Lulu Book Creation GuideDocument25 pagesLulu Book Creation GuideJonathan PeaceNo ratings yet
- Letterhead Design: Indesign - Acrobat - WordDocument4 pagesLetterhead Design: Indesign - Acrobat - WordNico DemoiNo ratings yet
- Print? Will: 10 Tips For Creating An Indesign File That Prints PerfectlyDocument11 pagesPrint? Will: 10 Tips For Creating An Indesign File That Prints PerfectlyAndaSaftaNo ratings yet
- PDF Instructions: How To Create Professional PDF Files For Pre-PressDocument21 pagesPDF Instructions: How To Create Professional PDF Files For Pre-Pressapple1374No ratings yet
- Printing Correctly Scaled PDF Plans and Drawings: PDF Format A1 Plan Ready To Print in Adobe Reader v7Document1 pagePrinting Correctly Scaled PDF Plans and Drawings: PDF Format A1 Plan Ready To Print in Adobe Reader v7daveNo ratings yet
- How To Split in Half A Double Page PDFDocument2 pagesHow To Split in Half A Double Page PDFkaroNo ratings yet
- Producing High Resolution Pdfs From Powerpoint Guide: (Fig. 6A) (Fig. 6B) (Fig. 7)Document2 pagesProducing High Resolution Pdfs From Powerpoint Guide: (Fig. 6A) (Fig. 6B) (Fig. 7)teodoraeneNo ratings yet
- Instructions: A5 Size A4 Size How To Print Double-Sided A6 Size TermsDocument7 pagesInstructions: A5 Size A4 Size How To Print Double-Sided A6 Size TermsRatna SuminarNo ratings yet
- PDF Ad Guidelines: Ad Creation and Pre IghtingDocument2 pagesPDF Ad Guidelines: Ad Creation and Pre IghtingRaul HerreraNo ratings yet
- Pattern Cheerleader: StartingGuidePLEASEREADDocument4 pagesPattern Cheerleader: StartingGuidePLEASEREADwolter.alexaNo ratings yet
- Exportar A PDF Impresión en IndesignCS6Document4 pagesExportar A PDF Impresión en IndesignCS6Gonzalo_2112No ratings yet
- Printing and Exporting PDF Files From Quarkxpress 4.X and 5.X For The Mac and PCDocument7 pagesPrinting and Exporting PDF Files From Quarkxpress 4.X and 5.X For The Mac and PCJk ChaudharyNo ratings yet
- Officejet 7610 Wide Format e-All-in-One PrinterDocument2 pagesOfficejet 7610 Wide Format e-All-in-One PrinterSangkala BhuwanaNo ratings yet
- HP Designjet 500 Plus - User Guide PDFDocument216 pagesHP Designjet 500 Plus - User Guide PDFJoseph AlbertNo ratings yet
- Passbook Printer ConfigurationDocument5 pagesPassbook Printer ConfigurationSiva KrishnaNo ratings yet
- Printing PDF'S: Connecticut Department of TransportationDocument26 pagesPrinting PDF'S: Connecticut Department of TransportationmhpavelteNo ratings yet
- Exporting PDF Files From Indesign Cs4: 2001 S. Platte River Drive - Denver, Colorado 80223 303-936-0303 Fax 303-934-6712Document4 pagesExporting PDF Files From Indesign Cs4: 2001 S. Platte River Drive - Denver, Colorado 80223 303-936-0303 Fax 303-934-6712Paul WoollardNo ratings yet
- Confirming PDF FilesDocument1 pageConfirming PDF FilesFelipe BarrosNo ratings yet
- Vinyl Banner DesignDocument6 pagesVinyl Banner DesignAzam-Savaşçı Anderson MohammadNo ratings yet
- Adobe Creative Suite 4 Bootcamp PreferencesDocument1 pageAdobe Creative Suite 4 Bootcamp PreferencesSaba CoolNo ratings yet
- A Complete Guide To Standard Photo Sizes AdobeDocument15 pagesA Complete Guide To Standard Photo Sizes AdobeAjit ReenNo ratings yet
- 10 Tips To Save On Ink When Printing (Without Sacrificing Quality)Document2 pages10 Tips To Save On Ink When Printing (Without Sacrificing Quality)Precy CoNo ratings yet
- Page585 PDFDocument8 pagesPage585 PDFBrian WrightNo ratings yet
- Adding BleedsDocument5 pagesAdding BleedsRadhakrishna K GNo ratings yet
- PDF PlacerDocument18 pagesPDF PlacermontesgjNo ratings yet
- Printing PDF Files From PC Pagemaker 6.5 and 7Document4 pagesPrinting PDF Files From PC Pagemaker 6.5 and 7Amit AnurupNo ratings yet
- Adjusting Display Orientation Size Setting and Screen ResolutionDocument3 pagesAdjusting Display Orientation Size Setting and Screen Resolutionm.bagus.budianto m.bagus.budiantoNo ratings yet
- Manual Quite Imposing 3.0 PlusDocument138 pagesManual Quite Imposing 3.0 PlusFernando Torres100% (1)
- How To Make An A5 Print Ready Leaflet InDesign CS5 - Vectortuts+Document26 pagesHow To Make An A5 Print Ready Leaflet InDesign CS5 - Vectortuts+Admin SRNo ratings yet
- UB CLIPP PosterGuidelines Microsoft PowerPointDocument3 pagesUB CLIPP PosterGuidelines Microsoft PowerPointTrâm Ngọc Huyền TrươngNo ratings yet
- Ad Creation GuideDocument39 pagesAd Creation Guidepteros12No ratings yet
- Color Laserjet Professional Cp5225 Printer Series: CP5225n - CP5225dnDocument4 pagesColor Laserjet Professional Cp5225 Printer Series: CP5225n - CP5225dnJJ SquadNo ratings yet
- Creating Press-Ready Artwork: Preferred FormatDocument2 pagesCreating Press-Ready Artwork: Preferred Formatsf39armyNo ratings yet
- Ubyu Indesign Template User Guide PCDocument14 pagesUbyu Indesign Template User Guide PCBorja MonDe YorkNo ratings yet
- Transparency Flattening AcrobatDocument5 pagesTransparency Flattening AcrobatNanosNo ratings yet
- HelpDocument1 pageHelpBekah Hilburn-TrenkleNo ratings yet
- Print-Tool User Guide - 1.1.0Document16 pagesPrint-Tool User Guide - 1.1.0emilio_chamizoNo ratings yet
- Quark File Guide 2010Document9 pagesQuark File Guide 2010Messenger Post MediaNo ratings yet
- PageMaker File Guide 2010Document4 pagesPageMaker File Guide 2010Messenger Post MediaNo ratings yet
- Publisher File Guide 2010Document8 pagesPublisher File Guide 2010Messenger Post MediaNo ratings yet
- D-5 Printing From Illustrator - r1Document8 pagesD-5 Printing From Illustrator - r1Ighfir Rijal TaufiqyNo ratings yet
- Plate 'N' Sheet Professional 3Document71 pagesPlate 'N' Sheet Professional 3Roger NicholsNo ratings yet
- HP Designjet 100plus Printer: Versatile Professional ResultsDocument4 pagesHP Designjet 100plus Printer: Versatile Professional ResultsMiguel ChurrucaNo ratings yet
- ReadmeDocument2 pagesReadmeOsama IqbalNo ratings yet
- HP Color Laserjet 2605 Series PrinterDocument4 pagesHP Color Laserjet 2605 Series PrinterkokgilaNo ratings yet
- Principles of Dimensioning: Machine A PDF Writer That Produces Quality PDF Files With Ease!Document56 pagesPrinciples of Dimensioning: Machine A PDF Writer That Produces Quality PDF Files With Ease!Thangadurai Senthil Ram PrabhuNo ratings yet
- Baseline GridDocument10 pagesBaseline GridrikhoeNo ratings yet
- Color Laserjet Enterprise Cp5525 Printer Series: CP5525n - CP5525dn - CP5525xhDocument4 pagesColor Laserjet Enterprise Cp5525 Printer Series: CP5525n - CP5525dn - CP5525xhhp815mfp1971No ratings yet
- Cooking W PDFDocument20 pagesCooking W PDFMohammad Awn Hussain ZaidiNo ratings yet
- Brosur HP Designjet T7200 PlotterDocument2 pagesBrosur HP Designjet T7200 PlotterdfsaNo ratings yet
- Application For Admission For The 2009-2010 Academic Year 2013-2014Document2 pagesApplication For Admission For The 2009-2010 Academic Year 2013-2014anaga1982No ratings yet
- (See Rule 12 (2) ) : (At The Time ofDocument2 pages(See Rule 12 (2) ) : (At The Time ofanaga1982No ratings yet
- SNAP 2010 Question Paper and Ans KeyDocument19 pagesSNAP 2010 Question Paper and Ans Keyanaga1982No ratings yet
- Re Advertisement 5-13Document27 pagesRe Advertisement 5-13anaga1982No ratings yet