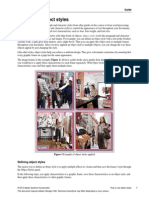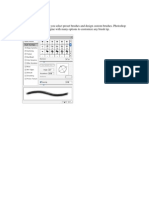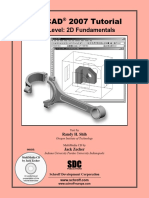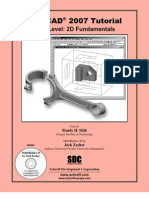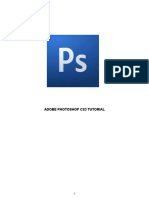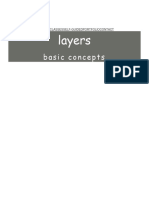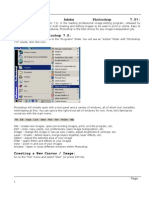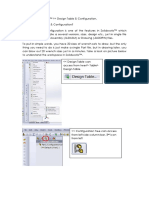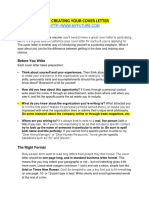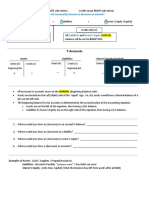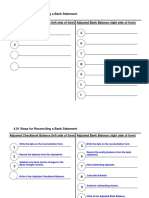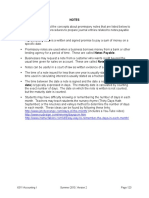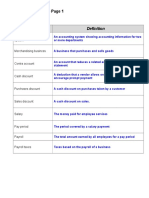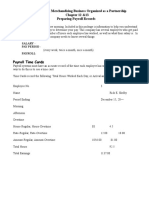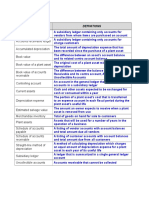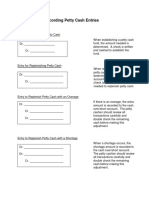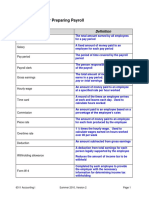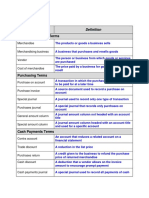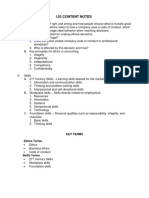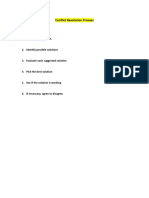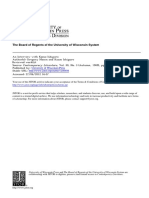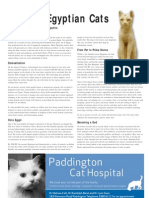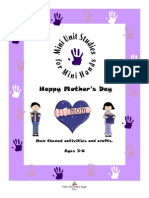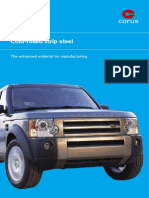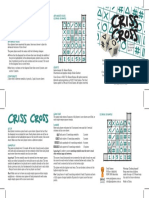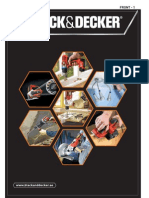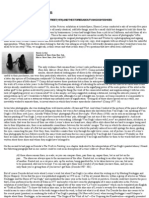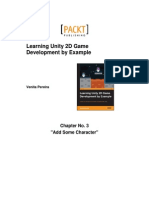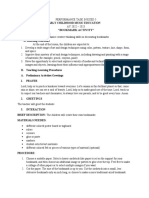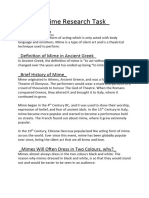Professional Documents
Culture Documents
Id Howto Work With Layers
Uploaded by
api-262218593Original Description:
Original Title
Copyright
Available Formats
Share this document
Did you find this document useful?
Is this content inappropriate?
Report this DocumentCopyright:
Available Formats
Id Howto Work With Layers
Uploaded by
api-262218593Copyright:
Available Formats
Adobe InDesign
Guide
How to work with layers
Like Adobe Photoshop and other Adobe products, Adobe InDesign features layers that can help you separate content
in complex projects. At the very least, you can use layers to separate text from artwork so you can view each
separately. You can also lock layers to ensure you do not make inadvertent changes to one layer as you edit another
layer.
Moving graphics frames to an artwork layer
Separating text from artwork layers is a useful workflow best-practice when working with print documents.
To move graphics frames to another layer:
1. Start InDesign and open a document that contains text
and artwork.
2. Choose Window > Layers to display the Layers panel
(Figure 1).
3. Click the Create New Layer button to add a new layer.
4. Double-click the new layer to edit it.
The Layer Options dialog box appears (Figure 2).
5. In the Name text box, enter Artwork.
Create New Layer button
Figure 1 Layers panel
You can also change the layers color. The layers color
appears in the Layers panel. All frames located in the
layer are outlined in the same color. In the example
(Figure 2), the layer is red.
6. Click OK.
7. Repeat steps 36, naming the new layer Text.
8. Click the Selection tool in the Tools panel (Figure 3).
9. Save the document.
Figure 2 Layer Options dialog box
Selection tool
Figure 3 Tools panel
2012 Adobe Systems Incorporated
This document requires Adobe InDesign CS6. Technical instructions may differ depending on your version.
How to work with layers
Guide
Adobe InDesign
10. Hold down the Shift key and click the edges of all the
graphics frames in your layout (Figure 4).
Note: Do not select the text frames.
Now youre ready to move all the artwork into the
Artwork layer. First youll remove the artwork from layer
1 and copy it to the clipboard, and then youll paste it into
the Artwork layer.
11. Choose Edit > Cut.
This removes the artwork from the page and copies it into
the clipboard.
Callout
12. In the Layers panel, click the Artwork layer to select it
(Figure 5).
13. Choose Edit > Paste In Place.
The artwork appears on the page in its original position,
but it is now in the Artwork layer (Figure 6).
14. Repeat steps 1013 to move all text frames to the Text
layer.
Figure 4 Artwork selected in the layout
Figure 5 Artwork layer selected in the Layers
panel
Figure 6 Artwork pasted into place
How to work with layers
2012 Adobe Systems Incorporated
This document requires Adobe InDesign CS6. Technical instructions may differ depending on your version.
Adobe InDesign
Guide
Hiding layers
After you place content into a layer, you can make the content disappear temporarily. You can use this feature to focus
on one set of content. You can also use it to try different choices. For example, you could create two layers for
artwork with the same frames, name the layers Artwork 1 and Artwork 2, and then show or hide these layers to try
different images.
To hide a layer:
1. In the Layers panel, click the Toggles Visibility icon in
the left column next to the Text layer.
The icon disappears (Figure 7).
The frames on the Text layerthe text frames
disappear from the layout (Figure 8).
Note: In order for the text frames to disappear, you need
to have first moved them into the text layer (as you did in
the previous section).
2. Click the Toggles Visibility column next to the Text
layer to view the contents of the layer.
Toggles Visibility icon
Figure 7 Toggles Visibility deselected for Text
layer
The text frames reappear.
Figure 8 Text layer hidden
2012 Adobe Systems Incorporated
This document requires Adobe InDesign CS6. Technical instructions may differ depending on your version.
How to work with layers
Guide
Adobe InDesign
Locking layers
When you lock a layer, the content in that layer is protected from changes.
To lock a layer:
1. If the Layers panel is not already visible, choose Window
> Layers to display it.
2. Click the column to the immediate left of the Artwork
layer (the column to the right of the Toggles Visibility
column).
A padlock icon appears in the column (Figure 9).
3. Click the Selection tool in the Tools panel.
Figure 9 Artwork layer locked
4. Try to select one of the frames in the Artwork layer (the
graphics frames) by clicking on the frame.
Because the layer that contains these frames is locked,
you cannot select them.
How to work with layers
2012 Adobe Systems Incorporated
This document requires Adobe InDesign CS6. Technical instructions may differ depending on your version.
You might also like
- Id Howto Object StylesDocument5 pagesId Howto Object Stylesapi-262218593No ratings yet
- Tutorial Photosop CS6 PDFDocument27 pagesTutorial Photosop CS6 PDFmulyadiNo ratings yet
- Adobe Photoshop Guides, Tools & HelpsDocument27 pagesAdobe Photoshop Guides, Tools & HelpsRazvan ScarlatNo ratings yet
- Photoshop CC17 Tutorial 2016-07-28Document24 pagesPhotoshop CC17 Tutorial 2016-07-28MohammadAssabiNo ratings yet
- Laboratory Activity 05Document18 pagesLaboratory Activity 05KennethTrucillaCortezNo ratings yet
- TutorialDocument2 pagesTutorialJAVIER MAMANINo ratings yet
- Adobe Photoshop CS5 TutorialDocument27 pagesAdobe Photoshop CS5 TutorialZnutTunzNo ratings yet
- Desktop Publishing AdobeDocument22 pagesDesktop Publishing AdobeIrshadNo ratings yet
- Thank You For Purchasing Our Products!: How To Edit The Text EffectDocument8 pagesThank You For Purchasing Our Products!: How To Edit The Text EffectBalraj Singh RiarNo ratings yet
- Photoshop CS5 TutorialDocument27 pagesPhotoshop CS5 TutorialMks AsarNo ratings yet
- AI Howto Use Layers AiDocument9 pagesAI Howto Use Layers AiQ brgNo ratings yet
- Layers and BrushDocument28 pagesLayers and BrushimadprNo ratings yet
- Autocad Tutorial PDFDocument30 pagesAutocad Tutorial PDFHari Gunawan NugrahaNo ratings yet
- InstructionsDocument9 pagesInstructionsTirapath ChobchuenNo ratings yet
- Acad and Solid WorksDocument18 pagesAcad and Solid Worksapi-3748063100% (3)
- Tutorial Corel Draw 11 - Architecture - Apartment PlanDocument8 pagesTutorial Corel Draw 11 - Architecture - Apartment Plan4gen_7No ratings yet
- Tutorial Autocad 2007Document26 pagesTutorial Autocad 2007hbfmecNo ratings yet
- AutoCAD WorkDocument50 pagesAutoCAD Worktanice.taylorNo ratings yet
- 0156 Adobe Photoshop Cs6 TutorialDocument27 pages0156 Adobe Photoshop Cs6 Tutorialpradhan13No ratings yet
- Computer-Science2 q1 wk3Document14 pagesComputer-Science2 q1 wk3Jaeda BaltazarNo ratings yet
- Highway Design With Civil 3DDocument36 pagesHighway Design With Civil 3DJeewana Meegahage100% (1)
- Photoshop CS3 TutorialDocument14 pagesPhotoshop CS3 Tutorialayhel geronaNo ratings yet
- A Quick Tutorial On Pen Weights and RevitDocument7 pagesA Quick Tutorial On Pen Weights and RevitwelwelNo ratings yet
- Tutorial PhotoshopDocument27 pagesTutorial Photoshopzaidar mNo ratings yet
- Granny Flat TutorialDocument24 pagesGranny Flat TutorialPopescu Ana-ElenaNo ratings yet
- ps6 Cib Lesson3Document20 pagesps6 Cib Lesson3sfantu_29No ratings yet
- How To Create A Schematic Template in AltiumDocument2 pagesHow To Create A Schematic Template in AltiumpacbrunoNo ratings yet
- Making Simple and Complex Linetypes in AutoCADDocument21 pagesMaking Simple and Complex Linetypes in AutoCADAmer GonzalesNo ratings yet
- Basic Adobe Photoshop CS6 TutorialDocument27 pagesBasic Adobe Photoshop CS6 TutorialAndrew C. BrazaNo ratings yet
- PS Howto Add WatermarkDocument2 pagesPS Howto Add WatermarkQ brgNo ratings yet
- How To Create A Wireframe: Adobe Photoshop GuideDocument8 pagesHow To Create A Wireframe: Adobe Photoshop GuideWalid SassiNo ratings yet
- CATIA V5 TutorialDocument30 pagesCATIA V5 Tutorialkindjo100% (1)
- Activity 3 CS5 Layers Basic ConceptsDocument21 pagesActivity 3 CS5 Layers Basic Conceptsmonasteriomatthew7No ratings yet
- AutoCAD 2010 Drawing SetupDocument17 pagesAutoCAD 2010 Drawing SetuppoetmbaNo ratings yet
- Adding Charts: Figure 154: Sidebar Table Design SectionDocument10 pagesAdding Charts: Figure 154: Sidebar Table Design SectionNeuer FamilyNo ratings yet
- Adding Charts: Figure 154: Sidebar Table Design SectionDocument15 pagesAdding Charts: Figure 154: Sidebar Table Design SectionNeuer FamilyNo ratings yet
- L Edit TutorialDocument2 pagesL Edit TutorialkjnanduNo ratings yet
- Basic Adobe Photoshop CS6 TutorialDocument28 pagesBasic Adobe Photoshop CS6 TutorialofanitriNo ratings yet
- Adobe Photoshop CS6 (Module-111116)Document24 pagesAdobe Photoshop CS6 (Module-111116)Fatimah Sarah YaacobNo ratings yet
- Advanced Features MaestroDocument36 pagesAdvanced Features MaestroAngel ColladoNo ratings yet
- Vectorizing Images: What You Will LearnDocument6 pagesVectorizing Images: What You Will LearnSaurabh DasNo ratings yet
- (Cliqueapostilas - Com.br) Adobe Photoshop cs6 TutorialDocument27 pages(Cliqueapostilas - Com.br) Adobe Photoshop cs6 TutorialAngel AngelNo ratings yet
- Photoshop Cs4 TutorialDocument30 pagesPhotoshop Cs4 TutorialDito De LaroccaNo ratings yet
- Photoshop NotesDocument22 pagesPhotoshop Notesrhez100% (2)
- Tutorial - Design Table - ConfigurationDocument7 pagesTutorial - Design Table - ConfigurationlizhasayangNo ratings yet
- Adobe Photoshop Cs3 TutorialDocument37 pagesAdobe Photoshop Cs3 TutorialMOhammad ZOhaib100% (3)
- AutoCAD 2010 Tutorial Series: Drawing Dimensions, Elevations and SectionsFrom EverandAutoCAD 2010 Tutorial Series: Drawing Dimensions, Elevations and SectionsNo ratings yet
- Restaurant Entrepreneur Project-Student RequirementsDocument1 pageRestaurant Entrepreneur Project-Student Requirementsapi-262218593No ratings yet
- 3.02 Key Terms: Sold by A CompanyDocument12 pages3.02 Key Terms: Sold by A Companyapi-262218593No ratings yet
- Activity - Interview MethodsDocument1 pageActivity - Interview Methodsapi-262218593No ratings yet
- Creating Your Cover LetterDocument4 pagesCreating Your Cover Letterapi-262218593No ratings yet
- Employment RubricDocument1 pageEmployment Rubricapi-262218593No ratings yet
- 2.01 - CONTENT: 6312 Accounting II Summer 2011 Version 2Document11 pages2.01 - CONTENT: 6312 Accounting II Summer 2011 Version 2api-262218593No ratings yet
- 3.03 Key Terms: Fiscal PeriodDocument18 pages3.03 Key Terms: Fiscal Periodapi-262218593No ratings yet
- Entrepreneur Research ActivityDocument1 pageEntrepreneur Research Activityapi-262218593No ratings yet
- AccountingDocument1 pageAccountingapi-262218593No ratings yet
- 3.03 - Resources For Career Information: WWW - Bls.gov/oohDocument1 page3.03 - Resources For Career Information: WWW - Bls.gov/oohapi-262218593No ratings yet
- 4.01 Steps For Reconciling A Bank StatementDocument2 pages4.01 Steps For Reconciling A Bank Statementapi-262218593No ratings yet
- Notes: 6311 Accounting I Summer 2010, Version 2Document9 pagesNotes: 6311 Accounting I Summer 2010, Version 2api-262218593No ratings yet
- 3.01 Key Terms - Page 1: Departmental Accounting SystemDocument28 pages3.01 Key Terms - Page 1: Departmental Accounting Systemapi-262218593No ratings yet
- 1.02 NOTES: 6312 Accounting II Summer 2011 Version 2Document17 pages1.02 NOTES: 6312 Accounting II Summer 2011 Version 2api-262218593No ratings yet
- Accounting For A Merchandising Business Organized As A Partnership Chapter 12 &13 Preparing Payroll RecordsDocument20 pagesAccounting For A Merchandising Business Organized As A Partnership Chapter 12 &13 Preparing Payroll Recordsapi-262218593No ratings yet
- 5.02 - NotesDocument14 pages5.02 - Notesapi-262218593No ratings yet
- 5.03 - NOTES: 6311 Accounting I Summer 2010, Version 2Document15 pages5.03 - NOTES: 6311 Accounting I Summer 2010, Version 2api-262218593No ratings yet
- 1.01 - NOTES: Generally Accepted Accounting Principles (GAAP) Is Defined As The Set ofDocument27 pages1.01 - NOTES: Generally Accepted Accounting Principles (GAAP) Is Defined As The Set ofapi-262218593No ratings yet
- 3.03 Key TermsDocument95 pages3.03 Key Termsapi-262218593No ratings yet
- 4.02 Steps For Recording Petty Cash EntriesDocument2 pages4.02 Steps For Recording Petty Cash Entriesapi-262218593No ratings yet
- 4.03 Key Terms For Preparing PayrollDocument21 pages4.03 Key Terms For Preparing Payrollapi-262218593No ratings yet
- 3.02 Key TermsDocument25 pages3.02 Key Termsapi-262218593No ratings yet
- Notes: 6311 Accounting I Summer 2010, Version 2Document8 pagesNotes: 6311 Accounting I Summer 2010, Version 2api-262218593No ratings yet
- 3.01 Key TermsDocument17 pages3.01 Key Termsapi-262218593No ratings yet
- I.03 Content Notes: Key Terms Ethics TermsDocument9 pagesI.03 Content Notes: Key Terms Ethics Termsapi-262218593No ratings yet
- 2.02 - NOTES: 6311 Accounting I Summer 2010, Version 2Document18 pages2.02 - NOTES: 6311 Accounting I Summer 2010, Version 2api-262218593No ratings yet
- Conflict Resolution ProcessDocument1 pageConflict Resolution Processapi-262218593No ratings yet
- 2.03 - Notes: Trial Balance Is Prepared. Only The Accounts That Have A Balance, Which IncludeDocument8 pages2.03 - Notes: Trial Balance Is Prepared. Only The Accounts That Have A Balance, Which Includeapi-262218593No ratings yet
- 1.02 Content Notes: 6311 Accounting I Summer 2010, Version 2Document4 pages1.02 Content Notes: 6311 Accounting I Summer 2010, Version 2api-262218593No ratings yet
- 1.01 - Content NotesDocument8 pages1.01 - Content Notesapi-262218593No ratings yet
- Hero CollectionDocument33 pagesHero CollectionitounosNo ratings yet
- Primary-Secondary Sources QuizDocument4 pagesPrimary-Secondary Sources QuizMary Joy Dawa Albalate100% (1)
- An Interview With Kazuo Ishiguro PDFDocument15 pagesAn Interview With Kazuo Ishiguro PDFInés BellesiNo ratings yet
- Analecta Praehistorica Ledensia XIVDocument166 pagesAnalecta Praehistorica Ledensia XIVladuchessNo ratings yet
- Así Se Baila El TangoDocument1 pageAsí Se Baila El TangoManolis FounargiotakisNo ratings yet
- Ancient Egyptian CatsDocument2 pagesAncient Egyptian CatsAsmaa MahdyNo ratings yet
- Spray Paint Booths Purchasing GuideDocument18 pagesSpray Paint Booths Purchasing Guidefurtan100% (1)
- Trims, Findings, Flat SketchDocument55 pagesTrims, Findings, Flat SketchDevi KailasNo ratings yet
- Early Chinese Texts On Painting: Susan Bush and Hsio-Yen ShihDocument34 pagesEarly Chinese Texts On Painting: Susan Bush and Hsio-Yen ShihdanNo ratings yet
- Ftii Entrance Objective and DescriptiveDocument25 pagesFtii Entrance Objective and DescriptiveAadi Mishra100% (2)
- Artigo Cluster SBCDocument5 pagesArtigo Cluster SBCSidarta LazzaryNo ratings yet
- Mother's Day Activity BookDocument18 pagesMother's Day Activity BookRichele McFarlin100% (1)
- C3. Paint Specification (WSS-M64J39-A1) v1Document7 pagesC3. Paint Specification (WSS-M64J39-A1) v1Chandrajeet ShelkeNo ratings yet
- ColdRolledSteel PDFDocument32 pagesColdRolledSteel PDFeduardomacieldelimaNo ratings yet
- Chaffer ResumeDocument2 pagesChaffer Resumeapi-139294485No ratings yet
- EARTH ART Andrew Dickson White Museum of Art, Cornell University, 1970. CatalogueDocument92 pagesEARTH ART Andrew Dickson White Museum of Art, Cornell University, 1970. CatalogueTheresa Plunkett-HillNo ratings yet
- Digital Crafting Kit Mother's Day Crafts From Creative FabricaDocument57 pagesDigital Crafting Kit Mother's Day Crafts From Creative FabricaAngelica Magaly Domínguez Curiel100% (1)
- CCAD Typo MagDocument8 pagesCCAD Typo MagMichael James Brackstone RitchieNo ratings yet
- Solo Play Advanced Rules Scoring ExampleDocument2 pagesSolo Play Advanced Rules Scoring ExampleAndreas KomočarNo ratings yet
- AI6Document32 pagesAI6aissarapan_bNo ratings yet
- TBD 1 Brick + Slasto DressingDocument2 pagesTBD 1 Brick + Slasto DressingJessica SandersNo ratings yet
- NH561 Bridge RailingDocument18 pagesNH561 Bridge RailingSangram MundeNo ratings yet
- 28 - B - SC - Software Allied Syllabus (2017-18)Document4 pages28 - B - SC - Software Allied Syllabus (2017-18)Ganesh PrasannaaNo ratings yet
- Rosalind Krauss - Deconstructing Origin StoriesDocument11 pagesRosalind Krauss - Deconstructing Origin StoriesSergey OgurtsovNo ratings yet
- Learning Unity 2D Game Development by Example: Chapter No. 3 "Add Some Character"Document35 pagesLearning Unity 2D Game Development by Example: Chapter No. 3 "Add Some Character"Packt PublishingNo ratings yet
- PLEGO Catalogue 2022 enDocument21 pagesPLEGO Catalogue 2022 enGínjol BlauNo ratings yet
- Activity Performance Task in Eced 1Document2 pagesActivity Performance Task in Eced 1Angel Diane TalabisNo ratings yet
- Abstract ExpressionismDocument18 pagesAbstract ExpressionismSarah KhanNo ratings yet
- Mime ResearchDocument2 pagesMime ResearchylaicasemNo ratings yet
- Fevicryl CatalogueDocument64 pagesFevicryl CatalogueCambridge GT100% (1)