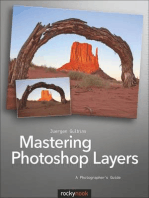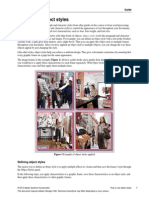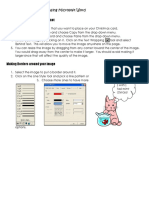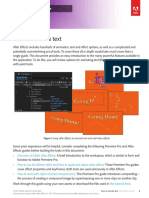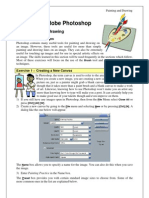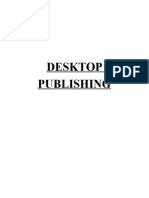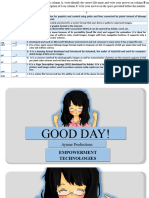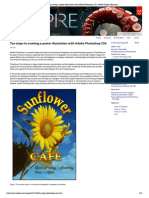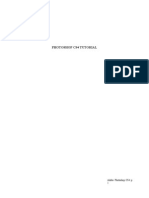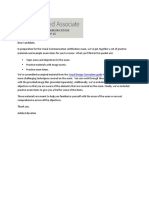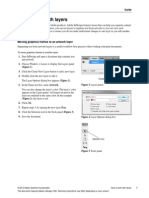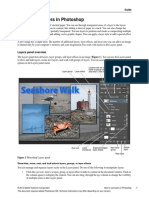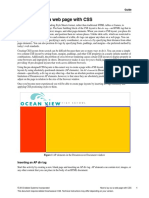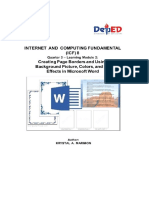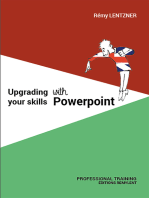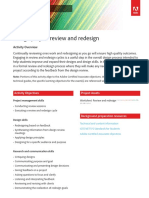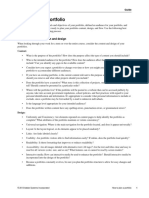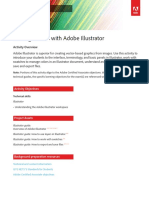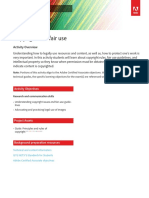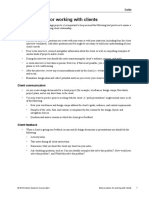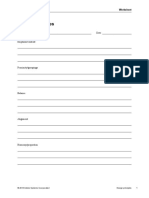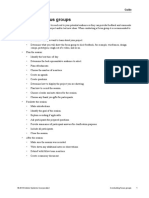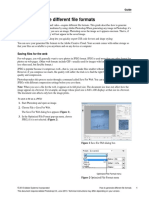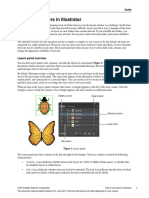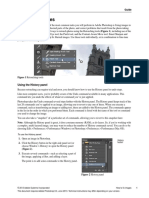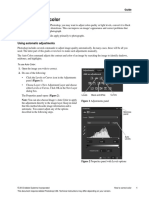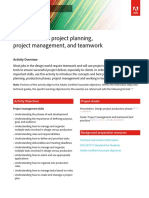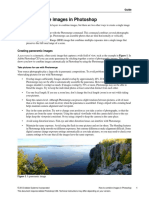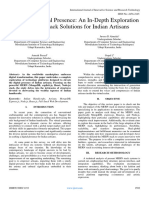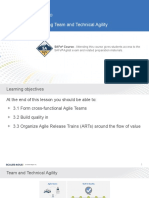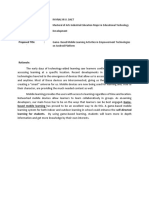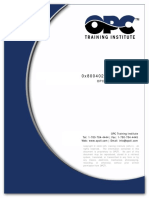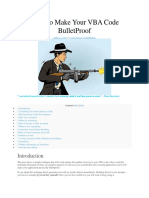Professional Documents
Culture Documents
PS Howto Add Watermark
Uploaded by
Q brg0 ratings0% found this document useful (0 votes)
4 views2 pagesDesign
Copyright
© © All Rights Reserved
Available Formats
PDF, TXT or read online from Scribd
Share this document
Did you find this document useful?
Is this content inappropriate?
Report this DocumentDesign
Copyright:
© All Rights Reserved
Available Formats
Download as PDF, TXT or read online from Scribd
0 ratings0% found this document useful (0 votes)
4 views2 pagesPS Howto Add Watermark
Uploaded by
Q brgDesign
Copyright:
© All Rights Reserved
Available Formats
Download as PDF, TXT or read online from Scribd
You are on page 1of 2
Adobe Photoshop Guide
How to add a watermark to images
When showing others your work, it’s a good idea to apply a watermark to your images so your intellectual property
(the image you worked hard to create) is protected. A watermark is a partly visible message that marks the image as
belonging to you.
You can apply a watermark in several ways. Most of these involve placing the watermark in a layer above the image
itself and then formatting the watermark’s layer so the image is visible through the watermark. One way to format the
layer is by reducing its opacity. Opacity refers to a layer’s degree of transparency. You set layer opacity through the
Layer Style dialog box.
Adding a watermark to an image
1. Start Photoshop and open an image.
2. Select the Type tool from the Tools panel (Figure 1).
When you select the Type tool, the Options bar changes
to the Type options bar. The Type options bar should Type tool
appear at the top of the workspace (Figure 2). If you do
not see the Type options bar, choose Window > Options.
3. In the Type options bar, set a font family, font style, size,
alignment, and color for the text. Make the font size Figure 1 Type tool in the Tools panel
relatively big and the font color elatively contrasting
(dark on a light background, or light on a dark
background), so readers will be able to see the text over
the image. Figure 2 Type options bar
4. Drag on the image to draw a text box.
5. Click in the text box you’ve created and type a copyright
message, such as “Copyright 2012 Stubbs Island Whale
Watching” and adjust the fonts as needed.
Next, you’re going to make the message translucent so
viewers can still see the image. You’ll do so by changing
the style of the type layer.
6. Choose Layer > Layer Style > Blending Options.
The Layer Style dialog box opens (Figure 3).
Note: You can also double-click on the layer in the
Layers panel to open the Layer Style dialog box.
7. Select the Preview option. Figure 3 Layer Style dialog box
This option lets you view the effects of your changes as
you make them.
8. Drag the Opacity slider to the left until you are satisfied
with the visibility of the copyright message.
© 2012 Adobe Systems Incorporated How to add a watermark to images 1
This document requires Adobe Photoshop CS6. Technical instructions may differ depending on your version.
Guide Adobe Photoshop
9. Select OK to close the Layer Style dialog box.
The watermark appears over the image (Figure 4).
Observe that the image is still partly visible through the
text. This is because you reduced the text’s opacity.
Figure 4 Watermark added to image
2 How to add a watermark to images © 2012 Adobe Systems Incorporated
This document requires Adobe Photoshop CS6. Technical instructions may differ depending on your version.
You might also like
- Visual Basic Programming:How To Develop Information System Using Visual Basic 2010, A Step By Step Guide For BeginnersFrom EverandVisual Basic Programming:How To Develop Information System Using Visual Basic 2010, A Step By Step Guide For BeginnersRating: 3.5 out of 5 stars3.5/5 (2)
- Photoshop CS5 TutorialDocument27 pagesPhotoshop CS5 TutorialMks AsarNo ratings yet
- 0156 Adobe Photoshop Cs6 TutorialDocument27 pages0156 Adobe Photoshop Cs6 Tutorialpradhan13No ratings yet
- Graphics Design Photoshop OptimizedDocument44 pagesGraphics Design Photoshop OptimizedMohammad HunzalaNo ratings yet
- Mastering Photoshop Layers: A Photographer's GuideFrom EverandMastering Photoshop Layers: A Photographer's GuideRating: 4 out of 5 stars4/5 (6)
- Bitcoin Money Adder V5.0 Full KeygenDocument5 pagesBitcoin Money Adder V5.0 Full Keygenmunkarobert100% (1)
- Adobe Photoshop: Learn Photoshop In 20 Hours Or Less!From EverandAdobe Photoshop: Learn Photoshop In 20 Hours Or Less!Rating: 3.5 out of 5 stars3.5/5 (6)
- Adobe Photoshop CS6 (Module-111116)Document24 pagesAdobe Photoshop CS6 (Module-111116)Fatimah Sarah YaacobNo ratings yet
- Unit 1 Digital Documentation Class 10 IT CODE 402Document16 pagesUnit 1 Digital Documentation Class 10 IT CODE 402Manjeet malik80% (5)
- Adobe Photoshop Guides, Tools & HelpsDocument27 pagesAdobe Photoshop Guides, Tools & HelpsRazvan ScarlatNo ratings yet
- Photoshop for Beginners Guide: Tutorials, Elements, Art, Backgrounds, Design, Tools, & MoreFrom EverandPhotoshop for Beginners Guide: Tutorials, Elements, Art, Backgrounds, Design, Tools, & MoreNo ratings yet
- Photoshop CS6 Tutorial: Getting Started with Image EditingDocument27 pagesPhotoshop CS6 Tutorial: Getting Started with Image EditingmulyadiNo ratings yet
- Module 14 Teaching Common Competencies in ICTDocument23 pagesModule 14 Teaching Common Competencies in ICTJosh What100% (1)
- Photoshop CS5 Tutorial: Getting Started with Image EditingDocument27 pagesPhotoshop CS5 Tutorial: Getting Started with Image EditingZnutTunzNo ratings yet
- Spring Framework - Notes PreparedDocument4 pagesSpring Framework - Notes PreparedchavsNo ratings yet
- Chapter 8 - Test BankDocument50 pagesChapter 8 - Test Bankjuan100% (1)
- Digital Art: A Complete Guide to Making Your Own Computer ArtworksFrom EverandDigital Art: A Complete Guide to Making Your Own Computer ArtworksNo ratings yet
- Software Requirements Specification For Online Courier Tracking SystemDocument6 pagesSoftware Requirements Specification For Online Courier Tracking SystemShruti Shankar69% (13)
- Photoshop CC 2017 Tutorial: Getting Started with Image EditingDocument24 pagesPhotoshop CC 2017 Tutorial: Getting Started with Image EditingMohammadAssabiNo ratings yet
- (Cliqueapostilas - Com.br) Adobe Photoshop cs6 TutorialDocument27 pages(Cliqueapostilas - Com.br) Adobe Photoshop cs6 TutorialAngel AngelNo ratings yet
- Adobe Photoshop Cs3 TutorialDocument37 pagesAdobe Photoshop Cs3 TutorialMOhammad ZOhaib100% (3)
- PS Howto Create CompsDocument10 pagesPS Howto Create CompsQ brgNo ratings yet
- Id Howto Object StylesDocument5 pagesId Howto Object Stylesapi-262218593No ratings yet
- Module 3 LabDocument7 pagesModule 3 LabGuru Khb PblNo ratings yet
- Lesson 13: Applying Multiple EffectsDocument13 pagesLesson 13: Applying Multiple EffectsJanice CrenciaNo ratings yet
- PS Overview PhotoshopDocument10 pagesPS Overview PhotoshopQ brgNo ratings yet
- Adobe Photoshop CS3 TutorialDocument14 pagesAdobe Photoshop CS3 Tutorialayhel geronaNo ratings yet
- Creating Christmas Card Using Microsoft Word Inserting Images From The InternetDocument5 pagesCreating Christmas Card Using Microsoft Word Inserting Images From The InternetFighter GirlNo ratings yet
- Basic Adobe Photoshop CS6 TutorialDocument28 pagesBasic Adobe Photoshop CS6 TutorialofanitriNo ratings yet
- AE How To Animate TextDocument17 pagesAE How To Animate TextAyomide ElizabethNo ratings yet
- Using Adobe Photoshop: 3 - Painting and DrawingDocument11 pagesUsing Adobe Photoshop: 3 - Painting and DrawingGeonarri O. SolmeranoNo ratings yet
- Photoshop TutorialDocument29 pagesPhotoshop TutorialMohd Khairul ZakirinNo ratings yet
- Computer-Science2 q1 wk3Document14 pagesComputer-Science2 q1 wk3Jaeda BaltazarNo ratings yet
- Desktop Publishing AdobeDocument22 pagesDesktop Publishing AdobeIrshadNo ratings yet
- 14 - How to Edit in Photoshop (Part 1)Document41 pages14 - How to Edit in Photoshop (Part 1)john eric ricardeNo ratings yet
- p2 Howto Add Text PDFDocument6 pagesp2 Howto Add Text PDFAndreas BlackNo ratings yet
- Care and Feeding of PowerPointDocument12 pagesCare and Feeding of PowerPointJay SproutNo ratings yet
- Ten Steps To Creating A Poster Illustration With Adobe Photoshop CS6 - Adobe Inspire MagazineDocument12 pagesTen Steps To Creating A Poster Illustration With Adobe Photoshop CS6 - Adobe Inspire MagazineruimribeiroNo ratings yet
- How To Create A Wireframe: Adobe Photoshop GuideDocument8 pagesHow To Create A Wireframe: Adobe Photoshop GuideWalid SassiNo ratings yet
- Layers Are Your Friends!: Photoshop Tips and Tricks For Texturing ArtistsDocument17 pagesLayers Are Your Friends!: Photoshop Tips and Tricks For Texturing ArtistsMiguel Angel RomeroNo ratings yet
- Photoshop CS4 Tutorial: Image Editing GuideDocument30 pagesPhotoshop CS4 Tutorial: Image Editing GuideDito De LaroccaNo ratings yet
- Visual Communication CC Exam Study GuideDocument77 pagesVisual Communication CC Exam Study Guideresta anggerbesiNo ratings yet
- How To Use Microsoft Powerpoint 2007Document20 pagesHow To Use Microsoft Powerpoint 2007Drake NaNo ratings yet
- Prym Studio BookDocument39 pagesPrym Studio Booksylvesterbrowne93No ratings yet
- Id Howto Work With LayersDocument4 pagesId Howto Work With Layersapi-262218593No ratings yet
- Adobe Photoshop For BeginnersDocument16 pagesAdobe Photoshop For BeginnersMd MohsinNo ratings yet
- Dreamweaver Page Properties GuideDocument2 pagesDreamweaver Page Properties GuideWalid SassiNo ratings yet
- PS Howto Use LayersDocument4 pagesPS Howto Use LayersQ brgNo ratings yet
- How To Lay Out A Web Page With CSS: Adobe Dreamweaver GuideDocument5 pagesHow To Lay Out A Web Page With CSS: Adobe Dreamweaver GuideOking EnofnaNo ratings yet
- Chapter 2 Multimedia LectureDocument56 pagesChapter 2 Multimedia Lectureyomiftamiru21No ratings yet
- Unit 08Document32 pagesUnit 08Gazirhat High SchoolNo ratings yet
- ICF 8 THIRD GRADING Module 2Document11 pagesICF 8 THIRD GRADING Module 2Krystal AntonioNo ratings yet
- Advanced Photoshop CC for Design Professionals Digital ClassroomFrom EverandAdvanced Photoshop CC for Design Professionals Digital ClassroomNo ratings yet
- Digital CareersDocument2 pagesDigital CareersQ brgNo ratings yet
- Activity Design Project Review RedesignDocument4 pagesActivity Design Project Review RedesignQ brgNo ratings yet
- AI Howto Draw IllustratorDocument22 pagesAI Howto Draw IllustratorQ brgNo ratings yet
- Activity Design CompsDocument4 pagesActivity Design CompsQ brgNo ratings yet
- Howto Plan PortfolioDocument5 pagesHowto Plan PortfolioQ brgNo ratings yet
- Principles Copyright PDFDocument2 pagesPrinciples Copyright PDFdanesenseiNo ratings yet
- Activity Working With ClientsDocument6 pagesActivity Working With ClientsQ brgNo ratings yet
- Activity Get Started IllustratorDocument3 pagesActivity Get Started IllustratorQ brgNo ratings yet
- Activity CopyrightDocument3 pagesActivity CopyrightQ brgNo ratings yet
- AI Overview IllustratorDocument14 pagesAI Overview IllustratorQ brgNo ratings yet
- How To Export and Save Files: Adobe Illustrator GuideDocument9 pagesHow To Export and Save Files: Adobe Illustrator GuideWalid SassiNo ratings yet
- Activity Focus GroupsDocument5 pagesActivity Focus GroupsQ brgNo ratings yet
- Best Practices ClientsDocument1 pageBest Practices ClientsQ brgNo ratings yet
- Design PrinciplesDocument2 pagesDesign PrinciplesAyaNo ratings yet
- AXI Howto Create PDFDocument2 pagesAXI Howto Create PDFQ brgNo ratings yet
- Focus GroupsDocument1 pageFocus GroupsQ brgNo ratings yet
- Ps Howto Generate File FormatsDocument11 pagesPs Howto Generate File FormatsWalid SassiNo ratings yet
- Activity Get Started PhotoshopDocument3 pagesActivity Get Started PhotoshopQ brgNo ratings yet
- AI Howto Use Layers AiDocument9 pagesAI Howto Use Layers AiQ brgNo ratings yet
- PS Howto Fix ImagesDocument9 pagesPS Howto Fix ImagesQ brgNo ratings yet
- Bitmap Vector ImagesDocument1 pageBitmap Vector ImagesQ brgNo ratings yet
- Assessing Content WorksheetDocument4 pagesAssessing Content WorksheetQ brgNo ratings yet
- AXI Howto Use Acrobat InterfaceDocument5 pagesAXI Howto Use Acrobat InterfaceQ brgNo ratings yet
- PS Howto Use Selection ToolsDocument11 pagesPS Howto Use Selection ToolsQ brgNo ratings yet
- Activity Get Started AcrobatDocument2 pagesActivity Get Started AcrobatQ brgNo ratings yet
- PS Howto Correct ColorDocument7 pagesPS Howto Correct ColorQ brgNo ratings yet
- Activity Project Planning ManagementDocument4 pagesActivity Project Planning ManagementQ brgNo ratings yet
- PS Howto Combine ImagesDocument7 pagesPS Howto Combine ImagesQ brgNo ratings yet
- PS Howto Resize CropDocument7 pagesPS Howto Resize CropQ brgNo ratings yet
- Class 2 - Programming LanguageDocument6 pagesClass 2 - Programming LanguageHasnat SumonNo ratings yet
- Java SQL C IqDocument78 pagesJava SQL C IqVibhakar MishraNo ratings yet
- Appointment SchedulingDocument10 pagesAppointment SchedulingAsif KoujaganurNo ratings yet
- CSS ButtonsDocument11 pagesCSS ButtonsAdnan Bayu AjiNo ratings yet
- Gmeet SrsDocument22 pagesGmeet SrsBhumika BiyaniNo ratings yet
- CSC425 Topic 1 IntroductionDocument49 pagesCSC425 Topic 1 IntroductionSyahmi FadziNo ratings yet
- ATG Site and Search SetupDocument16 pagesATG Site and Search SetupPawanNo ratings yet
- Crafting A Digital Presence: An In-Depth Exploration of MERN Stack Solutions For Indian ArtisansDocument4 pagesCrafting A Digital Presence: An In-Depth Exploration of MERN Stack Solutions For Indian ArtisansInternational Journal of Innovative Science and Research TechnologyNo ratings yet
- Unified Supplementary Learning Materials: (UslemDocument10 pagesUnified Supplementary Learning Materials: (UslemJesus MacabontocNo ratings yet
- 03 Establishing Team and Technical Agility (5.0.1)Document17 pages03 Establishing Team and Technical Agility (5.0.1)Dmitry AderihoNo ratings yet
- Lua Programming GemsDocument17 pagesLua Programming Gemscross trigger100% (1)
- Faststart-Guide-3 4 2Document11 pagesFaststart-Guide-3 4 2SabNo ratings yet
- Title Proposal Game Based Mobile Learning ActivitiesDocument3 pagesTitle Proposal Game Based Mobile Learning ActivitiesRHYNALYN UNTARANNo ratings yet
- WLD 900 Installation and User's GuideDocument10 pagesWLD 900 Installation and User's GuideveerabossNo ratings yet
- Unit 4 MS Excel Chapter 1Document68 pagesUnit 4 MS Excel Chapter 1Venkatarao YanamadalaNo ratings yet
- Capstone Project ProposalDocument2 pagesCapstone Project ProposalCarlo ReyesNo ratings yet
- PNP Core Csom Programming Basic Operations On Sharepoint Using PNP Core Csom LibDocument178 pagesPNP Core Csom Programming Basic Operations On Sharepoint Using PNP Core Csom LibVuNo ratings yet
- EOI Biometric ApplicationDocument3 pagesEOI Biometric ApplicationFrancis EkemuNo ratings yet
- Asterisk Admin Guide 1.8.15Document332 pagesAsterisk Admin Guide 1.8.15asterisknetNo ratings yet
- MultiLab 1.6 For NOVA LINK User Guide-Web180912Document94 pagesMultiLab 1.6 For NOVA LINK User Guide-Web180912pvamanNo ratings yet
- 0x80040202 DCOM ErrorDocument10 pages0x80040202 DCOM Errorsession9447No ratings yet
- Index - en - CELI 5 PDFDocument1 pageIndex - en - CELI 5 PDFStaphysagria StavesacreNo ratings yet
- Quickly install CrossBox server in 5 stepsDocument22 pagesQuickly install CrossBox server in 5 stepsOmar TriguiNo ratings yet
- LogDocument202 pagesLogpiratemrshockNo ratings yet
- William SlidesCarnivalDocument29 pagesWilliam SlidesCarnivalHeaven LindenNo ratings yet
- How To Make Your VBA Code BulletProofDocument13 pagesHow To Make Your VBA Code BulletProofHemalatha S KumarNo ratings yet