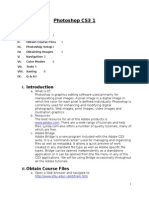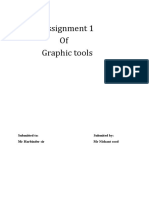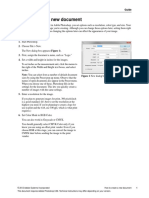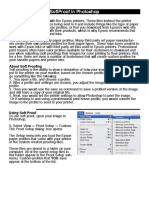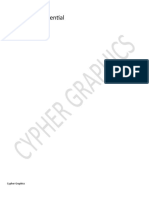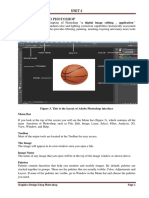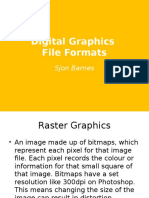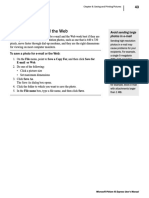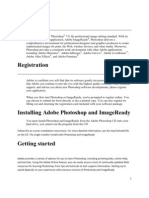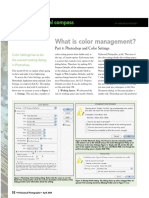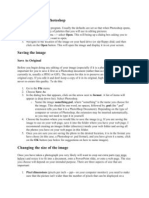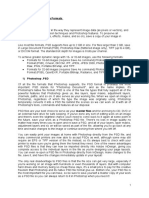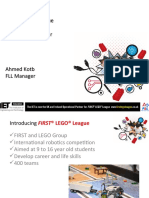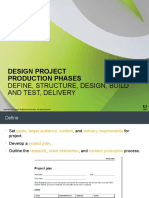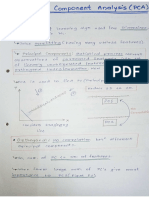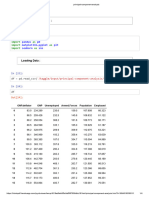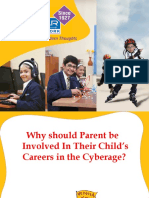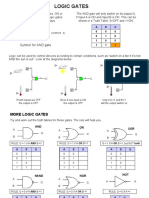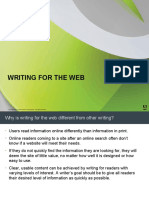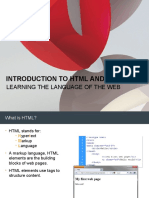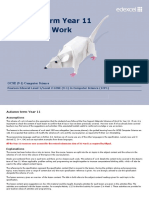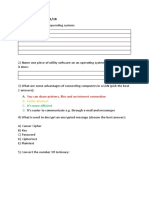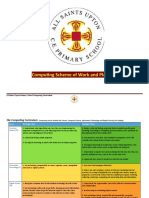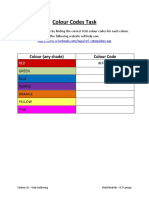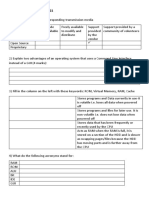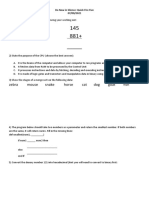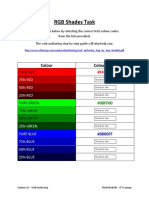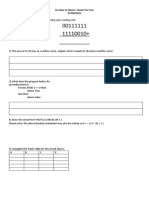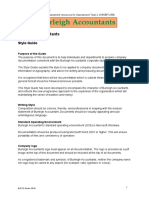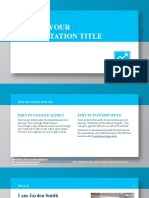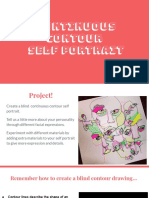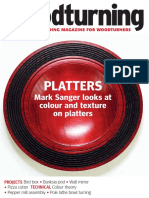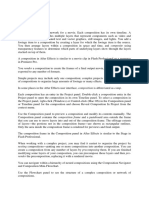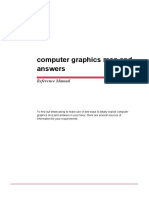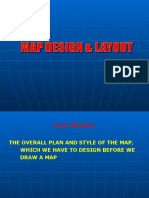Professional Documents
Culture Documents
Ps Howto Generate File Formats
Uploaded by
Walid SassiCopyright
Available Formats
Share this document
Did you find this document useful?
Is this content inappropriate?
Report this DocumentCopyright:
Available Formats
Ps Howto Generate File Formats
Uploaded by
Walid SassiCopyright:
Available Formats
Adobe Photoshop Guide
How to generate different file formats
Different mediums—print, web, and video—require different file formats. This guide describes how to generate
appropriate file formats for these mediums by using Adobe Photoshop.When generating any image in Photoshop, it’s
important to remember that when you save an image, Photoshop saves the image as it appears onscreen. That is, if
you have hidden some layers, they will not appear in the saved image.
The CSS Copy function in Photoshop lets you quickly export CSS code for text and shape styling
You can save your generated file formats to the Adobe Creative Cloud. Your account comes with online storage so
that your files are available to you anywhere and on any device or computer
Saving files for the web
For web pages, you will generally want to save photos in JPEG format. JPEG is used more than any other format for
photos on web pages. (Other web formats include GIF—usually used for images with limited colors—and PNG—a
less often used, but flexible format.)
JPEG is popular because it compresses well—that is, you can make files smaller without sacrificing quality.
However, if you compress too much, file quality will suffer; the trick is to find the right balance between image
quality and compression.
Photoshop makes this process easier through a command called Save For Web. You can use Save For Web to preview
JPEGs with different compression settings before you save them.
Note: When you save a file for the web, it appears at its full pixel size. The document size does not affect how the
image appears in a browser. For example, an image whose pixel size is 640 x 480 displays at that size in a browser.
The document size affects only how the image prints.
To save a file as a JPEG:
1. Start Photoshop and open an image.
2. Choose File > Save For Web.
The Save For Web dialog box appears (Figure 1).
3. In the Optimized File Format pop-up menu, choose
JPEG, if it is not selected. (Figure 2).
Figure 1 Save For Web dialog box
Optimized File Format menu
Figure 2 Optimized File Format menu
© 2013 Adobe Systems Incorporated How to generate different file formats 1
This document requires Adobe Photoshop CC, June 2013. Technical instructions may differ depending on your version.
Guide Adobe Photoshop
4. Click the 2-Up tab to display both the original and a
preview of the file to be saved (Figure 3).
5. Adjust quality by using either the Compression Quality
pop-up menu or the Quality slider (Figure 4).
As you change settings, observe how the quality of the
lower (preview) photo appears compared to the file size.
Ideally, you want to find the right balance between
preserving compressed image quality against smallest file
size.
6. When you are satisfied, click Save.
Clicking Save automatically saves a copy of the image as
a JPEG with the settings you indicated. The original Figure 3 Save For Web dialog box, 2-up mode
image is left unchanged. For working purposes, you may
want to incorporate some of the settings into the
filename, such as “banner_medium.jpg” for an image
saved as a medium-quality JPEG.
After you save, the original file stays open in Photoshop.
Note: If the original image is also a JPEG (many digital
cameras use JPEG as a format), you need to save the
copy in a different location from the original (or give it a
different name) to avoid confusion.
Optimized File Compression Quality slider
Format menu Quality menu
Figure 4 Save For Web settings
Generating files for print
Generating files for print use is different from saving images for the web: you use an uncompressed file format and
you must be sure the file is at a high enough resolution (preferably 300 ppi) before you save it. It is always good to
import the image into Photoshop at the highest possible resolution to give more flexibility in the kinds of images you
can generate.
Note: You can print to a printer directly from any computer running Photoshop. The options described here are for
sending an image to a printer, to another computer to be printed, or to another application.
Generating files for print involves three steps:
1. Setting the image resolution to 300 ppi.
2. Converting the image to CMYK (if the image is going to an offset print vendor).
3. Generating a print-friendly (compression-free or lossless) format, such as TIFF.
Setting resolution to 300 ppi
Setting a higher resolution is important to maintain flexibility and quality.
2 How to generate different file formats © 2013 Adobe Systems Incorporated
This document requires Adobe Photoshop CC, June 2013. Technical instructions may differ depending on your version.
Adobe Photoshop Guide
To set resolution to 300 ppi:
1. Open an image in Photoshop.
2. Choose Image > Image Size.
The Image Size dialog box appears (Figure 5).
3. Deselect the Resample Image option if selected.
When you leave this option unselected, you ensure that
you’re only changing the image’s resolution, not
removing or adding pixels.
4. Enter 300 in the Resolution text box (Figure 5).
Resolution text box
Make sure pixels/inch is selected as the units for Figure 5 Image Size dialog box
Resolution.
5. Click OK.
To preview an image at the size it will appear when
printed, choose View > Print Size.
Converting images to CMYK
Computers use combinations of red, green, and blue (RGB) to display photos. Offset printing presses print full-color
photos, using cyan (blue), magenta (red), yellow, and black. This is known as CMYK printing. If you are printing to
an inkjet printer, you can leave the image in RGB mode, but if you are sending the image to an offset print vendor,
you need to convert the image to CMYK.
To view how the image will appear in CMYK, choose View > Proof Setup > Working CMYK. (For some images, you
may not observe any difference at all.) This preview is called a soft proof.
Note: Soft proofs are approximations. What you see onscreen depends on the quality and settings of your monitor as
well as the lighting conditions of your work environment. You may observe different results when you actually print.
Nevertheless, soft proofs can be useful.
Photoshop also enables you to preview how the image will appear on a range of different printers, including most
Epson models and offset printing. To view these, choose View > Proof Setup > Custom.
To convert an image to CMYK:
1. Save a copy of the image.
2. Choose Image > Mode > CMYK Color.
3. If the image has layers, Photoshop asks whether you wish to flatten. Click Flatten.
(Because you saved a copy of the file, you can open the saved copy to recover the layers.)
Generating TIFFs
After you convert the image to CMYK and make sure it is at the correct resolution, you can save it in a print-friendly
format (a format with no compression, known as a lossless format). In this exercise, you will choose the TIFF format.
Note: Although TIFF is the most common lossless image format, you can also use EPS or an Adobe PDF.
© 2013 Adobe Systems Incorporated How to generate different file formats 3
This document requires Adobe Photoshop CC, June 2013. Technical instructions may differ depending on your version.
Guide Adobe Photoshop
To generate a TIFF:
1. Choose File > Save As.
The Save As dialog box appears (Figure 6).
2. In the Format box, choose TIFF (*.TIF, *.TIFF)
(Windows) or TIFF (Mac OS).
3. Click Save.
The TIFF Options dialog box appears (Figure 7).
4. Because the image is going to a printer, you do not need
to compress it. Leave Image Compression set to None.
Leave Pixel Order set to Interleaved.
Note: In practice, TIFF files are seldom compressed.
5. Set Byte Order to your operating system (Windows or
Mac OS). Format pop-up menu
6. Because the image is going to a printer, you also don’t Figure 6 Save As dialog box
need to save the layers. Make sure Discard Layers And
Save A Copy is selected.
This option flattens the layers in the image.
7. Click OK.
Note: If the image has only the Background layer, the
option Discard Layers And Save A Copy is not available.
Figure 7 TIFF Options dialog box
Printing images and saving print dialog settings
There may be occasions where you want to print a copy of your image to a local printer. Photoshop provides many
printing options, including the following printing commands:
Print Displays the Print dialog box, where you can preview the print job and select the printer, number of copies,
output options, and color management options.
Print One Copy Prints one copy of a file without displaying a dialog box.
Once you have established a preferred combination of format and color management options, you can save the print
dialog settings as a preset for use later.
4 How to generate different file formats © 2013 Adobe Systems Incorporated
This document requires Adobe Photoshop CC, June 2013. Technical instructions may differ depending on your version.
Adobe Photoshop Guide
To set Photoshop print options and print:
1. Choose File > Print.
The Print dialog box appears (Figure 8).
2. Do one or more of the following:
• Use the Printer menu to select a printer.
• Select the number of copies to print.
• Set the paper orientation to portrait or landscape.
• If needed, click the Print Settings button to set page setup options specific to your printer, printer drivers,
and operating system, such as paper size and layout.
• Set Color Management and proofing options
• Adjust the position and scale of the image in relation to the selected paper size and orientation.
• Set output options (Printing Marks and Functions)
3. Do one or more of the following:
• To print the image, click Print.
• To close the dialog box without changing the options, click Cancel.
• To preserve the options and close the dialog box, click Done.
Note: If you get a warning that your image is larger than the printable area of the paper, click Cancel, choose
File > Print, and select the Scale To Fit Media option.
© 2013 Adobe Systems Incorporated How to generate different file formats 5
This document requires Adobe Photoshop CC, June 2013. Technical instructions may differ depending on your version.
Guide Adobe Photoshop
Preview print Set printer and print job options Set paper orientation Print Settings button
Specify color management Position and size image Printing Marks and Functions
and proofing options
Figure 8 Print dialog box
Creating images for video
Photoshop can create images of various aspect ratios so that they appear properly on devices such as video monitors.
You can select a specific video option (using the New dialog box) to compensate for scaling when the final image is
incorporated into video.
Safe zones
The Film & Video preset also creates a document with non-printing guides that delineate the action-safe and title-safe
areas of the image (Figure 9). Using the options in the Size menu, you can produce images for specific video
systems—NTSC, PAL, or HDTV.
Safe zones are useful when you edit for broadcast and videotape. Most consumer TV sets use a process called
overscan, which cuts off a portion of the outer edges of the picture, allowing the center of the picture to be enlarged.
The amount of overscan is not consistent across TVs. To ensure that everything fits within the area that most TVs
display, keep text within the title-safe margins, and all other important elements within the action-safe margins.
6 How to generate different file formats © 2013 Adobe Systems Incorporated
This document requires Adobe Photoshop CC, June 2013. Technical instructions may differ depending on your version.
Adobe Photoshop Guide
Action safe area (outer Title safe
rectangle) area (inner
rectangle)
Figure 9 Video preset file size guides in a new document
To create an image for use in video:
1. Create a new document.
The New document dialog box appears (Figure 10).
2. From the Preset menu in the New dialog box, choose the
Film & Video preset.
3. Choose the size that is appropriate for the video system
on which the image will be shown.
In this case, the NTSC DV option is selected
(Figure 11).
4. Click Advanced to specify a color profile and specific
pixel aspect ratio. Figure 10 New document dialog box
Important: By default, non-square pixel documents
open with Pixel Aspect Ratio Correction enabled. This
setting scales the image so it appears as it would on the
non-square pixel output device (usually a video monitor).
5. Click OK to close the New document dialog box.
6. Click OK to close the message “Pixel aspect ratio
correction is for preview purposes only. Turn it off for
maximum image quality.”
The new document opens (Figure 9).
Figure 11 Film and video size preset options
© 2013 Adobe Systems Incorporated How to generate different file formats 7
This document requires Adobe Photoshop CC, June 2013. Technical instructions may differ depending on your version.
Guide Adobe Photoshop
7. To view the image as it would appear on a computer
monitor (square pixel), choose View > Pixel Aspect Ratio
Correction.
For example, in Figure 12, a circular image is shown
displayed with Pixel Aspect Ratio Correction turned on
and then turned off.
Note: You can simultaneously view an image with the
Pixel Aspect Ratio Correction turned on and off. With the
non-square pixel image open and Pixel Aspect Ratio
Correction enabled, choose Window > Arrange > New
Window For [name of document]. With the new window
active, choose View > Pixel Aspect Ratio Correction to
turn off the correction.
8. If you have a display device, such as a video monitor,
connected to your computer, you can preview the
document on the device by choosing File > Export >
Render Video.
Note: When creating images for video, you can load a set
of video actions (included with Photoshop) that automate
certain tasks—such as scaling images to fit video pixel
dimensions and setting the pixel aspect ratio.
Figure 12 Circle in NTSC DV (720 x 480 pixels)
document viewed on computer (square pixel)
monitor with Pixel Aspect Ratio Correction turned
on (top) and Pixel Aspect Ratio Correction turned
off (bottom)
Copy CSS from Photoshop layers
The Copy CSS function in Photoshop generates Cascading Style Sheet (CSS) properties from shape or text layers
(Figure 13). The CSS is copied to the clipboard and can be pasted into a style sheet of your favorite web development
software, such as Adobe Dreamweaver.
Figure 13 Layers panel and layer context menu
8 How to generate different file formats © 2013 Adobe Systems Incorporated
This document requires Adobe Photoshop CC, June 2013. Technical instructions may differ depending on your version.
Adobe Photoshop Guide
For shapes the Copy CSS function captures values for the following:
• Size • Fill color (including gradients)
• Position • Drop shadow
• Stroke color
For text layers, Copy CSS also captures the following values:
• Font family • Strikethrough
• Font size • Superscript
• Font weight • Subscript
• Line height • Text alignment
• Underline
Copying CSS from a layer group containing shapes or text creates a class for each layer as well as a Group class. The
Group class represents a parent div containing child divs that correspond to the layers in the group. The top/left
values for the child divs are in relation to the parent div.
Note: The Copy CSS command does not work with Smart Objects or when selecting multiple shape/text layers that
are not grouped.
How to copy CSS from layers:
1. In the Layers panel, do one of the following:
• Right-click a shape/text layer or layer group and
choose Copy CSS from the context menu
(Figure 13).
• Select a shape/text layer or layer group and choose
Copy CSS from the Layers panel menu.
2. Paste the code into your style sheet document into a CSS
editor (Figure 14).
Figure 14 Pasted CSS in Dreamweaver
© 2013 Adobe Systems Incorporated How to generate different file formats 9
This document requires Adobe Photoshop CC, June 2013. Technical instructions may differ depending on your version.
Guide Adobe Photoshop
Saving to Creative Cloud
Your Adobe Creative Cloud account comes with online storage so your files are available to you anywhere and on
any device or computer (Figure 15). You can preview many creative file types directly in a web browser on your
computer, tablet, or smartphone. These file types include PSD, AI, INDD, JPG, PDF, GIF, PNG, Photoshop Touch,
Ideas, and others.
Actions
button
Figure 15 Creative Cloud Files page
How to save to Creative Cloud:
1. Log into your Creative Cloud account.
2. Drag and drop assets from your desktop to the Files page
on Creative Cloud (Figure 16).
You can also upload and manage your files on Creative
Cloud by using the Actions button on the Creative Cloud
Files page (Figure 15).
Figure 16 Drag and drop files
10 How to generate different file formats © 2013 Adobe Systems Incorporated
This document requires Adobe Photoshop CC, June 2013. Technical instructions may differ depending on your version.
Adobe Photoshop Guide
3. To delete files, select the Archive option by clicking the
menu triangle in the lower-right corner of the file
(Figure 17).
4. Click the Archive button to confirm.
The item is moved to the Archive page (Figure 18).
5. To permanently delete files, select the files to delete
permanently and click the Permanently Delete option in
the Action menu (Figure 19).
6. In the confirmation dialog box, click Permanently Delete
(Figure 20).
Figure 17 Menu triangle
Figure 18 Creative Cloud Archive page
Figure 19 Action menu
Figure 20 Permanently Delete confirmation dialog
box
© 2013 Adobe Systems Incorporated How to generate different file formats 11
This document requires Adobe Photoshop CC, June 2013. Technical instructions may differ depending on your version.
You might also like
- Advanced Photoshop CC for Design Professionals Digital ClassroomFrom EverandAdvanced Photoshop CC for Design Professionals Digital ClassroomNo ratings yet
- Visual Graphic DesignDocument8 pagesVisual Graphic DesignKea Espere SumileNo ratings yet
- AI How To Export and Save Files 2018Document13 pagesAI How To Export and Save Files 2018salifsilvaNo ratings yet
- Unit II Image EditingDocument17 pagesUnit II Image EditingChetan POOJARNo ratings yet
- Creating Print Ready Files - 2014 - Web 1 PDFDocument18 pagesCreating Print Ready Files - 2014 - Web 1 PDFEla NetworkNo ratings yet
- PS Howto Resize CropDocument7 pagesPS Howto Resize CropQ brgNo ratings yet
- Making Tiff and Eps Files From Drawing, Word Processing, Powerpoint and Graphing ProgramsDocument9 pagesMaking Tiff and Eps Files From Drawing, Word Processing, Powerpoint and Graphing Programsarch-dNo ratings yet
- Images 4 WebDocument1 pageImages 4 WebkpduffyNo ratings yet
- Multimedia Commons ScanningDocument5 pagesMultimedia Commons ScanningamitouchskyNo ratings yet
- Introduction To Adobe PhotoshopDocument24 pagesIntroduction To Adobe PhotoshopDwight Kayce VizcarraNo ratings yet
- Photoshop IDocument10 pagesPhotoshop IRian BouvierNo ratings yet
- Photo Filt Re ManuelDocument11 pagesPhoto Filt Re ManuelCarlos Estuardo Bnavnt SamayoaNo ratings yet
- Photoshop GuidelinesDocument5 pagesPhotoshop GuidelinesImran AliNo ratings yet
- GIF Vs JPEG PDFDocument3 pagesGIF Vs JPEG PDFMisa AjversonNo ratings yet
- Photoshop CC17 Tutorial 2016-07-28Document24 pagesPhotoshop CC17 Tutorial 2016-07-28MohammadAssabiNo ratings yet
- Printing and Exporting Images: Gms 7.0 TutorialsDocument4 pagesPrinting and Exporting Images: Gms 7.0 TutorialsAbdelhay ElomariNo ratings yet
- Assignment 1 of Graphic ToolsDocument5 pagesAssignment 1 of Graphic Toolsgamesdon007No ratings yet
- PS Howto New DocumentDocument2 pagesPS Howto New DocumentQ brgNo ratings yet
- Preparing Photoshop DocumentsDocument3 pagesPreparing Photoshop Documentsb9f93a65a68910No ratings yet
- Softproof in Photoshop: About ProfilesDocument5 pagesSoftproof in Photoshop: About ProfilesFlikkoNo ratings yet
- 3 3-Importing-Exporting-Organizing-SavingDocument21 pages3 3-Importing-Exporting-Organizing-Savingapi-262218593No ratings yet
- Paint Dot Net TutorialDocument3 pagesPaint Dot Net TutorialkleinehippieNo ratings yet
- To Use Droplets On VistaDocument3 pagesTo Use Droplets On VistasalahgerakNo ratings yet
- Editing Your Images: Undo, Revert and Undo HistoryDocument2 pagesEditing Your Images: Undo, Revert and Undo HistoryquarkNo ratings yet
- File Types Pro FormaDocument31 pagesFile Types Pro FormaSjon BarnesNo ratings yet
- Chapter 1 Part 2: Photo EditingDocument16 pagesChapter 1 Part 2: Photo EditingBrightone NyandoroNo ratings yet
- Project 1.7: How To Resize CropDocument5 pagesProject 1.7: How To Resize CropJoyVigilNo ratings yet
- Printing and Exporting ImagesDocument5 pagesPrinting and Exporting ImagesAnonymous IrESVWrTyiNo ratings yet
- Photoshop Essential SkillsDocument7 pagesPhotoshop Essential SkillsjNo ratings yet
- Basics of PhotoshopDocument16 pagesBasics of PhotoshopSundaralingam RajNo ratings yet
- Computer 9 - Z1 N3 Module Week 4Document2 pagesComputer 9 - Z1 N3 Module Week 4Ada Callanta Olipas-AnchetaNo ratings yet
- Making Files For The Web Using Photoshop and Fireworks: Definition: CharacteristicsDocument3 pagesMaking Files For The Web Using Photoshop and Fireworks: Definition: CharacteristicsRahul GuptaNo ratings yet
- Internet and Its Applications-UNIT IV-V (Thiruvallur University)Document44 pagesInternet and Its Applications-UNIT IV-V (Thiruvallur University)Ayyasamy Sriram100% (1)
- STR Post ErizeDocument5 pagesSTR Post ErizeadycrsNo ratings yet
- PS Overview PhotoshopDocument10 pagesPS Overview PhotoshopQ brgNo ratings yet
- EOS 600D Picture Style Editor v1.9 Instruction Manual Win en v1.0Document18 pagesEOS 600D Picture Style Editor v1.9 Instruction Manual Win en v1.0saadmoallaNo ratings yet
- File Types Pro FormaDocument21 pagesFile Types Pro FormaGeorge WestNo ratings yet
- File Types Pro FormaDocument21 pagesFile Types Pro FormaSjon BarnesNo ratings yet
- Photoshop LessonDocument4 pagesPhotoshop LessonXzyl BantoloNo ratings yet
- Chapter 6 - Adobe Photoshop: Image ResolutionDocument2 pagesChapter 6 - Adobe Photoshop: Image Resolutionrakeshrakesh1No ratings yet
- Job No: 14 Duration: 8H Job Title: Rendering Basics ObjectiveDocument7 pagesJob No: 14 Duration: 8H Job Title: Rendering Basics ObjectiveVinod MalikNo ratings yet
- To Save A Photo For E-Mail or The WebDocument4 pagesTo Save A Photo For E-Mail or The Webjeppoo1No ratings yet
- New Microsoft Office Word DocumentDocument31 pagesNew Microsoft Office Word DocumentQazi SagarNo ratings yet
- Get FileDocument10 pagesGet FiletirumalayasaswiniNo ratings yet
- Modul - 10 - MM-HRDocument15 pagesModul - 10 - MM-HRAdib Ahmad IstiqlalNo ratings yet
- PrintingAndExportingImages PDFDocument6 pagesPrintingAndExportingImages PDFABDERRAHMAN ELFARCHOUNINo ratings yet
- Adobe Photoshop Part 1Document155 pagesAdobe Photoshop Part 1parameshwarkamaniNo ratings yet
- File Types Pro FormatDocument21 pagesFile Types Pro FormatJacobNo ratings yet
- PractiCal Photoshop CS6 Level1Document18 pagesPractiCal Photoshop CS6 Level1porqNo ratings yet
- The Top 10 Photoshop Tips and Tricks: 1) VariablesDocument7 pagesThe Top 10 Photoshop Tips and Tricks: 1) VariablesRobDunfNo ratings yet
- Picture Style Editor: Ver. 1.9 Instruction ManualDocument14 pagesPicture Style Editor: Ver. 1.9 Instruction ManualsaadmoallaNo ratings yet
- PRINT Image MatchingDocument5 pagesPRINT Image MatchingCecep Mughni LabibNo ratings yet
- 04photoshop Color SettingsDocument2 pages04photoshop Color Settingslaroussi slahNo ratings yet
- Opening Image in PhotoshopDocument5 pagesOpening Image in PhotoshopBoss Üö PaulNo ratings yet
- Project 2.2 How To Color ManagementDocument4 pagesProject 2.2 How To Color ManagementJoyVigilNo ratings yet
- Photoshop Files FormatDocument4 pagesPhotoshop Files Formatruby_shaNo ratings yet
- Web Design With Photoshop and Dreamweaver: WebsiteDocument6 pagesWeb Design With Photoshop and Dreamweaver: WebsiterrajankadamNo ratings yet
- CH7 Multimedia PDFDocument23 pagesCH7 Multimedia PDF___tiwi@No ratings yet
- Adobe Photoshop: Learn Photoshop In 20 Hours Or Less!From EverandAdobe Photoshop: Learn Photoshop In 20 Hours Or Less!Rating: 3.5 out of 5 stars3.5/5 (6)
- Data Cleaning: A Brief Guide ToDocument15 pagesData Cleaning: A Brief Guide Topooja singhalNo ratings yet
- K Means ClusteringDocument10 pagesK Means ClusteringWalid Sassi100% (1)
- First: Lego League UK and Ireland Operational PartnerDocument12 pagesFirst: Lego League UK and Ireland Operational PartnerWalid SassiNo ratings yet
- Customer Churn PredictionDocument32 pagesCustomer Churn PredictionWalid Sassi100% (1)
- Design Project Production Phases PresoDocument6 pagesDesign Project Production Phases Presoapi-294086003No ratings yet
- Pca HandwrittenDocument13 pagesPca HandwrittenWalid SassiNo ratings yet
- Interview QuestionsDocument38 pagesInterview QuestionsAkash KrNo ratings yet
- Pca Implementation NotebookDocument4 pagesPca Implementation NotebookWalid SassiNo ratings yet
- Computing Scheme of Work and Planning: All Saints Upton Primary School Computing CurriculumDocument27 pagesComputing Scheme of Work and Planning: All Saints Upton Primary School Computing CurriculumWalid SassiNo ratings yet
- Bengal Uru Parent Seminar 2015Document44 pagesBengal Uru Parent Seminar 2015Walid SassiNo ratings yet
- Logic Gates: Symbol For AND GateDocument3 pagesLogic Gates: Symbol For AND GateDiptoNo ratings yet
- Writing For The WebDocument10 pagesWriting For The WebWalid SassiNo ratings yet
- Computing Scheme of Work and Planning: All Saints Upton Primary School Computing CurriculumDocument24 pagesComputing Scheme of Work and Planning: All Saints Upton Primary School Computing CurriculumWalid SassiNo ratings yet
- 4-H Problem-Solving, Teamwork and Fun Through LEGO Mindstorm RoboticsDocument16 pages4-H Problem-Solving, Teamwork and Fun Through LEGO Mindstorm RoboticsWalid SassiNo ratings yet
- Intro HTML Css Preso 2Document8 pagesIntro HTML Css Preso 2Walid SassiNo ratings yet
- Computing Scheme of Work and Planning: All Saints Upton Primary School Computing CurriculumDocument29 pagesComputing Scheme of Work and Planning: All Saints Upton Primary School Computing CurriculumWalid SassiNo ratings yet
- Gcse Cs Autumn Term Year 11 Scheme of WorkDocument37 pagesGcse Cs Autumn Term Year 11 Scheme of WorkWalid SassiNo ratings yet
- Computing Scheme of Work and Planning: All Saints Upton Primary School Computing CurriculumDocument24 pagesComputing Scheme of Work and Planning: All Saints Upton Primary School Computing CurriculumWalid SassiNo ratings yet
- Do Now Lesson 2Document1 pageDo Now Lesson 2Walid SassiNo ratings yet
- Computing Scheme of Work and Planning: All Saints Upton Primary School Computing CurriculumDocument28 pagesComputing Scheme of Work and Planning: All Saints Upton Primary School Computing CurriculumWalid SassiNo ratings yet
- Computing Scheme of Work and Planning: All Saints Upton Primary School Computing CurriculumDocument30 pagesComputing Scheme of Work and Planning: All Saints Upton Primary School Computing CurriculumWalid SassiNo ratings yet
- Computing Scheme of Work and Planning: All Saints Upton Primary School Computing CurriculumDocument24 pagesComputing Scheme of Work and Planning: All Saints Upton Primary School Computing CurriculumWalid SassiNo ratings yet
- Colour Codes Task: Colour (Any Shade) Colour CodeDocument1 pageColour Codes Task: Colour (Any Shade) Colour CodeWalid SassiNo ratings yet
- Lesson 1 Week 18 Do NowDocument1 pageLesson 1 Week 18 Do NowWalid SassiNo ratings yet
- Computing Curriculum Map 2017Document3 pagesComputing Curriculum Map 2017Walid SassiNo ratings yet
- Zebra Mouse Snake Horse Cat Dog Goat Fish: Do Now in Silence: Quick Fire Five 07/09/2021Document1 pageZebra Mouse Snake Horse Cat Dog Goat Fish: Do Now in Silence: Quick Fire Five 07/09/2021Walid SassiNo ratings yet
- Scheme of Work Forks 3 Computer ScienceDocument123 pagesScheme of Work Forks 3 Computer ScienceWalid Sassi100% (1)
- RGB Shades Task: Colour Colour CodeDocument1 pageRGB Shades Task: Colour Colour CodeWalid SassiNo ratings yet
- Do Now QFF 12bDocument1 pageDo Now QFF 12bWalid SassiNo ratings yet
- Alice in Dreamland Kindergarten by SlidesgoDocument48 pagesAlice in Dreamland Kindergarten by SlidesgoThi Thanh Thuy NguyenNo ratings yet
- HP Smart Tank 615 Wireless All-in-One: The Ultimate in Printing FreedomDocument2 pagesHP Smart Tank 615 Wireless All-in-One: The Ultimate in Printing FreedomAtika FridausNo ratings yet
- 31 Cotter Joint FinalDocument1 page31 Cotter Joint Finaladmam jones33% (3)
- ACFrOgASREbcMYAnp5clxT9sESUYz5lfKTz5n GQYqvC1imdpwoJantJq6c A JQkiFiFdWtJX2MAKHxKa99R2M6oSc AvutzrCR7VAN4y4lGSShHspWVVezsiv7bPG UpwDuNSEjbX2dxtgMArRDocument2 pagesACFrOgASREbcMYAnp5clxT9sESUYz5lfKTz5n GQYqvC1imdpwoJantJq6c A JQkiFiFdWtJX2MAKHxKa99R2M6oSc AvutzrCR7VAN4y4lGSShHspWVVezsiv7bPG UpwDuNSEjbX2dxtgMArRSt. PaulsNo ratings yet
- Ebook OpenCities Planner ENDocument18 pagesEbook OpenCities Planner ENVidya VenugopalNo ratings yet
- 7 QC Tools in Apparel IndustryDocument10 pages7 QC Tools in Apparel IndustryMizanur Rahman100% (1)
- Adobe Illustrator Beginners TutorialsDocument3 pagesAdobe Illustrator Beginners TutorialsAbhijeet Kumar SinghNo ratings yet
- Foliage Tutorial Notes (Photoshop and Planes)Document1 pageFoliage Tutorial Notes (Photoshop and Planes)saskya olsenNo ratings yet
- Burleigh Accountants: Style GuideDocument4 pagesBurleigh Accountants: Style GuidesubagjaNo ratings yet
- Gremio SlidesCarnivalDocument30 pagesGremio SlidesCarnivalennovarteNo ratings yet
- Continuous Contour Self PortraitDocument12 pagesContinuous Contour Self Portraitapi-490250943No ratings yet
- Engineering DrawingDocument2 pagesEngineering DrawingAnil Marsani50% (2)
- Woodturning 349Document116 pagesWoodturning 349János BallaNo ratings yet
- Kurl-On Catalogur 2018 Final - V07-LowresDocument67 pagesKurl-On Catalogur 2018 Final - V07-LowresArunava BanerjeeNo ratings yet
- Image File FormatsDocument5 pagesImage File Formatsapi-529020281No ratings yet
- Composition Basics After EffectDocument7 pagesComposition Basics After EffectVinod MalikNo ratings yet
- Use Appropriate Graphic Organizers in Text Read Infer The Speaker's Tone, Mood and PurposeDocument4 pagesUse Appropriate Graphic Organizers in Text Read Infer The Speaker's Tone, Mood and PurposeRosana RomeroNo ratings yet
- WEEK 1 - ART APPRECIATION (Done)Document26 pagesWEEK 1 - ART APPRECIATION (Done)Sherna JinayonNo ratings yet
- Khadar Abdisalam, M.SC University of Hargeisa: Introduction To Geographic Information Systems (GIS)Document29 pagesKhadar Abdisalam, M.SC University of Hargeisa: Introduction To Geographic Information Systems (GIS)abdikani abdilaahiNo ratings yet
- Contents Page: Thermacam Reporter 2000 Professional - Template Building TutorialDocument10 pagesContents Page: Thermacam Reporter 2000 Professional - Template Building TutorialayviwurbayviwurbNo ratings yet
- One Two Three Four Five Six Seven Eight Nine TenDocument75 pagesOne Two Three Four Five Six Seven Eight Nine TenGerrylyn BalanagNo ratings yet
- نزهة في غابة الذئب - مكتبة المغامراتDocument63 pagesنزهة في غابة الذئب - مكتبة المغامراتalaa alaa100% (1)
- Heinrich 2013 - State of The Art of Parallel Coordinates PDFDocument22 pagesHeinrich 2013 - State of The Art of Parallel Coordinates PDFJohNo ratings yet
- ThinkVision S22e 20 SpecDocument1 pageThinkVision S22e 20 SpecJose LopezNo ratings yet
- Motion 5.5 User ManualDocument1,338 pagesMotion 5.5 User ManualaFqzyuy4kQQGthqY8hxiNo ratings yet
- Moth SlidesCarnivalDocument32 pagesMoth SlidesCarnivalEgg BreadNo ratings yet
- Computer Graphics MCQ and AnswersDocument5 pagesComputer Graphics MCQ and AnswersDivya KhudeNo ratings yet
- Letter Packs For Little LearnersDocument63 pagesLetter Packs For Little LearnersroseNo ratings yet
- Unit V Map Design & LayoutDocument32 pagesUnit V Map Design & LayoutRashkv428 kvNo ratings yet
- Complete ITB LectureDocument205 pagesComplete ITB Lecturefarrukh zafarNo ratings yet