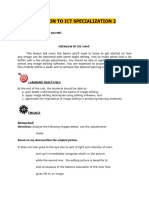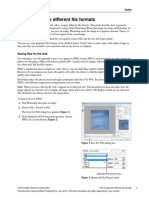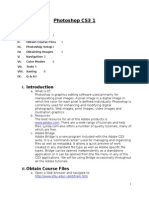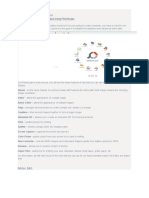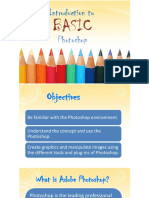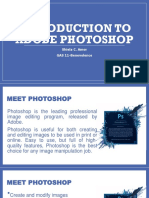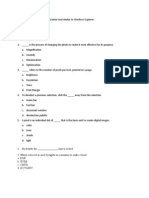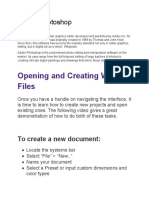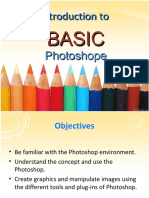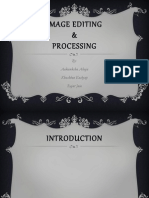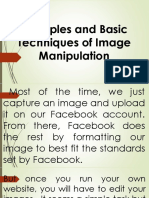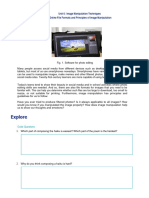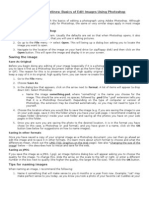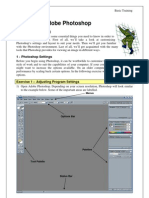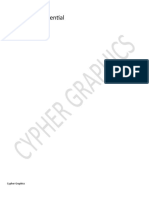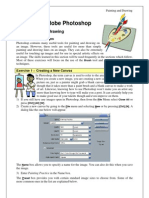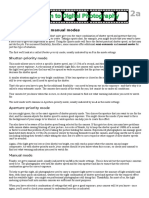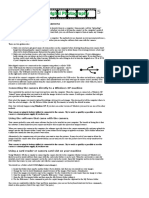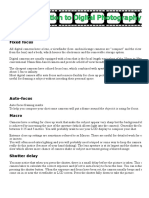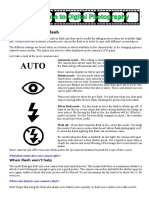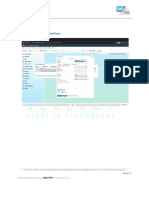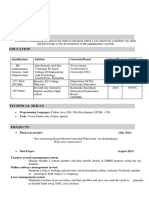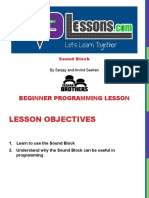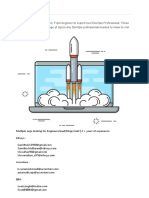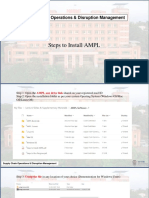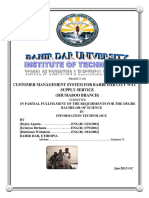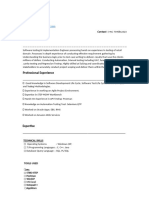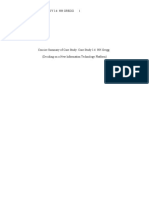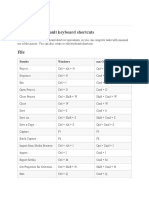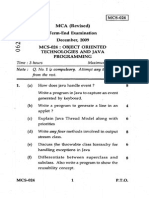Professional Documents
Culture Documents
Editing Your Images: Undo, Revert and Undo History
Uploaded by
quarkOriginal Title
Copyright
Available Formats
Share this document
Did you find this document useful?
Is this content inappropriate?
Report this DocumentCopyright:
Available Formats
Editing Your Images: Undo, Revert and Undo History
Uploaded by
quarkCopyright:
Available Formats
9
Editing your images
There are many tools in Adobe Elements that will allow you to correct
problems with alignment and exposure, enhance
colours, remove blemishes
and generally modify your images in ways limited only by your imagination.
When you become an experienced user of the program, you will find
that you tend to work in the same way with all of your
images. This
is called
a workflow. A good workflow will mean you modify an image in a logical
sequence that makes the
changes you need. Of course, not every image
needs the same changes, so it will vary but you'll find yourself
using the
same tools in roughly the same order because it "feels" right.
Even if you don't use Elements, much of this applies to any
other image
editing software.
A suggested order for a workflow
Rotate correct horizontal or vertical
misalignment
Crop create the composition you want (keep an eye on
the resolution)
Contrast and correct any exposure problems
Brightness
Adjust colours correct any colour cast or other colour problems
Sharpen the editing process can soften the image somewhat.
Sharpening can restore crispness, but be
careful not to overdo
it! (Filter>Sharpen)
Elements gives you a quick way to achieve these changes, using the
Enhance>Quick Fix... command. This can give you
very good results in
very little time. However, you may want to have more control over the
changes and using the
individual controls will give you that.
Undo, revert and undo history
Almost certainly there will be times when you will want
to reverse a change that you have made. Elements provides several
methods
to do
this.
The Undo control
Edit>Undo will take you back to the way the image was
before the last change. This is a one-change at a time process. By
using the Undo button on the Shortcut bar you can go back a number
of steps – most of the time. Be aware there are some
things that
you cannot undo. So always remember to keep an original copy of the
image.
Revert
If you are unhappy with all the alterations you have made
since you have opened the file, use File>Revert to replace the
image
you are editing with the version saved on disk.
Undo History palette
This provides complete control over the alterations made
to your image. Each action is recorded as a separate step in the
palette.
Reversing
any change is a simple matter of selecting the previous step.
These steps can also be accessed through
the Edit>Step backwards and Edit>Step
forwards options.
Saving an image after editing
If your file has not be saved before, from the File menu, click
on Save (or just click the Save icon). This will display a
dialog
box which will allow you to
specify a name and a location for your file. After you have saved your
file for the first
time, you can click on
Save and the existing
file will be updated. If you want to save a copy of the file (under a
different
name or in a different location or both) then choose the
Save As option
form the
File menu.
It is good practice to work on a copy of a file so that, should
you make a mistake that cannot be rectified, you still have the
original
file
to
go back to (work on a new copy of it!!).
There are very many image file formats that you can choose to save
an image in. The ones you are likely
to find most
useful are:
PSD Photoshop's own format. The image
is saved in full quality and many advanced features (such as
layers)
are
preserved. It's a good idea to save in this format if you're
halfway through an edit and have to stop. It
does, however,
create a very large file.
JPG Significantly smaller than PSD files, but only saves
the picture data. All of the advanced Photoshop
features are lost.
You also lose some quality, but you can control how much to a large
extent.
TIF A popular image format that doesn't sacrifice
quality with compression, but file sizes are large.
GIF Very useful for graphics images with few colours
(can only store 256 different colours, whereas a JPG
stores up
to 16 million).
You might also like
- Adobe Photoshop: Learn Photoshop In 20 Hours Or Less!From EverandAdobe Photoshop: Learn Photoshop In 20 Hours Or Less!Rating: 3.5 out of 5 stars3.5/5 (6)
- Chapter 1 Part 2: Photo EditingDocument16 pagesChapter 1 Part 2: Photo EditingBrightone NyandoroNo ratings yet
- PractiCal Photoshop CS6 Level1Document18 pagesPractiCal Photoshop CS6 Level1porqNo ratings yet
- Familiarizing Yourself With The Photoshop InterfaceDocument14 pagesFamiliarizing Yourself With The Photoshop InterfaceChrisha TadiosNo ratings yet
- Introduction To PhotoshopDocument7 pagesIntroduction To PhotoshopMharbse EdzaNo ratings yet
- Introduction Photo Imaging and EditingDocument13 pagesIntroduction Photo Imaging and EditingBea BonitaNo ratings yet
- Features of PhotoScapeDocument16 pagesFeatures of PhotoScapeDelfwoodAlacyangNo ratings yet
- MODULE 3 Week 4 Image Editing TLE 025 Introduction To ICT Specialization 2Document22 pagesMODULE 3 Week 4 Image Editing TLE 025 Introduction To ICT Specialization 2Claresa AlbesaNo ratings yet
- Ps Howto Generate File FormatsDocument11 pagesPs Howto Generate File FormatsWalid SassiNo ratings yet
- Introduction To Photoshop PDFDocument6 pagesIntroduction To Photoshop PDFManind BediNo ratings yet
- Computer 2 - Photo EditingDocument34 pagesComputer 2 - Photo EditingManhar Singh SachdevaNo ratings yet
- Images 4 WebDocument1 pageImages 4 WebkpduffyNo ratings yet
- Visual Graphic DesignDocument8 pagesVisual Graphic DesignKea Espere SumileNo ratings yet
- Photoshop IDocument10 pagesPhotoshop IRian BouvierNo ratings yet
- Creating and Manipulating Images Using Photoscape: 7:42:00 PM Unknown 70 CommentsDocument4 pagesCreating and Manipulating Images Using Photoscape: 7:42:00 PM Unknown 70 CommentsEdwin LapatNo ratings yet
- Grade 9 - Photoshop Intro (Day 1-3) PDFDocument26 pagesGrade 9 - Photoshop Intro (Day 1-3) PDFJan-JanOlimbaLofrancoNo ratings yet
- Photoshop Terms and DefintionsDocument6 pagesPhotoshop Terms and DefintionsKajal RaghuwanshiNo ratings yet
- 3Document2 pages3Francheska Padilla BotalonNo ratings yet
- Grade 9 - Photoshop Intro (Day 1-3)Document26 pagesGrade 9 - Photoshop Intro (Day 1-3)Jan-JanOlimbaLofrancoNo ratings yet
- Introduction To Adobe PhotoshopDocument24 pagesIntroduction To Adobe PhotoshopDwight Kayce VizcarraNo ratings yet
- Assignment 1 of Graphic ToolsDocument5 pagesAssignment 1 of Graphic Toolsgamesdon007No ratings yet
- Photoshop CC17 Tutorial 2016-07-28Document24 pagesPhotoshop CC17 Tutorial 2016-07-28MohammadAssabiNo ratings yet
- QP PhotoshopDocument3 pagesQP PhotoshopkarithkakarthikaNo ratings yet
- Adobe Photoshop ModuleDocument15 pagesAdobe Photoshop ModuleMjhay MacaraegNo ratings yet
- Comp ReviewerDocument74 pagesComp ReviewerSimmy DhaliwalNo ratings yet
- Adobe Photoshop CompiledDocument102 pagesAdobe Photoshop CompiledMichael ChukwuNo ratings yet
- GIF Vs JPEG PDFDocument3 pagesGIF Vs JPEG PDFMisa AjversonNo ratings yet
- Introduction To PhotoshopDocument21 pagesIntroduction To PhotoshopKeziah Cheluj GamengNo ratings yet
- Introduction To Multimedia ApplicationsDocument18 pagesIntroduction To Multimedia Applicationsanime amvNo ratings yet
- Adobe Photoshop Part 1Document155 pagesAdobe Photoshop Part 1parameshwarkamaniNo ratings yet
- Photoshop TutorialDocument15 pagesPhotoshop TutorialKrishna SapkotaNo ratings yet
- File Types Pro FormatDocument21 pagesFile Types Pro FormatJacobNo ratings yet
- And Introduction To Photoshop: Group IDocument51 pagesAnd Introduction To Photoshop: Group ILyka BunuanNo ratings yet
- Image Files - Different TypesDocument1 pageImage Files - Different TypesquarkNo ratings yet
- Adobe: Photoshop 7.0Document2 pagesAdobe: Photoshop 7.0Rio Ranjit WayneNo ratings yet
- L3 MMP Edit Images For Trainees Complete NotesDocument131 pagesL3 MMP Edit Images For Trainees Complete NotesJean d'Amour ISHIMONo ratings yet
- Basic Photoshop SkillsDocument9 pagesBasic Photoshop SkillsDaneshwar KumarNo ratings yet
- Learning Materials TLE 8 Q1Document31 pagesLearning Materials TLE 8 Q1立ち止 まるなNo ratings yet
- Introductiontophotoshop 120830015745 Phpapp01Document21 pagesIntroductiontophotoshop 120830015745 Phpapp01Are Em GeeNo ratings yet
- Photoshop LessonDocument4 pagesPhotoshop LessonXzyl BantoloNo ratings yet
- Introduction ToDocument21 pagesIntroduction ToVivek BhardwajNo ratings yet
- Intro To PhotoshopDocument21 pagesIntro To PhotoshopSamantha Rulla100% (1)
- Presentasi B. InggrisDocument11 pagesPresentasi B. InggrisWismorodjati100% (1)
- Introduction To Adobe: PhotoshopDocument19 pagesIntroduction To Adobe: PhotoshopDavud AbbasiNo ratings yet
- Project 1.7: How To Resize CropDocument5 pagesProject 1.7: How To Resize CropJoyVigilNo ratings yet
- Image Editing & Processing: By: Aakanksha Ahuja Khushboo Kashyap Rajat JainDocument23 pagesImage Editing & Processing: By: Aakanksha Ahuja Khushboo Kashyap Rajat JainKhushboo Kashyap100% (1)
- ETECHDocument28 pagesETECHangelo ascanNo ratings yet
- Digital Graphics File Formats: Paige MoorbyDocument21 pagesDigital Graphics File Formats: Paige Moorbypaige moorbyNo ratings yet
- Lesson 1Document15 pagesLesson 1Maeshelle SuganoNo ratings yet
- Grade 10 Week 1 3rdDocument29 pagesGrade 10 Week 1 3rdAlexxx TacugueNo ratings yet
- Photoshop GuidelinesDocument5 pagesPhotoshop GuidelinesImran AliNo ratings yet
- Introduction To The Multimedia Software: ObjectiveDocument17 pagesIntroduction To The Multimedia Software: ObjectiveMr. Faheem Ahmed KhanNo ratings yet
- Photoshop For BeginnersDocument118 pagesPhotoshop For BeginnersMarlou AbejuelaNo ratings yet
- BTLE 105 Intro. To ICT Module 3 Lesson 1Document10 pagesBTLE 105 Intro. To ICT Module 3 Lesson 1Jo Anna Marie MitchaoNo ratings yet
- Chapter 6 - Adobe Photoshop: Image ResolutionDocument2 pagesChapter 6 - Adobe Photoshop: Image Resolutionrakeshrakesh1No ratings yet
- DTP BookDocument9 pagesDTP BookAnand Kumar JhaNo ratings yet
- Using Adobe Photoshop: 2 - Basic TrainingDocument11 pagesUsing Adobe Photoshop: 2 - Basic TrainingNatabatasangaNo ratings yet
- Photoshop Essential SkillsDocument7 pagesPhotoshop Essential SkillsjNo ratings yet
- Using Adobe Photoshop: 3 - Painting and DrawingDocument11 pagesUsing Adobe Photoshop: 3 - Painting and DrawingGeonarri O. SolmeranoNo ratings yet
- Image Files - Different TypesDocument1 pageImage Files - Different TypesquarkNo ratings yet
- Introduction To Digital Photography - Semi Auto & Manual ModesDocument1 pageIntroduction To Digital Photography - Semi Auto & Manual ModesquarkNo ratings yet
- Glossary: Lossless and Lossy. See TIF and JPG For File Formats That Use These Methods of CompressionDocument2 pagesGlossary: Lossless and Lossy. See TIF and JPG For File Formats That Use These Methods of CompressionquarkNo ratings yet
- Introduction To Digital Photography - UploadingDocument1 pageIntroduction To Digital Photography - UploadingquarkNo ratings yet
- Introduction To Digital Photography - FocusDocument1 pageIntroduction To Digital Photography - FocusquarkNo ratings yet
- Introduction To Digital Photography - Using FlashDocument1 pageIntroduction To Digital Photography - Using FlashquarkNo ratings yet
- Bilal Khan ResumeDocument1 pageBilal Khan ResumenajmussaqibmahboobiNo ratings yet
- A332 - MERCADO, MARIE ANGEICA-28-IT-Audit-WorkbookDocument51 pagesA332 - MERCADO, MARIE ANGEICA-28-IT-Audit-Workbookacilegna mercadoNo ratings yet
- Oracle DataGuard Step by Step Installation With RMAN Duplicate Method-2Document10 pagesOracle DataGuard Step by Step Installation With RMAN Duplicate Method-2knugroho1982No ratings yet
- PySpark Cheat Sheet PythonDocument1 pagePySpark Cheat Sheet PythonsreedharNo ratings yet
- Bhavana Updated ResumeDocument2 pagesBhavana Updated Resumerahullpk87No ratings yet
- Vcs Bundled Agents 51sp1 SolDocument270 pagesVcs Bundled Agents 51sp1 SolAnil ChoudhuryNo ratings yet
- Beginner Programming Lesson: Sound BlockDocument13 pagesBeginner Programming Lesson: Sound BlockZyber Dcode SirRodNo ratings yet
- DevOps Interview QuestionsDocument335 pagesDevOps Interview Questionssubash pradhanNo ratings yet
- Steps To Install AMPLDocument6 pagesSteps To Install AMPLRamkumarArumugapandiNo ratings yet
- Billing SystemDocument76 pagesBilling SystemDejen Agaziu100% (4)
- Ile RPGDocument40 pagesIle RPGNeedhi D Goel100% (1)
- Ashish Verma: Career SummaryDocument3 pagesAshish Verma: Career SummaryASHISH VERMANo ratings yet
- Welcome To KPT Effects - . - . - . - 3Document41 pagesWelcome To KPT Effects - . - . - . - 3Jhon DanielsNo ratings yet
- Cloudera HiveDocument107 pagesCloudera Hiveju_ma_suNo ratings yet
- Running Head: CASE STUDY I-6: HH GREGG 1Document7 pagesRunning Head: CASE STUDY I-6: HH GREGG 1Anisa PutriNo ratings yet
- 5 6233499758552416644Document61 pages5 6233499758552416644santuchetu1No ratings yet
- Unit 1 Introdution To Computers and LogicDocument45 pagesUnit 1 Introdution To Computers and Logicjoemar cadampogNo ratings yet
- Navigatrix DocumentationDocument77 pagesNavigatrix DocumentationobayonnnnnnnnnnnnnnnNo ratings yet
- Extended Star SchemaDocument22 pagesExtended Star Schemavinner786No ratings yet
- Exchange Modern AuthenticationDocument50 pagesExchange Modern AuthenticationsherifNo ratings yet
- Premiere Pro Default Keyboard ShortcutsDocument20 pagesPremiere Pro Default Keyboard ShortcutsGAMEPORIUMNo ratings yet
- Microsoft Visual C++ 2010 x64 Redistributable Setup - 20201214 - 195818931-MSI - VC - Red - MsiDocument43 pagesMicrosoft Visual C++ 2010 x64 Redistributable Setup - 20201214 - 195818931-MSI - VC - Red - MsiOmar OsorioNo ratings yet
- ADABAS File Access GuideDocument49 pagesADABAS File Access GuideLeandro Gabriel López100% (1)
- MCA (Revised) Term-End Examination December, 2009 Mcs-024: Object Oriented Technologies and Java ProgrammingDocument2 pagesMCA (Revised) Term-End Examination December, 2009 Mcs-024: Object Oriented Technologies and Java ProgrammingNitin NileshNo ratings yet
- AVMS PPT JVGPBLDocument28 pagesAVMS PPT JVGPBLamareshwarbj infernapeNo ratings yet
- Architecture Design - PPT (SE)Document45 pagesArchitecture Design - PPT (SE)Masood Ahmed kNo ratings yet
- b4 Cheat Sheet 11v400 Beta1 BCDocument14 pagesb4 Cheat Sheet 11v400 Beta1 BCEfrain BonillaNo ratings yet
- JarvisDocument3 pagesJarvisSWAYAM KUMAR SONI 20SCSE1010825No ratings yet
- Coherence34 TuturialDocument178 pagesCoherence34 TuturialjosmigrmNo ratings yet
- Sabita 5+ Yrs Testing ResumeDocument5 pagesSabita 5+ Yrs Testing ResumeRaj Pedapalli100% (1)