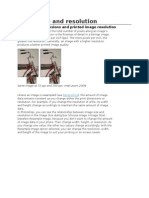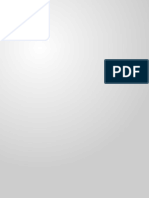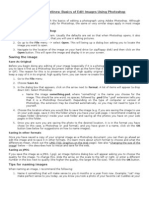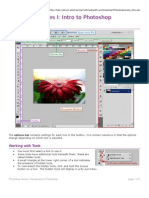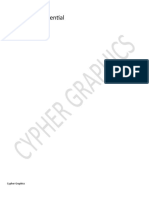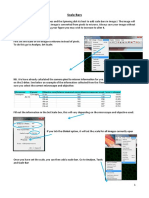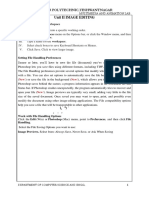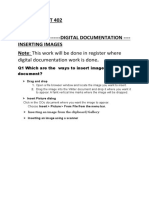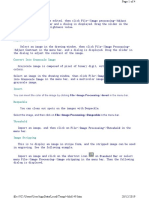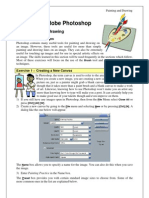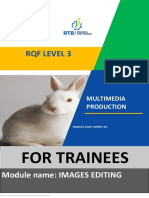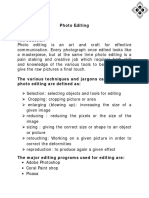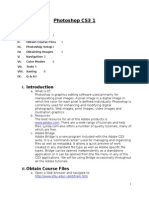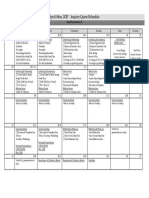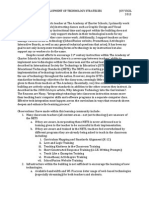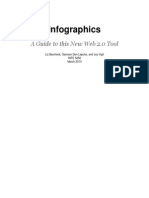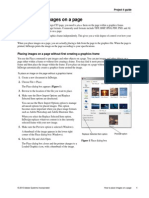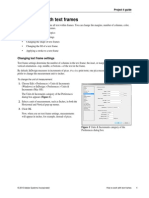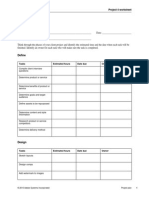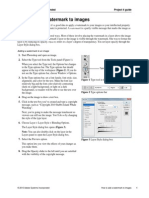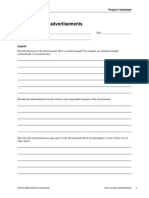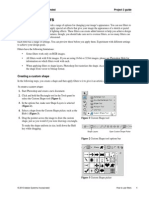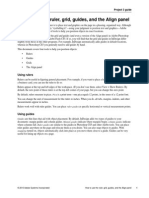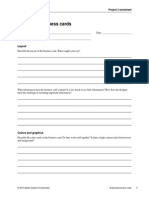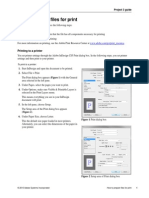Professional Documents
Culture Documents
Project 1.7: How To Resize Crop
Uploaded by
JoyVigilOriginal Title
Copyright
Available Formats
Share this document
Did you find this document useful?
Is this content inappropriate?
Report this DocumentCopyright:
Available Formats
Project 1.7: How To Resize Crop
Uploaded by
JoyVigilCopyright:
Available Formats
Adobe Photoshop CS5 Extended Project 1 guide
2010 Adobe Systems Incorporated How to resize, rotate, and crop images 1
How to resize, rotate, and crop images
You will frequently want to resize and crop an image after opening it in Photoshop from a digital camera or scanner.
Cropping means cutting some parts of the image away so only the parts you want remain.
Backing up your original
Before making any changes to an image, you should always save the image with a new filename. You will have the
most flexibility if you save it as a PSDPhotoshops native format. You can generate TIFFs (for print) and J PEGs
(for the web) from a single PSD file. For example, PSD files preserve layers, so the layers are available when you
reopen the file.
Resizing images
When working in Photoshop, it is generally best to leave your image at as high a resolution as possible to allow for
greater flexibility when generating images.
About pixel dimensions and resolution
The pixel dimensions (image size or height and width) of a bitmap image is a measure of the number of pixels along
an images width and height. Resolution is the fineness of detail in a bitmap image and is measured in pixels per inch
(ppi). The more pixels per inch, the greater the resolution. Generally, an image with a higher resolution produces a
better printed image quality.
For images to print well, they generally should have a resolution of 300 ppi.
For most web pages, you can safely save images at 72 ppi. Because most monitors do not display resolutions
higher than this, you can reduce file size by reducing resolution.
Note: Monitor technology and Internet connection speeds are continually evolving. However, the 72-ppi standard
continues to be widely used, and for the most part, you cant go wrong with it.
The combination of pixel dimension and resolution determines the amount of image data. Unless an image is
resampled, the amount of image data remains the same as you change either the pixel dimension or resolution. If you
change the resolution of a file, its width and height change accordingly to maintain the same amount of image data.
And, vice versa.
Project 1 guide Adobe Photoshop CS5 Extended
2 How to resize, rotate, and crop images 2010 Adobe Systems Incorporated
In Photoshop, you can see the relationship between image size and resolution in the Image Size dialog box
(Figure 1).
To change resolution of an image:
Changing an images resolution affects not only its on-screen
size but also its image quality and its printed characteristics.
1. Open an image in Photoshop.
2. Save the image with a new name.
This step preserves the original image in case you want to
revert to it. You should always make a copy of the
original before making changes.
3. Choose Image >Image Size.
The Image Size dialog box opens (Figure 1).
Notice that the dialog box lists two major categories of
information about the size of the image.
Pixel Dimensions refers to the actual number of
pixels contained in the image. The number of pixels
represents the amount of data in the image. Unless
you select the Resample Image option, number of
pixels remains the same as you resize and change the
resolution of the image.
Document Size refers to how the document appears
when printed. Document size is also a starting point
for how the document will appear in another
document, such as an InDesign file. In later projects,
you will place Photoshop images in InDesign files.
4. Make sure the Resample Image option is not selected.
The Resample option changes the amount of data or
information in the image as you resize. For now, its best
to leave this option deselected.
Note: You can use resampling to make enlargements.
However, because resampling can only estimate pixels, it
is best to use a picture with a larger resolution in the first
place.
5. Change the Resolution value.
Observe that the other two numbers for width and height
change accordingly. For example, an image set at 300 dpi
measures approximately 33 x 22 cm. The same image
when set to 72 dpi measures approximately 136 x 91 cm
(Figure 2).
6. Click OK to close the Image Size dialog box.
Figure 1 Image Size dialog box with resolution at
300 dpi
Figure 2 Image Size dialog box with resolution
changed to 72 ppi
Adobe Photoshop CS5 Extended Project 1 guide
2010 Adobe Systems Incorporated How to resize, rotate, and crop images 3
Reducing an images size (pixel dimensions)
Although you will often want to keep pixel information, sometimes you need to reduce the total (pixel) size of an
image. This step removes pixels and reduces file size. You will usually do this when preparing the image for the web
or other electronic medium; for print, you will generally want to simply change the documents size. (Of course, you
may want to reduce file size for other reasons, such as to preserve hard disk space or to speed up image rendering.)
To reduce an images pixel dimensions:
1. Choose Image >Image Size.
The Image Size dialog box opens (Figure 1).
In the previous steps you attended only to the resolution,
or document size of the image. This time you will ignore
that area and focus on the pixel dimensions.
2. Check Resample Image.
Observe that the Pixel Dimensions menus and the
Constrain Proportions option become active.
3. To maintain the images current height/width ratio, select
Constrain Proportions.
This option automatically changes the width as you
change the height, and vice versa. For example, if you
start with an image of 2000-pixel width and 1000-pixel
height (a 2:1 width/height ratio) and change the width to
1000 pixels, the height automatically changes to 500
pixels when Constrain Proportions is checked. Generally,
selecting this option is a good idea.
Note: You can ignore Scale Styles for now. This option
comes into play only when you have styles applied to
layers.
4. Choose Bicubic Sharper from the Resample Image menu.
This option is best for reductions.
5. In the Pixel Dimensions Width box, enter the desired
width in pixels (Figure 3) .
You can also choose a percentage by changing the unit
beside the Width box from Pixels to Percent.
6. Click OK to change the images pixel dimensions.
Note: After the size reduction, you should apply the
Unsharp Mask filter to the image by choosing Filter >
Sharpen >Unsharp Mask. This will clear up any
blurriness that results from the reduction.
Figure 3 Changing the image width in the Image
Size dialog box
Project 1 guide Adobe Photoshop CS5 Extended
4 How to resize, rotate, and crop images 2010 Adobe Systems Incorporated
Rotating images
There may be times when you open an image in Photoshop to find that it is not in its proper orientation. Alternatively,
a photograph that you have taken is just a little bit crooked. There are easy ways to fix both of these situations.
To rotate an image:
The Image Rotation commands let you rotate or flip an entire
image. The commands do not work on individual layers or
parts of layers, paths, or selection borders. If you want to
rotate a selection or layer, use the Transform or Free
Transform commands.
1. Choose Image >Image Rotation (Figure 4), and choose
one of the following commands from the submenu:
180 Rotates the image by a half-turn.
90 CW Rotates the image clockwise by a quarter-
turn.
90 CCW Rotates the image counterclockwise by a
quarter-turn.
Arbitrary Rotates the image by the angle you
specify. If you choose this option, enter an angle
between 0 and 359.99 in the Angle text box. Select
CW or CCW to rotate clockwise or
counterclockwise. Then click OK.
2. Choose File >Save to save the rotated image.
Figure 4 The Image Rotation submenu
Cropping Images
Youll often take pictures that are larger than you need, or you'll want to reframe an image to remove unnecessary
parts. Taking pictures that are larger than you need, at as high a resolution as possible, gives you flexibility in
selecting parts of an image to crop. Cropping is the process of removing portions of an image to create focus or
strengthen the composition.
You can crop an image in one of two ways:
You can apply the Crop command after selecting the image with one of the selection tools.
You can use the Crop tool. (This guide covers the Crop tool.)
About the Rule of Thirds grid
The Crop tool includes a Rule of Thirds grid that is laid over the image as you select an area to crop (Figure 7). The
Rule of Thirds is a general rule of thumb in the visual arts whereby a grid consisting of two equally spaced horizontal
and vertical lines is laid over an image. Visual interest and a strengthened composition is created when objects are
placed along, or at the intersection of these horizontal and vertical lines.
To crop an image by using the Crop tool:
1. Click the Crop tool in the Tools panel (Figure 5).
The pointer changes to the Crop tool.
Figure 5 Crop tool
Adobe Photoshop CS5 Extended Project 1 guide
2010 Adobe Systems Incorporated How to resize, rotate, and crop images 5
2. You can set the size of the area to be cropped in the
Options bar (Figure 6).
To size the area manually, make sure all fields in the
Options bar are empty.
3. Drag over the part of the image you want to keep to
create a marquee selection.
The selection doesnt have to be preciseyou can adjust
it later (Figure 7).
A Rule of Thirds grid appears.
4. If necessary, adjust the cropping selection:
To move the selection to another position, place the
pointer inside the bounding box and drag.
To scale the selection, drag a handle. To constrain the
proportions, hold down Shift as you drag a corner
handle. The marquee scale handle appears in the
lower-right corner of Figure 7.
To rotate the selection, position the pointer outside
the bounding box (the pointer becomes a curved
arrow), and drag. To move the center point around
which the marquee rotates, drag the circle at the
center of the bounding box. The selection cant be
rotated in Bitmap mode.
5. Once you are satisfied with the crop area, press Enter
(Windows) or Return (Mac OS).
The image is trimmed to the selected region (Figure 8).
Figure 6 Crop options
Figure 7 Crop area selected
Figure 8 Crop applied
You might also like
- PS Howto Resize CropDocument7 pagesPS Howto Resize CropQ brgNo ratings yet
- Exp 1Document5 pagesExp 1msukumarbtechNo ratings yet
- Ampliar fotos sin perder calidad con ReshadeDocument12 pagesAmpliar fotos sin perder calidad con Reshaderenio75No ratings yet
- Photoshop-Image Editing: Opening A File: Photoshop WorkspaceDocument7 pagesPhotoshop-Image Editing: Opening A File: Photoshop WorkspaceBłue MoønNo ratings yet
- About Pixel Dimensions and Printed Image ResolutionDocument9 pagesAbout Pixel Dimensions and Printed Image ResolutionKristee Marie O. LagamonNo ratings yet
- Learning Materials TLE 8 Q1Document31 pagesLearning Materials TLE 8 Q1立ち止 まるなNo ratings yet
- Paint Dot Net TutorialDocument3 pagesPaint Dot Net TutorialkleinehippieNo ratings yet
- Photo Editing BasicsDocument44 pagesPhoto Editing BasicsROSE TASINo ratings yet
- Instructions For Preparing Images To Upload For The AP Digital SubmissionDocument2 pagesInstructions For Preparing Images To Upload For The AP Digital SubmissionlisaterrazasNo ratings yet
- Working with images and multimediaDocument26 pagesWorking with images and multimediaVarit RuangsiriNo ratings yet
- Photoshop GuidelinesDocument5 pagesPhotoshop GuidelinesImran AliNo ratings yet
- Enhancing Digital Images: Some Basics: STEM Earth Central August, 2005 Mort Sternheim, Holly HargravesDocument32 pagesEnhancing Digital Images: Some Basics: STEM Earth Central August, 2005 Mort Sternheim, Holly Hargravesvikram_uddamNo ratings yet
- Lab 1 - Adobe PhotoshopDocument9 pagesLab 1 - Adobe PhotoshopNoor Rahman RahmatNo ratings yet
- Increasing Image Resolution for Large PrintsDocument4 pagesIncreasing Image Resolution for Large PrintsjoyNo ratings yet
- Intro to Photoshop tools, panels and basicsDocument7 pagesIntro to Photoshop tools, panels and basicsyamuna_danielNo ratings yet
- Opening Image in PhotoshopDocument5 pagesOpening Image in PhotoshopBoss Üö PaulNo ratings yet
- Photoshop Introduction: Learn Tools for Image Editing, Selections, Layers & MoreDocument6 pagesPhotoshop Introduction: Learn Tools for Image Editing, Selections, Layers & MoreManind BediNo ratings yet
- Introduction To PhotoshopDocument7 pagesIntroduction To PhotoshopMharbse EdzaNo ratings yet
- Gr8 Photo Editing Q2M1L3Document10 pagesGr8 Photo Editing Q2M1L3zoeylaylahriveroNo ratings yet
- Photoshop Elements 3.0 GuideDocument47 pagesPhotoshop Elements 3.0 GuidespsharmagnNo ratings yet
- LatihanDocument10 pagesLatihanTedi AnggaraNo ratings yet
- Basic Photoshop SkillsDocument9 pagesBasic Photoshop SkillsDaneshwar KumarNo ratings yet
- Photoshop Essential SkillsDocument7 pagesPhotoshop Essential SkillsjNo ratings yet
- How to resize images in GIMP with the Scale Image toolDocument3 pagesHow to resize images in GIMP with the Scale Image toolnull0No ratings yet
- Scale Bars PDFDocument5 pagesScale Bars PDFKhaledSultanNo ratings yet
- Unit II Image EditingDocument17 pagesUnit II Image EditingChetan POOJARNo ratings yet
- Ques Ans ImagesDocument10 pagesQues Ans ImagesShweta GuptaNo ratings yet
- Computer Image: DR Jimmy Lam CAD For Fashion and TextilesDocument16 pagesComputer Image: DR Jimmy Lam CAD For Fashion and TextilesAsad KhawajaNo ratings yet
- 1 Photoshop BasicDocument18 pages1 Photoshop BasicJeh UbaldoNo ratings yet
- Late-Breaking News About Aperture 2Document12 pagesLate-Breaking News About Aperture 2Roberto BruniNo ratings yet
- Graphic Communication (9673) LECTURE-1: Digital Image Resolution and Batch ResizingDocument5 pagesGraphic Communication (9673) LECTURE-1: Digital Image Resolution and Batch Resizingalrafi antorNo ratings yet
- Manual Parte 6 Imgae ProcessingDocument4 pagesManual Parte 6 Imgae ProcessingKevin ContrerasNo ratings yet
- Adobe Go Design PacketDocument41 pagesAdobe Go Design PacketleviandmeriNo ratings yet
- PractiCal Photoshop CS6 Level1Document18 pagesPractiCal Photoshop CS6 Level1porqNo ratings yet
- 3Document2 pages3Francheska Padilla BotalonNo ratings yet
- Introduction To Adobe: PhotoshopDocument19 pagesIntroduction To Adobe: PhotoshopDavud AbbasiNo ratings yet
- Photoshop CC For Beginners: The Ultimate Digital Photography and Photo Editing Tips and Tricks Guide For Creating Amazing PhotosFrom EverandPhotoshop CC For Beginners: The Ultimate Digital Photography and Photo Editing Tips and Tricks Guide For Creating Amazing PhotosNo ratings yet
- Photoshop Image Editing GuideDocument21 pagesPhotoshop Image Editing GuideRochlyn Mae AragonNo ratings yet
- Unit 4Document54 pagesUnit 4Lalit SinghaLNo ratings yet
- Quick Guide To Photoshop CS6Document9 pagesQuick Guide To Photoshop CS6DevNo ratings yet
- STR Post ErizeDocument5 pagesSTR Post ErizeadycrsNo ratings yet
- Adobe Photoshop - Intro Part 1 - Basics1Document15 pagesAdobe Photoshop - Intro Part 1 - Basics1sandeepNo ratings yet
- Photoshop CS4: Basics: Learning GuideDocument35 pagesPhotoshop CS4: Basics: Learning Guideyetski36No ratings yet
- Using Adobe Photoshop: 3 - Painting and DrawingDocument11 pagesUsing Adobe Photoshop: 3 - Painting and DrawingGeonarri O. SolmeranoNo ratings yet
- SH - Module 10 Lesson 7-Image ManipulationDocument30 pagesSH - Module 10 Lesson 7-Image ManipulationMine Cuevas Dela CruzNo ratings yet
- Basics of PhotoshopDocument16 pagesBasics of PhotoshopSundaralingam RajNo ratings yet
- L3 MMP Edit Images For Trainees Complete NotesDocument131 pagesL3 MMP Edit Images For Trainees Complete NotesJean d'Amour ISHIMONo ratings yet
- Photoshop CS5 - Upscaling: Enlarge Your Images The Right WayDocument5 pagesPhotoshop CS5 - Upscaling: Enlarge Your Images The Right WayNoor AdzlizawatiNo ratings yet
- Photoshop Techniques 015Document4 pagesPhotoshop Techniques 015zuikiodraugeNo ratings yet
- Working With Images - Krita DocumentationDocument10 pagesWorking With Images - Krita DocumentationjationonaNo ratings yet
- Seashell Relief 3D Modeling GuideDocument22 pagesSeashell Relief 3D Modeling GuideBart DeckersNo ratings yet
- Creating A Customized Views - XMLDocument6 pagesCreating A Customized Views - XMLSirbu CatalinNo ratings yet
- CC Design BasicsDocument13 pagesCC Design BasicsHenizionNo ratings yet
- Add Pictures to Word DocumentsDocument35 pagesAdd Pictures to Word DocumentsNikoNarcisoNo ratings yet
- Photo Editing Guide for Multimedia ProjectsDocument16 pagesPhoto Editing Guide for Multimedia ProjectsBrightone NyandoroNo ratings yet
- Learning Activity Sheet Computer Science 2Document17 pagesLearning Activity Sheet Computer Science 2Jaeda BaltazarNo ratings yet
- Photo Editing Guide: Master Tools & Techniques in 40 CharactersDocument11 pagesPhoto Editing Guide: Master Tools & Techniques in 40 CharactersNitin KumarNo ratings yet
- Photoshop IDocument10 pagesPhotoshop IRian BouvierNo ratings yet
- Intro Cartoon Vector DemoDocument4 pagesIntro Cartoon Vector DemoJoyVigilNo ratings yet
- A Visual Presentation Self-EvaluationDocument1 pageA Visual Presentation Self-EvaluationJoyVigilNo ratings yet
- Joy Vigil-Effective Interventions and Academic Support Action ResearchDocument29 pagesJoy Vigil-Effective Interventions and Academic Support Action ResearchJoyVigilNo ratings yet
- Stadlbauer - CD and PosterDocument9 pagesStadlbauer - CD and PosterJoyVigilNo ratings yet
- Inquiry Quest Calendar 2017Document1 pageInquiry Quest Calendar 2017JoyVigilNo ratings yet
- Joy Vigil-Change ProjectDocument9 pagesJoy Vigil-Change ProjectJoyVigilNo ratings yet
- Power Point Critique Follow-UpDocument7 pagesPower Point Critique Follow-UpJoyVigilNo ratings yet
- Infographics Guidebook FinalDocument7 pagesInfographics Guidebook FinalJoyVigilNo ratings yet
- Project 4.8 How To Graphic FramesDocument6 pagesProject 4.8 How To Graphic FramesJoyVigilNo ratings yet
- Project 4.10 How To Place ImagesDocument3 pagesProject 4.10 How To Place ImagesJoyVigilNo ratings yet
- Project 4.7 How To Text FramesDocument5 pagesProject 4.7 How To Text FramesJoyVigilNo ratings yet
- Project 4.9 How To Combine Graphic TextDocument3 pagesProject 4.9 How To Combine Graphic TextJoyVigilNo ratings yet
- Emergence of E-Learning Final PaperDocument15 pagesEmergence of E-Learning Final PaperJoyVigilNo ratings yet
- Vigil-Project 2-Rowdy's Adventures Episodes 1-2Document2 pagesVigil-Project 2-Rowdy's Adventures Episodes 1-2JoyVigilNo ratings yet
- Project 4.2 Project PlanDocument3 pagesProject 4.2 Project PlanJoyVigilNo ratings yet
- Project 4.6 How To Add WatermarkDocument2 pagesProject 4.6 How To Add WatermarkJoyVigilNo ratings yet
- PowerPoint Research Day4Document5 pagesPowerPoint Research Day4JoyVigilNo ratings yet
- Project 4.4 How To Create CompsDocument4 pagesProject 4.4 How To Create CompsJoyVigilNo ratings yet
- Project 4 RubricDocument4 pagesProject 4 RubricJoyVigilNo ratings yet
- Project 4.5 Review Redesign AdvertDocument4 pagesProject 4.5 Review Redesign AdvertJoyVigilNo ratings yet
- Project 4.1 How To Analyze AdvertsDocument5 pagesProject 4.1 How To Analyze AdvertsJoyVigilNo ratings yet
- Project 3.7 How To Set Up DocumentDocument4 pagesProject 3.7 How To Set Up DocumentJoyVigilNo ratings yet
- Project 3.6 Overview Indesign WorkspaceDocument11 pagesProject 3.6 Overview Indesign WorkspaceJoyVigilNo ratings yet
- Project 1.7: How To Resize CropDocument5 pagesProject 1.7: How To Resize CropJoyVigilNo ratings yet
- Project 3.1 Understand TypographyDocument5 pagesProject 3.1 Understand TypographyJoyVigilNo ratings yet
- Project 3.5 How To Use FiltersDocument4 pagesProject 3.5 How To Use FiltersJoyVigilNo ratings yet
- Project 3.8 How To Use TextDocument7 pagesProject 3.8 How To Use TextJoyVigilNo ratings yet
- Project 3.09 How To Use Grid GuidesDocument7 pagesProject 3.09 How To Use Grid GuidesJoyVigilNo ratings yet
- Project 3.02 Analyzing Business CardsDocument3 pagesProject 3.02 Analyzing Business CardsJoyVigilNo ratings yet
- Project 3.10 How To Prepare Files For PrintDocument7 pagesProject 3.10 How To Prepare Files For PrintJoyVigilNo ratings yet