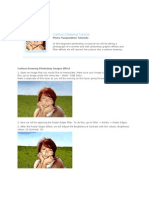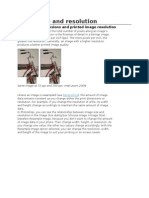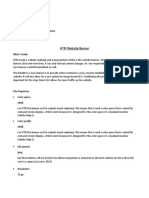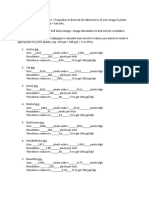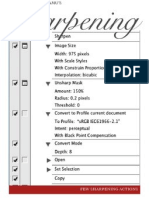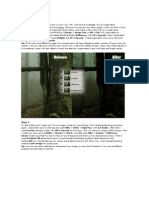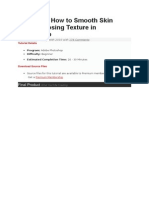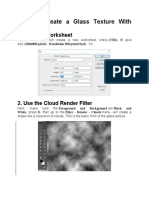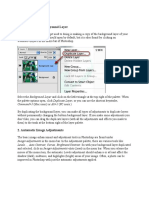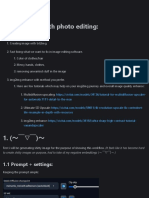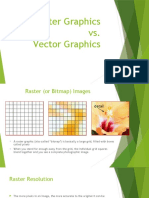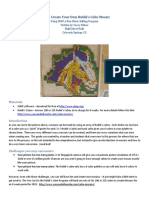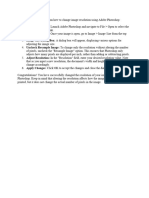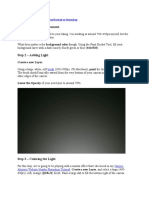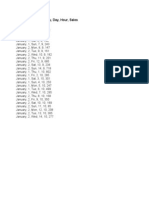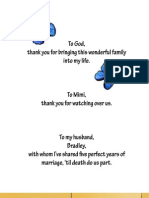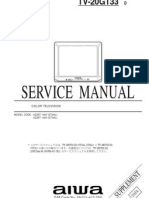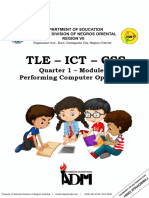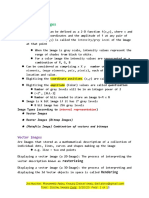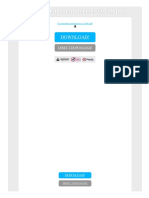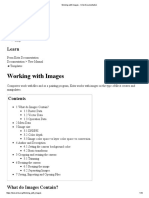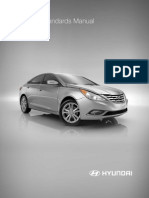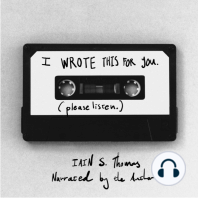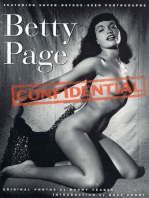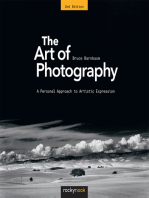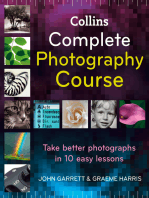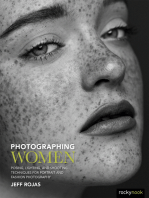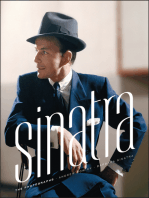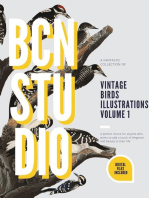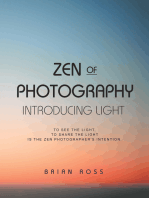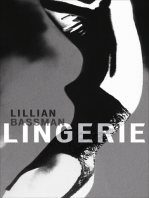Professional Documents
Culture Documents
Photoshop CS5 - Upscaling: Enlarge Your Images The Right Way
Uploaded by
Noor AdzlizawatiOriginal Description:
Original Title
Copyright
Available Formats
Share this document
Did you find this document useful?
Is this content inappropriate?
Report this DocumentCopyright:
Available Formats
Photoshop CS5 - Upscaling: Enlarge Your Images The Right Way
Uploaded by
Noor AdzlizawatiCopyright:
Available Formats
Photoshop
CS5 | Upscaling: enlarge your images the right way
We all have been there; sometimes a client gives us an image he/she wants to use for a printed material but the image is at 72 dpis for web and it is the only image he/she has. Normally this is a disaster and you would need some antacids. But with a careful upscalling you can increase the size of the image and use it even for printed material. When you make an image larger you have to contend with the problem of inventing extra information that isnt present at the original. Photoshop uses a method of interpolating pixels. The problem is that interpolating tends to produce results that are fuzzy and blurry. You cant put data that wasnt in the original.
Sample Image: this image is 300 x 200 pixels at 72 dpis.
Step 1. 105% Increases
a) Select image size: image > Image Size b) Multiply the width for 105%. In this case the result is 315. c) Select Resample image: Bicubic Smoother
Step 2 Repeat the process
Repeat this process several times until obtaining the desire size. You can create a simple Photoshop action to perform this task. I repeated the process several times until my image was 800-pixel width. By repeating many small enlargements you retain much of the crispness.
Step 3 Surface Blur
Filter > Blur > Surface Blur. Set it to 7 radius and 7 threshold.
Step 4 Smart Sharpen
Filter > Sharpen > Smart Sharpen. Set the amount to 100% and play with the radius to obtain the desire result.
Here you can se a comparison of and image scaled directly to 800 pixels and the other with 105% increments.
800
pixels
directly
105 % increases
In spite of the hard edges of the calculator we have a very good result. It works better in smooth surfaces as skin.
You might also like
- PS EfectsDocument4 pagesPS EfectsjoyNo ratings yet
- Gr8 Photo Editing Q2M1L3Document10 pagesGr8 Photo Editing Q2M1L3zoeylaylahriveroNo ratings yet
- Project 1.7: How To Resize CropDocument5 pagesProject 1.7: How To Resize CropJoyVigilNo ratings yet
- Creating High Resolution ScreenshotsDocument4 pagesCreating High Resolution ScreenshotsftsworldNo ratings yet
- PS Howto Resize CropDocument7 pagesPS Howto Resize CropQ brgNo ratings yet
- Cartoon Drawing TutorialDocument24 pagesCartoon Drawing TutorialChandarani PatilNo ratings yet
- Resolution Digital vs. AnalogDocument5 pagesResolution Digital vs. AnalogAnonymous YoF1nHvRNo ratings yet
- About Pixel Dimensions and Printed Image ResolutionDocument9 pagesAbout Pixel Dimensions and Printed Image ResolutionKristee Marie O. LagamonNo ratings yet
- Cores IndexadasDocument14 pagesCores IndexadasmarcostxcNo ratings yet
- PractiCal Photoshop CS6 Level1Document18 pagesPractiCal Photoshop CS6 Level1porqNo ratings yet
- Lesson 1: 3 Grading PeriodDocument44 pagesLesson 1: 3 Grading PeriodROSE TASINo ratings yet
- What Photoshop Elements 3.0 DoesDocument47 pagesWhat Photoshop Elements 3.0 DoesspsharmagnNo ratings yet
- Paint Dot Net TutorialDocument3 pagesPaint Dot Net TutorialkleinehippieNo ratings yet
- Lab ReportDocument9 pagesLab ReportAndrea AusmusNo ratings yet
- Clean Up Illustration or Drawing Using Computer GraphicsDocument19 pagesClean Up Illustration or Drawing Using Computer GraphicsMars TubatoNo ratings yet
- Enhancing Digital Images: Some Basics: STEM Earth Central August, 2005 Mort Sternheim, Holly HargravesDocument32 pagesEnhancing Digital Images: Some Basics: STEM Earth Central August, 2005 Mort Sternheim, Holly Hargravesvikram_uddamNo ratings yet
- Help-Instruction FileDocument4 pagesHelp-Instruction FileHandoko MuhammadNo ratings yet
- Photoshop TutorialsDocument8 pagesPhotoshop TutorialsCaesar HidalgoNo ratings yet
- WorksheetDocument2 pagesWorksheetyoshi C-HNo ratings yet
- Smoke Type in Photoshop in 10 StepsDocument12 pagesSmoke Type in Photoshop in 10 Stepspoetera_celebesNo ratings yet
- Watercolor Splashes - Photoshop Action Work On Only PhotoshopDocument4 pagesWatercolor Splashes - Photoshop Action Work On Only PhotoshopResti Badriah Saa'dahNo ratings yet
- Modelling A Relief From A Photograph in ArtCAMDocument22 pagesModelling A Relief From A Photograph in ArtCAMBart DeckersNo ratings yet
- Exp 1Document5 pagesExp 1msukumarbtechNo ratings yet
- How To Make Photos Bigger With Minimal Loss in Quality Métodos para INCREMENTAR TAMAÑO Y CALIDAD de IMÁGENESDocument8 pagesHow To Make Photos Bigger With Minimal Loss in Quality Métodos para INCREMENTAR TAMAÑO Y CALIDAD de IMÁGENESInnocence GuatemalaNo ratings yet
- Step SharpeningDocument3 pagesStep Sharpening12oolNo ratings yet
- Photoshop Watermark Step-by-StepDocument13 pagesPhotoshop Watermark Step-by-StepSlavkoRosulNo ratings yet
- Learning Materials TLE 8 Q1Document31 pagesLearning Materials TLE 8 Q1立ち止 まるなNo ratings yet
- Photoshop-Image Editing: Opening A File: Photoshop WorkspaceDocument7 pagesPhotoshop-Image Editing: Opening A File: Photoshop WorkspaceBłue MoønNo ratings yet
- Act. No. 3 - How To Create A Realistic Creased Text Effect Using The Displace FilterDocument20 pagesAct. No. 3 - How To Create A Realistic Creased Text Effect Using The Displace FilterRai JaegerNo ratings yet
- Step 1: Tip: If You Are Using Different Image, Try To Experiment With Layer Blending Modes, Number of Layers and WithDocument7 pagesStep 1: Tip: If You Are Using Different Image, Try To Experiment With Layer Blending Modes, Number of Layers and WithChelo QuezadaNo ratings yet
- Quick Tip: How To Smooth Skin Without Losing Texture in PhotoshopDocument32 pagesQuick Tip: How To Smooth Skin Without Losing Texture in PhotoshopSunwin ChristopherNo ratings yet
- Arreglar Fotos ViejasDocument25 pagesArreglar Fotos ViejasCristhian MartinezNo ratings yet
- Gimp Quickies Logo Basics ScaleDocument3 pagesGimp Quickies Logo Basics Scalenull0No ratings yet
- How To Create A Glass Texture With PhotoshopDocument78 pagesHow To Create A Glass Texture With PhotoshopAleksandraNo ratings yet
- Final Image Preview: Photoshop TutorialDocument8 pagesFinal Image Preview: Photoshop Tutorialfeb sambasNo ratings yet
- Photoshop PDFDocument26 pagesPhotoshop PDFblob232No ratings yet
- Basic Photoshop SkillsDocument9 pagesBasic Photoshop SkillsDaneshwar KumarNo ratings yet
- Tutorial, Workflow On Coloring - Fixing With Image Editing - v1.0 Stable Diffusion Other CivitaiDocument10 pagesTutorial, Workflow On Coloring - Fixing With Image Editing - v1.0 Stable Diffusion Other CivitaiЖекаNo ratings yet
- Raster Graphics vs. Vector GraphicsDocument15 pagesRaster Graphics vs. Vector GraphicsGeorge PopovNo ratings yet
- Usporedbe Fotografija U Corel PhotoPaintuDocument12 pagesUsporedbe Fotografija U Corel PhotoPaintucluetimeNo ratings yet
- Quick Tip: Remove A Person From A Photo With Photoshop CS5's ContentDocument24 pagesQuick Tip: Remove A Person From A Photo With Photoshop CS5's ContentCesar Angel Espinoza ParedesNo ratings yet
- Batch Photo Re SizeDocument3 pagesBatch Photo Re Sizecommtech.kelly2026No ratings yet
- DSTP2.0-Batch-01 GRD101 3 SOLDocument4 pagesDSTP2.0-Batch-01 GRD101 3 SOLFahadYasinNo ratings yet
- Russ Method For Dithering On LaserDocument2 pagesRuss Method For Dithering On LasermarcanstNo ratings yet
- How To Create Your Own Rubik's Cube MosaicDocument8 pagesHow To Create Your Own Rubik's Cube MosaicAlexandre Rocha Lima e MarcondesNo ratings yet
- IEEE Potentials Submission GuidelinesDocument6 pagesIEEE Potentials Submission Guidelineshero2006machNo ratings yet
- Unit 08Document32 pagesUnit 08Gazirhat High SchoolNo ratings yet
- How To Edit Your Image in PhotoshopDocument180 pagesHow To Edit Your Image in Photoshopaaditya100% (3)
- 1 PDFDocument21 pages1 PDFMagofrostNo ratings yet
- To Open An Image, Choose File Open. Browse For The Image File and Click OKDocument6 pagesTo Open An Image, Choose File Open. Browse For The Image File and Click OKUploader NatoNo ratings yet
- STR Post ErizeDocument5 pagesSTR Post ErizeadycrsNo ratings yet
- Here's A Step-By-Step Guide On How To Change Image Resolution Using Adobe Photoshop.Document1 pageHere's A Step-By-Step Guide On How To Change Image Resolution Using Adobe Photoshop.hamzaimdad006No ratings yet
- Gimp Quickies LightDocument13 pagesGimp Quickies Lightnull0No ratings yet
- Prepare Images: How ToDocument10 pagesPrepare Images: How ToghgdsNo ratings yet
- Adobe Tutorial Part 2Document449 pagesAdobe Tutorial Part 2samarachamcahmNo ratings yet
- Design A ColdplayDocument11 pagesDesign A ColdplayloveNo ratings yet
- 102 - DocumentationDocument6 pages102 - DocumentationMariusNo ratings yet
- Art122 EngravingDocument2 pagesArt122 EngravingAlb GabdoullinNo ratings yet
- How To Create A Pressed Paper Logo Mockup in Adobe PhotoshopDocument35 pagesHow To Create A Pressed Paper Logo Mockup in Adobe PhotoshopLucky AprizalNo ratings yet
- PAN Essentials 1Document1 pagePAN Essentials 1summitwaterNo ratings yet
- Ms Word To Ms Excel2Document1 pageMs Word To Ms Excel2Noor AdzlizawatiNo ratings yet
- Acar Timun 3Document3 pagesAcar Timun 3Noor AdzlizawatiNo ratings yet
- Ms Word To Ms ExcelDocument1 pageMs Word To Ms ExcelNoor AdzlizawatiNo ratings yet
- 1-Introducing ACL OperationDocument18 pages1-Introducing ACL OperationNoor AdzlizawatiNo ratings yet
- 2-Configuring and Troubleshooting ACLsDocument26 pages2-Configuring and Troubleshooting ACLsNoor AdzlizawatiNo ratings yet
- Module Summary: © 2007 Cisco Systems, Inc. All Rights Reserved. ICND2 v1.0-6-1Document2 pagesModule Summary: © 2007 Cisco Systems, Inc. All Rights Reserved. ICND2 v1.0-6-1Noor AdzlizawatiNo ratings yet
- Tools Supplies Furniture Plants Jan Feb Mar Apr May Jun Jul Aug Sep Oct Nov DecDocument1 pageTools Supplies Furniture Plants Jan Feb Mar Apr May Jun Jul Aug Sep Oct Nov DecNoor AdzlizawatiNo ratings yet
- Splash International Theme Park: Payroll For The Period EndingDocument20 pagesSplash International Theme Park: Payroll For The Period EndingNoor AdzlizawatiNo ratings yet
- Sales Report For: Sally Winters Month of JanuaryDocument6 pagesSales Report For: Sally Winters Month of JanuaryNoor AdzlizawatiNo ratings yet
- To GodDocument24 pagesTo GodakankshashresthNo ratings yet
- SAP Basis Training I (PDF Library)Document22 pagesSAP Basis Training I (PDF Library)Noor AdzlizawatiNo ratings yet
- SAP Basis Training I (PDF Library)Document22 pagesSAP Basis Training I (PDF Library)Noor AdzlizawatiNo ratings yet
- Empowerment Technology: Use Image Manipulation TechniquesDocument14 pagesEmpowerment Technology: Use Image Manipulation TechniquesNadine PabloNo ratings yet
- Rubrics To Evaluate Oral Presentations and BrochureDocument3 pagesRubrics To Evaluate Oral Presentations and Brochureapi-258725022No ratings yet
- Service Manual: TV-20GT33Document10 pagesService Manual: TV-20GT33dcamarasNo ratings yet
- d2 Impact That File Formats Compression Techniques Image Resolution and Colour Depth Have On File Size and Image QualityDocument6 pagesd2 Impact That File Formats Compression Techniques Image Resolution and Colour Depth Have On File Size and Image Qualityapi-300823967No ratings yet
- Grade-9 - Q1W3-PCO-2 (1) FOR TEACHERDocument31 pagesGrade-9 - Q1W3-PCO-2 (1) FOR TEACHERZel Chavez100% (1)
- Graphic Design - A Beginners Guide To Mastering The Art of Graphic Design, Second Edition (PDFDrive)Document86 pagesGraphic Design - A Beginners Guide To Mastering The Art of Graphic Design, Second Edition (PDFDrive)Suleman MehmoodNo ratings yet
- CSC4212 Lecture 2 - 3D ViewingDocument19 pagesCSC4212 Lecture 2 - 3D ViewingAhmad AbbaNo ratings yet
- Multimedia Digital ImagesDocument15 pagesMultimedia Digital ImagesMohammed Abdel Khaleq DwikatNo ratings yet
- Simulation in LabVIEWDocument14 pagesSimulation in LabVIEWjoukendNo ratings yet
- LS PrePost Intro 2013 03Document245 pagesLS PrePost Intro 2013 03Hamed MemarianNo ratings yet
- Shadow Volume in Real-Time Rendering: Abdelmouméne Zerari Mohamed Chaouki BabaheniniDocument6 pagesShadow Volume in Real-Time Rendering: Abdelmouméne Zerari Mohamed Chaouki BabaheniniRizqiy Bryan McfaddenNo ratings yet
- SSDODocument8 pagesSSDOjonnys7gNo ratings yet
- Gpu NamesDocument165 pagesGpu NamesAndrei FloreaNo ratings yet
- Design Defined: Visual OrganizationDocument22 pagesDesign Defined: Visual OrganizationsadfNo ratings yet
- OpenGL Programming - Wikibooks, Open Books For An Open WorldDocument12 pagesOpenGL Programming - Wikibooks, Open Books For An Open Worldciuciu.denis.2023No ratings yet
- Evermotion Archinteriors Vol 08 PDFDocument2 pagesEvermotion Archinteriors Vol 08 PDFThomasNo ratings yet
- CG Lab ManualDocument30 pagesCG Lab ManualArpit BhargavaNo ratings yet
- 1ST Summative Exam in Mapeh 6Document5 pages1ST Summative Exam in Mapeh 6Maricris Palermo SancioNo ratings yet
- Expert Media Bundles PDFDocument114 pagesExpert Media Bundles PDFwrestlerloverNo ratings yet
- The Art of Dishonored 2Document96 pagesThe Art of Dishonored 2kbgguides100% (4)
- Working With Images - Krita DocumentationDocument10 pagesWorking With Images - Krita DocumentationjationonaNo ratings yet
- Hexagon PC Dmis 06 - Editing The CAD DisplayDocument213 pagesHexagon PC Dmis 06 - Editing The CAD DisplaynalbanskiNo ratings yet
- Product Data Sheet 6AV2123-2GB03-0AX0: DisplayDocument10 pagesProduct Data Sheet 6AV2123-2GB03-0AX0: DisplayAldo Quispe HuarachiNo ratings yet
- HMA Graphic Standards ManualDocument28 pagesHMA Graphic Standards ManualpjantoNo ratings yet
- Photoshop PDFDocument188 pagesPhotoshop PDFTushar KantNo ratings yet
- CV Lab 3 Muhammad Umer SiddiqDocument7 pagesCV Lab 3 Muhammad Umer Siddiqhik umNo ratings yet
- OpenGL ES 3.0 Cookbook - Sample ChapterDocument37 pagesOpenGL ES 3.0 Cookbook - Sample ChapterPackt Publishing100% (1)
- MCS-053 2018-19 - Mca Solved Assignments MCS-053 2018-19 - Mca Solved AssignmentsDocument45 pagesMCS-053 2018-19 - Mca Solved Assignments MCS-053 2018-19 - Mca Solved AssignmentsKhushbooNo ratings yet
- Objective of Chemistry NotesDocument1 pageObjective of Chemistry NotesDaiyaam SaeedNo ratings yet
- About 3D ModelingDocument9 pagesAbout 3D ModelingmiltodiavoloNo ratings yet
- Be Useful: Seven Tools for Life by Arnold Schwarzenegger: Key Takeaways, Summary & AnalysisFrom EverandBe Useful: Seven Tools for Life by Arnold Schwarzenegger: Key Takeaways, Summary & AnalysisNo ratings yet
- Boudoir Photography: Tips for Presenting Today’s Stunning Women, aged 21 to 81From EverandBoudoir Photography: Tips for Presenting Today’s Stunning Women, aged 21 to 81Rating: 3 out of 5 stars3/5 (2)
- Edward's Menagerie: Dogs: 50 canine crochet patternsFrom EverandEdward's Menagerie: Dogs: 50 canine crochet patternsRating: 3 out of 5 stars3/5 (5)
- Betty Page Confidential: Featuring Never-Before Seen PhotographsFrom EverandBetty Page Confidential: Featuring Never-Before Seen PhotographsRating: 3.5 out of 5 stars3.5/5 (39)
- The Art of Photography: A Personal Approach to Artistic ExpressionFrom EverandThe Art of Photography: A Personal Approach to Artistic ExpressionRating: 4.5 out of 5 stars4.5/5 (3)
- The Art of Black and White Photography: Techniques for Creating Superb Images in a Digital WorkflowFrom EverandThe Art of Black and White Photography: Techniques for Creating Superb Images in a Digital WorkflowRating: 4.5 out of 5 stars4.5/5 (3)
- The Essence of Photography: Seeing and CreativityFrom EverandThe Essence of Photography: Seeing and CreativityRating: 5 out of 5 stars5/5 (5)
- Street Photography: The Art of Capturing the Candid MomentFrom EverandStreet Photography: The Art of Capturing the Candid MomentRating: 4 out of 5 stars4/5 (12)
- The Food Stylist's Handbook: Hundreds of Media Styling Tips, Tricks, and Secrets for Chefs, Artists, Bloggers, and Food LoversFrom EverandThe Food Stylist's Handbook: Hundreds of Media Styling Tips, Tricks, and Secrets for Chefs, Artists, Bloggers, and Food LoversRating: 4 out of 5 stars4/5 (1)
- Photographing Women: Posing, Lighting, and Shooting Techniques for Portrait and Fashion PhotographyFrom EverandPhotographing Women: Posing, Lighting, and Shooting Techniques for Portrait and Fashion PhotographyRating: 4.5 out of 5 stars4.5/5 (7)
- One Flash!: Great Photography with Just One LightFrom EverandOne Flash!: Great Photography with Just One LightRating: 4 out of 5 stars4/5 (6)
- The World Beneath: The Life and Times of Unknown Sea Creatures and Coral ReefsFrom EverandThe World Beneath: The Life and Times of Unknown Sea Creatures and Coral ReefsRating: 4.5 out of 5 stars4.5/5 (4)
- Vivian Maier Developed: The Untold Story of the Photographer NannyFrom EverandVivian Maier Developed: The Untold Story of the Photographer NannyRating: 4.5 out of 5 stars4.5/5 (9)
- The Photography Exercise Book: Training Your Eye to Shoot Like a Pro (250+ color photographs make it come to life)From EverandThe Photography Exercise Book: Training Your Eye to Shoot Like a Pro (250+ color photographs make it come to life)No ratings yet
- The Dramatic Portrait: The Art of Crafting Light and ShadowFrom EverandThe Dramatic Portrait: The Art of Crafting Light and ShadowRating: 4 out of 5 stars4/5 (11)
- Advancing Your Photography: Secrets to Making Photographs that You and Others Will LoveFrom EverandAdvancing Your Photography: Secrets to Making Photographs that You and Others Will LoveRating: 5 out of 5 stars5/5 (3)
- Get Started in Digital Glamour Photography (Lingerie Edition)From EverandGet Started in Digital Glamour Photography (Lingerie Edition)Rating: 2.5 out of 5 stars2.5/5 (5)
- How to Photograph Everything: Simple Techniques for Shooting Spectacular ImagesFrom EverandHow to Photograph Everything: Simple Techniques for Shooting Spectacular ImagesRating: 4 out of 5 stars4/5 (2)