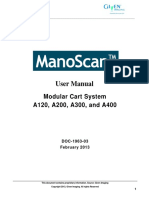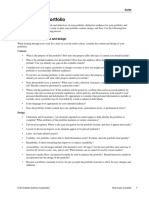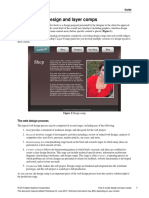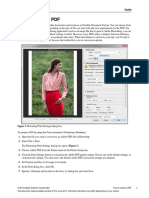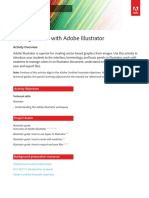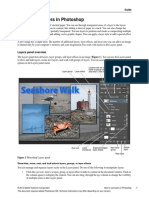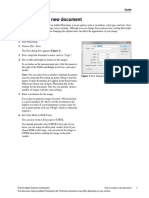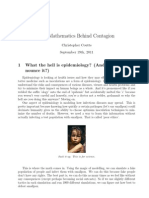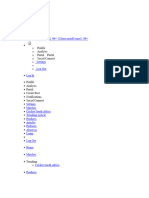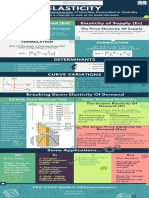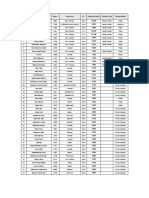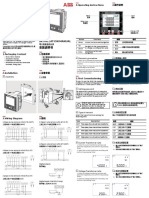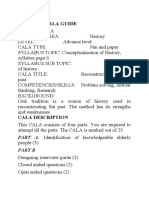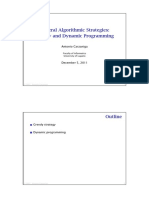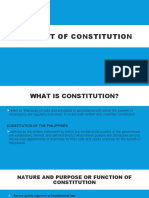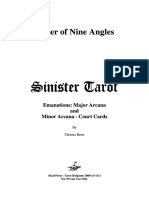Professional Documents
Culture Documents
PS Howto Correct Color
Uploaded by
Q brgCopyright
Available Formats
Share this document
Did you find this document useful?
Is this content inappropriate?
Report this DocumentCopyright:
Available Formats
PS Howto Correct Color
Uploaded by
Q brgCopyright:
Available Formats
Adobe Photoshop Guide
How to correct color
Once you’ve opened an image in Photoshop, you may want to adjust color quality or light levels, convert it to black
and white, or correct color or lens distortions. This can improve an image’s appearance and correct problems that
arise during scanning or taking a photograph.
Note: Most of the tasks in this guide apply primarily to photographs.
Using automatic adjustments
Photoshop includes several commands to adjust image quality automatically. In many cases, these will be all you
need. The latter part of this guide covers how to make such adjustments manually.
The Auto Color command adjusts the contrast and color of an image by searching the image to identify shadows,
midtones, and highlights.
To use Auto Color:
1. Open the image you wish to correct.
2. Do one of the following:
• Click the Levels or Curves icon in the Adjustments
panel (Figure 1).
• Choose Layer > New Adjustment Layer and choose
either Levels or Curves. Click OK in the New Layer
dialog box.
The Properties panel opens (Figure 2). Levels Black and White Curves
Note: You can also choose Image > Auto Color to apply Figure 1 Adjustments panel
the adjustment directly to the image layer. Keep in mind
that this method discards image information and is
automatic. You cannot adjust any of the options
described in the following steps. Minimize
panel
Auto
Levels
Figure 2 Properties panel with Levels options
© 2012 Adobe Systems Incorporated How to correct color 1
This document requires Adobe Photoshop CS6. Technical instructions may differ depending on your version.
Guide Adobe Photoshop
3. In the Properties panel, Alt-click (Windows) or Option-
click (Mac OS) the Auto button.
The Auto Color Correction Options dialog box opens
(Figure 3).
4. In the Algorithms section of the Auto Color Correction
Options dialog box, select the Find Dark & Light Colors
option.
Color correction algorithms adjust tonal ranges using
specific settings such as clippping all channels
identically, adjusting channels individually, or finding an
average of lightest and darkest pixels in a image.
5. Select the Snap Neutral Midtones option.
Photoshop finds an average nearly-neutral color in an
image and then adjusts the gamma (midtone) values to Figure 3 Auto Color Correction Options dialog
make the color neutral. box
6. Specify the shadows and highlights that are clipped, and
adjust the target color for the midtones.
By default, Photoshop clips the black and white pixels by
0.1%—that is, it ignores the first 0.1% of either extreme
when identifying the lightest and darkest pixels in the
image.
7. Confirm Save As Default is not selected and click OK to
apply Auto Color.
Photoshop applies Auto Color to the image.
Observe the changes in the photo. It should lighten in
some areas and darken in others. Overall, the color’s
clarity (though not its sharpness) should improve.
Adjusting levels with an adjustment layer
Every image has a range of tone, from the darkest pixels to the lightest pixels. Photographs tend to look better when
their darkest pixels are close to black and their lightest pixels are close to white, giving the photograph a wide tonal
range. You can use the Levels command in Photoshop to adjust the darkest and lightest pixels in your picture. You
can also adjust the midtones: the gray or gamma tones of your picture that are in the middle of the brightness range.
In an adjustment layer, you can make changes to tonal levels while preserving the original image. Nondestructive
editing means you can experiment endlessly without worrying about losing or changing your original photo. By using
adjustment layers to alter an image, your original remains intact. At any point, you can turn layers on or off to fine-
tune your image.
To use the Levels command through the Adjustments panel:
1. Make sure nothing in the photo is selected. (You want to
apply your changes to the entire image.)
2. If the Adjustments panel is not visible, choose Window >
Adjustments.
2 How to correct color © 2012 Adobe Systems Incorporated
This document requires Adobe Photoshop CS6. Technical instructions may differ depending on your version.
Adobe Photoshop Guide
3. In the Adjustments panel, click the Levels button
(Figure 1).
The Properties panel opens dispaying a histogram, levels
options and some commonly used presets (Figure 4).
You can try some options in the Preset menu or use the
histogram to tonal range of the image.
A histogram illustrates how pixels in an image are
distributed by graphing the number of pixels at each
color intensity level. The histogram shows detail in the
shadows (shown in the left part of the histogram),
midtones (shown in the middle), and highlights (shown in
the right part). A histogram can help you determine
whether an image has enough detail to make a good
correction.
4. Drag the left (black) triangle to the point where the
darkest colors begin.
Figure 4 Properties panel with levels options
Observe that the darker parts of the image become darker.
5. Drag the right (white) triangle to the point where the
lightest colors begin.
Observe that the lighter parts of the image become
lighter.
6. Drag the middle (gray) triangle slightly to the left.
Observe that the midtones lighten.
7. When the image looks right to you, close the Properties
panel.
Note: The Adjustments panel with Levels options
includes an Auto button. The Auto button automatically
adjusts the black point and white point in an image. This
may give good results in certain images that need a Figure 5 Layers panel with levels adjustment layer
simple increase in contrast; however, because the Auto
option adjusts each color channel individually, it may
remove color or introduce color casts. Manually
adjusting levels often yields more subtle adjustments to
your images.
8. Choose Windows > Layers.
The Layers panel appears. Notice that a new adjustment
layer named Levels 1 has been created (Figure 5). The
original image remains unaltered in the Background
layer.
Adjusting lightness and darkness with the Dodge and Burn tools
The commands in the previous section change lightness and darkness in the image as a whole. Sometimes you might
need to lighten or darken particular areas of an image. For example, you might want to lighten the shadows on
someone’s face or brighten the colors in an area of the image without much light.
You can use the Dodge and Burn tools to change the lightness and darkness of particular areas of an image. Dodging
and burning may seem like odd names, but like many other features in Photoshop, they are named after film-
© 2012 Adobe Systems Incorporated How to correct color 3
This document requires Adobe Photoshop CS6. Technical instructions may differ depending on your version.
Guide Adobe Photoshop
development processes. Dodging allows more light to show through the negative, making the area lighter, while
burning allows less light to show, making the area darker.
Both tools are available in the Tools panel above the Pen tool. The Dodge tool appears by default. To access the Burn
tool, click the Dodge tool and hold down the mouse button (Figure 6).
To use the Dodge tool:
1. Select the Dodge tool in the Tools panel (Figure 6).
The pointer changes to a brush. Usually, the brush
appears as a circle.
2. You can change the size and shape of the brush in the
Options bar (Figure 7).
Size the brush in proportion to the area you want to
lighten.
3. Drag the brush across the photograph in the areas you
want to lighten. Figure 6 Dodge and Burn tools in the Tools panel
Note: Dodging requires some practice. You may want to
keep the History panel open so you can undo your
actions.
Figure 7 Brush options
To use the Burn tool:
1. Select the Dodge tool in the Tools panel, hold down the
mouse button, and select the Burn tool (Figure 6).
The pointer changes to a brush. Usually, the brush
appears as a circle.
2. You can change the size and shape of the brush in the
Options bar (Figure 7).
Size the brush in proportion to the area you want to
darken.
3. Drag the brush across the photograph in the areas you
want to darken.
Note: Burning requires some practice. You may want to
keep the History panel open so you can undo actions.
Applying the Unsharp Mask filter
After retouching a photo, many Photoshop professionals apply a filter called the Unsharp Mask filter. When you
apply color corrections, you can sometimes produce subtle blurriness in the image. The Unsharp Mask filter makes
the image appear sharper by adjusting the contrast of edge detail.
Note: The Unsharp Mask filter is just one of Photoshop’s many powerful filters. Many of these apply an artistic look
to images. You can experiment with these by selecting different options in the Filter menu.
How to apply Unsharp Mask
1. Make sure nothing in the photo is selected. (You want to
apply changes to the entire image.)
4 How to correct color © 2012 Adobe Systems Incorporated
This document requires Adobe Photoshop CS6. Technical instructions may differ depending on your version.
Adobe Photoshop Guide
2. Choose Filter > Sharpen > Unsharp Mask.
The Unsharp Mask dialog box appears (Figure 8).
3. Make sure the Preview option is selected so you can see
changes in the image as you make them.
4. Drag the Amount slider until your image is as sharp as
you want it.
5. Drag the Radius slider to change its setting.
The Radius slider determines the number of pixels
surrounding the edge pixels that affect sharpening. Edge
pixels are pixels located where two different colors meet.
The default setting is 1 pixel. Higher-resolution photos
may benefit from a higher setting.
6. Set the Threshold setting to 0 pixels.
Threshold determines how different pixels need to be
before they are considered edge pixels. A setting of 0
sharpens all pixels in the image. Generally, set Threshold
between 0 and 20 to avoid introducing unwanted “noise” Figure 8 Unsharp Mask dialog box
into the image.
7. When the image looks right to you, click OK to apply
changes and close the Unsharp Mask dialog box.
Converting images to black and white
The Black & White adjustment enables you to convert a color image to grayscale while maintaining full control over
how individual colors are converted. You can also tint the grayscale by applying a color tone to the image, to create a
sepia effect, for example. Black & White functions like the Channel Mixer, which also converts color images to
monochrome while allowing you to adjust color channel input.
How to convert images to black and white:
1. Do one of the following:
• In the Adjustments panel, click the Black & White
icon.
• Choose Layer > New Adjustment Layer > Black &
White. In the New Layer dialog box, type a name for
the adjustment layer and then click OK.
Photoshop applies a default grayscale conversion and the
Properties panel opens with Black & White options
(Figure 9).
Note: You can also choose Image > Adjustments > Black
& White. But keep in mind that this method makes direct
adjustments to the image layer and discards image
information.
Enable tint Black and White
Figure 9 Properties panel with Black & White
options
© 2012 Adobe Systems Incorporated How to correct color 5
This document requires Adobe Photoshop CS6. Technical instructions may differ depending on your version.
Guide Adobe Photoshop
2. In the Properties panel, manually adjust the conversion
using the color sliders, apply an Auto conversion, or
select a Preset grayscale mix (Figure 9).
Preset menu Select a predefined grayscale mix or a
previously saved mix (Figure 10). To save a mix, choose
Save Black & White Preset from the panel menu.
Auto Sets a grayscale mix based on the color values of
the images, maximizing the distribution of gray values.
The Auto mix often produces excellent results, or can be
used as the starting point for tweaking gray values using
the color sliders.
Color sliders Adjust the gray tones of specific colors in
an image. Drag a slider left to darken or right to lighten
the gray tones of an image’s original color.
3. (Optional) To apply a color tone such as a sepia tint, Figure 10 Black and White Preset menu
select the Tint option in the Properties panel (Figure 9).
To fine-tune the tint color, click the Tint color swatch to
open the Color Picker.
Correct lens distortion and adjust perspective
The Lens Correction filter fixes common lens flaws such as barrel and pincushion distortion, vignetting, and
chromatic aberration. The filter only works with 8- and 16-bits-per-channel images.
You can also use the filter to rotate an image or fix image perspective caused by vertical or horizontal camera tilt. The
filter’s image grid makes these adjustments easier and more accurate than using the Transform command.
How to correct lens distortion
1. Choose Filter > Lens Correction.
2. Click the Custom tab in the Lens Correction dialog box
(Figure 11).
3. Select the Show Grid option. As you work you may want
to adjust the grid lines to help you judge the amount of
correction to make. You can also use the Zoom controls
to adjust the level of magnification.
Zoom controls Show Grid option Custom tab
Figure 11 Lens Correction dialog box
6 How to correct color © 2012 Adobe Systems Incorporated
This document requires Adobe Photoshop CS6. Technical instructions may differ depending on your version.
Adobe Photoshop Guide
4. Set any of the following options to correct your image,
and then click OK to close the dialog box
Remove Distortion Corrects lens barrel or pincushion
distortion. Move the slider to straighten horizontal and
vertical lines that bend either away from or toward the
center of the image. You can also use the Remove
Distortion tool to make this correction. Drag toward the
center of the image to correct for barrel distortion and
toward the edge of the image to correct for pincushion
distortion.
Chromatic Aberration Corrects Red/Cyan, Green/
Magenta, or Blue/Yellow fringing. Zoom in on the image
preview to get a closer view of the fringing as you make
the correction.
Vignette Corrects images that have darkened edges
caused by lens faults or improper lens shading.
Amount Sets the amount of lightening or darkening along
the edges of an image.
Midpoint Specifies the width of area affected by the
Amount slider. Specify a lower number to affect more of
the image. Specify a higher number to restrict the effect
to the edges of the image.
Vertical Perspective Corrects image perspective caused
by tilting the camera up or down. Makes vertical lines in
an image parallel.
Horizontal Perspective Corrects image perspective,
making horizontal lines parallel.
Angle Rotates the image to correct for camera tilt or to
make adjustments after correcting perspective. You can
also use the Straighten tool to make this correction. Drag
along a line in the image that you want to make vertical
or horizontal.
Scale Adjusts the image scale up or down. The image
pixel dimensions aren’t changed. The main use is to
remove blank areas of the image caused by pincushion,
rotation, or perspective corrections. Scaling up
effectively results in cropping the image and
interpolating up to the original pixel dimensions.
Note: Fixing images with similar problems is easy with
the preset settings. You can also use some preset list of
Lens Correction settings, available from the Settings
menu. Lens Default uses settings that you previously
saved for the camera, lens, focal length, and f-stop
combination used to make an image. Previous
Conversion uses the settings used in your last lens
correction. Any group of custom settings you saved are
listed at the bottom of the menu.
5. Choose File > Save to save the image.
© 2012 Adobe Systems Incorporated How to correct color 7
This document requires Adobe Photoshop CS6. Technical instructions may differ depending on your version.
You might also like
- The Subtle Art of Not Giving a F*ck: A Counterintuitive Approach to Living a Good LifeFrom EverandThe Subtle Art of Not Giving a F*ck: A Counterintuitive Approach to Living a Good LifeRating: 4 out of 5 stars4/5 (5795)
- The Gifts of Imperfection: Let Go of Who You Think You're Supposed to Be and Embrace Who You AreFrom EverandThe Gifts of Imperfection: Let Go of Who You Think You're Supposed to Be and Embrace Who You AreRating: 4 out of 5 stars4/5 (1090)
- Never Split the Difference: Negotiating As If Your Life Depended On ItFrom EverandNever Split the Difference: Negotiating As If Your Life Depended On ItRating: 4.5 out of 5 stars4.5/5 (838)
- Hidden Figures: The American Dream and the Untold Story of the Black Women Mathematicians Who Helped Win the Space RaceFrom EverandHidden Figures: The American Dream and the Untold Story of the Black Women Mathematicians Who Helped Win the Space RaceRating: 4 out of 5 stars4/5 (895)
- Grit: The Power of Passion and PerseveranceFrom EverandGrit: The Power of Passion and PerseveranceRating: 4 out of 5 stars4/5 (588)
- Shoe Dog: A Memoir by the Creator of NikeFrom EverandShoe Dog: A Memoir by the Creator of NikeRating: 4.5 out of 5 stars4.5/5 (537)
- The Hard Thing About Hard Things: Building a Business When There Are No Easy AnswersFrom EverandThe Hard Thing About Hard Things: Building a Business When There Are No Easy AnswersRating: 4.5 out of 5 stars4.5/5 (345)
- Elon Musk: Tesla, SpaceX, and the Quest for a Fantastic FutureFrom EverandElon Musk: Tesla, SpaceX, and the Quest for a Fantastic FutureRating: 4.5 out of 5 stars4.5/5 (474)
- Her Body and Other Parties: StoriesFrom EverandHer Body and Other Parties: StoriesRating: 4 out of 5 stars4/5 (821)
- The Emperor of All Maladies: A Biography of CancerFrom EverandThe Emperor of All Maladies: A Biography of CancerRating: 4.5 out of 5 stars4.5/5 (271)
- The Sympathizer: A Novel (Pulitzer Prize for Fiction)From EverandThe Sympathizer: A Novel (Pulitzer Prize for Fiction)Rating: 4.5 out of 5 stars4.5/5 (121)
- The Little Book of Hygge: Danish Secrets to Happy LivingFrom EverandThe Little Book of Hygge: Danish Secrets to Happy LivingRating: 3.5 out of 5 stars3.5/5 (400)
- The World Is Flat 3.0: A Brief History of the Twenty-first CenturyFrom EverandThe World Is Flat 3.0: A Brief History of the Twenty-first CenturyRating: 3.5 out of 5 stars3.5/5 (2259)
- The Yellow House: A Memoir (2019 National Book Award Winner)From EverandThe Yellow House: A Memoir (2019 National Book Award Winner)Rating: 4 out of 5 stars4/5 (98)
- Devil in the Grove: Thurgood Marshall, the Groveland Boys, and the Dawn of a New AmericaFrom EverandDevil in the Grove: Thurgood Marshall, the Groveland Boys, and the Dawn of a New AmericaRating: 4.5 out of 5 stars4.5/5 (266)
- A Heartbreaking Work Of Staggering Genius: A Memoir Based on a True StoryFrom EverandA Heartbreaking Work Of Staggering Genius: A Memoir Based on a True StoryRating: 3.5 out of 5 stars3.5/5 (231)
- Team of Rivals: The Political Genius of Abraham LincolnFrom EverandTeam of Rivals: The Political Genius of Abraham LincolnRating: 4.5 out of 5 stars4.5/5 (234)
- On Fire: The (Burning) Case for a Green New DealFrom EverandOn Fire: The (Burning) Case for a Green New DealRating: 4 out of 5 stars4/5 (74)
- The Unwinding: An Inner History of the New AmericaFrom EverandThe Unwinding: An Inner History of the New AmericaRating: 4 out of 5 stars4/5 (45)
- April FoolDocument179 pagesApril FoolrogeraccuraNo ratings yet
- Final Report of BBSMDocument37 pagesFinal Report of BBSMraazoo1967% (9)
- The Necessary Art of PersuasionDocument14 pagesThe Necessary Art of PersuasionAnugragha SundarNo ratings yet
- User Manual ManoScanDocument58 pagesUser Manual ManoScanNurul FathiaNo ratings yet
- Digital CareersDocument2 pagesDigital CareersQ brgNo ratings yet
- Howto Plan PortfolioDocument5 pagesHowto Plan PortfolioQ brgNo ratings yet
- PS Howto Create CompsDocument10 pagesPS Howto Create CompsQ brgNo ratings yet
- Activity Working With ClientsDocument6 pagesActivity Working With ClientsQ brgNo ratings yet
- AI Howto Draw IllustratorDocument22 pagesAI Howto Draw IllustratorQ brgNo ratings yet
- Activity Design CompsDocument4 pagesActivity Design CompsQ brgNo ratings yet
- Activity Focus GroupsDocument5 pagesActivity Focus GroupsQ brgNo ratings yet
- Activity Get Started PhotoshopDocument3 pagesActivity Get Started PhotoshopQ brgNo ratings yet
- AI Howto Use Layers AiDocument9 pagesAI Howto Use Layers AiQ brgNo ratings yet
- AXI Howto Create PDFDocument2 pagesAXI Howto Create PDFQ brgNo ratings yet
- Client DebriefDocument3 pagesClient DebriefQ brgNo ratings yet
- Activity Get Started IllustratorDocument3 pagesActivity Get Started IllustratorQ brgNo ratings yet
- Focus GroupsDocument1 pageFocus GroupsQ brgNo ratings yet
- Assessing Content WorksheetDocument4 pagesAssessing Content WorksheetQ brgNo ratings yet
- AXI Howto Use Acrobat InterfaceDocument5 pagesAXI Howto Use Acrobat InterfaceQ brgNo ratings yet
- Design Project Review RedesignDocument4 pagesDesign Project Review RedesignQ brgNo ratings yet
- PS Howto Resize CropDocument7 pagesPS Howto Resize CropQ brgNo ratings yet
- Bitmap Vector ImagesDocument1 pageBitmap Vector ImagesQ brgNo ratings yet
- PS Howto Use Selection ToolsDocument11 pagesPS Howto Use Selection ToolsQ brgNo ratings yet
- Design ReviewDocument1 pageDesign ReviewQ brgNo ratings yet
- PS Howto Use LayersDocument4 pagesPS Howto Use LayersQ brgNo ratings yet
- Activity Get Started AcrobatDocument2 pagesActivity Get Started AcrobatQ brgNo ratings yet
- Logitech Crayon For Ipad - Apple Digital Pencil TechnologyDocument1 pageLogitech Crayon For Ipad - Apple Digital Pencil TechnologyQ brgNo ratings yet
- Peer ReviewDocument1 pagePeer ReviewQ brgNo ratings yet
- PS Howto Add WatermarkDocument2 pagesPS Howto Add WatermarkQ brgNo ratings yet
- Proj MGMT Teamwork Best PracticesDocument2 pagesProj MGMT Teamwork Best PracticesQ brgNo ratings yet
- MacBook Pro 13 Touch Bar 2017 Battery ReplacementDocument1 pageMacBook Pro 13 Touch Bar 2017 Battery ReplacementQ brgNo ratings yet
- 6 Sinif 6 Unite Occupations Konu AnlatimiDocument2 pages6 Sinif 6 Unite Occupations Konu AnlatimiQ brgNo ratings yet
- PS Howto New DocumentDocument2 pagesPS Howto New DocumentQ brgNo ratings yet
- The Mathematics Behind ContagionDocument6 pagesThe Mathematics Behind Contagionkoonertex50% (2)
- Inner DriveDocument51 pagesInner DriveShaurya VajhulaNo ratings yet
- Os Unit-1Document33 pagesOs Unit-1yoichiisagi09No ratings yet
- Unit 1 My Hobbies Lesson 1 Getting StartedDocument14 pagesUnit 1 My Hobbies Lesson 1 Getting StartedhienNo ratings yet
- Reading Comprehension Lesson Plan FinalDocument9 pagesReading Comprehension Lesson Plan Finalapi-254917183No ratings yet
- 100 IELTS Essay Topics For IELTS Writing - My IELTS Classroom BlogDocument16 pages100 IELTS Essay Topics For IELTS Writing - My IELTS Classroom BlogtestNo ratings yet
- On Bullshit A Problem or An OpportunityDocument37 pagesOn Bullshit A Problem or An OpportunityEricPezoaNo ratings yet
- MikroekonomiDocument1 pageMikroekonomiYudhaPrakosoIINo ratings yet
- Amlodipine Besylate Drug StudyDocument2 pagesAmlodipine Besylate Drug StudyJonieP84No ratings yet
- Pay Scale WorkshopDocument5 pagesPay Scale WorkshopIbraNo ratings yet
- Azure Arc DoccumentDocument143 pagesAzure Arc Doccumentg.jithendarNo ratings yet
- Holy Spirit Mass SongsDocument57 pagesHoly Spirit Mass SongsRo AnnNo ratings yet
- Quick-Guide M1M 20Document2 pagesQuick-Guide M1M 20KhaledNo ratings yet
- Learner Cala Guide: PART A: Identification of Knowledgeable Elderly Part BDocument5 pagesLearner Cala Guide: PART A: Identification of Knowledgeable Elderly Part BPrimrose MurapeNo ratings yet
- Nexus 1500+ Power Quality Meter User Manual - E154713Document362 pagesNexus 1500+ Power Quality Meter User Manual - E154713Antonio BocanegraNo ratings yet
- Algorithm Design TechniquesDocument24 pagesAlgorithm Design TechniquespermasaNo ratings yet
- Sagan WaltzDocument14 pagesSagan WaltzKathleen RoseNo ratings yet
- A A ADocument5 pagesA A ASalvador__DaliNo ratings yet
- HRIRDocument23 pagesHRIRPhuong HoNo ratings yet
- Concept of ConstitutionDocument32 pagesConcept of ConstitutionDorepe Icon0% (1)
- New Admission Form Short CourseDocument4 pagesNew Admission Form Short CourseSyed badshahNo ratings yet
- Bob Jones: This CV Template Will Suit Jobseekers With Senior Management ExperienceDocument3 pagesBob Jones: This CV Template Will Suit Jobseekers With Senior Management ExperienceDickson AllelaNo ratings yet
- Qdoc - Tips Sinister-TarotzDocument92 pagesQdoc - Tips Sinister-TarotzAleister DahmerNo ratings yet
- Dawn of The DhammaDocument65 pagesDawn of The Dhammaarkaprava paulNo ratings yet
- Assignment Brief - Starting A Business and Fundamental of MarketingDocument7 pagesAssignment Brief - Starting A Business and Fundamental of Marketingmd rahimNo ratings yet
- AADE Review of Lost Circulation Materials and Treatments With An Updated ClassificationDocument9 pagesAADE Review of Lost Circulation Materials and Treatments With An Updated ClassificationMuhamad IrfanNo ratings yet