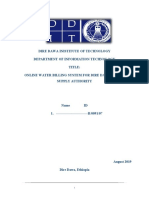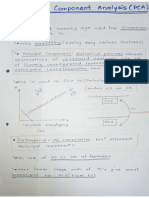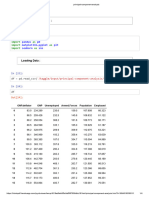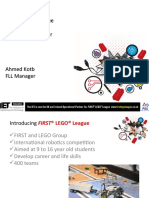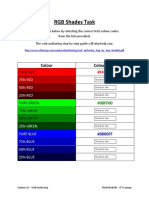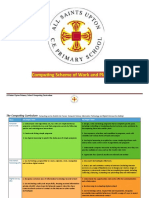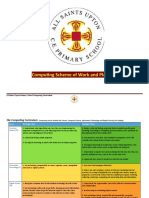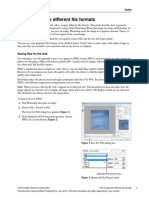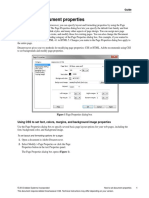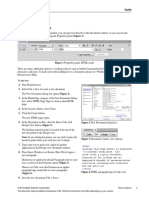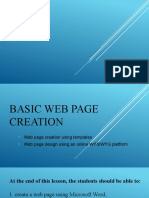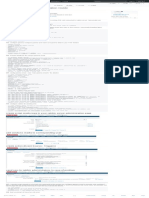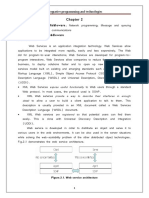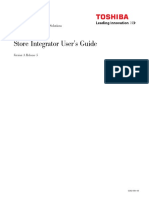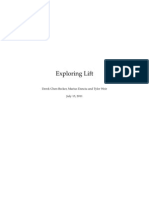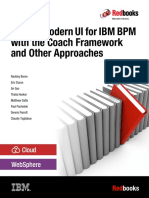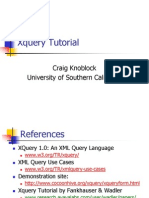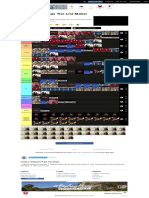Professional Documents
Culture Documents
How To Export and Save Files: Adobe Illustrator Guide
Uploaded by
Walid SassiOriginal Title
Copyright
Available Formats
Share this document
Did you find this document useful?
Is this content inappropriate?
Report this DocumentCopyright:
Available Formats
How To Export and Save Files: Adobe Illustrator Guide
Uploaded by
Walid SassiCopyright:
Available Formats
Adobe Illustrator Guide
How to export and save files
Illustrator is popular with designers because they can create graphics that can be used in a wide variety of
applications. You can easily save your work for print, video, or the web. When you save for the web, additional
options are available that will generate usable CSS code for use in other projects and applications (Figure 1).
Figure 1 demo AI to DW code
Saving your work to the Creative Cloud makes your files available to you anywhere and on any device or computer.
You can preview many creative file types directly in a web browser on your computer, tablet, or smartphone. These
file types include PSD, AI, INDD, JPG, PDF, GIF, PNG, Photoshop Touch, Ideas, and others.
Saving for print
To make optimum decisions about printing, you should understand basic printing principles, including how the
resolution of your printer or the calibration and resolution of your monitor can affect the way your artwork appears
when printed. Illustrator’s Print dialog box (Figure 2) is designed to help you through the printing workflow. Each set
of options in the dialog box is organized to guide you through the printing process.
Figure 2 Print dialog box
© 2013 Adobe Systems Incorporated How to export and save files 1
This document requires Adobe Illustrator CC, June 2013. Technical instructions may differ depending on your version.
Guide Adobe Illustrator
Printing a composite of artwork from the dialog box helps you to fine-tune your project for print. A composite is a
single-page version of artwork that corresponds to what you see in the illustration window—in other words, a
straightforward print job. Composites are also useful for proofing the overall page design, verifying image resolution,
and identifying problems that may occur on an imagesetter (such as PostScript errors).
How to print a composite of an artwork to PDF:
1. Choose File > Print.
The Print dialog box opens (Figure 2).
2. To print to a file, select Adobe PostScript® File or Adobe
PDF from the Printer menu (Figure 3).
3. Choose one of the following artboard options:
• To print everything on one page, select Ignore
Artboards in the General area of the dialog box
(Figure 4).
• To print each artboard separately, deselect Ignore
Artboards and specify if you want to print all
artboards (All) or a specific range, such as 1–3. Figure 3 Print dialog box Print Preset menu
4. Select Output on the left side of the Print dialog box, and
make sure Mode is set to Composite.
5. Set additional printing options.
6. Click Print.
The Save PDF dialog box opens.
7. Name the file, browse to a location, and click Save.
The composite is saved as a PDF (Figure 5). Figure 4 General area of the Print dialog box
Note: If your document uses layers, you can specify which
ones to print. Choose File > Print, and select an option from
the Print Layers menu: Visible And Printable Layers, Visible
Layers, or All Layers.
Figure 5 Printed PDF
Saving for video
Illustrator can create images of various aspect ratios so they appear properly on devices such as video monitors. You
can select a specific video option (using the New dialog box) to compensate for scaling when the final image is
incorporated into video.
2 How to export and save files © 2013 Adobe Systems Incorporated
This document requires Adobe Illustrator CC, June 2013. Technical instructions may differ depending on your version.
Adobe Illustrator Guide
Safe zones
The Video and Film preset provides several preset video- and film-specific crop area sizes (note that the Artboard
option changes to Crop Size for this profile). The document is created with nonprinting guides that delineate the
action-safe and title-safe areas of the image (Figure 6).
Action-safe area Title-safe area
Figure 6 Video preset file size guides include action safe area (outer rectangle) and title safe area (inner rectangle)
Safe zones are useful when you edit for broadcast and videotape. Most consumer TV sets use a process called
overscan, which cuts off a portion of the outer edges of the picture, allowing the center of the picture to be enlarged.
The amount of overscan is not consistent across TVs. To ensure everything fits within the area most TVs display,
keep text within the title-safe margins, and all other important elements within the action-safe margins.
Illustrator creates only square pixel files, so to ensure that the sizes are interpreted correctly in video applications,
Illustrator adjusts the Width and Height values. For example, if you choose NTSC DV Standard, Illustrator uses a
pixel size of 654 x 480, which translates to 740 x 480 pixels in video-based applications.
How to save for video:
1. Choose File > New.
The New Document dialog box opens (Figure 7).
2. From Profile, select the Video and Film profile.
3. Type a name for your document.
Figure 7 Start top of column
© 2013 Adobe Systems Incorporated How to export and save files 3
This document requires Adobe Illustrator CC, June 2013. Technical instructions may differ depending on your version.
Guide Adobe Illustrator
4. Specify the number of artboards for your document, the
order you’d like them laid out on screen, and other
options.
5. Select a video preset size from the Size menu (Figure 8).
6. Click OK to close the New Document dialog box.
The Video and Film template opens as a new document
(Figure 6).
Figure 8 Start anywhere
Saving for the web
Illustrator provides a variety of tools for creating layout for web pages or creating and optimizing web graphics. For
example, use web-safe colors, balance image quality with file size, and choose the best file format for your graphic.
Web graphics can take advantage of slices and image maps, and you can use a variety of optimization options to
ensure your files display well on the web. You use the Save For Web dialog box to select optimization options and
preview optimized artwork (Figure 9).
Figure 9 Save For Web dialog box
4 How to export and save files © 2013 Adobe Systems Incorporated
This document requires Adobe Illustrator CC, June 2013. Technical instructions may differ depending on your version.
Adobe Illustrator Guide
How to optimize an image for the web:
1. Choose File > Save For Web.
The Save For Web dialog box opens (Figure 9).
2. Click a tab at the top of the dialog box to select a display
option: Optimized, 2-Up, or 4-Up. If you select 4-Up,
click the preview you want to optimize.
3. (Optional) If your image contains multiple slices, select
one or more slices you want to optimize.
4. Select a preset optimization setting from the Preset menu
(Figure 10), or set individual optimization options. The
available options change depending on the file format
you select.
5. Fine-tune the optimization settings until you are satisfied
with the balance of image quality and file size
(Figure 11). If your image contains multiple slices, be Figure 10 Image Preset options
sure to optimize all the slices.
6. If optimizing an image with an embedded color profile
other than sRGB, you should convert the image’s colors
to sRGB before you save the image for use on the web.
This ensures that the colors you see in the optimized
image will look the same in different web browsers. The
Convert To sRGB option is selected by default.
7. Click Save.
8. In the Save Optimized As dialog box, do the following,
and then click Save:
• Enter a filename, and select a location for the
resulting file or files.
• Select a Format option to specify what kind of files
you want to save: an HTML file and image files,
only image files, or only an HTML file.
Figure 11 Save For Web dialog box, 2-Up view
• (Optional) Set output settings for HTML and image
files.
• If your image contains multiple slices, select an
option for saving slices from the Slices menu: All
Slices or Selected Slices.
The image is optimized for the web (Figure 12)
Figure 12 Optimized, exported image
© 2013 Adobe Systems Incorporated How to export and save files 5
This document requires Adobe Illustrator CC, June 2013. Technical instructions may differ depending on your version.
Guide Adobe Illustrator
Generating CSS code
You can easily create the design for an HTML page in Illustrator. This serves as a good visual guide for a web
developer, who can then code the layout, styles, and objects into a page in an HTML editor. However, replicating the
exact appearance and position of components and objects is a time-consuming and tedious process.
With Illustrator, you create the layout for an HTML page and then also generate and export the underlying CSS code
that determines the appearance of the components and objects on the page. CSS allows you to control the appearance
of text and objects (similar to character and graphic styles). You can choose to export the CSS code for individual
objects or for the entire layout designed in Illustrator.
In the CSS Properties panel (Figure 13), you can do the following:
• View the CSS code for selected objects.
• Copy the CSS code for selected objects.
• Export one or more, or all selected Illustrator elements to a CSS file.
• Export rasterizable images used.
• Generate browser-specific CSS code.
Export options Export Copy Generate
selected CSS selected CSS CSS
Figure 13 CSS Properties panel
How to view and extract CSS code:
1. To generate CSS code, ensure that objects in your
Illustrator document are named in the Layers panel
(Figure 14).
2. Select Window > CSS Properties.
The CSS Properties panel opens (Figure 13).
Figure 14 Layers panel
6 How to export and save files © 2013 Adobe Systems Incorporated
This document requires Adobe Illustrator CC, June 2013. Technical instructions may differ depending on your version.
Adobe Illustrator Guide
3. In an open Illustrator document, do one of the following:
• Select one object (Figure 15). The CSS code for the
object is displayed in the CSS Properties panel
(Figure 16).
• Hold Shift, select multiple objects, and then click the
Generate CSS button in the CSS Properties panel.
• Press Ctrl/Cmd + A to select all the objects, and then
click the Generate CSS button in the CSS Properties Figure 15 Selected image
panel.
The generated CSS code is displayed.
4. To obtain the CSS code that has been generated, do one
of the following:
To copy selected code, select specific code, and then:
• To copy to the clipboard, click Copy Selected Style.
• To export to a file, click the flyout menu, and then
click Export Selected CSS. Figure 16 CSS code for selected image
To copy all the code, make no selection in the CSS code,
and then:
• To copy to the clipboard, click Copy Selected Style.
• To export to a file, click the flyout menu, and then
click Export All.
5. While saving CSS code to a file, set the CSS options in
the CSS Export Options dialog box (Figure 17).
The exported CSS is ready to be placed within another
application, such as Dreamweaver (Figure 20).
Figure 17 CSS Export Options dialog box
Figure 18 Exported CSS in Dreamweaver
© 2013 Adobe Systems Incorporated How to export and save files 7
This document requires Adobe Illustrator CC, June 2013. Technical instructions may differ depending on your version.
Guide Adobe Illustrator
Saving to Creative Cloud
Your Adobe Creative Cloud account comes with online storage so your files are available to you anywhere and on
any device or computer (Figure 19). You can preview many creative file types directly in a web browser on your
computer, tablet, or smartphone. These file types include PSD, AI, INDD, JPG, PDF, GIF, PNG, Photoshop Touch,
Ideas, and others.
Actions
button
Figure 19 Creative Cloud Files page
How to save to Creative Cloud:
1. Log into your Creative Cloud account.
2. Drag and drop assets from your desktop to the Files page
on Creative Cloud (Figure 20).
You can also upload and manage your files on Creative
Cloud by using the Actions button on the Creative Cloud
Files page (Figure 19).
Figure 20 Drag and drop files
8 How to export and save files © 2013 Adobe Systems Incorporated
This document requires Adobe Illustrator CC, June 2013. Technical instructions may differ depending on your version.
Adobe Illustrator Guide
3. To delete files, select the Archive option by clicking the
menu triangle in the lower-right corner of the file
(Figure 21).
4. Click the Archive button to confirm.
The item is moved to the Archive page (Figure 22).
5. To permanently delete files, select the files to delete
permanently and click the Permanently Delete option in
the Action menu (Figure 23).
6. In the confirmation dialog box, click Permanently Delete
(Figure 24).
Figure 21 Menu triangle
Figure 22 Creative Cloud Archive page
Figure 23 Action menu
Figure 24 Permanently Delete confirmation dialog
box
© 2013 Adobe Systems Incorporated How to export and save files 9
This document requires Adobe Illustrator CC, June 2013. Technical instructions may differ depending on your version.
You might also like
- The Subtle Art of Not Giving a F*ck: A Counterintuitive Approach to Living a Good LifeFrom EverandThe Subtle Art of Not Giving a F*ck: A Counterintuitive Approach to Living a Good LifeRating: 4 out of 5 stars4/5 (5795)
- The Gifts of Imperfection: Let Go of Who You Think You're Supposed to Be and Embrace Who You AreFrom EverandThe Gifts of Imperfection: Let Go of Who You Think You're Supposed to Be and Embrace Who You AreRating: 4 out of 5 stars4/5 (1090)
- Never Split the Difference: Negotiating As If Your Life Depended On ItFrom EverandNever Split the Difference: Negotiating As If Your Life Depended On ItRating: 4.5 out of 5 stars4.5/5 (838)
- Hidden Figures: The American Dream and the Untold Story of the Black Women Mathematicians Who Helped Win the Space RaceFrom EverandHidden Figures: The American Dream and the Untold Story of the Black Women Mathematicians Who Helped Win the Space RaceRating: 4 out of 5 stars4/5 (895)
- Grit: The Power of Passion and PerseveranceFrom EverandGrit: The Power of Passion and PerseveranceRating: 4 out of 5 stars4/5 (588)
- Shoe Dog: A Memoir by the Creator of NikeFrom EverandShoe Dog: A Memoir by the Creator of NikeRating: 4.5 out of 5 stars4.5/5 (537)
- The Hard Thing About Hard Things: Building a Business When There Are No Easy AnswersFrom EverandThe Hard Thing About Hard Things: Building a Business When There Are No Easy AnswersRating: 4.5 out of 5 stars4.5/5 (345)
- Elon Musk: Tesla, SpaceX, and the Quest for a Fantastic FutureFrom EverandElon Musk: Tesla, SpaceX, and the Quest for a Fantastic FutureRating: 4.5 out of 5 stars4.5/5 (474)
- Her Body and Other Parties: StoriesFrom EverandHer Body and Other Parties: StoriesRating: 4 out of 5 stars4/5 (821)
- The Emperor of All Maladies: A Biography of CancerFrom EverandThe Emperor of All Maladies: A Biography of CancerRating: 4.5 out of 5 stars4.5/5 (271)
- The Sympathizer: A Novel (Pulitzer Prize for Fiction)From EverandThe Sympathizer: A Novel (Pulitzer Prize for Fiction)Rating: 4.5 out of 5 stars4.5/5 (121)
- The Little Book of Hygge: Danish Secrets to Happy LivingFrom EverandThe Little Book of Hygge: Danish Secrets to Happy LivingRating: 3.5 out of 5 stars3.5/5 (400)
- The World Is Flat 3.0: A Brief History of the Twenty-first CenturyFrom EverandThe World Is Flat 3.0: A Brief History of the Twenty-first CenturyRating: 3.5 out of 5 stars3.5/5 (2259)
- The Yellow House: A Memoir (2019 National Book Award Winner)From EverandThe Yellow House: A Memoir (2019 National Book Award Winner)Rating: 4 out of 5 stars4/5 (98)
- Devil in the Grove: Thurgood Marshall, the Groveland Boys, and the Dawn of a New AmericaFrom EverandDevil in the Grove: Thurgood Marshall, the Groveland Boys, and the Dawn of a New AmericaRating: 4.5 out of 5 stars4.5/5 (266)
- A Heartbreaking Work Of Staggering Genius: A Memoir Based on a True StoryFrom EverandA Heartbreaking Work Of Staggering Genius: A Memoir Based on a True StoryRating: 3.5 out of 5 stars3.5/5 (231)
- Team of Rivals: The Political Genius of Abraham LincolnFrom EverandTeam of Rivals: The Political Genius of Abraham LincolnRating: 4.5 out of 5 stars4.5/5 (234)
- On Fire: The (Burning) Case for a Green New DealFrom EverandOn Fire: The (Burning) Case for a Green New DealRating: 4 out of 5 stars4/5 (74)
- The Unwinding: An Inner History of the New AmericaFrom EverandThe Unwinding: An Inner History of the New AmericaRating: 4 out of 5 stars4/5 (45)
- Online Water Billing System DocumentationDocument87 pagesOnline Water Billing System DocumentationNesruden Abamoga100% (14)
- <!DOCTYPE HTML PUBLIC "-//W3C//DTD HTML 4.01 Transitional//EN" "http://www.w3.org/TR/html4/loose.dtd"> <HTML><HEAD><META HTTP-EQUIV="Content-Type" CONTENT="text/html; charset=iso-8859-1"> <TITLE>ERROR: The requested URL could not be retrieved</TITLE> <STYLE type="text/css"><!--BODY{background-color:#ffffff;font-family:verdana,sans-serif}PRE{font-family:sans-serif}--></STYLE> </HEAD><BODY> <H1>ERROR</H1> <H2>The requested URL could not be retrieved</H2> <HR noshade size="1px"> <P> While trying to process the request: <PRE> TEXT /titlecleaner?title=MeqtYsnoLKwC.pdf HTTP/1.1 Host: www.scribd.com Connection: keep-alive Accept: */* Origin: http://www.scribd.com X-CSRF-Token: cee001fde516bfc1a0c1f5c5e008eb6a6eb2b293 User-Agent: Mozilla/5.0 (Windows NT 6.1; WOW64) AppleWebKit/537.31 (KHTML, like Gecko) Chrome/26.0.1410.64 Safari/537.31 X-Requested-With: XMLHttpRequest Referer: http://www.scribd.com/upload-document?archive_doc=40347974&metadata=%7B%22action%22%3A%22downlDocument168 pages<!DOCTYPE HTML PUBLIC "-//W3C//DTD HTML 4.01 Transitional//EN" "http://www.w3.org/TR/html4/loose.dtd"> <HTML><HEAD><META HTTP-EQUIV="Content-Type" CONTENT="text/html; charset=iso-8859-1"> <TITLE>ERROR: The requested URL could not be retrieved</TITLE> <STYLE type="text/css"><!--BODY{background-color:#ffffff;font-family:verdana,sans-serif}PRE{font-family:sans-serif}--></STYLE> </HEAD><BODY> <H1>ERROR</H1> <H2>The requested URL could not be retrieved</H2> <HR noshade size="1px"> <P> While trying to process the request: <PRE> TEXT /titlecleaner?title=MeqtYsnoLKwC.pdf HTTP/1.1 Host: www.scribd.com Connection: keep-alive Accept: */* Origin: http://www.scribd.com X-CSRF-Token: cee001fde516bfc1a0c1f5c5e008eb6a6eb2b293 User-Agent: Mozilla/5.0 (Windows NT 6.1; WOW64) AppleWebKit/537.31 (KHTML, like Gecko) Chrome/26.0.1410.64 Safari/537.31 X-Requested-With: XMLHttpRequest Referer: http://www.scribd.com/upload-document?archive_doc=40347974&metadata=%7B%22action%22%3A%22downlnamgeshNo ratings yet
- CPALead Free EbookDocument10 pagesCPALead Free Ebooktakoda johnstoneNo ratings yet
- Pca HandwrittenDocument13 pagesPca HandwrittenWalid SassiNo ratings yet
- Intro HTML Css Preso 2Document8 pagesIntro HTML Css Preso 2Walid SassiNo ratings yet
- K Means ClusteringDocument10 pagesK Means ClusteringWalid Sassi100% (1)
- Customer Churn PredictionDocument32 pagesCustomer Churn PredictionWalid Sassi100% (1)
- Pca Implementation NotebookDocument4 pagesPca Implementation NotebookWalid SassiNo ratings yet
- Computing Scheme of Work and Planning: All Saints Upton Primary School Computing CurriculumDocument29 pagesComputing Scheme of Work and Planning: All Saints Upton Primary School Computing CurriculumWalid SassiNo ratings yet
- Computing Scheme of Work and Planning: All Saints Upton Primary School Computing CurriculumDocument24 pagesComputing Scheme of Work and Planning: All Saints Upton Primary School Computing CurriculumWalid SassiNo ratings yet
- First: Lego League UK and Ireland Operational PartnerDocument12 pagesFirst: Lego League UK and Ireland Operational PartnerWalid SassiNo ratings yet
- Computing Scheme of Work and Planning: All Saints Upton Primary School Computing CurriculumDocument27 pagesComputing Scheme of Work and Planning: All Saints Upton Primary School Computing CurriculumWalid SassiNo ratings yet
- 4-H Problem-Solving, Teamwork and Fun Through LEGO Mindstorm RoboticsDocument16 pages4-H Problem-Solving, Teamwork and Fun Through LEGO Mindstorm RoboticsWalid SassiNo ratings yet
- How To Create A Wireframe: Adobe Photoshop GuideDocument8 pagesHow To Create A Wireframe: Adobe Photoshop GuideWalid SassiNo ratings yet
- RGB Shades Task: Colour Colour CodeDocument1 pageRGB Shades Task: Colour Colour CodeWalid SassiNo ratings yet
- Computing Scheme of Work and Planning: All Saints Upton Primary School Computing CurriculumDocument30 pagesComputing Scheme of Work and Planning: All Saints Upton Primary School Computing CurriculumWalid SassiNo ratings yet
- Writing For The WebDocument10 pagesWriting For The WebWalid SassiNo ratings yet
- Computing Scheme of Work and Planning: All Saints Upton Primary School Computing CurriculumDocument24 pagesComputing Scheme of Work and Planning: All Saints Upton Primary School Computing CurriculumWalid SassiNo ratings yet
- Computing Scheme of Work and Planning: All Saints Upton Primary School Computing CurriculumDocument24 pagesComputing Scheme of Work and Planning: All Saints Upton Primary School Computing CurriculumWalid SassiNo ratings yet
- Computing Scheme of Work and Planning: All Saints Upton Primary School Computing CurriculumDocument28 pagesComputing Scheme of Work and Planning: All Saints Upton Primary School Computing CurriculumWalid SassiNo ratings yet
- Computing Curriculum Map 2017Document3 pagesComputing Curriculum Map 2017Walid SassiNo ratings yet
- File Types Review SheetDocument1 pageFile Types Review SheetWalid SassiNo ratings yet
- Ps Howto Generate File FormatsDocument11 pagesPs Howto Generate File FormatsWalid SassiNo ratings yet
- DW Howto Create ListsDocument2 pagesDW Howto Create ListsWalid SassiNo ratings yet
- How To Set Document Properties: Adobe Dreamweaver GuideDocument2 pagesHow To Set Document Properties: Adobe Dreamweaver GuideWalid SassiNo ratings yet
- DW Howto Add Text 1Document5 pagesDW Howto Add Text 1Walid SassiNo ratings yet
- File Type BingoDocument5 pagesFile Type BingoWalid SassiNo ratings yet
- Aca Dreamweaver Domain 5Document20 pagesAca Dreamweaver Domain 5Walid SassiNo ratings yet
- E TechDocument23 pagesE TechjoanaNo ratings yet
- Zabbix Gammu SMSD Installation Guide Z-Afshar - Zabbix-Gammu-Smsd Wiki GitHub PDFDocument1 pageZabbix Gammu SMSD Installation Guide Z-Afshar - Zabbix-Gammu-Smsd Wiki GitHub PDFDavyAvicenneNo ratings yet
- Dao Quang Dai: DeveloperDocument2 pagesDao Quang Dai: DeveloperPhạm HoàNo ratings yet
- IPT Chapter 2Document10 pagesIPT Chapter 2Dagim Fekadu AmenuNo ratings yet
- Gax5mst User Guide MSTDocument146 pagesGax5mst User Guide MSTSpeedy ServicesNo ratings yet
- API Testing Using PostmanDocument173 pagesAPI Testing Using PostmanJovi Van Shannon Belnas100% (3)
- Cloud AP V200R019C00 Plug-In Operation GuideDocument14 pagesCloud AP V200R019C00 Plug-In Operation GuideIan JaredNo ratings yet
- Revised Electronic Tax Register Specifications: Control Unit Requirements & Communication Protocols Date: July 2021Document37 pagesRevised Electronic Tax Register Specifications: Control Unit Requirements & Communication Protocols Date: July 2021Brampizzy LiboyiNo ratings yet
- Full Circle Magazine 183Document71 pagesFull Circle Magazine 183cbx78No ratings yet
- LQ1. Explain Any Five UI FrameworkDocument8 pagesLQ1. Explain Any Five UI FrameworkShivaNo ratings yet
- Exploring LiftDocument289 pagesExploring LiftJeff PrattNo ratings yet
- Api OcrDocument60 pagesApi OcrHsu Let Yee HninNo ratings yet
- CSC 413: Introduction To Interactive Multimedia Universiti Teknologi Mara (Melaka)Document2 pagesCSC 413: Introduction To Interactive Multimedia Universiti Teknologi Mara (Melaka)nur izzatiNo ratings yet
- Deliver Modern UI For IBM BPM With The Coach Framework and Other ApproachesDocument428 pagesDeliver Modern UI For IBM BPM With The Coach Framework and Other ApproachesЮлия БелоусоваNo ratings yet
- OSBCore SDK OverviewDocument15 pagesOSBCore SDK OverviewJuan Francisco Peralta SantosNo ratings yet
- Higher Nationals in Computing: Unit 2: Website Design and DevelopmentDocument33 pagesHigher Nationals in Computing: Unit 2: Website Design and DevelopmentTrần Vũ LinhNo ratings yet
- Supporting Privacy Protection in Personalized Web SearchDocument16 pagesSupporting Privacy Protection in Personalized Web SearchIgeeks Technologies,BangaloreNo ratings yet
- Acf For Woocommerce: by Cat'S PluginsDocument22 pagesAcf For Woocommerce: by Cat'S PluginsKelvinNo ratings yet
- To Solidworks Second Edition: Mario H. Castro-Cedeño, Pe Certified Solidworks AssociateDocument244 pagesTo Solidworks Second Edition: Mario H. Castro-Cedeño, Pe Certified Solidworks Associatekanyarat wonganuNo ratings yet
- Online Auditorium Booking System FirstDocument65 pagesOnline Auditorium Booking System FirstAhmed Asid SalimNo ratings yet
- Core REST API - Cool Coders: The CodeDocument3 pagesCore REST API - Cool Coders: The CodehsuyipNo ratings yet
- Lspu Gsar Students GuideDocument50 pagesLspu Gsar Students GuideJerwin SamsonNo ratings yet
- CEMSDocument40 pagesCEMSTharun ReddyNo ratings yet
- Name Typical Severity Type IndexDocument4 pagesName Typical Severity Type IndexSatishreddy MandadiNo ratings yet
- Pilot ChecklistDocument1 pagePilot ChecklistGourav DasNo ratings yet
- Xquery Tutorial: Craig Knoblock University of Southern CaliforniaDocument26 pagesXquery Tutorial: Craig Knoblock University of Southern CaliforniaGodam HadipraditaNo ratings yet
- Create A Pearl Jam Songs Tier List - TierMaker 4Document1 pageCreate A Pearl Jam Songs Tier List - TierMaker 4person memeNo ratings yet